Принцип работы
Сегодня сложно кого-либо впечатлить возможностью доступа к беспроводной сети. Подобные точки можно встретить везде. Настроить работу маршрутизатора можно дома или в общественном месте. Во втором случае, чтобы подключиться к Интернету по вай-фай, даже не требуется вводить логин и пароль.
Чтобы подключить гаджет дома к беспроводной сети, нужно совершить следующие последовательные шаги:
- Первым делом нужно включить вай-фай на планшете. Это можно сделать несколькими способами: в настройках выбрать соответствующее меню и переместить ползунок; установить специальный виджет на рабочем столе для быстрого включения и выключения; смахнуть по основному дисплею вниз и в выпавшем меню нажать на значок вай-фая.
- Когда опция подключится, на экране гаджета возникнет список доступных соединений.
- Выбрать подходящий вариант.
- Ввести пароль, если потребуется.
Обратите внимание! Точка доступа может быть без пароля, тогда подключение к ней произойдет автоматически без запроса ввода данных. Кроме этого, на всех типах оборудования изначально установлена опция автоматического соединения с сетью, к которой раньше происходило подключение
Пароль в таком случае каждый раз вводить не придется
Кроме этого, на всех типах оборудования изначально установлена опция автоматического соединения с сетью, к которой раньше происходило подключение. Пароль в таком случае каждый раз вводить не придется.
Бесконечное получение IP-адреса
Это довольно частая проблема, с которой приходится сталкиваться пользователям планшетов, попытавшихся настроить Интернет на гаджете. В таком случае рекомендуется:
- переименовать название сети. Если предыдущее было на кириллице, то желательно использовать английские символы;
- перезагрузить маршрутизатор;
- попробовать в настройках маршрутизатора включить DHCP;
- изменить тип шифрования сети и перезагрузить планшет.
Настроить вай-фай на планшете вручную несложно. В случае удачной настройки можно будет сразу пользоваться Интернетом. Если с первого раза ничего не получится, то рекомендуется покопаться в настройках маршрутизатора. Пошаговые инструкции, как это делать, описаны выше. Все настолько просто, что справится даже новичок.
Возможности слушать музыку оффлайн на мобильном телефоне
1. Загрузка музыки на телефон:
- При помощи специальных приложений, таких как Google Play Музыка или Apple Music, вы можете загрузить песни и альбомы на свой телефон, чтобы слушать их без интернета.
- Вы можете загрузить музыку с компьютера на телефон при помощи USB-кабеля или с помощью облачных сервисов, таких как Google Drive или Dropbox.
2. Покупка и загрузка музыки на телефон:
- Вы можете приобрести песни и альбомы в официальных музыкальных магазинах, таких как iTunes или Google Play Музыка, и загрузить их на свой телефон.
- Существуют специальные сервисы, такие как Bandcamp или Soundcloud, где вы можете найти и приобрести музыку от независимых артистов.
3. Использование встроенных музыкальных приложений:
Многие мобильные телефоны имеют встроенные музыкальные приложения, такие как Apple Music или Google Play Музыка, которые позволяют слушать музыку оффлайн после ее загрузки.
Независимо от способа, слушание музыки оффлайн на мобильном телефоне является простым и удобным способом насладиться любимыми треками, даже если вы не имеете доступа к интернету.
Если телефон сам раздает Wi-Fi
Современный мобильный телефон с Андроидом может не только сам работать от сети Wi-Fi. Он может стать роутером Wi-Fi сети, предоставляя доступ в интернете другим устройствам. Например, с помощью Андроида можно к Интернету подключить другой смартфон, планшет, ноутбук и даже стационарный компьютер.
Для этого на Андроиде включают приемник Wi-Fi, как будто собираются работать от внешней сети Wi-Fi. Но при этом одновременно на Андроиде включают «раздачу» Wi-Fi. Эта опия в Настройках Андроида называется «Модем и точка доступа». Тогда Андроид НЕ будет подключаться к сетям Wi-Fi, даже при их наличии, даже если телефон будет находится в зоне их действия, даже если ранее к этим сетям он подключался и может, по идее, автоматически к ним подключиться.
Теперь приемник Wi-Fi в Андроиде работает не на прием сигнала, а на его излучение. Другие, рядом расположенные устройства, например, планшеты, ноутбуки, другие телефоны, смогут «увидеть» эту сеть Wi-Fi, и подключиться к ней. С этого мгновения сим-карта Андроида станет принимать Интернет от сотового оператора, и «раздавать» этот интернет другим устройствам. То есть, трафик интернета, оплачиваемый сотовому оператору, станет использоваться не только самим Андроидом, но и другими устройствами.
При «раздаче» Wi-Fi с Андроида к сотовому интернету подключается сразу несколько других гаджетов и компьютеров. По этой причине многие пользователи иногда недоумевают, почему за один день было потрачено, например, 3 Гб трафика. А это был весь мобильный трафик от сим-карты.
Почему трафик на телефоне быстро расходуется
К сожалению, почему-то именно в момент подключения к Wi-Fi от смартфона Андроида, по закону «подлости» компьютер или ноутбук с Windows «лихорадочно» начинает загружать и устанавливать обновления, объемами в несколько гигабайт. Ну, нравится Виндовсу Wi-Fi от Андроида, что тут поделаешь?! Хороший Wi-Fi «раздает» Андроид, хорошего качества, быстрый, надежный, без прерываний, без зависаний.
С точки зрения разработчиков Windows компьютер (ноутбук) в данный момент подключен к Wi-Fi, а он бесплатен, по их мнению. Никто не думает о том, что в данном конкретном случае компьютер (ноутбук) подключен к Wi-Fi от Андроида. Но тот в свою очередь подключен через сим-карту к сотовому оператору, где интернет платный и ограниченный.
Вот и получается, что можно даже за один день или даже за один час, потратить весь предоплаченный трафик. Так что «раздавать» Wi-Fi на своем Андроиде лучше тогда, когда есть уверенность в том, что трафика еще много. Тогда он не будет мгновенно истрачен другими гаджетами и компьютерами на свои, порой, малопонятные цели.
Итоги
«Раздача» Wi-Fi – это очень удобная функция Андроида. Она позволяет подключать к Wi-Fi все, что нужно, если Андроид подключен к интернету с помощью собственной сим-карты. То есть можно использовать свой Андроид как мобильный роутер для других гаджетов и компьютеров, и подключаться с его помощью к интернету там, где есть устойчивая сотовая связь с интернетом стандарта 3G или 4G (LTE).
Но если Андроид «раздает» Wi-Fi, то сам он уже ни при каких обстоятельствах не будет подключаться к другим сетям Wi-Fi. Андроид может делать в конкретный момент времени только что-то одно:
- либо подключаться к сетям Wi-Fi, где много бесплатного интернет трафика;
- либо «раздавать» Wi-Fi другим гаджетам и компьютерам, используя для этих целей дорогой, ограниченный по объему и хорошо платный интернет трафик своего сотового оператора.
Для подключения к сетям Wi-Fi на Андроиде должна быть выключена опция «Модем и точка доступа». Иначе никакими силами не удастся подключить телефон к сетям Wi-Fi, даже если телефон находится в зоне их действия.
В дополнение к статье:
1. Куда «уплывает» трафик интернета в Android и как его экономить
2. Как объем памяти влияет на работу мобильного телефона
3. Как быстро зарядить смартфон: какие приемы стоит использовать
4. Почему смартфон быстро разряжается в поезде и при поездках
5. Почему не заряжается смартфон?
Распечатать статью
Получайте актуальные статьи по компьютерной грамотности прямо на ваш почтовый ящик. Уже более 3.000 подписчиков
Важно: необходимо подтвердить свою подписку! В своей почте откройте письмо для активации и кликните по указанной там ссылке. Если письма нет, проверьте папку Спам
Свяжитесь с разработчиками приложения
Если ваше приложение на Android работает только через Wi-Fi, вы можете связаться с разработчиками приложения для получения помощи и исправления проблемы. Вот несколько способов, которыми вы можете связаться с разработчиками:
| 1. | Проверьте раздел «Справка» или «Настройки» внутри приложения. Здесь может быть информация о проблеме и способах связи с разработчиками. |
| 2. | Посетите веб-сайт разработчика приложения. Обычно на веб-сайте разработчика есть раздел для поддержки и контактной информации. |
| 3. | Отправьте электронное письмо разработчику приложения. В адресе электронной почты можно найти на веб-сайте разработчика или в информации о приложении в Google Play Store. |
| 4. | Оставьте отзыв или комментарий в Google Play Store или другом маркетплейсе, где вы загрузили приложение. Разработчики часто отвечают на такие отзывы и комментарии. |
| 5. | Ищите сообщества или форумы, связанные с приложением. В таких сообществах пользователи могут делиться своим опытом и помогать друг другу с проблемами. |
Связываясь с разработчиками приложения, вы даете им возможность узнать о проблеме и найти решение для вашего конкретного случая. Не стесняйтесь задавать вопросы и описывать проблему подробно, чтобы разработчики могли помочь вам наиболее эффективно.
Мобильные приложения для чтения электронных книг
С появлением смартфонов и планшетов, чтение электронных книг стало еще более доступным и удобным. Сегодня на рынке существует множество мобильных приложений, которые позволяют с легкостью читать любимые книги на своем устройстве. В этом разделе мы рассмотрим некоторые из них.
1. ЛитРес
Приложение ЛитРес предоставляет доступ к более чем 100 000 книгам на русском языке. С его помощью вы можете выбрать и скачать книги из огромной библиотеки, а также добавлять их в свою коллекцию. Приложение позволяет настраивать размер и шрифт текста, а также делать закладки.
2. Bookmate
Bookmate – это платформа и мобильное приложение, которое позволяет читать книги онлайн. В его библиотеке содержится более 1 миллиона книг на различных языках, включая русский. Приложение автоматически сохраняет место, на котором вы остановились, и синхронизируется с другими устройствами.
3. Kindle
Приложение Kindle позволяет читать электронные книги в формате Kindle. Оно предлагает огромный выбор книг, включая бестселлеры и классику, а также позволяет покупать и скачивать новые произведения. Приложение синхронизируется с другими устройствами, поэтому вы всегда найдете свои книги и закладки на любом устройстве.
Выбрав одно из этих приложений, вы сможете наслаждаться чтением вашей любимой литературы в любом месте и в любое время без необходимости подключения к Интернету.
САМЫЕ ПОПУЛЯРНЫЕ СТАТЬИ
Почему мой беспроводной принтер не подключается к компьютеру
Как подключить беспроводной принтер HP к компьютеру «Удаление и повторное добавление принтера в Windows Если это произошло, перейдите в меню Настройки > Устройства > Принтеры и сканеры, выберите принтер и удалите его. Затем нажмите кнопку Добавить принтер или сканер, чтобы снова добавить его в список устройств. Невероятно (и разочаровывающе) часто это помогает восстановить работоспособность. «. Как подключить беспроводной принтер HP к компьютеру Как сбросить подключение принтера HP Почему мой принтер HP не подключается к компьютеру Как подключить принтер HP Officejet к компьютеру Как заставить компьютер распознать принтер HP Как сопрячь принтер с компьютером Как подключить HP Officejet 6500 к …
4
15
49
Сколько часов может длиться звонок
Как запретить звонку завершаться через 2 часа Для одного звонка нет ограничения по времени. . Как запретить телефону класть трубку через 4 часа Почему звонки завершаются через 3 часа Почему звонки обрываются через 2 часа Как увеличить лимит времени разговора Почему мои звонки автоматически завершаются Почему мой телефон зависает после 2 часов разговора Как запретить звонкам завершаться через 2 часа Как снять ограничение звонков на 2 часа на Iphone Обрываются ли телефонные звонки после 4 часов Заканчиваются ли вызовы сами по себе Как запретить телефону класть трубку через 4 часа BANNER Как увеличить лимит времени разговора. Почему звонки завершаются через 3 часа BANNER …
17
3
35
Как изменить режим клавиатуры на Android
Как изменить клавиатуру Grammarly на Android «Изменить вид клавиатуры На телефоне или планшете Android откройте приложение «Настройки». . Нажмите Система. Языки и ввод. Нажмите Виртуальная клавиатура. Gboard. Нажмите пункт Тема. Выберите тему. Затем нажмите Применить. «. Как включить Grammarly на клавиатуре Samsung Как отключить клавиатуру Samsung Как исправить настройки клавиатуры Samsung Как изменить настройки Grammarly Как удалить Grammarly с клавиатуры Как включить Grammarly на Android Где находятся настройки клавиатуры на Samsung Почему Grammarly отображается серым цветом на моей клавиатуре Samsung Как разблокировать клавиатуру Samsung Galaxy Как включить Grammarly на …
6
7
52
Как мне вознаградить себя за тренировку
Почему я не могу сохранить мотивацию к тренировкам Маленькие способы вознаградить себя после тренировки Не ждите, пока это произойдет ПОСЛЕ тренировки. Вознаграждение не должно ждать. Сходите на массаж. Массажная терапия помогает поддержать ваши тренировки, одновременно помогая вам расслабиться и отдохнуть. Отдыхайте. Поставьте галочку в своем календаре. Купите новое снаряжение для фитнеса. Какие упражнения полезны для ленивых людей Как перестать лениться и заняться спортом Нормально ли это — не хотеть тренироваться Почему я не могу сохранить мотивацию для тренировок Должен ли я заставлять себя заниматься спортом Как долго должен тренироваться новичок Почему я не становлюсь стройнее Как …
2
30
90
Могу ли я использовать AirDrop с Apple на Android
Как передать большой файл с iPhone на Android «К сожалению, Airdrop не работает с устройствами вне экосистемы Apple. Поэтому пользователи не могут передать что-то по AirDrop с iPhone на телефон Android. Другими словами, не существует такого понятия, как AirDrop для Android. » «. Почему айфоны не могут отправлять видео на Android Как отправить длинное видео на Whatsapp iPhone Как отправить видео длиной в час с iPhone на Android Как передать большой файл с iPhone на Android Как отправить большое видео с iPhone на телефон Есть ли ограничение по размеру для AirDrop Как отправить большое видео с iPhone на Samsung Можно ли отправить 7-минутное видео на iPhone Почему айфоны не могут …
29
23
75
Как настроить WiFi на Андроид?
Надо сразу оговорить, что вопрос, как настроить точку доступа на телефоне Андроид, будет подробно рассмотрен немного ниже. Сейчас речь идет о подключении к действующей беспроводной сети для того, чтобы получить доступ к интернету.
Для подключения к беспроводной сети надо знать её название и пароль. В большинстве случаев от пользователя требуется всего несколько тапов по экрану смартфона:
В меню «Сеть и интернет» открыть «WiFi».
- Сдвинуть ползунок в положение «Включено», если это не было сделано раньше.
- Выбрать в списке нужное название и тапнуть по нему.
- В открывшемся окне надо ввести пароль. Это делается один раз, потом смартфон запоминает пароль.
В этой ситуации возможны две проблемы — не видно в списке нужной сети и нет подключения из-за настроек DHCP. Обе проблемы можно решить, если вручную настроить Вай Фай на телефоне Андроид. Для этого потребуется:
- Пролистать список с доступными подключениями до конца и найти кнопку «+Добавить».
- Ввести название и нажать «Расширенные».
Если на роутере настроен DHCP (все устройства автоматически получают IP-адрес), то в разделе «Настройки IP» оставить значение DHCP.
Если роутер не настроен или не поддерживает такую функцию, то надо выбрать «Пользовательские» и вручную ввести IP-адрес, шлюз, а также адреса обоих серверов DNS.
На этом настройка WiFi на телефоне Андроид заканчивается, данная инструкция подойдёт и для Андроид-планшетов.
Как настроить точку доступа на Андроид?
Одно дело, подключиться к действующему WiFi с телефона, а другое — самостоятельно раздавать интернет. Надо заметить, что со смартфона можно раздавать только мобильный интернет.
Из-за того, что в телефонах используется только один WiFi-модуль, он может либо только принимать, либо только раздавать трафик.
Для этого потребуется:
- Открыть «Настройки» и проверить, чтобы «Режим самолёта» был отключен.
- Прокрутить меню вверх и выбрать «Передача данных».
- Для каждой сим-карты мобильный интернет включается отдельно с помощью ползунков.
После этого можно включить точку доступа:
- В меню «Сеть и интернет» тапнуть «Точка доступа и режим модема».
- Сдвинуть ползунок «Мобильная точка доступа» в положение «Включено», а затем выбрать «Настройки мобильной точки доступа».
- В новом меню снова выбрать «Настройка».
- Задать имя, пароль, а также выбрать уровень безопасности. Нажать «Сохранить».
Так можно настроить WiFi на телефоне Samsung, Xiaomi, HTC, Meizu или любом другом с операционной системой Андроид.
Кстати! После того, как Вам удастся справиться с настройками системы, рекомендуем Вам ознакомиться с одной интересной услугой: WiFi Calling. Она сможет помочь Вам существенно сэкономить на разговорах с родными и близкими.
Функция “Поделиться Wi-Fi” на смартфонах Xiaomi
Эта функция подойдет только для смартфонов от Xiaomi, и только в том случае, когда мы хотим поделиться паролем с другим телефоном, или планшетом. Если вы хотите узнать пароль для подключения ноутбука, например, то этот способ не подойдет. Так как сам ключ мы не увидим, только QR-код, который сможет прочитать другой телефон/планшет.
Откройте настройки Wi-Fi и просто нажмите на сеть, к которой подключен смартфон (ниже названия сети написано: “Нажмите, чтобы поделиться сетью”). Откроется окно с QR-кодом.
Его нужно отсканировать на другом телефоне и согласиться на подключение к беспроводной сети.
Если узнать пароль с помощью телефона не получилось, то не забывайте, что это можно сделать с помощью компьютера. Или подключить новое устройство по WPS. В крайнем случае можно выполнить сброс настроек маршрутизатора, но тогда придется настраивать его заново.
Помимо приёмов социальной инженерии узнать ключ шифрования можно с помощью программ, которые доступны любому пользователю. Их использование не относится ко взлому пароля, но в то же время вы сможете узнать пароли от более сотен тысяч точек доступа Вайфай по всему миру.
Какой способ для Вас подходит?
Смотрим пароль от Wi-Fi на телефоне без ROOT-прав 50%
Простой способ для Android 10 и выше 0%
Смотрим сохраненный пароль от Wi-Fi на Android 0%
С помощью сторонних приложений 50%
Функция “Поделиться Wi-Fi” на смартфонах Xiaomi 0%
Проголосовало: 2
Подключение в общественных местах
Вай-фай позволяет получить намного большую скорость интернет-соединения, чем мобильные стандарты. Кроме этого, некоторые планшеты не оборудуются слотами для установки СИМ-карт, поэтому мобильный Интернет там не может быть настроен. В таком случае остается подключаться только к сетям Wi-Fi даже в общественных местах, поскольку это единственный способ доступа.
Большинство бесплатных беспроводных сетей защищено паролем, который можно попросить у сотрудников заведения. Без него не удастся подключить сеть на планшете.
Получив логин и пароль, нужно выполнить те же шаги, что и для настройки любой другой точки доступа:
- Для начала рекомендуется проверить опцию поиска беспроводных соединений.
- Функция вай-фай соединения должна быть активной, то есть планшет сможет искать доступные сети и показывать пользователю информацию о них.
- Выбрать необходимую из списка и ввести пароль (если необходимо).
Обратите внимание! В настройках беспроводных сетей на планшете можно установить уведомления о появлении новых точек доступа, к которым также можно подключиться
Как и где посмотреть ключ без рут-прав
Ранее была прописана общая инструкция по просмотру ключа к вай-фай на телефоне. Однако более конкретные шаги необходимо проделать в зависимости от модели телефона.
Xiaomi
Чтобы просмотреть код вай-фай на телефоне Сяоми, необходимо:
- Перейти в папку с настройками.
- Нажать на кнопку wi-fi.
- Найти нужную точку доступа и кликнуть на нее.
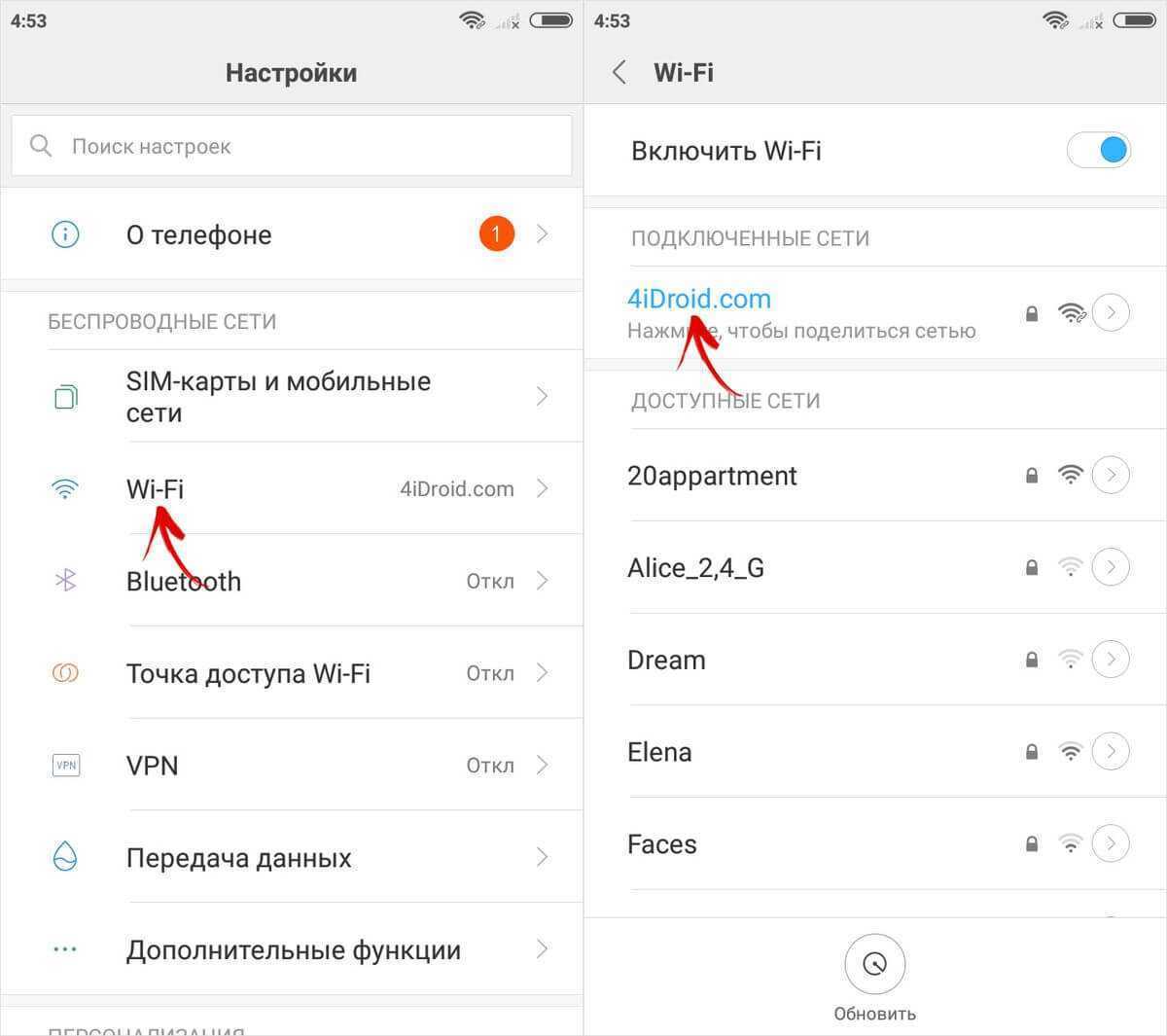
Потом на экране всплывет окно с QR-кодом, который содержит пароль. Его нужно отсканировать при помощи специального QR-дешифратора, предварительно установленного на смартфон. Вот как это работает:
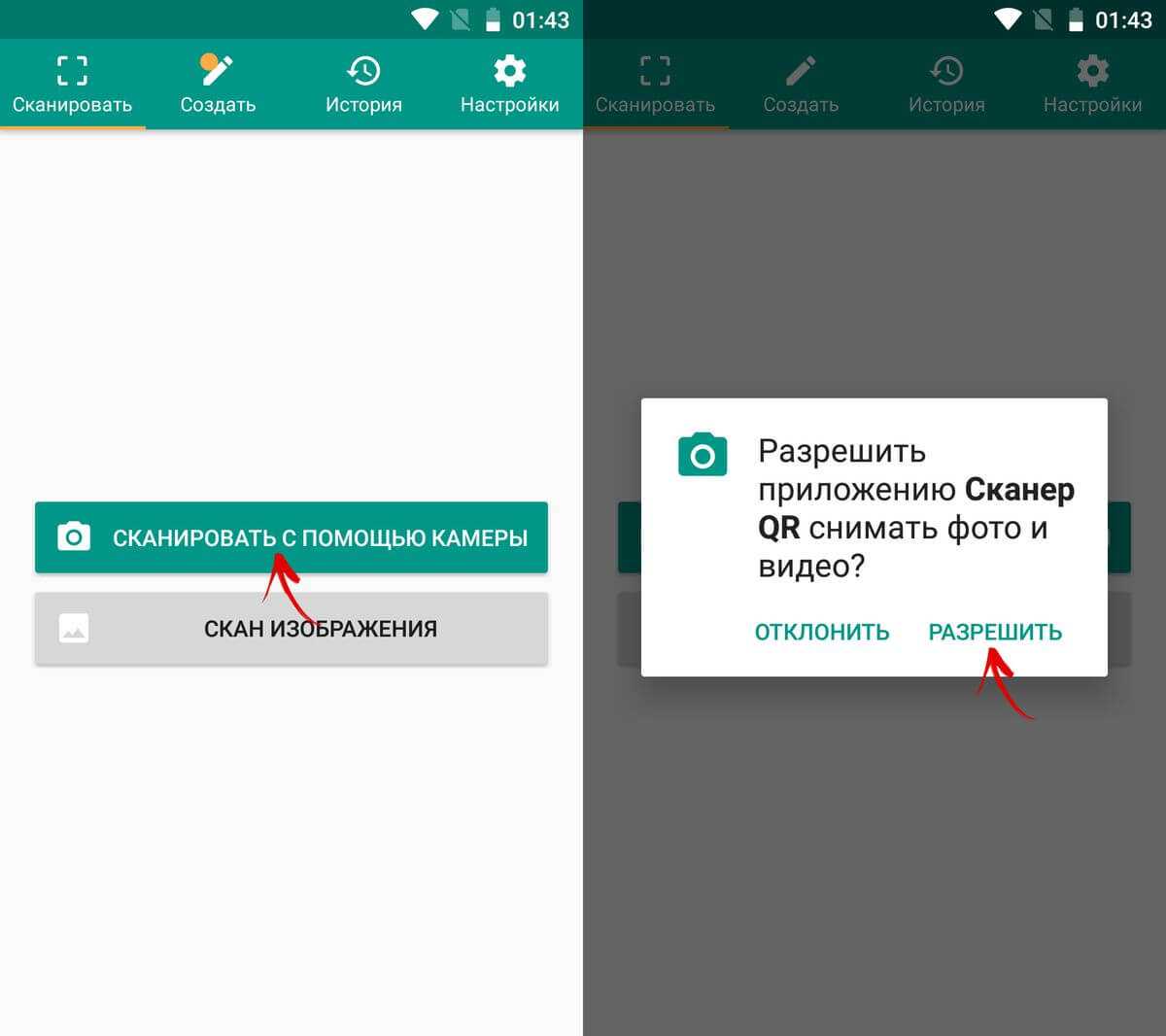
А далее сделать так, как показано на фото:
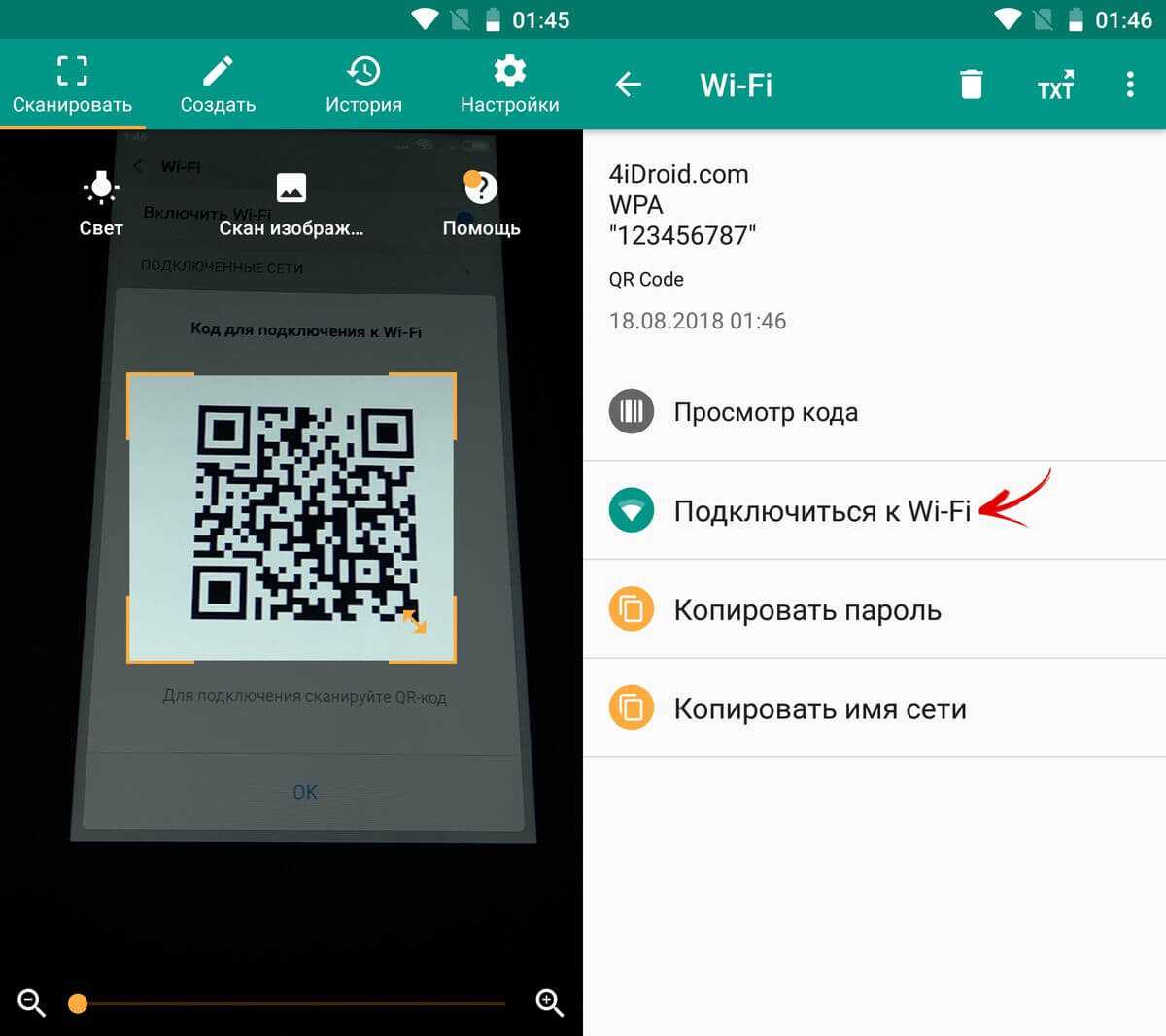
После нажатия кнопки, на которую указывает стрелка, телефон автоматически подключится к сети.
Honor
Разницы в поиске ключа беспроводной сети с ранее описанным принципом в принципе нет. Опять-таки, нужно зайти в «Настройки», выбрать графу Wi-fi и открыть ее:
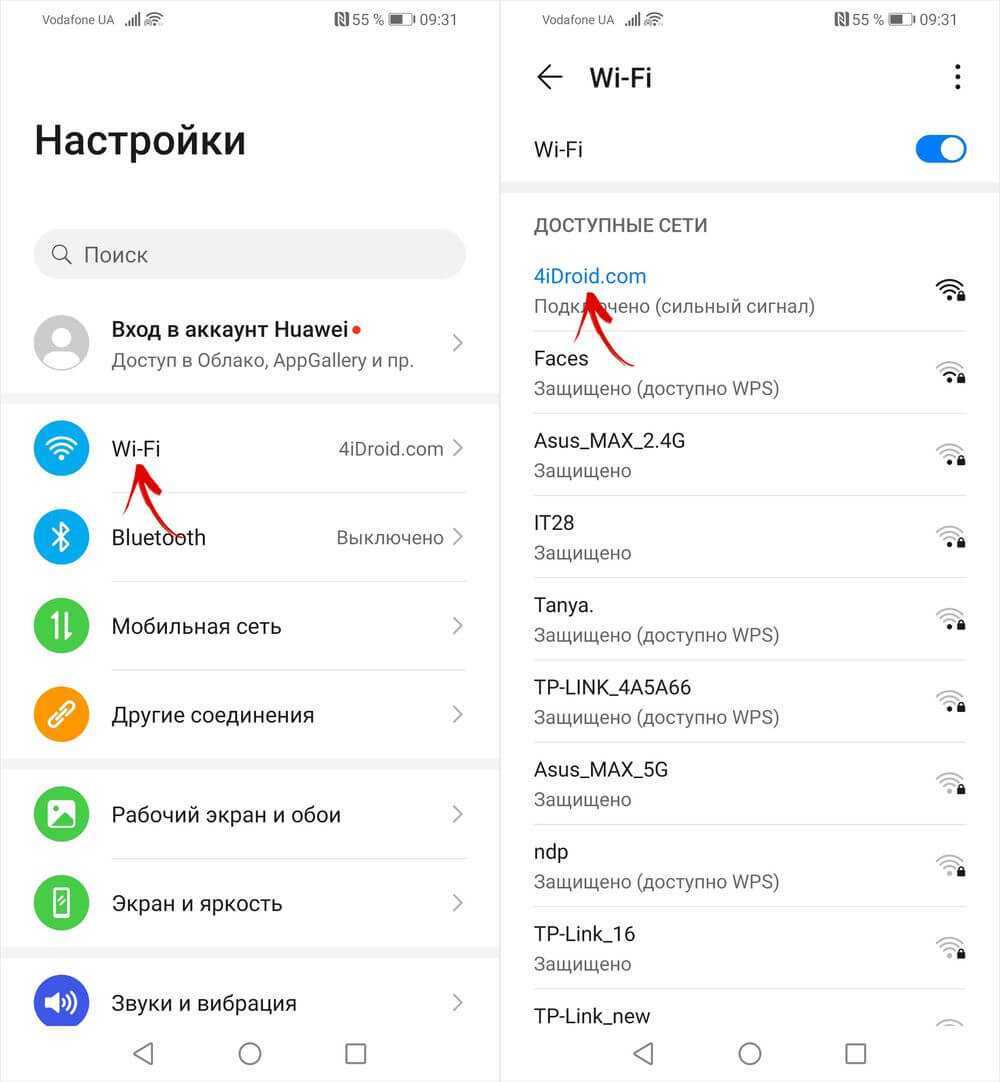
Снова необходимо воспользоваться возможностями QR-дешифратора, чтобы подключиться к сети.
Huawei
Принцип подключения телефона Хуавей к беспроводной сети, шифр которой неизвестен, такой же, как и при использовании телефона Хонор. Однако, если речь идет о том, чтобы раздать интернет другому пользователю, а пароля вы не помните, возникает необходимость в поиске графы, где он прописан.
Итак, снова нажимаем кнопку «Настройки». Переходим в пункт меню «Беспроводные сети»:
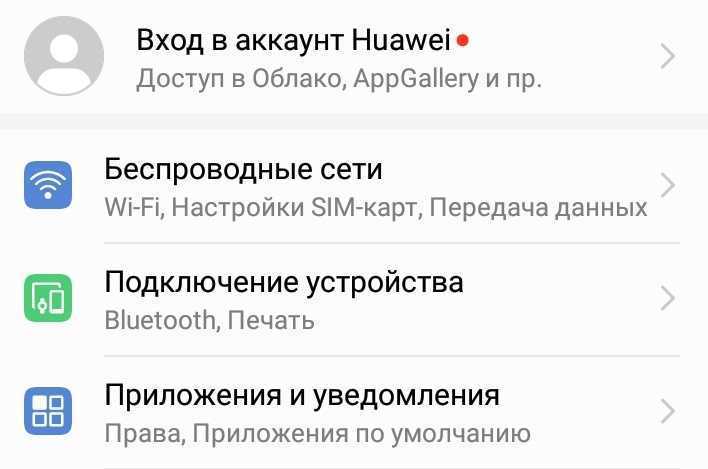
Далее нажимаем кнопку WiFi:
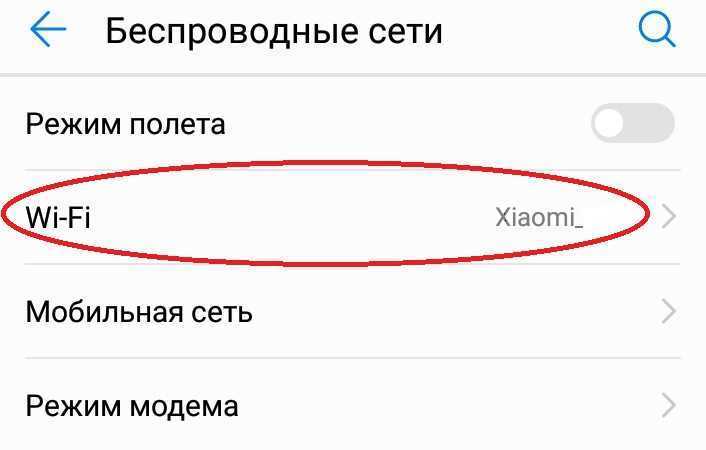
Потом нажимаем «Режим модема»:
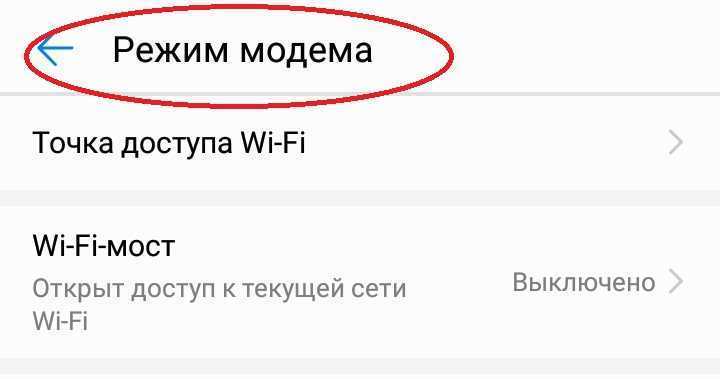
Затем переходим в папку «Wi-Fi мост» и в его настройки:
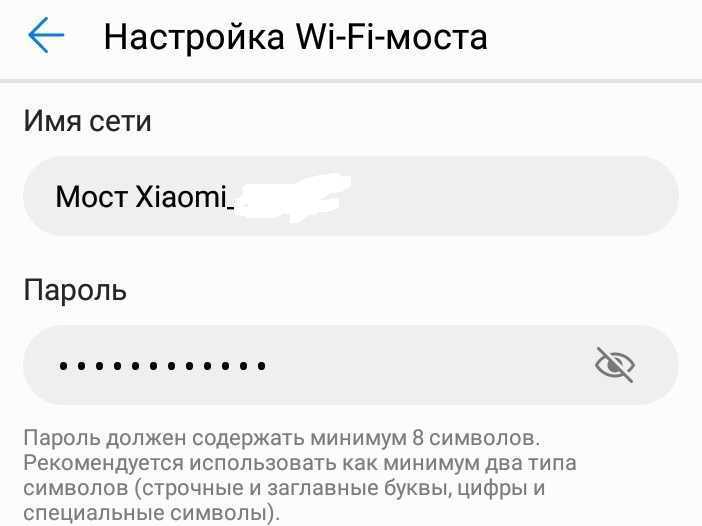
В самом конце перейдите в «Настройки Wi-Fi моста» – перед вами появится окошко с паролем. Чтобы его просмотреть, нажмите на перечеркнутый глаз. Введя нужную комбинацию, человек, который хочет подключиться к вай-фай вашего телефона, может это беспрепятственно сделать.
Samsung Galaxy
Как и во всех предыдущих случаях, нужно открыть папку с настройками. Выбрать «Вай-Фай», затем – «Подключения».
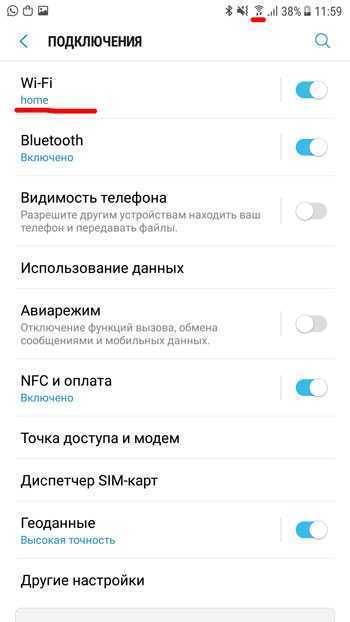
После этого необходимо отыскать в списке доступных сетей нужную позицию. Подключение к ней осуществляется также через сканер QR-кода. Это занимает меньше 5 минут.
Удалите и повторно установите приложение
Если ваше приложение на Android работает только через Wi-Fi, может помочь удаление и повторная установка приложения.
Чтобы удалить приложение, выполните следующие действия:
1. Зайдите в настройки вашего устройства.
2. Найдите раздел «Приложения» или «Управление приложениями».
3. В списке приложений найдите нужное приложение.
4. Нажмите на приложение и выберите опцию «Удалить» или «Деинсталляция».
5. Подтвердите удаление приложения.
После удаления приложения, вы можете повторно установить его, следуя инструкциям в магазине приложений Google Play.
Переустановка приложения может помочь исправить возможные ошибки или проблемы, связанные с его работой через Wi-Fi.
Для чего нужны разрешения
Разрешения — это те действия, которое сможет выполнять приложение после установки.
Что написано
Покупки в приложении
Часть функций этого приложения — платные, лучше не давать детям играть с ним
Приложение сможет определять координаты устройства в любое время, даже когда им не пользуются
Приложение сможет открывать, изменять, добавлять и использовать фотографии и другие файлы на вашем устройстве в любое время, даже когда им не пользуются
Приложение сможет делать фотографии и снимать видео в любое время, даже когда им не пользуются
Приложение сможет записывать окружающие звуки в любое время, даже когда им не пользуются
Данные о Wi-Fi подключении
Приложение сможет проверять, к какой сети подключено устройство, в любое время, даже когда им не пользуются
Приложение сможет читать все смс и отправлять их в неограниченном количестве в любое время, даже когда им не пользуются
Большинство разрешений достаточно серьезны, поэтому просмотрите список внимательно и подумайте — доверяете ли вы авторам и готовы разрешить эти действия? Часто разработчики запрашивают избыточный доступ:
● фонарик должен иметь доступ только к камере, чтобы включать вспышку, а это приложение еще зачем-то хочет знать ваше местоположение, смотреть фотографии, включать микрофон и проверять интернет-подключение;
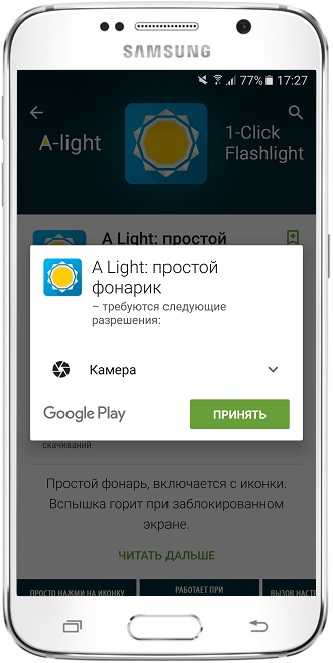
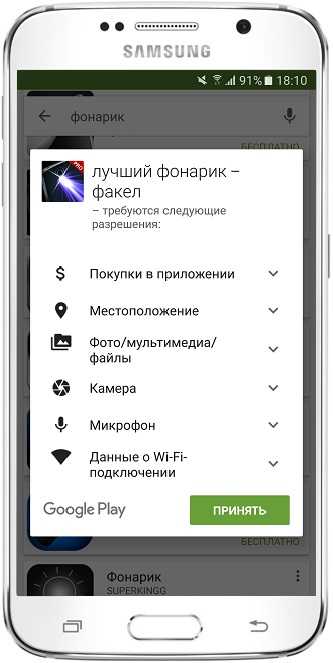
● простой блокнот не требует никаких специальных разрешений, а вот его аналог, который хочет смотреть контакты, определять местоположение, получить доступ к контактам, файлам и просматривать номера телефона;
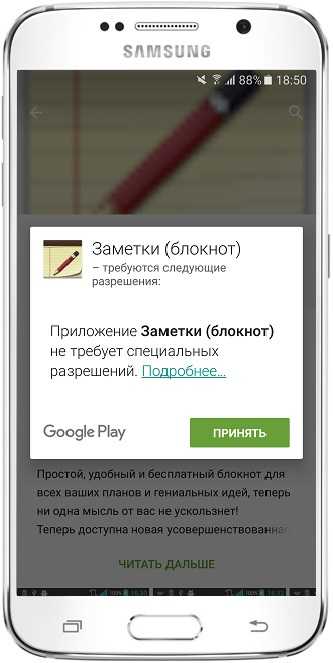
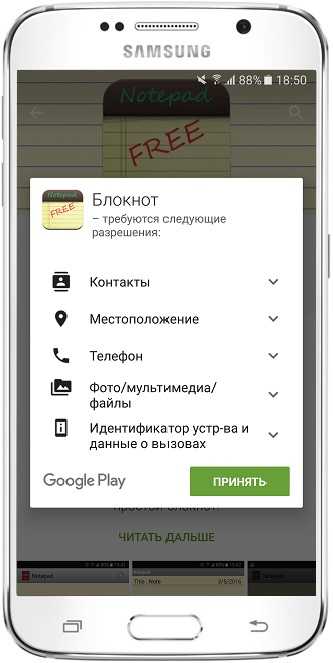
● игра «Ферма» предупреждает о платных функциях, хочет просматривать список ваших аккаунтов (игра работает через интернет, поэтому и нужны аккаунты) и использовать фото и другие файлы (скорее всего, это кеш), а вот другой этого мало.
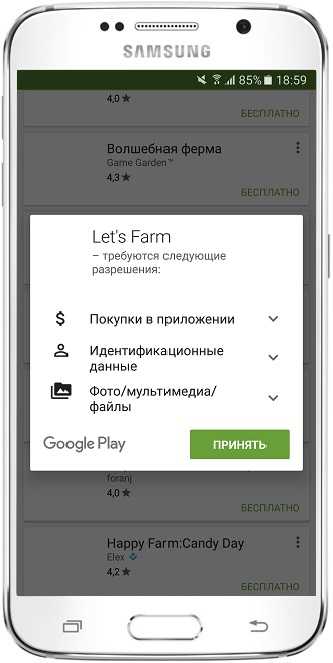
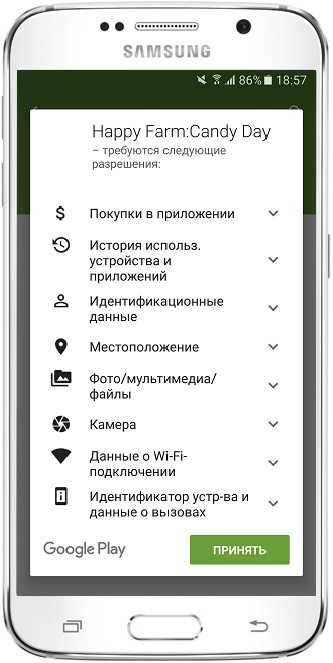
Конечно, ставить приложения только без разрешений, — это нереально. Главное — отнестись внимательно к тому, что приложение хочет получить, и понять, для чего это нужно.
Те же заметки могут просить доступ в интернет, чтобы синхронизироваться с аккаунтом, или у фонарика есть еще и компас, поэтому он запрашивает доступ к датчикам устройства.
Но и может быть так, что с первого взгляда невинный калькулятор, спишет все деньги с сим-карты, потому что ему дали доступ к смс, или украдет личные фотографии, потому что ему дали доступ в интернет и к файлам.
Обеспечение честной игры
Для обеспечения честной игры в Mobile Legends требуется подключение к сети WiFi. Это позволяет игре иметь стабильное и устойчивое соединение, сводя к минимуму вероятность задержек или разрывов связи, которые могут дать несправедливое преимущество некоторым игрокам.
Требуя наличия WiFi соединения, Mobile Legends гарантирует, что все игроки имеют доступ к надежному Интернет-соединению, что снижает вероятность возникновения у игроков значительных задержек или разрывов связи во время игры
Это особенно важно в такой соревновательной игре, как Mobile Legends, где решения и действия в доли секунды часто определяют исход матча
Кроме того, соединение WiFi позволяет предотвратить мошенничество или взлом игры. При стабильном соединении Mobile Legends может лучше отслеживать и выявлять любые подозрительные действия или несанкционированные модификации игры, обеспечивая равные условия для всех игроков.
Кроме того, наличие WiFi соединения позволяет Mobile Legends беспрепятственно получать обновления и патчи для игры. Эти обновления необходимы для поддержания игрового баланса и устранения возникающих ошибок и сбоев. При наличии WiFi-соединения игроки могут легко скачать и установить эти обновления, гарантируя, что все будут играть на одной и той же версии игры.
Хотя некоторым игрокам может показаться неудобным постоянное подключение к WiFi для игры в Mobile Legends, это необходимая мера для обеспечения честной игры и высокого качества игрового процесса для всех игроков. Ставя во главу угла стабильность и предотвращение мошенничества, Mobile Legends стремится создать конкурентную и приятную среду для своих игроков.

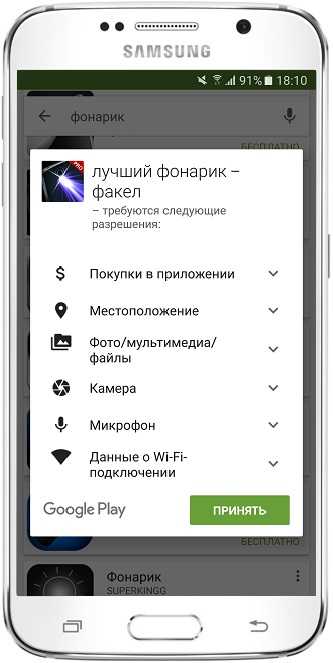



























![Wifi с андроида: способы раздачи+решение проблем[видео] 2019](http://kokosclub.ru/wp-content/uploads/1/0/6/106d39fdb0c1b60b8710525b30b9a881.jpeg)
