Настройка роутера для доступа к камере через интернет
Если вы успешно выполнили перечисленные выше действия, ваша камера будет доступна в локальной сети. Вы сможете работать с ней с любого устройства, подключенного к вашему роутеру. Однако, если вы хотите иметь доступ к камере через интернет, потребуется выполнить дополнительные настройки.
Для начала нужно выяснить предоставляет ли ваш провайдер вам статический «белый» адрес
Это важно для получения доступа к роутеру через интернет
«Белые» IP-адреса
Адреса бывают двух типов: реальные, которые называют «белыми». И виртуальные, называемые обычно «серыми»
Они могут при этом быть статическими или динамическими, но в данном случае это не важно. Главное, что если у вас «белый» адрес, то к вашему роутеру можно подключиться из сети напрямую, указав его
Если же провайдер раздаёт в сети «серые» виртуальные адреса, а выход в сеть осуществляется с общего IP провайдера, тогда найти ваш роутер в сети по IP-адресу не получится.
Будем считать, что вопрос с «белым» адресом вы решили. Но это ещё не всё. Теперь на роутере нужно открыть порты для входящих подключений.
Проброс портов
По умолчанию камера использует 80 порт для подключения. Его можно не менять, но при желании, возможно его поменять. Для этого заходим в веб-интерфейс камеры и в сетевых настройках прописываем вместо 80 любой номер. Например, 3000. Теперь, чтобы подключиться к ней из локальной сети, нужно ввести её IP-адрес, двоеточие и номер порта. То есть в строке браузера нужно написать: 192.168.1.25:3000, где 192.168.1.25 это локальный IP-адрес сетевой веб камеры.
Теперь необходимо выполнить проброс портов на роутере. Этой теме посвящена отдельная статья на нашем сайте. В ней вы можете ознакомиться с подробными инструкциями как настроить проброс портов на различных роутерах и для чего это нужно. Здесь мы приведём краткую инструкцию.
Ищем в меню вашего роутера пункт «Проброс портов», «Port forwarding” или нечто подобное. Укажите здесь IP-адрес вашей камеры, порт через который будет к ней внешнее подключение, допустим 4000 и её порт (по умолчанию обычно 80, но если вы его меняли, как описано выше, то 3000). После сохранения настроек проверьте работоспособность подключения. Для этого с любого компьютера, подключенного к интернету, зайдите через браузер на адрес xx.xx.xx.xx:4000. Если откроется окно входа в веб-интерфейс IP-камеры, значит подключение настроено правильно.
Обратите внимание, здесь мы сделали проброс портов для камеры 192.168.1.25. Для примера добавили еще одну камеру с IP-адресом 192.168.1.25
Для нее выбрали внешний порт 4001. Таким образом, по xx.xx.xx.xx:4000 будем подключаться к одной камере, а по xx.xx.xx.xx:4001 ко второй.
Настройка видеорегистратора RF-.
В ассортименте компании RF- имеются несколько моделей видеорегистраторов различающиеся либо по виду подключения камер, либо по количеству подключаемых камер и по максимально поддерживаемому разрешению камер.
Т.к. прошивки у них отличаются незначительно, большая часть функционала примерно одинаковая, следовательно, программная настройка также мало отличается. Свое описание настройки регистраторов RF- мы произведем на примере 4х канального видеорегистратора NVR NHDP-4 с POE питанием, который поддерживает максимальное разрешение до 5Mp, и имеет наиболее типичные функции для большинства регистраторов RF-.
Подключение камеры Ps Link к телефону
Шаг 1: Проверьте совместимость
Проверьте, поддерживает ли ваш телефон Ps Link и операционная система вашего телефона требования камеры. Убедитесь, что ваш телефон и камера Ps Link поддерживают один и тот же стандарт беспроводной связи, например, Wi-Fi или Bluetooth.
Шаг 2: Установите приложение Ps Link
Перед подключением камеры Ps Link к телефону убедитесь, что на вашем телефоне установлено приложение Ps Link. Оно доступно для загрузки в официальных магазинах приложений: App Store для iOS и Google Play для Android.
Шаг 3: Включите Wi-Fi на камере Ps Link
Включите камеру Ps Link и убедитесь, что Wi-Fi активирован. Обычно для этого нужно долго удерживать кнопку включения/выключения на камере или использовать сочетание клавиш.
Шаг 4: Подключите телефон к Wi-Fi камеры
Настройте Wi-Fi на вашем телефоне так, чтобы он подключился к Wi-Fi сети, созданной камерой Ps Link. Обычно сеть Ps Link имеет уникальное имя и пароль, которые указаны в инструкции камеры.
Шаг 5: Откройте приложение Ps Link на телефоне
Откройте приложение Ps Link на вашем телефоне. Обычно оно позволяет вам соединиться с камерой Ps Link и отобразить видео на экране вашего телефона.
Шаг 6: Установите связь между камерой и телефоном
Следуйте инструкциям приложения Ps Link на вашем телефоне, чтобы установить связь между камерой и телефоном. Это может включать ввод пароля Wi-Fi, выбор камеры из списка доступных устройств или сканирование QR-кода на камере.
Шаг 7: Проверьте подключение
После установки связи проверьте, отображается ли видео с камеры Ps Link на экране вашего телефона. Если видео не отображается, убедитесь, что камера и телефон находятся в пределах действия беспроводной связи и повторите шаги 5-6. Также проверьте настройки Wi-Fi на камере и телефоне.
Шаг 8: Используйте камеру Ps Link с телефоном
После успешного подключения вы можете использовать камеру Ps Link с телефоном. Это может включать вещание видео в режиме реального времени, просмотр записей, управление параметрами камеры и другие функции, доступные в приложении Ps Link.
Как подключить регистратор к интернету
Для выхода в Интернет видеорегистратор подключается к роутеру, как любое другое конечное устройство, получая от него IP-адрес и другие параметры через внутренний DHCP-сервер. Особенность заключается в том, что видеорегистратор должен быть доступен по обращению извне этой локальной сети.
Настройка доступа к DVR с удалённого рабочего места
Прежде всего, необходимо выяснить, какого типа IP-адрес получает ваша сеть от провайдера. Если на роутер приходит статический (то есть постоянный) IP-адрес, который жёстко прописан в его интерфейсе, то настроить подключение видеорегистратора можно следующим образом:
- На сетевой карте компьютера прописать настройки локальной сети: IP-адрес из диапазона 192.168.0.Х, где Х может быть любым числом от 2 до 254, исключая адреса, присвоенные другим устройствам в этой сети. Маска подсети 255.255.255.0. Значения шлюза и DNS можно оставить пустыми.
- Подключить регистратор к роутеру, назначить и прописать в его настройках статический IP-адрес из диапазона внутренней сети — 192.168.0.Х. Маска подсети — 255.255.255.0. В качестве шлюза и DNS-сервера будет выступать IP-адрес самого маршрутизатора — 192.168.0.1. Номера портов можно оставить по умолчанию.
При присвоении провайдером динамического IP вам нужно будет связаться с техподдержкой провайдера и уточнить, есть ли возможность получить статический IP. Если ответ будет отрицательным, вам придётся воспользоваться сервисом Dynamic DNS, который присвоит вашему DVR-устройству постоянное доменное имя. По этому имени к нему можно будет получить доступ извне, несмотря на меняющийся внешний IP вашей сети. Для этого нужно зарегистрироваться на любом сервисе, предоставляющем подобные услуги, затем прописать регистрационные данные — имя сервера, имя хоста (вашего устройства), имя и пароль пользователя DDNS — в соответствующем разделе настроек маршрутизатора. На примере D-Link DIR-615 это делается через вкладку Tools — Dynamic DNS.
Трансляция портов
Какие порты понадобятся вам при использовании видеорегистратора, будет зависеть от того, каким образом вы собираетесь взаимодействовать с ним. Также нужно посмотреть в документации к устройству номера портов, которые оно использует для разных типов доступа: это может быть доступ через веб-браузер, с помощью специального ПО или просмотр камер с мобильных устройств.
На примере того же D-Link DIR-615 трансляция портов выполняется на вкладке Advanced — Virtual Server. Нужно активировать соответствующие строки галочкой Enabled, а затем указать:
- Адрес, куда транслировать: в этом случае это будет IP видеорегистратора или его имя, если вы используете DDNS.
- Номера внешнего и внутреннего портов: обычно они совпадают, но если у вас больше одного видеорегистратора, тогда значение внешнего остаётся без изменения, а внутренний прописывается в зависимости от того, какой номер ему присвоен на каждом конкретном устройстве.
- Тип протокола — TCP или UDP. Если не уверены, какой будет использоваться, оставьте значение Both.
Аналогичным образом выполняется настройка проброса других портов, через которые вы будете обращаться к камере.
Приложения
В сети приложений много, но толковых можно пересчитать по пальцам. В подборке выбрали лишь те, что заслуживают внимания.
UniFi Video
Утилита – инструмент для профессионального видеонаблюдения. Поможет подключить Wi-Fi камеру к телефону iOS и Андроид. Мастер позволяет провести первоначальную настройку видеокамеры с добавлением IP-адреса. Поддерживает работу с несколькими устройствами.
Основные рабочие моменты:
- Переключение между контролируемыми камерами.
- Основные параметры трансляции выводятся на экран.
- Настройки изображения.
- Переключение режимов съемки.
- Использование технологии PTZ для поворота наблюдательного устройства.
- Управление аудио.
Такое устройство поддерживает одновременную работу пятидесяти наблюдательных устройств, что приемлемо для офисного здания или комплекса из нескольких зданий. Для работы с 1-2 видеокамерами рекомендуется выбрать собственное ПО или иное приложение.
TinyCam Monitor
Приложение работает с камерами напрямую, может поддерживать и показывать трансляцию 16 устройств в целом. Есть бесплатная и платная версии ПО. В последней доступны такие функции:
MEyePro и MEyeProHD
Приложение, которое можно протестировать по всем функциям прежде, чем подключишь к ней видеокамеру. С помощью тестовой уличной камеры, доступ к которой предоставлен разработчиками, можно:
- Сохранять видеопоток в качестве отрывка и фотографии на подключенный носитель информации (SD-карта, сетевое хранилище).
- Использовать дополнительные функции для устройств, поддерживающих PZT.
- Настраивать параметры видео и звука.
Настройка видеонаблюдения для просмотра на смартфоне представлена в следующем видео:
Подключение IP камеры к Wi-Fi сети
И так, для подключения камеры к Wi-Fi сети нажимаем “символ шестеренки” (Настройки). И попадаем в раздел “Camera Setting” (Настройки камеры).
Кликаем пункт (Настройка Wi-Fi). И для сканирования доступных Wi-Fi сетей жмем кнопку (Менеджер Wi-Fi).
- “Loading” (Загрузка)
- Отлично! Находим в списке и кликаем свою Wi-Fi сеть. Разумеется, сейчас она у нас в статусе “Unconnected” (Не подключено)
Теперь здесь вводим пароль доступа к своей Wi-Fi сети и нажимаем кнопку (Подключить).
Отлично! Всплывающие подсказки “Connection success!” (Успешное подключение!) и “Wi-Fi Setting Successfully” (Wi-Fi успешно настроен) подтверждают, что наша камера подключена к выбранной Wi-Fi сети.
Теперь отключаем Интернет-кабель от камеры. Индикаторы на разъеме камеры должны погаснуть зеленый сразу, а желтый через несколько секунд.
Статус камеры в приложении сразу изменится c “Online” на “Connecting” (Подключение) а затем в течении минуты опять установиться “Online” (В сети). Это значит, наша камера перезагрузилась на беспроводную связь с Интернетом.
Теперь кликнув иконку, снова откроется режим просмотра и отобразится изображение с камеры. Только в этот раз изображение с Wi-Fi IP-камеры передается по беспроводному соединению.
Режим просмотра Wi-Fi IP камеры
Выходим из режима просмотра тапом кнопки
Как заменить название IP камеры в приложении «IPC View»
Чтобы изменить название камеры для удобства идентификации устройства необходимо во вкладке “Camera” слева вверху нажать (редактировать) и кликнуть на нужную камеру.
Теперь во вкладке “User Setting” (Настройки пользователя) в пункте “Name” (Название) стираем стоковое название “IP Camera” и вписываем свое, например “Камера-1” (лимит 10 символов). И для ввода справа вверху нажимаем “знак галочки”.
Как сменить пароль IP камеры в приложении «IPC View»
Для смены заводского пароля “admin” нужно нажать “символ шестеренки” (Настройки). Теперь кликаем первый пункт (Изменить пароль).
В первой графе “Old” (Старый) вводим старый пароль, т.е. в нашем случае “admin”. Затем во второй графе “New” (Новый) вписываем свой пароль к примеру “user-1” и дублируем его в третей графе “Confirm” (Подтвердить).
Так мы быстро и просто подключили свою Smart IP камеру к Wi-Fi роутеру с помощью смартфона, используя приложение «IPC View».
Видео-инструкция «БЫСТРЫЙ СТАРТ»
Детальную видео-инструкцию «БЫСТРЫЙ СТАРТ» по подключению IP камеры к Wi-Fi сети с приложением «IPC View» смотри в специальном видеоролике ▼▼▼
Детальный обзор интерфейса и назначения основных вкладок приложения «IPC View» смотри здесь
◆◆◆ Выгодно купить Wi-Fi IP камеру
-
Роутеры для онлайм какие подходят
-
Как отключить геймпад xbox series x к пк по bluetooth
-
Спортивные наушники bluetooth jbl reflect mini bt 2 black обзор
-
При раздаче вай фай с ноутбука пишет без доступа к интернету
- Как настроить роутер чтобы он принимал wifi и раздавал lan
Настройка облака в приложении Icsee
Облако в приложении Icsee позволяет сохранять видеозаписи с камеры непосредственно в облачном хранилище. Для настройки облака необходимо выполнить следующие шаги:
- Скачайте и установите приложение Icsee. Приложение доступно для скачивания в официальных магазинах приложений на операционные системы Android и iOS. Запустите приложение после установки.
- Зарегистрируйтесь или войдите в аккаунт. Если у вас нет аккаунта, нажмите на кнопку «Создать аккаунт» и следуйте инструкциям для регистрации. Если у вас уже есть аккаунт, введите свои логин и пароль и нажмите «Войти».
- Добавьте устройство в приложение Icsee. Для этого нажмите на кнопку «Добавить устройство» или иконку «+» на главном экране приложения. Сканируйте QR-код на корпусе камеры или введите серийный номер вручную. Нажмите «Далее» и следуйте инструкциям для подключения к камере.
- Откройте настройки облака. Перейдите в настройки своей камеры в приложении Icsee. Для этого нажмите на иконку с шестеренкой рядом с именем устройства. В открывшемся меню выберите «Облачное хранилище».
- Подключите облако к устройству. Нажмите на кнопку «Подключить к облаку» или другую аналогичную кнопку в настройках облака. Введите свои учетные данные для облачного хранилища, если требуется.
- Настройте параметры облака. В настройках облака вы можете выбрать период хранения видеозаписей, автоматическое удаление старых записей и другие параметры. Настройте эти параметры в соответствии с вашими предпочтениями.
- Сохраняйте видеозаписи в облако. После выполнения настроек облака, все видеозаписи с камеры будут автоматически сохраняться в облачном хранилище. Вы можете просматривать и скачивать видеозаписи через приложение Icsee или веб-интерфейс облачного хранилища.
Следуя этим инструкциям, вы сможете настроить облако в приложении Icsee и сохранять видеозаписи с камеры в безопасном облачном хранилище.
Основные проблемы при подключении мини камеры А9 и их решения
При подключении мини камеры А9 к телефону могут возникать некоторые проблемы, которые могут помешать правильной работе устройства. Ниже приведены некоторые из наиболее распространенных проблем и способы их решения.
1. Проблемы с подключением через Wi-Fi
Один из самых распространенных способов подключить мини камеру А9 к телефону — это через Wi-Fi сеть. Однако, иногда возникают сложности при установлении соединения. Вот некоторые возможные решения:
- Проверьте, что Wi-Fi на вашем телефоне включен и сеть работает исправно.
- Проверьте правильность ввода пароля Wi-Fi сети в настройках камеры.
- Попробуйте перезагрузить мини камеру и телефон, а затем повторите попытку подключения.
- Убедитесь, что вы находитесь в пределах дальности действия Wi-Fi сигнала.
2. Проблемы с подключением через Bluetooth
Если у вас возникли проблемы с подключением мини камеры А9 через Bluetooth, следующие рекомендации могут помочь:
- Убедитесь, что Bluetooth на вашем телефоне включен и доступен для пары с другими устройствами.
- Убедитесь, что мини камера А9 находится в режиме пары и видна в списке доступных устройств Bluetooth на телефоне.
- Проверьте, что пароль для подключения Bluetooth на мини камере А9 соответствует паролю, указанному на телефоне.
- Попробуйте удалить все предыдущие попытки подключения через Bluetooth и повторите процесс сначала.
3. Проблемы с настройками приложения
Если вы испытываете проблемы с настройками приложения для мини камеры А9, вот некоторые решения:
- Убедитесь, что у вас установлена последняя версия приложения для мини камеры А9.
- Проверьте настройки приложения, чтобы убедиться, что все необходимые разрешения для работы с камерой включены.
- Попробуйте удалить и снова установить приложение, а затем повторите процесс настройки.
- Обратитесь к документации камеры или поддержке производителя для получения более подробной информации по настройке приложения.
Актуальные приложения
Определившись с тем, как можно подключиться к камере для видеонаблюдения через свой телефон, следует подобрать подходящий софт.
В зависимости от мобильной программы, настраивать в телефоне подключённое видеонаблюдение потребуется соответствующим образом. Обычно в них заложены подробная инструкция и разъяснения для новичков. В итоге настройка оказывается простой и доступной. Но, прежде чем что-либо настроить, нужно определить, какой именно софт лучше использовать. Если девайс будет настроен через сомнительное приложение, говорить о качественной работе всей системы не придётся.
Есть несколько способов, как вывести на свой телефон полноценное видеонаблюдение и получить при этом к нему удалённый доступ.
К числу приоритетных можно отнести несколько популярных и востребованных приложений.
Alfred
Эта программа для мобильных устройств заметно выделяется на фоне всех остальных. Ведь главная особенность в том, что тут сам смартфон будет использоваться в роли камеры наблюдения. Телефон устанавливается в нужное место, и всё происходящее записывается, сохраняется в облачном хранилище.
Расчёт сделан на то, что присутствующие в помещении не догадаются о фиксации происходящего, поскольку перед ними просто обычный телефон.
Хотя это не совсем то, что нужно именно в рассматриваемой ситуации. При этом приложение всё равно популярное и востребованное. Даже несмотря на внушительное количество встроенной рекламы.
TrackView
А вот здесь реклама практически отсутствует. Да, у приложения также есть функция превращения смартфона в камеру наблюдения.
Но всё же основная задача заключается в том, чтобы подключиться к камерам, включая USB и IP устройства видеофиксации и отображать всё на экране мобильного гаджета.
Интерфейс предельно простой и интуитивно понятный. Записанные данные хранятся в закодированном файле. Тем самым никто посторонний получить доступ к видео не сможет.
AtHome
Мобильное приложение, передающее картинку с видеокамер на дисплей смартфона. Основное назначение софта заключается в охране дома и квартиры. Это понятно даже из названия.
Часто применяется домовладельцами, чтобы следить за новой домработницей, няней, контролировать репетиторство ребёнка и пр.
Установив приложение, нужно лишь подключиться к установленной в доме камере.
WardenCam
С помощью этого приложения можно превратить смартфон или планшет в полноценный комплекс для видеослежения. Причём довольно солидного профессионального уровня.
Приложение отличается богатым выбором настроек, адаптирующие наблюдение под личные требования и предпочтения пользователя.
При наличии микрофона в камере, его можно дистанционно включать и выключать. Отличный выбор для новичков в сфере организации видеонаблюдения.
Manything
Ещё одна полезная, но достаточно простая программа. Обладает широким функционалом. Запись, транслируемую на телефоне, можно приближать и отдалять, мгновенно делать скриншоты простым нажатием на сенсорный дисплей.
Плюс ко всему, есть функция использования смартфонов вместо камер. При размещении 1–2 старых телефонов в разных точках данные с них будут выводиться на экран вашего нового устройства.
СОВЕТ. Для корректной работы наблюдения лучше использовать официальное приложение производителя используемой камеры.
В итоге от пользователя потребуется выполнить лишь несколько действий:
- скачать и установить приложение;
- запустить программу;
- найти видеокамеру;
- пройти процедуру идентификации;
- наблюдать за происходящим через экран телефона.
Решение довольно простое, но при этом переоценить его преимущества сложно.
Нельзя сказать, что подобное видеонаблюдение нужно абсолютно всем. Но даже для создания элементарной защиты своего имущества организовать подключение между камерой и смартфоном можно. А порой даже нужно.
Установка приложения PlayMemories Mobile на телефон
Вот пошаговая инструкция по установке приложения PlayMemories Mobile:
- Откройте магазин приложений на вашем телефоне.
- Введите “PlayMemories Mobile” в поле поиска и нажмите на кнопку поиска.
- Найдите приложение PlayMemories Mobile в результате поиска и нажмите на него.
- В открывшейся странице приложения нажмите на кнопку “Установить”.
- Подождите, пока приложение загрузится и установится на ваш телефон.
- После успешной установки откройте приложение PlayMemories Mobile на вашем устройстве.
Теперь вы готовы использовать приложение PlayMemories Mobile для подключения вашей камеры Sony к телефону и настройки различных параметров съемки.
Возможные проблемы со съемкой через монопод
При использовании устройства часто возникают проблемы. Рекомендуется заранее ознакомиться со всеми возможными сценариями, чтобы в путешествии справиться с неполадками, а не искать решение в интернете.
При попытке сделать фото прибавляется звук
Скорее всего, был упущен этап настройки смартфона перед использованием палки. Решение — поменять назначение кнопки в камере устройства:
- Зайти в приложение «Камера» на операционной системе Android.
- Открыть настройки.
- Найти пункт «Действие по нажатию на клавишу громкости».
- Поставить «Съемка».
Сломалась кнопка
К сожалению, починить ее в домашних условиях обычному пользователю будет очень трудно. Однако есть решение — использовать таймер или фото по звуку. Первая функция есть практически во всех смартфонах. Достаточно выставить время, нажать на кнопку «Съемка» дождаться фотографии.
Как снять селфи на ОС Андроид, если не работает кнопка на моноподе: сторонние приложения
Причина неработающей кнопки — конфликт устройств. К счастью, есть возможность исправить это — скачать стороннюю программу. Одна из самых распространенных утилит — SelfiShop Camera. Ее возможно загрузить с официального магазина Google Play.
Руководство по использованию:
- Установить программу.
- Подключить монопод. Запустить софт и зайти в настройки.
- Необходимо найти опцию «Тест кнопок».
- Далее нужно нажать кнопку на панели селфи-палки. На экране отобразится код клавиши. Его нужно записать.
- Зайти в раздел выбора другой кнопки.
- Вписать код.
Еще одно полезное приложение для селфи-палки на ОС Андроид — Retrica. Программа предлагает дополнительные функции: настройки кадра, процесса съемки (звука, добавления геоданных) и прочие опции.
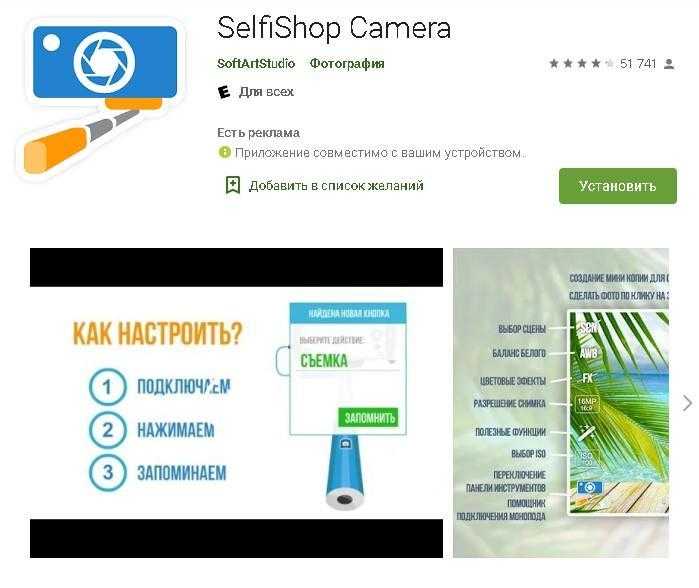
Приложение SelfiShop Camera в Play Market
Ошибка «Неправильно набран PIN-код или пароль» и ее решение
Существует два способа исправить неполадку:
- Обычная перезагрузка смартфона. В случае с конфликтами в системе перезапуск помогает.
- Обновить программное обеспечение (прошивку). Если телефон старый, то стоит поискать более новое ПО от разработчика.
Важная информация! При перепрошивке смартфона рекомендуется использовать файлы от разработчиков, чтобы не заразить систему вредоносными программами.
Монопод — отличное устройство для фотографирования во время путешествий. Стоит заранее ознакомиться с тем, как им пользоваться, чтобы потом не возникало вопросов. А в этом помогут пошаговые инструкции выше.
Как подключить монопод к Андроиду
Перед подключением необходимо проверить, подходит ли палка для конкретного смартфона. Желательно покупать аппарат не в онлайн-магазине. В таком случае будет возможность проверить устройство на месте. Если хочется заказать монопод онлайн, то стоит посмотреть его характеристики и требования, затем сверить со своим смартфоном.
К сведению! Большинство современных моделей совместимы с новыми прошивками и модулями беспроводной связи. Тип соединения зависит от вида монопода.
Подключение состоит из нескольких шагов. Для начала девайс нужно собрать, затем настроить и подключить к своему к телефону.
Первый шаг — сборка
Чтобы в процессе съемки не разбить смартфон, нужно уделить немного времени качественной сборке. Поначалу это может показаться сложным, но в дальнейшем данный процесс не займет более минуты-двух. Правильно разложить гаджет — значит обезопасить себя от неудобств во время фотографии.
Пошаговое руководство:
- Выбрать правильное крепление в соответствие с диагональю телефона.
- Прицепить крепеж на конце монопода, плотно его зафиксировав.
- Далее нужно раскрыть крепление и поместить туда смартфон. Если есть крепеж с резьбой, рекомендуется закрутить плотно, но не слишком, чтобы не надавить на стекло, выступающее с торцов. В противном случае может появиться трещина на дисплее.
Чтобы проверить, надежно ли закреплен мобильный телефон, стоит повертеть палкой, изменяя углы. Люфтов быть не должно.
Второй шаг — настройка смартфона
Когда мобильное устройство надежно зафиксировано, необходимо настроить смартфон, чтобы получить качественный снимок или видео. Прежде всего нужно включить камеру. Далее — открыть настройки, найти действия на клавиши увеличения и уменьшения громкости. Нужно назначить данную кнопку на снимок или запись видео.
Опция «Функция клавиш громкости»
Полезная информация! На некоторых телефонах, например, Xiaomi, есть функция фотография по звуку. Ее можно использовать, если с моноподом появились проблемы.
Третий шаг — подключение
Как подключить монопод к ОС Андроид через функцию блютуз? Прежде всего нужно убедиться, что аппарат беспроводной: в таких случаях возле крепления нет кабеля.
Далее необходимо сделать следующее:
- Зайти в настройки связи Android и включить функцию Bluetooth.
- Активировать поиск ближайших устройств.
- Когда смартфон найдет селфи-палку (название модели в списке), необходимо с ней соединиться.
В случае с проводными устройствами, нужно подключить кабель в разъем наушников. Некоторые модели используют порт для зарядки.
Настройка
Последним этапом подключения веб-камеры к телефону является ее настройка. Она будет отличаться в зависимости от того, какого типа аксессуар вы используете. Рассмотрим инструкцию для беспроводных моделей на примере приложения IP Cam Viewer Lite:
- Запустите программу.
- Выдайте приложению все запрашиваемые разрешения.
- Нажмите кнопку «+».
- Выберите тип камеры (как правило, подавляющее большинство моделей подходит под категорию «Camera IP, DVR, NVR»).

Нажмите кнопку «Find» для обнаружения гаджета (предварительно он должен быть включен).
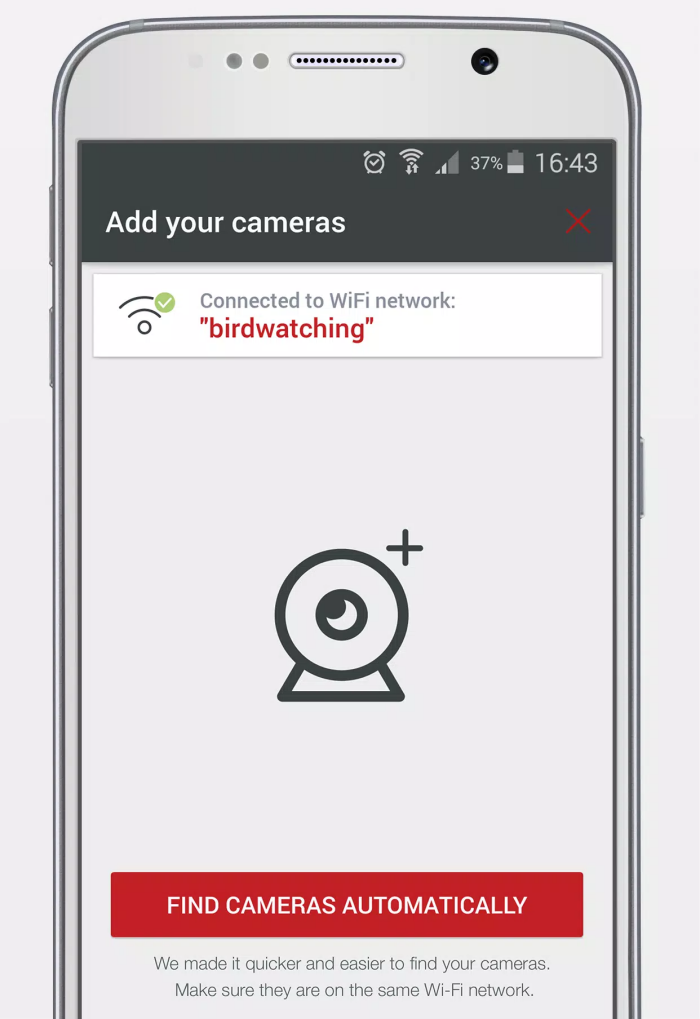
Придумайте имя пользователя и пароль для управления средством видеонаблюдения.
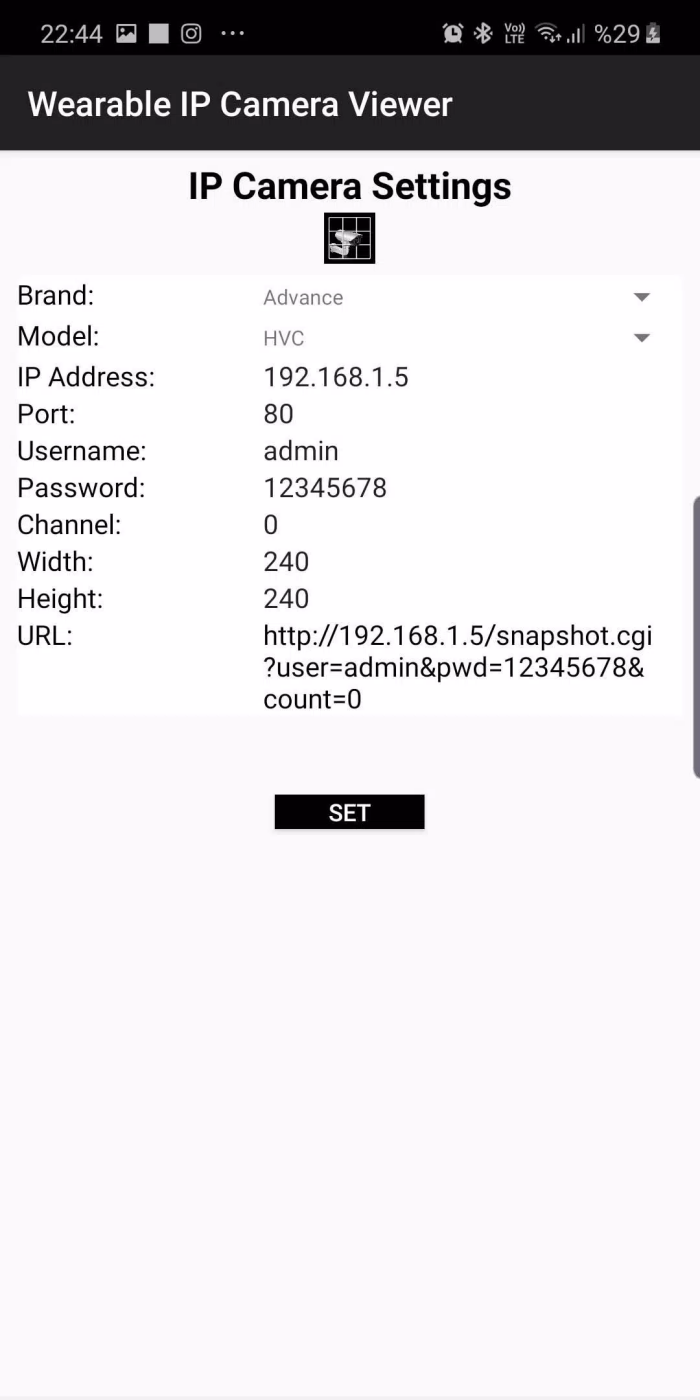
- Нажмите кнопку «Test» для первоначального тестирования устройства.
- Убедитесь, что приложение добавило ту камеру, которую вы планировали подключить.
Названия пунктов меню могут отличаться в зависимости от установленного вами приложения. Также не забывайте, что для правильного подключения рекомендуется использовать софт, указанный на упаковке продукта или в инструкции к нему. Наконец, скажем несколько слов о настройке проводных камер на примере утилиты USB/Web Camera:
Подключите веб-камеру к телефону по протоколу OTG, при необходимости используя переходник.

- Запустите приложение и выдайте ему запрашиваемые разрешения.
- Убедитесь, что на экране появилось сообщение «plug your camera».
Таким образом, процесс подключения проводных моделей является более простым. Однако это не отменяет того факта, что внутри приложения вам будут предложены дополнительные настройки, позволяющие отрегулировать параметры гаджета в соответствии с его характеристиками. Набор функций будет отличаться в зависимости от особенностей камеры и софта.
Описание камеры PS Link XMS20
Основные характеристики камеры PS Link XMS20:
- Разрешение: Full HD 1080p
- Угол обзора: 120 градусов
- Поддержка Wi-Fi сети
- Датчик движения
- ИК-подсветка для ночной съемки
- Микрофон и динамик для двусторонней аудиосвязи
- Устойчивое к внешним воздействиям исполнение, IP66
Камера PS Link XMS20 обладает удобным интерфейсом и проста в установке. Она может быть использована для видеонаблюдения в помещениях и на открытом воздухе, обеспечивая надежную безопасность и контроль важных объектов.
Благодаря поддержке Wi-Fi сети, камера PS Link XMS20 может быть легко подключена к сети интернет, что позволяет осуществлять удаленный мониторинг и получать оповещения о событиях на мобильные устройства.
Подключение к роутеру
Подключить IP-камеру к роутеру можно тремя способами.
Через Ethernet разъем
Камера соединяется с роутером LAN-кабелем (витая пара). Это соединение самое надёжное, но требует прокладки проводов. Если система видеонаблюдения устанавливается параллельно с проведением ремонта, проложить кабель, так, чтобы он не мешал и не портил интерьер не составит труда. В противном случае, придётся тянуть его по стенам.
По Wi-Fi
Это подключение не требует прокладки проводов. IP-камера соединяется с роутером по воздуху, через Wi-Fi подключение. Но нужно иметь в виду, что большинство домашних роутеров имеют небольшой радиус действия Wi-Fi, поэтому такое решение подойдёт для небольших помещений, где расстояние между камерой и роутером небольшое и между ними нет препятствий, мешающих прохождению сигнала. Чем дальше от роутера тем хуже качество сигнала и могут быть проблемы с передачей изображения. В больших помещениях, в зданиях с железобетонными перекрытиями и на улице лучше использовать кабельное подключение.
Через USB
IP-камеры могут подключаться к компьютеру, видеорегистратору или роутеру по USB-кабелю. При этом питание камера получает также через USB и нет необходимости в отдельном источнике электроэнергии. Однако такое подключение ограничено длиной USB-кабеля. Поэтому этот способ можно использовать, если камера и роутер находятся рядом.
Как подключить и настроить камеру PS-link XMD20
В первую очередь, ваш телефон должен быть подключен к интернету по WiFi через ваш роутера (модем).
Шаг 1. Скачайте приложение iCSee на телефон, планшет Android или ISO. После запуска приложения, разрешите доступ к памяти.
Шаг 2. После появления «Разрешения для приложения» нажмите Cancel, чтобы отменить. Если дальше будет показываться данные правила для приложения, то жмите Cancel. Далее соглашаемся и жмем Agree.
Шаг 3. Чтобы не создавать учетную запись в данном приложении, а сразу подключиться к камере, нажмите снизу на иконку синего человечка. Далее появится сообщение о доступе к получению уведомлений. Нажмите «Разрешить«, тем самым вы будете получать уведомления как датчика движения, недостатке памяти и т.п.
Шаг 4. Далее появится сообщение о доступе к получению уведомлений. Нажмите «Разрешить«, после вас перекинет в параметры телефона, где нужно включить ползунок. Тем самым вы будете получать уведомления датчика движения, мало памяти и т.п.
Шаг 5. Вернитесь назад в меню добавления устройства и нажмите по центру на +, чтобы сделать сопряжения с камерой.
Шаг 6. Выберите «Настроить по WiFi«. Камера 4-5G подключается, если в самой камере есть GSM, т.е. возможность работы по сим-карте. Добавить по ID, если есть ID номер на самой камере.
Шаг 7. Теперь главный момент. Поднесите камеру ближе к роутеру WiFi и подключите её к блоку питания 12 вольт, чтобы она заработала. Подождите секунд 10, чтобы камера загрузилась и начало автоматическое сопряжение с роутером по WiFi. После голосовых уведомлений на камере, нажмите «Следующий шаг«.
Шаг 8. Далее нужно будет разрешить доступ к местоположению, что позволит подключаться через телефон из любой точки мира. Нажмите «Разрешить» и вас перекинет в параметры телефона, где включите доступ и выберите «GPS, WiFi и мобильные сети«.
Шаг 9. На следующем этапе введите пароль от WiFi роутера (модема), чтобы приложение подключилось к общей сети для сопряжения роутера и камеры.
Шаг 10. Далее начнется автоматический поиск камеры. Если камера автоматически не будет найдена, то нажмите в правом верхнем углу на иконку в виде QR-кода.
Шаг 11. Вы увидите уведомление, что нужно делать. Нажмите продолжить и у вас на экране телефона появится QR код. Поднесите телефон к самой камере на расстоянии 15 см, чтобы камера получила доступ к приложению. С первого раза у вас может не получится, отодвигайте телефон от камеры до 30 см и приближайте до 5 см. Также, может потребоваться сброс камеры до заводских настроек и повторение попытки. Сбросить камеру можно путем кнопки на проводе самой камеры, удерживая её 5 секунд.
Шаг 12. После удачного подключения вам будет предложено ввести новый пароль. Смените на новый обязательно. Вот и всё, камера подключена и работает.
Шаг 13. Если вы хотите более тонкие настройки камеры, как качество длинна видео, контрастность, то нажмите на шестеренку в правом верхнем углу.
Шаг 14. В параметрах приложения вы сможете управлять паролями, памятью и настройками видео записи.



![Как подключить веб камеру к телефону – подробное руководство [2020]](http://kokosclub.ru/wp-content/uploads/f/f/1/ff1bbee75f98f4fac23bfc6be7b9f4bc.jpeg)


























