Установка ADB
На устройствах под управлением Windows, установите драйвер для вашего Android-устройства.
Если драйвера для вашего устройства не нашлось на указанных страницах, попробуйте поискать его на сайте производителя.
Для MacOS и Linux установка драйверов не требуется.
Далее потребуется установить Android SDK Platform Tools. Если вы используете , скорее всего SDK Platform Tools у вас уже установлен.
Установка ADB в Windows
Скачайте и распакуйте папку platform-tools на диск (рекомендуется в С:\platform-tools).
В системную переменную Path добавьте путь к распакованной папке, для этого:
- перейдите в Панель управления – Система и безопасность – Система;
- выберите пункт Дополнительные параметры системы;
- нажмите кнопку Переменные среды;
- в поле Системные переменные выберите значение Path и нажмите кнопку Изменить, чтобы добавить новое значение;
- укажите путь к папке platform-tools содержащую adb;
- перезагрузите компьютер.
Установка ADB в Linux
Чтобы установить SDK Platform Tools в Ubuntu выполните следующую команду.
или
Либо вручную скачать , распаковать на диск и добавить путь к распакованной папке с platform-tools в переменную среды $PATH.
Установка ADB в MacOS
Самый простой способ установить SDK Platform Tools на MacOS, используя Homebrew.
Либо установить вручную.
Сперва удалите предыдущую версию android-platform-tools, если такая имеется.
Затем скачайте .
Перейдите в папку с загрузками, распакуйте скачанный архив и переместите файлы программы в удобное для вас место, например в домашнюю директорию.
Добавить путь к platform-tools в переменную среды $PATH.
Обновите bash профиль или перезапустите терминал.
Проверка ADB
Зайдите в консоль и введите следующую команду:
Если все сделали верно, в ответ в консоль будет выведена информация о версии ADB.
Обзор основных преимуществ использования Cmd на Android-устройствах
Cmd (англ. Command Prompt) представляет собой командную строку, используемую для взаимодействия с операционной системой Android. Ниже приведены основные преимущества использования Cmd на Android-устройствах:
1. Быстрое выполнение задач: Cmd позволяет выполнять задачи на уровне командной строки, что упрощает и ускоряет ряд операций на устройстве. Команды можно вводить непосредственно из приложения Terminal Emulator или подключить Android-устройство к компьютеру и использовать командную строку через adb (Android Debug Bridge).
2. Расширенные возможности управления: Cmd предоставляет широкий набор команд для управления файлами, настройками системы, сетевыми подключениями и другими аспектами Android-устройства. С помощью командной строки можно быстро выполнить такие операции, как установка и удаление приложений, сброс настроек, проверка системных журналов и многое другое.
3. Отладка и тестирование приложений: Cmd позволяет разработчикам Android-приложений отлаживать и тестировать программы, не выходя из командной строки. С помощью adb можно установить приложение на устройство, запустить его, получить доступ к журналам событий и производить другие действия для отладки и тестирования.
4. Повышение безопасности: Cmd дает пользователю расширенные возможности по управлению безопасностью Android-устройства. С помощью команд можно устанавливать пароли, шифровать данные, управлять доступом к файлам и т. д. Это позволяет повысить уровень защиты устройства и обеспечить безопасность данных.
5. Автоматизация и автоматическое выполнение задач: Cmd позволяет создавать сценарии выполнения команд, что упрощает автоматизацию рутинных задач. Например, можно создать сценарий для резервного копирования данных, удаления старых файлов или переустановки приложений. Такой подход сэкономит время и упростит процесс работы с устройством.
Использование Cmd на Android-устройствах предоставляет множество преимуществ, повышая удобство, эффективность и безопасность работы с устройством. Командная строка является мощным инструментом, открывающим широкие возможности для пользователей и разработчиков Android-приложений.
Командная строка на андроид
Введение
Командная строка – это мощный инструмент, позволяющий пользователям выполнять различные операции на своем устройстве Android. Она предоставляет доступ к различным командам и функциям, которые могут быть полезными для опытных пользователей и разработчиков.
Почему использовать командную строку на андроид?
Использование командной строки на андроид может быть полезным по нескольким причинам:
- Доступ к дополнительным функциям: командная строка предоставляет доступ к функциям, которые не всегда доступны через интерфейс пользователя.
- Автоматизация задач: команды могут быть использованы для автоматизации выполнения повторяющихся задач, что экономит время и усилия.
- Доступ к системным настройкам: командная строка позволяет получить доступ к системным настройкам, которые могут быть недоступны через обычный интерфейс.
- Отладка и разработка: командная строка является важным инструментом для разработчиков при отладке приложений и выполнении других разработческих задач.
Как открыть командную строку на андроид?
Открытие командной строки на андроид может быть выполнено следующими способами:
- Использование приложений из Google Play Store: на Google Play Store существует множество приложений, которые предоставляют доступ к командной строке на андроид. Просто найдите и установите одно из таких приложений.
- Использование ADB (Android Debug Bridge): ADB – это инструмент, который позволяет вам управлять устройством Android через командную строку. Он может быть установлен на компьютер и использован для подключения к устройству через USB.
- Использование терминала встроенного в Android: некоторые устройства Android имеют встроенный терминал, который можно найти в настройках или в списке приложений.
Примеры команд командной строки на андроид
Вот несколько примеров команд, которые можно выполнить через командную строку на андроид:
- adb devices — отображает список подключенных устройств.
- adb install — устанавливает приложение на устройство.
- adb shell am start -n / — запускает указанное приложение.
- adb reboot — перезагружает устройство.
- adb logcat — выводит журнал событий устройства.
Заключение
Командная строка на андроид предоставляет множество возможностей для пользователей и разработчиков. Она может быть использована для выполнения различных операций и автоматизации задач на устройстве Android. Независимо от того, являетесь ли вы опытным пользователем или разработчиком, использование командной строки может значительно улучшить ваш опыт работы с андроид-устройством.
Снятие графического ключа, PIN, facelock
Допустим, ты забыл PIN или не совсем трезвым поставил графический ключ, ну или друзья пошутили и поставили распознавание по лицу. Так вот, если устройство по какой-то причине заблокировано, то блокировку можно снять (при условии включенной отладки по USB) через ту же консоль:
Команда удалит все пароли и графические ключи. Сами файлы в зависимости от прошивки и модели устройства могут быть: gesture.key, password.key, cm_gesture.key, personalpattern.key, personalbackuppin.key. Также за блокировку отвечают файлы locksettings.db, locksettings.db-shm, locksettings.db-wal.
После этого достаточно перегрузить устройство и ввести любой ключ, пароль. Если это не помогает, можно попробовать следующее:
Основные функции терминала Windows для Android
Терминал Windows для Android представляет собой мощный инструмент, который позволяет пользователям использовать командную строку Windows на своих устройствах Android. Вот несколько основных функций этого терминала:
1. Доступ к командной строке Windows: Терминал Windows для Android позволяет пользователям получить доступ к командной строке Windows на своих устройствах Android. Это дает возможность использовать все команды Windows, которые раньше были доступны только на компьютерах под управлением Windows.
2. Управление файлами и директориями: С помощью терминала Windows для Android вы можете управлять файлами и директориями на своих устройствах Android так же, как вы это делаете на компьютере под управлением Windows. Вы можете создавать, копировать, перемещать, переименовывать и удалять файлы и папки на устройстве.
3. Выполнение команд и скриптов: Терминал Windows для Android позволяет выполнить любую команду Windows или скрипт, который вы можете выполнить на компьютере под управлением Windows. Это дает вам большую гибкость и возможности в использовании вашего устройства Android.
4. Подключение к удаленному серверу: С помощью терминала Windows для Android вы можете подключиться к удаленному серверу под управлением Windows и работать с ним как с локальным компьютером. Вы можете выполнять команды, управлять файлами и папками, перенаправлять вывод и многое другое.
5. Редактирование файлов: Терминал Windows для Android позволяет редактировать текстовые файлы прямо из командной строки. Вы можете открыть файл в вашем любимом текстовом редакторе и внести нужные изменения.
6. Доступ к системным ресурсам: Терминал Windows для Android дает вам доступ к системным ресурсам вашего устройства Android. Вы можете получить информацию о системе, процессах, сетевых соединениях и т. Д.
В целом, терминал Windows для Android предоставляет множество функций, которые делают его незаменимым инструментом для пользователей, которые хотят иметь доступ к командной строке Windows на своих устройствах Android.
Шаг 3: Разрешение установки из неизвестных источников
Прежде чем установить CMD на свое устройство Android, необходимо разрешить установку приложений из неизвестных источников. Это позволит вам установить приложение, которое не доступно в Google Play Store.
Чтобы разрешить установку из неизвестных источников, следуйте инструкциям ниже:
- Откройте «Настройки» на вашем устройстве Android.
- Прокрутите вниз и выберите «Безопасность» или «Безопасность и конфиденциальность».
- На странице безопасности найдите и перейдите в раздел «Устройство администратора» или «Администрирование устройства».
- Включите опцию «Неизвестные источники» или «Неизвестные источники приложений».
- Вы получите предупреждение о потенциальной опасности установки из неизвестных источников. Прочтите его и подтвердите свое решение.
После завершения этого шага, вам будет разрешено устанавливать приложения из неизвестных источников. Теперь вы готовы перейти к следующему шагу и установить CMD на ваше устройство Android.
Возможности терминала в телефоне Android для разработчиков
Терминал в телефоне Android предоставляет разработчикам широкий набор функций и возможностей для работы с операционной системой и приложениями. С помощью терминала можно выполнять различные действия и настраивать устройство, что особенно полезно при разработке и отладке приложений.
Вот некоторые из основных возможностей терминала в телефоне Android для разработчиков:
- Выполнение команд. С помощью терминала разработчик может выполнять различные команды, как предустановленные операционной системой, так и собственные. Например, можно управлять процессами, устанавливать и удалять приложения или манипулировать файлами и папками в файловой системе устройства.
- Получение доступа к логам. Разработчик может просматривать и анализировать логи устройства, чтобы выявить ошибки или проблемы в своих приложениях. Терминал позволяет просматривать системные логи, логи приложений и другие типы логов, что помогает в процессе отладки и исправления ошибок.
- Тестирование приложений. С помощью терминала разработчик может запускать и тестировать свои приложения на устройстве. Например, можно установить приложение с использованием команды adb install или запустить его из терминала для получения вывода на экране.
- Отладка приложений. Терминал предоставляет дополнительные инструменты для отладки приложений, такие как adb debugger. С их помощью разработчик может установить точки останова, отслеживать выполнение кода, просматривать значения переменных и многое другое.
- Настройка устройства. С помощью терминала можно настраивать различные параметры и функции устройства. Например, можно изменить частоту процессора, настроить сетевые соединения, управлять разрешениями доступа или настроить разработческие параметры и опции.
Все эти возможности делают терминал в телефоне Android незаменимым инструментом для разработчиков, позволяя им более эффективно работать с операционной системой и создавать высококачественные приложения.
Особенности работы терминалов Linux
Записанные в файл команды выполняются командой sh имя_файла
.
Стандартные команды в Linux отличаются от команд DOS и Windows — обычно они короче. При работе с командной строкой как обычно мигающий курсор обозначает позицию ввода текста, командная строка начинается с текущего пути и имени компьютера, за которым следует символ $, % или #. Последний означает, что команды будут выполняться от имени суперпользователя root. Символ ~ означает путь к текущей домашней директории пользователя.
Большинство команд в Linux, не требующих вывода информации пользователю, в случае успешного завершения вообще ничего не выводят на экран. Выводятся только ошибки и предупреждения в случае нарушения нормального выполнения команды. Т.е. в Linux действует общий принцип «молчит, значит работает».
В любом терминале Linux стрелками вверх/вниз на клавиатуре можно листать историю команд, которая сохраняется между сеансами работы и различается для разных пользователей и хостов (в случае подключения из командной строки к другому компьютеру по ssh). Набранное частично команда или имя файла или каталога в текущей директории может быть автоматически дописано клавишей TAB. Если найдено более одного варианта и однозначно продолжить команду по TAB невозможно, то выводятся все подходящие варианты.
При работе в графической среде удобны эмуляторы терминала. Как правило они поддерживают закладки — несколько терминалов в одном окне, поддерживают цветовые схемы. Наиболее распространены эмуляторы терминала Gnome Terminal, Konsole, XFCE Terminal.
Name_device:/ $Где Name_device:/ это имя вашего смартфона (планшета)
su
— команда su дает вам права Root, права администратора, то есть можно выполнять с устройством после этой команды все (до этого нет), также вам необходимо получить root на ваше android устройство.
Примечание: До выполнения команды Su вы с правами гостя.Name_device:/ $Символ $ означает что Вы под гостем (т.е. ничего не можете делать)Name_device:/ #Символ # означает что вы RootПримерName_device:/ $ suName_device:/ #
pwd
– показывает текущий каталог, в котором вы находитесь.
ls
– команда показывает что находится в текущей директории, а именно файлы и директории.ПримерName_device:/ # lssystemdatamntbinитп…
ls -a
– команда показывает что находится в текущей директории, а именно файлы и директории, но со скрытыми файлами.Примечание: Скрытые файлы, в отличие от Windows выглядят как.Name (точка и Имя файла)
clear
— очистить экран терминала.
cd
– команда для перехода в какую либо директорию (каталог).ПримерName_device:/ # cd systemName_device:/system #Примечание: Директория или Каталог означает Папкаcd ..
— перейти в директорию уровнем выше
mkdir
— команда создает директорию (папку).ПримерName_device:/sdcard # mkdir androidПримечание: Папка Name и name это две разные папки
rm
– удаляетт файл.
rm -r
удаляет каталог (Примечание: если вы не укажете параметр –r выдаст ошибку о невозможности удалить каталог).ПримерName_device:/sdcard # rm -r dom
rm -rf
– удаляет файл и не выдает сообщения, если такого файла нет или нет прав на запись в него rm -rf – удаляет папки не выдавая сообщений.
cp
– копирует файл.
cp -r
копирует директорию.
mv
– переименовывает файл.ПримерName_device:/sdcard # mv android ANDROID
touch
– создание пустого файла.
cat
– выводит текст находящийся в файле.ПримерName_device:/sdcard # cat skazka
tac
— выводит текст находящийся в файле в обратном порядке (1 строка последняя, последняя первая).ПримерName_device:/sdcard # tac skazkaПримечание: если увидите перед строкой стоит знак # то параметр не обрабатывается
ps
– выводит Ваши текущие активные процессы.
mount
– монтирует (Подсоединяет).
umount
— размонтирует.
date
– выводит текущую дату и время.
cal
– выводит календарь текущего месяца.
uptime
— показывает сколько времени работает операционная система.
df
– показать информацию об использовании дисков.
free
– используемая память и swap.
free -m
— полный объем, использованный объем и объем свободной памяти в Mb.
du
— сколько места занимают ваши данные
halt
— быстрое и корректное выключение системы
chmod
— выставление прав доступа
Команды ADB
Перед выполнением команд adb полезно знать, какие экземпляры устройств подключены к серверу adb. Список подключенных устройств можно посмотреть следующей командой.
В ответ adb выведет серийный номер, состояние и описание (параметр -l) подключенных устройств.
В примере ниже показаны три устройства. Первые два — эмуляторы, третье — аппаратное устройство, подключенное к компьютеру.
Если запущен только один эмулятор или подключено только одно устройство, команда adb отправится на это устройство по умолчанию. Если же запущено несколько эмуляторов и / или устройств, необходимо использовать параметры -d, -e или -s, чтобы указать устройство, на которое должна быть направлена команда.
Нижеприведенная команда отправится на устройство с указанным серийным номером.
Команда отправится только на устройство подключенное через USB. Выдаст ошибку, если подключено больше одного устройства.
Команда отправится на устройство в эмуляторе. Выдаст ошибку, если подключено больше одного эмулятора.
Подсоединиться к андроид хосту по протоколу TCP/IP (по умолчанию порт 5555, если не указан другой).
Отсоединиться от андроид подключенного через TCP/IP (по умолчанию порт 5555). Если не задан ни один параметр, отключиться от всех активных соединений.
Перезапуск демона с правами root.
В некоторых случаях может потребоваться остановить сервер adb, и перезапустить его, чтобы решить проблему (например, если adb не отвечает на команды).
Остановить сервер.
Запустить сервер.
Копировать файл или папку на устройство.
Например,
Копировать файл или папку с устройства на компьютер.
Копировать с компьютера на устройство только новые файлы. С ключом -l не копировать, только создать список.
Установить приложение на устройство.
Например,
Ключи:-l блокировка приложения;-r переустановить приложение, с сохранением данных;-s установить приложение на карту памяти.
Чтобы удалить приложение с устройства используйте следующую команду.
Ключ -k означает, не удалять сохраненные данные приложения и пользователя.
Сделать скриншот экрана устройства.
Полученный скриншот можно сразу забрать на компьютер.
Для записи видео с экрана устройства используйте команду screenrecord.
или с параметрами
Чтобы остановить запись используйте комбинацию клавиш Control + C (Command + C на Mac). По умолчанию максимальный лимит для видео составляет 3 минуты.
С полным списком команд adb можно ознакомиться на сайте .
Управление приложениями
Для управления приложениями используются две команды: pm (package manager) — менеджер пакетов и am (activity manager) — менеджер активностей. У данных команд есть немало ключей, которые можно посмотреть на портале разработчиков. Остановимся на некоторых.
Для начала получим список установленных на устройстве приложений в виде названий пакетов, которые пригодятся позже:
Добавив в конец -s, ты увидишь только системные приложения, -3 — только сторонние, -f покажет пути установки пакетов, а -d — отключенные приложения. Далее, зная названия пакетов, можно совершать над ними различные насильственные действия :). Например, отключить ненужный календарь:
Ну а совсем удалить можно так:
Для использования activity manager понадобятся более глубокие знания структуры Android и понимание того, что такое Avtivity и Intent. Это позволит тебе запускать различные приложения, например браузер или настройки:
Завершить работу приложения можно противоположной командой:
Ну а убить все запущенные приложения — такой командой:
Тот же activity manager поможет сделать звонок на нужный номер телефона:
А так можно открыть страницу в браузере:
Запуск браузера из консоли
В данной команде input keyevent эмулирует нажатие кнопок и может использоваться как для хардварных, так и для кнопок внутри приложения. В нашем примере 22 соответствует перевод фокуса вправо (джойстик вправо — dpad right), а 66 — Enter.
С помощью команды input можно, например, разблокировать телефон. Для этого необходимо ввести:
Но данная команда не сработает на последних версиях Android. Для управления питанием и беспроводными коммуникациями там используется утилита svc. Например, включить передачу данных через мобильную сеть или управлять Wi-Fi можно через команды
Также можно заставить смартфон оставаться включенным при подключении к USB-порту/зарядке/Wi-Fi-сети или всегда:
Возвращаясь к команде input, стоит выделить еще одну команду для вставки текста в текущее поле. Кому-то это может показаться более привлекательным способом набора текста с компа, чем нажимать на кнопки небольшой области экрана. Выглядит команда так:
Кроме опции text, у команды input есть и другие. Полная форма команды такова:
В качестве источника можно указывать trackball, joystick, touchnavigation, mouse, keyboard, gamepad, touchpad, dpad, stylus, touchscreen. В качестве команд будут:
- text (Default: touchscreen)
- keyevent … (Default: keyboard)
- tap (Default: touchscreen)
- swipe (Default: touchscreen)
- press (Default: trackball)
- roll (Default: trackball)
Как видно из команд, можно, хотя и с трудом, управлять устройством через команды input touch и input swipe при разбитом экране, если не поддерживается работа мышки через USB-OTG. Например, вытянуть шторку с уведомлениями получится так (отсчет координат идет от левого верхнего угла):
А так можно узнать разрешение экрана:
Для Nexus 5 разрешение выдаст 1080 х 1920. Тогда нажать на кнопку «Меню приложений» стандартного лаунчера от Google, которая находится над кнопкой «Домой», можно так:
Некоторые команды
adb
— Отладчик Android. К мобильным устройствам можно подключать внешние накопители и устройства, эта утилита позволяет управлять ими.
am
— Менеджер действий. Можно включить или выключить любое приложение или процесс.
badblocks
— проверка карты памяти на наличие битых секторов.
bmgr
— резервное копирование Android.
cat
— просмотр содержимого файла.
chmod
— изменение прав доступа к файлу.

chown
— изменение владельца файла.
cmp
— сравнение нескольких файлов.
cp
— копирование файла.
date
— отображение текущей системной даты.
dd
— создание образа диска.
dmesg
— просмотр лога ядра.
du
— просмотр размера файла.
ext4_resize
— изменение размера раздела в файловой системе ext4 (требуется root).
fsck_msdos
— проверка ошибок на карте памяти.
grep
— фильтрация текста.
ifconfig
— просмотр сетевых устройств и управление ими (требуется root).
iptables
— настройки файервола.
kill
— убить процесс по его числовому идентификатору.
log
— записать строку в системный лог.
logcut
— просмотр системного лога в реальном времени.
ls
— просмотр содержимого директории.
lsmod
— отображение запущенных модулей ядра.
lsof
— отображение открытых файлов.
make_ext4fs
— форматирование карты памяти в формат ext4.
md5
— контрольная сумма файла.
mkdir
— создание папки в каталоге.
make2fs
— форматирование карты памяти в формат ext2.
mount
— монтирование диска, образа или папки.
mv
— перемещение файла.
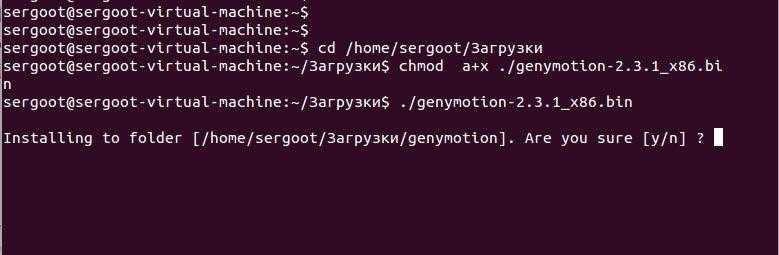
netcfg
— информация об интернет-соединениях.
notify
— слежение за изменениями в файловой системе.
ping
— проверка доступности удалённого сервера.
pm
— пакетный менеджер Android, можно полностью управлять установленными приложениями.
ps
— отображение информации о запущенных процессах.
resize2fs
— изменение размера каталога.
rm
— удаление файла.
rmdir
— удаление папки.
route
— управление таблицей маршрутизации.
touch
— создание пустого файла.
top
— список запущенных процессов.
screenshot
— скриншот экрана (требуется root).
shutdown
— выключение аппарата.
service
— управление сервисами.
Перечисленные команды далеко не все, а лишь основные. Некоторые из них требуют более глубокого изучения.




























