Интернет на планшете без использования Wi-Fi
Синхронизация с использованием Bluetooth
Неудивительно, что в наше время почти все активные пользователи Сети с собой носят связку планшет (для игр и видео) + телефон (преимущественно для звонков). Что делать, если ваш аппарат недостаточно современный, и на нём нет Android, а синхронизировать его с планшетом всё равно хочется?
Пример подключения будет приводиться на аппарате Nokia 701. Очень часто в таких случаях планшетник в упор отказывается видеть сеть, раздаваемую подобным телефоном. Так как же быть? Также хочется отметить, что подобный способ может подойти и для других телефонов (даже без наличия Wi-Fi). Вам потребуется лишь Bluetooth.
Этапы синхронизации
Для начала осуществите инсталляцию вышеуказанного софта на ваш планшетник.
Обратите внимание на список устройств, который отображается в меню данной программы. Здесь выбирайте тот телефон, который вам необходим – понятное дело – активировав перед этим на нём Bluetooth / мобильные данные
Оповещение о завершении синхронизации
Если вы увидели примерно тоже, что и на картинке выше – поздравляем, всё прошло успешно. Теперь вы можете просматривать Интернет-странички с вашего планшета.
Функциональный конвертер
Выше были перечисленные основные способы синхронизации гаджета и телевизора, и именно они пользуются наибольшей популярностью, а вместе с тем отличаются хорошим качеством картинки и звука. Но если ваши гаджеты не имеют таких выходов или они принципиально разные, то можно ли подключить планшет к телевизору?
Да, можно. Есть специальные многофункциональные конверторы, которые адаптируют или изменяют сигнал в нужный диапазон (к примеру, из HDMI в VGA). Такие устройства конвертируют почти все известные форматы, и вам остаётся только выбрать, что именно вам нужно с одной и с другой стороны. Но если даже этот способ вам не подошёл, то имеет смысл обновить свой телевизор, потому как, начиная с 2002 года, модели известных марок оснащаются высокоформатными интерфейсами HDMI, и даже покупка с рук обойдётся вам совсем в незначительную сумму. Начиная с 2007 года все линейки именитых брендов начинают оснащаться универсальными выходами высокого разрешения, которые подходят практически к любым устройствам, способным передавать и принимать видеосигнал.
Способы подключения смартфона к монитору
Даже наличие у многих портативных устройств очень большого дисплея не может удовлетворить современных пользователей, находящихся в постоянном поиске чего-то большего. И большой 24-дюймовый монитор – это то, что им необходимо. Зачастую для его связи со смартфоном нужен только кабель и, возможно, специальные переходники. Никакого платного ПО или дополнительного технического оборудования не нужно.
Следует сказать, что подключить монитор к смартфону посредством прямого подключения USB-провода – это напрасная трата времени. Кабель создавался для выполнения других задач. Также использование USB-интерфейса чревато установкой специальных утилит и приложений. Трудно? Гораздо легче придётся при использовании HDMI-провода. И понадобится для этого переходник с мини-USB на HDMI. Его наличие в комплекте со смартфоном – довольно редкое явление. Придётся отправляться на радиорынок либо в магазин компьютерных комплектующих.
После приобретения переходника можно приступать к выполнению следующих операций:
- В порт мини-USB смартфона вставляется HDMI переходник.
- С одной стороны HDMI кабель подключается к HDMI порту монитора, с другой – к HDMI переходнику.
- Во избежание помех необходимо удалить все изгибы кабеля. В противном случае просмотр фильма будет сопровождаться появлением постоянных помех.
Наиболее распространённой ситуацией, появляющейся при просмотре фильма, бывает потеря контакта при подключении провода. К примеру, пользователь не плотно вставил коннектор в разъём. Как результат, при исправном кабеле изображение на экран выводится не будет. Для того чтобы убедиться в правильном соединении, нужно открыть экран мобильного устройства. При правильном подключении монитора на дисплее мобильника появится сообщение, указывающее на подключение нового устройства. Отсутствие такового свидетельствует о наличии обрыва в соединении. Придётся проверять сначала место контакта кабеля и разъёмов его подключения (можно вынуть и ещё раз плотно вставить коннекторы на обеих концах кабеля). Не нужно при этом прикладывать силу, иначе разъём выйдет из строя.
Часто на сайтах производителей мониторов можно найти множество приложений, осуществляющий высококачественную связь между подключёнными устройствами, а также множество других операций. В результате пользователь сможет при любых условиях наслаждаться просмотром качественной «картинки».
В Интернете можно найти как платные, так и бесплатные программы для переноса трансляции видео и графики с мобильника на дисплей ПК. Примером может служить приложение MyPhoneExplorer Client, которое постоянно обновляется, а её функционал постепенно расширяется.
Передача «картинки» посредством этой программы осуществляется с использованием Wi-Fi технологии или Bluetooth системы. Следует напомнить, что для выполнения такой операции необходим модуль для работы с Вай-Фай или Bluetooth (эти устройства можно найти в любом современном смартфоне) и присоединённого к монитору приёмника переданного от смартфона сигнала. Недостатком такой технологии является невозможность передачи изображения очень высокого качества. Всё, что пользователь сможет увидеть, это короткие видеоролики с изображением среднего качества. Уж, лучше использовать проводное соединение (посредством HDMI кабеля).
Также популярным является также приложение под названием Vysor, посредством которого выполняется удалённое управление компьютером и мобильником. Всё, что отображается на дисплее смартфона, «автоматом» переносится на монитор. Для задействования программы необходим плагин под браузер. После этого выполняется подключение смартфона посредством кабеля. Только тогда возможно управление дисплеем как с мобильника, так и с компьютера. Если на мониторе нет имеющейся на смартфоне «картинки», то необходимо с использованием инструкции к программе правильно провести её настройку – тогда подключение будет успешным. С использованием этого удобного способа пользователь сможет сэкономить уйму времени.
Устройства без порта USB
Обладатели таких гаджетов тоже могут пользоваться флешкой. Для этого предусмотрен порт miniUSB или microUSB, а также идущий в комплекте кабель OTG, который в этом случае является переходником. Подсоединив флеш-накопитель посредством кабеля можно продолжить подключение одним из выше приведенных способов.Подключение USB флешки к планшету довольно простая процедура, достаточно следовать порядку действий, который описан в этой статье. Совершенствуйте свой навык пользования планшетом и задействуйте все возможности своего девайса!
Наверняка многие из вас сталкивались с необходимостью быстро скопировать файлы с USB флешки на планшет, но тут же понимали, что без компьютера это сделать невозможно. К счастью, возможность подключать флеш накопители напрямую к планшету заложена на уровне системы ещё с версии Android 3.1.
Однако, в силу того, что встроить полноразмерный USB разъём в планшет зачастую не представляется возможным, многие производители оснащают свои устройства либо портом MicroUSB, либо своими фирменными интерфейсами. В таком случае на помощь приходят всевозможные «переходники», дающие возможность подключить флешку к планшету. О них мы дальше и поговорим более детально.
Подключение флешки к планшетам с MicroUSB
Если ваш планшет оснащён MicroUSB портом, то для подключения флеш накопителя понадобится USB OTG кабель, известный в народе как переходник USB — MicroUSB или USB хост. Пользоваться таким переходником довольно просто, просто подсоедините флешку к переходнику и ставьте его в разьём планшета. Если USB разъем вашего планшета поддерживает функцию OTG, то флешка определиться автоматически.
Подключение флешки к планшетам без MicroUSB
Некоторые производители оснащают свои планшеты только фирменными разъемами для синхронизации. Так, например, устроены некоторые модели планшетов Samsung Galaxy Tab. В таком случае вам понадобится фирменный «переходник» c USB на одном конце, и 30-пиновым разъёмом на другом. Такой вариант ничем не уступает обычному OTG кабелю, за исключением более высокой цены.
Программы для подключения USB флешек
- Для того, чтобы пользоваться внешней флешкой на планшете вам, прежде всего, понадобится файловый менеджер. Это может быть любой менеджер, как встроенный, так и устанавливаемый отдельно. Одним из самых удобных файловых менеджеров является ES Проводник, доступный Google Play бесплатно. Сами же путь к файлам будет выглядеть так: mnt –> sda –> sda1.
- Если же вы пользуетесь планшетом Google Nexus 7, то способ с файловым менеджером у вас не сработает. В данном случае вам понадобится платное приложение
Стандартные способы подключения можно рассмотреть на примере двух операционных систем, таких как Android и Windows.
Если установлена система Windows, значит подключение не составит особого труда. В этом случае работа с флеш-накопителем столь же проста, как и в обычном настольном компьютере. Нужно всего лишь вставить флешку в разъем USB и всё содержимое автоматически откроется. Доступ к папкам можно будет осуществить с помощью «проводника» или файлового менеджера.
Большинство планшетов работают на операционной системе Android, что усложняет задачу подключения флешки и требует дополнительной работы с устройством.
Для начала нужно скачать и установить приложение StickMount и файловый менеджер, к примеру, ES Проводник, который можно загрузить из магазина приложений Google Play. Для работы со StickMount нужно, чтобы в файловом менеджере были установлены Root-права, которые позволят создавать, редактировать и копировать файлы в системных разделах. Следует установить обе программы и подключить флешку . Разрешить StickMount Root-доступ. В уведомлении на рабочем столе должно появиться сообщение о том, что флеш-накопитель подключен. Запустить файловый менеджер и проследовать по пути — /sdcard/usbStorage/, где будет находиться содержимое флешки.
Хорошим файловым менеджером считается также ES Explorer. После его установки следует запустить приложение и открыть раздел SD-карты. Откроется дерево папок: нужно будет проследовать по пути mnt/sda/sda1, где отобразится содержимое флешки.
Если же устройство не имеет USB-порта, то это не означает, что подключение флешки невозможно. Можно подключиться к порту miniUSB или microUSB, расположенному сбоку планшета, с помощью идущего в комплекте кабеля USB OTG, который в этом случае является переходником. Необходимо присоединить флешку к одному концу кабеля, а другой — к разъему планшета, и открыть ее через проводник или файловый менеджер.
Инструкции по подключению
1. Настройки на смартфоне
Для связывания смартфона с планшетом посредством блютуз, требуется внести некоторые изменения в настройки устройства.
- Откройте меню на вашем смартфоне и перейдите в раздел «Настройки».
- В разделе «Настройки» выберите пункт «Блютуз».
- Убедитесь, что функция «Блютуз» включена.
2. Настройки на планшете
Для успешной передачи данных между смартфоном и планшетом, необходимо также настроить блютуз на планшете.
- Откройте меню на планшете и перейдите в раздел «Настройки».
- В разделе «Настройки» найдите пункт «Блютуз» и выберите его.
- Убедитесь, что функция «Блютуз» включена.
3. Связать устройства
Когда оба устройства имеют включенную функцию блютуз, переходим к следующему шагу.
- На смартфоне найдите список доступных устройств в разделе «Блютуз».
- Выберите свой планшет из списка.
- На планшете появится запрос на подтверждение. Следуйте инструкциям и подтвердите соединение.
- После успешного подключения, устройства будут сопряжены и готовы к совместной работе.
4. Синхронизация данных
Теперь, когда устройства связаны, вы можете синхронизировать различные данные между смартфоном и планшетом.
Примеры данных, которые можно передавать между устройствами:
- Фотографии и видео
- Музыка
- Контакты
- Календари
Чтобы передать данные, выберите нужные файлы или настройки на одном устройстве и отправьте их на другое устройство через функцию «Отправить» или аналогичные команды в соответствующих приложениях.
Теперь вы знаете, как связать и подключить смартфон к планшету через блютуз и синхронизировать данные между ними. Удачи в использовании новых возможностей!
Беспроводное подключение через Wi-Fi
Для подключения смартфона и планшета по Wi-Fi, необходимо сделать следующее:
| Шаг 1: | Настройте Wi-Fi на обоих устройствах. Для этого откройте настройки на смартфоне и планшете. |
| Шаг 2: | Выберите сеть Wi-Fi на обоих устройствах. Убедитесь, что они подключены к одной и той же сети. |
| Шаг 3: | На смартфоне найдите и откройте настройки передачи данных. Возможно, вам потребуется включить функцию передачи данных через Wi-Fi. |
| Шаг 4: | На планшете откройте настройки Wi-Fi и найдите смартфон в списке доступных устройств. Нажмите на него, чтобы подключиться. |
| Шаг 5: | После подключения, вы сможете передавать данные между смартфоном и планшетом без использования кабелей. Например, можно скачать и установить на планшет приложения с смартфона. |
Используя беспроводное подключение через Wi-Fi, вы сможете связать свой смартфон и планшет и передавать данные между ними без лишних проводов и сложностей.
Как раздать интернет с телефона на планшет
Ниже я описал способы раздачи интернета для различных устройств e
Беспроводная сеть
Самый популярный и удобный вариант раздачи Wi-Fi с планшета или телефона — это точка доступа Wi-Fi. Это позволяет использовать мобильную сеть с другим устройством без проводного подключения. Этот метод также быстрее, чем другой беспроводной метод через Bluetooth.
Пошаговые инструкции:
- Откройте Настройки.
- Перейдите на вкладку «Беспроводные подключения».
- Нажмите на «Точка доступа Wi-Fi».
- Активируйте точку доступа, установив ползунок в положение Вкл.
На этой вкладке можно настроить беспроводную точку доступа, изменив имя сети, пароль и диапазон частот сигнала. Последняя настройка доступна только на флагманских телефонах и имеет два варианта на выбор: 2,4 ГГц и 5 ГГц.
Все гаджеты поддерживают диапазон 2,4 ГГц, он медленнее, чем 5 ГГц, но имеет более широкий диапазон. Повышенная скорость в диапазоне 5 ГГц оправдана тем, что в этом диапазоне не так много народу, будь то соседи или другие пользователи.
Bluetooth-подключение
Второй вариант — беспроводное подключение, но на этот раз через Bluetooth. И на телефоне, и на планшете должен быть установлен модуль Bluetooth.
Затем, шаг за шагом, они становятся простыми:
- Перейдите к настройкам.
- Откройте раздел «Беспроводные сети».
- Нажмите на «Режим модема».
- Выберите «Bluetooth Modem», активировав функцию.
Это позволит раздавать сеть через Bluetooth, Для автоматического подключения необходимо выполнить сопряжение устройств.
Wi-Fi
Можно соединить смартфон и планшет через Wi-Fi, но это не позволит передать файл, а лишь сделает одно устройство «донором» интернета для другого.
- Зайдите в интернет-настройки устройства-«донора», включите режим модема.
- Зайдите в настройки Wi-Fi на «принимающем» устройстве, включите поиск разрешенных сетей Wi-Fi.
- Как только нужная сеть будет найдена, соединение будет установлено автоматически, в некоторых случаях может потребоваться ввести пароль, который обычно указывается в интернет-настройках устройства-«донора».
Как видите, инструкции довольно просты, все устройства могут быть «сопряжены».
Вопрос-ответ:
Как подключить телефон к планшету для просмотра фильмов?
Есть несколько способов подключить телефон к планшету для просмотра фильмов. Один из самых простых способов – это использовать функцию “Bluetooth” на обоих устройствах. Подключите оба устройства к одной сети Bluetooth, затем откройте на планшете приложение для проигрывания фильмов, выберите фильм, который вы хотите посмотреть, и выберите опцию “Связать с устройством”. Затем выберите свой телефон в списке доступных устройств и начните просмотр фильма на планшете, но звук будет воспроизводиться через телефон.
Есть ли другие способы подключить телефон к планшету для просмотра фильмов?
Да, помимо использования функции “Bluetooth”, вы также можете воспользоваться специальными приложениями, которые позволяют стримить контент с одного устройства на другое. Например, вы можете установить на свой планшет приложение “Plex” или “LocalCast” и на свой телефон установить соответствующую версию того же приложения. Затем следуйте инструкциям по настройке соединения, чтобы стримить фильмы с телефона на планшет и наслаждаться просмотром на более крупном экране.
Могу ли я подключить свой телефон к планшету через провода?
Да, есть возможность подключить свой телефон к планшету через провода. Для этого вам понадобится специальный адаптер, который поддерживает соединение с разъемами, которые есть на вашем телефоне и планшете. Например, если ваш телефон имеет разъем USB Type-C, а ваш планшет имеет разъем Micro USB, вам понадобится адаптер USB Type-C to Micro USB. Подключите свой телефон к планшету с помощью этого адаптера, затем выберите на планшете приложение для просмотра фильмов и начните воспроизведение.
Как подключить телефон к планшету для просмотра фильмов?
Чтобы подключить телефон к планшету для просмотра фильмов, вам потребуется специальный кабель. В большинстве случаев это будет HDMI-кабель с разъемами Micro HDMI или Mini HDMI. Подключите один конец кабеля к разъему HDMI на планшете, а другой конец к разъему HDMI на телефоне. После подключения кабеля выберите на планшете соответствующий вход HDMI, чтобы начать просмотр фильмов на большом экране планшета.
Как выбрать правильный кабель для подключения телефона к планшету?
Для выбора правильного кабеля для подключения телефона к планшету для просмотра фильмов вам нужно знать тип разъемов, которые есть у вашего планшета и телефона. Если у вас есть современные модели, то вероятно, у планшета будет разъем HDMI, а у телефона – Micro HDMI или Mini HDMI. Если вы не уверены, лучше обратиться к инструкции к устройствам или свериться с их производителем. Купите кабель с соответствующими разъемами, чтобы подключить телефон к планшету.
Какие еще способы есть для подключения телефона к планшету для просмотра фильмов?
Помимо HDMI-кабеля, существуют и другие способы подключения телефона к планшету для просмотра фильмов. Например, вы можете использовать беспроводное подключение через Wi-Fi или Bluetooth. Для этого понадобится приложение-пульт дистанционного управления, которое будет передавать сигналы с телефона на планшет. Ознакомьтесь с возможностями вашего планшета и телефона, чтобы выбрать наиболее удобный способ подключения для вас.
Как вывести экран телефона на компьютер
Существует много способов, которые помогут Вам выводить экран телефона на компьютер. Один из них, с помощью Windows 10. У неё есть свой инструмент для соединения телефонов с компьютерами. Если у Вас установлена эта операционная система, найдите в меню «Пуск» функцию «Подключить».
Далее, появится сообщение в окне, где будет написано, что Ваш компьютер готов к беспроводному соединению. После этого, на своём телефоне Андроид, нужно активировать инструмент «Трансляция» или по-другому она будет называться «Синхронизация». Её можно найти в верхней панели телефона. Нажмите на неё один раз пальцем для активации.
Затем, на компьютере начнётся процесс подключения с телефоном. Есть ещё способы, которые помогают нам узнать, как вывести экран телефона на компьютер:
- с помощью USB;
- через Вай-Фай;
- можно выводить экран телефона на компьютере в браузере;
- Вам помогут программы и приложения.
А этот способ вывода экрана телефона на компьютер, который мы рассмотрели, работает только в Windows 10 или Виндовс 8.1.
Как вывести экран телефона на компьютер через USB
Чтобы Вам успешно вывести экран телефона на компьютер, сначала нужно подготовить USB для подключения. Нам необходимо включить режим откладки по USB. В этом случае, заходим в «Настройки» своего телефона. Далее, в них нужно найти раздел «О телефоне». Затем, в разделе «Состояние» найдите «Номер сборки» и кликните по нему семь раз, чтобы активировать «Режим разработчика».
Далее, заходите в «Настройки» «Общие» или в «Специальные возможности», чтобы зайти в «Режим разработчика» или «Опции разработчика». В нём много функций. Нам нужна только одна – «Откладка USB». Проведите пальцем ползунок в правую сторону и она активируется. Теперь, мы можем синхронизировать телефон с компьютером. Как правило, синхронизироваться телефону и компьютеру помогают приложения.
Возьмём для примера приложение – «Screen Cast». Итак, делаем следующие действия:
- устанавливаем его через Плей Маркет на телефон;
- далее запускаем приложение на телефоне и нажимаем кнопку «Start»;
- затем нужно разрешить доступ к медиафайлам для взаимодействия компьютера с телефоном;
- копируем айпи адрес приложения, и вставляем в браузер на компьютере. Тогда у Вас на компьютере должен отобразиться экран телефона.
Почти все подобные приложения работают по такому принципу.
Как вывести экран телефона на компьютер через Wi-Fi
Этот способ работает только в том случае, если Ваш экран телефона находится в рабочем состоянии. Всё что нужно сделать – активировать Вай фай на компьютере и телефоне, установить из Плей Маркета программу – Screen Streem. Чтобы вывести экран телефона, на компьютер, запустите это приложение. И нажмите «Начать трансляцию» (Скрин 1).
Далее, скопируйте «Адрес устройства» в любой браузер на Вашем компьютере и после этого запуститься экран Вашего телефона на компьютере.
Как вывести экран телефона на компьютер, если разбит экран
При разбитом экране телефона, очень сложно вынести его экран на компьютер. Так мы не сможем увидеть на нём нужные нам настройки. Что в этом случае можно сделать? Подключаем телефон к компьютеру с помощью USB шнура.
Далее, создаём на своём Андроиде скриншот. Затем, заходим во внутреннюю память своего телефона и открываем папку «Pictures» затем «Screenshots». По созданным скриншотам можно определить, куда нажать на телефоне (если его экран разбить не полностью), и таким образом вывести данные на экран компьютера. Чтобы экран телефона не разбивался, купите для него защитное стекло. Оно точно поможет защитить экран телефона от различных повреждений.
Вывод экрана Android на компьютер через браузер
Снова подключаем телефон к компьютеру. Желательно использовать для подключение Вай фай или USB.
В Гугле Хром есть функция, которая называется трансляция. Запускаем на компьютере этот браузер. Далее, мы нажимаем на три точки вверху и выбираем из меню «Трансляция» (Скрин 2).
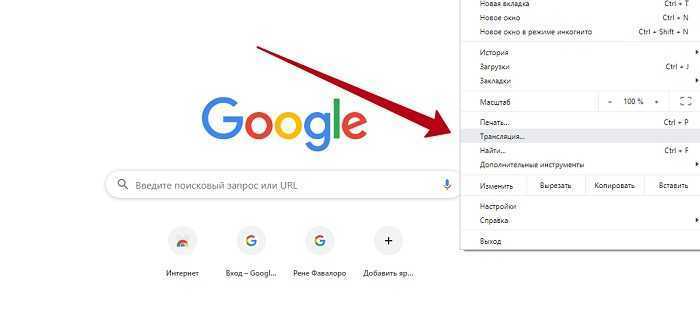
После этого произойдёт поиск устройств подключенных телефонов к компьютеру. Если они есть, с помощью неё появится экран телефона в отдельной вкладке Вашего браузера.
Как подключить телефон к планшету

Мобильные устройства уже плотно вошли в нашу повседневную жизнь. Каждое успешно выполняет свои задачи, но если несколько «свести вместе», то их возможности, несомненно, возрастут. Сегодня расскажем, как синхронизировать планшет и смартфон. Это возможность передавать данные между ними, раздавать интернет, управлять одним прибором с экрана другого. Поскольку в приборах на ОС Android-передача данных реализована на высоком уровне, то поговорим о них. Существует несколько способов «подружить» два мобильных устройства – беспроводное, с помощью кабеля.
Способы подключения телефона и планшета
Рассмотрим беспроводные технологии.

Bluetooth
Для передачи файлов с одного мобильного устройства на другое часто используется технология блютуз, которая присутствует практически на любом современном гаджете. Алгоритм следующий:
- Убедитесь, что данная технология доступна обоим устройствам. Версии совместимы.
- На обоих девайсах активизируем Bluetooth модуль.
- На том, с которого вы хотите перекинуть файлы, включите поиск устройств. Высветиться список.
- Найдите второе устройство, нажмите его, тем самым активируйте.
- Найдите файл, требуемый для передачи. Откройте окно, выберете пункт «Отправить по Bluetooth», выберете адресата.
- Для разрешения передачи данных дайте разрешение – нажмите «ОК».
Главным минусом такого соединения является низкая скорость. Передача «тяжёлых» файлов может занять достаточно длительное время. Поэтому для таких случаев рекомендуем использовать облачные хранилища (Dropbox, Google Drive, Яндекс. Диск). После размещения там файлов, доступ возможен со всех устройств, имеющих Интернет.
Помимо этого, через эту технологию возможно создание VPN соединения.
- Для этого находим, скачиваем программу BlueVPN.
- Запускаем, открываем список устройств находим смартфон.
- Кликаем на него, осуществляем соединение.
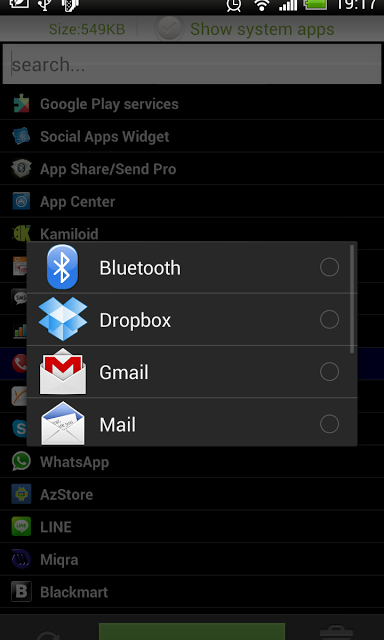
Подружить смартфон и планшет можно с использованием Wi-Fi, но это будет уже не передача файла, как это было при Bluetooth соединении. Здесь это будет приём и раздача Интернета от одного-другому.
- В раздающем устройстве активируется режим модем.
- В принимающем запускается поиск допустимых Wi-Fi сетей.
- После обнаружения сети, она активируется нажатием. При необходимости введите пароль, который указан в настройках раздающего устройства.
Ещё с помощью этого протокола можно подключить наладонник к Интернет через «дружественный» смартфон. Для этого он должен поддерживать связь с 3G, 4G сетью, а это заложено практически в любом современном аппарате.
- Настройки мобильного гаджета — заходим «Беспроводные сети» — раздел «Ещё» (More)
- Активизируйте «Режим модема», переключатель «Точка доступа» переводим в положение «Вкл.»
- Всё, на смартфоне создана точка доступа. Подключиться к ней возможно с любого устройства, поддерживающего протокол. О параметрах – названия сети, пароле для доступа, методе шифрования – информация в настройках.
- На наладоннике запускаем поиск доступных сетей, находим, подключаемся. При необходимости вводим пароль.
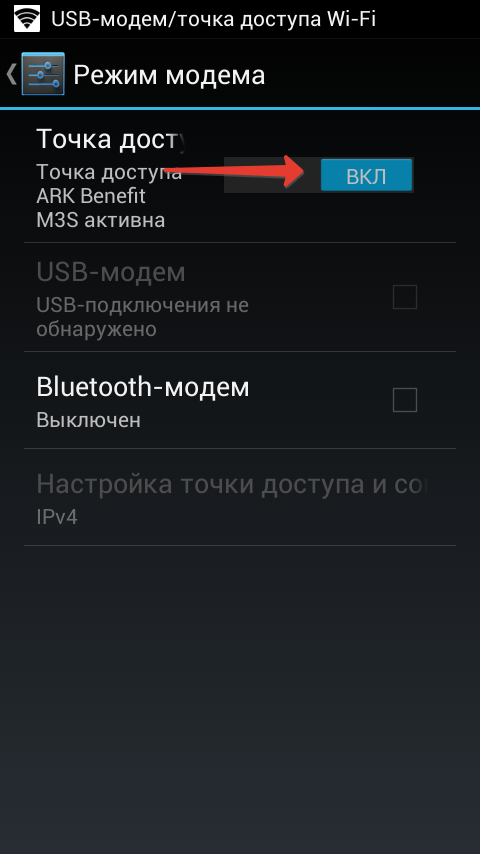
Дополнительные возможности
Пользователь может вывести изображение на экран планшета с телефона. Ещё одна интересная функция, которая открывается при «дружбе» планшета и телефона – возможность превратить последний в пульт управление или джойстик (геймпад). После этого вы удобно располагаетесь в кресле, запускаете на таблетке игрушку или трансляцию интересного матча, регулируете громкость, выполняете действия – управляете им с помощью мобильника. Что для этого надо сделать?
Вам поможет бесплатная утилита Tablet Remote. Главное преимущество её в том, что для управления не требуется Интернет, метры кабеля и другие приспособления. Достаточно только наличие Bluetooth-модуля.

- Выполнить действия, описанные в пункте «Способы подключения телефона и планшета» — Bluetooth.
- На оба устройства устанавливаем утилиту, запускаем её.
- Открывается меню. Заходим в раздел «Setup» («Настройки»). Проверяем – обе опции должны быть не активны. Если это так, то смартфон уже является удалённой клавиатурой.
- Переходим к следующей вкладке «Connection» («Соединения»). Запускаем поиск активных устройств. Проверьте, что телефон включён, иначе планшет его сможет обнаружить и, соответственно, совершить соединение.
- После обнаружения аппарата, кликните на него для установления соединения. Это делается только первый раз, далее процесс будет происходить автоматом.
Варианты как подключить планшет к Интернету
Планшеты набирают огромную популярность в качестве домашних устройств для развлечений и работы. Практически все они имеют несколько способов для подключения к Сети. Это могут быть как проводные, так и беспроводные типы соединений. Перед выбором варианта подключения желательно взвесить все положительные и негативные стороны каждого. Легче всего приходится жителям городов, поскольку им доступны все варианты. Однако иногда требуется доступ к Интернету на даче, в частном доме или других отдаленных от города местах, где кабельные операторы не предлагают свои услуги.

Обратите внимание! Количество абонентов за городом небольшое, поэтому тянуть дорогостоящий кабель, чтобы подключить нескольких пользователей — нерентабельно. Все способы подключения к Интернету делятся на два типа: проводной и беспроводной
Все способы подключения к Интернету делятся на два типа: проводной и беспроводной.
К первому относятся такие виды подключения:
- предоставление доступа к Сети при помощи оптоволоконного кабеля;
- при помощи обычной телефонной связи. Этот вариант называется DSL и имеет множество разновидностей — ADSL, VDSL и др.
Второй тип делится на следующие виды:
- беспроводное подключение при помощи мобильного стандарта 3G, 4G, LTE. Доступ к Сети смартфон или модем получает от симки одного из сотовых операторов;
- Wi-Fi. В этом случае до точки доступа подключение идет при помощи кабеля или другим беспроводным способом, а при помощи роутера или маршрутизатора потом раздается нескольким устройствам;
- спутниковый Интернет. Все данные принимаются и передаются через спутник.
Важно! В качестве раздающего устройства часто используются роутеры. Они передают интернет-соединение при помощи Wi-Fi
Однако сами они могут быть подключены к Сети как при помощи провода, так и без него.
Подключение модема, монитора, проектора
Эти устройства подключаются по похожему принципу: либо по шнурам, либо беспроводным способом. Под шнуром, конечно, я подразумеваю вышеупомянутый otg кабель.
Подключить планшет к проводному интернету можно через usb модем. Все очень просто: большинство модемов делают с юсб разъемом, где вы можете использовать стандартный кабель. Если вход другой, otg поможет все исправить. Возможно, придется пользоваться и другими видами переходников — смотрите по ситуации.
Так же подключаются и монитор, и проектор: в случае, если у них предусмотрены нужные входы, пользуйтесь ими. Тут нечего объяснять.
Другой вопрос — как пользоваться ими без использования проводов. Можно подключить Wi-Fi 3g модем к планшету Android за счет Wi-Fi сети либо через Bluetooth. Многие беспроводные аксессуары подключаются с их помощью без особых проблем, например джойстик или беспроводная мышка. Чаще всего, внешние мониторы оснащаются встроенным Wi-Fi модулем либо же он идет в комплекте и его просто нужно подключить. В таком случае, соединиться с сетью и работать с проектором/монитором можно через Wi-Fi.

Синхронизация с использованием Wi-Fi
Принцип подключения, описанный ниже, предназначен для устройства Acer Iconia Tab A100, но при этом необходимо учесть, что данная схема с принципе является универсальной, т.е., она подходит для большинства аналогичных девайсов.
Установка необходимого ПО
Получаем ROOT. Процесс получения ROOT-прав будет описан немного ниже. Также необходимо отметить, что эффективным методом управления Root является небольшое приложение «Superuser», либо «Root Explorer» (специальный файловый менеджер).
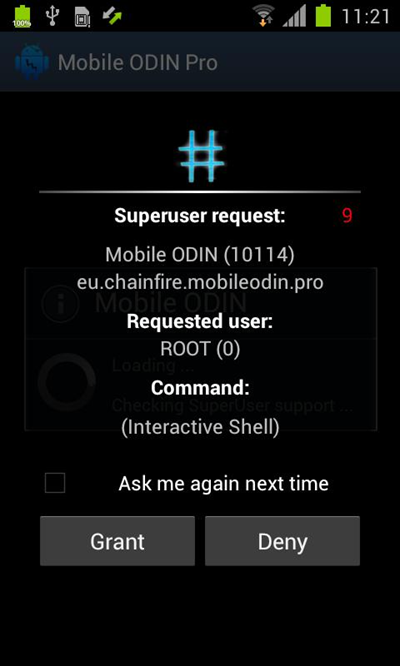
Запрос программы на рут права
Теперь вы должны сделать из своего портативного карманного устройства – точку доступа Wi-Fi. Для этого вам может понадобиться программа «JoikuSpot Light».
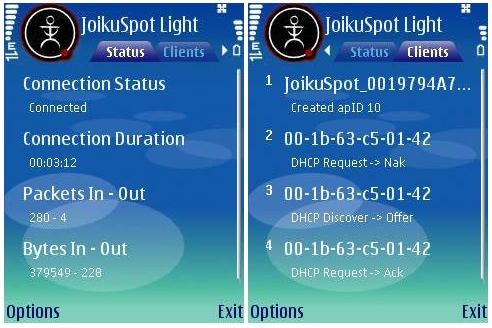
Если старая версия Андроида
Если у вас Android OS v.2.2, то сделайте следующие действия: нажмите «Добавить сеть Wi-Fi», после чего вам понадобится вручную указать «имя точки доступа JoikuSpot». После этого перейдите в раздел: «/data /misc /wifi», где осуществите редактирование «wpa_supplicant .conf»!
В самое начало вы сейчас должны добавить следующую строку: «ap_ scan= 2». Заметьте, что сканированию будут подвергнуты все без исключения сети (в числе прочего, и ad- hoc). А затем пропишите так, как показано на рисунке ниже:
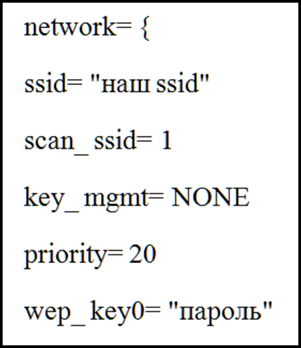
Что касается последней строки, то её необходимо добавлять в том случае, если имеется пароль и wep mode= 1. Добавляется исключительно для указания ad- hoc.
Сохраните. После сохранения возвращайтесь вновь в настройки Wi-Fi. Точка теперь уже должна стать видимой. Получайте от неё свой индивидуальный адрес, и переходите к следующему пункту.
Подключение к телефону
Получите ROOT-права для вашего планшетника. Загрузите программу http://acer-a500.ru/getfile-512
Wpa_supplicant_xoom_wifi_adhoc. Это приложение, необходимое для успешного окончания процесса.
Далее деактивируйте на своём планшетнике Wi-Fi; переименуйте (посредством ES explorer) system/bin wpa_supplicant => wpa_supplicant_old (то есть делаем бекап файла); после этого переместите «wpa_supplicant» в папку system/bin (изначально ищите его в «/sdcard/downloads»).
Смотрим свойства файла, перемещённого в прошлом пункте (жмем пальцем файл, пока не появится просьба выбрать действие – выбираем Permissions), после чего меняйте там параметры следующим образом: «Пользователь»: чтение, запись, выполнение. «Группа и проч.»: чтение, выполнение. Итого: «rwx r-x r-x».
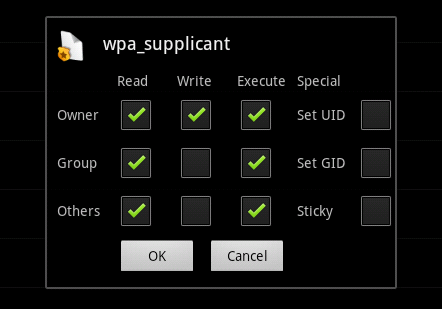
После всего этого идите на перезагрузку, а затем активируйте Wi-Fi, и пытайтесь подсоединяться к той точке доступа, которую создали ранее на вашем телефоне!

























