Вопрос-ответ:
Как включить функцию Обмен с окружением на Android устройстве?
Для включения функции Обмен с окружением необходимо открыть настройки устройства, затем выбрать раздел «Соединения и точки доступа» или «Сеть и интернет» и далее выбрать пункт «Обмен с окружением». Здесь можно включить или выключить функцию и установить ее параметры.
Как передать файлы через функцию Обмен с окружением?
Для передачи файлов через функцию Обмен с окружением необходимо на обоих устройствах включить эту функцию. Затем на отправляющем устройстве нужно выбрать нужный файл или файлы, нажать на кнопку «Поделиться» и выбрать пункт «Обмен с окружением». На принимающем устройстве появится уведомление о получении файла, которое нужно принять.
Как настроить параметры функции Обмен с окружением?
Чтобы настроить параметры функции Обмен с окружением, необходимо открыть настройки устройства, затем выбрать раздел «Соединения и точки доступа» или «Сеть и интернет» и далее выбрать пункт «Обмен с окружением». Здесь можно выбрать имя устройства, с которым будет происходить обмен, установить видимость устройства для других устройств и ограничить обмен только с определенными устройствами.
Как использовать Nearby Share для передачи файлов?
Для использования Nearby Share необходимо на обоих устройствах включить эту функцию. Затем на отправляющем устройстве нужно выбрать нужный файл или файлы, нажать на кнопку «Поделиться» и выбрать пункт Nearby Share. На принимающем устройстве появится уведомление о получении файла, которое нужно принять. Nearby Share работает на устройствах с операционной системой Android 6.0 и более новых версий.
Как перекинуть файлы с телефона на телефон через электронную почту
Один из самых простых способов передачи данных между любыми телефонами – это их отправка через электронную почту. Причем это касается не только текстовых сообщений, но и файлов. Сам процесс передачи файлов интуитивно понятен и состоит всего из нескольких действий. Нюансы отправки зависят лишь от особенностей используемых почтовых клиентов (приложений).
Обычно пользователи передают файлы между телефонами с помощью таких сервисов:
- Gmail – сервис электронной почты от Google.
- Outlook – сервис электронной почты от Microsoft.
- Yahoo Mail – сервис электронной почты от Yahoo.
Среди русскоязычных пользователей наиболее популярен первый вариант. Остальные два почти не пользуются спросом, но их применение все же является актуальным решением.
Чтобы отправить файлы через электронную почту, выполните такие действия:
- Откройте приложение и (если не сделали этого ранее) авторизуйтесь.
- Создайте новое письмо с помощью «Написать», «Новое сообщение» или аналогичной кнопки.
- Введите адрес получателя, по желанию укажите тему и составьте текст письма (последние два действия необязательны).
- Нажмите на значок добавления файла (обычно он имеет вид скрепки) или на кнопку «Добавить файл» либо «Прикрепить файл».
- Выберите файлы из выпадающего списка.
- Отправьте письмо с помощью соответствующей кнопки.
Получателю останется лишь авторизоваться под своими данными, открыть письмо и скачать вложенные туда файлы.
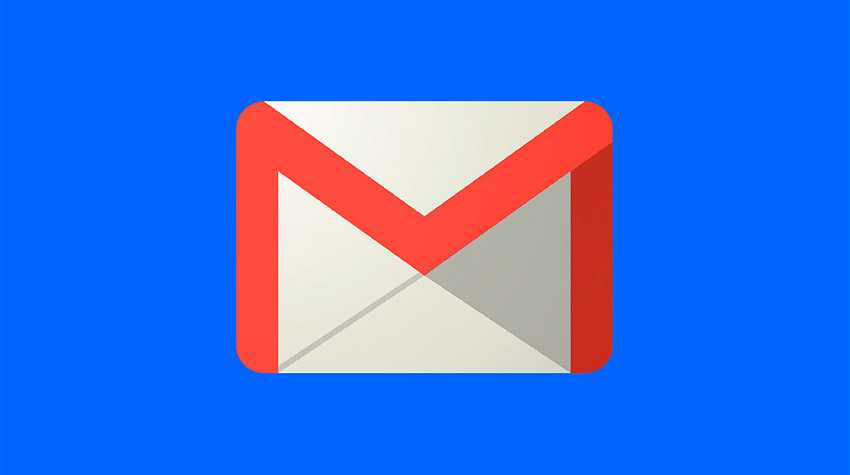
Передача музыки с iPhone на Android через Bluetooth
Шаг 1: Включите Bluetooth на обоих устройствах
Сначала убедитесь, что Bluetooth включен на обоих устройствах – iPhone и Android. Для этого вам нужно зайти в настройки и найти раздел Bluetooth. Включите Bluetooth на обоих устройствах.
Шаг 2: Сопряжение устройств
Теперь вам нужно сопряжить устройства, чтобы они могли обмениваться данными. На iPhone зайдите в настройки Bluetooth и нажмите на кнопку «Сопряжение». На Android-устройстве также зайдите в настройки Bluetooth и выберите опцию «Сброс настроек сопряжения». Затем выполните поиск доступных устройств и выберите ваш iPhone в списке.
Шаг 3: Подключение и передача музыки
Когда устройства успешно сопряжены, вы можете начать передачу музыки. На iPhone откройте приложение Музыка и выберите песню или альбом, которые хотите передать. Затем нажмите на значок «Поделиться» и выберите опцию «Bluetooth». В открывшемся окне выберите ваше Android-устройство.
На Android-устройстве вы должны получить запрос на подключение от iPhone. Примите запрос и подтвердите соединение.
Заключение
Теперь вы знаете, как передавать музыку с iPhone на Android через Bluetooth. Этот способ позволяет удобно передавать песни или альбомы между устройствами без необходимости использовать кабели или другие устройства.
Как перенести файлы между Mac и Android

Предположим, у вас есть MacBook или любой другой компьютер Mac и мобильный телефон Android, и вы хотите перенести файлы с MacBook на устройство Android. Если вы захотите использовать USB-кабель, вы не сможете передавать файлы с Mac на Android из-за несовместимости двух платформ. Однако есть способы, которые вы можете использовать для передачи файлов между Mac и Android, и о них мы сейчас расскажем. Выбирайте любой.
1. Облачное хранилище данных
Вариант с облачным хранилищем довольно старый, но все еще работающий метод для передачи файлов с Mac на Android и наоборот. Таким способом вы можете передать абсолютно любые файлы. Ограничение связано только с объемом вашей памяти на устройствах. Есть много хороших вариантов облачного хранения, таких как Google Drive, OneDrive и другие. Чтобы начать работу с облачным хранилищем, вам необходимо загрузить приложение на оба устройства, а именно на Android и Mac. Большинство облачных сервисов хранения имеют кроссплатформенные приложения, и, следовательно, вы не столкнетесь с проблемой их совместимости. Также можно воспользоваться сайтом облачного хранилища. Например, вы можете загрузить файл с Mac, используя веб-версию Dropbox или Google Drive, а потом скачать файл с помощью приложения на Android.
2. Электронная почта
Хотя это метод давно устарел, но все равно работает на отлично. Тем не менее, он отлично работает, когда вам нужно отправить небольшой файл, к примеру, документ, текстовый файл, презентацию PowerPoint или электронную таблицу. Данный способ не подходит для отправки больших файлов. Вы можете использовать опцию «вложение» в своем электронном письме, чтобы отправить файл с Mac или Android, и вы получите этот файл на другом устройстве, открыв тот же адрес электронной почты. Это легко, а электронная почта есть у каждого.
3. Android File Transfer
Если вы подключите свой мобильный телефон Android к компьютеру Mac с помощью USB-кабеля, вы не сможете передавать файлы из-за не совместимости файловых систем. Однако, если вы все еще хотите использовать USB-кабель для передачи файлов между Mac и Android, File Transfer сделает это без каких-либо проблем. Тем не менее у вас должен быть MacOS 10.7 или более поздней версии. Вам просто нужно установить программу на Mac, так как без нее будет невозможно осуществить передачу файлов. Приложение позволяет подключить Android к Mac с помощью USB-кабеля. После этого вы сможете легко перемещать ваши файлы.
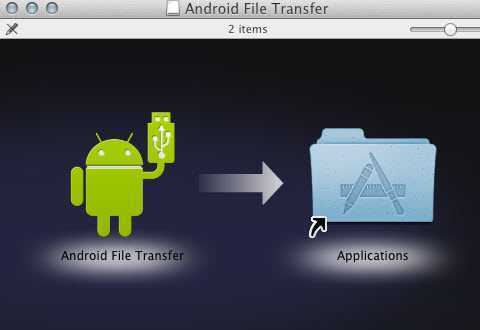
4. On-The-Go (OTG кабель)
On-The-Go – это еще один очень полезный метод, когда вам нужно передать больших размеров файлы за считанные минуты. Кабель OTG могут сделать эту работу за считанные секунды. OTG-кабель поможет вам подключить ваш Mac к мобильному устройству и, следовательно, вы сможете быстро перемещать файлы между устройствами. Предположим, вы хотите перенести файлы с Mac на Android. Для этого вставьте кабель в MacBook и перенесите все файлы с Mac на диск OTG. После этого подключите OTG-кабель к мобильному телефону и подключите диск к OTG-кабелю. После этого вы сможете передавать файлы с диска на устройство Android. Этот метод быстрый и очень полезный, когда вам нужно передавать очень большие файлы между двумя этими устройствами.

5. Передача файлов по Wi-Fi
Существует множество бесплатных приложений, которые позволят вам передавать файлы с одного устройства на другое через Wi-Fi. Единственное требование – вы должны быть подключены к той же сети Wi-Fi. Скорость передачи зависит о вашего Интернет-соединения. К примеру, вы можете использовать приложение AirDroid. Это лучшее решение для отправки файлов с Android на Mac или с Mac на Android
Неважно, что вы хотите отправить и каков размер файла, данное приложение справится с этой задачей без проблем и заморочек
AirDroid для Android – это бесплатное приложение, доступное для Android 4.1+. Кроме передачи файлов оно умеет отправлять список входящих звонков и sms. Чтобы настроить приложение, вам нужно открыть приложение и узнать AirDroid Web. Там вы получите IP-адрес, который вам нужно ввести в адресной строке браузера на вашем MacBook. После этого вы сможете найти на экране все параметры для отправки или получения файла с Android.
Больше девайсов, хороших и разных
Представь, что у тебя есть два Android-смартфона, один планшет на том же Android и iPhone, который ты используешь время от времени. Первые два смарта — твои рабочие лошадки: один из них — большой и мощный фаблет, который удобно юзать в машине, второй — достаточно простой аппарат поменьше, который легко помещается в карман шортов и сопровождает тебя, когда ты на своих двоих. Планшет большую часть времени находится дома, и ты используешь его для чтения книг, интернета и перемещения фигурок в игре Hitman Go.
Реальное положение вещей, конечно же, может быть другим, но это достаточно типичная картина для техногика, и она идеально подходит для иллюстрации всех тех проблем, с которыми сталкивается владелец множества гаджетов. О каких проблемах я говорю? О диком перезвоне всех твоих гаджетов каждый раз, когда приходит сообщение по электронной почте; о пропущенных вызовах, когда звонок идет на тот девайс, который ты оставил дома; о необходимости вставать с мягкого дивана, когда ты получаешь СМС, лежа с планшетом на мягком диване (да ладно, все мы лентяи); о необходимости проходить игру на том девайсе, на котором ты начал в нее играть; о высаженной батарейке оставленного дома гаджета (ведь он продолжает пробуждаться от каждого письма или сообщения); о проблеме синхронизации контактов Google с iPhone.
Я мог бы продолжать, но этого должно быть достаточно, чтобы пояснить, зачем вообще я написал эту статью. Не обещаю, что после ее прочтения ты сможешь исправить все эти проблемы разом, но многие из них будут решены.
Передача музыки с айфона на андроид по Bluetooth
Шаг 1:
Убедитесь, что Bluetooth включен на обоих устройствах. На айфоне вы можете включить Bluetooth, открыв «Настройки», затем выбрав «Bluetooth» и переключив его в положение «Включено». На андроид-устройстве включение Bluetooth можно выполнить, открыв «Настройки», затем выбрав «Соединения» или «Беспроводные сети», и оттуда включив Bluetooth.
Шаг 2:
На айфоне откройте приложение «Музыка» и найдите песню или плейлист, которые вы хотите передать на андроид. Нажмите на значок «…» рядом с выбранной песней или плейлистом, затем выберите «Отправить» или «Поделиться».
Шаг 3:
После того, как вы выбрали «Отправить» или «Поделиться», появится список доступных вариантов передачи. Выберите «Bluetooth» из этого списка. Возможно, вам придется подтвердить действие или найти и выбрать устройство андроид-смартфона с которым вы хотите связаться.
Шаг 4:
На андроид-устройстве появится уведомление о запросе на прием данных по Bluetooth. Подтвердите запрос и подождите, пока музыка передастся с айфона на андроид. После завершения передачи андроид-устройство сохранит музыку в соответствующей папке, например, «Музыка» или «Загрузки».
Теперь у вас есть музыка с айфона на андроид-устройстве! Вы можете наслаждаться ею, открывая музыкальное приложение на андроид-смартфоне.
Пожалуйста, обратите внимание, что процесс передачи музыки по Bluetooth может отличаться в зависимости от модели и версии операционных систем на устройствах. Если у вас возникли сложности или вопросы, рекомендуется обратиться к руководству пользователя вашего айфона и андроид-устройства
Облачные хранилища
Пользователям не всегда удобно покупать объемные карты памяти, флешки. Легче всего воспользоваться облачными хранилищами, которые могут располагаться на популярных сервисах:
- Яндекс.Диск;
- Google Disc;
- Onedrive.
Именно через эти сервисы можно переместить все фотографии, чтобы в дальнейшем скачать на новом устройстве.
Таким же методом можно передавать не только фотки, но и видеоизображения, музыку, список контактов и многие другие данные.
Чтобы понять, как перекинуть фото с Андроида на Айфон, выполняют ряд действий:
- Заходят в магазин телефона Google Play, где скачивают приложения Google фото.
- Открывают скачанную программу, вводят логин и пароль для своего Google аккаунта.
- Подключают опцию синхронизации смартфона, чтобы загрузить содержащиеся данные.
- В Айфоне тоже скачивает приложение Google Фото, но только через собственный магазин AppStore (предварительно требуется зарегистрировать свой аккаунт).
- Проводят синхронизацию с предыдущими скачанными данными.
Все снимки сразу же перемещаются на новое устройство, их можно просмотреть. Идентичные действия можно выполнить не только для приложения Google, но и других видов облачного хранилища.
Многие пользователи предпочитают применять для передачи мессенджеры. Однако такой метод считается наименее эффективным, так как тогда структура сильно искажается, поэтому придется скинуть фото с низким качеством.
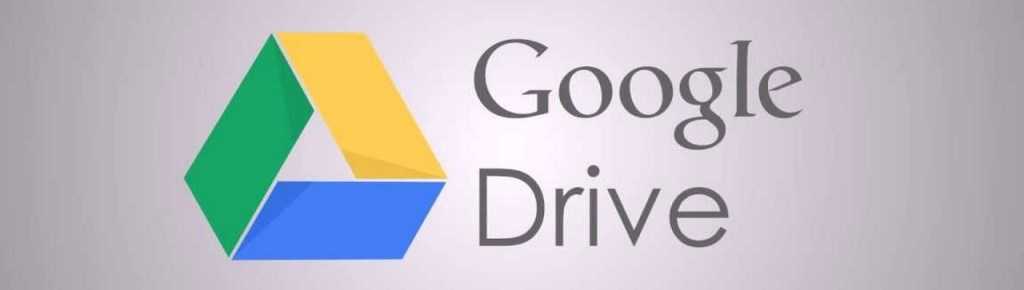 Один из вариантов облачного хранилища
Один из вариантов облачного хранилища
Как передать фото с Айфона на Андроид
Так сложились обстоятельства, что поделиться фото и видео файлами обладатели устройств с операционной системой IOS могут без всяких проблем при помощи AirDrop, а вот c операционной системой Android, Iphone и Ipad таким же образом не взаимодействуют. Здесь мы опишем несколько простых способов как передать фото с IOS на Android.

Способ первый и самый простой- мессенджеры и электронная почта
Достаточно простой и доступный всем способ. Все приложения для обмена сообщениями доступны на обеих платформах и установлены практически в смартфоне у каждого. Можно воспользоваться любым: ВК, Whatsup, Viber, Skype. Минусом данного способа является расход интернет трафика(если вы используете мобильные данные), так же при передаче фото вот таким способом, теряется качество передаваемой фотографии, мессенджеры автоматически их сжимают.
Можно воспользоваться почтой ( например GMAIL или MAIL RU). В одном письме можно передать до 5 фотографий или видео, но объёмом не более 20 МБ.
Способ второй-облачные хранилища

Облачное хранилище данных — это своего рода виртуальный носитель информации, который хранит и обрабатывает данные. То есть существует какая-то организация, которая раздаёт всем желающим свободное место на своих серверах (бесплатно, платно или условно-бесплатно). Вы можете положить туда свои файлы и получить к ним доступ откуда угодно. Помните, что облачное хранилище данных — это не ваш компьютер. Он принадлежит какой-то организации и может быть в определённый момент «выключен». Не стоит хранить только там ваши важные файлы, вы их можете потерять. Но для того, чтобы поделиться фото и видео облако подойдет.
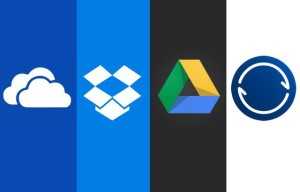
Dropbox и Google Drive идеально подходят для этой цели — в них можно выложить картинку в полном разрешении, а затем дать другу защищенную ссылку. Эти сервисы абсолютно бесплатны. Dropbox предлагает бесплатно 2 ГБ свободного места. Дополнительное место тоже можно получить бесплатно — если приглашать друзей и выполнять различные задачи.
Способ третий-специальные приложения
Наиболее популярное и простое в использование приложение- PhotoSwipe. Очевидным плюсом этого приложения является то, что приложение не требует дооступа в интернет, нет ограничения по размеру и количеству передаваемых файлов. Если требуется передать файлы между iPhone, iPad или Android-устройством, открываем приложение на двух устройствах и кладем их рядом. Затем выбираем один или несколько снимков и делаем свайп- непрерывно проводим пальцем по экрану телефона с которого передаём фотографии на телефон, который принимает фото. Контент передаётся при помощи Wi-Fi и Bluetooth.
Так же можно использовать другие приложения, которые работают по такому же принципу: Sharable, Shareit, Feem, Fast File Transfer.
Способ четвёртый- компьютер
Тоже один из простейших способов. Для этого не требуется ни специальных программ, ни доступа в интернет. Подключите оба смартфона к компьютеру при помощи usb кабеля и скопируйте фотографии. Несмотря на сложность операционной системы IOS, когда подключите айфон к компьютеру, вы легко получите доступ к папке с фотографиями. Данный способ очень удобен для передачи большого объёма информации.
У любого способа есть свои плюсы и минусы, но каждый сможет выбрать себе подходящий и необходимые фото попадут куда нужно и без проблем.
Отправка файлов на ПК
Еще одной очень удобной функцией ShareMe является возможность подключения смартфона к вашему компьютеру. Для этих целей вновь используется общая Сеть Wi-Fi.
Чтобы подключить смартфон к ПК, необходимо открыть ShareMe и на главной странице нажать на иконку в виде трех полосок в левом верхнем углу экрана. Вы увидите настройки и дополнительные функции программы – нам необходимо нажать на первый пункт под лаконичным названием «Подключение к компьютеру».
На экране появляется новое окно, внизу которого вы можете заметить кнопку «Запустить» — нажимаем на нее. Приложение запросит тип подключения (без пароля и с паролем), соглашаемся с требованиями и попадаем на новый экран, где видим сгенерированный адрес. Его необходимо ввести либо в диспетчере файлов Windows, либо любой удобный вам диспетчер файлов (вроде Total Commander).
После ввода данного адреса вы попадаете во внутреннее хранилище вашего смартфона – теперь вы можете и удалять лишние файлы, и, наоборот, скидывать необходимые файлы без использования шнура.
Передача файлов с одного телефона на другой актуальна для каждого пользователя, ведь часто хочется поделиться с друзьями интересными фото, видео или понравившейся песней. Многие помнят как раньше на старых кнопочных телефонах передавали файлы с помощью ИК-порта: нужно было поместить два устройства в правильное положение и подождать значительное время, пока файл перекинется. Кроме того, не все аппараты поддерживали друг друга. В общем, трудностей с этим было много.
Позже появился протокол Bluetooth, который значительно облегчил задачу передачи файлов с одного телефона на другой. А затем передавать файлы стало возможно даже по Wi-fi с помощью роутера. Сегодня каждый современный смартфон оснащён как минимум достаточно мощным и совместимы с другими устройствами Bluetooth модулем, а также может работать с разнообразными приложениями, которые облегчают передачу файлов. И в данной статье мы рассмотрим что это за программа такая ShareMe на Android, и как она работает.
Подготовка андроида для принятия приложения
Прежде чем передать приложение с iPhone на Android устройство с помощью Bluetooth, необходимо подготовить андроид для принятия приложения. В этом разделе мы рассмотрим несколько важных шагов:
| Шаг 1: | Убедитесь, что Bluetooth включен на андроид устройстве. Для этого перейдите в «Настройки», затем выберите «Bluetooth» и установите переключатель в положение «Включено». |
| Шаг 2: | Убедитесь, что ваше андроид устройство имеет достаточно свободной памяти для установки приложения. Вы можете проверить доступное пространство, перейдя в «Настройки», затем выбрав «Хранилище» или «Хранилище и USB», в зависимости от версии Android. |
| Шаг 3: | Разрешите андроид устройству устанавливать приложения из непроверенных источников. Для этого перейдите в «Настройки», затем выберите «Безопасность» или «Безопасность и конфиденциальность», в зависимости от версии Android, и установите переключатель «Неизвестные источники» в положение «Включено». |
| Шаг 4: | Установите на андроид устройство приложение, которое позволяет принимать файлы через Bluetooth. Некоторые популярные приложения включают «Bluetooth File Transfer», «SHAREit» и «Xender». Вы можете найти их в Google Play Store и установить на свое устройство. |
После выполнения всех этих шагов ваш андроид будет готов к приему приложения с iPhone через Bluetooth.
Способ №2 — APK Extractor
Есть разные сторонние программы, используя которые можно без особого труда перекинуть приложение (или его инсталлятор) по bluetooth. Пожалуй, самая популярная утилита из всех подобных – APK Extractor. Скачать её можно бесплатно в Play Market.
Что касается того, как пользоваться приложением, то всё предельно просто. Достаточно придерживаться следующей схемы действий:
- Сначала сверяем версии Bluetooth на обоих устройствах. Если они совпадают, то можете переходить к следующему пункту. В противном случае лучше всего отказаться от передачи данных при помощи
APK
Extractor
.
- Скачиваем утилиту на устройство, с которого будем отправлять через блютуз приложение или файл.
- Запускаем APK Extractor. Для этого нужно тапнуть на иконку с изображением робота на экране телефона или планшета.
- Далее откроется меню. В нём будут отображены недавно установленные и активные приложения. Вам следует выбрать необходимую утилиту или игру, а затем нажать на неё, удерживая палец в течение нескольких секунд.
- После чего в появившемся окне выбираем пункт «Send APK». Тем самым вы запустите процесс преобразования, извлечения и сжатия файлов выбранного приложения в специальный формат, более удобный для передачи.
- Включаем блютуз на обоих устройствах, располагаем их максимально близко друг к другу и передаём созданный apk-документ. Обязательно дожидаемся окончания процедуры. Обычно принимающий данные девайс выдаёт по этому случаю специальное сообщение.
- Наконец, находим переданный apk-файл и устанавливаем его.
Парное соединение iPhone и Android
Чтобы передать музыку с iPhone на Android через Bluetooth, необходимо сначала установить парное соединение между устройствами. Для этого выполните следующие шаги:
| Шаг 1: | Включите Bluetooth на обоих устройствах. На iPhone перейдите в раздел «Настройки», затем выберите «Bluetooth» и переключите его в положение «Включено». На Android-устройстве откройте панель уведомлений и активируйте Bluetooth. |
| Шаг 2: | На iPhone зайдите в раздел «Настройки», выберите «Bluetooth» и нажмите на кнопку «Обнаружить устройства». На Android-устройстве найдите раздел «Bluetooth» в настройках и нажмите на кнопку «Сканирование». Подождите, пока устройства найдут друг друга. |
| Шаг 3: | На iPhone выберите Android-устройство из списка обнаруженных устройств Bluetooth. На Android-устройстве подтвердите запрос на парное соединение. |
| Шаг 4: | После успешного установления парного соединения вы сможете передавать файлы между iPhone и Android через Bluetooth. Для передачи музыки выберите на iPhone песню или альбом, затем нажмите на значок «Поделиться» и выберите «Bluetooth». В появившемся списке выберите Android-устройство и подтвердите передачу файла. |
Парное соединение iPhone и Android через Bluetooth позволит вам обмениваться музыкой и другими файлами между устройствами без необходимости подключения к компьютеру или использования проводных соединений. Используйте эту инструкцию для удобной и быстрой передачи музыки с iPhone на Android.



![How to transfer files from iphone to pc via bluetooth [2024]](http://kokosclub.ru/wp-content/uploads/3/5/1/351b4702d7a45f7e792b14565e46e0c2.jpeg)

























