Способы подключения Wi-Fi камеры Ростелеком к телефону
1. Подключение через мобильное приложение.
Для того чтобы подключить Wi-Fi камеру Ростелеком к телефону, вам потребуется скачать и установить официальное мобильное приложение Wi-Fi камеры Ростелеком на ваш смартфон. После установки приложения, следуйте инструкциям для добавления камеры к вашему аккаунту и настройке подключения.
2. Подключение через роутер.
Если вы уже имеете установленный Wi-Fi роутер, вы также можете подключить Wi-Fi камеру Ростелеком к вашему телефону через роутер. Для этого, откройте настройки вашего роутера и найдите раздел «Добавить устройство». Следуйте инструкциям для добавления камеры к вашей сети и подключите ее к телефону.
3. Подключение через QR-код.
Многие Wi-Fi камеры Ростелеком поддерживают подключение через QR-код. Для этого, вам потребуется включить камеру и найти QR-код на корпусе или в документации. Затем откройте мобильное приложение Wi-Fi камеры Ростелеком, выберите опцию «Добавить устройство через QR-код» и отсканируйте QR-код с помощью камеры вашего телефона. Следуйте инструкциям для завершения подключения.
4. Подключение через Wi-Fi Direct.
Wi-Fi камеры Ростелеком также могут быть подключены к телефону через Wi-Fi Direct – технологию, позволяющую устройствам без роутера общаться друг с другом через Wi-Fi. Для этого, включите Wi-Fi на камере и на телефоне, затем настройте Wi-Fi Direct на обоих устройствах. В мобильном приложении выберите опцию «Добавить устройство через Wi-Fi Direct» и следуйте инструкциям для завершения подключения.
5. Подключение через кабель Ethernet.
Если у вас есть возможность подключить Wi-Fi камеру к роутеру с помощью кабеля Ethernet, это может быть одним из наиболее стабильных способов подключения. Вставьте Ethernet кабель в соответствующий порт на камере и в порт LAN на вашем роутере. Затем настройте подключение Wi-Fi камеры Ростелеком через мобильное приложение Wi-Fi камеры Ростелеком, следуя инструкциям.
Выберите один из этих способов подключения Wi-Fi камеры Ростелеком к телефону, который наиболее удобен для вас и следуйте инструкциям для настройки. После успешного подключения, вы сможете управлять камерой и получать доступ к видео потоку на вашем смартфоне.
Возможности
В силу своей работы мне часто приходится бывать вне дома, командировки по области и в другие города не являются исключением.
Поскольку я живу один, я рассматривал возможность удаленного наблюдения за моей собственностью и имуществом, находящимся на моей территории. Видеокамера и датчик входной двери от «Ростелекома», безусловно, применимы.
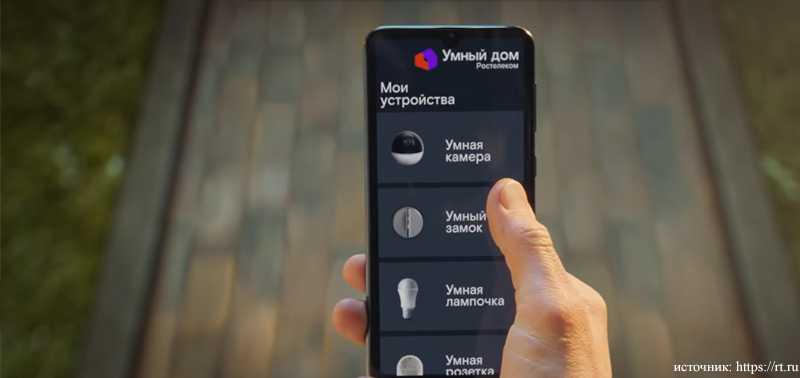
Подключиться к услуге «умный дом» от «Ростелекома» можно, оставив заявку на сайте компании. Сама услуга довольно обширна. Она включает в себя ряд датчиков и систему видеонаблюдения.
Особенно меня заинтересовала система видеонаблюдения с возможностью удаленного просмотра изображений (архивов) с камер, установленных в доме.
Видеокамера маленькая и компактная, работает по wi-fi и требует только подключения к электросети. Запись звука и запись в формате HD — это лишь малая часть функциональных возможностей оборудования.
Возможность съемки в темноте обеспечивается встроенным в камеру ИК-осветителем. Простота позиционирования и конфигурации также очень приятна.
Встроенные настраиваемые датчики позволяют настроить отправку уведомлений при обнаружении движения в контролируемой зоне.

Технические плюсы и фишки:
- Мониторинг жилого пространства, сценарии освещения и настройки температуры в соответствии с предпочтениями пользователя.
- Дистанционное управление устройствами, через беспроводные розетки.
- Управление и контроль через мобильное приложение.
- Энергетический анализ бытовой техники
- Дистанционное управление и регулировка освещения посредством присутствия.
- Оповещение о тревоге от датчиков (дыма, протечки, движения, открытия дверей и окон).
- Запись и хранение видео до 30 дней
Срок хранения видеоданных с камеры зависит от вашего тарифа. Предусмотрены сроки хранения 7, 14 и 30 дней.
В каких случаях пригодиться видеонаблюдение от умный дом Ростелеком?
- Присмотр за детьми, когда в доме нет взрослых.
- Контроль имущества от злоумышленников в ваше отсутствие
- Контроль за состоянием работ на объекте недвижимости
- Мониторинг состояния имущества — пожар, задымление, утечка газа.
- Контроль за расписанием вашего ребенка — общение с ним посредством push-to-talk

Как зарегистрироваться в «Умном доме» Ростелекома и подключить камеру
Владелец смарт-бокса должен зарегистрировать личный кабинет «Умного дома» на сайте или в мобильном приложении «Ростелекома». Чтобы зарегистрироваться, введите свое имя, регион, электронную почту, номер телефона и пароль.
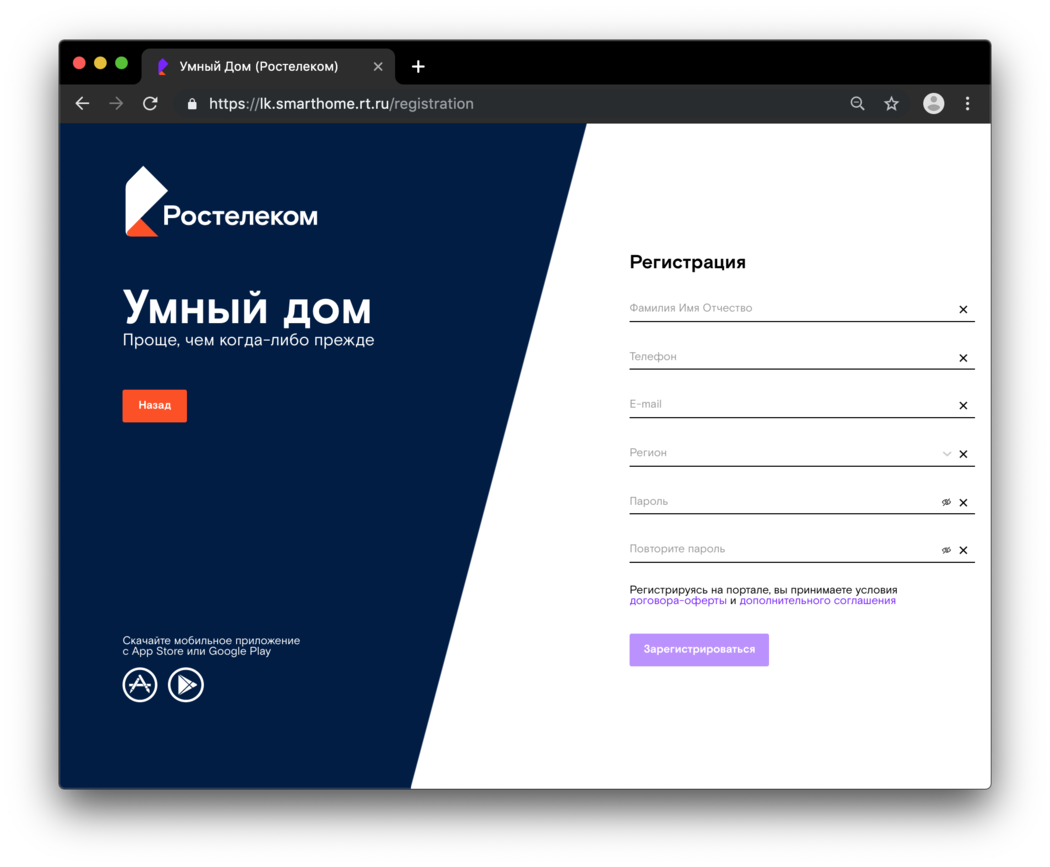 На каждый дом будет открыт один лицевой счет. Ее владелец может создавать других пользователей с полными и ограниченными правами, чтобы члены семьи могли пользоваться программой одновременно.
На каждый дом будет открыт один лицевой счет. Ее владелец может создавать других пользователей с полными и ограниченными правами, чтобы члены семьи могли пользоваться программой одновременно.
Зарегистрированная учетная запись будет использоваться для управления системой через мобильное приложение и веб-версию. Умный дом» от «Ростелекома» можно бесплатно скачать в AppStore и Google Play.
После регистрации владелец «умного дома» попадает на приборную панель своего личного кабинета. Это центр управления системой. В нем представлены утвержденные сценарии, задействованные устройства и полезные ссылки на инструкции. Пользователь также видит меню: устройства, события, сценарии, клипы, настройки и помощь.
Полные инструкции в мобильном приложении >>.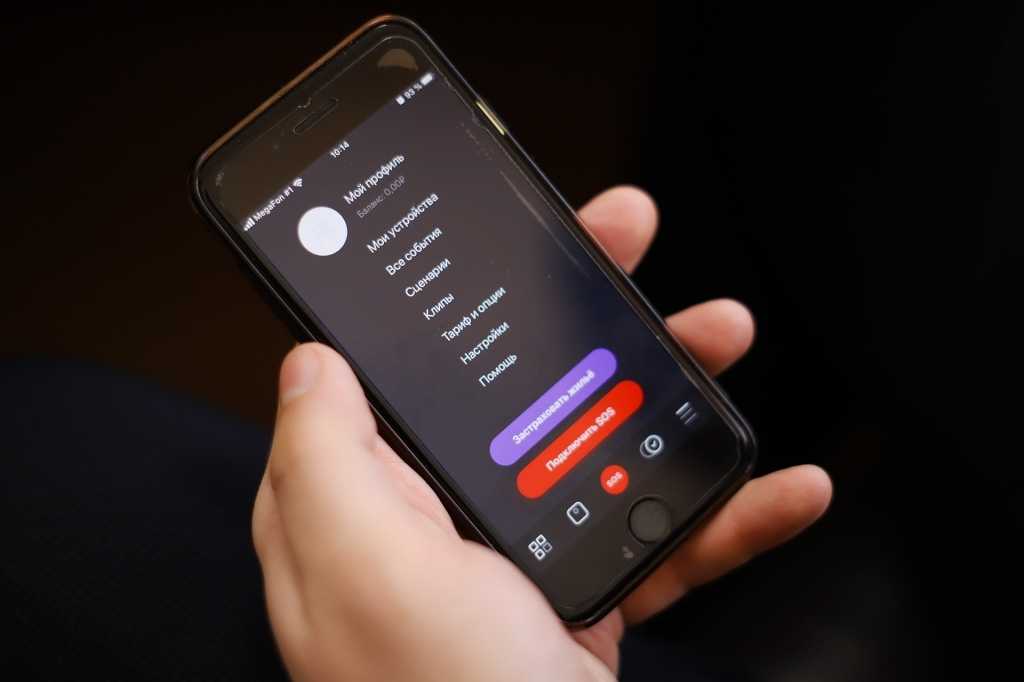
В «Настройках» вы можете указать, как и при каких условиях вы хотите получать уведомления о событиях через SMS, почту или push. Вы также можете проверить, кто и с каких устройств заходил в приложение. В подразделе «Тариф и опции» вы можете узнать параметры своего лицевого счета, изменить или расширить набор услуг.
Раздел «Помощь» предназначен для тех, кто не может разобраться с приложением, хотя в целом интерфейс интуитивно понятен.
Вы входите в личный кабинет, указывая свои данные. Слева вы видите строку меню. Выберите раздел «Мои устройства». Список подключенных устройств пуст. Нажмите на кнопку «Добавить устройство».
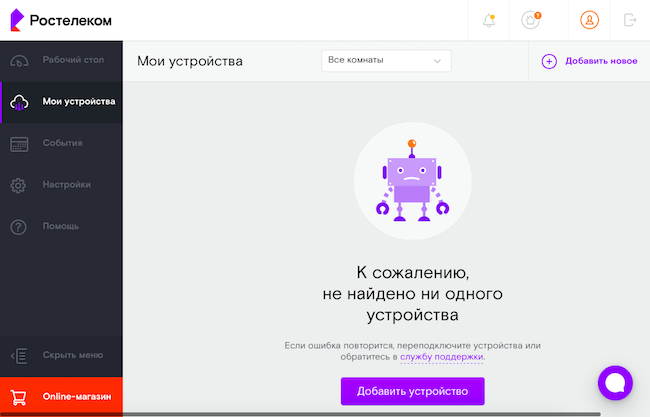
Мобильное приложение сразу же предлагает нам подключить видеокамеру.
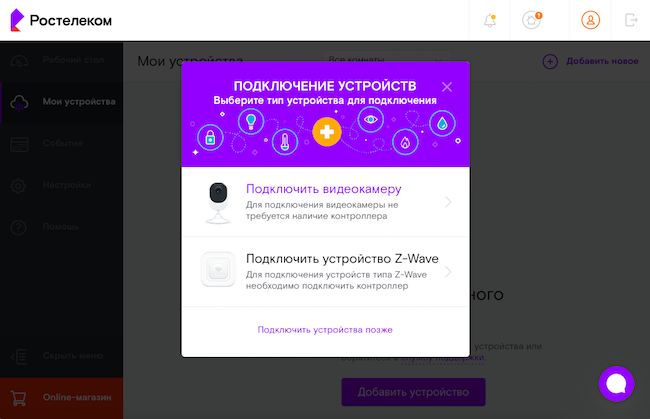
Далее выберите тип устройства — «Подключить видеокамеру». Выберите способ подключения — «Беспроводное подключение Wi-Fi».
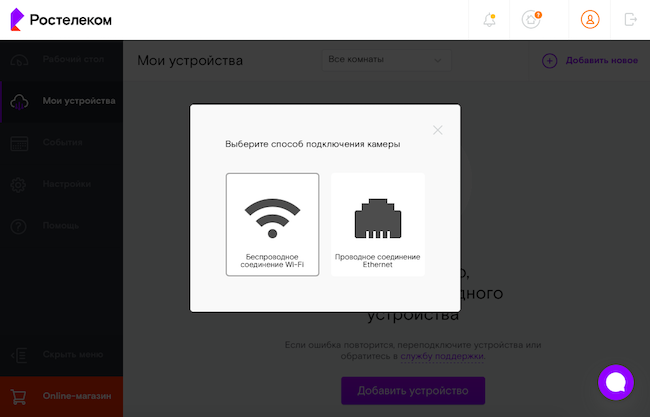
Затем нам предлагается включить камеру. Мы уже сделали это. Перейдите к следующему шагу. В появившемся окне укажите имя сети Wi-Fi, которая будет использоваться для подключения, а также пароль. Данные вводятся вручную. Здесь нельзя выбрать сеть из списка
В этом случае важно, чтобы Wi-Fi работал в квартире, доме или комнате. Без него камера не будет работать
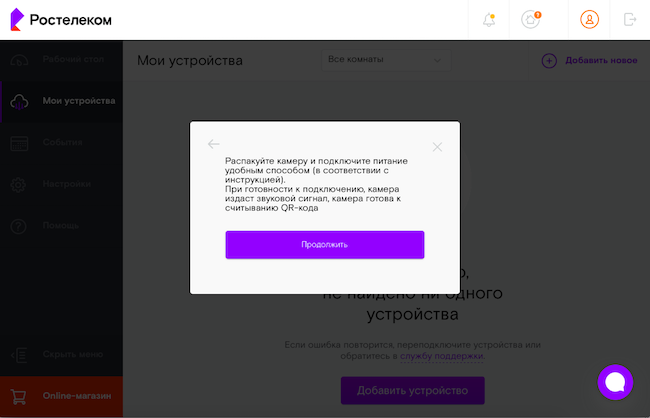
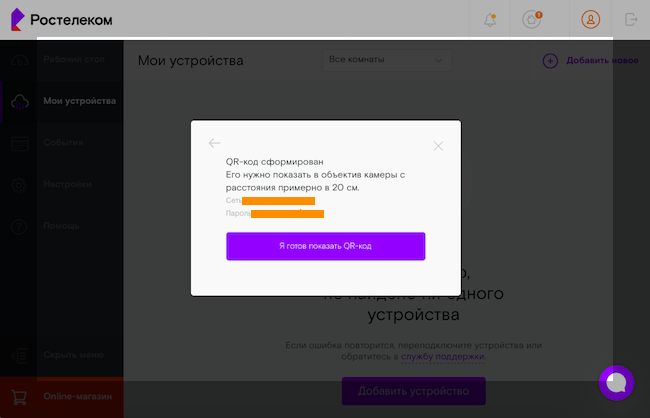
Система сообщает, что генерируется QR-код, который автоматически подключит камеру к системе. Чтобы прочитать его, нужно приблизить камеру на 20 см к экрану. Вы должны показать QR-код камере, пока она не скажет «QR-код распознан». Это заняло у нас 10 секунд. Затем камера подключается к системе. Через 5-10 секунд вы сможете посмотреть видео с камеры.
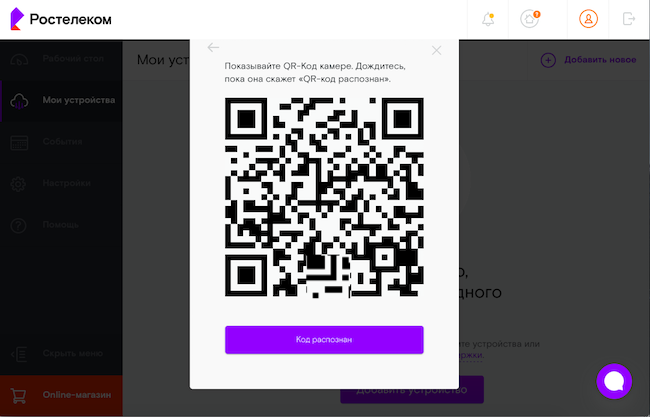
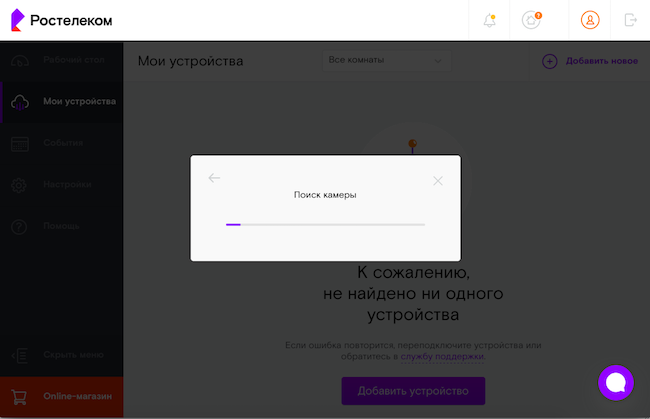
Система позволяет добавить в личный кабинет одновременно несколько камер, которые могут быть установлены в разных помещениях (комнатах) или в разных городах.
Еще раз отметим, что тот же алгоритм работает при подключении камеры наблюдения с помощью мобильного приложения «Ростелеком видеонаблюдение и умный дом» для Android и «Умный дом» для iOS.
Кому это нужно
Камера видеонаблюдения нужна каждому, кого заботит сохранность своего имущества.
В первую очередь, это владельцы бизнеса. Сегодня камерой наблюдения уже никого не удивишь. Ими оснащаются крупные торговые центры и мелкие офисные помещения.
Решение от компании Ростелеком особенно оценят владельцы небольших помещений и офисов. Всего за 300 рублей в месяц можно получить полноценную систему видеонаблюдения. Она будет фиксировать все, что происходит на рабочем месте.
Это важный элемент защиты для ваших сотрудников и имущества от действий злоумышленников. Ведь преступники стараются обходить стороной объекты, на которых ведется съемка.
Предприниматели и владельцы крупных компаний будут рады иметь возможность контролировать эффективность использования рабочего времени каждым своим сотрудником. Да и сами сотрудники работают гораздо лучше под заботливым надзором руководителя организации.
4 причины использовать видеонаблюдение
Не только предприниматели и бизнесмены нуждаются в подобного рода услуге. Каждый, кто заботится о своих близких, будет рад возможности сделать их жизнь хоть немного более безопасной.
И видеонаблюдение может в этом помочь. Конечно, установленная камера от Ростелеком не сможет остановить преступника. Но она обладает другими важными функциями:
- Видеокамера предупредит вас о проникновении в жилище в течение нескольких секунд. И вы тут же сможете увидеть на экране своего мобильного устройства или компьютера, что происходит в вашем доме.
- Родители иногда вынуждены ненадолго оставить своих детей. Если ребенок подрос, он может находится дома один на протяжении нескольких часов. Установленная камера поможет вам проследить, все ли у него в порядке и делает ли он уроки.
- А находясь в отпуске, вы всегда можете проконтролировать, не потек ли кран и не забыли ли вы выключить газовую плиту.
Самое важное, что подарит вам услуга видеонаблюдения от Ростелеком – это чувство спокойствия и контроля над своим имуществом. Вы наконец-то сможете расслабиться во время отдыха, даже если находитесь за многие тысячи километров от дома.

Как добавить устройства
В разделе «Мои устройства» отображаются все подключенные устройства: контроллер, датчики и камеры. У каждого из них есть своя вкладка в приложении, где отображается тип устройства, статус, местоположение в доме, состояние батареи и элементы управления (например, регулировка яркости ламп).
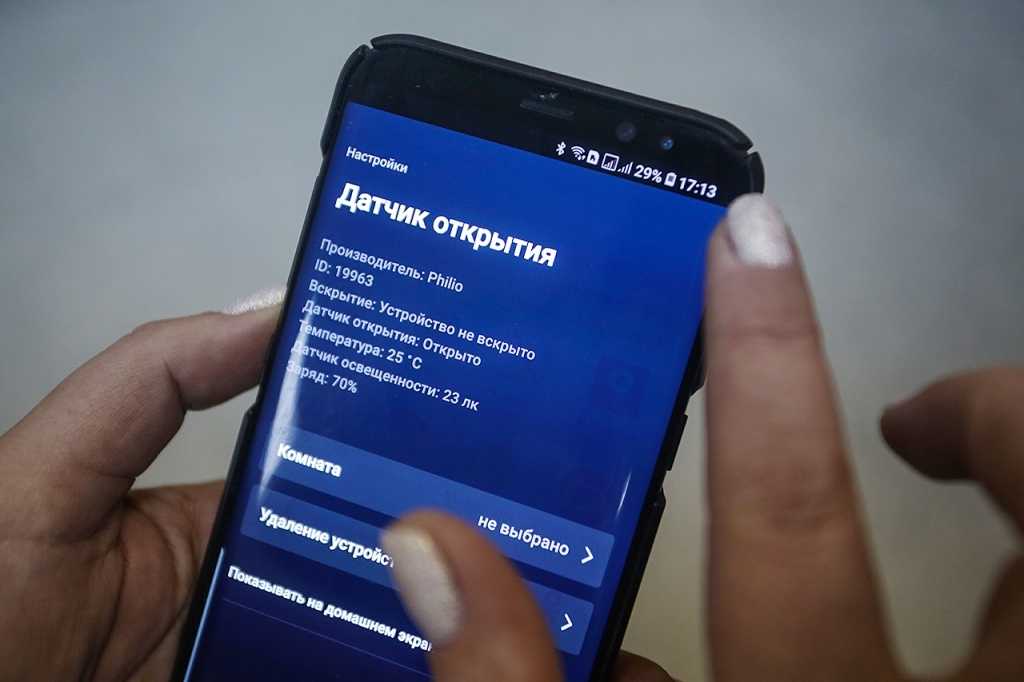
Процедура добавления датчиков движения, открытия, протечки и других датчиков аналогична.
Датчики должны располагаться в пределах 2 метров от контроллера на время процедуры добавления, добавляйте устройства по одному с помощью приложения, предварительно удалив бирки и защитные пленки.
В разделе «Мои устройства» приложения, после нажатия на кнопку добавить новое устройство в списке, выберите нужное устройство (например, датчик движения), нажмите и следуйте дальнейшим инструкциям.
Подключение
Теперь разберемся, как подключить камеру.
- Выберите нужное оборудование из списка устройств.
- Утвердите метод подключения устройства (через ВАЙ-ФАЙ или по кабелю).
- Распакуйте устройство и активируйте питание, следуя руководству, приложенному в комплекте.
- В том случае, если видеокамера подключается с применением PoE-инжектора, необходимо подобрать кабель длиной не более 90 м.
- Кликните по кнопке под названием «Продолжить».
- Далее нужно прописать серийный номер устройства.
- Еще раз нажмите на кнопку «Продолжить».
- Повторите действия, описанные в первом пункте предыдущего способа. Дождись, когда устройство издаст специальный сигнал. Он сообщает о готовности камеры к считыванию QR-кода.
- Кликните по кнопке «Продолжить».
- Выберите нужную сеть Wi-Fi. Далее нужно прописать пароль.
- Нажмите на кнопку «Продолжить».
- Подтвердите свою готовность показать QR-код. Для этого нажмите соответствующую кнопку.
- Продемонстрируйте код устройству. Дождитесь распознания кода вашей видеокамерой.
- Затем нажмите на кнопку «Код распознан».
Владелец «умной системы» должен пройти регистрацию на официальном сайте компании (или в приложении на смартфоне).
Какие данные нужно заполнить:
- ФИО;
- Номер телефона;
- Адрес электронного ящика;
- Регион;
- Пароль.
Управление созданным аккаунтом доступно двумя выше упомянутыми способами. Мобильное приложение компании можно скачать абсолютно бесплатно.
Дополнительные возможности
Некоторым пользователям кажется недостаточным наличие качественной системы видеоконтроля на отдаленной локации. В этом случае они подключают платную и весьма популярную на сегодняшний день услугу под названием «SOS». Её стоимость составляет 599 руб./месяц. Что представляет собой данная услуга? «SOS» – это вызов группы быстрого реагирования.
В случае проникновения злоумышленника на охраняемую территорию функционирует датчик движения. Как только пользователь получит соответствующее уведомление, он может нажать данную кнопку и подтвердить выезд группы. Сигнал клиента поступить на пульт охранной компании. После получения сигнала специалисты компании выезжают на вызов и препятствуют злоумышленнику.
Где приобрести систему «Умный дом»
Интересующий вас продукт можно купить в магазинах-партнёрах или на официальном сайте Ростелекома. Некоторые покупатели делают свой выбор в пользу того, чтобы стать клиентами Ростелекома. В этом случае компания предлагает им целый ряд заманчивых преимуществ. Однако это не обязательное условие. Вы можете не становиться клиентом компании, если не имеете такого желания.
Самый приятный бонус для клиента Ростелекома – это возможность приобрести оборудование в рассрочку. В магазинах и на сайте компании также можно купить дополнительное совместимое оборудование для видеонаблюдения в помещении и за его пределами.
Видеонаблюдение через облачные сервисы
Технология облачного видеонаблюдения отличается тем, что видео отправляется напрямую в сетевое хранилище, и оттуда его можно просмотреть. Для работы необходим регистратор или камера с поддержкой технологии P2P. А вот статичный IP-адрес не потребуется. Чтобы настроить устройство, достаточно зайти в его меню и отметить галочкой пункт «Облако» или «P2P». Запись начинает осуществляться в облачное хранилище.
Существуют платные и бесплатные сервисы, которые предлагают место для хранения видео. Одним из них является условно-бесплатный Ivideon: подключение до 15 камер осуществляется бесплатно. Достаточно пройти простую регистрацию, и можно пользоваться услугами. Для того чтобы просмотреть видео, необходимо зайти удаленно на сайт и ввести на сайте в форму логин и пароль.
Подключение камеры, регистрация в системе
Для начала работы камеру нужно подключить к электричеству при помощи провода и адаптера-вилки. Далее в течение 20-30 секунд вы услышите звук, похожий на нажатие клавиши на клавиатуре компьютера. Индикатор под объективом поменяет цвет с красного на зелёный. Это означает, что устройство готово к работе.
Далее пользователю необходимо подключить девайс к облачному видеонаблюдению. Это можно сделать несколькими способами: с компьютера или ноутбука через сайт «Ростелекома», со смартфона или планшета на Android с помощью приложения «Видеонаблюдение и Умный дом Ростелеком», со смартфона или планшета на iOS с помощью приложения «Умный дом». Во всех случаях последовательность действий одинаковая.
Сначала необходимо зайти на сайт оператора по адресу https://rt.ru/. В правом верхнем углу есть кнопка «Личные кабинеты». При клике по этой кнопке становятся доступны личные кабинеты сервисов «Ростелекома». Нас интересует раздел «Умный дом». Кликаем на него.
Если вы используете смартфон или планшет, то нужно просто запустить соответствующее приложение.
Перед нами открывается страница для авторизации. Если у вас есть учётная запись от услуг «Ростелекома», то можно авторизоваться через неё, введя свои актуальные логин/номер телефона или пароль.
Предусмотрена возможность регистрации нового личного кабинета для «новичков». Мы воспользовались этим вариантом.
Заходим в личный кабинет со своими данными. Слева видим панель меню. Выбираем раздел «Мои устройства». Список подключенных устройств пуст. Нажимаем на кнопку «Добавить устройство».
В мобильном приложении нам сразу предлагают подключить видеокамеру.
Далее выбираем тип устройства – «Подключить видеокамеру». Выбираем способ подключения – «Беспроводное соединение Wi-Fi».
После этого нас просят включить камеру. Мы это уже сделали. Переходим к следующему шагу. В открывшемся окне указываем название Wi-Fi сети, которая будет использоваться для подключения, а также пароль. Данные указываются вручную. Возможности выбрать сеть из списка здесь нет
При этом важно, чтобы в квартире, в доме или в помещении работал Wi-Fi. Без него камера не будет работать
Система говорит, что сгенерирован QR-код, при помощи которого произойдёт автоматическое подключение камеры к системе. Далее потребуется поднести камеру к экрану на расстоянии 20 см для считывания. Показывать QR-код камере нужно до тех пор, пока она не скажет фразу «QR-код распознан». У нас на это уходило 10 секунд. После этого камера подключена к системе. Спустя 5-10 секунд вы можете просматривать видео с камеры.
Стоит отметить, что система позволяет добавить в личный кабинет сразу несколько камер, которые могут быть установлены как в разных комнатах (помещениях), так и в разных городах.
Ещё раз отметим, что аналогичный алгоритм действий работает и при подключении камеры видеонаблюдения при помощи мобильного приложения «Видеонаблюдение и Умный дом Ростелеком» для Android и «Умный дом» для iOS.
Как зарегистрироваться в «Умном доме» Ростелекома
После регистрации владелец «Умного дома» попадает на рабочий стол личного
кабинета. Это центр управления системой. Здесь отображаются утвержденные
сценарии, устройства, которые в них участвуют, полезные ссылки на инструкции. Также пользователь видит
меню: устройства, события, сценарии, клипы, настройки и помощь.
Полная инструкция по мобильному приложению >>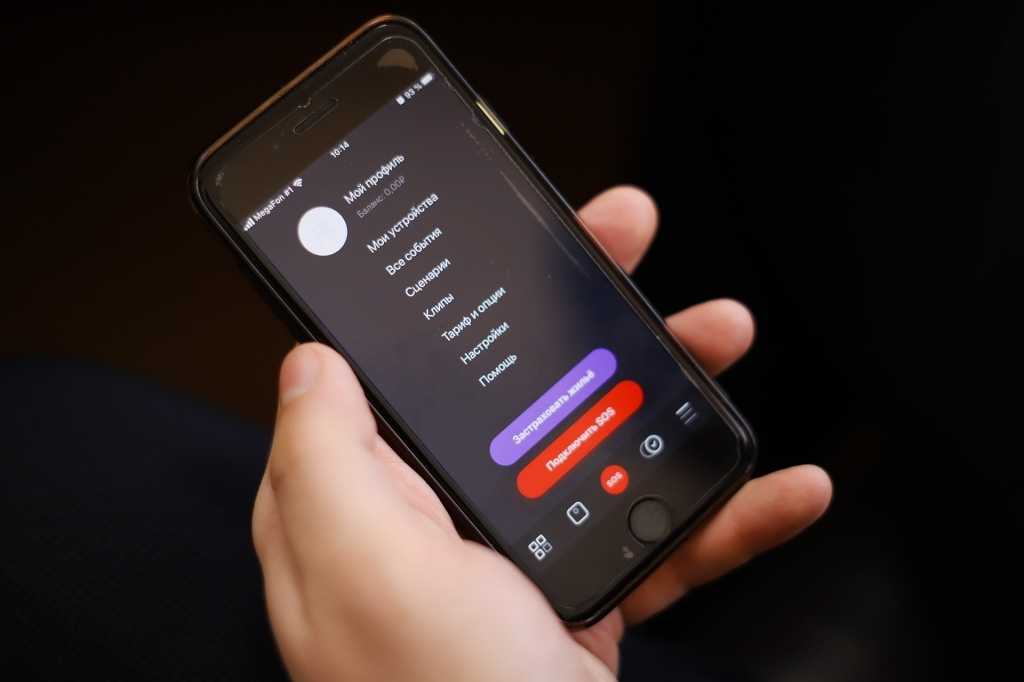
В «Настройках» можно указать, как и при каких условиях должны
приходить уведомления о событиях по СМС, почте или push. Также можно проверить — кто и
с каких устройств заходил в приложение. В подразделе «Тариф и опции» — узнать
параметры лицевого счета, изменить или расширить набор услуг.
«Помощь»
предназначена для тех, кто не смог разобраться с приложением, хотя в
целом его интерфейс интуитивно понятен.
Подключаем камеру
Подключаться к системе достаточно просто. Подключение видеокамеры для наблюдения выполняется через сайт smarthome.rt.ru через специальный QR-код, или с помощью серийного номера камеры. Чтобы выполнить операцию по подключению и настройке камеры, нужно зайти на портал, нажать «Мои устройства», а затем выбрать пункт «Добавить новое». Теперь можно подключать видеокамеру к электропитанию. Необходимо подождать, пока не прозвучит сигнал, а лампа на устройстве не начнет мигать красным светом. Затем в окне нажимаем «Мигает красным». Теперь нужно ввести данные своей wi-fi сети, по которой будет работать прибор. Следующий этап – подтверждение QR-код. Нужно нажать «Я готов показать QR-код». Затем показываем его камере на расстоянии до 30 см. Ждем, пока она скажет «QR-код распознан», а затем нажимаем «QR-код распознан». Камеры, которые были успешно подключены, отобразятся в пункте «Мои устройства». Некоторым пользователям удобнее подключать оборудование по серийному номеру. Его нужно ввести в соответствующем окне.
Как добавить сценарий
Сценарии — это определенные модели поведения устройства в конкретных ситуациях. Например, можно заставить камеру в коридоре включаться и начинать запись видео при открытии входной двери.
Для этого перейдите в раздел «Сценарии», выберите тип — по событию или вручную. В данном случае событием является срабатывание датчика открытия двери. Затем укажите устройства, которые будут участвовать в сценарии, и добавьте их — датчик открытия и видеокамеру.
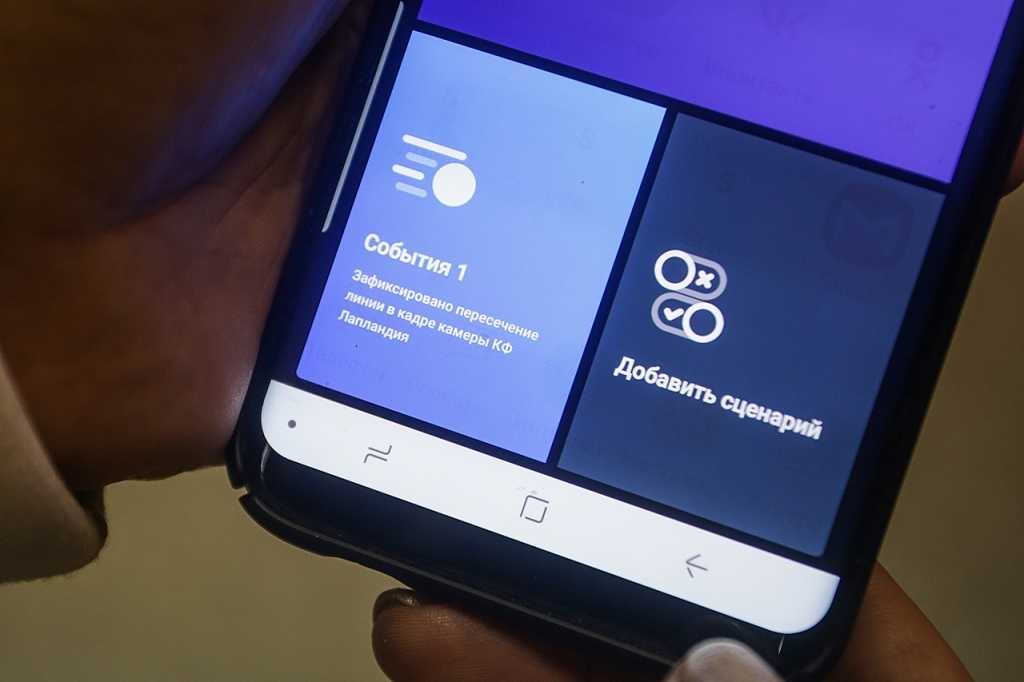
Можно установить более одного условия, для этого после установки одного из них нажмите «Добавить еще». Затем выберите действие: включение камеры, отправка уведомления на электронную почту или телефон. После этого нужно дать сценарию имя и сохранить его. Она может быть отменена в любое время.
Сценарии могут быть привязаны ко времени, если вы хотите, чтобы вентилятор включался в определенное время, прописываются условия интеллектуальной розетки (куда он подключен).
Как подключить IP камеру к телефону через WiFi без использования роутера
Иногда возникает необходимость подключить IP камеру к телефону без использования роутера. Может потребоваться это в случае отсутствия доступа к роутеру, необходимости использования мобильных данных или для удобства настройки и просмотра камеры. В таких случаях можно воспользоваться альтернативными способами подключения IP камеры к телефону через WiFi.
1. Один из способов — использование функции «AP Mode» («режим точки доступа») на самой IP камере. В этом режиме камера создает собственную беспроводную сеть, к которой можно подключиться с помощью телефона. Для этого перейдите в настройки камеры, найдите раздел «WiFi» или «Network», выберите «AP Mode» или «Point-to-point Mode» и настройте параметры сети (SSID, пароль, шифрование). Затем найдите доступные сети WiFi на телефоне, выберите созданную камерой сеть и введите пароль, если он был задан. После успешного подключения камера будет доступна на телефоне по IP адресу.
2. Другой способ – использование функции «WiFi Direct» (или «Wi-Fi Direct», «Direct Share» и т.д.), которая позволяет устройствам подключаться друг к другу напрямую без использования роутера. Для этого на IP камере и на телефоне должна быть включена функция «WiFi Direct». На камере найдите настройки WiFi и включите «WiFi Direct». Затем на телефоне найдите настройки WiFi, откройте раздел «Расширенные настройки» или «Дополнительные функции» и включите «WiFi Direct». После активации «WiFi Direct» на камере и телефоне они должны обнаружить друг друга, и вы сможете подключиться к камере и управлять ею с помощью специального приложения или сервиса.
3. Также возможно использование переходников, создающих сеть из проводного интернет-подключения. Подключите IP камеру к такому переходнику, а затем воспользуйтесь возможностью подключения по WiFi на телефоне. Для этого вам может потребоваться специальное программное обеспечение или настройки на переходнике и на телефоне.
Необходимо отметить, что некоторые IP камеры могут не поддерживать все вышеперечисленные методы подключения. Перед началом работы с камерой рекомендуется ознакомиться с руководством пользователя или обратиться за поддержкой к производителю.
IP Webcam
Сначала установите приложение на устройство, с которого будет вестись съемка, и нажмите кнопку “Запустить”. Далее выберите способ наблюдения и следуйте инструкциям по настройке приложения-монитора. В бесплатной версии придется просматривать рекламу, а на видео будет водяной знак “Записано с помощью IP Webcam”.
Плюсы:
- Не требуется регистрация.
- Есть русский язык.
- Работает в фоновом режиме.
- Фокусировка камеры на нужном объекте.
- Оповещение об обнаружении движения.
- Запись видео и аудио в популярных форматах.
- Удаленное управление вспышкой и переключением между фронтальной и тыловой камерами.
- Совместимость со сторонним ПО.
- В бесплатной версии доступны все необходимые функции.
Минусы:
- Много всплывающей рекламы в бесплатной версии.
- Водяной знак “Снято в IP Webcam” при использовании бесплатной версии.
- Пользователи отмечают наличие проблем при работе одновременно в Skype или Zoom.
- Нет версии для iOS.
Платная версия стоит 99 рублей.
| Рейтинг ZOOM | Платформа | Подключение к трансляции | Бесплатная версия | Цена платной версии |
|---|---|---|---|---|
| 1. WardenCam | Android/iOS | Через приложение или на сайте через Google Chrome | Неограниченная по времени бесплатная версия, есть реклама | 349 рублей |
| 2. TrackView Home safe | Android/iOS — камера
Mac/Windows — мониторинг |
Через приложение | Неограниченная по времени бесплатная версия с урезанным списком функций; есть пробная премиум-версия на 7 дней | От $2.99 в месяц |
| 3. Alfred | Android/iOS | Через приложение или в браузере | Неограниченная по времени бесплатная версия с урезанным списком функций; есть реклама | От $5.99 в месяц |
| 4. Faceter | Android/iOS | Через приложение или в браузере | Полностью бесплатная версия с ограниченными возможностями | От 399 рублей в месяц |
| 5. Manything | Android/iOS | Через приложение или в браузере | Полностью бесплатная версия со всеми возможностями премиум, кроме хранения видео в облаке | От $3.99 в месяц |
| 6. IP Webcam | Android | Через браузер или одно из совместимых приложений | Полностью бесплатная версия с рекламой и водяным знаком на видео | 99 рублей |
| 7. AtHome | Android/iOS
MacOS/Windows — мониторинг |
Через браузер или специальное приложение AtHome Camera | Бесплатная версия неограниченная по времени, нет облачного хранилища данных | 529 рублей |
Умный дом от Ростелеком – как работает, подключить и стоимость системы
Умный дом — это современное техническое изобретение, которое набирает популярность во всем мире. Опираясь на опыт передовых производителей, «Ростелеком» представил собственный комплект для использования дома или в офисе.
Умный дом» «Ростелекома» — это не только современные и функциональные технические приложения, но и универсальное программное обеспечение для популярных операционных систем.
Вопрос достаточно актуальный и требует детального рассмотрения. В этом материале мы сосредоточимся на:
- принцип действия и возможности использования;
- типы компонентов, которые могут быть подключены к центральному контроллеру;
- аппарат, который можно использовать в своих целях;
- стоимость услуги, процесс заказа и последующей установки;
- использование личного кабинета, конфигурации системы и мобильной версии приложения.
Система «Умный дом» Ростелеком – что это такое?
Умный дом от «Ростелекома» — это гарантия комфорта и безопасности вашего дома. Кроме того, решение может активно использоваться в малом бизнесе, повышая профессионализм сотрудников и организуя комфортную рабочую среду.
Технические компоненты разрабатываются мировыми лидерами в этой области, а прототипы проходят несколько этапов испытаний. В результате конечный пользователь получает надежное решение с четкими инструкциями по эксплуатации.
Как работает Умный дом от Ростелекома
Описание услуги может заинтересовать даже самого требовательного пользователя. Для начала давайте рассмотрим принцип работы.
Каждый набор устройств содержит центральный контроллер, который выступает в качестве центрального элемента системы.
Дополнительные модули подключаются к нему с помощью беспроводной технологии Z-Wave или проводным способом (это актуально для камер и других элементов, требующих стабильного напряжения питания).
Модули включают:
- датчик открытия. Это миниатюрное устройство, устанавливаемое в дверной или оконной розетке. При открытии он посылает соответствующий сигнал на центральный блок;
- датчик движения. Он может служить в качестве подходящей системы сигнализации или для других целей. Он обнаруживает активность и посылает сигнал;
- Датчик дыма. Обнаруживает дым в помещении, выступая в качестве современной альтернативы пожарному извещателю;
- Детектор утечек. Устанавливается в местах, где существует вероятность незапланированного появления жидкости;
- Камера — самый популярный пункт среди пользователей. Может заменить систему внешнего наблюдения, домофон, радионяню и офисное оборудование.
Приведенный выше список компонентов активно расширяется, также выпускаются обновления программного обеспечения. Система хорошо зарекомендовала себя среди клиентов, вызвав лавину положительных отзывов. Эта политика подчеркивает устойчивость проекта.
Первоначальная настройка камеры «Умный дом» от Ростелеком
Перед использованием камеры ее необходимо настроить. Вы можете сделать это самостоятельно. Выполните ряд шагов:
- Перейдите в магазин приложений (AppStore или PlayMarket).
- Воспользуйтесь поисковой строкой, чтобы найти «Мой Ростелеком».
- Перейдите в категорию «Умный дом».
- Регистрация пропусков. Введите необходимые данные (имя, номер телефона, электронную почту, пароль, регион проживания и т.д.).
- Войдя в систему, нажмите кнопку для добавления нового устройства.
- Подключите камеру к сети. Дождитесь звукового сигнала.
- В приложении нажмите на «мигающую красную» линию.
- Введите имя используемой сети Wi-Fi.
- Введите пароль.
- Нажмите на кнопку «Продолжить».
- Выберите «Я готов показать QR-код».
- Наведите камеру мобильного устройства на матричный код. Расстояние между ними должно составлять примерно 20 см.
- Подождите, пока камера распознает код. На экране появится уведомление.
Тарифы
Каждый тарифный план предполагает установку определенного числа датчиков и других элементов. От тарифа зависит то, сколько возможностей системы получит пользователь.
Что предлагает Rostelekom:
- Тарифный план «Расширенный». Услуга подразумевает установку и настройку центрального контроллера, датчиков движения, открытия, дыма и протечки. Оплата составляет 900 рублей в месяц. За первоначальный взнос нужно оплатить 1300 р.
- «Управление». Данный вариант имеет тот же функционал, плюс добавляется опция дистанционного управления освещением под названием «Умная лампочка». Также добавляется функция «Умная розетка». Забыли выключить электроприбор? Сделать это можно в удаленном режиме, используя смартфон. В данном тарифном плане не предусмотрены датчики протечки и дыма. Цена – девятьсот рублей ежемесячно.
- «Базовый» — бюджетный вариант, включающий: контроллер, датчики открытия, движения. Система также фиксирует освещение и температурный режим в доме. Стоимость абонплаты в месяц составляет шестьсот рублей.
Купить специальное оборудование от Ростелеком можно в рассрочку. Первоначальный взнос 1300 рублей актуален для всех трех тарифных планов.
9 комментариев
Как удалить аккаунт в умном доме?
СВОЛОЧИ!! ЭФФЕКТИВНЫЕ МЕНЕДЖЕРЫ БУДЬТЕ ПРОКЛЯТЫ! Это в такое то время так обманывать людей и наживаться! Тоже позвонили якобы камера наблюдения входит в тарифный план (А НЕ РАССРОЧКА НА 2 ГОДА)..и что само наблюдение, сохранение записи и пр. В ЭТОТ ПАКЕТ НЕ ВХОДЯТ И ПЛАТА ЗА ЭТО ДОПОЛНИТЕЛЬНО! скромно умолчали. По звонку кота в мешке спустя час привез доставщик якобы с Актом-приемки оборудования, а по факту -Договор Купли-продажи камеры за 8400р. в рассрочку на 24 мес. И с небрежным распишитесь тут и там я не оценила ситуацию..Разобравшись, звоню в Ростелеком с просьбой отказа в данной опции и соответсвенно возврата камеры и мне ответили, что в течении 14 дней можно ее вернуть в офис. Придя в офис написала Претензию для возврата камеры, но ответ был отрицательный..и даже отключать Услугу Уютный дом они не будут (даже при уплате мной ежемес.оборудования и отключенной камере) пока я не выплачу всю сумму за камеру и не сменю тариф.
И я очень жалею. Мошенники еще те. И у нас они монополисты. Камера проработала с 17.12.18 по 06.01.19..Предлагают снять самой камеру и привести в офис.Я зашла в ближайший офис узнать,они ответили,что камеры не принимают.Позвонила в Ростелеком, они мне сказали,что езжайте в ближайший офис, так я уже была там,но у меня ее отказались брать. Написала через личный кабинет написать мне адрес офиса в Санкт-Петербурге, где я могу сдать камеру.Сегодня 24.02.2019 ответа нет.
-
Как проверить баланс банковской карты через nfc
-
Как на виндовс xp подключиться к wifi через телефон
-
История браузера на телефоне
-
Как подключить м банкинг беларусбанк на телефон
- Настройка повторителя wifi d link 1325 с телефона
Итоги. Оценка работы
В рамках тестирования камеры видеонаблюдения Ростелекома QVC-IPC-136W мы постарались оценить простоту подключения и настройки. И с этой задачей устройство справилось практически на максимум. Размещение и подключение оборудование максимально просто и быстро.
Отдельные вопросы у части пользователей может вызвать разве что подсоединение камеры к услуге «Умного дома» при помощи QR-кода. Но и здесь в 9 из 10 случаев совершенно далёкие от техники люди справлялись с задачей с первого раза.
Пользовательский интерфейс личного кабинета для управления видеонаблюдением с компьютера показался нам местами чересчур мудрёным и сложным для понимания. А вот настройка со смартфона или планшета оказалась более понятной и интуитивной.
Отдельных слов заслуживает качество картинки с камеры. Его достаточно для подавляющего числа сценариев, куда входит контроль за помещениями, присмотр за пожилыми родственниками, детьми, контроль за няней или другими помощниками по дому. Кроме того, есть возможность синхронизации с другими устройствами умного дома, включая разнообразные датчики, умные розетки, освещение и т.п.
При автоматическом контроле камера посылает уведомления на смартфон или электронную почту. Получив такие предупреждение, человек имеет возможность посмотреть камеру и принять решение о вызове специалистов или собственном присутствии.
Стоит отметить, что система хранения архивных видеозаписей работает качественно и стабильно. За время нашего тестирования мы сохранили пять 30-минутных роликов в качестве со звуком.
К положительным моментам стоит отнести возможность записи видео в ночное время благодаря инфракрасной подсветки, а также функцию Push-to-talk (трансляции голосового сообщения с камеры).
Стоит также заметить, что все покупатели камер видеонаблюдения получают 6 месяцев бесплатного обслуживания по услуге «Видеонаблюдение». Это даёт экономию в 2100 рублей. Далее взимается абонентская плата в размере 350 рублей.
| Характеристика | Оценка |
| Простота подключения | 10 из 10 |
| Простота настройки | 9 из 10 |
| Пользовательский интерфейс личного кабинета | 8 из 10 |
| Пользовательский интерфейс мобильного приложения | 9 из 10 |
| Качество видео с камеры | 8 из 10 |
| Функциональность | 10 из 10 |
| Стоимость | 10 из 10 |
| Итог | 64 балла из 70 |
В общем и целом, WiFi-камера для видеонаблюдения от «Ростелекома» зарекомендовала себя с хорошей стороны. Это пример удачного коробочного решения, при котором не нужно вызывать специалистов и заниматься прокладкой отдельных проводов, кабелей. Её можно подключить к Wi-Fi сети любого оператора связи. Кроме того, доступ и настройку можно делать со своего смартфона.
Похожие сюжеты / 6
Пользовательский тест-драйв: «UКабинет» по-новому
Интернет / Никита Светлых
Пользовательский тест-драйв: HD в деле
Телевидение / Никита Светлых
Умный дом под ключ: выбираем облачный сервис видеонаблюдения
Полезные советы / Антон Тимофеенко
Пользовательский тест-драйв: разбираемся, как работает единая биометрическая система идентификации
Hi-Tech / Иван Кущ
Проверяем товары на подлинность с помощью смартфона: пользовательский тест-драйв
Программы и приложения / Иван Кущ
Тест-драйв безлимитов ДОМ.RU
Интернет / Никита Светлых


























