Съемка фотографий
1. При необходимости перетащите элемент управления в положение камеры».
2. Измените настройки экспозиции, вспышки и другие параметры по своему желанию. Или оставьте эти настройки по умолчанию.
Для получения дополнительной информации см. «Изменение настроек камеры». Изображение предварительного просмотра автоматически изменяется при изменении настроек.
3. Наведите телефон на объект, чтобы вывести изображение на экран в рамке.
В зависимости от возможностей вашего телефона вы можете выбрать, использовать ли переднюю или заднюю камеру, нажав значок выбора передней или задней камеры, или изменить масштаб, нажав значок увеличения 1x и выбрав желаемый уровень.
4. Коснитесь значка затвора на экране.
Если в вашем телефоне есть специальный трекбол или кнопка камеры, вы можете нажать соответствующую кнопку или трекбол, чтобы сделать снимок (подробные сведения об этих кнопках см. В руководстве пользователя телефона).
Камера сфокусируется на объекте. Если изображение в фокусе, индикаторы фокусировки в каждом углу экрана станут зелеными, и будет сделан снимок.
Перед съемкой нажмите и удерживайте значок спуска затвора (или кнопку на телефоне), чтобы сфокусироваться, затем поднимите палец, чтобы изображение было в фокусе быстрее.
Уберите палец от значка затвора, чтобы отменить снимок.
Захваченная фотография появится на экране на некоторое время, а затем появится в виде эскиза.
5. Коснитесь миниатюры, чтобы просмотреть, поделиться или отредактировать фотографию в галерее.
Для получения дополнительной информации см. Раздел «Галерея» .
Переключение между передней и задней камерой
Если в вашем телефоне есть передняя и задняя камеры (см. Руководство пользователя телефона), вы можете выбрать камеру, которую хотите использовать для фотосъемки.
Коснитесь значка выбора камеры на экране, чтобы переключаться между задней и передней камерами
Режим отображения меняется в зависимости от выбранной камеры. Не все функции доступны для фронтальной камеры (например, вспышка).
Создание снимка с использованием цифрового масштабирования
Если камера вашего телефона поддерживает цифровой зум (см. Руководство пользователя телефона), вы можете изменить размер изображения перед фотографированием.
- Коснитесь значка масштабирования на экране телефона 1x, затем выберите желаемый коэффициент масштабирования.
ИЛИ
- Если вы хотите получить максимальный уровень увеличения или уменьшения, дважды нажмите.
Фотографии, сделанные с цифровым зумом, могут быть меньше (в пикселях), чем значение, указанное в настройке «Размер фото». Для получения дополнительной информации см. Настройки режима камеры»» .
Показывать полные уведомления на экране во время блокировки.
Если iPhone 12 — это ваш первый опыт работы с технологией Apple Face ID, вы заметите, что не можете видеть содержимое новых предупреждений и уведомлений на экране во время блокировки. Например, вместо того, чтобы видеть, кто отправил вам текстовое сообщение и что в нем говорится, вы увидите только общее предупреждение «Сообщения».
По умолчанию все iPhone с технологией Apple Face ID будут скрывать содержимое предупреждений, пока вы не возьмете свой телефон и не разблокируете, посмотрев на него. Это функция конфиденциальности, которая может раздражать.
Что бы изменить способ отображения уведомлений на экране, перейдя в «Настройки» > «Уведомления» > «Показать превью» и выберите «Всегда». И наоборот, вы можете выбрать « Никогда», если хотите, чтобы содержимое ваших уведомлений всегда было скрыто на экране при блокировке.
Бракованые кадры с дрона
Под браковаными подразумеваются кадры, в которых оператор пытается сориентироваться на местности и крутится вокруг своей оси. Еще один вариант – опреатор летит дроном вперед, потом останавливается и начинает лететь в обратную сторону. Эти моменты необходимо вырезать – это плохие кадры.
Как решить
Профессионалы используют только удачные пролеты коптера. Возьмите за правило использовать только одну фазу движения. Например, пролет прямо. В следующем кадре используйте другой пролет, только следите, чтобы они отличались по наполению, иначе попадете на первую ошибку из списка.
Пример хорошего монтажа видео с дронов:
Перевернуть фотографии на iPhone
Это состоит из двух частей:
- Делать фотографии или селфи, которые не перевернуты (зеркальное изображение).
- Разверните или переверните (как вы обычно это называете) уже сделанные фотографии.
Вот решение для них обоих.
Как остановить переворачивание изображений прямо сейчас
С настройками iPhone (видео)
Вот как навсегда развернуть селфи на iPhone с помощью настроек телефона
Обратите внимание, что вам нужно быть как минимум на iOS 14. чтобы увидеть вариант
- Перейдите в Настройки.
- Прокрутите вниз, а затем нажмите на камера.
- Здесь вы увидите Зеркальная Фронтальная Камера.
- Включите это.
- Теперь, когда вы делаете селфи, фронтальная камера перестанет переворачивать или отражать ваши селфи.
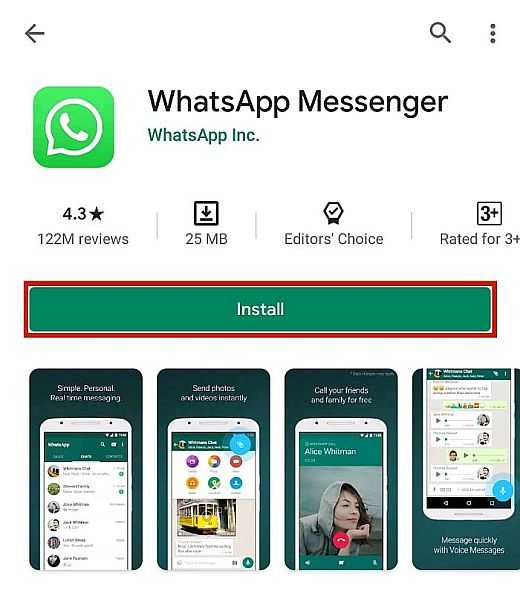
Вы также можете посмотреть наше видео, чтобы увидеть шаги в действии:
Развернуть селфи с помощью стороннего приложения
Это также позволит вам развернуть селфи после того, как вы их сделаете.
- Для захвата зеркальных изображений установите Фото Флиппер приложение доступно бесплатно на App Store.
- После открытия приложения нажмите на значок Значок камеры и разрешите ему доступ к приложению «Камера» вашего телефона.
- Нажмите на кнопку захвата, чтобы сделать селфи. Пока поведение такое же, как у обычной камеры iPhone, но вот в чем загвоздка.
- По умолчанию зеркальное изображение (похожее на то, которое вы видели перед тем, как сделать снимок) будет сохранено в альбоме «Фотопленка» при съемке изображений с помощью этого приложения.
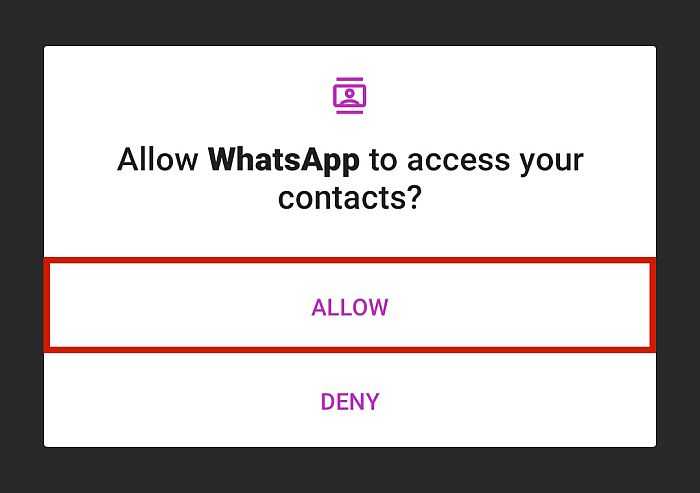
Это приложение также способно решить вторую проблему, которую я перечислил выше. С помощью этого приложения вы можете переворачивать или разворачивать фотографии, которые уже есть на вашем iPhone. Для этого используйте простые шаги ниже.
- На главном экране приложения коснитесь значка Значок галереи и разрешите приложению доступ к вашим фотографиям.
- Далее выбираем нужный альбом и фото для перелистывания.
- Проведите пальцем влево или вправо, чтобы перевернуть / развернуть фотографию.
- Перевернув его, вы можете сохранить изображение, нажав на значок Поделиться в правом нижнем углу и выберите Сохранить изображение.
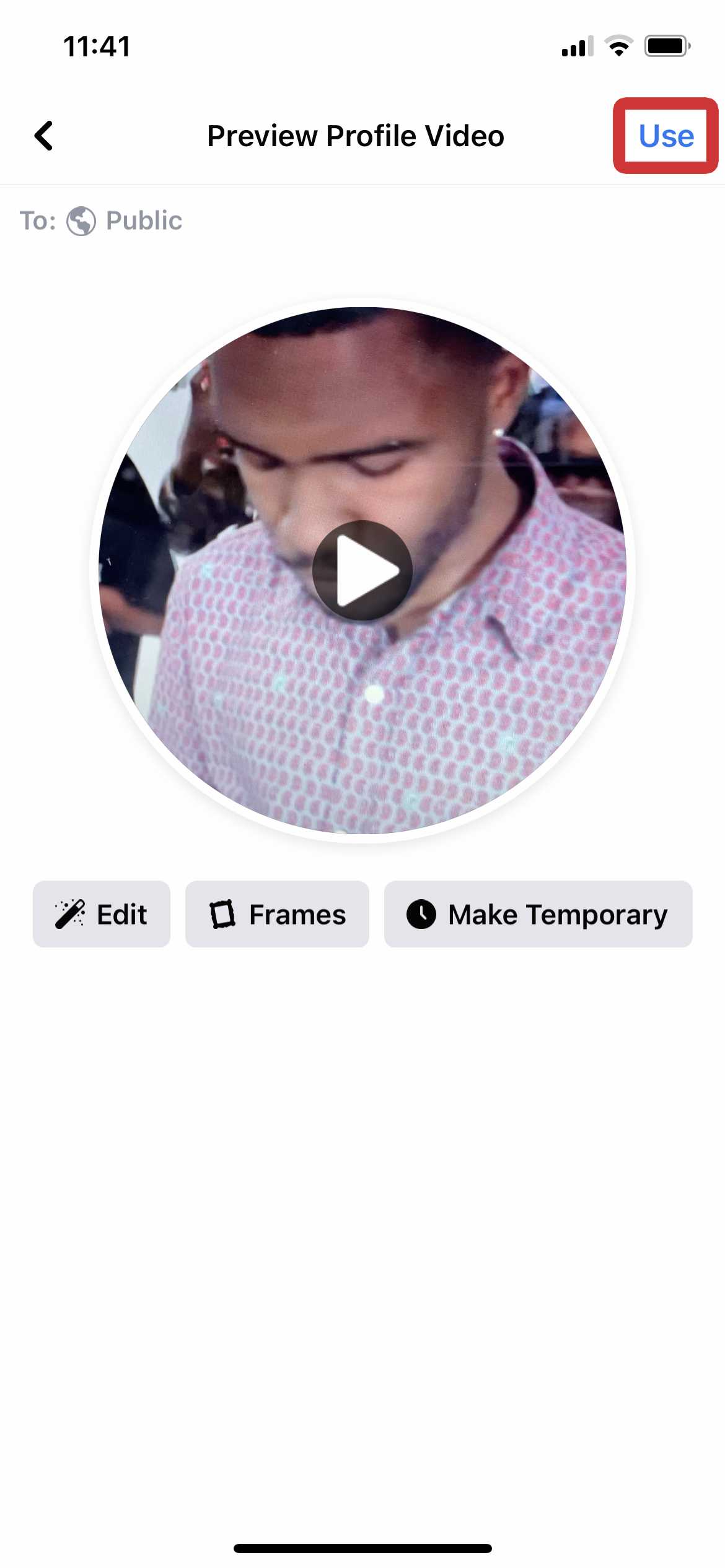
Теперь ваша последняя фотография больше не отражается.
Есть еще одно похожее приложение под названием Зеркало (ссылке), который вы можете попробовать, но в нем нет функции переворачивания существующих фотографий.
Как развернуть селфи на iPhone после съемки
Хотя раньше не было способа предотвратить переворачивание фотографий фронтальной камерой iPhone, вы можете развернуть старые селфи позже, используя любой из этих методов.
Встроенный редактор в приложении «Фотографии» (видео)
Вот как это можно сделать с помощью встроенного редактора в приложении «Фотографии»:
- Внутри Фото приложение, перейдите к селфи, которое вы хотите развернуть.
- Там коснитесь Редактировать.
- Теперь нажмите на Поворот кнопка в нижней части экрана.
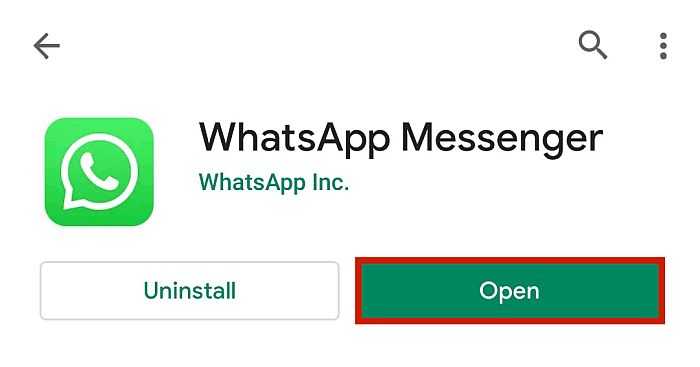
- Нажмите на флип-кнопка чтобы отразить изображение по горизонтали.
- Наконец, нажмите на Готово чтобы сохранить его.
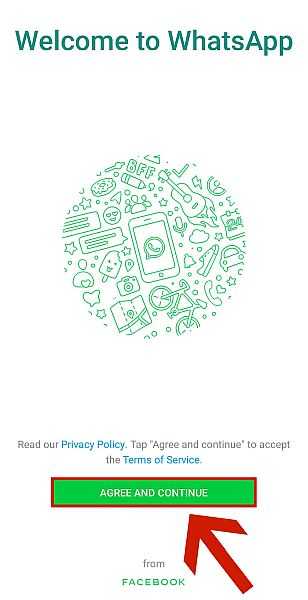
Вот как вы разворачиваете изображение с помощью встроенного редактора. Ваша последняя фотография больше не отражается.
Вы также можете посмотреть это видео, чтобы увидеть шаги в действии:
Рекомендованные: Превратите изображение в эмодзи на iPhone
Отразите существующие фотографии iPhone с помощью стороннего приложения
Вы также можете использовать приложение Adobe Photoshop Express, которое можно установить с этого ссылке.
- При открытии приложения дайте необходимые разрешения.
- Далее выберите нужную фотографию и нажмите на кнопку Значок кадрирования.
- Теперь нажмите на Поворот И выберите Отразить по горизонтали.
- После этого нажмите на Поделиться вверху справа и выберите Фотопленка.
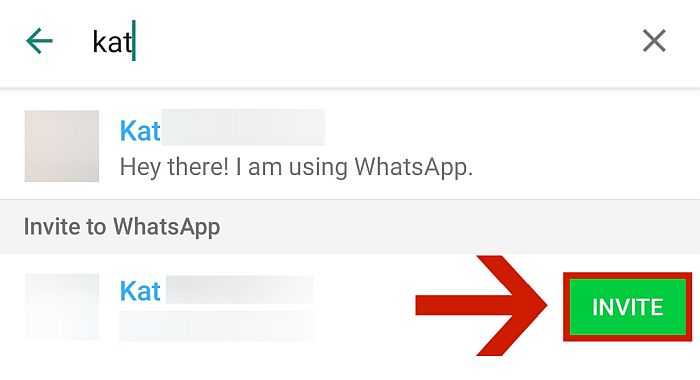
Зеркальное изображение будет сохранено в приложении «Фотографии».
Ознакомьтесь с другими нашими уроками, которые могут быть вам интересны:
- Как заблокировать и скрыть приложения в iPhone
- Как скрыть фотографии на iPhone
- Как сделать таймлапс из обычного видео
- Как удалить все контакты на iPhone
Используйте Ночной режим

Если вы используете iPhone 11 и новее, то попробуйте Ночной режим для съемок в условиях слабого освещения. Ночной режим включается автоматически при съемке, когда вы находитесь в условиях недостатка света. И хотя вы, безусловно, можете отрегулировать настройку экспозиции, другие люди, не являющиеся профессиональными фотографами, тоже могут без проблем делать отличные фотографии с помощью Ночного режима.
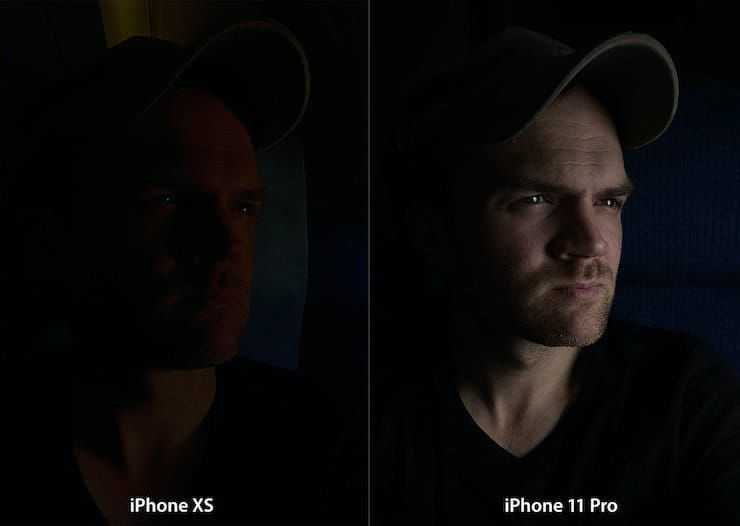
Когда вы запустите приложение «Камера», чтобы сделать снимок, и оно обнаружит слабое освещение, то в верхнем левом углу экрана загорится желтым значок ночного режима. В зависимости от темноты освещения вы можете увидеть число, которое указывает, сколько времени потребуется для совершения снимка. Вы также можете при желании управлять этим временем и самостоятельно, нажав на значок и используя показанный внизу над кнопкой спуска ползунок.
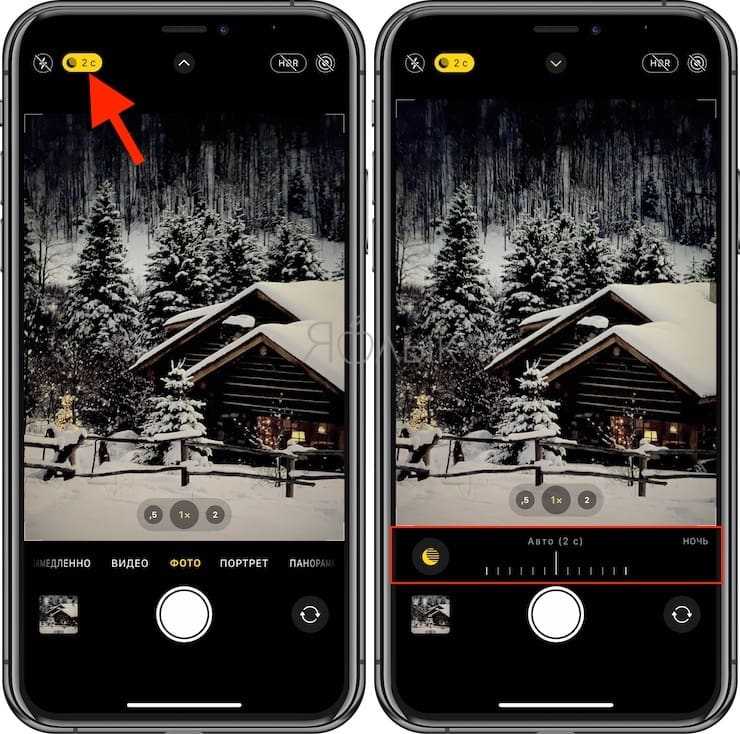
Ночной режим работает с обычными фотографиями, селфи, портретным режимом и замедленным видео. Но в Ночном режиме Live Photos и вспышка не работают. Если они вам потребуются, то активируйте их вручную. Это приведет к отключению Ночного режима.
Почему Айфон снимает видео всего 4 секунды?
Проблема, когда на Айфоне видео снимает всего 4 секунды, может быть вызвана несколькими причинами.
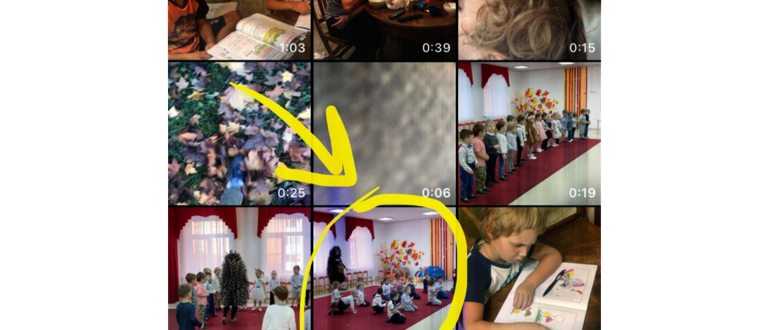
- Нехватка места на устройстве: Когда на устройстве остается недостаточно свободного пространства, Айфон может ограничить длительность записи видео. Удалите ненужные фотографии, видео или приложения, чтобы освободить память на устройстве.
- Ограничения настройки записи видео: Проверьте настройки камеры на вашем Айфоне. Возможно, вы случайно установили ограничение на длительность записи видео. Перейдите в настройки камеры и убедитесь, что ограничение отключено.
- Проблема с программным обеспечением: Иногда наличие багов или неисправностей в программном обеспечении может вызывать проблемы с записью видео. Если проблема возникает постоянно, попробуйте обновить программное обеспечение на вашем Айфоне до последней версии.
Если после выполнения указанных выше действий проблема с записью видео все еще сохраняется, рекомендуется обратиться в сервисный центр Apple или связаться с технической поддержкой по телефону для получения дополнительной помощи и решения данной проблемы.
Сетка и уровень
В основных настройках камеры обязательно включаем Сетку и Уровень (новая фишка iOS 17).
Технически сетка – это эталонные горизонтальные и вертикальные линии, которые помогут правильно выстроить композицию кадра, чтобы снимок выглядел более профессионально.
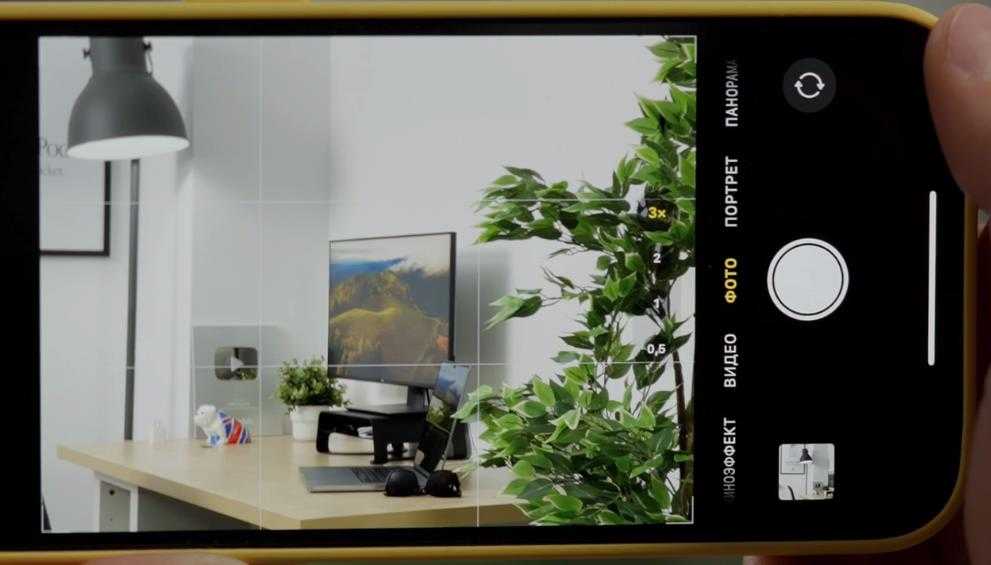
Есть такая штука, как “правило третей”. Правило утверждают, что важные части снимка должны быть расположены вдоль этих линий или на их пересечении.
Или например при съемке пейзажей линия горизонта обычно располагается так, чтобы делить кадр в соотношении 1:2, то есть две трети кадра будут занимать море или небо.
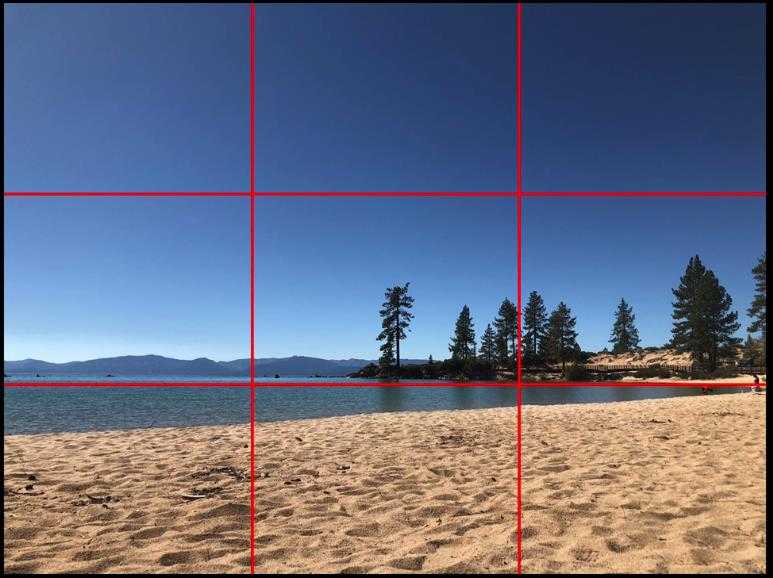
В общем, с сеткой намного удобнее делать правильные кадры, но это всего лишь рекомендация
Уровень – штука не менее полезная, чтобы понимать, ровно ли вы держите смартфон.
Проблема
По сути, как только человек начинает записывать видео, нет возможности перевернуть камеру, пока вы продолжаете запись. Так что, если вам нужна такая функция, вам могут помочь такие приложения для социальных сетей, как Instagram и Snapchat.
Однако, поскольку эти приложения ограничены захватом всего 15-20 секунд видео за один раз, вам придется снимать несколько видео.
Хитрость состоит из двух основных шагов — создать несколько видео с помощью приложений социальных сетей, а затем объединить их вместе с помощью приложений для объединения видео.
В этом посте мы дали подробные инструкции по созданию таких видеороликов.
Форматы
Высокоэффективный и наиболее совместимый – что лучше? В большинстве случаев вы не заметите разницу между этими двумя вариантами. Но если вы будете фотографировать что-то с большим количеством деталей, а потом под микроскопом рассматривать и сравнивать снимки, то качество будет лучше, если выбрать вариант “наиболее совместимый”.
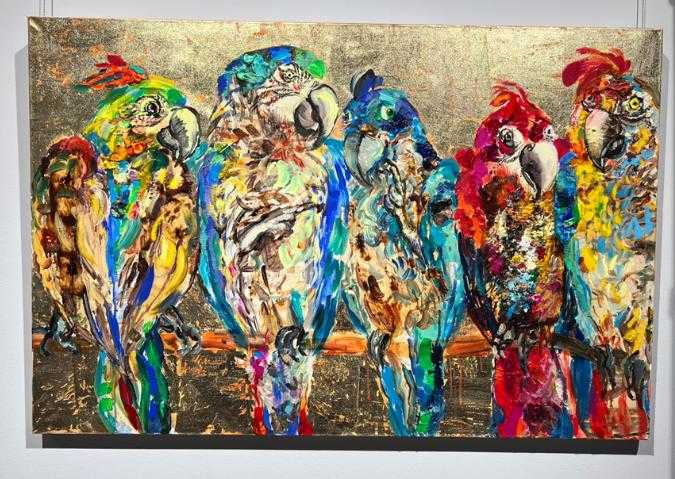
Высокоэффективный немного уменьшает размер файла, но и теряет в качестве. Хотя разница на практике может быть очень незначительной.
Обратите внимание, что для записи видео 4К 60 кадров требуется включение формата Высокоэффективный. Так что либо можете переключаться между режимами при необходимости, либо просто оставить высокоэффективный, если вам нужна съемка видео 4K 60 кадров
Замедление с помощью iMovie ролика, снятого на iPhone в таймлапс
Устройства от Apple позволяют снимать видео в таймлапс. По своей сути – это ролик, состоящий из нескольких фотографий, отснятых с интервалом в несколько секунд.
Режим активируется непосредственно в меню «Камера», и для его использования не нужно устанавливать дополнительное ПО. Однако в некоторых ситуациях может понадобиться замедление ролика в таймлапс, тогда обойтись без стороннего софта нельзя.
Пошаговый алгоритм замедления таймлапс-видео с помощью приложения iMovie:
- Запустите утилиту и создайте новый проект, нажав на знак плюса в верхней части экрана.
- Кликните на вариант «Фильм».
- Выберите ролик, который необходимо изменить, и нажмите на «Создать фильм».
-
Выделите часть видео, которую будете замедлять, переместив желтый ползунок.
- Кликните на значок спидометра на панели инструментов.
- Переместите ползунок влево, выбирая оптимальную скорость ролика.
- Воспроизведите видео, чтобы оценить результат.
- Сохраните работу, нажав на клавишу «Готово».
- Отправьте результат в облако, память телефона или любой мессенджер через кнопку «Экспорт».
Как и классическое видео, ролик-таймлапс можно замедлить в 8 раз. С помощью утилиты также можно ускорить видео, но всего вдвое. Аналогичные ограничения распространяются и на ролики, снятые с обычной скоростью.
Большинство iPhone могут снимать видео в замедленном темпе без использования стороннего софта. Для этого достаточно пролистать все режимы съемки и найти Slo-Mo. Но иногда замедлить необходимо уже готовый фильм, в таком случае на помощью придут видеоредакторы, большинство из которых доступны бесплатно в AppStore.
Способ 1. Использование Instagram
Шаг 1. Откройте приложение Instagram на вашем Android-устройстве или iPhone. Нажмите значок камеры в левом верхнем углу, чтобы перейти к экрану истории.
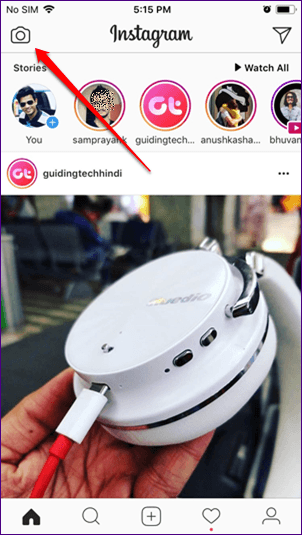
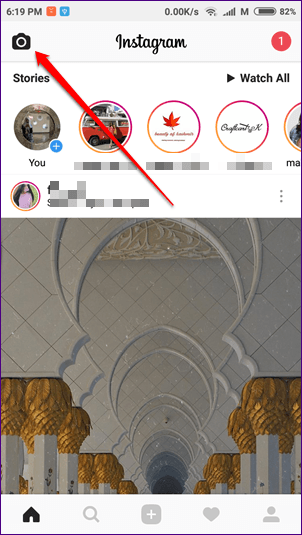
Шаг 2. Если вы являетесь пользователем iPhone, удерживайте значок камеры в обычном режиме и начните запись видео. Чтобы перевернуть камеру, дважды нажмите в любом месте экрана другой рукой, удерживая значок камеры.
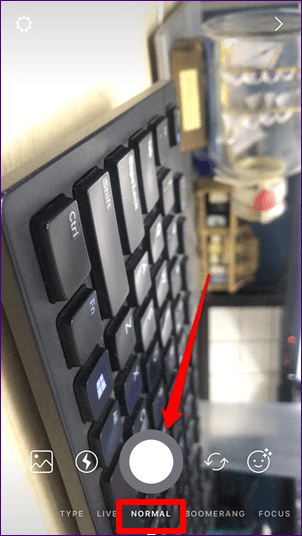
На устройствах Android переворачивание камеры в обычном режиме не работает. Вы должны использовать режим громкой связи для записи видео. Доступ к режиму громкой связи можно получить, проведя левой кнопкой мыши по режимам камеры, представленным внизу.
Когда запись включена, дважды нажмите в любом месте экрана, чтобы переключить камеру. Вы можете использовать режим громкой связи, чтобы перевернуть камеру на iPhone.

Шаг 3: После того, как вы записали видео, нажмите кнопку «Сохранить» в левом нижнем углу, чтобы сохранить видео на ваше устройство.

Шаг 4. Поскольку Instagram поддерживает только 15-секундное видео в «Рассказах», вам придется снимать несколько видео, если вы хотите более длинное видео. Я знаю я знаю. Это слишком много. Но что-то лучше, чем ничего.
Как только у вас есть все видео, вам нужно объединить их вместе. Способ сделать это дается после метода Snapchat.
Совет: чтобы записывать видео с использованием своего лица и экрана смартфона для учебных пособий, используйте приложения для записи экрана, такие как AZ Screen Recorder и DU Screen Recorder на Android.
Как изменить разрешение камеры на iPhone
- Чтобы изменить разрешение или фреймрейт в приложении “Камера”, установите iOS 13.2 beta 2. Только во второй бета-версии появились выделенные клавиши;
- Запустите Камеру и перейдите в режим видеосъёмки жестом выбора режимов над клавишей спуска затвора;
В правом верхнем углу поочерёдно нажмите на кнопки “4К” и “60” — они отвечают за смену разрешения и фреймрейта соответственно.
Одним из желаний пользователей iOS, которое Apple ну ни в какую не соглашается исполнять уже много лет, — это расширение настроек штатного приложения “Камера”. Несмотря на то что за годы развития модельного ряда iPhone, оно всё-таки обросло новыми функциями, возможности менять ISO, выдержку и другие показатели, как на Android, так и не завезли. Это ограничение тянется ещё со времён, когда Apple возглавлял Стив Джобс. Тот считал, что пользователям нужно устройство, которое просто работает, без необходимости что-либо настраивать вручную.
Часть 3: Как отразить видео с селфи-камеры на компьютере
Возможно, вам потребуется отразить записанное видео и сделать горизонтальный переворот. Для этого вы можете положиться на мощное программное обеспечение для перелистывания видео, Видео конвертер Ultimate.
- 1. Поддержка 8K / 5K / 4K, 1080p / 720p HD, SD-видео и аудио в более чем 500 форматах.
- 2. Зеркальное отображение видео с селфи-камеры на ПК с Windows 11/10/8/7 и Mac без потери качества.
- 3. Множество функций редактирования, в том числе переворот, поворот, вырезание, обрезка и объединить видео, фильтры, 3D, водяной знак, эффекты, улучшение и многое другое.
- 4. Предложите набор инструментов для обрезки видео, объединения видео, редактора метаданных мультимедиа, компрессора видео, средства создания GIF, средства создания 3D, средства улучшения видео и др.
Шаг 1
Во-первых, вам необходимо бесплатно установить и запустить этот видеоредактор на своем компьютере. Убедитесь, что вы загрузили правильную версию и импортируете в нее видео.
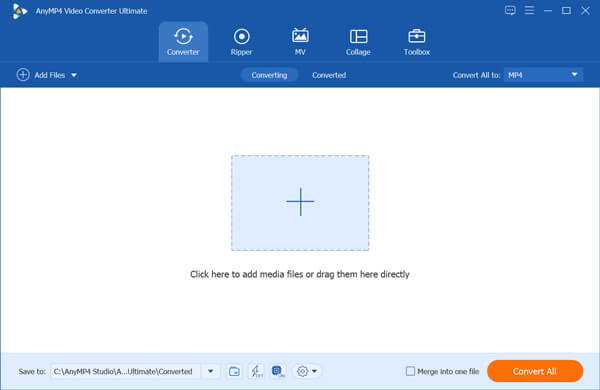
Шаг 2
Нажмите Редактировать под добавленным видео, чтобы войти в главное окно редактирования видео.
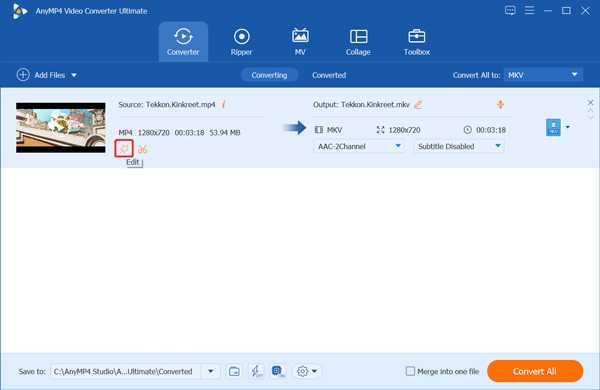
Шаг 3
Под Повернуть и обрезать функция, используйте Горизонтальный флип функция для редактирования и настройки этого зеркального видео с селфи-камеры. Есть также много других функций редактирования, предлагаемых для редактирования видео и пользовательских эффектов вывода. После редактирования щелкните значок OK чтобы двигаться дальше.
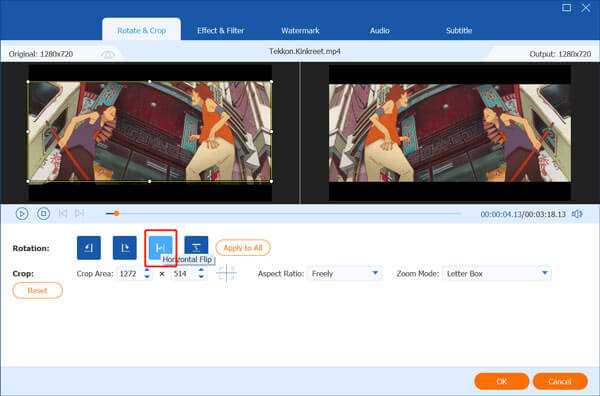
Шаг 4
Выберите правильный формат вывода из раскрывающегося списка Конвертировать все в, Затем нажмите Конвертировать все кнопка, чтобы сохранить его на вашем компьютере.
Обход аккаунта Google через «Отправить /Поделиться»
- Проходим по меню первоначальной настройки устройства и подключаемся к Wi-Fi сети
- Вводим e-mail и пробуем его выделить, появиться сообщение «Отправить /Поделиться», выбираем данный пункт
- Открываем через приложение SMS
- В поле кому вводим номер 112 и в теле письма пишем вновь какой-то текст и отправляем
- Появиться уведомление, что SMS не было доставлено, выбираем данное сообщение
- В вверху будет кнопка «Вызов«, нажимаем на нее
- В номернобиратели стираем номер 112 и вводим *#*#4636#*#*
- Откроется меню для тестирования устройства, нажимаем на каждый пункт, один них переадресует вас в Настройки Android
- В настройках переходим в раздел «Сброс и Восстановление» и делаем полный сброс
2.Выберите настройки камеры с умом
Замечательно, что новейшие iPhone могут снимать 4K со скоростью 60 кадров в секунду. Этот формат видео даёт невероятно плавное движение и такое видео можно замедлять без потери качества, создавая потрясающий эффект замедленной съемки.
Но проблема в том, что для того, чтобы движение выглядело более плавным, для при съемке со скоростью 60 кадров в секунду в кадр успевает попасть в два раза меньше света, чем при съемке со скоростью 30 кадров в секунду. Что приводит к более темному видео. В условиях низкой освещенности видео будет либо с большей зернистостью, либо совсем темным.
Поэтому, если вы не планируете замедлять видео, и вы собираетесь снимать видео при низком уровне освещения, то просто переключитесь на 4K30. Это также сэкономит память телефона.
Если вы действительно хотите получить замедленное видео, то просто снимайте в режиме замедленного движения.
Дрожание камеры
Еще одна общая ошибка начинающих – дрожание камеры. В некоторых музыкальных клипах и рекламных роликах такой эффект используется как художественный прием, и если вы стремитесь именно к этому – дрожите сколько хотите! Но в большинстве случаев для видео дрожание камеры все-таки нежелательно. Я убедился в этом на собственной шкуре: придирчивый начальник, насмотревшись снятых мной фрагментов, кричал: “Если когда-либо впредь вы решитесь снимать без треноги, немедленно позвоните мне и четко объясните причину!” Теперь, каждый раз устанавливая треногу, я вспоминаю его слова. Сделайте подарок себе и своим зрителям и приобретите хорошую треногу с плавающей головкой, тогда ваша камера станет устойчивой как скала.
Как делать снимки в разрешении 48 Мп
По умолчанию камера снимает изображения в формате 12 Мп, но если вы включите режим ProRAW, то ваш iPhone будет создавать фото с невероятной детализацией, а вы получите море прекрасных кадров.
Чтобы включить ProRAW:
- Зайдите в “Настройки” -> “Камера” -> “Форматы”.
- Активируйте “Apple ProRAW” и установите разрешение “48MP”.
- Перейдите в «Камеру» и включите режим «RAW» в правом верхнем углу. Также это можно сделать через дополнительные настройки камеры, коснувшись значка стрелки в центре вверху, затем прокрутив вправо и нажав кнопку “RAW”.
Чтобы не включать этот режим каждый раз, перейдите в “Настройки” –> “Камера”–> “Сохранение настроек” и включите пункт “Режим камеры”.
RAW – это формат изображения, который используют профессиональные фотографы для снимков с наилучшим качеством. Также RAW позволяет сохранить исходный файл даже после нескольких циклов редактирования и изменения параметров.
3.Стабилизируйте видео
Другой способ съемки качественного видео — использовать стабилизатор. Вы можете использовать штатив или монопод для статических кадров, но наш любимый вариант — это карданный вал, так как вы можете свободно перемещаться во время записи. Это лучший вариант для съемки таких вещей, как например, видео для скейтбординга.
Они стоили тысячи долларов, когда они были представлены, но теперь у нас есть отличные варианты для мобильного телефона, такие как Zhiyun Smooth Q, всего за 100 долларов.
С небольшой практикой вы можете получить плавное видео с кинематографическим движением. Вы можете снимать в режиме 24 кадра в секунду для кинематографического стиля или снимать в 4K 60 и замедлять его для того, чтобы получить потрясающие кадры.
Настройки видео
Переходим к настройкам записи видео. Очевидно, что нам надо 4К, но в чем разница 24/30/60 кадров в реальной жизни?
Исторически сложилось так, что 24 к/с стали стандартной частотой кадров для фильмов и телевидения, потому что при этом использовалось наименьшее количество пленки, и картинка при этом выглядела естественно для человеческого глаза. Многие предпочитают использовать 24 кадра как раз для достижения такого “киношного” эффекта. Но картинка 30 к/с выглядит более плавной и больше подойдет для социальных сетей. В большинстве случаев именно 30 кадров можно использовать каждый день для съемки видео на смартфон.
Съемка видео 60 к/с не всегда актуальна.Картинка может выглядеть слишком гиперреалистичной и слишком четкой в обычной жизни. 60 кадров отлично подойдет для съемки динамических сцен, спортивных событий, гонок или к примеру если вы хотите замедлить в 2 раза видео на постобработке без потери качества.

Суть в том, что если мы попробуем замедлить в 2 раза видео, снятое в 30 к/с, то оно будет выглядеть, как прерывистое замедленное движение, потому что в нем просто нет лишних кадров.
В общем советую выбирать по ситуации, по вашей задумке, о чем будет видео, как оно будет смонтировано. Но совершенно не обязательно снимать все в 60 к/с. Помните, что более высокая частота кадров не означает более высокое качество видео и не улучшает разрешение вашего видео, но занимает почти в 2 раза больше места.
Если включить показ форматов PAL, то у нас еще появится несколько вариантов частоты кадров, но глобально это исключительно региональные нюансы различных стран, можно выключать.
Что касается остальных настроек, таких как улучшенная стабилизация, неяркий свет в экшен режиме и фиксация режимов камеры, то все это можно смело в значениях по умолчанию.
HDR-видео, то есть расширенный динамический диапазон. Такие видео получаются слишком “вырви глаз” и выглядят искусственно. Очень ярко, картинка получается более сочная при съемке пейзажей, но в реальной жизни я предпочитаю эту функцию выключить.
Как настроить камеру на Айфоне: Вспышка
Иконка с молнией в приложении камеры отвечает за включение вспышки. Данная функция пригодится в том случае, если вам необходимо подсветить тёмный объект.
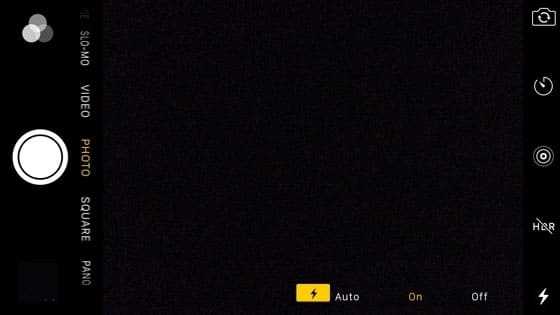
Но стоит подчеркнуть, что вспышка на iPhone иногда может испортить фото, сделав объект слишком ярким или создав чересчур резкие тени.
Поэтому мы советуем отключать вспышку в большинстве ситуаций и использовать её только тогда, когда в кадре полностью отсутствуют источники освещения – к примеру, если фотографируете объект на улице ночью.
Ниже представлено сравнение двух снимков одного и того же предмета. Первое фото было сделано без вспышки, а потому оно получилось немного затемнённым.

На следующем фото использовалась вспышка iPhone, и хотя оно явно получилось лучше, его требуется обработать, чтобы добиться баланса света.

Если же вы часто прибегаете к вспышке для того, чтобы подсветить изображение в кадре, предлагаем воспользоваться следующим советом, который заметно смягчит свет и снизит резкость объектов на фото.
Вам нужно просто прикрепить кусочек бумаги поверх вспышки iPhone, создавая, таким образом, простой диффузор, смягчающий свет и улучшающий качество снимков.

А чтобы закрепить этот кусочек бумаги, советуем снять чехол с вашего iPhone, закрыть бумагой вспышку и надеть чехол обратно на устройство.
Перед вами фото, сделанное с помощью приглушенной вспышки. Как видите, свет здесь не настолько резкий, как на предыдущем снимке.

Мы также рекомендуем не фотографировать объекты со вспышкой вплотную, чтобы смягчить резкость фотографии. Но постарайтесь не отходить слишком далеко – вспышка способна подсветить только предметы на расстоянии в несколько метров.
Порядок действий при отключении переключателя
Если у вас iPad модели 2, 3 или 4, решить проблему можно, изменив положение специального переключателя. Он находится на правой стороне устройства, сбоку над клавишами регулировки громкости. С помощью переключателя вы можете активировать функцию блокировки экрана и изменить громкость в соответствии с текущими настройками. Если на вашем планшете есть такой переключатель, измените текущее положение на противоположное, после чего должен сработать автоповорот экрана.
Чтобы переключатель не блокировал поворот экрана в будущем, перенастройте его на изменение громкости звонка. Для этого выполните следующие действия:
- перейти к настройкам
- ищите раздел «Основные» и «Переключатель боковой панели»
- сбросьте переключатель функций флипа в безмолвие
Что делать, если настройки поворота заблокированы
Блокировка ориентации экрана на iPad добавлена только в модели под управлением iOS 4.0. В предыдущих версиях для этого нужно было делать джейлбрейк, теперь же необходимость в этой процедуре отпала.
Чтобы узнать, заблокирована ли функция поворота, найдите значок замка и изогнутую стрелку на экране. Серый цвет этого значка означает, что блокировка активна.
Если экран вашего iPad не переворачивается при перемещении устройства в пространстве, выполните несколько простых шагов, чтобы отключить блокировку:
- перейти в центр управления
- коснитесь значка замка, который появляется на экране, тем самым отключив функцию
После отключения блокировки экран будет автоматически поворачиваться при включении устройства и активации программ, поддерживающих эту функцию.
Аппаратный сбой
Экран может перестать двигаться при сбое, например, из-за загрузки некачественного приложения. Решение проблемы с функцией поворота в этом случае – перезагрузка планшета. Для этого нажмите и удерживайте кнопку питания iPad, пока на экране не появится кнопка «Выключить». Затем выключите и снова включите планшет Apple. Вы также можете перезагрузить устройство.
Если это не помогло, зайдите в «Настройки», перейдите в пункт меню «Основные», затем «Универсальный доступ» и выберите «Физиология и моторика» с названием AssistiveTouch. Откройте его, после чего на экране появится виртуальная кнопка. Нажмите на нее, чтобы активировать функцию изменения положения экрана и принудительно изменить ориентацию экрана.
Поломка гироскопа
В результате неисправности устройства, лежащего в основе флип-технологии, экран перестает вращаться вместе с вращением устройства. Самостоятельно решить проблему в этом случае, без специальных приспособлений и практических навыков, невозможно.
Поэтому, если автоматический поворот экрана не работает, а изображение после выполнения всех вышеперечисленных действий все равно не разворачивается, стоит задуматься о немедленном обращении к квалифицированному мастеру. Он оценит состояние iPad, правильно определит причину, по которой экран не поворачивается и окажет необходимые услуги для устранения проблемы.
Самостоятельно разбирать iPad с неработающим экраном не рекомендуется, так как все детали устройства очень хрупкие, и любое неквалифицированное вмешательство в «начинку» планшета может привести к его полному выходу из строя. Тогда вы не только не сможете решить проблему неправильной смены ориентации разблокировки, но и сломаете планшет, для ремонта которого потребуется дорогостоящая замена комплектующих.
Также стоит помнить, что для разборки корпуса iPad необходимы профессиональные инструменты, необходимые для возврата функции переворота экрана. Поэтому ремонт устройства, в котором не меняется направленность, лучше доверить квалифицированному специалисту. Профессионал быстро и качественно восстановит планшет, у которого перестал работать экран и не поворачивается изображение при изменении положения устройства
В большинстве случаев ремонт той или иной модели iPad, у которой ориентация экрана не меняется при повороте устройства, занимает один-два часа. Период времени может варьироваться в зависимости от причины проблемы с автоматическим поворотом изображений на экране.
№5. Монтаж аудиодорожки
Аудио компоненты играют важную роль в производстве видео. Голоса передают информацию и помогают рассказать историю. Музыка задает настроение и определяет темп вашего видео.
При редактировании голоса вам необходимо вырезать паузы, ошибки, слова-паразиты, звуки окружающего пространства. Это улучшит подачу информации и качество вашего видео в целом. Если вы планируете использовать фоновую музыку, то помните, что она не должна мешать услышать слова. Установите уровни музыкального сопровождения ниже, чем громкость голоса.
При редактировании и перемещении материала по временной шкале вы можете случайно рассинхронизовать видео- и аудиодорожки. Это может произойти от разрыва связи или при работе с клипами с различной частотой кадров видео или дискретизации звука
Такой недочет важно исправить, поскольку несинхронизированный звук является основным отвлекающим и зачастую раздражающим фактором для зрителей. Решение довольно простое, просто разделите клип, и увеличьте или уменьшите его на несколько кадров, чтобы слова и движение губ на экране снова синхронизировались

Для создания озвучки голосом старайтесь использовать внешние записывающие устройства





























