Как подключить флешку?
Итак, можно ли подключить флешку к планшету? Однозначно, можно! Просто, как говорилось выше, для каждого типа устройства будет свой метод подключения. Поэтому выберите ту операционную систему, которая стоит на вашем планшете, а затем посмотрите возможные способы и варианты. Вы можете выбрать любой из них и применить на деле понравившийся. Поехали!
iOS
Самым простым способом является покупка специального устройства, один выход которого имеет разъём Lightning, а другой — USB-выход для подключения к компьютеру. Получается, что это простая флешка, которую можно подключить к iPad или iPhone для просмотра любой имеющейся информации на ней. К таким гаджетам относятся, например, устройства Leef iBridge и JetDrive Go. Стоимость их, конечно же, не очень приятная, но при необходимости можно и приобрести. Суть их работы заключается в следующем: вы подключаете флешку к компьютеру, скидываете необходимые файлы (например, фильмы), затем вставляете её в свой Apple-планшет и смотрите данные через приложение от компании-производителя флешки. Стоит отметить, что при необходимости вы можете перенести или скопировать файлы с Leef iBridge и JetDrive Go прямо на Айпэд.
Второй вариант: подключить флешку к планшету через переходник. Вы можете приобрести специальный кабель Lightning to USB Camera Adapter, который по умолчанию поддерживает потоковую передачу фотографий и видео с USB-накопителя на планшет. Если у вас имеется джейлбрейк, то с помощью специального твика iFile можно обойти это ограничение и скидывать абсолютно любые документы и файлы прямо на свой гаджет
Обратите внимание, что без взлома операционной системы вы сможете скидывать только фотографии и видео поддерживаемого продуктом от Apple формата.
Используя тот же самый кабель, о котором сказано выше, вы можете очень легко подключить ЮСБ-клавиатуру на свой Айпад. При подключении устройства на экране планшета выскочит оповещение о том, что этот аксессуар не поддерживается системой
Но если вы нажмёте ОК, то клавиатура вполне себе будет функционировать.
 Так выглядит кабель Lightning to USB Camera Adapter, который позволит подключать обычную USB-флешку к гаджету
Так выглядит кабель Lightning to USB Camera Adapter, который позволит подключать обычную USB-флешку к гаджету
Android
По сравнению с прошлым типом устройства, вам будет несколько легче. Достаточно приобрести кабель USB-OTG, который позволит вам подключить USB-флешку к планшету андроид. Такое подключение возможно, если ваш планшет снабжён входом MicroUSB (место, куда вы вставляете зарядное устройство)
Обратите внимание, что для просмотра информации вам потребуется приложение файлового менеджера (например, ES Проводник). Скачать его вы можете с официального магазина Google Play Market
Без него система не распознает флеш-накопитель. Таким же образом вы можете подключить клавиатуру, мышь и другие гаджеты к своему устройству.
Если же в вашем планшете используется не MicroUSB-вход, то тогда следует поискать переходник либо с него на MicroUSB, а уже потом ставить OTG-кабель, либо найти сразу для вашего входа подобное решение. Последний вариант более предпочтителен: в первом случае у вас будет целых два кабеля и плюс ещё сама флешка. Носить такое сооружение с собой будет совсем неудобно.
 С девайсами на Андроид используйте OTG-кабель, через который можно подключить USB-флешку
С девайсами на Андроид используйте OTG-кабель, через который можно подключить USB-флешку
Windows
- Считайте, что вам повезло больше всех: большинство планшетных компьютеров, работающих под управлением операционной системы Windows, оснащены входом USB. Получается, вам нужно всего лишь вставить туда флеш-накопитель и пользоваться им как обычно.
- Если в самом планшете такого входа нет, то проверьте док-станцию с клавиатурой, куда обычно производитель размещает USB. Тогда вам потребуется установить ПК на док-станцию, а уже потом подключать накопитель.
- Если же ни первый, ни второй случай к вам не относится, то вам на помощь придёт инструкция из первого пункта блока для Андроид-девайсов. Он предусматривает покупку дополнительного кабеля, который окажет пользователю поддержку в проведении операции.
 Большинство гаджетов на Windows имеют входы USB, поэтому проблем с подключением возникнуть не должно
Большинство гаджетов на Windows имеют входы USB, поэтому проблем с подключением возникнуть не должно
FAQ:
Для чего нужно электронное хранение данных?
Электронное хранение данных является важным для сохранения значительного объема информации. Оно позволяет удобно и безопасно хранить, передавать и получать данные, обеспечивая их доступность и целостность.
Какие преимущества имеет электронное хранение данных?
Электронное хранение данных позволяет сократить затраты на физическое хранение, улучшить доступность, повысить надежность и безопасность данных, обеспечить простоту и быстроту доступа к информации.
Как электронное хранение данных повышает безопасность?
Электронное хранение данных позволяет применять различные меры безопасности, такие как шифрование, резервное копирование, контроль доступа и аутентификацию. Кроме того, электронные данные могут быть физически защищены в специальных хранилищах или на удаленных серверах.
Как электронное хранение данных облегчает доступ к информации?
Электронное хранение данных позволяет быстро находить и получать нужную информацию, используя поисковые системы и индексирование данных. Оно также позволяет совместно работать над документами и обмениваться информацией удаленно, обеспечивая быстроту и удобство доступа.
Как электронное хранение данных помогает снизить затраты?
Электронное хранение данных позволяет сократить затраты на физическое хранение документов, бумагу, копирование и хранение фотографий и видеозаписей. Кроме того, оно позволяет оптимизировать использование пространства и ресурсов, сокращая затраты на обслуживание и поддержку информационной инфраструктуры.
Какие преимущества даёт электронное хранение данных по сравнению с традиционным?
Электронное хранение данных имеет несколько преимуществ перед традиционным способом. Во-первых, электронное хранение обеспечивает быстрый и легкий доступ к данным с помощью компьютера или мобильного устройства. Во-вторых, электронное хранение позволяет экономить пространство и ресурсы, так как не требуется больших физических носителей, таких как бумага или диски. Ещё одним преимуществом электронного хранения данных является возможность создания резервных копий и защиты информации от потери или повреждения.
Какие сферы деятельности могут воспользоваться электронным хранением данных?
Электронное хранение данных полезно во множестве сфер деятельности. Например, в бизнесе электронное хранение позволяет эффективно организовать и хранить бухгалтерскую и финансовую информацию, клиентскую базу данных и документацию. В медицине электронное хранение данных позволяет легко и безопасно хранить медицинскую и пациентскую информацию. В образовательных учреждениях электронное хранение данных позволяет хранить и организовывать учебные материалы и документацию. И это только некоторые примеры.
См. также:
Важность стула для эргономики игрового кресла
Как устранить неполадки при сбоях в Modern Warfare 2 Remastered на Xbox One
Топ-5 самых подписываемых YouTube-каналов в 2023 году
Как зачеркнуть текст в Discord: подробное руководство
Устранение неполадок с Samsung Galaxy Watch: Как устранить проблемы синхронизации с телефоном
Футбольный менеджер 2023: ошибка, разрушающая игру
Почему одни наушники Bluetooth громче других: Понимание дисбаланса
Роль носителей информации в современном мире
Носители информации играют важную роль в современном мире, обеспечивая передачу и хранение информации различных видов. Они являются неотъемлемой частью нашей повседневной жизни и используются в различных сферах деятельности, включая образование, науку, технологии, коммуникацию и многие другие.
Одним из наиболее распространенных носителей информации является бумага. Она используется в печатных изданиях, таких как книги, газеты, журналы, брошюры и документы. Бумажные носители имеют ряд преимуществ, таких как доступность, портативность, низкая стоимость и возможность архивного хранения.
Однако в современном мире с развитием цифровых технологий все большую популярность приобретают электронные носители информации. Компьютеры, смартфоны, планшеты и другие электронные устройства позволяют хранить и передавать большие объемы информации, а также обеспечивают удобный доступ к ней.
Важной ролью носителей информации являются также сетевые технологии и Интернет. С помощью них возможна передача информации между компьютерами и устройствами, а также доступ к информации из различных источников по всему миру
Это позволяет людям обмениваться знаниями, коммуницировать и работать удаленно.
Другим важным носителем информации являются графические носители, такие как фотографии, видеозаписи и аудиозаписи. Они используются для запечатлевания и сохранения моментов в жизни, а также для передачи и обмена визуальной и аудиальной информацией. Благодаря развитию цифровых технологий, возможности создания, хранения и передачи графических носителей стали значительно увеличены.
Кроме того, носители информации включают также различные электронные и физические носители, такие как CD, DVD, USB-накопители, жесткие диски и многое другое. Они используются для хранения и передачи информации в более компактном и прочном формате, чем бумага. Эти носители широко используются для сохранения данных, архивного хранения, резервного копирования и обмена информацией между устройствами.
Примеры носителей информации:
Носитель информации
Примеры
Бумага
Книги, газеты, журналы, документы
Электронные устройства
Компьютеры, смартфоны, планшеты
Сетевые технологии
Интернет, локальные сети
Графические носители
Фотографии, видеозаписи, аудиозаписи
Электронные и физические носители
CD, DVD, USB-накопители, жесткие диски
В целом, носители информации имеют огромное значение для хранения, передачи и доступности информации в современном мире. Они помогают людям получать знания, обмениваться информацией и взаимодействовать друг с другом.
Подключение флешки через программу USB Media Explorer
Раньше называлось Nexus Media Importer и работало исключительно с линейкой Google Nexus. Сегодня же функционирует с любыми моделями телефонов. Используется для стриминга через OTG всех медиафайлов, которые будут обнаружены на подключаемом устройстве.
Чтобы использовать, достаточно просто подключить устройство к телефону или планшету. Программа запускается автоматически. Ключевые особенности:
- Сортировка всех файлов по типу.
- Поддержка большинства доступных адаптеров.
Возможность копирования файлов между устройствами. 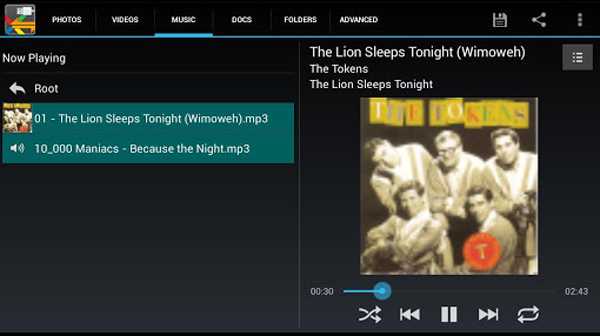
Доступ суперпользователя (root) при этом не требуется, но программа не бесплатна и стоит примерно 4 доллара.
Подключение внешнего жесткого диска
К любому Android-устройству можно подключить и полноценный внешний жёсткий диск, но здесь есть несколько ограничений. Например, обычные 3,5-дюймовые диски подключать можно, но из-за их габаритов ни о какой портативности речи быть не может. Плюс требуется подключение внешнего питания.

2,5-дюймовые жесткие диски, имеющие собственные карманы для подключения по USB-кабелю, подходят уже лучше, но страдают от общей с крупными собратьями проблемы. Дело в том, что в жёстких дисках находится чувствительная к внезапным наклонам или падениям механика, а значит, и их использовать получится только в стационарном положении.

Некоторые ограничения накладывает и файловая система, которая используется в них. Очень часто NTFS не поддерживается, а значит, максимальный объём файла, который можно записать на диск будет ограничен 4 гигабайтами.
И последнее – может понадобиться дополнительное внешнее питание, которое тоже отнимет у всей связки любой намёк на возможность транспортировки. Поэтому, если нет возможности использовать флешку, жёсткий диск – это по-настоящему крайняя мера.
Способ подключения флеш накопителя без получения Root прав
В современных версиях Android вы получите уведомление о том, что диск «для передачи фотографий и мультимедиа» после его подключения. Вы увидите кнопку «Исследовать», которая позволит вам просматривать файлы на диске, и кнопку «Извлечь», которая позволит вам безопасно извлечь диск.
Если вы используете более старую версию Android, вам может понадобиться приложение StickMount только для root , чтобы получить доступ к файлам.
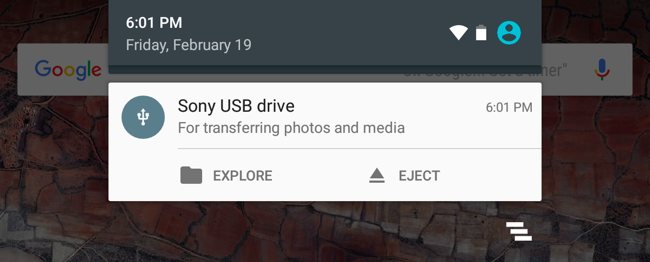
Нажмите кнопку «Исследовать», и откроется новый файловый менеджер Android , отображающий содержимое диска. Вы можете просматривать и управлять файлами, как обычно. Просто нажмите один или несколько файлов или папок, чтобы выбрать их.
Если у вас есть видео, музыка или фильмы на диске, вы можете нажать на них, чтобы открыть их в приложениях просмотра мультимедиа на вашем устройстве. Это позволит вам смотреть видео, хранящееся на USB-накопителе в вашем телефоне, например, во время путешествий.
Конечно, вы также можете установить стороннее приложение для управления файлами и использовать его вместо встроенного в Android файлового менеджера.
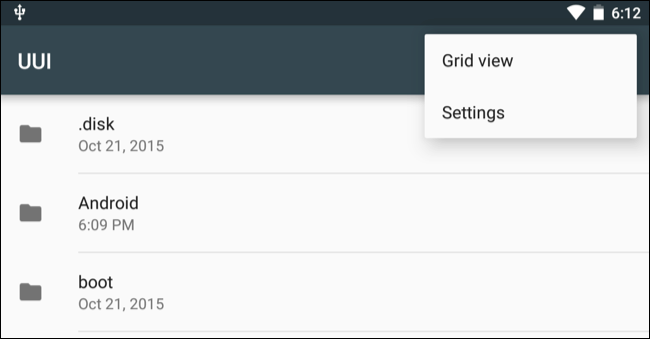
Вы также можете открыть приложение «Настройки Android» и нажать «Хранилище и USB», чтобы просмотреть обзор внутренней памяти вашего устройства и всех подключенных внешних устройств хранения. Нажмите на внутреннюю память, чтобы просмотреть файлы на вашем устройстве с помощью файлового менеджера. Затем вы можете использовать файловый менеджер для копирования или перемещения файлов на USB-накопитель.
Некоторые приложения также позволяют сохранять файлы непосредственно на любое устройство хранения или открывать файлы непосредственно с устройства хранения. Вы можете использовать эти приложения для сохранения файлов и загрузки их с внешнего диска.
Извлеките диск, когда вы закончите, и вы можете подключить его к компьютеру или другому устройству Android, что позволяет передавать файлы туда и обратно.
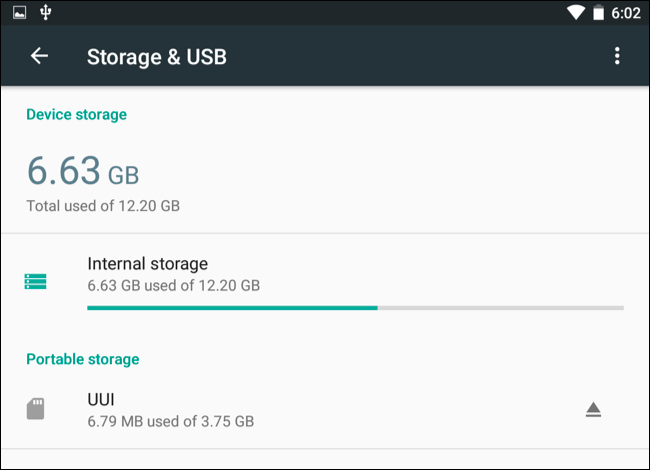
Если вы хотите настроить дополнительные параметры, вы можете нажать кнопку меню в файловом менеджере, просматривая содержимое USB-накопителя, и нажать «Настройки». Здесь есть опция «Форматировать» накопитель, позволяя вам стереть его содержимое без взяв его на компьютер.
Как выбрать и установить внешнюю память
Внешняя память компьютера является важной частью его функционала. Она позволяет расширить объем хранения данных и увеличить скорость работы
В данной статье мы рассмотрим, как выбрать и установить внешнюю память для вашего компьютера.
Шаг 1: Определение нужного типа внешней памяти
Существует несколько типов внешней памяти, каждый из которых имеет свои особенности и преимущества. Основные типы внешней памяти включают:
- Жесткий диск (HDD): это самый популярный тип внешней памяти, который обеспечивает большой объем хранения и относительно низкую стоимость.
- Солид-state drive (SSD): SSD-накопители предлагают высокую скорость чтения и записи данных, но обычно имеют меньший объем хранения и более высокую стоимость.
- Флеш-накопители: такие как USB-флешки, предоставляют небольшой объем хранения и доступность по низкой цене.
Прежде чем выбирать внешнюю память, определитесь с необходимым объемом памяти и ваши потребности в скорости работы.
Шаг 2: Выбор производителя и модели
После определения необходимого типа внешней памяти, следующий шаг — выбрать производителя и модель. Существует множество компаний, выпускающих внешние накопители, таких как Western Digital, Seagate, Samsung и другие. Рекомендуется выбирать известные и надежные бренды, чтобы гарантировать качество и долговечность памяти.
Кроме того, обратите внимание на характеристики выбранной модели, такие как скорость передачи данных, интерфейс подключения (USB, Thunderbolt, eSATA) и дополнительные функции (шифрование данных, защита паролем)
Шаг 3: Подключение и установка внешней памяти
После покупки нужной вам внешней памяти, подключите ее к компьютеру с помощью кабеля, который обычно идет в комплекте с памятью. При подключении убедитесь, что ваш компьютер и операционная система поддерживают выбранный тип внешней памяти.
После установки и подключения внешней памяти, вам может потребоваться выполнить ее инициализацию и форматирование. Этот процесс зависит от операционной системы, и инструкции можно найти в руководстве пользователя. После завершения инициализации и форматирования, ваша внешняя память готова к использованию.
Не забывайте делать резервные копии важных данных на внешнюю память, чтобы предотвратить их потерю в случае сбоя компьютера или других непредвиденных ситуаций.
Сравнение типов внешней памяти
Тип памяти
Объем хранения
Скорость работы
Стоимость
Жесткий диск (HDD)
Большой
Средняя
Низкая
Солид-state drive (SSD)
Средний
Высокая
Высокая
Флеш-накопители
Маленький
Средняя
Низкая
Приложения для корректной работы OTG
Даже при правильной работе всех компонентов иногда невозможно записать или восстановить информацию. Это могло быть из-за автоматической блокировки системы безопасности Android или iOs. В этом случае рекомендуется установить приложение, которое поможет вам справиться с ситуацией.
StickMount — это приложение, которое поможет вам справиться с плохой производительностью. StickMount абсолютно бесплатен, скачать можно на Irbis, Asus, Huawei, Lenovo, Prestigio, Zifro и других китайских поделках. Для того, чтобы приложение работало, надо «наградить» правами суперпользователя (root-правами).
Перед установкой программы необходимо заранее подключить устройство к планшету, а при установке необходимо подтвердить права суперпользователя. В процессе распаковки в корне ноутбука будет создана специальная папка, в которой будут храниться все данные для Flash карты. После установки приложения и подтверждения всех функций вы можете спокойно пользоваться всеми функциями карты MicroSD, подключенной через адаптер.
Для корректного обмена данными и комфортного использования рекомендуется установить любой файловый менеджер (самый популярный Total Commander).




Подключение USB-флешки к телефону или планшету
Для просмотра файлов, сохраненных на внешнем диске, в большинстве случаев требуются дополнительные аксессуары. Конечно, есть планшеты с полноразмерными USB-портами, вроде серии Surface от Microsoft, но это скорее исключение из правил.
Подключить флешку к планшету или телефону можно несколькими способами:
- Использование технологии USB OTG (On The Go): в этом случае необходимо убедиться, что телефон сам поддерживает эту технологию, и выбрать правильный адаптер, о котором пойдет речь ниже.
- Через USB-хост. Дело в том, что стандартный разъем microUSB или Type-C не поддерживает передачу мощности в обе стороны и используется только для зарядки телефона. Кабель USB-to-host использует дополнительный USB-кабель, который подключается к любому совместимому порту для обеспечения необходимой мощности.
- Через специальный порт на самой вспышке.
Последний способ самый простой и беспроблемный, так как моделей USB-накопителей с двойными разъемами появляется все больше. В этом случае требуется только поддержка технологии OTG со стороны самого смартфона.

Необходимые условия для подключения флешки к смартфону
Но, к сожалению, не все так просто, как кажется на первый взгляд. Для полноценного использования флешки на смартфоне или на планшете, работающих под управлением операционной системы Android, необходимо наличие нескольких подходящих условий:
- Поддержка функции USB Host мобильным устройством, операционной системой Андроид, поддержка функции в прошивке от производителя мобильного устройства.
- На некоторых устройствах потребуется наличие root прав.
- Специальный кабель OTG с двумя концами, на которых находятся разъем USB и другой порт, имеющий один разъемов: microUSB или USB Type-C.
- Поддерживаемая устройством Android файловая система USB накопителя.
Прежде всего, удостоверьтесь в поддержке USB Host на мобильном телефоне. Это можно сделать с помощью бесплатного приложения USB OTG Checker из Google Play Маркет.
В операционных системах Android 5.0 и выше встроена функция USB Host, поэтому данная функция должна работать без проблем на любом устройстве. Некоторые производители девайсов могут отключить этот функционал в прошивке на своем устройстве.
На мобильных телефонах до Android 5.0 потребуется включение root прав (суперпользователя) для возможности работы с USB флешками со смартфона.
Для подключения необходим кабель USB OTG (USB On-the-Go), используемый в качестве переходника, имеющий подходящие разъемы для соединения между обоими устройствами: флешкой и телефоном. В USB OTG устройстве определяется хост и периферия, в зависимости от того, какой разъем отвечает за питание.
На одном конце кабеля расположен USB разъем (USB Female, «мама»), к которому подключается флешка, а на другом конце кабеля имеется разъем micro USB или USB Type-C, подключаемый к мобильному устройству.
Помимо флешки, к смартфону или планшету можно подключить внешний жесткий диск, мышь, клавиатуру, фотоаппарат, джойстик, принтер и т. д.
При подключении внешнего жесткого диска, имеющего дополнительное питание, проблемы не возникнут, а внешний жесткий диск без дополнительного питания может не открыться из-за недостатка питания, поступающего с мобильного устройства.
Вам также может быть интересно:
- Как скрыть файл или папку на Андроид
- Как сделать скриншот на Android
- Телефон упал в воду: как спасти телефон, упавший в воду
На смартфонах без проблем открываются флешки с файловой системой FAT32, а например, USB флеш накопители с файловой системой NTFS можно использовать только при помощи сторонних файловых менеджеров, установленных на мобильном устройстве, поддерживающих данную файловую систему.
Масштабирование облака Huawei для улучшения хранения данных: лучшие способы
Облачное хранение данных становится все более популярным в современном мире, и компания Huawei предлагает одно из наиболее эффективных и надежных решений
Однако, чтобы максимально использовать преимущества облака Huawei и эффективно управлять своими данными, важно уметь масштабировать облако в соответствии с растущими потребностями вашей компании
Вот несколько лучших способов масштабирования облака Huawei:
1. Увеличение выделенных ресурсов
Один из способов увеличить объем хранилища данных в облаке Huawei — это увеличить выделенные ресурсы. Вы можете выбрать пакет с большим объемом хранилища или увеличить выделенные ресурсы, чтобы обеспечить больше места для своих данных. Это позволит вам без проблем управлять растущим объемом данных и хранить все необходимые файлы.
2. Добавление внешнего хранилища
Если вы обнаружили, что ваше облачное хранилище Huawei быстро заполняется, вы можете рассмотреть возможность добавления внешнего хранилища. Это может быть как локальное хранилище, так и другое облачное хранилище, которое вы можете подключить к своей учетной записи Huawei Cloud. Добавление внешнего хранилища позволит вам расширить место для хранения данных и улучшить их доступность и безопасность.
3. Распределение данных по различным регионам
Если у вас международные или географически распределенные бизнес-подразделения, вы можете размещать данные в разных регионах облака Huawei. Это улучшит скорость доступа к данным и обеспечит резервное копирование в случае сбоя в одном из регионов
Благодаря этому вы сможете обеспечить непрерывное и надежное хранение данных, что особенно важно для критически важных задач и бизнес-процессов
4. Использование автоматического масштабирования
Облако Huawei предлагает возможность автоматического масштабирования, которое позволяет вашей системе масштабироваться самостоятельно в зависимости от изменяющихся потребностей в хранилище данных. Вы можете настроить автоматическое масштабирование и указать параметры, при которых система будет автоматически масштабироваться. Это предотвратит перегрузку и обеспечит эффективное использование ресурсов.
| Способ | Описание |
|---|---|
| Увеличение выделенных ресурсов | Увеличение объема хранилища данных, выбор пакета с большим объемом или увеличение выделенных ресурсов. |
| Добавление внешнего хранилища | Подключение внешнего хранилища, локального или другого облачного, для расширения места хранения данных. |
| Распределение данных по различным регионам | Размещение данных в разных регионах облака Huawei для улучшения доступности и резервного копирования. |
| Использование автоматического масштабирования | Настройка автоматического масштабирования системы в соответствии с изменяющимися потребностями в хранилище данных. |
Использование этих способов масштабирования поможет вам увеличить размер облака Huawei и эффективно управлять хранением своих данных. Выберите подходящие методы в зависимости от ваших потребностей и требований и наслаждайтесь надежным и удобным облачным хранилищем.
Важность создания резервных копий
Создание резервных копий данных – это процесс, который позволяет сохранять копию информации, которая находится на компьютере или в других электронных устройствах. Создание резервных копий является неотъемлемой частью процесса сохранения данных и играет ключевую роль в их защите.
Ни одна система не застрахована от возможности потери данных, так как существует множество факторов, которые могут привести к их утрате. Это может быть случайное удаление файлов, аппаратные сбои, вирусы или хакерские атаки, стихийные бедствия, такие как пожар или наводнение, а также кража или повреждение оборудования. В таких случаях создание резервных копий может существенно помочь восстановлению потерянных данных и минимизировать негативные последствия.
Преимущества создания резервных копий:
- Восстановление данных. В случае потери или повреждения файлов на основном устройстве, наличие резервных копий позволяет их восстановить и восстановить работоспособность системы.
- Защита от вредоносных программ. Резервные копии данных могут помочь восстановить информацию после атаки вируса или другой вредоносной программы.
- Экономия времени и ресурсов. Создание резервных копий позволяет сэкономить время и средства на восстановление данных, так как это процесс, обычно выполняющийся быстрее, чем ремонт оборудования или восстановление удаленных данных.
- Защита от потери данных. В случае повреждения или утраты основного устройства, наличие резервных копий гарантирует сохранность информации и ее восстановление на других устройствах.
Рекомендации по созданию резервных копий:
- Выберите надежное средство для создания резервных копий, которое соответствует вашим потребностям.
- Установите регулярное расписание создания резервных копий, чтобы быть уверенным, что важная информация будет сохранена вовремя.
- Храните резервные копии на отдельных устройствах или в облачном хранилище для максимальной безопасности.
- Периодически проверяйте работоспособность резервных копий и убедитесь, что они восстанавливаются корректно.
В заключение, создание резервных копий данных является важной практикой, которая помогает защитить информацию и гарантирует возможность ее восстановления в случае утраты. Правильно настроенный процесс создания резервных копий позволяет сохранить время, средства и нервы, уменьшить возможные негативные последствия и обеспечить безопасность важной информации
Возможность подключения через полноразмерный USB и Wi-Fi
Учитывая стремительные темпы развития современных технологий, юзеров закономерно интересует возможность подсоединить полноразмерный USB накопитель к своему планшету, либо воспользоваться беспроводной технологией Wi-Fi.
Ещё несколько лет назад подобные вопросы сочли бы крайне абсурдными и глупыми. Но современные реалии уже иные.
В большинстве случаев планшетные компьютеры оснащаются только стандартным microUSB разъёмом, через который происходит зарядка, подключение к компьютеру и пр. Плюс этот разъём при наличии адаптера или переходника даёт возможность подключить внешний накопитель.
Но вопрос заключается в том, чтобы напрямую вставить полноразмерную флешку в порт на корпусе мобильного девайса. Как ни странно, но планшеты с полноразмерным портом USB встречаются. Это редкость, но всё же найти подобное оборудование можно.
Преимущество таких устройств в том, что к ним внешние накопители подключаются без использования переходников, адаптеров и прочих фишек. Просто вставил обычную флешку в разъём, и готово.
Подобные девайсы выпускают следующие производители:
- Prestigio.
- Acer.
- Lenovo.
- Gigabyte и пр.
Но и на этом производители не остановились. В настоящее время существуют даже такие флешки, у которых имеется встроенный Wi-Fi модуль. Да, это ещё большая редкость, нежели планшеты с полноразмерным USB портом.
Плюс флешек с Wi-Fi очевидный. Это возможность выполнить соединения без физического контакта. Касательно того, что у планшета может не оказаться Wi-Fi модуля, вряд ли стоит переживать.
Но есть один нюанс. Переплата за Wi-Fi модуль, встроенный в накопитель, точно будет. И тут возникает серьёзный вопрос относительно целесообразности такой покупки. Плюс ко всему, беспроводное соединение всегда будет медленнее и нестабильнее в сравнении с прямым подключением через переходник, адаптер или без них, если флешка имеет microUSB разъём.
Выбор совместимой флешки
Одним из важных шагов при подключении USB флешки к планшету Huawei является выбор совместимой флешки.
Перед тем, как покупать флешку, необходимо убедиться, что она подходит для использования с вашим планшетным компьютером
Для этого проверьте технические характеристики планшета и флешки — обратите внимание на тип интерфейса и объем памяти. Наиболее популярные типы интерфейса – USB 2.0 и USB 3.0
USB 2.0 является более старым стандартом, но все еще широко распространен, поэтому он совместим с большинством планшетов. Он обеспечивает скорость передачи данных до 480 Мбит/с.
USB 3.0 — новый стандарт, наследующий USB 2.0. Он обеспечивает более высокую скорость передачи данных до 5 Гбит/с, что делает его в несколько раз быстрее.
Объем памяти флешки также является важным критерием выбора. Флешки обычно доступны с объемом от нескольких гигабайт до нескольких терабайт. При выборе объема памяти учитывайте свои потребности — какой объем данных вы собираетесь хранить на флешке.
Также обратите внимание на производителя флешки — рекомендуется выбирать надежные и известные бренды. Кроме того, проверьте отзывы и рейтинги, чтобы получить представление о качестве продукта и его совместимости с планшетом Huawei
Как подключить флешку к устройству на Android по micro-USB
В большинстве современных смартфонов и планшетов с ОС Android в качестве коммуникационного порта установлен стандартный разъём micro-USB. Для того, чтобы телефон или планшет мог видеть подключаемые к нему посредством этого порта устройства, в нём должна быть поддержка технологии USB On-The-Go
, сокращённо USB OTG
(иногда также можно встретить название USB Host
). Данная технология означает, что порт micro-USB умеет подавать питание на внешние устройства, позволяя таким образом им быть видимыми в системе. Реализация данной технологии присутствует в операционной системе Android от версии 3,1 и выше, поэтому если у Ваш телефон или планшет не относятся совсем уж к старичкам, то всё должно работать как следует.
Если Вы не уверены в аппаратных возможностях Вашего мобильного устройства, и не находите соответствующей информации в технической документации к нему, можете попробовать установить себе на устройство с Андроид приложение USB OTG Checker , доступное к скачиванию в Google Play маркете.
Его единственная функция — быстрая проверка телефона или планшета на предмет поддержки технологии USB On-The-Go (USB Host).
Единственное, что Вам понадобится для подключения USB-флешки к устройству на Android — это кабель-переходник USB On-The-Go (USB OTG).
Купить его можно в любом компьютерном или мобильном магазине и стоит он совсем недорого. Иногда производители вкладывают его в комплект поставки своих устройств, экономя наше время и деньги.
Вставляете его соответствующим концом в разъём micro-USBсвоего мобильного устройства, к другому концу подсоединяете флеш-накопитель, и дело сделано, можете искать находящиеся на флешке файлы в папке usb storage (иногда просто USB), которая появится среди доступных в системе накопителей. Доступ к ней можно получить с помощью любого файлового менеджера.
К сожалению, не все мобильные устройства на операционной системе Android могут работать таким простым способом. Часто бывает так, что Вы подключаете флешку к micro-USB через переходник вышеупомянутым способом, но ничего не происходит. Если Вы уверены, что Ваше устройство технологию USB On-The-Go поддерживает, но при подключении флеш-накопителя к телефону или планшету через кабель-переходник ничего не происходит, не стоит впадать в отчаяние.
Обратите внимание, данному приложению обязательно требуется root-доступ! Если Вы ещё не открыли root на своём мобильном устройстве, самое время сделать этой прямо сейчас. Узнать, как это делается, можно из статьи нашей базы данных:. Как только Вы установите StickMount себе на устройство, можно подключать USB-флешку по кабелю USB OTG
В момент подключения Ваше Android-устройство покажет Вам всплывающую подсказку с вопросом, хотите ли Вы запустить StickMount. Соглашайтесь с этим, программа определит Ваш USB-накопитель и смонтирует его
Как только Вы установите StickMount себе на устройство, можно подключать USB-флешку по кабелю USB OTG. В момент подключения Ваше Android-устройство покажет Вам всплывающую подсказку с вопросом, хотите ли Вы запустить StickMount. Соглашайтесь с этим, программа определит Ваш USB-накопитель и смонтирует его.
Найти свой накопитель можно будет по пути /sdcard/usbStorage/sda1.
Для безопасного извлечения флеш-накопителя обратно зайдите в программу и выберите команду «Unmount».





























