Как удалить таблицу в заметках айфон?
Как включить или выключить подчеркивание элементов меню в «Настройках» iOS. ОС iOS предоставляет пользователям возможность включить или отключить подчеркивание кнопок на iPhone. Для этого откройте «Настройки» → «Основные» → «Универсальный доступ» → «Формы кнопок». Вот и все.
Как в заметках на айфоне вернуть текст?
Нужно всего лишь потрясти его. Да, чтобы отменить последние изменение в заметках на iPhone или iPad, нужно просто хорошо (очень хорошо и достаточно сильно) потрясти телефон. После чего появится сообщение: Нажав на кнопку «Не применять» вы вернете случайно удаленную часть заметки.
Как отменить изменения в заметках?
Как отредактировать заметку
- Откройте приложение Google Keep. на устройстве Android.
- Выберите заметку.
- Внесите нужные изменения. Чтобы отменить действие, выберите «Отменить» . Чтобы повторить действие, нажмите на значок «Повторить» .
- Чтобы сохранить изменения, коснитесь значка «Назад» .
Как в заметках выделить текст цветом?
на устройстве Android. Нажмите на нужную заметку. в правом нижнем углу экрана. В нижней части экрана выберите цвет.…Как изменить цвет нескольких заметок
- Нажмите на одну заметку и удерживайте ее выберите другие заметки.
- Коснитесь значка «Изменить цвет» .
- Выберите цвет.
Как увеличить таблицу в заметках на айфоне?
Добавление или редактирование таблиц в приложении «Заметки» на сайте iCloud.com
- Выберите заметку в приложении «Заметки» на сайте iCloud.com.
- Нажмите там, куда хотите добавить таблицу, а затем нажмите кнопку . В заметку добавится пустая таблица из двух строк и двух столбцов.
- Выполните любое из указанных действий:
Как убрать жирный шрифт в заметках на айфоне?
Изменение размера шрифтана iPhone, iPad или iPod touch
- Выберите «Настройки» > «Универсальный доступ» и установите флажок «Дисплей и размер текста».
- Чтобы выбрать увеличенный шрифт, нажмите «Увеличенный текст».
- Перетащите ползунок, чтобы выбрать требуемый размер шрифта.
Какой шрифт в заметках iPhone?
Теперь же San Francisco стал единым стандартным шрифтом для всех продуктов платформы: Apple Watch, iPhone, iPad и Mac. Apple использовала семейство Helvetica в качестве системного шрифта для iOS с момента выпуска первого iPhone. Они также заменили им Lucida Grande в Mac OS X, начиная с версии 10.10 Yosemite.
Как убрать подчеркивание в Pages?
- Выберите «Pages» > «Настройки» (меню «Pages» расположено у верхнего края экрана).
- Нажмите «Автокоррекция» вверху окна настроек, затем установите или снимите флажок «Исправлять ошибки автоматически».
- Когда автокоррекция включена, выполните любое из следующих действий.
Как восстановить случайно удаленный текст на айфоне?
В iOS очень легко восстановить набранный текст. Достаточно встряхнуть смартфон, и система предложит отменить последнее действие. Кстати, это касается не только текста. Впрочем, удаленный по ошибке текст легко восстановить — все тем же встряхиванием.
Как вернуть текст в заметках андроид?
Как восстановить удаленную заметку
- Откройте приложение Google Keep. на телефоне или планшете Android.
- В левом верхнем углу экрана нажмите на значок «Меню» «Корзина» .
- Коснитесь нужной заметки.
- Нажмите на значок с тремя точками Восстановить.
Как вернуть удаленный текст в заметках на мак?
Для восстановления удаленной заметки перейдите в список папок и откройте папку «Недавно удаленные». Откройте нужную заметку, коснитесь в ней экрана и нажмите «Восстановить». Узнайте, что делать, если заметки исчезли.
Как в айфоне вернуться на шаг назад?
В отличии от Android-девайсов, у iPhone нет отдельной кнопки «Назад». Но в таких приложениях как «Почта», «Сообщения», Safari, быстро вернуться можно с помощью свайпа влево.
Как отменить изменения в блокноте?
Для этого в меню Правка кликните по команде «Отменить»
Либо можно нажать две клавиши Ctrl+Z (сначала нажать на Ctrl, а затем, не отпуская ее, одновременно нажать на Z, при этом неважно – русский или английский регистр у Вас включен). У Блокнота есть особенность – отменяется только ОДНО последнее действие
Как убрать красное подчеркивание в заметках на айфоне?
Как убрать красное подчеркивание в заметках айфона?
Как включить или выключить подчеркивание элементов меню в «Настройках» iOS и iPadOS. ОС iOS предоставляет пользователям возможность включить или отключить подчеркивание кнопок на iPhone. Для этого откройте «Настройки» → «Универсальный доступ» → «Дисплей и размер текста» → «Формы кнопок». Вот и все.
Как поменять цвет текста в заметках на айфоне?
- Коснитесь кнопки , затем рисуйте или пишите текст пальцем.
- Используйте инструменты разметки чтобы изменять цвета или инструменты.
- Чтобы настроить область рукописного ввода, перетяните манипулятор масштаба вверх или вниз.
Как убрать красное подчеркивание текста в ворде?
Кликните правой кнопкой мышки по подчеркнутому слову и откройте меню «Орфография». Вам будут предложены два варианта: «Добавить в словарь» и «Пропустить всё». Наконец, вы можете полностью отключить красное подчеркивание в «Ворде». Для этого нужно нажать на кнопку «Файл» и перейти в раздел «Параметры – Правописание».
Как отменить подчеркивание?
Выделите подчеркнутый фрагмент текста. Во вкладке «Главная», в группе инструментов «Шрифт», разверните выпадающий список справа от кнопки «Ч» и выберите там пункт «Нет». Совет: Вместо выполнения этого действия можно воспользоваться сочетанием клавиш «Ctrl+U», которое применяет и снимает подчеркивание.
Как подчеркнуть текст в сообщении?
- Зачёркивание: Alt + +(0)336 или Alt + (0)822.
- Пунктирное подчёркивание: Alt + +(0)331 или Alt + (0)817.
- Почти сплошное подчёркивание: Alt + +(0)332 или Alt + (0)818.
Как подчеркнуть текст в телефоне?
Подчеркнуть на iOS и Android-устройствах
Для телефонов Android, поднимите клавиатуру и нажмите клавишу «? 123», чтобы перейти на страницу символов. Нажмите клавишу «подчеркивание», чтобы ввести символ. Он расположен на первой странице символов, поэтому вам больше ничего не нужно делать.
Как поменять цвет шрифта в Samsung Notes?
Изменить размер и цвет шрифта
Чтобы изменить размер шрифта, выделите текст и нажмите значок шрифта (A с двусторонней стрелкой) на панели инструментов и выберите «Большой», «Очень большой» или «По умолчанию». Точно так же нажмите на значок цвета шрифта на панели инструментов и выберите нужный цвет.
Как сделать пдф в заметках?
Откройте любую заметку, удерживайте нажатие на ней, затем проведите пальцем к кнопке совместного доступа (прямоугольник со стрелкой, направленной вверх). Выберите «Экспорт PDF» (или Экспорт PEN*), затем выберите Dropbox или любое другое поддерживаемое приложение для сохранения заметки.
Как удалить рисунок в заметках?
- Откройте приложение Google Keep. на устройстве Android.
- Выберите заметку с рисунком.
- Нажмите на рисунок.
- Нажмите на значок с тремя точками .
- Нажмите Удалить.
Как сделать жирный шрифт на айфоне в заметках?
Выберите формат строки или столбца. Коснитесь манипулятора выбора строки или столбца, а затем выберите стиль, например, жирный шрифт, курсив, подчеркивание или зачеркивание. Добавьте или удалите строку или столбец.
Как изменить размер шрифта в заметках айфон?
- Выберите «Настройки» > «Универсальный доступ» и установите флажок «Дисплей и размер текста».
- Чтобы выбрать увеличенный шрифт, нажмите «Увеличенный текст».
- Перетащите ползунок, чтобы выбрать требуемый размер шрифта.
Что можно написать в заметках на айфоне?
Другие возможности приложения «Заметки»
В приложении «Заметки» можно рисовать, создавать контрольные списки, сканировать и подписывать документы, а также добавлять вложения, например фотографии, видеозаписи или веб-ссылки.
Жесты при редактирования текста на iOS и iPadOS
Выделение текста
Вы можете быстро выделить слово, предложение или весь абзац с помощью простых касаний.
Перед применением нижеописанных жестов, активируйте режим редактирования текста (должна появиться клавиатура).
Выделение слова: дважды нажмите по нему.
Выделение предложения: нажмите по нему три раза.
Выделение абзаца: нажмите по нему четыре раза.
Выделение определенного фрагмента текста на странице: дважды нажмите и задержите палец после второго нажатия в начале текста, а затем передвигайте палец вниз по странице.
Выделение файлов, пунктов, списков и т.д.: коснитесь двумя пальцами элемента и перемещайтесь в необходимую для выделения сторону.
Вырезание, копирование и вставка
Еще никогда не было настолько просто вырезать, копировать и вставлять текст, чем с помощью жестов для редактирования текста, появившихся с выходом iOS 13 и iPadOS 13. Не забудьте сначала использовать описанный выше метод для выбора фрагмента вашего текста.
Копирование: сожмите выделенное большим пальцем и двумя пальцами (шипок тремя пальцами).
Вырезание: два раза быстро сожмите выделенный текст большим пальцем и двумя пальцами (двойной щипок тремя пальцами).
Вставка: большим пальцем и двумя пальцами разожмите выделенный текст.
Отмена и повтор последнего действия
Отменять и повторять так же легко с помощью жестов, как и совершать другие описанные выше действия.
Отмена: проведите свайпом справа налево тремя пальцами.
Повтор: проведите свайпом слева направо тремя пальцами.
Курсор и полоса прокрутки
Хотя эти два жеста технически и не относятся к редактированию текста, их тоже стоит запомнить.
Перемещение курсора: чтобы переместить курсор в нужное место, просто передвиньте его. Нажмите на курсор и перетащите его туда, куда нужно. Он встанет на указанное место, когда вы уберете палец от экрана.
Быстрый скроллинг с помощью полосы прокрутки: чтобы ускорить прокрутку, нажмите и удерживайте полосу прокрутки справа от документа, а затем жестом перетащите вверх или вниз. Этот прием хорошо работает для длинных документов, электронных писем, веб-страниц и многого другого.
Как быстро редактировать текст (исправлять ошибки) на iPhone и iPad
Представьте себе, что на экране айфона или айпада у вас есть целая «простыня» с текстом, в котором присутствуют ошибки. Раньше пользователю приходилось указывать пальцем на каждую неверную букву, переводя туда курсор, исправлять ошибку, а затем снова повторять аналогичное действие.
Начиная с iOS 13 можно захватить курсор и перемещать его не отпуская, как будто вы двигаете мышкой. Вторая же рука может свободно использовать клавиатуру: добавлять пропущенные символы, ставить пробелы, стирать буквы.
Конечно, такие действия проще делать на iPhone с большим экраном или на iPad, нежели на iPhone SE. Тем не менее такая функция присутствует на всех устройствах, поддерживающих iOS 13 и iPadOS 13 и новее.
Снова повторим короткий, но удобный алгоритм действий:
1. Зажмите палец на курсоре в любом приложении.
3. Не отпуская первой руки от экрана, второй нажимайте нужные клавиши или символы на клавиатуре. Вот и все!
Стоит отметить, что эта «фишка» не будет работать, если двигать курсором через зажатый пробел или 3D Touch.
Простые способы полностью избавиться от подчеркивания ошибок на iPhone
Подчеркивание ошибок при наборе текста на iPhone может быть достаточно раздражающим. Однако, существуют несколько простых способов, которые помогут вам полностью избавиться от этой проблемы.
1. Обновите программное обеспечение: Проверьте, что у вас установлена последняя версия операционной системы iOS на вашем устройстве. Часто, обновления включают исправления ошибок, которые могут влиять на подчеркивание ошибок.
2. Отключите автоматическую проверку орфографии: Перейдите в настройки вашего iPhone, выберите «Общие», затем «Клавиатура» и выключите опцию «Проверка орфографии». Это позволит отключить подчеркивание ошибок при наборе текста.
3. Добавьте слова в словарь: Если вы часто используете определенные слова или фразы, которые часто подчеркиваются, вы можете добавить их в личный словарь вашего iPhone. Для этого откройте приложение «Настройки», перейдите в «Общие», затем «Клавиатура» и выберите «Добавить новое слово». Это позволит вашему устройству запомнить эти слова и перестать подчеркивать их в будущем.
4. Проверьте язык ввода: Убедитесь, что выбранный язык ввода на вашем iPhone соответствует языку, на котором вы набираете текст. Неверный язык может привести к неправильной проверке орфографии и подчеркиванию ошибок.
5. Используйте альтернативную клавиатуру: В App Store доступно множество альтернативных клавиатур, которые предлагают более точную и меньше подверженную ошибкам проверку орфографии. Попробуйте установить и использовать одну из них, чтобы избавиться от подчеркивания ошибок на вашем iPhone.
Следуя этим простым способам, вы сможете полностью избавиться от подчеркивания ошибок на iPhone, что сделает процесс набора текста более комфортным и удобным.
Очистка кэша и истории браузера
Для очистки кэша и истории браузера на iPhone можно воспользоваться стандартными настройками Safari. Для этого нужно сделать следующее:
- Откройте на своем iPhone настройки и найдите раздел «Safari».
- Прокрутите страницу до раздела «Очистить историю и данные сайтов».
- Нажмите на эту опцию и подтвердите действие во всплывающем окне.
После выполнения этих шагов кэш и история браузера будут полностью очищены, а это может помочь избавиться от проблем с подчеркиванием ошибок при вводе текста на вашем iPhone.
Очистка кэша и истории браузера также может быть полезной в случае, если вы столкнулись с другими проблемами в работе браузера, такими как медленная загрузка страниц или неправильное отображение сайтов. Поэтому, если у вас возникли подобные проблемы, не стоит забывать о возможности очистки кэша и истории браузера.
Выключение автокоррекции
| 1. | Откройте настройки вашего iPhone. |
| 2. | Прокрутите вниз и найдите раздел «Общие». |
| 3. | В разделе «Общие» выберите «Клавиатура». |
| 4. | В меню «Клавиатура» найдите опцию «Автозамена» и переключите ее в положение «Выкл». |
После выполнения этих действий автокоррекция будет полностью отключена на вашем iPhone. Вы больше не будете испытывать неудобство от автоматической исправления ошибок и сможете писать текст без подчеркивания.
Удаление дополнительных клавиатур
Некоторые пользователи iPhone могут столкнуться с проблемой наличия дополнительных клавиатур на своем устройстве. Это может быть неудобно и вызывать путаницу при наборе текста. К счастью, существуют несколько простых способов удаления этих дополнительных клавиатур.
1. Откройте настройки своего iPhone и перейдите в раздел «Общие».
2. В разделе «Клавиатура» выберите пункт «Клавиатуры».
3. В списке доступных клавиатур найдите ту, которую вы хотите удалить, и смахните влево по ней.
4. Нажмите на кнопку «Удалить», чтобы окончательно удалить выбранную клавиатуру.
5. Повторите эти шаги для всех дополнительных клавиатур, которые вы хотите удалить.
После завершения этих действий выбранные вами дополнительные клавиатуры будут полностью удалены с вашего iPhone, и вы больше не столкнетесь с проблемой их наличия.
Для чего нужен зачеркнутый шрифт?
Интересный вопрос, не так ли? Для чего вообще нужен перечеркнутый текст в Ватсап, ведь это простой мессенджер для обмена короткими посланиями?
Если вы научитесь писать в Ватсап зачеркнуто, в любой момент сможете соорудить остроумную фразочку, придать любому тексту более тонкий смысл
Вы сумеете выделить нужную часть любого предложения, акцентировав на нем внимание. С помощью такого приема можно придать фразе юмористический оттенок, проявить гнев, отрицание, или даже вставить крепкое словце! Вряд ли кто-то будет спорить — в живой и эмоциональной беседе в WhatsApp последнее нередко бывает, как нельзя, кстати
Шрифт разработчиков
По логие и чего? Что поменялось? А на самом деле все выглядит примерно так:
Мы не уверены, что разработчики пишут именно так, однако, для того чтобы заинтриговать друзей в переписке его будет более чем достаточно. Ну а теперь, если ты хочешь узнать другие «фишки» в Воцапе, то переходи к следующему пункту статьи.
Как убрать подчеркивание текста на iPhone?
Если вы все же намерены выключить систему автоисправления текста, то вам необходимо это сделать в настройках установленной клавиатуры, общей настройки, к сожалению, нет. Переходим в Настройки-Дополнительно-Язык и ввод. Там можно попробовать отключить проверку орфографии.
Как убрать нижнее подчеркивание в тексте?
- Выделите фрагмент.
- На главной панели меню найдите букву «Ч» с чёрточкой под ней. Или нажмите Ctrl+U. Избавиться от линии можно этим же сочетанием клавиш.
- Чтобы печатать уже с полосками, кликните на значок «Ч», напишите что-то, и снова кликните на «Ч».
Как набрать на клавиатуре нижнее подчеркивание?
Этот знак есть на клавиатуре, обычно располагается сразу за клавишей 0. . Чтобы поставить нижние подчеркивание, нужно зажать клавишу Shift, после чего нажать на клавишу нижнего подчеркивания, затем отпустить Shift.
Как установить словарь на iPhone?
- Открой настройки приложение на вашем iPhone или iPad.
- Нажмите Генеральная.
- Прокрутите вниз и нажмите Словарь.
- Нажмите на один или же больше словарей что тебе нужно. Начнется загрузка.
Как добавить цифры в клавиатуру iPhone?
Жест для цифровой клавиатуры
Аналогично, можно провести по клавише «123» и, не отпуская пальца, ввести числа или знаки пунктуации. Этот жест тоже поможет избавиться от повторных нажатий клавиши для переключения режима. ПО ТЕМЕ: Как научить iPhone узнавать друзей на фото, или как работает распознавание лиц в iOS.
Как исправить Автозамену в айфоне?
На iPhone или iPad откройте приложение «Настройки» и выберите «Основные»> «Клавиатуры». Установите для параметра Автокоррекция значение Выкл.
Как отключить режим т9 на Xiaomi?
- Открыть настройки устройства, нажать на строку «Дополнительно», затем – «Язык и ввод».
- Отыскать пункт с названием приложения клавиатуры (в данном случае это Gboard) и нажать на него.
- В открывшемся окне выбрать строку «Исправление текста».
- Отключить пункт с названием «Предлагать варианты».
Как в ворде сделать нижнее подчеркивание на пустом месте?
Самый простой способ сделать подчеркивание без текста в Word – это вставить несколько знаков табуляции, а потом подчеркнуть их. Для этого установите курсор там, где должно находится подчеркивание и вставьте несколько табуляций с помощью клавиш TAB на клавиатуре.
Как убрать линию в ворде не выделяется?
Для того чтобы убрать невесть откуда взявшиеся линии, появившиеся в следствии неправильного форматирования — нужно найти в меню Word-а пункт «Границы и заливка» и на закладках этого «Граница» и «Страница» выбрать параметр «Тип» — «нет» (без рамки).
Моноширинный текст в Skype
Как это сделать?
Моноширинный или непропорциональный текст отличается от обычного тем, что все знаки имеют одинаковую ширину. Для использования такого варианта шрифта надо перед текстом поместить два восклицательных знака, а потом поставить после них пробел.
Когда это может быть полезно в Skype?
Это может помочь, если вы хотите показать в окне чата строку своего кода, чтобы коллега или друзья могли обсудить ее. В таком варианте выделяющийся моноширинный текст окажется уместным.
Пример:
Допустим, вы хотите рассказать о пути к папке рабочего стола пользователя. Вот как вы можете написать это в чате Skype:
Вы увидите нужный результат:
[Новейшие] 3 простые способы восстановления заметок из iCloud на iPhone
У меня всегда была привычка вести дневник, иногда приложение Note на моем iPhone служит моим дневником. Каким-то образом мои заметки пропали с моего iPhone по неизвестным причинам. Может кто-нибудь мне помочь вернуть записку iPhone?
Многие пользователи iPhone обычно используют приложение Notes для записи разрозненной информации, такой как ежедневное расписание, список дел, список покупок или просто мысль. Это приложение также позволяет добавлять фотографию, карту, URL-адрес, рукописный текст к заметке и даже создавать таблицу. Кроме того, он также имеет гуманизированную функцию, которая позволяет вам заблокировать заметки на iPhone защищать личные размышления.
Однако,
Существуют различные причины потери данных на iPhone, такие как случайное удаление, неудачный джейлбрейк, обновление iOS, синхронизация iTunes или iCloud и т. Д.
Что бы ни привело к потере нот, такая отчаянная ситуация может свести вас с ума. Когда вы застряли на этой проблеме, единственное, что вы хотите знать, это как получить заметки на iPhone.
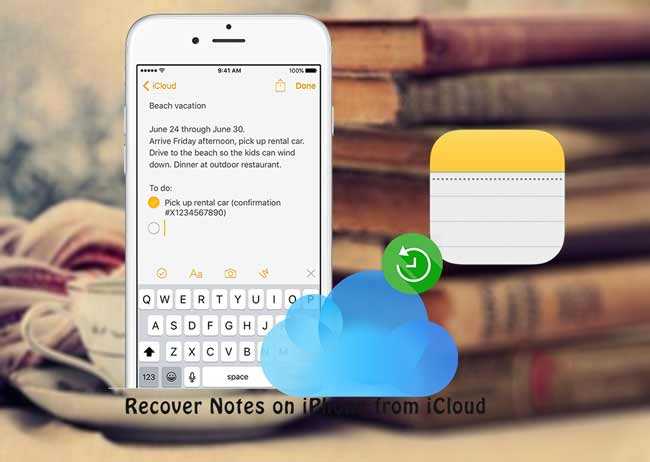
К счастью,
Apple представляет инструмент, известный как iCloud, для хранения и резервного копирования ваших данных на iPhone, предоставляя пользователям возможность восстановить заметки на iPhone.
Давайте посмотрим, как восстановить удаленные заметки с iCloud.
Если вы включили Notes с помощью iCloud, вы можете получить их обратно методом 1.
Если вы сделали резервную копию телефона непосредственно перед удалением заметок, вы можете выбрать метод 2.
Если вы не уверены, что ваш файл резервной копии содержит удаленную заметку, метод 3 может помочь вам получить доступ к содержимому файла резервной копии и восстановить нужные заметки.
Кроме того,
Даже если у вас нет резервной копии, это возможно восстановить заметки с iPhone устройство напрямую. FoneLab — Восстановление данных iPhone может найти удаленные данные путем сканирования устройства. Предпосылка заключается в том, что ваш iPhone может работать должным образом.
Если заметки отсутствуют на iPhone, iPad или iPod touch
У вас могут отсутствовать заметки, если они были случайно удалены или если на устройстве заданы неверные настройки.
Сначала обновите все устройства до последней версии iOS, iPadOS или macOS, чтобы убедиться в том, что проблема не связана с предыдущей версией программного обеспечения. Затем попробуйте выполнить следующие действия.
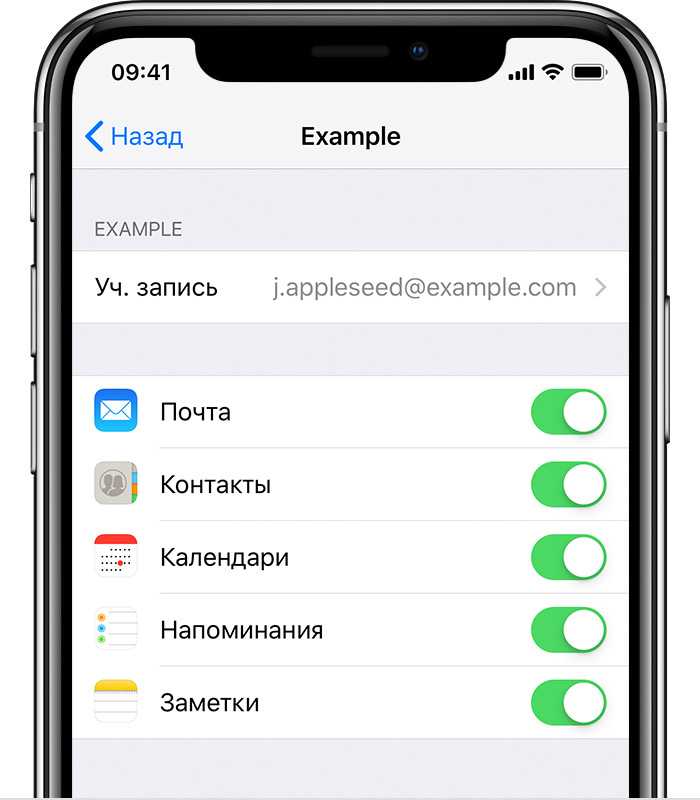
Проверьте настройки учетной записи
Если для хранения заметок вы используете стороннюю учетную запись или почтовый сервис, например Gmail или Yahoo, проверьте ваши настройки.
- Откройте приложение «Настройки» и нажмите «Почта».
- Нажмите «Учетные записи», а затем нажмите учетную запись электронной почты, которую необходимо проверить.
- Убедитесь, что приложение «Заметки» включено.
Если приложение «Заметки» используется с несколькими учетными записями электронной почты, выполните эти действия для каждой из них. Если учетная запись не отображается, узнайте, как добавить ее на устройстве.
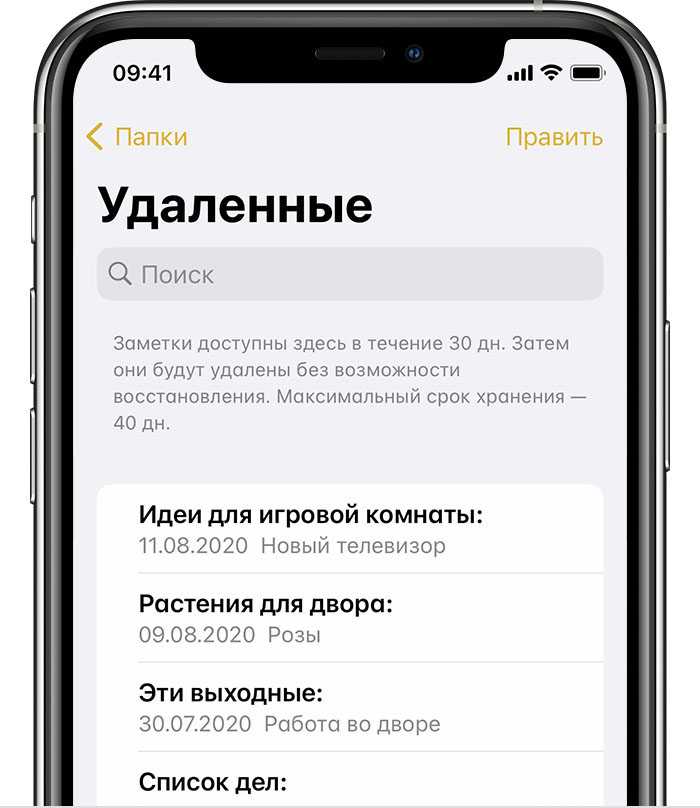
Проверьте папку «Недавно удаленные»
Если вы храните заметки в iCloud, проверьте папку «Удаленные».
- Откройте приложение «Заметки» и нажимайте стрелку назад до тех пор, пока не отобразится список папок.
- Откройте папку «Удаленные» и поищите в ней свою заметку.
Если заметка находится в папке «Удаленные» или в другой папке, ее можно переместить.
- В списке заметок нажмите «Править».
- Выберите заметку, которую необходимо переместить.
- Нажмите «Переместить» и укажите целевую папку.
Если для работы с заметками вы используете другую службу (например, Gmail или Yahoo), проверьте папку «Корзина» соответствующей учетной записи в приложении «Почта». Заметки, удаленные из приложения «Заметки», обычно хранятся в папке «Корзина» сторонней учетной записи. Чтобы восстановить заметку из папки «Корзина», необходимо скопировать и вставить ее в новую заметку в приложении «Заметки».
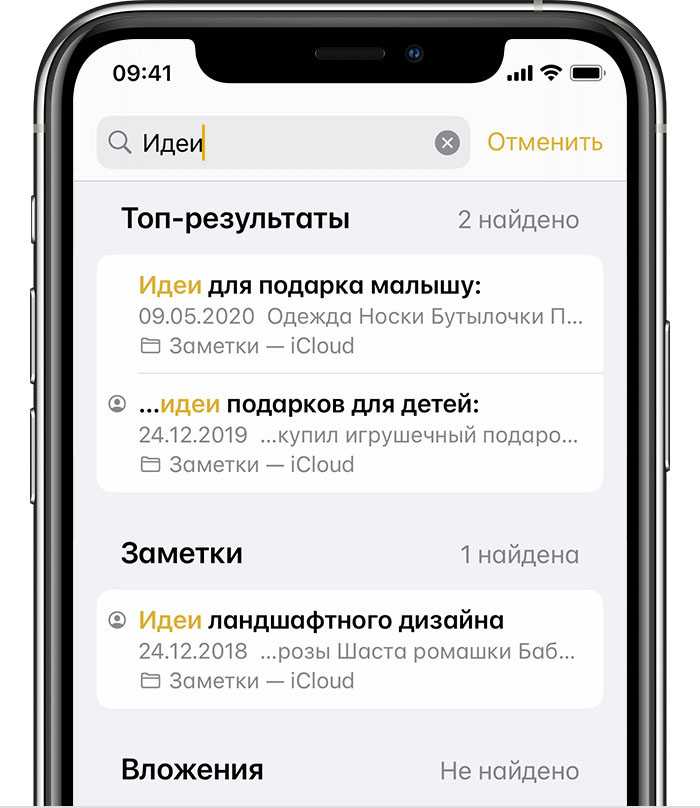
Используйте функцию поиска заметок
- Откройте приложение «Заметки» и нажимайте стрелку назад до тех пор, пока не отобразится список заметок.
- В строке поиска введите слово или фразу из нужной вам заметки либо ее название.
- Убедитесь, что выбран параметр «Все учетные записи». В процессе поиска будут проверяться все папки во всех ваших учетных записях (в частности, в учетной записи электронной почты).
Если строка поиска не отображается, возможно, необходимо прокрутить экран, чтобы найти ее. Если найти заметку все равно не удается, возможно, она заблокирована. В процессе поиска проверяются только названия заблокированных заметок, поэтому может потребоваться просмотреть все заблокированные заметки, чтобы найти нужную.
Выполните поиск заметок вручную
Если функция поиска не дала результатов, возможно, вам необходимо проверить другую папку и прокрутить список до конца.
- Откройте приложение «Заметки» и нажимайте стрелку назад до тех пор, пока не отобразится список папок.
- Если у вас несколько папок, поищите заметку в другой папке.
Если найти заметку все равно не удается, возможно, вы используете неверное слово или фразу из заметки либо неверное название.
Как включить или выключить подчеркивание элементов меню в «Настройках» iOS и iPadOS
ОС iOS предоставляет пользователям возможность включить или отключить подчеркивание кнопок на iPhone. Для этого откройте «Настройки» → «Универсальный доступ» → «Дисплей и размер текста» → «Формы кнопок».
По поводу нижнего подчеркивания текста в телефонах Apple iPhone, у пользователя может возникнуть лишь два вопроса:
- Как сделать нижнее подчеркивание при наборе текста в iPhone
- Где и как отключить нижнее подчеркивание кнопок меню в Настройках и других приложениях
Начнем с последнего. Не помню с какой версии прошивки iOS такая возможность появилась, но включить и отключить подчеркивание навигационных элементов в iPhone можно в Настройках.
Включаем и отключаем подчеркивание кнопок навигации
Видимо это какой то закос под web-овский гипертекст, что бы выделить основные кнопки навигации и привлечь к ним внимание. Как это выглядит смотрите выше
При первом включении телефона этих подчеркиваний не было, видимо дети полазили и случайно включили.
Вообщем мне не нравятся эти подчеркивания текстовых кнопок в iPhone, так как и подчеркивания в ссылках веб-страниц, ну разве что при наведении курсора!
Подчеркивание в iPhone при наборе текста
Одни подчеркивания убрали, теперь будем учиться делать другие. Иногда при работе с текстом приходится выделять определенные слова путем подчеркивания.
Так как многие, позабыв о компьютерах, пытаются работать прямо с экранов своих Айфонов, то иногда возникает необходимость подчеркивать текст в iOS, делать это можно в стандартных Заметках, или отдельно установленных текстовых редакторах, в нашем случае мы использовали Pages.
В приложении Заметки текст подчеркивается двумя способами:
- Выделяем необходимы для подчеркивания текст
- Жмем + (плюс)
- Выбираем Аа
- Жмем нижнее подчеркивание — U
Второй способ подчеркивания текста в Заметках iPhone :
В приложении для работы с текстом Pages:
С нижним подчеркиванием вроде разобрались. Для того что бы убрать подчеркивание проделайте аналогичные действия.
Мы все используем набор текста практически в каждом приложении, и есть смысл в том, чтобы упростить его и сделать удобнее. Предлагаю вашему вниманию подборку советов, которые помогут вам в этом.
1. Настройте процесс набора текста.
В настройках вы можете найти множество функций, включение которых позволит вам не тратить время на проверку орфографии, выставление заглавных букв и другие вещи, которые важны. Зайдите в Настройки – Основные – Клавиатуры, и поставьте переключатели в положение «Вкл» напротив каждой нужной вам функции.
2. Пунктуация и цифры без переключения клавиатур.
Многие пользователи уверены, что для выставления цифры или знака препинания, нужно сменить клавиатуру с букв на цифры. Однако, вы можете сделать это проще. Нажмите на кнопку «123» и не отнимая пальца от экрана, проведите им до нужного вам символа или цифры. После того, как вы уберете палец, перед вами снова будет буквенная клавиатура.
3. CAPS LOCK
Для того, чтобы выделить часть текста, достаточно нажать Shift (кнопка с изображением стрелки, указывающей вверх) 2 раза подряд. Для того, чтобы вернуться в обычный режим нажмите на эту кнопку еще раз.
4. Специальные символы и буквы.
Если вам нужно набрать букву с дополнительным элементом, типа äȁặḁ, нажмите на ту же букву, но без нужного вам элемента и удерживайте до появления вариантов. Затем, не отнимая пальца от экрана, проведите пальцем до нужного.
5. Отмена последнего действия.
6. Вырезать, копировать, вставить.
При вводе повторяющегося текста, вы можете воспользоваться копированием. Это удобно и для того, чтобы перенести текст из одного приложения в другое. Нажмите в любом месте текста два раза подряд или нажмите и удерживайте до появления меню функций. Затем выберите то, что вам нужно.
7. Курсив, жирный текст, подчеркивание.
Для выделения текста вы можете использовать курсив, жирный текст или подчеркивание. Для этого нажмите в любом месте текста два раза подряд, перейдите по стрелке в дополнительное меню и нажмите B/U. Теперь вам остается лишь выбрать тип выделения.
8. Сокращения.
Для того, чтобы не набирать часто повторяющиеся фразы раз за разом, используйте сокращения. Чтобы их настроить, зайдите в Настройки – Основные – Клавиатуры – Сокращения и внесите фразы и сокращения для них. Теперь каждый раз при вводе сокращений, вы будете получать фразу целиком.
-
Как написать экранную клавиатуру на python
-
Как играть на мипо дота 2 настройки клавиатуры
-
Как набрать запятую на клавиатуре редми 8
-
Truecrypt как зашифровать флешку
- Не открывается клавиатура на андроиде когда подключил мышку
3 способа восстановить потерянные и удалённые заметки на iPhone или iPad
«Заметки» являются очень важным приложением на iPhone и iPad, благодаря которым можно делать списки покупок, рисовать, записывать персональные данные и делать другие полезные вещи. С этим приложением просто и удобно работать.
Но, иногда заметки случайного или намеренного удалились, или пропали заметки iРhone после обновления до iOS 11/12, после джейлбрейка, и после восстановления системы. Следует заметить, как восстановить удерянную и удаленную заметку? Мы предлагаем 3 способа восстановить удалённые заметки на iPhone и iPad с устройства, из резервной копии iTunes или iCloud.
Как восстановить заметки на iРhone без резервной копии
Этот метод может восстановить заметки на айфоне если не создавалась резервной копии, то значит программа Tenorshare UltData позволит восстановить данные непосредственно с устройства. вы можете выбрать тип файлов, котоый вы хотите вернуть. Безопосно и легко сканировать ваш дефайс.
Надо внимать на то, что если раньше заметки удалялись недавно, то теперь они сначала перемещаются в специальный раздел «Недавно удаленные», в котором за последние 30 дней сохраняется данные.
Шаг 1. Подключте устройство к компьютеру при помощи USB кабели, запустить UltData на впшем компьютере. Выберите «восстановить данные с устройства iOS».
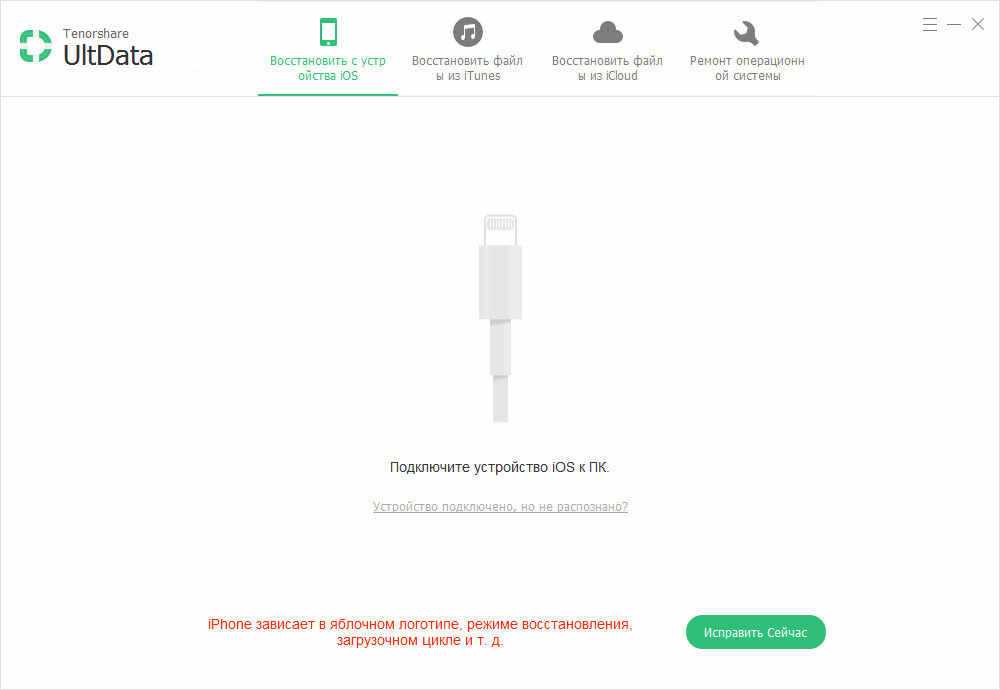
Шаг 2. Сканировать iPhone потерянные данные и просмотреть контакты, SMS, заметки, фотографии и т.д.
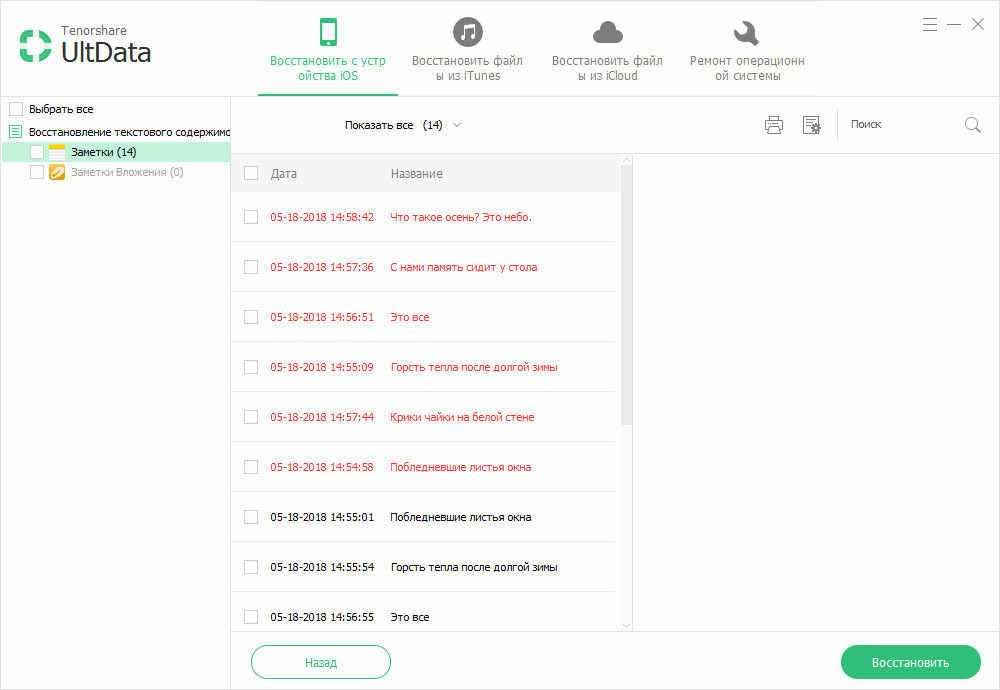
Шаг 3. Восстановить данные на айфоне и нажмите кнопку «восстановить», вы можете выбрать форматы файлов и сохранять на устройство или на компьютер.
Как восстановить заметки из резервной копии iРhone
Если в пограмме iTunes есть резервная копия, то восстановление заметок лекго и удобно. С помощью Tenorshare UltData, вы можете выборочно восстановить тип информации без охвата данных.
Шаг 1. Переход к «Восстановить из резервной копии iTunes» и UltData будет автоматически отображать все резервные копии iTunes на этом компьютере и нажмите кнопку «Сканировать».
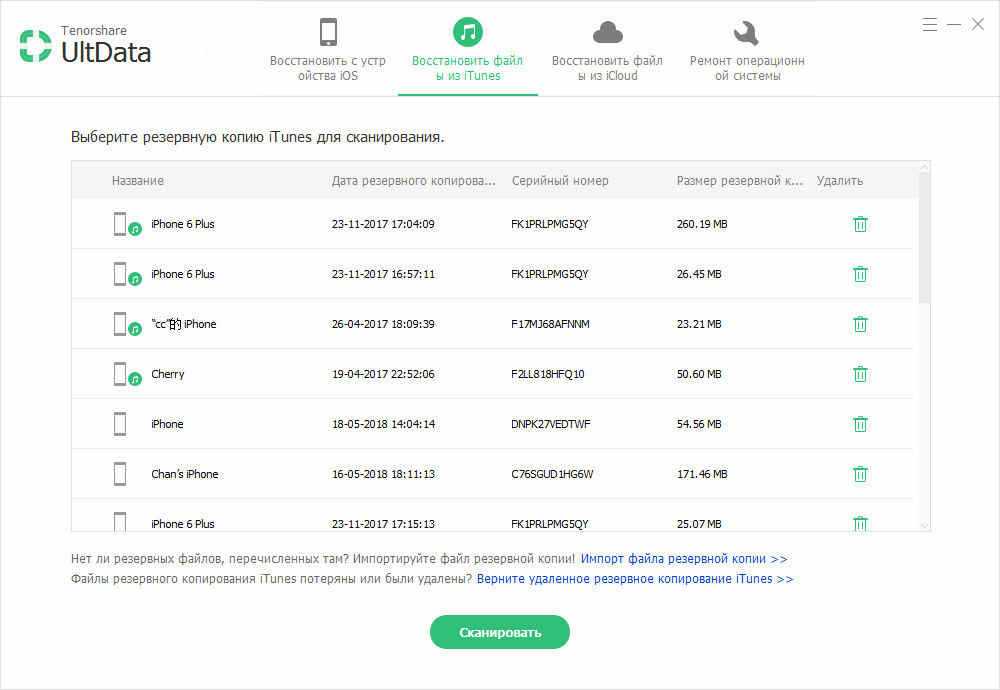
Шаг 2. Просмотреть потерянные данные, вы можете выбрать «Показать все» или выбрать «Показать только удаленные» для фильтрации удаленных данных.
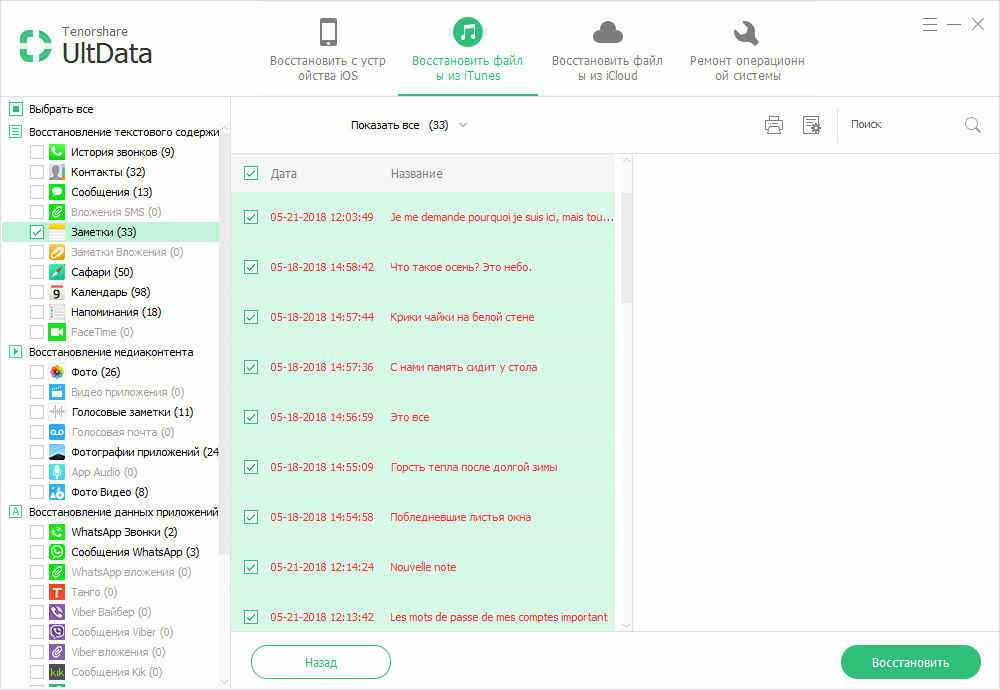
Шаг 3. Вам можно нажать «Настройки выхода», чтобы выбрать форматы файлов и нажмите кнопку «Восстановить».
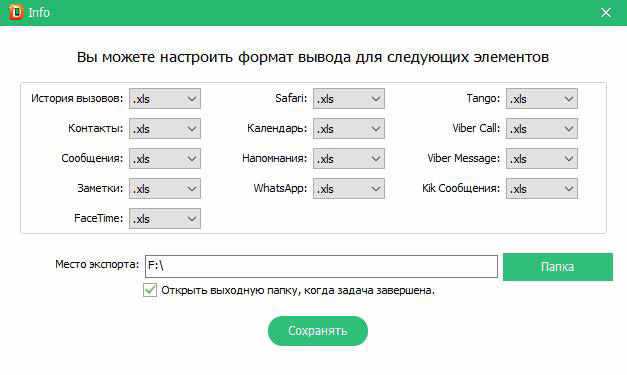
Как восстановить заметки на айфоне из iСoud
Шаг 1. Выберите режим восстановления и войти в iCloud.
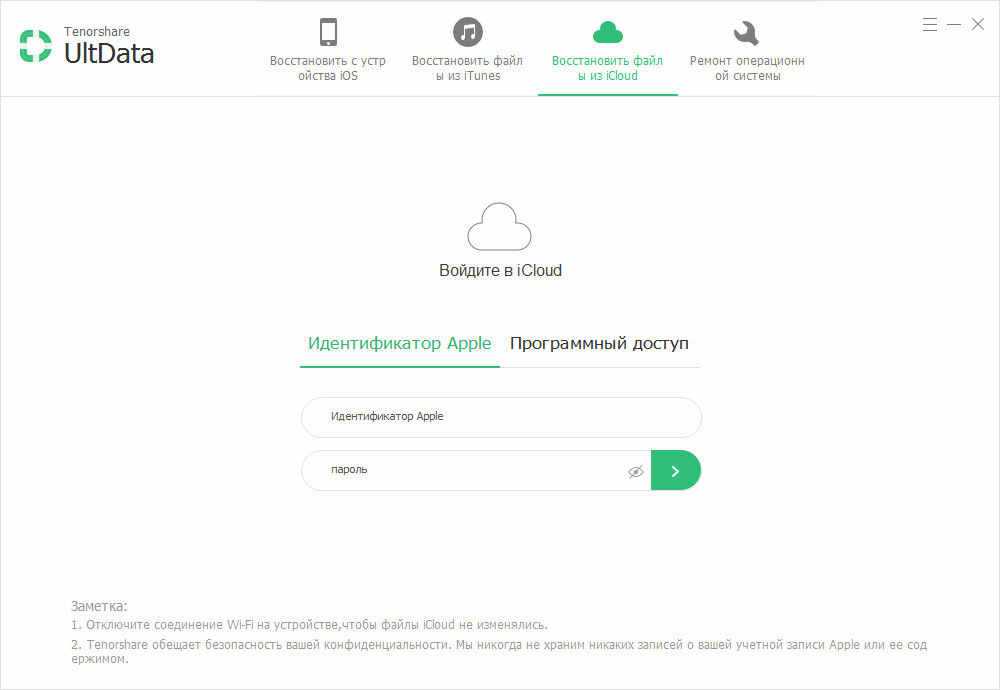
Шаг 2. Вы можете проверить данные (имя, дата, версия и размер) каждого файла резервной копии. Выберите типы файлов, которые вы хотите загрузить и сканировать.
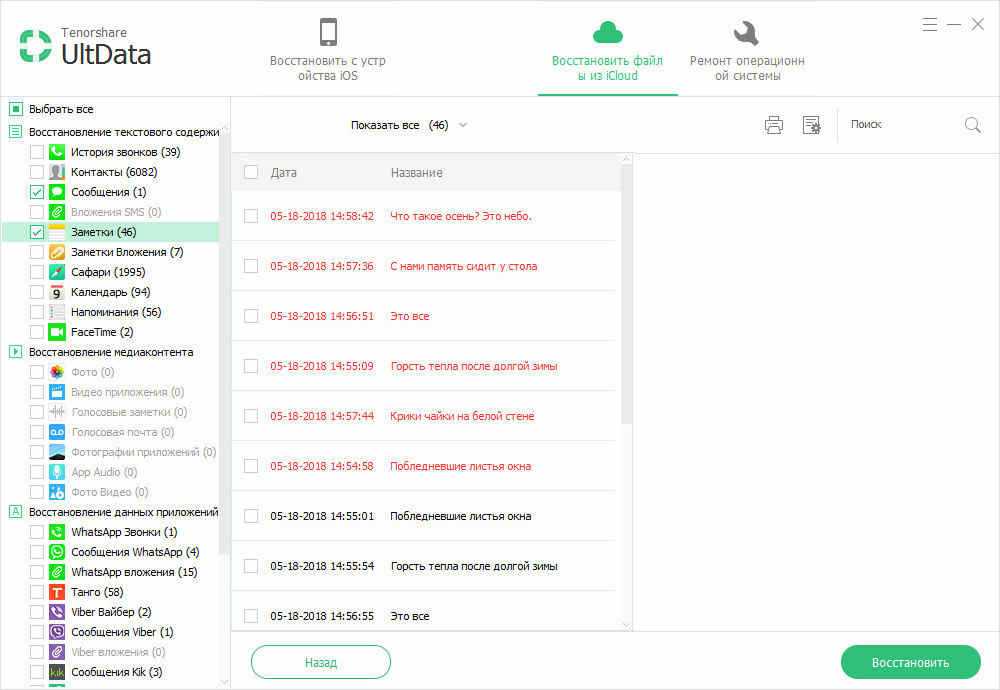
Шаг 3. Нажмите «Настройки выхода», чтобы выбрать форматы файлов и нажмите кнопку «Восстановить»
Tenorshare UltData позволяет получить обратно фотографии,заметки, контакты, сообщения и других 22 типов файловбезопасно и быстро с iPhone XS/XR/X/8/7/7 Plus/SE/6s/6s Plus/6/6 Plus/5s/5/4S. Еще может исправить систему iOS к обычному состоянию когда она работает ненормально, например, завис на режиме восстановления, режиме DFU, логотипе apple, подключение к iTunes, циклическая перезагрузка, синий экран смерти, и т.д. Решить 50+ проблем об ошибке обновления, неудаче восстановления или поломке джейлбрейка без потери файлов. Если у вас есть другие вопросы, обратитесь с нами, мы будем отвечать в течение 24 часов. И одновременно, у нас тоже есть статья как восстановить данные на android.





























