Возможно ли, чтобы на Iphone текст печатался с маленькой буквы автоматически?
конечно) заходите в настройки>основные>клавиатура и убираете автопрописные. . 140. 140.
1 0 · Хороший ответ
Что большинство пользователей устройств Apple делают неправильно?
Когда я был на 2-ом курсе на лекции познакомился с парнем с потока, который на MacBook установил Windows, чтобы играть на нем в Dota 2. Наверное, хуже ничего уже и не придумать.
1 6 9 · Хороший ответ
Какие секретные функции есть в iPhone?
В любом айфоне, независимо от модели, есть множество полезных функций, известных далеко не всем пользователям.
Что касается звонков: если Вы недавно звонили кому-либо и нужно ему перезвонить, Вы можете не заходить в раздел «Недавние» в Телефоне, а всего лишь дважды нажать на зелёную кнопку вызова – и вызов последнему абоненту повторится. Данная опция действует только на исходящие звонки.
Чтобы восстановить в браузере Safari случайно закрытую вкладку, не нужно заходить в Историю – можно просто долгим нажатием зажать значок «+» под вкладками, и закрытая вкладка вернётся.
Также про Safari: если при навигации в браузере Вам нужно открыть другую ссылку, но уже открытую в данный момент статью закрывать Вы не хотите – нажмите на ссылку двумя пальцами, и она откроется в фоновом режиме.
Немногие знают о функции «Встряхивание айфоны для отмены последнего действия» – например, если Вы напечатали текст, который не нужно вводить, может встряхнуть девайс – и текст исчезнет.
Если в Калькуляторе случайно Вы набрали не ту цифру, чтобы не стирать все набранное число, можно свайпнуть пальцем влево или вправо – в зависимости от того, где ненужная цифра, – и она исчезнет.
В Камере есть удобная опция для съемки быстродвижущийся объектов – серийная съемка. Просто зажмите кнопку камеры, когда снимаете, и не отпускайте несколько секунд – потом в папке Фото можно будет выбрать наиболее удачное фото из серии снимков.
Если при разблокировке айфон часто не распознаёт Ваш отпечаток пальца, можно сделать несколько вариантов отпечатка – нужно зайти в Настройках в «Touch ID и код-пароль», где сделать несколько вариантов отпечатка.
Начиная с iOS 11, через Заметки можно отсканировать документ (нажать на плюс в нижней части Заметок, выбрать Сканировать).
Айфон может называть вслух имя того, кто звонит – нужно зайти в Настройки – Телефон iOS – нажать функцию «Объявление вызовов».
Удобны в использовании приложения Рулетка и находящийся в ней Уровень – о них не все знают, но они работают весьма хорошо для бытовых и домашних целей.
Для заботы о Вашем сне очень удобен Ночной режим – он заглушает все вызовы и сообщения после определённых часов (когда Вы отдыхаете вечером и ночью). Настроить его и выставить нужные часы можно в Настройках – раздел «Не беспокоить».
Если у Вас остались вопросы или есть что дополнить – пишите, с радостью обсудим!
Источник
Как сделать маленькие буквы на клавиатуре айфона?
Чтобы писать на Айфоне только маленькими буквами, необходимо войти в основные настройки телефона и кликнуть по графе универсального доступа. В открывшемся меню, нужно проследовать в раздел клавиатуры. Здесь имеется характеристика строчных букв, находящаяся, по умолчанию, во включенном состоянии. Нажав на данную функцию можно выключить этот режим. С этого момента, любой набор на клавиатуре будет производиться исключительно маленькими буквами. Включение функции вернет Айфон к стандартному набору.
0 Хороший ответ
Как очистить кэш телеграмма на айфоне?
отвечает
Чтобы очистить кеш Телеграмма в Айфоне нужно открыть этот мессенджер и зайти в меню Настройки. Далее среди предложенных функций настроек найти «Данный и память» и зайти в это подменю. Потом нужно перейти во вкладку «Использование памяти». В отобразившемся меню на экране появится информация о сос . Читать далее тоянии свободной и занятой памяти Айфона, в том числе файлами мессенджера. После нажатия вкладки «Очистить кеш» произойдет удаление всех файлов Телеграмма из этой категории.
Как подключить Алису колонку к телефону айфон?
Российский голосовой помощник Алиса способен имитировать живую речь и вести диалог. Чтобы установить его на айфон, необходимо использовать приложение Яндекс. Установка приложения необходима, так как у помощника нет созданных приложений для iOS. После установки его нужно открыть и настроить колонк . Читать далее у. Для этого нужно сказать: Алиса, настрой колонку. Если умные настройки уже имеются, то выбираем пункт Умная колонка с Алисой. Затем подбираем станцию, нажимаем подключение и выбираем колонку.
Как на айфоне сделать автодозвон?
отвечает
Для активации функции автодозвона на Айфоне есть два способа: воспользоваться помощью голосового помощника либо скачать небольшую программку из App Store. В первом случае при наборе необходимого номера нажать и удерживать кнопку Home и вызвать таким образом голосового помощника. Зада ему команду . Читать далее дозвона на выбранный номер можно ожидать пока в режиме автодозвона не произойдет успешный ответ абонента. В другом случае можно скачать одну из нескольких программ, которые позволяют выполнять функцию автодозвона, например, Redial.
Источник
Используйте функцию «Caps Lock»
Если вы хотите сделать текст большими буквами на своем iPhone, то вам необходимо использовать функцию «Caps Lock». Эта функция позволяет печатать в верхнем регистре без необходимости удерживать клавишу Shift.
Чтобы включить функцию «Caps Lock» на iPhone, вам нужно выполнить следующие действия:
- Откройте любое приложение, которое позволяет вводить текст, например, Заметки или Сообщения.
- Нажмите на поле ввода текста, чтобы активировать клавиатуру.
- Дважды нажмите на клавишу Shift, чтобы включить «Caps Lock». Вы увидите, что клавиша Shift станет серым цветом.
- Теперь вы можете печатать текст большими буквами. Все буквы, которые вы набираете, будут автоматически переводиться в верхний регистр.
Чтобы выключить функцию «Caps Lock» и вернуться к набору текста в нижнем регистре, вам нужно просто нажать один раз на клавишу Shift.
Используя функцию «Caps Lock», вы можете легко и удобно писать тексты большими буквами на своем iPhone
Это может быть полезно, если вам необходимо выделить заголовки, акцентировать внимание или просто написать что-то особенное
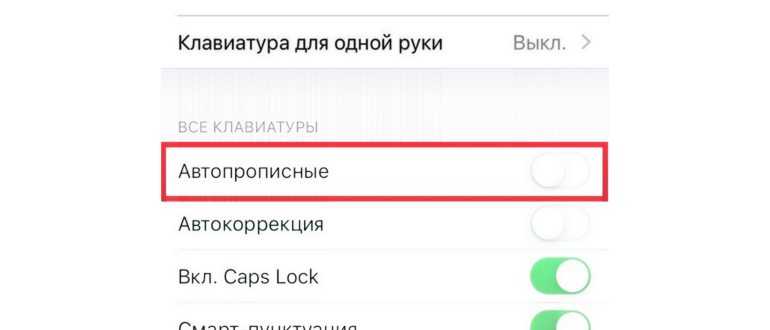
Как упомянуть пользователя в чате iMessage
Если вы хотите привлечь внимание члена вашей группы, то надо просто ввести его имя с или без символа @ перед ним в вашем сообщении. Имя этого человека станет серым в тексте вашего сообщения
Когда вы увидите это, нажмите на это имя, и вы увидите всплывающую иконку с изображением этого контакта. Если в чате несколько человек с одним и тем же именем, то появится соответсвующий список пользователей. Выберите необходимого пользователя, и вы увидите приятную анимацию, а имя человека станет синим в тексте вашего сообщения
Имя этого человека станет серым в тексте вашего сообщения. Когда вы увидите это, нажмите на это имя, и вы увидите всплывающую иконку с изображением этого контакта. Если в чате несколько человек с одним и тем же именем, то появится соответсвующий список пользователей. Выберите необходимого пользователя, и вы увидите приятную анимацию, а имя человека станет синим в тексте вашего сообщения.
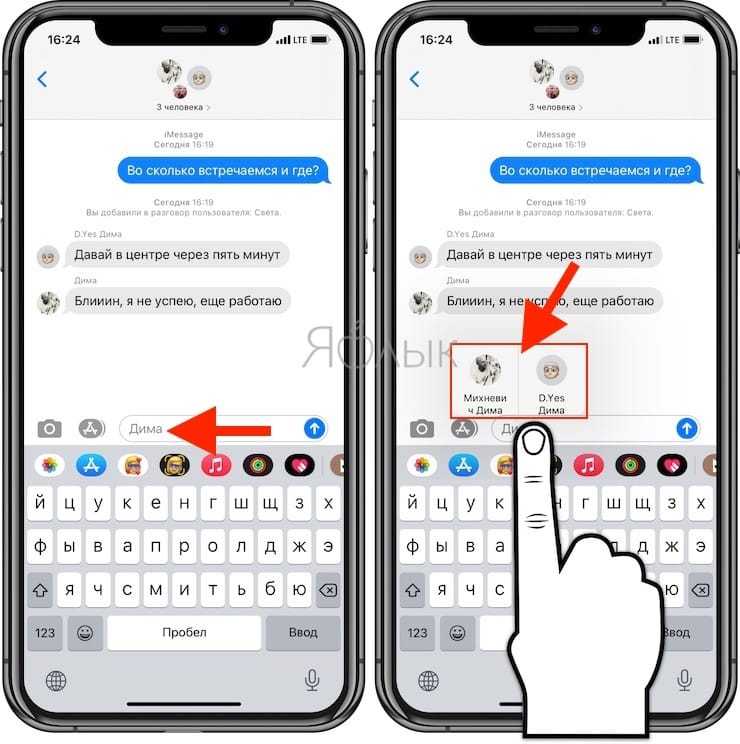
Вот и все! Вы создали упоминание.
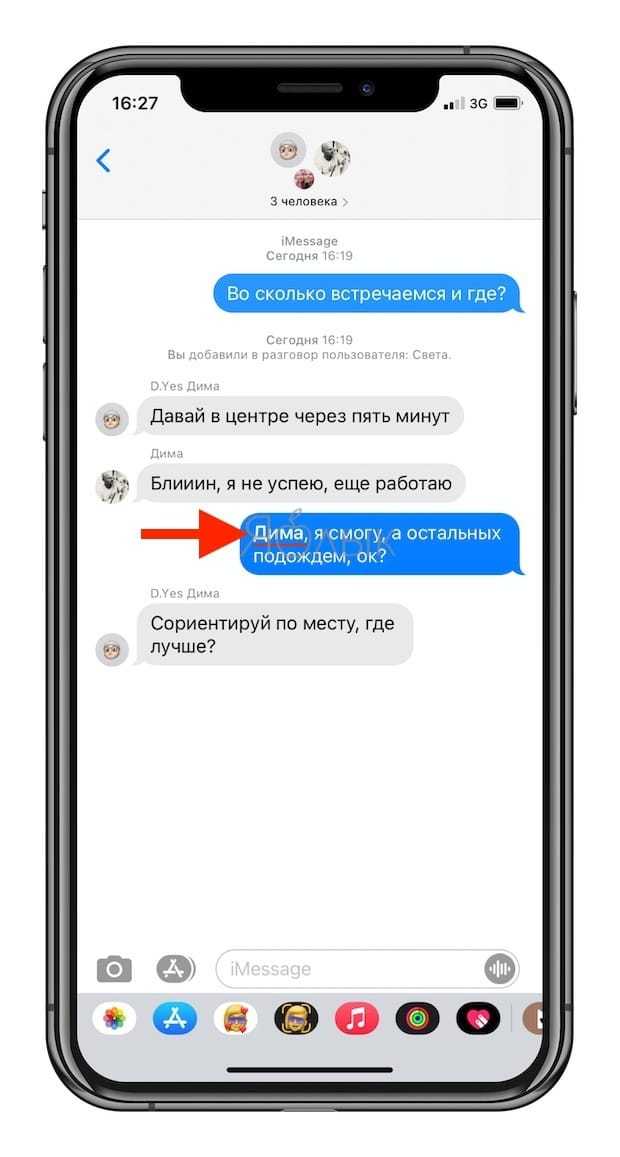
Когда кто-то в вашей группе следует этому процессу для упоминания вас, то ваше имя будет выделено в разговоре, что позволит легко определить направленный вам текст и ответить на него.
Как убрать автоматическую большую букву на айфоне?
Для того чтобы отключить строчные буквы на клавиатуре в iOS 9, зайдите в «Настройки», затем в «Универсальный доступ» и там выберите «Клавиатура». В открывшемся окне отключите опцию «Строчные буквы». После этого у вас всё будет как раньше — большие буквы вне зависимости от используемого регистра.
20 советов, ускоряющих работу с клавиатурой на iOS
Прошло немало времени с момента, когда представили сторонние клавиатуры для iOS. И теперь можно с уверенностью заявить: они не оправдали наших ожиданий и большинство людей по-прежнему пользуются стандартной клавиатурой. Ниже мы собрали все тонкости и советы по использованию стандартной клавиатуры iOS и делимся ими с вами.
- Просмотрите настройки. В настройках можно включить или выключить автоматическую постановку заглавной буквы, Caps Lock, предиктивный набор текста и многое другое.
- Выключите QuickType. Актуальность QuickType для русскоязычных пользователей сводится к нулю. Саму функцию можно также отключить в настройках.
- Быстрый ввод символов. Если вам нужно быстро ввести один символ, не переключайте клавиатуру, а зажмите и проведите пальцем до нужного символа.
- Caps Lock. Чтобы включить ввод заглавных букв, нужно нажать на клавишу Shift два раза.
- Специальные символы. Для того, чтобы ввести необычные символы, нужно удерживать любую букву до момента появления панели с символами, а затем провести пальцем и выбрать нужный.
- Встряхните смартфон для отмены. Чтобы отменить последнее действие, нужно встряхнуть телефон и нажать «Отменить» в появившемся окне.
- Лупа для увеличения. Для вызова лупы, нужно удерживать палец в любом месте текста и затем, не отрывая палец, с её помощью можно передвинуть курсор в нужное место.
- Копирование и вставка. Для того, чтобы установить точные границы для вставки или копирования текста, нужно сделать двойной тап по любой его части и раздвинуть ползунки, выделив нужный отрезок.
- Используйте преимущества автокоррекции. Если вы не знаете, как написать слово, доверьтесь автокоррекции — введите слово так, как вы считаете правильным и посмотрите не исправит ли его устройство.
- Отмена автокоррекции. Если вы видите, что автокоррекция неправильно исправила слово, нужно нажать клавишу Backspace для того, чтобы вернуть предыдущий вариант.
- Быстрая замена неправильных слов. Неправильно написанные слова будут подчёркнуты красным. По тапу на такое слово вы сможете выбрать правильный вариант.
- Быстрое форматирование. Для того, чтобы сделать текст жирным, курсивным или подчеркнутым, выделите отрезок текста, нажмите на появившуюся клавишу BIU и выберите нужный вариант форматирования.
- Вызов словаря. Вы можете узнать значение того или иного слова, вызвав словарь двойным тапом. Вы также можете превратить словарь в переводчик с помощью этого способа.
- Вставка картинки. Чтобы быстро вставить картинку, сделайте двойной тап по любой части текста и нажмите на кнопку «Вставить фото».
- Настройте сокращения. Сокращения — это отличный способ быстро вводить длинные и часто используемые фразы. Добавить их можно в Настройках — Основные — Клавиатура — Сокращения.
- Смайлы. Для добавления дополнительной клавиатуры со смайлами, нужно зайти в настройки клавиатур и пролистать вниз, выбрав клавиатуру Emoji.
- Попробуйте сторонние клавиатуры. Если возможностей стандартной клавиатуры вам недостаточно, попробуйте воспользоваться сторонними. Здесь мы собрали список лучших сторонних клавиатур.
- Быстрое переключение между клавиатурами. Чтобы быстро переключить клавиатуру, удерживайте клавишу с глобусом и проведите пальцем, выбрав нужную.
- Диктовка. Стандартная клавиатура поддерживает диктовку на русском языке, но вы также можете воспользоваться сторонними решениями, так как проговаривать текст гораздо быстрее, чем его вводить. Можем посоветовать Яндекс.Диктовку.
- Используйте внешнюю клавиатуру. Существует множество клавиатур, подключаемых к iPhone и iPad по Bluetooth. К примеру, Typo или даже стандартная клавиатура Apple.
Как исправить мой iPhone, говорящий, что у меня есть текст, когда я его не использую
Вот несколько шагов, которые нужно предпринять, если вы хотите решить проблему, из-за которой ваш iPhone сообщает, что у вас есть непрочитанный текст, а у вас его нет.
Закройте приложение для SMS в диспетчере задач. Дважды щелкните кнопку «Домой», и появится ряд недавно активных значков. Прокрутите список, пока не увидите зеленый значок сообщения, и удерживайте в нем палец. Появится красный символ минуса. Выберите его, и приложение закроется. Затем просто вернитесь на главный экран и повторно запустите приложение.
Отправить смс себе, чтобы проверить, правильно ли вы получаете текстовые сообщения.
Сброс настроек ваш телефон. Удерживайте нажатой кнопку сна / пробуждения и кнопку «Домой» в течение 10 секунд, и ваш телефон выключится. Он перезагрузится автоматически.
Удалить все ваши текстовые сообщения и повторно синхронизируются с вашим iCloud на вашем компьютере.
Посетите Apple Store и попросите одного из сотрудников отдела обслуживания клиентов помочь вам.
Спросите Siri. Если на вашем телефоне включена функция Siri, просто спросите: «Siri, прочти мне мои непрочитанные сообщения». Затем Siri прочитает текст, вызывающий проблему. После этого уведомление должно исчезнуть.
Сброс настроек настройки вашей сети, перейдя в настройки и щелкнув вкладку «Общие».
Установить последняя версия iOS. Apple заявила, что они исправили эту ошибку в последних обновлениях ОС, поэтому, если вы не обновляли свой телефон в течение некоторого времени, это могло быть причиной. Перейдите на вкладку настроек и следуйте инструкциям по загрузке и установке новой ОС.
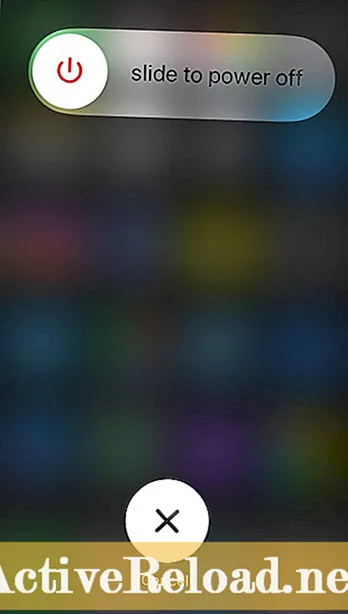
Функция iPhone «Не беспокоить»
Знаете ли вы, что в iPhone есть просьба не беспокоить функция в последней версии iOS?
Перейдите в «Настройки»> «Уведомления»> «Не беспокоить».
Когда этот параметр включен, вызовы и предупреждения, поступающие, когда ваш телефон заблокирован, будут отключены, а в строке состояния появится значок в виде луны.
Как отключить push-уведомления на iPhone?
Push-уведомления могут вызвать множество нарушений в жизни, так как ваш телефон будет вибрировать и издавать звук при каждом уведомлении, которое вы получаете для каждого приложения. Чтобы уменьшить беспорядок, вы можете зайти в настройки каждого приложения и отключить push-уведомления.
Это особенно полезно для приложения для обмена сообщениями, поскольку отключение push-уведомлений будет означать, что уведомления о текстовых сообщениях больше не будут отображаться на главном экране.
Вот несколько простых шагов, чтобы отключить push-уведомления о текстовых сообщениях:
- Зайдите в настройки и нажмите Уведомления
- Щелкните значок сообщений
- Поверните ползунок на Разрешить уведомления выключенный
Как искать текстовые сообщения с помощью Spotlight
Вы также можете выполнять поиск в истории текстовых сообщений с помощью поиска Spotlight. Чтобы открыть Spotlight, перейдите на главный экран и проведите одним пальцем вниз от середины экрана.
В строке поиска введите то, что вы хотите найти в текстовых сообщениях.
На экране появятся результаты поиска из множества различных приложений (если вы не отключили их в настройках). Прокрутите их, пока не найдете раздел «Сообщения». Ниже вы увидите релевантные результаты поиска из ваших текстовых сообщений.
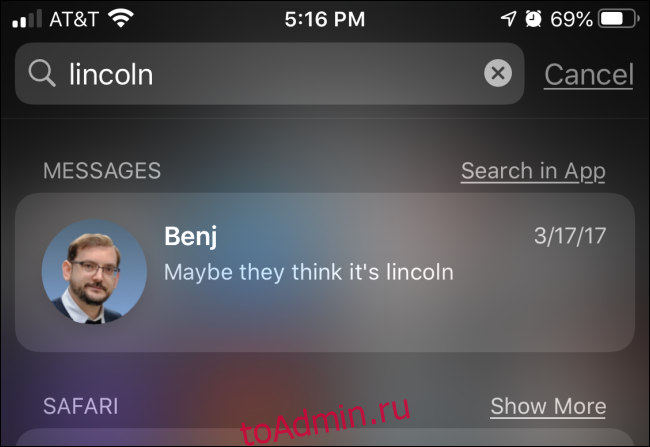
Если хотите, вы можете нажать на результат, чтобы перейти к беседе в приложении «Сообщения».
Если сообщения не отображаются в результатах поиска Spotlight, откройте «Настройки» и перейдите к «Siri и поиск», затем прокрутите вниз до приложения «Сообщения» в списке и нажмите на него. В разделе «В поиске» нажимайте на «Показать в поиске», пока переключатель не будет включен.
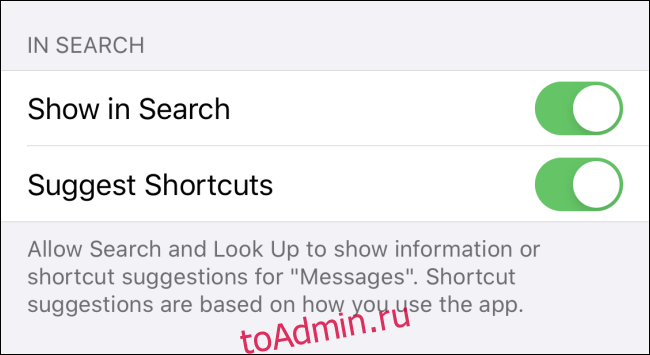
После этого результаты ваших сообщений должны снова появиться в поиске Spotlight. Удачи вам в изучении истории!
Уроки по использованию iPhone
1. Оптимизация батареи
Одна из главных проблем современных смартфонов – это продолжительность работы батареи. Чтобы продлить время автономной работы вашего iPhone, вы можете использовать несколько простых методов:
- Откройте настройки и выберите раздел «Батарея». Здесь вы найдете список приложений, потребляющих большую часть энергии. Вы можете закрыть их или ограничить их использование, чтобы продлить время работы устройства.
- Установите режим экономии энергии, который автоматически отключает некоторые функции вашего iPhone, такие как фоновое обновление приложений или уведомления.
- Используйте темный режим, который потребляет меньше энергии, особенно на устройствах с OLED-дисплеями.
2. Максимальное использование камеры
Камера iPhone является одной из лучших в своем классе. Чтобы получить максимальное качество фотографий, вы можете учесть следующие советы:
- Используйте функцию HDR, которая позволяет создавать фотографии с более широким диапазоном яркости.
- Изучите настройки камеры и научитесь использовать различные режимы, такие как портретный режим или режим съемки панорамы.
- Не забывайте про оптическую стабилизацию, которая помогает сделать более четкие снимки.
3. Ввод с маленькой буквы
Чтобы изменить настройку ввода текста на iPhone, вы можете следовать этим простым шагам:
- Откройте приложение «Настройки».
- Перейдите в раздел «Общие».
- Выберите «Клавиатура».
- Найдите переключатель «Автоматическая большая первая буква» и выключите его.
Следуя этим урокам, вы сможете настроить свой iPhone по своему вкусу и использовать максимум его возможностей.
Как включить автозаглавные буквы на iPhone — объяснение

Клавиатура iOS по умолчанию имеет настройку, которая автоматически набирает заглавными буквами новое слово, вводимое после конца предложения. Эта автоматическая капитализация применяется к первому символу любого слова, набранного после точки, и хотя многим пользователям iPhone и iPad нравится эта функция, поскольку она ускоряет набор текста на клавиатуре iOS, некоторым пользователям она может не понравиться.
Помните, что функция автоматической капитализации отличается от функции автокоррекции на iPhone и iPad, хотя многие пользователи путают эти две функции. На самом деле это две разные функции, управляемые двумя разными настройками.
Итак, если вы хотите включить автоматическую капитализацию на своем iPhone, вот как это сделать.
Как включить автоматические заглавные буквы на iPhone
Если вы хотите включить автоматическую капитализацию слов в начале предложения или после точки, что является настройкой по умолчанию в iOS, вам необходимо выполнить следующие шаги:
- Прежде всего, откройте приложение «Настройки» на вашем устройстве iOS.
- После этого перейдите в меню «Общие» и выберите «Клавиатуры».
- Наконец, найдите опцию «Caps» в разделе «Все клавиатуры» и включите ее.
Вы можете иметь отдельные настройки для аппаратных и экранных программных клавиатур iOS, но это различие действительно применимо только к пользователям iPad, которые используют аппаратные клавиатуры. С другой стороны, если вам нужна последовательность в использовании клавиатуры, вы можете внести изменения в обоих местах.
Как отключить автоматический Caps на iPhone
Если вы хотите отключить автоматическую капитализацию слов в начале предложения или после точки, что является настройкой по умолчанию в iOS, вам необходимо выполнить следующие действия:
- Прежде всего, откройте приложение «Настройки» на вашем устройстве iOS.
- После этого перейдите в меню «Общие» и выберите «Клавиатуры».
- Наконец, найдите опцию «Caps» в разделе «Все клавиатуры» и отключите ее.
Выполнив эти действия, не забудьте выйти из меню настроек.
Теперь, когда вы заканчиваете предложение и начинаете новое, или когда вы вставляете точку и набираете слово, буква, начинающаяся со слова, не будет автоматически набираться с заглавной буквы по умолчанию. Отключение или включение этой опции зависит исключительно от личных предпочтений, поэтому используйте на iPhone или iPad тот вариант, который вам больше нравится.
Если вы используете iPad с внешней клавиатурой, вы могли заметить, что изменения настроек не переносятся при использовании аппаратной клавиатуры. Это связано с тем, что для аппаратных клавиатур, подключенных к iPad, существуют разные настройки, поэтому если вы хотите применить изменения и к аппаратной клавиатуре, перейдите в настройки аппаратной клавиатуры, где вы также можете отключить автокоррекцию на аппаратной клавиатуре iPad и при желании переключить настройку автоматической точки.
Как перейти на четырехзначный пароль на iPhone и iPad
Как вы, возможно, помните, пароль по умолчанию, необходимый для разблокировки iPhone и iPad, раньше состоял из четырехзначного цифрового кода. Однако с появлением устройств Touch ID и Face ID, которые делают разблокировку более быстрой и удобной, Apple перешла на более надежный шестизначный пароль. Это не означает, что вы больше не можете использовать четырехзначные коды доступа, так как они по-прежнему доступны в качестве опции в настройках.
Поэтому если вам трудно запомнить шестизначные коды доступа, вы хотите использовать простой пароль для детского устройства или просто считаете использование длинного кода доступа более обременительным, и вы понимаете относительные риски безопасности и конфиденциальности, связанные с использованием более простого кода доступа, вы можете использовать это как вариант и вернуться к использованию четырехзначного пароля на iPhone и iPad.
- Перейдите в раздел «Настройки» на главном экране iPhone или iPad.
- В меню настроек прокрутите вниз и нажмите «Face ID и пароль» или «Touch ID и пароль» в зависимости от используемого устройства. Вам будет предложено ввести пароль, прежде чем вы сможете перейти к следующему шагу.
- После этого прокрутите вниз и нажмите «Change Passcode», чтобы использовать новый пароль.
- Затем вам будет предложено ввести текущий пароль.
- Теперь вы сможете ввести новый пароль. Вместо того чтобы использовать новый шестизначный пароль, нажмите «Параметры пароля», чтобы продолжить.
- Убедитесь, что выбран «4-значный цифровой код».
Теперь вы сможете ввести новый четырехзначный пароль по своему выбору.
Какие социальные сети позволяют писать с маленькой буквы на iPhone
Современные социальные сети предлагают пользователям широкий спектр возможностей для общения, включая написание сообщений с использованием маленькой буквы. В этой статье мы рассмотрим несколько популярных социальных сетей, которые позволяют писать сообщения с маленькой буквы на устройствах iPhone.
Instagram — одна из самых популярных социальных сетей, которая предоставляет пользователям возможность делиться фотографиями и видео. При создании нового поста в Instagram можно использовать как заглавные, так и прописные буквы в подписи к фото или видео. И, конечно же, можно писать с маленькой буквы.
Facebook — еще одна популярная социальная сеть, которая позволяет пользователям общаться, делиться информацией и фотографиями. В Facebook вы можете писать сообщения, комментарии и статусы как с использованием заглавных букв, так и в прописном стиле. Здесь также возможно написание с маленькой буквы.
На iPhone все социальные сети имеют удобные клавиатуры, которые позволяют легко переключаться между верхним и нижним регистром, а также использовать маленькие буквы. Однако, не забывайте применять правила русской орфографии и пунктуации, чтобы ваше сообщение было понятным и читабельным для других пользователей.
| Социальная сеть | Возможность писать с маленькой буквы |
|---|---|
| Да |
Как использовать другие маленькие буквы на iPhone
В айфоне всегда можно писать с маленькой буквы, если нужно вводить текст в другом регистре. Для этого есть несколько способов:
- На экране клавиатуры, перед тем как начать печатать, дважды нажмите на кнопку «Shift». Теперь все буквы будут набираться в нижнем регистре.
- Если на экране клавиатуры кнопка «Caps Lock» активна, просто один раз нажмите на нее, чтобы вернуться к обычной клавише «Shift». Теперь можно напечатать маленькую букву.
- Если вы предпочитаете набирать текст с помощью «Свифтов» (одного пальца), перейдите в настройки клавиатуры и включите вариант «Всегда использовать маленькие буквы». Теперь все символы будут набираться в нижнем регистре автоматически.
Теперь вы знаете, как всегда писать с маленькой буквы на iPhone. Пользуйтесь этими способами, чтобы быстро и удобно вводить текст в нужном регистре!
Использование словарей с другими алфавитами
На айфоне с версией iOS 14.5 и выше, можно использовать словари с другими алфавитами для написания текста с маленькой буквы. Это особенно полезно, если вы часто пишете сообщения на разных языках или используете алфавиты, отличные от латинского.
Как писать с маленькой буквы на айфоне с использованием словарей с другими алфавитами? Вот простой гайд:
| Шаг | Действие |
|---|---|
| 1 | Откройте настройки на вашем айфоне. |
| 2 | Перейдите в раздел «Общие». |
| 3 | Выберите пункт «Клавиатура». |
| 4 | Нажмите на «Словарь клавиатуры». |
| 5 | В списке словарей найдите нужный вам алфавит. |
| 6 | Включите переключатель напротив выбранного словаря. |
| 7 | Теперь вы сможете писать с маленькой буквы на айфоне с выбранным алфавитом. |
Таким образом, использование словарей с другими алфавитами на айфоне позволяет упростить процесс письма, особенно при работе с нелатинскими алфавитами. Это удобно и экономит время при вводе текста с маленькой буквы на iPhone.
Установка сторонних клавиатур с маленькими буквами
Для того чтобы установить стороннюю клавиатуру на айфоне, вам необходимо перейти в Настройки > Общие > Клавиатура. В этом разделе вы найдете опцию «Добавить новую клавиатуру». Нажав на нее, вы увидите список доступных клавиатур, среди которых и будут те, что позволяют писать с маленькой буквы.
После выбора нужной клавиатуры, она будет добавлена в список ваших клавиатур на айфоне. Теперь, чтобы писать с маленькой буквы, вам нужно будет выбрать эту клавиатуру, нажав на кнопку «Глобус» на клавиатуре. Затем вы сможете набирать текст с маленькими буквами.
| Преимущества использования сторонних клавиатур с маленькими буквами |
|---|
| 1. Большая удобство при письме с маленькой буквы |
| 2. Увеличение скорости набора текста |
| 3. Возможность выбора различных стилей клавиатур |
| 4. Персонализация опыта использования клавиатуры |
Почему мои тексты отображаются зеленым цветом, а не синим?
Синие текстовые сообщения на iPhone означают, что iMessage включен. iMessage — это система обмена сообщениями, которую iPhone и другие устройства Apple используют для связи друг с другом. Иногда ваш iMessage может быть выключен, поэтому вам нужно выполнить несколько шагов, чтобы включить его.
- Перейти к настройкам
- Нажми на Сообщения вкладка
- Убедитесь, что iMessage переключатель включен (обозначен зеленым ползунком)
- Если он не включен, сдвиньте кнопку вправо.
Кроме того, ваш телефон может вернуться к обычному SMS, если нет доступной сети передачи данных.
Возможно, у человека, которому вы пишете, не включен iMessage на своем устройстве. Многие люди не знают о функциях и возможностях iMessage.
Советы и трюки для удобного написания на iPhone
Писать на iPhone с маленькой буквы может быть иногда вызовом, но с помощью нескольких советов и трюков вы сможете сделать это значительно проще и удобнее.
1. Используйте клавиатуру в режиме «маленьких букв». Помимо обычного режима клавиатуры, на iPhone предусмотрен и режим, в котором все буквы отображаются в нижнем регистре. Чтобы активировать этот режим, нажмите на стрелку влево на клавиатуре и выберите «ABC» в выпадающем меню. Теперь вы будете писать только с маленькой буквы, что может сэкономить время и упростить процесс написания.
2. Используйте шорткаты. В настройках iPhone вы можете создать собственные шорткаты для фраз и выражений, которые часто используются в вашем тексте. Например, вы можете настроить шорткат «rdr» на фразу «Я буду там через 5 минут». Таким образом, вы сможете вводить длинные фразы всего одним нажатием кнопок.
3. Используйте предложения на основе голоса. Встроенный голосовой ассистент Siri позволяет вам диктовать текст на iPhone. Просто откройте приложение, в котором вы хотите написать текст, и нажмите на кнопку голосового ввода. Вы сможете диктовать свой текст, и iPhone автоматически его преобразует в письменную форму. Это может быть особенно полезным, если вы хотите написать большой объем текста без необходимости вводить его на клавиатуре.
4. Используйте функцию автоподстановки. iPhone имеет функцию автоподстановки, которая автоматически предлагает варианты слов и фраз во время ввода. Она основывается на вашем предыдущем вводе, а также на популярных словах и фразах. Если вы видите подходящий вариант, просто выберите его, и iPhone вставит его вместо введенного вами текста. Это может сэкономить много времени и сил при написании сообщений или электронных писем.
5. Используйте функцию «Преобразовать в верхний регистр». Если вы хотите переключиться на письмо заглавными буквами, вы можете просто выделить нужный текст и выбрать опцию «Преобразовать в верхний регистр» во всплывающем меню. iPhone автоматически заменит все буквы на заглавные, что может быть полезно при написании заголовков или акцентировании важных слов.
6. Используйте встроенную проверку орфографии. iPhone имеет встроенную функцию проверки орфографии, которая может помочь вам избежать опечаток и грамматических ошибок. Она автоматически подсвечивает неправильно написанные слова и предлагает варианты исправления. Если вы видите подсвеченное слово, просто нажмите на него, и iPhone предложит вам возможные правильные варианты. Это может быть особенно полезно при написании длинных сообщений или документов.
Следуя этим советам и трюкам, вы сможете сделать процесс написания на iPhone более удобным и эффективным, без лишнего напряжения и ошибок.
Как отключить SMS-уведомления?
Практически каждый телефон на рынке уведомляет вас о поступлении нового текстового сообщения; даже когда телефон заблокирован. IPhone делает еще один шаг вперед и отображает предварительный просмотр сообщения и его отправителя.
Из соображений конфиденциальности некоторые люди не хотят, чтобы такие подробности отображались на экране блокировки. Возможно, вы захотите увидеть только одно новое текстовое сообщение.
Как этого добиться?
Перейдите в «Настройки»> «Сообщения»> «Показать предварительный просмотр» (или «Показать поле темы») и выключите его.
Затем перейдите в «Настройки»> «Уведомления»> «Сообщения»> «Показать предварительный просмотр» и выключите его.
Найдите иконку «Общие»
Если вы хотите настроить регистр экрана на вашем iPhone, вам потребуется пройти через меню настроек. Вам потребуется найти иконку «Общие» на главном экране вашего устройства.
Для того чтобы открыть меню настроек, нажмите на иконку с зубчиками, которая называется «Общие». После этого откроется экран с различными пунктами настроек вашего iPhone.
На этом экране вы увидите множество разных пунктов настроек. Вам нужно будет прокрутить этот экран вниз и найти пункт, который называется «Клавиатура».
После того как вы найдете пункт «Клавиатура», вам нужно будет нажать на него. После этого вы попадете на экран с настройками клавиатуры вашего iPhone.
На этом экране вы увидите пункт «Язык». Вам нужно будет нажать на этот пункт. После этого вы увидите список доступных языков для клавиатуры.
Для того чтобы изменить настройки регистра при печати, вам нужно будет выбрать пункт «Писать с маленькой буквы». После того как вы выберете этот пункт, ваш iPhone будет всегда писать с маленькой буквы, когда вы печатаете на клавиатуре.
Теперь вы знаете, как найти иконку «Общие» и настроить регистр экрана на вашем iPhone. Не забудьте сохранить ваши настройки, нажав на кнопку «Готово» в правом верхнем углу экрана настроек клавиатуры.
Прокрутите вниз на экране настроек, чтобы найти раздел «Общие»
Для того чтобы изменить настройки клавиатуры на телефоне iPhone и начать всегда писать с маленькой буквы, необходимо открыть меню настроек. Для этого прокрутите экран вниз и найдите раздел «Общие».
В разделе «Общие» выберите пункт «Клавиатура». Здесь вы сможете настроить различные параметры клавиатуры, включая язык и регистр печати.
Откройте меню «Язык» и выберите язык, который вы используете на своем iPhone. После этого выберите «Регистр» и установите опцию «Маленькие буквы». Теперь ваша клавиатура будет всегда печатать с маленькой буквы по умолчанию.
Нажмите на иконку «Общие», чтобы открыть раздел настроек «Общие»
Изменение настроек клавиатуры и языка на iPhone позволяет вам писать с маленькой буквы всегда. Чтобы включить эту функцию, вам нужно открыть настройки телефона.
Для начала, найдите иконку «Настройки» на экране вашего телефона. Она обычно находится на домашнем экране и отображается как серый шестигранный объект. После того, как вы найдете иконку «Настройки», нажмите на нее.
После того, как откроется экран настроек, вам нужно прокрутить вниз, чтобы найти раздел «Общие». Раздел «Общие» содержит различные настройки вашего iPhone, включая настройки клавиатуры и языка.
Нажмите на пункт «Общие», чтобы открыть раздел настроек «Общие». В этом разделе вы найдете множество опций для настройки вашего телефона.
Прокрутите экран вниз до тех пор, пока не найдете раздел «Клавиатура». В разделе «Клавиатура» вы найдете все настройки, связанные с клавиатурой вашего iPhone.
В разделе «Клавиатура» найдите опцию «Регистр по умолчанию». Нажмите на нее, чтобы открыть настройки регистра клавиатуры.
В открывшемся окне выберите опцию «Всегда маленькие буквы». Когда эта опция активирована, ваш iPhone будет всегда писать с маленькой буквы.
После того, как вы выбрали опцию «Всегда маленькие буквы», вы можете вернуться назад, нажав на стрелку назад в левом верхнем углу экрана. Выехавшие настройки будут сохранены автоматически.
Теперь вы можете писать с маленькой буквы всегда на вашем iPhone. Не нужно каждый раз переключаться на другой регистр, ваш телефон будет автоматически печатать текст с маленькой буквы.
Измените настройки автокапитализации
Настройки автокапитализации на вашем iPhone позволяют изменить способ, как ваш телефон распознает и автоматически применяет заглавные буквы в тексте. Если вы хотите всегда писать с маленькой буквы, вы можете отключить функцию автоматического использования заглавных букв. Чтобы изменить эту настройку, следуйте инструкциям ниже:
- Откройте настройки вашего телефона.
- Выберите меню «Общие».
- В меню «Общие» найдите пункт «Клавиатура» и нажмите на него.
- На экране «Клавиатура» найдите раздел «Автокапитализация» и нажмите на него.
- В разделе «Автокапитализация» вы найдете переключатель для включения или отключения функции автокапитализации. Переключите его в положение «Выкл».
После того, как вы отключите автокапитализацию, ваш телефон больше не будет автоматически применять заглавные буквы в тексте. Вы сможете свободно писать с маленькой буквы на экране клавиатуры любого языка.
Найдите настройку «Автокапитализация» в разделе «Клавиатура»
Если вы хотите писать на iPhone всегда с маленькой буквы, вам потребуется внести соответствующую настройку в меню «Клавиатура». Это небольшая пункт меню, который позволит вам отключить автоматическое переключение на заглавные буквы при начале нового предложения.
Для того чтобы найти данный пункт настройки, следуйте простой инструкции:
| 1. | Откройте экран настроек на вашем телефоне. |
| 2. | Пролистайте список настроек и нажмите на пункт «Общие». |
| 3. | В разделе «Общие» найдите и выберите пункт «Клавиатура». |
| 4. | На экране «Клавиатура» найдите пункт «Автокапитализация» и переключите его в положение «Выкл». |
После того как вы выполните все эти шаги, ваш iPhone больше не будет автоматически менять регистр букв при письме. Вы сможете писать с маленькой буквы всегда, не зависимо от того, начинается ли предложение новое или нет.
























