Как настроить камеру на Айфоне: Таймер
В настройках камеры можно найти таймер, который позволит выставить временной промежуток между нажатием кнопки съёмки и фактическим моментом снимка. Нажав на функцию «Таймер» (иконка с часами), вы сможете выбрать между 3-секундным и 10-секундным промежутком.
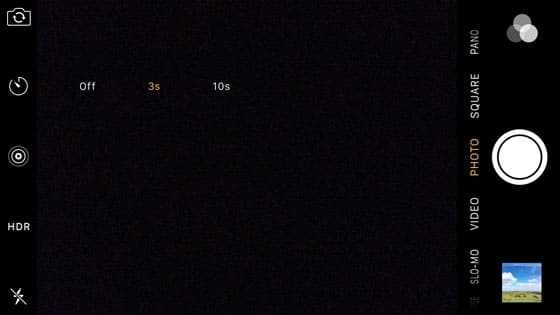
Выбрав нужный интервал, выберите объект для фотографирования и нажмите кнопку съёмки. На экране появится таймер, отсчитывающий секунды.
При этом должна включиться вспышка, а сразу после того, как она погаснет, будет сделано фото.

Камера автоматически сделает серию из 10 снимков, и вы сможете выбрать лучший из получившихся, а затем удалить все остальные.
Таймер идеально подходит для тех случаев, когда вы сами хотите оказаться в кадре. Просто установите свой iPhone на штатив или на устойчивую поверхность, выставите время на таймере и встаньте в кадр.

Данная функция полезна и в ситуациях, когда вы делаете снимки в условиях недостаточного освещения, используя штатив. Дело в том, что без таймера нажатие на кнопку съёмки заставляет камеру трястись, из-за чего фотографии получаются размытыми. Но если выставить таймер, то к моменту съёмки ваш iPhone будет совершенно неподвижен.
Установка штатива для более стабильных снимков
При использовании штатива вы можете быть уверены, что ваш iPhone 11 останется неподвижным во время съемки. Это особенно полезно при фотографировании в условиях слабого освещения, когда время экспозиции может быть довольно долгим. Стабильная платформа штатива позволяет избежать даже малейших движений, что в итоге улучшает качество снимков.
Помимо улучшения качества фото, штатив также открывает возможность для более креативных снимков. Вы можете экспериментировать с дальними экспозициями, создавать длинные временные интервалы и добиваться завораживающих эффектов движения. Также штатив позволяет избежать отражения от поверхностей, таких как стекло или вода, и позволяет брать более устойчивые снимки в течение дня.
Выбор штатива для iPhone 11 может быть разным, в зависимости от ваших предпочтений и бюджета. У вас есть возможность выбрать компактные и портативные варианты, а также более профессиональные и крупные модели. Многие штативы также имеют возможность регулировать высоту и углы, что дает вам большую гибкость при фотографировании.
Не упускайте возможность использовать штатив для улучшения фото на вашем iPhone 11. Он поможет вам сделать более стабильные и четкие снимки, а также откроет новые возможности для вашей креативности.
Как выбрать подходящий штатив для iPhone 11
Если вы хотите улучшить качество фото на вашем iPhone 11, то штатив может быть отличным выбором. Штатив позволяет устранить размытие и дрожание камеры, в результате получая четкие и стабильные снимки.
При выборе штатива для вашего айфона 11 стоит обратить внимание на несколько ключевых моментов. Во-первых, убедитесь, что штатив подходит именно для вашей модели iPhone 11
Некоторые штативы специально разработаны для iPhone и имеют специальные крепления, чтобы обеспечить идеальную поддержку и комфорт использования.
Также стоит обратить внимание на материалы, из которых сделан штатив. Оптимальным вариантом будет штатив из алюминия, так как он легкий, прочный и стабильный
Такой штатив легко транспортировать и использовать на различных поверхностях.
Важно также учесть высоту штатива. Идеальный вариант — штатив, который можно регулировать в высоту, чтобы подстроиться под различные ситуации съемки
Высота штатива стоит выбирать, учитывая вашу рост и комфорт использования.
Не забудьте также проверить дополнительные функции штатива, такие как встроенный уровень или головка с шаровым механизмом. Эти функции могут значительно упростить процесс съемки и помочь вам получить еще более качественные снимки на вашем iPhone 11.
Выбор штатива для iPhone 11 может значительно улучшить качество ваших фото и позволит вам делать стабильные и невероятные снимки. Определитесь с важными критериями выбора, изучите отзывы и сравните различные модели, чтобы найти идеальный штатив для ваших потребностей и предпочтений.
Техники правильного использования штатива
Использование штатива может значительно улучшить качество фотографий, сделанных на айфон 11. Вот несколько важных техник, которые помогут вам достичь наилучших результатов:
1. Установка стабильной базы
Перед тем, как использовать штатив, убедитесь, что он находится на ровной поверхности и надежно закреплен. Это поможет предотвратить нежелательные движения камеры и сделает фотографию более четкой.
2. Выравнивание кадра
Штатив обладает возможностью регулировать высоту и угол камеры. Перед съемкой убедитесь, что кадр выровнен и симметричен. Используйте уровень на штативе или посмотрите на линии в фоне, чтобы определить, находится ли ваше изображение в нужном положении.
3. Используйте таймер или пульт дистанционного управления
Даже при наличии штатива некоторые движения могут производиться при нажатии кнопки съемки. Чтобы избежать таких движений, используйте таймер или пульт дистанционного управления. Это позволит сделать стабильные и четкие снимки.
4. Поместите тяжелый предмет на штатив
Если ветер слишком сильный или поверхность, на которой вы работаете, неустойчива, попробуйте положить тяжелый предмет, такой как сумка или рюкзак, на штатив. Это поможет предотвратить его нежелательное движение и улучшит стабильность съемки.
5. Экспериментируйте с разными ракурсами
Штатив дает вам возможность снимать с разных ракурсов, которые вы можете не сделать, держа iPhone в руках. Используйте эту возможность, чтобы создать уникальные и интересные снимки. Попробуйте сфотографировать снизу вверх или сверху вниз, чтобы добавить глубину и динамизм вашим фотографиям.
Используя эти техники и штатив, вы сможете значительно улучшить качество ваших фотографий на айфон 11.
Как настроить камеру на Айфоне: Таймлапс, замедленный режим и видео
Помимо режимов для создания фотографий, есть также три режима, позволяющих снимать различные типы видео: «Таймлапс», «Замедленный режим» и «Видео».
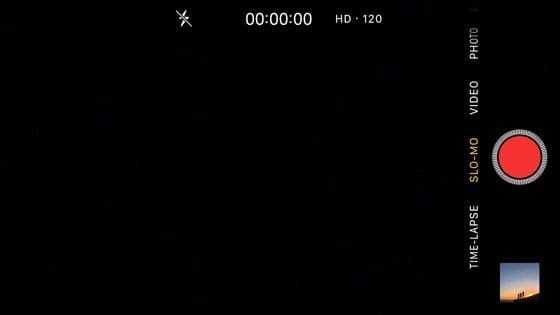
Видео
В режиме «Видео» вы можете снимать обычные видеоролики со своего iPhone. Записывайте на камеру всё интересное вокруг себя и делитесь этими событиями со своими друзьями.
Выбрав режим «Видео», просто нажмите на кнопку записи, чтобы начать съёмку, а затем нажмите на неё ещё раз и вы получите готовый ролик. Его продолжительность указана вверху экрана.
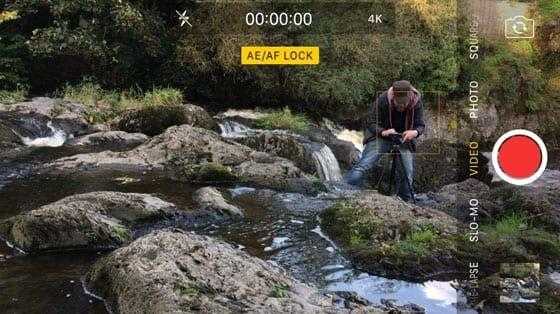
В процессе съёмки вы можете нажать на экран, чтобы настроить фокус, или провести по нему вверх и вниз для установки экспозиции – эти функции работают так же, как и в режиме фотографирования.
Созданные вами ролики автоматически появятся в альбоме «Видео» в вашей галерее.
Замедленный режим
«Замедленный режим» позволит вам записывать ролики с эффектом замедленной съёмки. Функция особенно полезна для записи быстрого движения, которого сложно разобрать невооружённым глазом.
Парящая колибри, прыгающий ребёнок, колышущаяся на ветру трава и быстрые потоки воды – всё это отлично подходит для съёмки в замедленном режиме.
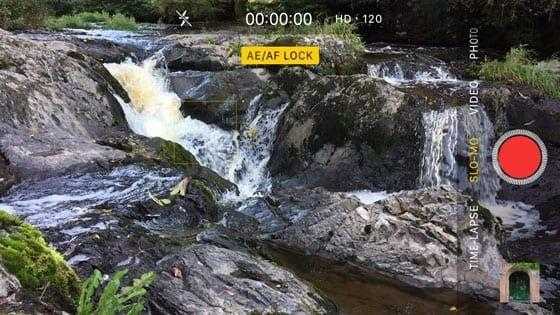
Данные ролики точно так же сохраняются в вашу галерею.
Открывая ролик, созданный в замедленном режиме, в приложении «Фотографии», вы можете отредактировать его и выбрать отдельные моменты, на которых будет использован эффект замедления времени. Остальная же часть видео будет проигрываться с нормальной скоростью.

Режим «Таймлапс»
Режим «Таймлапс» позволяет записывать ролики, время на которых ускорено в несколько раз, а невероятно долгий процесс может уместиться в пару секунд.
Вы наверняка видели нечто подобное в интернете или по телевизору. Допустим, распускающийся за несколько секунд цветок или быстро бегущие по небу облака.

Процесс съёмки таких видео прост – достаточно нажать на кнопку записи, а затем нажать на неё снова, чтобы остановить съёмку. Для записи потребуется несколько минут (чем дольше, тем лучше), поскольку в итоговом ролике время будет заметно ускорено.
Снимать советуется всё, что движется крайне медленно. К примеру, облака могут стать отличным объектом для съёмок вашего первого таймлапс-видео. Ниже представлен образец подобного ролика, записанного на iPhone.
Киноэффект
При записи видео с помощью камеры iPhone в режиме “Киноэффект” можно получить кинематографический эффект глубины резкости. iPhone сам определяет объект съемки и автоматически переносит фокус при замене объекта. Точку фокуса можно также настроить вручную во время записи или изменить позже в приложении «Фото». Этот режим доступен на всех моделях iPhone 13 и iPhone 14.
Чтобы включить “Киноэффект”:
- Перейдите в “Камеру” -> “Киноэффект”.
- Чтобы увеличить масштаб нажмите на цифру 3 рядом с параметром 1 x.
- Для задания эффекта глубины резкости используйте бегунок регулировки резкости, который можно передвинуть влево или вправо перед записью.
- На экране появиться желтая и серая рамки, которые показывают, на кого или что установлен фокус. Для того, чтобы изменить фокус, необходимо коснуться серой рамки, а для выделения объекта коснуться любой части экрана. На моделях iPhone 14 есть быстрые переключатели вверху экрана для изменения настроек разрешения видео и частоты кадров. По окончании записи видео в режиме «Киноэффект» можно удалить или изменить примененный эффект.
После того, как мы изучили все преимущества камер iPhone 14 Pro и iPhone 14 Pro Max, можем уверенно заявить, что благодаря умным алгоритмам от Apple, профессиональная фотосъемка стала доступна даже обычным пользователям без дополнительных знаний и навыков. Мы надеемся, что наш гайд был полезен для вас. Чтобы быть в курсе новых статей на нашем сайте, следите за обновлениями.
Если вы заметили, что наушники iPhone стали играть тише, мы рассказали об этом в статье «Почему наушники iPhone стали играть тише». Рекомендуем вам ознакомиться с ней, чтобы узнать, что может быть причиной этой проблемы и как ее решить.
.
Захват лучшей текстуры и деталей с помощью Deep Fusion
Deep Fusion — это новая функция камеры iPhone 11 для создания более качественных фотографий при среднем и слабом освещении.
При таком освещении фотографии могут быть лишены деталей и выглядеть тусклыми или зернистыми. Но Deep Fusion использует умное программное обеспечение камеры, чтобы запечатлеть больше текстур и деталей с меньшим количеством шума (зернистости).
Дип Фьюжн работает путем захвата нескольких изображений при нажатии кнопки спуска затвора. Лучшие части этих изображений автоматически смешиваются, чтобы получить одну фотографию с лучшей текстурой и деталями.
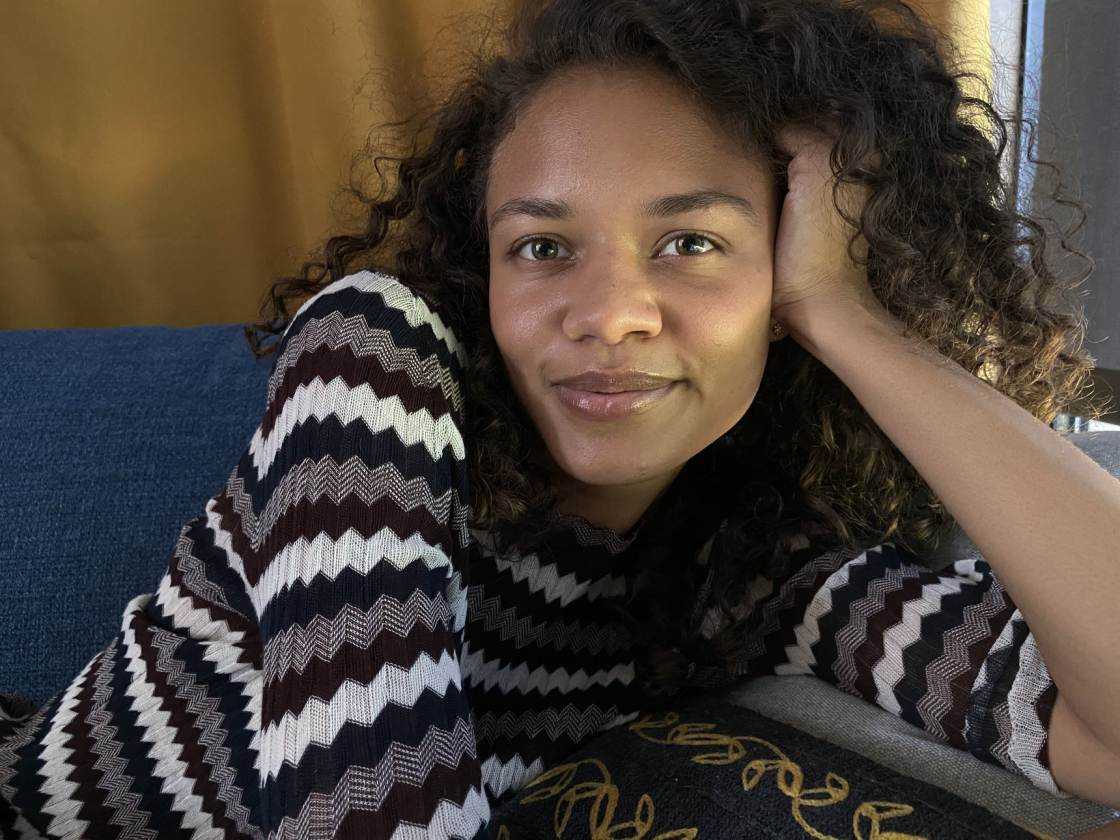
Фотографии с глубоким фьюзингом будут иметь больше деталей в текстурированных областях, таких как волосы, ткань, листья, деревья и т. д.
Так как же сделать фотографию Deep Fusion?
Ну, на самом деле вы не можете управлять функцией Deep Fusion. На самом деле, вы даже не будете знать, когда используется Deep Fusion!
Камера автоматически решает, когда включить Deep Fusion. Поэтому вам никогда не придется думать о том, использовать его или нет. Вы можете просто наслаждаться великолепными фотографиями, которые получаются!
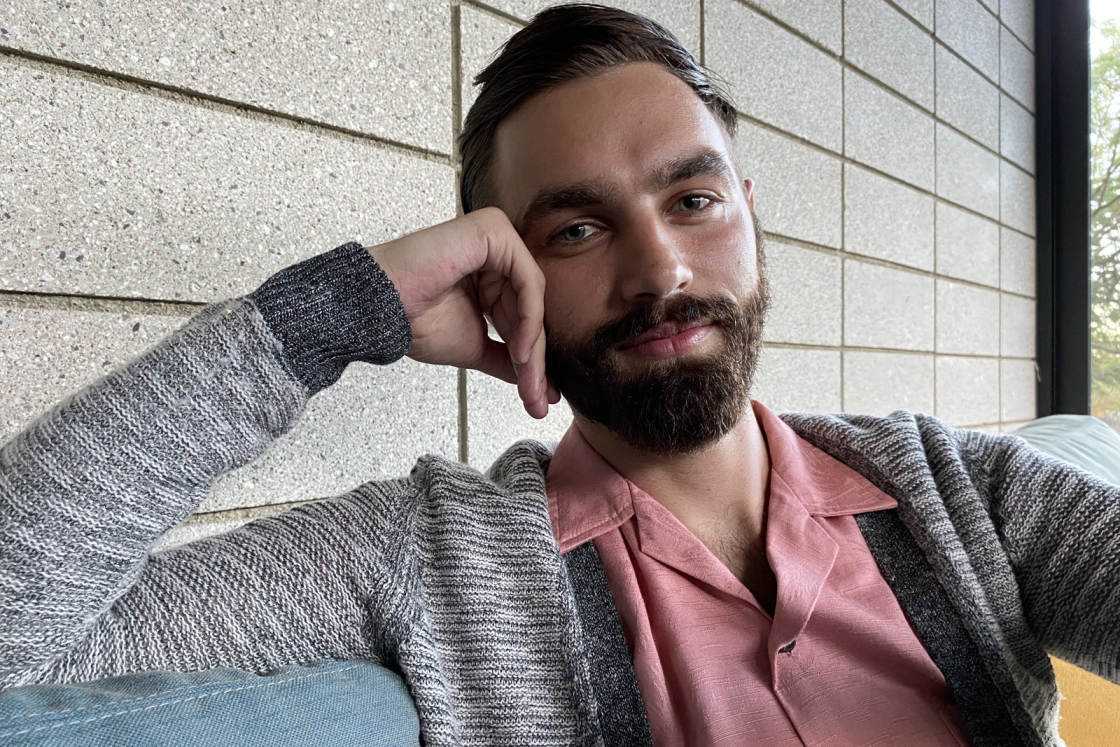
Хотя вы не можете включить или выключить Deep Fusion, полезно знать, когда камера может его использовать.
Напомните, что режим Night автоматически включается при слабом или очень слабом освещении. А Smart HDR автоматически активируется в высококонтрастных сценах с ярким светом.
Deep Fusion включается при среднем и слабом освещении. Таким образом, он работает где-то между Smart HDR и ночным режимом.

Объектив, которым вы снимаете, также влияет на то, включится ли Deep Fusion.
При использовании объектива 2x Telephoto Deep Fusion работает большую часть времени (поскольку этот объектив пропускает меньше света). Объектив 1x Wide использует Deep Fusion при среднем и слабом освещении. А объектив 0,5x Ultra Wide никогда не использует Deep Fusion.
При серийной съемке функция Deep Fusion не будет активирована. Это происходит потому, что камера не может захватить несколько изображений при серийной съемке в быстрой последовательности.
Это также не сработает, если вы’ включили опцию Фотосъемка вне кадра в Настройках. Эта настройка позволяет захватывать дополнительный контент за пределами кадра, который впоследствии можно использовать для изменения композиции фотографии при редактировании.
Процессор и программная обработка фото решают
Итак, именно постобработка играет очень важную роль в качестве итогового фото. Алгоритмы должны уметь удачно комбинировать все, что получено в результате съемки разными фотомодулями, убирая или добавляя детали, сглаживая шумы, увеличивая детализацию и т.д.
Чтобы постобработка приводила к нужному результату, производители используют мощные процессоры, а некоторые из них оснащаются нейромодулями с функциями искусственного интеллекта и машинного обучения. Первоначально производитель сам обучает нейронные сети, а с обновлением ПО их возможности расширяются.
В последних iPhone используется процессор Apple A12 Bionic с системой Neural Engine
Как ИИ сказывается на снимке? Во-первых, он умеет распознавать сценарии съемки: нейронный модуль в режиме реального времени понимает, что именно находится в кадре и подбирает настройки, ориентируясь на уровень освещенности, удаленность объекта, контрастность и другие параметры. Например, если объект в кадре движется, автоматика делает выдержку более короткой и поднимает ISO, в ночных сценах выдержка увеличивается вместе с ISO, а при съемке портрета шире открывается диафрагма.
Современные флагманы таким образом способны распознать несколько десятков сценариев съемки, и у каждого из них еще предусмотрен набор дополнительных настроек.
Интеллектуальный помощник в Samsung Galaxy S10+ распознает до 30 сцен съемки: пейзаж, водопад, закат, цветы, деревья, животные, пляж, текст и т.д.
Во-вторых, при помощи софта происходит постобработка снимка: повышается контрастность, насыщенность цветов, корректируется яркость и т.д. Кстати, сюда же относятся разные «улучшайзеры» при съемке селфи – в смартфонах без ИИ результат выглядит слишком топорно, тогда как благодаря ИИ аккуратная бьютификация может быть даже не заметна.
Камера Oppo F7 благодаря процессору Mediatek Helio P60 и ИИ распознает 16 сценариев съемки и улучшает снимки
Распознаванием сценариев AI не ограничивается — при помощи нейросетей может обеспечиваться стабилизация видеосъемки (они работают вместе с оптическим стабилизатором) и так называемый интеллектуальный автофокус.
Еще при помощи ИИ смартфоны умеют снимать слоу-моушн видео в разрешении HD: если изначально пользователь должен был сам ловить нужный момент старта, то сейчас достаточно навести «прицел» в область кадра, где ожидается движение, и техника сама замедлит скорость съемки, когда оно начнется.
Факты о смартфонах: 26-30
26. Из всех вредоносных программ для мобильных устройств 99% нацелены на тех, кто использует операционную систему Android.
27. Сколько раз за день человек разблокирует свой смартфон? В среднем это 110 раз.
28. В Финляндии есть официальный вид спорта — метание мобильных телефонов. На проводившемся в 2014 году очередном чемпионате мира по этой дисциплине был установлен новый мировой рекорд — 110,42 метра.
29. Разводиться с партнёром с помощью текстовых сообщений – преступление в Малайзии.
30. Среди миллениалов или поколения Y (поколение людей, родившихся примерно с 1981 по 1996 год) был проведён опрос. 47% согласились с тем, что иногда они используют смартфоны с одним единственным намерением – избежать окружающих их людей.
Как настроить камеру на Айфоне: Фильтры
Вы наверняка в курсе, что для редактирования изображений можно использовать различные приложения, где используется набор фильтров, позволяющий изменять цвета и оттенки на фото. Но знали ли вы, что в приложении камеры имеется встроенный набор фильтров?
Чтобы начать съёмку с фильтром, нажмите на иконку «Фильтры» (три пересекающихся круга возле кнопки записи). Перед вами появится список, демонстрирующий эффекты каждого фильтра. Выберите нужный вариант и сделайте снимок.
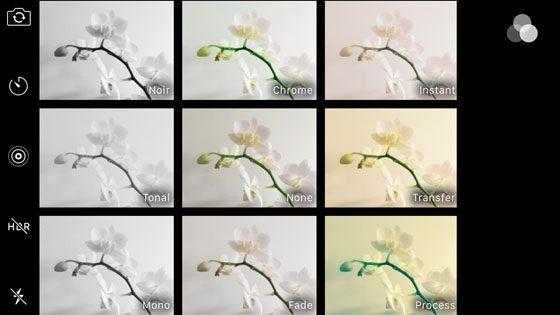
Самое удобное в этих фильтрах то, что вы всегда можете изменить их. Если вам не понравится готовый вариант, вы можете применить на уже сохранённом снимке новый фильтр или же просто удалить старый.
Ниже представлен пример использования чёрно-белого фильтра.

После создания снимка с фильтром, вы можете изменить или удалить фильтр на изображении – для этого следует открыть изображение и нажать на кнопку «Редактировать» вверху экрана.
Нажмите на иконку Фильтры (она находится справа) и выберите новый фильтр или удалите все применённые фильтры. Нажмите «Готово», чтобы сохранить изменения.
Даже если вы не большой поклонник фильтров, советуем оценить каждый из имеющихся перед тем, как делать снимок. Вполне вероятно, что некоторые из них могут вам приглянуться.
3. Huawei P30 Pro

Все три объектива на этом смартфоне созданы при непосредственном участии компании Leica, которой стоит в первую очередь приписывать заслугу за создание не имеющего аналогов среди других телефонов пятикратного зума. Главная камера может похвастаться камерой в 48 мегапикселей, а помогают ей ультраширокоугольный объектив и TOF-сенсор, работающий на инфракрасной технологии и способный замерять глубину.
Качество итоговых фотографий не уступает карманным фотикам и даже более бюджетным моделям зеркальных фотоаппаратов. Крайне широкий выбор чувствительности к свету даёт возможность сделать максимально красивый снимок ночного неба. При этом цена смартфона держится вполне на уровне младшей модели нового айфона.
Deep Fusion – система для улучшения качества изображения
Технология Deep Fusion разработана специально для для модельного ряда iPhone 11 и является ярким примером фантастических возможностей вычислительной фотографии. Технология предназначена для улучшения детализации и уменьшения шума на фото при съемке в условиях слабого и среднего освещения, когда не требуется включение режима Smart HDR. Здесь, вместо светосильной оптики и большого сенсора, используется сочетание искусственного интеллекта с невероятной вычислительной мощью, которая обеспечивается инновационным процессором A13 Bionic и передовыми технологиями машинного обучения Neural Engine.
Работает это примерно так:
Прежде, чем вы нажмете на кнопку спуска затвора, камера уже успеет захватить в буфер восемь кадров – четыре из них с короткими выдержками для фиксации движения, другие четыре – с нормальными. Они будут непрерывно обновляться, пока не нажата кнопка. В момент съемки делается финальный кадр и в игру вступает искусственный интеллект. На этом этапе происходит что-то сложное и непостижимое – нейронные сети, машинное обучение и прочая «безумная наука вычислительной фотографии» – Deep Fusion определяет лица, небо, деревья, ткани, раздельно их оптимизирует, затем объединяет в сбалансированный снимок с чистыми цветами, проработанными текстурами, деталями в светах и тенях. На всё про всё затрачивается около секунды в фоновом режиме. Фотограф этого даже не заметит, продолжая съёмку.
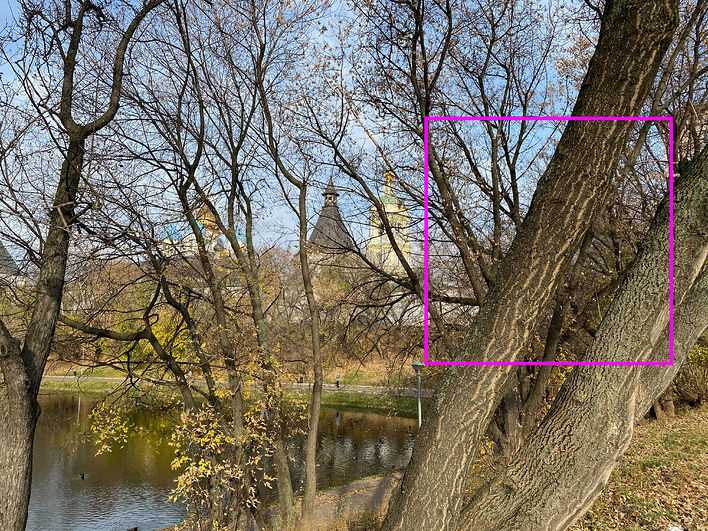
Снимок с применением технологии Deep Fusion. В настоящий момент технология находится в стадии бета-тестирования и с каждой новой итерацией улучшается. Для сравнения, ниже показаны два фрагмента: левый с этого фото, правый с фото, снятого прошлогодним iPhone Xs Max. Оба снимка отличные, но на этом текстуры лучше проработаны, мелкие детали четче, на бумажном отпечатке этот снимок будет эффектнее. Объектив 52 мм. Чтобы увидеть полноразмерный снимок, кликните по картинке, затем, когда она откроется, нажмите на ней правой кнопкой мыши и выберите из контекстного меню команду «Открыть изображение в новой вкладке». Андрей Безукладников / Photographer.ru
Примечание: Deep Fusion запускается автоматически в фоновом режиме и не имеет настроек. Не работает со сверширокоугольной камерой.
Выбор правильного режима съемки
Например, режим «Портрет» позволяет создавать качественные фотографии с размытым задним фоном, идеально подходящие для портретных съемок. Режим «Ночь» предназначен для съемки при слабом освещении и может помочь получить четкие и яркие фотографии при низкой освещенности.
Для фотографирования быстрого движения или динамических сцен, таких как спорт или детская игра, рекомендуется использовать режим «Серия» (Burst), который позволяет делать серию снимков и выбирать наиболее удачные.
Кроме того, в режиме «Pro» (Профессиональный) вы можете вручную настроить параметры экспозиции, баланса белого и других настроек для более точной контроля качества фотографий.
Выбор правильного режима съемки на iPhone 11, айфон 11, сможет помочь вам получить наилучшие результаты и улучшить качество фотографий.
Авто-режим и его особенности
Авто-режим на айфоне 11 оснащен обширной системой компьютерного зрения, которая анализирует сцену и определяет оптимальные настройки. Камера может автоматически регулировать экспозицию, баланс белого, контраст и другие параметры, чтобы получить фото с высоким качеством.
Одна из особенностей авто-режима на айфоне 11 — это возможность снимать в условиях низкой освещенности. Камера использует алгоритмы обработки изображений и интеллектуальное управление шумами, чтобы создать яркие и четкие фотографии даже при слабом освещении.
Кроме того, авто-режим на айфоне 11 поддерживает технологию Smart HDR, которая автоматически обрабатывает фото, объединяя несколько кадров с разной экспозицией. Это позволяет получить детальные фотографии с широким динамическим диапазоном и насыщенными цветами.
Авто-режим на айфоне 11 также обладает функцией «Глубина», которая позволяет создавать профессиональные портреты с эффектом размытия фона. Камера различает передний план и задний план и автоматически добавляет эффект «Боке», создавая эстетически привлекательные фотографии.
Использование авто-режима на айфоне 11 позволяет легко и быстро сделать качественные фото без необходимости вручную настраивать параметры. Просто откройте камеру, сделайте кадр и наслаждайтесь высоким качеством фотографий.
Режим портретной съемки: преимущества и способы использования
Основное преимущество режима портретной съемки заключается в возможности создать эффект «размытого фона». Это позволяет выделить объект главного плана на фотографии и сделать снимок более выразительным и эстетически привлекательным.
Существуют различные способы использования режима портретной съемки на iPhone 11. Вот некоторые из них:
Выбор подходящего объекта — режим портретной съемки идеально подходит для съемки людей, животных или объектов, которые хотите выделить на фоне
Важно выбирать объекты с четким контуром и отличимым от фона, чтобы эффект был максимально эффективным.
Регулировка глубины режима — при съемке в режиме портретной съемки на iPhone 11 можно регулировать глубину размытия фона. Это позволяет создавать более или менее заметный эффект и играть с глубиной поля.
Экспериментирование с освещением — режим портретной съемки на iPhone 11 позволяет улучшить качество фотографий, даже при недостаточном освещении
Однако, рекомендуется экспериментировать с освещением, чтобы достичь наилучшего результата.
Использование дополнительных функций — в режиме портретной съемки на iPhone 11 доступно использование дополнительных функций, таких как эмуляция света от фона или изменение глубины поля после съемки. Это позволяет более творчески подойти к съемке и создавать уникальные эффекты.
Режим портретной съемки на iPhone 11 — это отличный способ улучшить качество фотографий и добавить им эффектности. Попробуйте использовать этот режим в различных условиях и экспериментируйте с настройками, чтобы получить самые выразительные и красивые снимки.
Использование дополнительных приложений
Хотя встроенная камера iPhone 11 предлагает широкий набор функций с возможностью настройки параметров съемки, иногда можно воспользоваться дополнительными приложениями, чтобы улучшить качество фотографий.
Одним из таких приложений является Halide. Оно предоставляет больше контроля над настройками камеры, такими как выдержка, ISO и фокусное расстояние. Также это приложение позволяет снимать в формате RAW, что дает больше возможностей для редактирования фотографий после съемки.
Еще одним полезным приложением является Camera+. С его помощью можно получить доступ к дополнительным функциям, таким как стабилизация изображения, улучшение резкости и регулировка экспозиции.
Кроме того, рекомендуется попробовать такие приложения, как VSCO и Adobe Lightroom. Они предлагают большой выбор фильтров и инструментов для редактирования фотографий в профессиональном стиле.
Использование дополнительных приложений может значительно улучшить качество фотографий на iPhone 11. Это отличная возможность добавить эффекты, настроить параметры съемки и получить фотографии, которые будут выглядеть еще лучше.
Популярные фото-редакторы
Существует множество приложений для редактирования фотографий на iPhone 11, которые позволяют значительно улучшить качество снимков и добавить интересные эффекты. Вот несколько популярных фото-редакторов для вашего iPhone 11.
1. Adobe Photoshop Express: Это приложение от Adobe, которое предлагает широкие возможности для редактирования фотографий. Вы можете корректировать яркость, контрастность, насыщенность, добавлять фильтры, ретушировать фото и многое другое.
2. Snapseed: Это мощный фото-редактор, который имеет множество инструментов для редактирования фотографий на вашем iPhone 11. Он позволяет регулировать яркость, кривые, насыщенность, добавлять разные эффекты и фильтры.
3. VSCO: Это популярное приложение, которое предлагает различные фильтры и эффекты для создания красивых фотографий. Вы можете регулировать насыщенность, яркость, контрастность, добавлять эффекты освещения и многое другое.
4. Enlight: Это приложение с множеством инструментов для редактирования и улучшения фотографий. Оно предлагает широкий выбор фильтров, эффектов, ретуширования, а также позволяет добавлять текст и коллажи.
5. Pixelmator: Это профессиональное приложение для редактирования фотографий, которое предлагает множество возможностей для создания и улучшения изображений. Вы можете использовать инструменты ретуширования, добавлять эффекты и фильтры, регулировать яркость, контрастность и многое другое.
Приложения для съемки в RAW формате
Если вы серьезно увлекаетесь фотографией и хотите получить максимальное качество изображений на своем iPhone 11, то рекомендуется использовать приложения для съемки в RAW формате.
RAW формат позволяет сохранить максимум данных о полученном изображении, не применяя никаких настроек и обработки со стороны камеры. Это позволяет получить большую гибкость при последующей обработке фотографий, сохраняя детали и динамический диапазон.
Сам iPhone 11 не позволяет снимать в RAW формате с помощью стандартного приложения Камера, однако вы можете установить специализированные приложения из App Store, которые предоставляют такую возможность:
| Приложение | Стоимость | Описание |
|---|---|---|
| ProCamera | 2499 рублей | Позволяет снимать в RAW, а также предлагает широкий набор инструментов для обработки и улучшения фотографий. |
| Halide Camera | 999 рублей | Предоставляет возможность снимать как в JPEG, так и в RAW формате, а также имеет функции управления экспозицией, фокусом и другими настройками. |
| Camera+ 2 | 599 рублей | Позволяет снимать в RAW с тонкой настройкой экспозиции, баланса белого и других параметров, а также имеет широкий набор фильтров и эффектов. |
Установив одно из этих приложений, вы сможете получить более высокое качество фотографий на iPhone 11 и иметь больше возможностей для творчества при обработке и редактировании снимков.
С Adobe Lightroom.
Если вы хотите получить небольшой профессиональный эффект, но с менее сложными параметрами редактирования, Lightroom — это то, что вам нужно. Его разработала компания Adobe, а приложение для iPhone можно бесплатно найти в App Store.
Ниже приведены шаги, которые вы должны выполнить:
- Начать, скачать лайтрум на вашем устройстве и запустите его, когда закончите.
- Нажмите на значок «Добавить фото».
- Войдите в приложение, если вы используете его впервые.
- Выберите местоположение фотографии и предоставьте доступ при появлении запроса.
- Получив доступ, выберите изображение, которое хотите отредактировать, и нажмите «Добавить». Это импортирует изображение в Lightroom.
- Теперь нажмите «Все фотографии» и выберите изображение.
- Перейти к деталям снизу.
- Затем используйте ползунки для различных настроек, чтобы настроить эффекты на изображении.
- Нажмите на значок «Экспорт» вверху, когда закончите.
- Из вариантов выберите Экспортировать как.
- Настройте отображаемые параметры и выберите, как и куда вы хотите экспортировать отредактированное изображение.




























