Используйте функции редактирования текста
При вводе текста в области ввода на смартфоне вы можете использовать различные функции редактирования текста, чтобы упростить и ускорить процесс набора. Вот несколько полезных функций, которые могут быть доступны на вашем смартфоне:
1. Клавиатурные сокращения:
Многие смартфоны предлагают клавиатурные сокращения, которые позволяют вам быстро вводить определенные символы или фразы. Например, вы можете настроить сокращение «brb», чтобы автоматически заменять его на фразу «буду скоро». Такие сокращения помогают сэкономить время при вводе текста.
2. Копирование и вставка:
Смартфоны также позволяют копировать и вставлять текст, что может быть полезно при редактировании текста. Выделите нужный текст, нажмите на опцию «Копировать» и затем выберите место, куда вы хотите вставить текст, и нажмите на опцию «Вставить». Это может быть полезно, например, если вам нужно скопировать и вставить адрес или номер телефона.
3. Исправление опечаток:
Большинство смартфонов автоматически исправляют опечатки при вводе текста. Если вы наберете слово с опечаткой, смартфон предложит варианты исправления. Выберите нужное исправление, чтобы автоматически заменить опечатку. Также вы можете вручную исправить опечатки, выделив ошибочное слово и выбрав опцию «Исправить».
4. Выделение и удаление текста:
Чтобы выделить определенный фрагмент текста, просто удерживайте палец на экране над нужным словом или фразой. Затем вы сможете выбрать опцию «Выделить», чтобы скопировать, вырезать или удалить текст. Это может быть полезно, если вы хотите удалить ненужную часть текста или переместить его в другое место.
Используя эти функции редактирования текста на вашем смартфоне, вы сможете с легкостью вводить и редактировать текст, делая вашу работу более эффективной и удобной.
Как набрать символ № на MAC OS
- Для набора символа № на MAC OS необходимо получить доступ к строке меню «Emoji & Symbols» из документа.
- Нажав на сочетание клавиш CMD + CTRL + SPACE или через строку меню: Edit — Emoji & Symbols.
- А затем и получить оттуда нужный символ (в нашем случае — знак номера).
В нашем материале мы разобрали методы поставить символ «№» на клавиатуре вашего ПК или смартфона, и какие комбинации нам в этом помогут. Используйте перечисленные нами альтернативы для ускоренного набора нужного символа, что поможет вам в грамотной организации набираемых вами текстов.
Комментарии
При использовании материалов с sdelaicomp.ru обязательным условием является использование ссылки на сайт
Мы более релевантной рекламы
Пользуясь сайтом, Вы автоматически принимаете «Пользовательское соглашение», а также правила передачи и обработки персональных данных, описанные в «Политике конфиденциальности»
По умолчанию выбран тот язык, который вы указали при первом включении нового смартфона. У меня этот русский язык, регион Россия.
Необходимость знака бесконечности на Android
Знак бесконечности является одним из универсальных и узнаваемых символов, который используется в различных областях, включая математику, физику, логику, астрономию, а также культуру и искусство. Узнаваемость знака бесконечности позволяет использовать его для выражения различных идей, концепций и значений.
На Android-устройствах знак бесконечности может быть полезен во многих ситуациях:
- В текстовых документах и презентациях можно использовать знак бесконечности для обозначения бесконечного множества, непрерывности или бесконечного цикла.
- В математических и физических приложениях знак бесконечности может использоваться для обозначения бесконечно больших или малых значений, предельных процессов, интегралов и сумм.
- В приложениях для медитации и релаксации знак бесконечности может быть использован в качестве символа бесконечной гармонии и равновесия.
- В дизайне интерфейса и иконках знак бесконечности может служить декоративным элементом или символом бесконечных возможностей и перспектив.
В целом, знак бесконечности добавляет выразительности и глубины в различных контекстах, и использование его на Android-устройствах может быть полезным как в рабочих, так и в повседневных ситуациях.
Как вставить символ бесконечности на Android
Если вы хотите использовать символ бесконечности на вашем Android-устройстве, есть несколько способов, которые можно использовать:
- Использование встроенной клавиатуры:
- Откройте нужное приложение, например, социальную сеть или мессенджер.
- Нажмите на поле ввода текста, чтобы вызвать клавиатуру.
- На клавиатуре найдите клавишу «123» или «,#=» для переключения на цифровой режим.
- Удерживайте клавишу с цифрой 8, пока не отобразится всплывающее окно с дополнительными символами.
- В окне выбора символов найдите символ бесконечности (∞) и нажмите на него, чтобы вставить его в текст.
Использование внешней клавиатуры:
- Если у вас есть внешняя клавиатура, подключите ее к устройству через USB или Bluetooth.
- Откройте нужное приложение и выберите поле ввода текста.
- На внешней клавиатуре найдите символ бесконечности (∞) и нажмите на него, чтобы вставить его в текст.
Использование специальной символьной клавиатуры:
- Установите приложение, которое предоставляет символьную клавиатуру, например, «Symbols Keyboard & Text Art».
- Откройте нужное приложение и выберите поле ввода текста.
- Переключитесь на символьную клавиатуру и найдите символ бесконечности (∞).
- Нажмите на символ, чтобы вставить его в текст.
Пользуйтесь этими методами, чтобы легко вставлять символ бесконечности на вашем Android-устройстве.
Как написать знак бесконечности на телефоне
1. Использование символьной клавиатуры на телефоне:
- Откройте приложение, в котором вы хотите ввести символ бесконечности (например, Сообщения или Заметки).
- Нажмите и удерживайте клавишу, которая представляет собой букву «O».
- На открывшейся панели символов выберите символ «бесконечность».
2. Использование специального набора символов на iPhone:
- Откройте приложение, в котором вы хотите ввести символ бесконечности (например, Сообщения или Заметки).
- Нажмите на значок «123» на клавиатуре, чтобы переключиться на цифровой режим.
- Удерживайте клавишу «0» на цифровой клавиатуре. Появится набор альтернативных символов.
- Перемещайте палец влево или вправо, чтобы найти символ «бесконечность» (возможно, он будет обозначен как «∞»). Нажмите на него, чтобы вставить его.
3. Использование программируемой клавиатуры на Android:
- Установите программу клавиатуры с символами, например, «MS Word Flow» или «Compositional Keyboard».
- Откройте приложение, в котором вы хотите ввести символ бесконечности (например, Сообщения или Заметки).
- Откройте клавиатуру и переключитесь на программируемую клавиатуру, установленную вами.
- Найдите символ бесконечности на клавиатуре и нажмите на него, чтобы вставить его в текст.
В зависимости от вашего телефона и операционной системы могут быть и другие способы написать символ бесконечности. Если вы чувствуете себя более комфортно с использованием символа в других программах, таких как Microsoft Word или веб-страницы, вы можете найти альтернативные наборы символов и скопировать их в свое приложение.
Важно отметить, что не все телефоны и программы поддерживают символы Unicode, поэтому возможность ввода символа бесконечности может быть ограничена в некоторых случаях
Айфон
Как написать знак бесконечности на клавиатуре телефона, используя Айфон?
Ввод знака бесконечности на клавиатуре Айфон происходит с помощью символа ∞. Для этого необходимо открыть таблицу символов на клавиатуре. В новых версиях iOS это можно сделать, удерживая нажатие на букве, чтобы открылось меню с альтернативными вариантами этой буквы.
Если таблицы символов не открываются, можно воспользоваться программой «Word» или «MS Word» на Айфоне. Открыв текстовый редактор, нажать на клавишу «123» в левом нижнем углу экрана и удерживать палец на букве «и», где открылось меню с символами.
Теперь, с помощью указанных выше методов, можно набрать знак бесконечности ∞ на клавиатуре телефона Айфон.
Помимо Айфона, такой же метод можно использовать и на других смартфонах, таких как Samsung и Android, где также есть возможность ввода символов через таблицу символов или программу «Word».
Андроид Самсунг и тд
На клавиатуре телефона со стандартным набором клавиш найти символ бесконечности по умолчанию может быть непросто. В композиционном вводе этот символ можно добавить с помощью специальных возможностей андроид-клавиатуры, которые различаются на разных версиях телефонов.
Если у вас телефон Samsung или другой с андроидом, можно попробовать следующие методы для ввода символа бесконечности: использование встроенной клавиатуры Samsung, использование клавиатуры Gboard, используя функцию комбинированных символов, или использовать клавиши вставки символов Unicode.
На некоторых версиях телефонов Samsung можно просто выбрать символ «бесконечность» из набора символов, который предоставляется вводом текста.
Если предоставленные возможности недоступны, можно воспользоваться альтернативными способами ввода символа бесконечности. Например, можно воспользоваться кодировкой Unicode, где символ бесконечности имеет код U+221E.
Описание способов ввода символов может отличаться в зависимости от версии операционной системы и установленной на телефоне программы для ввода текста. Поэтому рекомендуется обратиться к документации или источникам, посвященным данной теме, для получения более подробной информации и инструкций.
В итоге, ввод символа бесконечности на андроид-телефоне Samsung и других устройствах можно осуществить различными способами, открывая для себя возможности и функциональности клавиатуры и программного обеспечения.
Полезные комбинации и скрытые функции
Ваш смартфон имеет множество полезных комбинаций и скрытых функций на клавиатуре, которые значительно упрощают использование устройства. В этом разделе мы рассмотрим некоторые из них:
- Комбинация клавиш «Home»+»Power»: это комбинация позволяет сделать скриншот экрана. Нажмите одновременно кнопки «Home» (обычно расположена под экраном) и «Power» (обычно на правой боковой стороне устройства), чтобы зафиксировать текущий интерфейс.
- Комбинация клавиш «Volume Up»+»Power»: эта комбинация используется для вызова режима восстановления. Нажмите и удерживайте кнопки «Volume Up» (обычно на левой боковой стороне устройства) и «Power» одновременно, чтобы получить доступ к дополнительным функциям, таким как сброс настроек или установка прошивки.
- Комбинация клавиш «Volume Down»+»Power»: данная комбинация позволяет перезагрузить устройство. Нажмите и удерживайте кнопки «Volume Down» и «Power» одновременно, чтобы выполнить перезагрузку.
- Комбинация клавиш «Home»+»Back»: эта комбинация используется для вызова меню недавно открытых приложений. Нажмите кнопки «Home» и «Back» (обычно находится под экраном), чтобы открыть список приложений, которые были использованы недавно.
- Комбинация клавиш «Volume Up»+»Volume Down»: данная комбинация позволяет увеличить громкость звука на максимум. Нажмите и удерживайте кнопки «Volume Up» и «Volume Down» одновременно, чтобы достичь максимального уровня громкости.
- Комбинация клавиш «Volume Down»+»Home»: это комбинация используется для отключения звука устройства, например, во время звонка или воспроизведения медиафайлов. Нажмите и удерживайте кнопки «Volume Down» и «Home» одновременно, чтобы выключить звук.
- Комбинация клавиш «Volume Up»+»Home»: эта комбинация позволяет перейти в режим служебного меню или включить режим разработчика. Нажмите кнопки «Volume Up» и «Home» одновременно, чтобы открыть дополнительные настройки и функции.
Используя эти комбинации и скрытые функции на клавиатуре своего телефона, вы можете значительно ускорить и упростить работу с устройством, а также получить доступ к дополнительным возможностям и настройкам.
Шаг 1: Открытие приложения «Клавиатура»
Для того чтобы ввести знак бесконечности на телефоне Android, необходимо открыть приложение «Клавиатура». Данное приложение является основным инструментом для набора текста на устройствах под управлением операционной системы Android.
Приложение «Клавиатура» обычно предустановлено на устройстве, однако в некоторых случаях может потребоваться его установка из официального магазина приложений Google Play. После установки, приложение «Клавиатура» будет доступно на экране устройства.
Чтобы открыть приложение «Клавиатура», выполните следующие действия:
- Разблокируйте экран устройства, если необходимо;
- Найдите иконку с изображением «Клавиатуры» на главном экране или в списке приложений;
- Нажмите на иконку «Клавиатура» для запуска приложения.
После запуска приложения «Клавиатура» вы увидите экран с полем для ввода текста и набором клавиш. Теперь вы готовы продолжить с шагом 2 и узнать, как набрать знак бесконечности на телефоне Android.
Непрерывный ввод текста
Методика непрерывного ввода текста или «свайп» — продвинутая технология, которая появилась на современных смартфонах относительно недавно. Идея состоит в том, чтобы не кликать на каждую букву отдельно, а безотрывно перемещать палец по экрану, в результате чего дисплей будет реагировать на последовательность набора.
Для упрощения использования опции в фоновом режиме работает алгоритм распознавания, который корректно воспринимает введённые данные, сравнивает их с библиотекой и предлагает слова для автозамены.
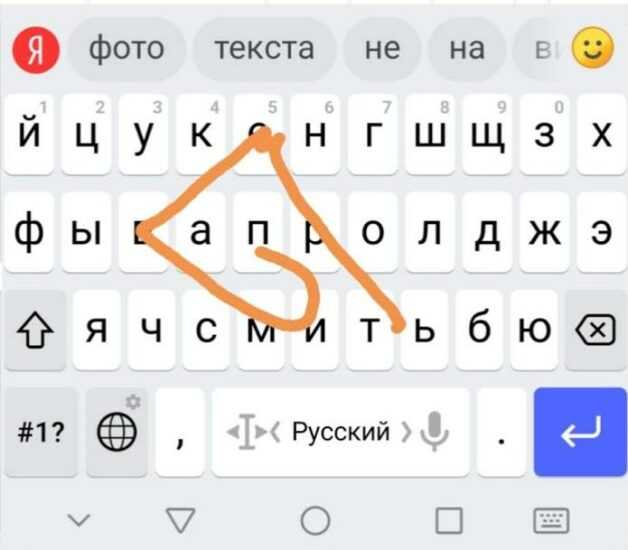
Но для его освоения потребуется некоторое время.
Включаем его так:
- Заходим в «Настройки».
- Переходим далее в «Дополнительные функции».
- Выбираем пункт «Непрерывный ввод».
- Ставим галочки на пунктах «Включить непрерывный ввод» и «Рисовать линию».
- Сохраняем.
Ну, а дальше можете тренироваться сколько душе угодно, прокачивая свой скилл в непрерывном введении текста в одно движение.
Способ 4: Использование сторонних приложений
Если встроенные в ваш смартфон методы ввода букв на цифровой клавиатуре не подходят вам, вы можете воспользоваться сторонними приложениями. Сегодня на рынке существует множество приложений, разработанных специально для удобного ввода текста на цифровых клавиатурах. Эти приложения предлагают различные функции и настройки, позволяющие адаптировать ввод под ваши потребности. Рассмотрим несколько популярных приложений, которые могут помочь вам в этом вопросе.
1. Gboard
Gboard является одним из самых популярных клавиатурных приложений на рынке. Оно предлагает широкий набор функций, включая ввод букв на цифровой клавиатуре. Чтобы использовать Gboard, необходимо установить приложение на свой смартфон и настроить его в качестве основной клавиатуры. После этого вам будет доступен удобный способ ввода букв на цифровой клавиатуре, используя функцию свайпа. Просто проведите палец по клавише с нужной буквой и приложение само определит нужную букву.
2. SwiftKey
SwiftKey – еще одна популярная клавиатурная программа, которая предлагает удобный ввод букв на цифровой клавиатуре. SwiftKey также поддерживает функцию свайпа, позволяющую вводить буквы быстро и удобно. Кроме того, приложение предлагает автоподстановку слов и предложений, что упрощает ввод текста на цифровой клавиатуре.
3. Fleksy
Если вы ищете еще более простой и удобный способ ввода букв на цифровой клавиатуре, обратите внимание на приложение Fleksy. Оно предлагает уникальный интерфейс и интуитивный способ ввода букв
Просто проведите пальцем по клавише с нужной буквой и приложение само определит нужную букву. Fleksy также предлагает расширенные функции, такие как коррекция ошибок и автоподстановка.
В итоге, если встроенные методы ввода букв на цифровой клавиатуре кажутся вам неудобными, можете попробовать установить сторонние приложения. Они предлагают широкий набор функций и настроек, позволяющих адаптировать ввод под ваши личные предпочтения и стиль печати.
Войдите в аккаунт или зарегистрируйтесь
Для того чтобы иметь доступ к функциям и возможностям нашего приложения, вам необходимо войти в свой аккаунт или зарегистрироваться, если у вас его еще нет.
Если у вас уже есть аккаунт, введите свои данные в соответствующие поля. Пожалуйста, убедитесь в правильности ввода вашего логина и пароля, чтобы избежать ошибок при входе.
Если вы еще не зарегистрированы, нажмите на кнопку «Зарегистрироваться» и следуйте инструкциям для создания нового аккаунта. Укажите вашу электронную почту и придумайте надежный пароль, который будет использоваться для доступа к вашему аккаунту.
После успешного входа или регистрации, вы сможете использовать все функции нашего приложения и наслаждаться его возможностями.
Если у вас возникли проблемы с входом или регистрацией, пожалуйста, обратитесь в нашу службу поддержки, чтобы мы могли помочь вам решить любые возникшие вопросы.
Создание ярлыка
Для того чтобы поставить знак бесконечности на телефоне в качестве ярлыка, вам понадобится следовать этим шагам:
Шаг 1: Найдите на своем телефоне приложение, на которое вы хотите добавить ярлык с знаком бесконечности. Это может быть любое приложение, которое у вас есть на устройстве.
Шаг 2: Удерживайте палец на приложении, чтобы вызвать контекстное меню. В этом меню вы должны найти опцию «Добавить ярлык» или что-то похожее.
Шаг 3: Когда вы найдете опцию «Добавить ярлык», нажмите на нее. Затем выберите опцию «Выбрать изображение» или что-то подобное.
Шаг 4: В открывшемся окне выберите знак бесконечности из предложенных вариантов. Он может быть в виде специального символа или изображения.
Шаг 5: Подтвердите выбор знака бесконечности и следуйте инструкциям на экране, чтобы завершить процесс создания ярлыка с выбранным знаком.
Теперь на вашем телефоне будет ярлык с знаком бесконечности, который вы можете использовать для быстрого доступа к выбранному приложению или функции.
Открытие контакта или приложения
На телефоне, чтобы открыть контакт или приложение, нужно выполнить несколько простых шагов.
1. Разблокируйте экран телефона, если он заблокирован, используя свой пин-код, отпечаток пальца или распознавание лица.
2. Найдите на главном экране или в меню вашего телефона иконку с нужным контактом или приложением. Обычно иконки приложений располагаются на главном экране или на дополнительных экранах, которые можно пролистывать влево или вправо.
3. Приложите палец к экрану и проведите по нему влево или вправо, чтобы найти нужную иконку. Если же иконка находится в папке, нажмите на эту папку и пролистывайте экран внутри папки, чтобы найти иконку.
4. Когда вы найдете нужную иконку, коснитесь ее пальцем или нажмите на нее один раз, чтобы открыть контакт или приложение.
Теперь вы можете пользоваться контактом или приложением, которое вы открыли!
Ввод символа
Чтобы поставить знак бесконечности на телефоне, следуйте инструкциям ниже:
1. Откройте поле ввода текста (например, в сообщениях или в поисковой строке).
2. Перейдите на клавиатуру символов (обычно доступна нажатием на символ смайлика или настройками клавиатуры).
3. Для ввода знака бесконечности удерживайте кнопку с символом «&» или «123».
4. Вам будет предложен набор альтернативных символов. Перемещайтесь по этим символам путем скольжения пальцем или пальцами по экрану.
5. Найдите и выберите символ бесконечности. Обычно он представлен в виде горизонтальной фигуры восьмерки.
6. После выбора символа бесконечности он автоматически вставится в поле ввода текста.
Теперь вы знаете, как поставить знак бесконечности на телефоне. Успешного использования!
Как включить интеллектуальный ввод текста на вашем смартфоне
У каждого производителя смартфонов есть свой подход к включению интеллектуального ввода текста на своем смартфоне. Это связано с тем, что каждый производитель, например Google и Samsung, устанавливает на свое Android-устройство собственную клавиатуру с пользовательским интерфейсом.
Если вы используете Samsung или любой другой телефон с Gboard не является клавиатурой по умолчанию, мы рекомендуем переключить клавиатуру, так как база данных Google является безопасным местом. Кроме того, Gboard быстро обучается, не содержит рекламы и обеспечивает бесперебойную работу, когда данные можно легко передавать при смене устройства.
Переход на Gboard
Выполните следующие действия, чтобы установить и переключиться на Gboard на смартфоне Android.
- Найдите «Gboard» в строке поиска Play Store и установите приложение.
- Перейдите в настройки вашего смартфона.
- Прокрутите вниз, нажмите «Системные настройки» и выберите «Клавиатура и метод ввода».
- Упомянутый выше шаг может различаться в зависимости от вашего производителя, поэтому вы можете ввести «Клавиатура» в строке поиска выше, чтобы быстро найти вкладку.
- Коснитесь параметра «Текущая клавиатура» и выберите «Gboard» из доступных вариантов.
Включение интеллектуального ввода текста на вашем Android-смартфоне
Теперь, когда вы установили и включили Gboard на своем устройстве, выполните следующие действия, чтобы включить интеллектуальный ввод текста на вашем устройстве.
- Запустите приложение «Настройки» на своем Android-устройстве.
- Перейдите в «Системные настройки»> «Клавиатура и метод ввода».
- Под заголовком доступных клавиатур нажмите «Gboard».
- Выберите вкладку «Исправление текста».
- Включите переключатель «Предложения следующего слова», чтобы включить интеллектуальный ввод текста на вашем устройстве.
Если вы не хотите использовать Gboard, вы все равно можете включить интеллектуальный ввод текста или автоматические предложения на своем Samsung или любом другом устройстве Android. Вы должны искать аналогичную терминологию, потому что общие шаги останутся прежними. Например, «Клавиатура и метод ввода» может быть указан как «Язык и ввод».
После использования вы всегда можете отключить функцию интеллектуального ввода текста, повторив тот же метод, упомянутый выше, и отключив переключатель «Предложения следующего слова». Процедура также может отличаться в зависимости от версии ОС Android, установленной на вашем устройстве.
Клавиатура на телефоне: функции и комбинации
Одной из основных функций клавиатуры на телефоне является ввод текста. Для этого на клавиатуре присутствуют клавиши с буквами, цифрами и специальными символами. Клавиатура может быть представлена как физическими клавишами, так и экранной клавиатурой, которая отображается на сенсорном экране телефона.
Возможности клавиатуры дополняются функциональными клавишами и комбинациями, которые облегчают и ускоряют работу с телефоном. Например, нажатие на клавишу «Caps Lock» позволяет переключить клавиатуру на режим ввода заглавных букв. Комбинация клавиш «Shift» и клавиши с буквами позволяет ввести прописные буквы. Отдельной клавишей «Backspace» осуществляется удаление символов перед курсором.
Для облегчения некоторых задач на клавиатуре существуют специальные комбинации. Например, комбинация «Ctrl + C» служит для копирования выделенного текста, а комбинация «Ctrl + V» для вставки скопированного текста. Комбинация «Ctrl + Z» используется для отмены последнего действия, а «Ctrl + Y» — для повтора действия.
Клавиатура на телефоне может также иметь дополнительные функциональные клавиши, которые позволяют выполнить определенные действия. Например, на многих клавиатурах присутствуют клавиши «Отправить» и «Отмена», которые используются для отправки и отмены сообщений или операций.
| Клавиша | Функция |
|---|---|
| Caps Lock | Переключение клавиатуры на режим ввода заглавных букв |
| Shift | Ввод прописных букв |
| Backspace | Удаление символов перед курсором |
| Ctrl + C | Копирование выделенного текста |
| Ctrl + V | Вставка скопированного текста |
| Ctrl + Z | Отмена последнего действия |
| Ctrl + Y | Повтор последнего действия |
Использование клавиатуры на телефоне с помощью функций и комбинаций значительно упрощает и ускоряет работу с текстом и функциями устройства.
Измените шрифт и стиль текста
Чтобы изменить шрифт и стиль текста в области ввода на вашем смартфоне, вы можете использовать различные методы.
1. Используйте стандартные настройки
Большинство смартфонов предлагают стандартные настройки для изменения шрифта и стиля текста в области ввода. Чтобы воспользоваться этими настройками, откройте раздел «Настройки» на вашем смартфоне и найдите вкладку «Отображение» или «Темы». В этом разделе вы сможете выбрать шрифт и стиль текста, который подходит вам.
2. Используйте сторонние приложения
Если стандартные настройки не позволяют вам достичь желаемого результата, вы можете использовать сторонние приложения для изменения шрифта и стиля текста. В магазинах приложений для iOS и Android есть множество приложений, которые предлагают широкий выбор шрифтов и стилей для текста.
3. Используйте HTML-код
Если вы являетесь опытным пользователем и знакомы с HTML-кодом, вы можете использовать его для изменения шрифта и стиля текста в области ввода. Для этого вам потребуется добавить соответствующие теги в код вашей веб-страницы. Например, для изменения шрифта текста вы можете использовать тег , а для изменения стиля текста — тег .
Вот пример использования тега для изменения стиля текста:
| HTML-код | Результат |
|---|---|
| Текст | |
| Текст | |
| Текст |
Обратите внимание, что эти настройки будут применяться только в пределах вашей веб-страницы и не будут влиять на текст, вводимый в других приложениях или веб-страницах. В зависимости от вашего смартфона и операционной системы, доступные методы изменения шрифта и стиля текста могут различаться
Перед тем как внести изменения, рекомендуется ознакомиться с документацией или обратиться к руководству вашего устройства
В зависимости от вашего смартфона и операционной системы, доступные методы изменения шрифта и стиля текста могут различаться. Перед тем как внести изменения, рекомендуется ознакомиться с документацией или обратиться к руководству вашего устройства.
Как ввести символ бесконечности ∞ на Android
Бесконечные возможности символа бесконечности ∞
Представьте себе мир, в котором ограничений не существует. Звучит как сон, правда? Что ж, с символом бесконечности ∞ вы можете ощутить безграничные возможности прямо на своем устройстве Android. Хотите ли вы добавить к своему тексту нотку математической элегантности или просто выразить свое безграничное воображение, умение печатать символ бесконечности ∞ повысит уровень вашей коммуникативной игры. Итак, пристегните ремни и приготовьтесь высвободить силу бесконечности!
Метод 1: Магия копирования и вставки
Начнем с самого простого метода – копирования и вставки. Устройства Android предлагают большую гибкость, когда дело доходит до копирования и , Следуй этим шагам:
- Откройте предпочитаемый вами веб-браузер на устройстве Android.
- Найдите веб-страницу или документ, содержащий символ бесконечности ∞.
- Найдя его, нажмите и удерживайте символ ∞, чтобы выбрать его.
- Нажмите на появившуюся опцию «Копировать».
- Теперь перейдите в приложение, в котором вы хотите использовать символ ∞, будь то текстовое сообщение, электронное письмо, публикация в социальной сети или заметки.
- Нажмите и удерживайте область ввода текста и выберите «Вставить».
- Вуаля! Волшебным образом появляется символ бесконечности ∞!
Способ 2: Мастер клавиатуры
А что, если вы хотите, чтобы символ бесконечности ∞ был у вас под рукой, чтобы его можно было вызвать, когда вам это понадобится? Не бойтесь, ведь есть способ сделать это! Вот как:
- Откройте приложение, в котором вам нужно ввести символ ∞, будь то приложение для обмена сообщениями, почтовый клиент или заметки.
- Нажмите на область ввода текста, чтобы вызвать клавиатуру.
- Нажмите и удерживайте клавишу «=» или любую клавишу, связанную с математическими символами.
- Подождите немного, и появится всплывающее меню с различными математическими символами, включая символ бесконечности ∞.
- Проведите пальцем по символу ∞ и отпустите его.
- Теперь в вашем тексте должен быть введен символ бесконечности ∞! Поразительно, не так ли?
Метод 3: Отплытие в страну эмодзи
Знаете ли вы, что смайлы прошли долгий путь от простых смайликов? Сегодня они включают в себя множество символов, в том числе наш любимый символ бесконечности ∞. Вот как вы можете воплотить его в жизнь на своем устройстве Android:
- Откройте приложение, в котором вы хотите ввести символ ∞.
- Нажмите на область ввода текста, чтобы активировать клавиатуру.
- Переключитесь на клавиатуру эмодзи. Метод может немного отличаться в зависимости от вашего устройства, но обычно он включает в себя нажатие на смайлик или значок глобуса на клавиатуре.
- После того, как вы ввели клавиатуру с эмодзи, найдите клавишу или раздел, помеченный цифрами или символами.
- Исследуйте этот раздел, и вы увидите символ бесконечности ∞, ярко сияющий среди других интересных символов.
- Нажмите на символ ∞, и он появится в вашем тексте, готовый поразить читателя своим бесконечным очарованием!
Настройка голосового ввода на Android и iOS: отыскание клавиши Ввод
Голосовой ввод — это удобная функция, которая позволяет пользователю вводить текст на своем смартфоне или планшете с помощью голоса. Однако многие пользователи не знают, как найти клавишу Ввод при использовании голосового ввода на устройствах Android и iOS.
В данной статье я расскажу вам, как отыскать клавишу Ввод при использовании голосового ввода на устройствах Android и iOS.
Android
Для нахождения клавиши Ввод при использовании голосового ввода на устройствах Android, следуйте инструкции ниже:
- Откройте приложение, в котором вы хотите использовать голосовой ввод (например, приложение для отправки сообщений или электронной почты).
- Найдите текстовое поле, в которое вы хотите ввести текст.
- Нажмите на значок микрофона или значок голосового ввода рядом с текстовым полем.
- Позвольте приложению получить доступ к микрофону.
- Начните говорить, чтобы ввести текст. После того, как вы закончите говорить, нажмите клавишу Ввод.
Теперь вы знаете, как найти клавишу Ввод при использовании голосового ввода на устройствах Android.
iOS
Для нахождения клавиши Ввод при использовании голосового ввода на устройствах iOS, следуйте инструкции ниже:
- Откройте приложение, в котором вы хотите использовать голосовой ввод (например, приложение для отправки сообщений или электронной почты).
- Найдите текстовое поле, в которое вы хотите ввести текст.
- Нажмите на значок микрофона рядом с текстовым полем.
- Позвольте приложению получить доступ к микрофону.
- Начните говорить, чтобы ввести текст. После того, как вы закончите говорить, нажмите клавишу Done или Return на клавиатуре.
Теперь вы знаете, как найти клавишу Ввод при использовании голосового ввода на устройствах iOS.
Голосовой ввод — это отличная возможность для быстрого и удобного ввода текста на вашем смартфоне или планшете. Не стесняйтесь использовать эту функцию для повышения вашей продуктивности и комфорта при работе с устройствами Android и iOS.
Подсветка клавиши Ввод на современных смартфонах: инструкция
Современные смартфоны предлагают множество функций и возможностей, включая полноценную клавиатуру на экране. Однако, найти клавишу Ввод на смартфоне может быть не всегда просто из-за отсутствия физической кнопки.
В данной инструкции мы расскажем о том, как подсветить клавишу Ввод на смартфонах с различными операционными системами.
Настройка подсветки клавиши Ввод на Android
На устройствах с операционной системой Android подсветка клавиши Ввод может быть реализована с помощью сторонних приложений, доступных в Google Play. Вам понадобится найти и установить приложение с функцией подсветки клавиш.
После установки приложения, откройте его и выполните следующие шаги:
- Выберите в настройках приложения опцию «Подсветка клавиш».
- Включите функцию подсветки клавиши Ввод.
- Настройте цвет и яркость подсветки по вашему вкусу.
- Сохраните настройки и закройте приложение.
После выполнения этих шагов, клавиша Ввод на вашем смартфоне будет подсвечиваться при нажатии.
Настройка подсветки клавиши Ввод на iOS
На устройствах с операционной системой iOS, таких как iPhone и iPad, подсветка клавиши Ввод реализована встроенными средствами операционной системы. Для настройки подсветки клавиши Ввод выполните следующие шаги:
- Откройте настройки вашего устройства.
- Выберите пункт «Общие».
- Перейдите в раздел «Клавиатура».
- Включите опцию «Подсветка клавиши Ввод».
После выполнения этих шагов, клавиша Ввод на вашем устройстве будет подсвечиваться при нажатии.
Настройка подсветки клавиши Ввод на Windows Phone
На устройствах с операционной системой Windows Phone, настройка подсветки клавиши Ввод может отличаться в зависимости от модели смартфона и версии операционной системы.
Для наиболее распространенных моделей и версий операционной системы выполните следующие шаги:
- Откройте настройки вашего устройства.
- Выберите пункт «Клавиатура».
- Включите опцию «Подсветка клавиши Ввод».
После выполнения этих шагов, клавиша Ввод на вашем устройстве будет подсвечиваться при нажатии.
Потрясите iPhone для отмены изменений
Набор текста регулярно сопровождается ошибками или незапланированными действиями (например, можно нечаянно выделить строку или абзац и удалить их). Для отмены последнего действия можно просто встряхнуть iPhone. Появится всплывающее окно с предложением отменить выполненную операцию.
Для создания сокращения перейдите по пути Настройки → Основные → Клавиатура → Замена текста и нажмите на значкок «+».
Теперь в поле «Фраза» введите требуемый текст, а в поле «Сокращение» – вводимое пользователем для автозамены сочетание символов. Например, собственные ФИО (Яблыков Иван Иванович) можно сократить как «мф» (моя фамилия), сокращение «мт» (мой телефон) можно применить к фразе с номером телефона, «пд» – паспортные данные и т.д.
После окончания формирования шаблона нажмите на кнопку «Сохранить». Теперь после ввода указанного в поле «Сокращение» текста он будет автоматически меняться на сохраненную фразу.
Еще распространенная ситуация – это когда дефис упорно не хочет автоматически превращаться в тире (удлиняться). Проблему с тире тоже вам помогут решить Alt коды.
Способ №1. Зажмите символ «#»
Первый из способов состоит в использовании функционала обычной виртуальной клавиатуры для ОС Андроид.
Чтобы написать знак № на клавиатуре телефона Андроид, выполните следующее:
- Установите курсор в место для набора символа номера (к примеру, в текстовом смс);
- На отобразившейся виртуальной клавиатуре слева нажмите на кнопку «?123»;
Как на кнопочном телефоне поменять цифры на буквы в СМС
Рассмотрим процесс набора СМС на стандартном телефоне и смену с цифр на буквы:
Также есть модели, на которых предусмотрена кнопка со значком «стрелка вверх». Она отвечает за изменение регистра набираемых букв. Чтобы написать заглавной только одну букву, обычно достаточно 1 раз зажать эту клавишу. Если повторить зажатие, то весь текст будет набираться только большими или маленькими буквами.
После того, как сообщение будет набрано (в любой момент по необходимости можно переключаться с букв на цифры), остается только нажать «Отправить». Но это еще не все способности кнопочных моделей телефонов. Можно выполнять и другие действия с текстом.
- Языки. Выберите основной язык. У меня это Русский.
- Voice Match – образец голоса. Можно включить доступ к Гугл Ассистенту через фразу “Окей Гугл” или установить опцию разблокировки телефона с помощью голоса. Запишите или перезапишите свой образец голоса для лучшего срабатывания.




























