Переносим приложения с одного Айфон на другой
К сожалению, разработчики Apple предусмотрели не так много способов переноса программ с одного яблочного устройства на другое. Но все же они есть.
Способ 1: Резервная копия
Предположим, вы переезжаете с одного Айфон на другой. В данном случае оптимально создать на старом гаджете резервную копию, которая может быть установлена на новый. Осуществить данную задачу можно легко с использованием iTunes.
- Для начала вам понадобится создать самую свежую резервную копию старого смартфона. Подробнее об этом уже рассказывалось на нашем сайте.
Подробнее: Как создать резервную копию iPhone, iPod или iPad
Закончив работу над созданием резервной копии, подключите к компьютеру второй смартфон. Когда Айтюнс найдет устройство, кликните в верхней области окна по иконке с миниатюрой.
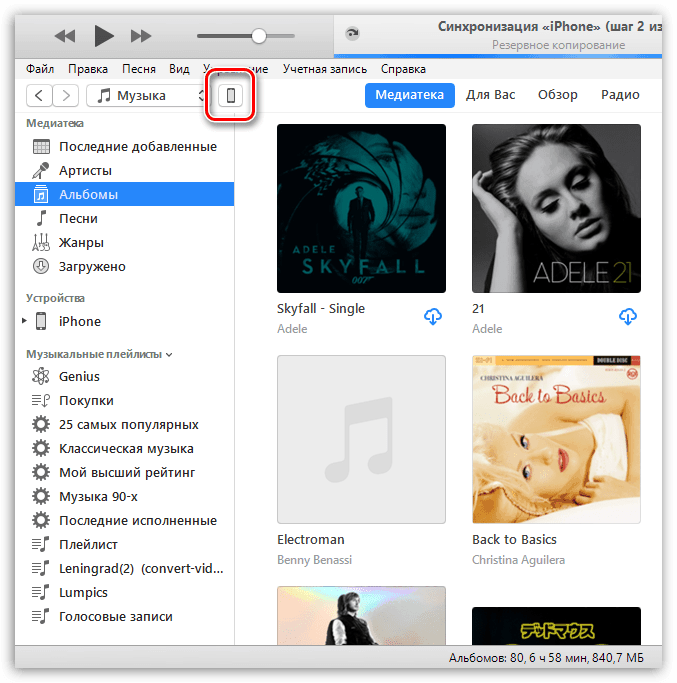
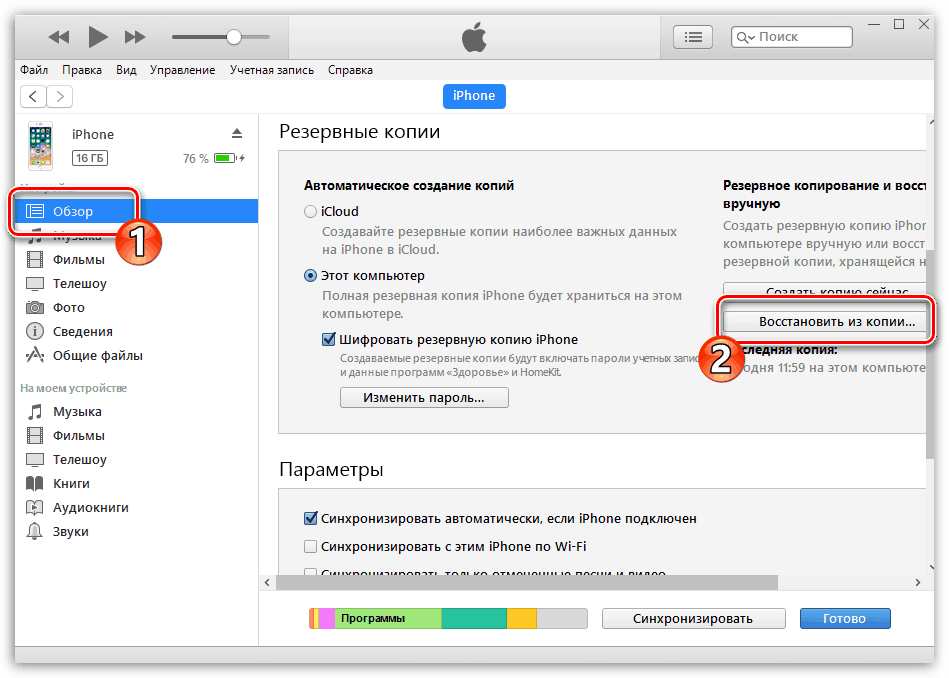
Айтюнс не сможет приступить к установке копии до тех пор, пока на телефоне активна функция «Найти iPhone». Поэтому, если она у вас работает, ее потребуется обязательно отключить. Для этого откройте настройки гаджета. В самом верху кликните по своему аккаунту и выберите раздел «iCloud».
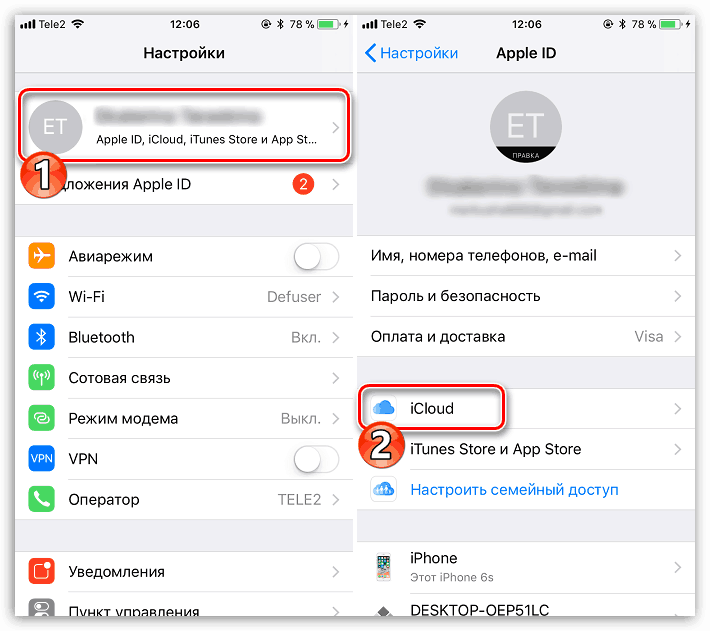
Откройте пункт «Найти iPhone», а затем переведите ползунок около данной функции в выключенное состояние. Для принятия изменений вам будет предложено ввести пароль от аккаунта Apple ID.
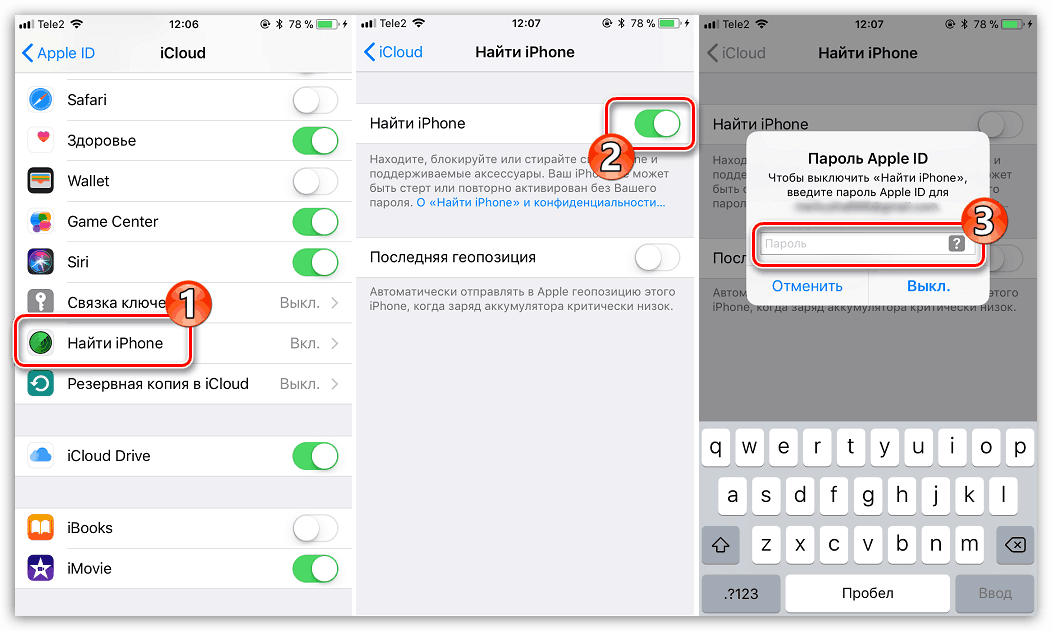
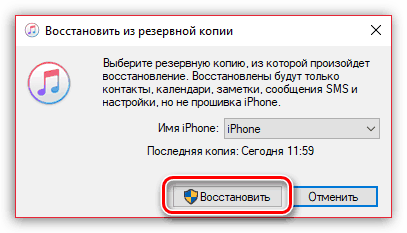
Если у вас включено шифрование копий, следующим шагом на экране появится окно с требованием ввести пароль. Укажите его.
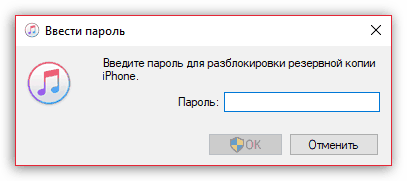
И, наконец, начнется сам процесс установки новой копии, в среднем это занимает около 15 минут (время зависит от количества данных, которые требуется перенести на гаджет). По окончании все игры и приложения с одного iPhone будут успешно перенесены на другой, причем с полным сохранением их расположения на рабочем столе.
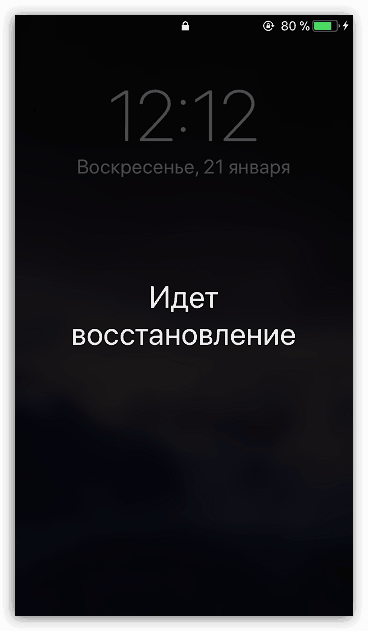
Способ 2: 3D Touch
Одной из полезных технологий, внедренных в iPhone, начиная с версии 6S, является 3D Touch. Теперь, используя более сильное нажатие на иконки и пункты меню, можно вызывать специальное окно с дополнительными настройками и быстрым доступом к функциям. Если вам требуется быстро поделиться приложением с другим пользователем Айфон, здесь можно задействовать данную возможность.
- Найдите на рабочем столе приложение, которое вы хотите передать. С некоторым усилием тапните по его иконке, после чего на экране появится выпадающий список. Выберите пункт «Поделиться».
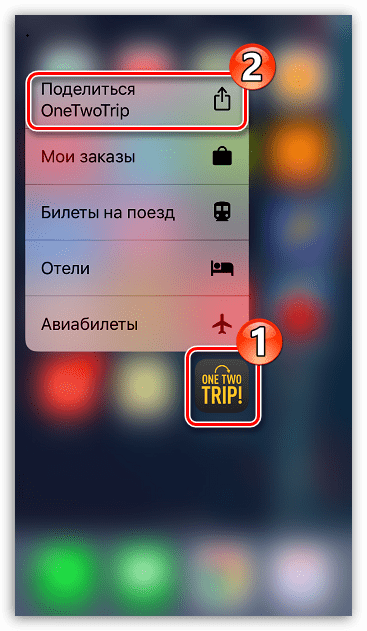
В следующем окне выберите нужное приложение. Если оно отсутствует в списке, выберите пункт «Скопировать ссылку».
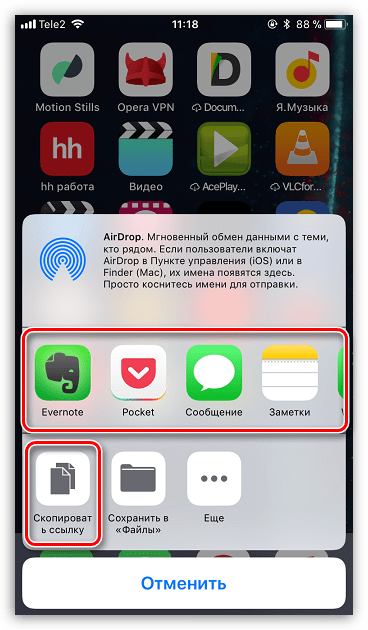
Запустите любой мессенджер, например, WhatsApp. Откройте диалог с пользователем, длительно выберите строку ввода сообщения, после чего тапните по кнопке «Вставить».
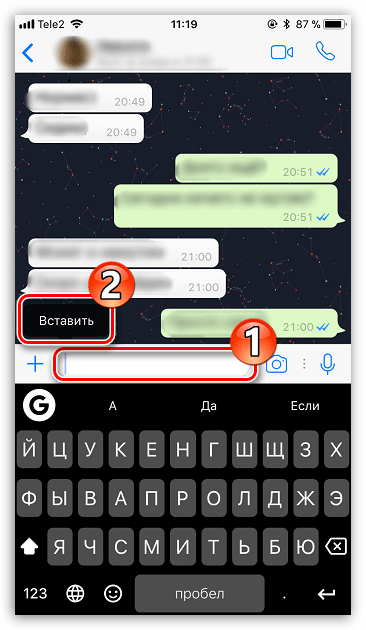
Из буфера обмена будет вставлена ссылка на приложение. В завершение тапните по кнопке отправки. В свою очередь, другой пользователь Айфон получит ссылку, нажатие которой его автоматически перенаправит в App Store, откуда он и сможет выполнить загрузку приложения.
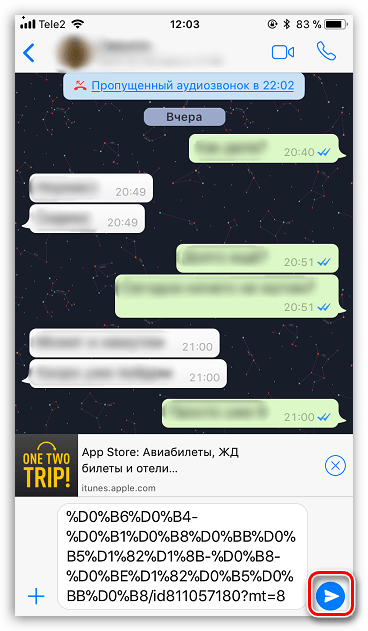
Способ 3: App Store
Если ваш телефон не оснащен 3D Touch, расстраиваться не стоит: поделиться приложением можно через магазин App Store.
- Запустите Ап Стор. В нижней части окна перейдите ко вкладке «Поиск», а затем введите наименование искомого приложения.
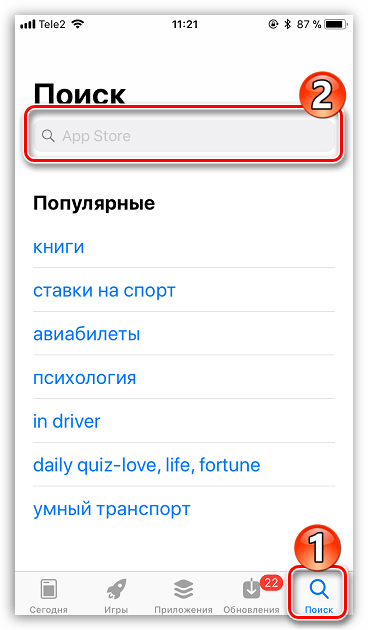
Открыв страницу с приложением, кликните справа по иконке с троеточием, а затем выберите пункт «Поделиться ПО».
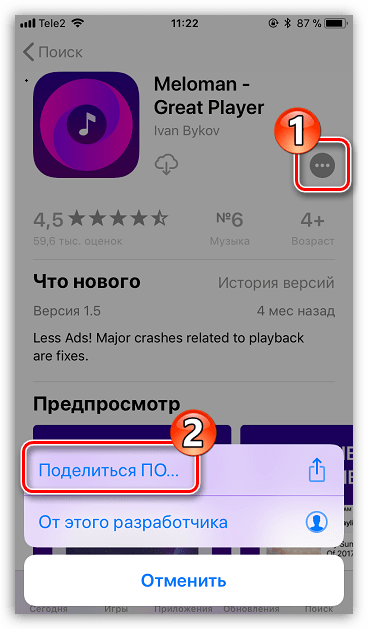
На экране появится дополнительное окно, в котором вы можете или сразу выбрать приложение, куда будет отправлено приложение, или скопировать ссылку в буфер обмена. Дальнейшие действия полностью совпадают с тем, как это было описано со второго по четвертый пункты второго способа.
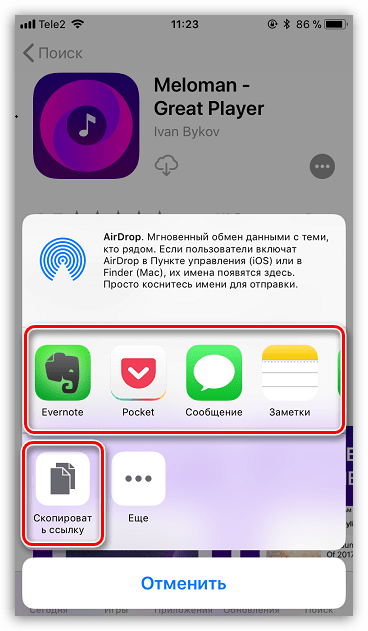
На сегодняшний день это все способы, позволяющие отправить приложение с одного iPhone на другой. Надеемся, данная статья была для вас полезна.
Помимо этой статьи, на сайте еще 12304 инструкций. Добавьте сайт Lumpics.ru в закладки (CTRL+D) и мы точно еще пригодимся вам.
Плюсы и минусы
Достоинства программы SHAREit на iOS:
- Передача документов, фото, аудио и др. файлов от 1 МБ до 100 ГБ
- Время передачи между различными устройствами — считанные секунды.
- Поддержка устройств, работающих под управлением ОС Windows, Apple, Windows Phone и Android.
- Поддержка русскоязычного интерфейса.
- Возможность создания резервных копий файлов.
- Простой интерфейс программы — передача файлов осуществляется двумя кликами.
- Безопасность файлов и сохранение конфиденциальности пользователя.
- Интуитивное управление.
Поддерживаются языки: русский, английский, арабский, болгарский, венгерский, вьетнамский, греческий, иврит, индонезийский, испанский, итальянский, корейский, латышский, литовский, малайский, немецкий, польский, португальский, румынский, тайский, традиционный китайский, турецкий, украинский, упрощенный китайский, финский, французский, чешский, эстонский, японский.
Как перекинуть майнкрафт с андроида на айфон
Собрались мигрировать с Android на iPhone, но не знаете, как перенести данные? Не стоит волноваться, в статье мы собрали наиболее простые способы быстрого переноса важно информации
1. Мессенджеры
Самый простой способ передать тот или иной файл между разными файловыми системами – мессенджеры.
Они уже есть на каждом смартфоне и для передачи данных больше ничего не требуется. Просто открываем переписку и добавляем нужный файл с устройства.
Удобнее всего использовать Telegram. Приложение позволяет прямо в чат вставить фото или видео из галереи либо добавить любые данные из iCloud.
При смене одного смартфона на Andro >
Передача файлов на айфон
При открытии программы на Android и передаче файлов, устройство должно создать точку доступа и отобразить пароль. Для того, чтобы принять файл на айфон, необходимо зайти в настройки и подключиться к созданной сети. После подключения и можно будет обмениваться файлами. В данном случае существует ограничение, легко можно обмениваться только фото и видео из галереи. Что касается других файлов, можно передавать только те, которые были получены через Shareit. За исключением конечно же игр. Они никак не совместимы из-за разных операционных систем.
Очень удобное и практичное приложение. Shareit помогает всего за пару кликов передать нужные файлы. Самое интересное то, что именно эта программа связывает, казалось бы, совершенно разные системы, такие как Android и iOS.
Способ 2: Через настольную программу iTunes
Программа iTunes позволяет перенести фотографии, видеозаписи и музыку.
- Подключите Android устройство к ПК, найдите и скопируйте на компьютер необходимые данные: фотографии, видео, музыку.
- Отключите Android устройство и подключите iPhone.
- Откройте программу iTunes, щелкните на значок телефона.
- В боковой панели выберите категорию данных, что требуется синхронизировать.
- Отметьте флажок напротив пункта «Синхронизировать». Далее выберите папку, где хранятся необходимые данные, параметры синхронизации, а затем применить.
Установка игр и программ на iPhone с ПК
Загрузить файлы на Айфон можно несколькими способами. Самый простой – сразу на устройство, но на нём подробно мы останавливаться не будем, лишь тезисно напомним, как это сделать:
- Подготовка устройства: отключить автоблокировку, в «Настройках выбрать «Основные». В Автоблокировке передвинуть ползунок в положение «Отключено». Сохранить параметры.
- Запустить на своём аппарате приложение Installer. Из открывшегося списка выбираем нужное приложение. По окончании скачивания, смартфон автоматически перезагрузится и на дисплее появится иконка приложения, которое уже готово к использованию.
Загрузка файлов на Айфон с помощью программы iTunes
Все операции с функциями (запись видео, музыки, загрузка и установка игр и приложений и т.д.), а также с памятью устройства, требуют наличия на девайсе установленной программы Apple iTunes. Айтюнс удобна тем, что если в вашем пользовании несколько «яблочных» устройств (iPad, iPod, iPhone), то управление ими и синхронизация данных значительно упрощается.
Приложения для устройств Apple распространяются как архивы с расширением ipa, которые в результате загрузки через Айтюнс на компьютер сохраняются во внутреннем хранилище программы (Пользователи->Имя_пользователя->Музыка->iTunes->iTunes Media->Mobile Applications) и будут доступны в разделе «Программы».
Если эта программа у вас ещё не установлена, то последнюю версию iTunes скачать можно прямо по указанной ссылке. Если у вас iTunes установлена и есть в ней аккаунт, то можно приступать непосредственно к процедуре. В случае отсутствия учётной записи, её можно создать заблаговременно, либо сделать это по ходу работы с программой.
Теперь, с помощью USB-кабеля, который был в комплекте, подключаем свой Айфон к PC (Windows или iMac), запускаем Айтюнс, после чего, в открывшемся окне нам нужно перейти в iTunes Store:

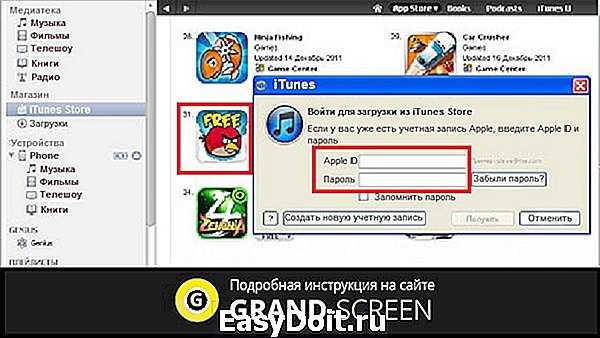
В разделе «Программы» можно будет просмотреть приложения, которые были скачаны из магазина и теперь готовы к установке на на ipad или iphone:

Теперь осталось портировать приложение на свой аппарат. Для этого переходим на вкладку своего устройства, на верхней панели выбираем «Программы» (на скриншоте действие 1), ставим галочку рядом с пунктом «Синхронизировать» (действие 2) и нажимаем кнопку «Применить» (действие 3):

По окончании процесса загрузки и установки игры или приложения в память девайса, на рабочем столе iPhone появится его иконка.
Загрузка файлов на iPhone с помощью файлового менеджера (iFunBox)
Решить вопрос с установкой игр и программ на iPhone с PC можно и с помощью файлового менеджера. Как это сделать, мы покажем на примере iFunBox, на наш взгляд, это лучший вариант для iPhone и iPod. Работать с программой можно как на Windows, так и на Mac OS. Использование утилиты iFunBox позволит легко портировать файлы с iOS-устройства на ПК и обратно, очистить кэш, сделать резервные копии, установить новый рингтон или тему.
Установка не требуется, запуск происходит с exe- или .app-файла. Поддерживаемые прошивки — iOS 9.3.2 и iOS 9.1. Скачать программу бесплатно можно здесь:
Итак, переходим непосредственно к установке:
Подключаем Айфон к компьютеру, используя USB-кабель (можно и по Wi-Fi). Запускаем iFunBox и проверяем, распознала ли программа подключенный аппарат. Для этого нужно посмотреть в меню «Текущее устройство» (англ. Current Device), где должна быть обозначена модель вашего гаджета и его имя. Если потребуется переключить язык, то это можно сделать, запустив соответствующую функцию в правом углу на верхней панели:

Теперь вызываем меню «Установить приложение», после этого откроется окно со скачанными приложениями, выбираем нужный архив, и нажимаем кнопку «Открыть» (англ. Open):
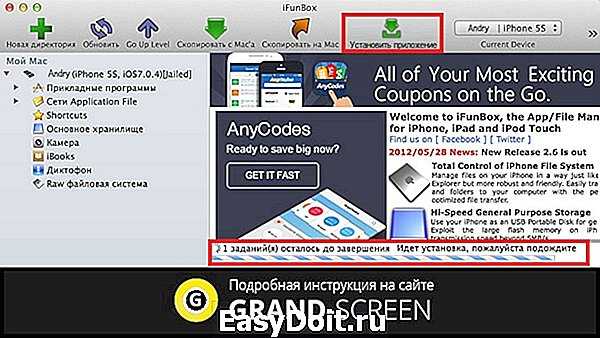
Дожидаемся окончания установки, которая, как правило, происходит в считанные минуты.
Ну вот, будем считать, что тема «как установить приложение на Айфон с компьютера» уже закрыта, поскольку нам добавить больше нечего, а вам?
grand-screen.com
Как обновить Айфон
Если первый вариант загрузки мессенджера вам нравится больше, да и вы хотите получать обновления и на другие программы, тогда вам нужно обновить свою операционную систему на телефоне до максимально возможной. Сделать это можно двумя способами:
- Через телефон.
- Через компьютер с iTunes.
Чтобы обновить операционную систему на Айфон 4 с телефона, нужно перейти в «Настройки», далее «Основные», нажимаете «Обновление ПО». Перед тем как проделать это действие, у вас обязательно смартфон должен быть подключен к Wi-Fi. В разделе «Обновление ПО» происходит поиск доступной новой версии операционной системы, и если таковые имеются, то после появляется строчка с номером версии и кнопкой «Обновить». Нажимаете на нее и ждете завершения.
Через iTunes обновление системы может показаться намного сложнее, однако данный способ считается более действенным:
- Установите iTunes и войдите в свой профиль iCloud с компьютера.
- Подсоедините телефон через шнур к компьютеру.
- Дождитесь, пока два устройства будут сопряжены и отобразится вверху слева черный значок смартфона.
- Нажимаете на него, выбираете пункт «Обновить», в случае доступных новых версий, ОП iOS на вашей четверке обновится.
Если вы успешно обновили операционную систему на своем Айфон 4, то можете смело скачать Viber через App Store. Также в магазине можете поискать обновления и для других своих установленных приложений. Обновленная операционная система также помогает повысить общую безопасность вашего смартфона и делает его работу более производительной.
Техническая и программная начинка смартфонов от Apple меняется каждый год. Изменения улучшают безопасность файлов пользователя, стабильность системы. Но временами обновления ломают стабильную работу приложений, из-за чего их разработчикам приходится отключать поддержку старых моделей.
Метод 1. Установка Viber на актуальные смартфоны
Перед загрузкой программы следует позаботиться о наличии Apple ID, учетной записи для входа в ресурсы от Apple.
- Нужно войти во встроенный магазин приложений App Store.
- Набрать в поиске «Viber».
- Под первым приложением из списка нажать «Установить».
- Появится окно с предложением войти в Apple ID. Следует ввести имя пользователя и пароль.
- После принятия всех разрешений и установки, Вибер появится в виде иконки на рабочем столе.
Метод 2. Установка Viber на устаревшие смартфоны
iPhone с версией программного обеспечения iOS 7.1.2 не увидит мессенджер в магазине приложений. Для загрузки программы придется выполнить следующие действия.
Способ 1. Загрузка Viber с помощью компьютера
- Установить устаревшую версию ITunes 12.6.3.
- Открыть iTunes на ПК.
- Авторизоваться в приложении с помощью собственных логина и пароля от Apple ID.
- В разделе App Store найти «Viber», нажать «Скачать».
Отзывы о мессенджере Вайбер
Способ 2. Загрузка Viber с помощью смартфона.
Установить Вайбер на телефон iPhone получится только если мессенджер когда-то на нем работал.
- Открыть App Store.
- Перейти в раздел «Обновления», в категорию «Покупки». Здесь отображается список когда-либо установленных приложений.
- Найти «Viber», нажать «Установить».
- На экране появится сообщение: «Программа не поддерживает iOS 7.1.2».
- Магазин предложит закачать устаревшую версию.
- Нажать «Да».
Решение проблемы с установкой Вайбер на актуальной модели
В редких случаях версия программы на iPhone 5, 5s и выше может работать некорректно. Это сигнал к обновлению системы до версии iOS 8 с помощью встроенных инструментов. Нужно сделать следующее:
- Открыть «Настройки».
- Перейти в раздел «Основные».
- Зайти в категорию «Обновление ПО».
- Нажать кнопку «Загрузить и установить».
- Принять соглашение и загрузить обновление.
Скачать Viber для Windows Phone бесплатно
После необходимо перейти в магазин приложений Appstore и обновить Viber.
При любых ошибках следует проверить устройство на вирусы, удостовериться в стабильном интернет-соединении и наличии свободной памяти.
Решение проблемы несовместимости
Очень редко на старых устройствах после обновления Viber с помощью компьютера на экран выводится ошибка «Файл «iTunes Library.itl» прочесть невозможно, так как он был создан новейшей версией программы iTunes».
Это значит, что нужно прибегнуть к дополнительным действиям:
- Установить на компьютер Total Commander.
- Отметить опцию «Показывать скрытые/системные файлы».
- Через поиск найти и удалить файл «iTunesLibrary.itl».
Как установить приложение на айфон с компьютера
Кроме телефонной связи айфоны выполняют еще и множество других функций. Благодаря такому «умному» устройству можно заходить в Интернет, читать книги, играть в компьютерные игры, смотреть кино, слушать музыку и т.д.
Если вам хочется заполучить новую модель iPhone, обладающего еще большим количеством возможностей, то обменять старый на новый можно здесь на вполне приемлемых условиях.
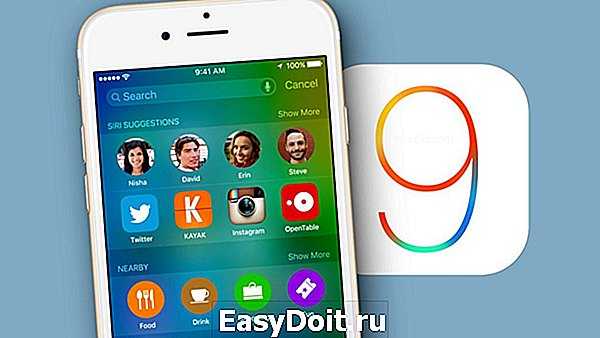
Для того, чтобы получить все перечисленные выше привилегии, нужно сначала скачать приложения. Сначала следует зарегистрироваться на Apple и получить собственный идентификационный код — ID. Далее есть два варианта, о которых мы вам расскажем.
Могу ли я переносить приложения с Android на iPhone с помощью SHAREit?
Теперь давайте посмотрим, как передавать файлы с Android на iPhone с помощью приложения Shareit. Загрузите приложение Shareit и установите его на устройства Android и iPhone. … Вы можете отправлять и получать файлы с помощью этого приложения. Теперь подключите оба устройства к одной сети Wi-Fi.
Может ли SHAREit переносить приложения на iPhone?
Поделиться — это приложение для iOS (iPhone, iPad, iPod), которое упростило совместное использование на кроссплатформенных устройствах. Будь то любой файл, если у вас есть SHAREit, вы можете легко перенести этот файл с одного устройства на другое.
Можно ли передавать приложения через SHAREit?
Перенести файлы со смартфона на другое устройство с помощью SHAREit относительно просто. … Шаг 3. Нажмите отправить на устройство, с которого вы хотите передавать файлы, приложения, музыку и т. д., и получать на устройство, на которое вы хотите их получать.
Как я могу бесплатно перенести свои приложения с Android на iPhone?
Метод 2: используйте стороннее приложение
- Установите и откройте «Копировать мои данные» на вашем iPhone и телефоне Android. …
- На телефоне Android выберите, хотите ли вы синхронизировать через Wi-Fi или из резервной копии, хранящейся на Google Диске. …
- Затем приложение выполнит поиск других устройств, подключенных к той же сети Wi-Fi.
Как я могу делиться приложениями через Bluetooth?
Как отправлять приложения через Bluetooth
- Войдите в главное меню вашего телефона. …
- Перейдите в «Настройки». …
- Введите код доступа, чтобы использовать настройку Bluetooth. …
- Включите настройку Bluetooth на другом электронном устройстве. …
- Введите код доступа на другом устройстве. …
- Выберите приложение из списка файлов для отправки по Bluetooth.
Где Android хранит файлы SHAREit?
Диспетчер файлов -> Память телефона -> Папка ShareIt. Рекомендуется: используйте ES File Explorer. Это настройка хранилища по умолчанию при первой установке ShareIt на мобильное устройство. Все, чем вы делитесь через ShareIt, остается внутри самого приложения.
Как вручную перенести с Android на iPhone?
Если вы хотите перенести закладки Chrome, обновите Chrome до последней версии на своем устройстве Android.
- Нажмите «Переместить данные с Android». .
- Откройте приложение «Переместить в iOS». .
- Ждите кода. .
- Используйте код. .
- Выберите свой контент и ждите. .
- Настройте свое устройство iOS. .
- Закончить.
Как перенести приложения с Android на iPhone 12?
Для начала зайдите в Play Store на своем телефоне Android и установите Перейти в приложение iOS в теме. Также включите iPhone и начните настройку устройства. После включения выберите перенос данных с телефона Android.
Есть ли приложение для передачи изображений с Android на iPhone?
С приложением Google Фото
- Установите приложение Google Фото на свой Android. …
- Запустите Настройки в приложении Google Фото на вашем устройстве. …
- Получите доступ к настройкам резервного копирования и синхронизации в приложении. …
- Включите резервное копирование и синхронизацию в Google Фото для вашего устройства. …
- Дождитесь загрузки фотографий Android. …
- Откройте Google Фото на своем iPhone.
Как мне синхронизировать свои приложения с моим новым iPhone?
Чтобы перенести приложения на новый iPhone с помощью iCloud:
- Подключите свой предыдущий iPhone к сети Wi-Fi.
- Перейдите в «Настройки»> > «iCloud»> «Резервное копирование iCloud».
- Включите «Резервное копирование iCloud», нажмите «Создать резервную копию сейчас» и дождитесь завершения процесса.
Как перенести приложения, поддержка которых прекращена, на новый iPhone?
Единственный способ восстановить это приложение сейчас — это если оно уже есть в медиатеке iTunes на вашем компьютере. iTunes больше не будет передавать приложения в вашу медиатеку, но если они уже были там, вы можете подключиться к iTunes, а затем перетащите приложение из медиапапки iTunes на свое устройство.
Как перенести приложения с iPhone на iPhone с помощью Xender?
Откройте приложение Xender на устройстве Android и нажмите кнопку «Отправить», которую вы увидите в нижнем левом углу. 2. После нажатия кнопки на экране появится опция «Подключиться к iPhone» с надписью «Сеть Wi-Fi AndroidShare‘и пароль для подключения к iPhone. 3.
Порядок установки
Скачать Viber на четвертую версию Айфона можно, однако процесс установки будет напрямую зависеть от версии вашей операционной системы.
Порядок установки Viber на iPhone
На смартфон с iOS 10.0
Первый вариант подойдет для всех Айфонов, где платформа уже обновлена до 10 версии и выше. В этом случае установить мессенджер не составит труда. Процедура будет стандартной через магазин App Store, как и при скачивании любого другого приложения:
- Заходите со своего телефона в App Store.
- Внизу нажимаете на значок поиска (лупа).
- Вверху появляется строка поиска, куда вы вписываете название приложения – Viber.
- По результатам поиска выбираете мессенджер Viber и нажимаете «Загрузить».
Загрузка начнется автоматически и займет всего несколько секунд. После ее окончания приложение появится на главном экране телефона – стандартный сиреневый значок Вайбера с телефонной трубкой. Оно уже готово к работе и дополнительно его устанавливать не требуется. Запускаете и проходите регистрацию по номеру мобильного телефона.
Без iOS 10.0
Если на вашем Айфоне старая версия операционной платформы, то есть ниже iOS 10, то установить последнюю версию Вайбера не получится, так как технические характеристики системы не попадают под требования приложения. Следовательно, вы сможете установить только старую подходящую версию мессенджера. Как это сделать:
- Сначала вам нужно скачать и загрузить дополнительную программу iTunes на компьютер для сопряжения двух устройств.
- Заходите в iTunes под своей учетной записью iCloud, которая зарегистрирована за смартфоном.
- Подсоединяете телефон через шнур к компьютеру или ноутбуку.
- На экране телефона появится предупреждение, нажимаете «Доверять этому компьютеру».
- После чего запустится главное меню iTunes и в нем отразится вам смартфон.
- Переходите с компьютера в магазин App Store, ищете в нем Viber и нажимаете скачать.
- Приложение автоматически сохранилось в облаке и доступно для всех устройств с данным профилем iCloud.
Теперь вам осталось зайти в телефон, в магазин App Store. Открываете раздел «Обновления», далее «Покупки» и увидите там приложение «Viber». Напротив будет кнопка «Установить», нажимаете для загрузки, но система вам выдаст предупреждение «Ваша операционная система устарела. Хотите скачать старую версию Viber?», подтверждаете кнопкой «Да» и ждите окончания загрузки. Когда приложение будет установлено, можете его запускать и авторизоваться.
https://youtube.com/watch?v=Nmc-MQBOZH0
Передача файлов между устройствами без подключения к Интернету
Elies Guzmán
27 Декабрь года 2023
8
/
10
Рабочие или учебные документы, огромное количество фотографий, длинные видео… любой тяжелый файл, которым вы хотите поделиться с другими устройствами, может стать проблемой, когда дело доходит до его передачи: медленная передача, потребление мобильного интернета или возиться с кабелями.
Однако есть альтернативы, которые предлагают нам надежное решение для таких ситуаций, например, инструмент, разработанный производителем смартфонов и компьютеров Lenovo. Мы говорим о SHAREit, приложении, которое позволяет нам передавать файлы без подключения к Интернету, Bluetooth или кабелей.
Без кабелей, без интернета, без Bluetooth…
Но трудно объяснить, что такое SHAREit, не рассказывая вам, как он работает: он делает это, создавая собственную сеть с iPhone, к которой могут подключаться другие устройства (iPad, ПК, Mac, смартфон или планшет с Android), если они достаточно близко (другими словами, если вы находитесь в Испании, вы не сможете отправить файл своему другу из Сибири).
Вам нужно выполнить следующие шаги, чтобы узнать, как использовать приложение и передавать файлы без подключения к Интернету:
- Шаг 1: вам необходимо установить приложение на устройства, между которыми будет осуществляться передача. APK для Android, установщик для Windows 10 или любого другого ПК, установочный пакет для Mac…
- Шаг 2: сканируйте вашу сеть в поисках доступных устройств.
- Шаг 3: отправьте данные в приложение с вашего iPhone.
- Шаг 4: принимающее устройство должно принять передачу.
Важно отметить, что передача не будет завершена, если получатель не даст свое согласие
Основные особенности
Это краткое описание функций и особенностей, включенных в это приложение, которое позволяет избежать необходимости прибегать к самым классическим методам или загружать файлы в облачные хранилища с риском, который это влечет за собой для их приватности и конфиденциальности:
- Перенос файлов с iOS на другие устройства iOS, Windows, Android или macOS.
- Отправка любых файлов: видео, музыку, приложения, текстовые сообщения, мультимедийные сообщения…
- Функция для управления слайд-шоу PowerPoint со смартфона.
- Создавайте резервные копии своих файлов на других устройствах благодаря функции CLONEit.
- Отправляйте данные в 200 раз быстрее.
В общем, это инструмент, который позволит избежать головной боли и проблем, если вы не знаете, как скачивать файлы с другого компьютера или смартфона на iPhone.
Метод 4: как выборочно переносить приложения с iPhone на iPhone
Есть ли способ переноса приложений с iPhone на iPhone без iTunes или iCloud? Что вы должны сделать, чтобы выборочно передавать приложения только? Когда вам нужно переносить приложения только на другой iPhone от своих друзей или родственников, iTunes, iCloud или Apple ID могут не сработать для вас. Tipard iPhone Transfer Ultimate должен быть лучшим выбором для того, чтобы перенести приложение с iPhone на iPhone выборочно. Вот подробные особенности программы.
- 1. Совместимость с последней версией iOS 15
- 2. Копирование данных или файлов на iPhone / iPad / iPod одним щелчком мыши
- 3. Трансфертный договор, фото, видео и музыкальные файлы выборочно
- 4. Передавать данные или файлы между устройствами iOS напрямую и легко
- 5. Резервное копирование всех ваших данных iPhone, файлов на вашем компьютере
Как перенести файлы с iPhone на iPhone
Подключите оба iPhone к компьютеру
Загрузите и установите последнюю версию Tipard iPhone Transfer Ultimate. Запустите программу и подключите оба iPhone к компьютеру. А затем вы можете передавать файлы между двумя программами.
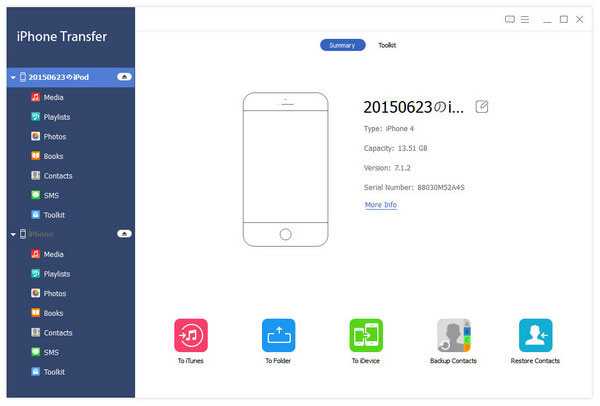
Выберите файлы для передачи
Оба устройства будут показаны слева. Нажмите устройство, которое вы хотите экспортировать. И каждый тип файлов указан слева, вы можете выбрать одну категорию, чтобы найти файлы разумно.
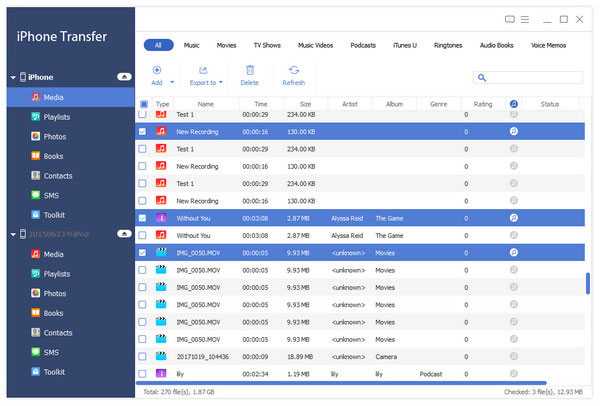
Начать перенос с iPhone на iPhone
Перейдите в «Экспорт в», а затем выберите «Экспорт на другое устройство». И несколько секунд спустя вы можете найти целевые файлы на вашем новом iPhone.
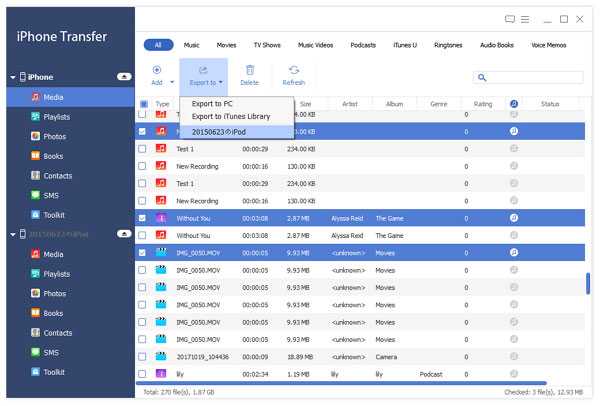
Заключение
В статье представлены 4 различные методы для переноса приложений с iPhone на iPhone. Если вы используете один и тот же идентификатор Apple, учетную запись iCloud или учетную запись iTunes, вы всегда можете легко перевести приложения между различными устройствами iOS
Когда вам просто нужно перенести приложения с iPhone на iPhone без iTunes или iCloud, Tipard iPhone Transfer Ultimate должен быть лучшим решением, которое вы должны принять во внимание
Когда вы получаете новый iPhone, вы можете узнать больше о нескольких методах передачи приложений на новый iPhone.
Если у вас возникли трудности с переносом текстового сообщения с оригинального iPhone на новый iPhone, вы можете узнать более подробную информацию.
Когда вы ищете методы для переноса контактов с iPhone на iPad? Вы можете узнать все решения из этой статьи.
Существуют всеобъемлющие методы для переноса покупок с iPhone на iTunes, даже если ваши покупки не являются iTunes Store.

Copyright 2021 Типард Студия. Все права защищены.
Методы 4 для переноса приложений с iPhone на iPhone
Отправка приложения
Данная возможность доступна прямиком из SHAREit. Для начала запустите приложение на Andro />Тогда откроется страница «Пригласить». На ней представлено три способа добавления новых пользователей в приложение: сканирование QR-кода, организация точки доступа и пересылка по Bluetooth.
В данном случае понадобится третья опция, поэтому активируйте ее. Теперь нужно включить блютуз на устройстве получателя и настроить его видимость. Затем выберите его, запустится передача.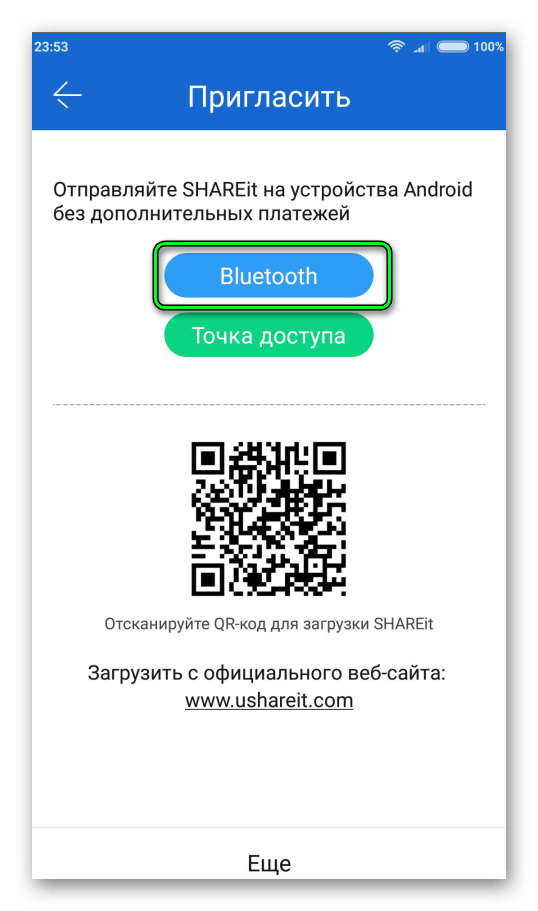 На указанный телефон или планшет придет файл base.apk. Но на этом способ, как передать Шарит по блютузу, еще не закончен. Программу еще необходимо установить.
На указанный телефон или планшет придет файл base.apk. Но на этом способ, как передать Шарит по блютузу, еще не закончен. Программу еще необходимо установить.
Инсталляция
Теперь откройте файл, который был получен. Если появится уведомление о том, что SHAREit нельзя установить, то включите опцию инсталляции из неизвестных источников.Как установить приложение SHAREit в HTC
- Подключаем смартфон одним из способов к сети Интернет и заходим в магазин приложений Google Play, не забыв перед этим создать учетную запись Google.
- В строке поиска набираем «shareit», находим приложение и жмем «Установить».
- Открываем приложение, жмем «Начать» задаем свой ник (псевдоним, который будет отображаться на других смартфонах при передаче файлов) и аватар (можно установить и свою фотографию из приложения «Галерея»). Жмем «Пуск».
*По запросу «shareit» магазин приложений Вам выдаст кучу схожих по внешнему виду и названию приложений для обмена данными. В принципе, они все нормально работают, но если Вы хотите именно оригинальное, скачивайте то, под название которого указан разработчик: SHAREit Technologies Co.
Переносим игры между iPhone — все и сразу!
Способ хорош в том случае, когда требуется передать абсолютно все данные игр и приложений на другой iPhone. Будем использовать резервные копии. Все делается практически в три шага:
- Создается резервная копия в iCloud или iTunes.
- Восстанавливается на другом устройстве (как это сделать с помощью iCloud — ссылка есть выше, а с помощью iTunes — читаем здесь).
- Продолжаем играть с того места, на котором закончили!
В этом случае, переносятся не только игры но и вообще все-все данные включая фото, контакты и т.д. Что конечно здорово, но когда речь идет о копировании всего лишь одной-двух игр, то устраивать всю эту затею с резервными копиями не очень целесообразно. Во-первых — долго, во-вторых — можно проще!
Здесь необходимо понимать, что обычно потребность возникает не в переносе самой игры (ее всегда можно загрузить на другом устройстве из магазина приложений App Store), а именно в копировании ее данных (сейвов)
Переместить сохранения, вот что важно! И это не составит труда, если следовать этой инструкции…
как установить приложение на iphone с компьютера через itunes
для начала нам потребуется iTunes , если у вас его нет , скачать его можно ТУТ
запускаем iTunes и подключаем iphone к компьютеру
в iTunes сверху слева выбираем Программы и так же сверху нажимаем на App Store
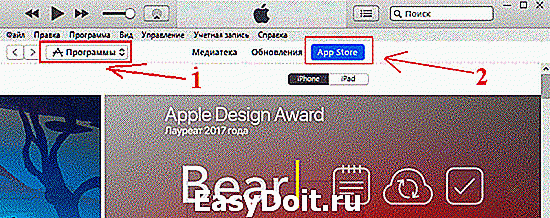
как зашли в магазин ,справа находим топ бесплатных приложений на моем примере находим программу vk и нажимаем на нее или пользуемся поиском сверху для поиска нужного приложения
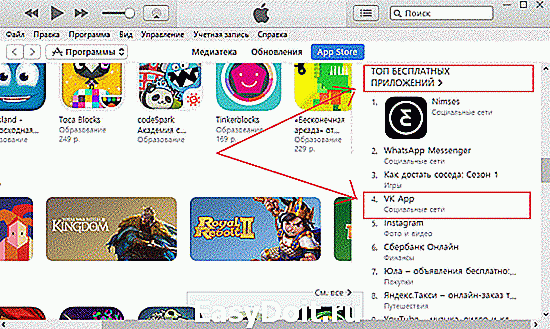
и нажимаем на кнопку загрузить
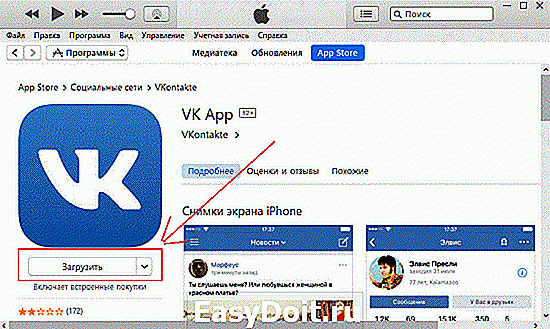
после этого появится окно , нужно ввести свой Apple iD и пароль
если у вас его нет , нажмите на кнопку Создать новый Apple iD
если у вас старая прошивка , например iOS 7 ,многие программы устанавливаться не будут , как с этим бороться можно посмотреть ТУТ
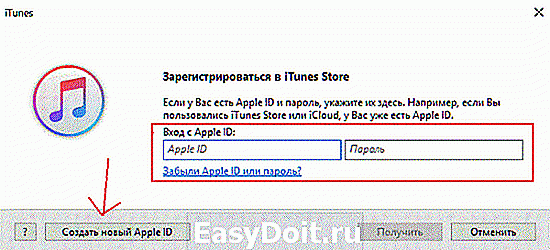
после скачивания приложения , нажимаем сверху на иконку айфона
слева выбираем программы а справа ищем наше скачанное приложение и нажимаем установить , и снизу нажимаем Готово
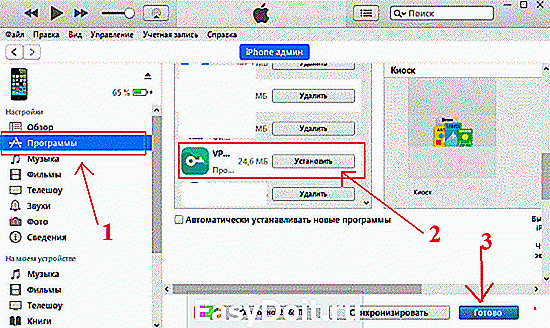
после нажатия iTunes начнет синхронизироватсья с айфоном и после успешной синхронизации у вас в айфоне появится иконка скачанного приложения
iphone3g-4.ru
Как пользоваться
Пробный запуск инструмента разработчики сопровождают кратким экскурсом по списку доступных возможностей, а заодно напоминают о том, без чего не обойтись во время передачи файлов и медиаконтента. Речь о беспроводной Wi-Fi сети, к которой необходимо подключить «носителя» информации (например, компьютер) и представителя «принимающей стороны» (как вариант – планшет или смартфон). Остальные действия крайне предсказуемые.
На ПК и ноутбуке
Интерфейс компьютерной версии разделен на тематические части. Сверху появляется информация о текущих подключениях, статусе переданного и выставленных параметрах.
Снизу доступны кнопки «Искать точку доступа» и «Показать штрих-код». Последняя необходима для установки соединения с мобильной техникой (через SHAREit на Android или iOS достаточно считать зашифрованное изображение, и появится возможность обмениваться файлами).
Если штрих-код отсканирован, интерфейс изменится – появится возможность отправлять и получать файлы, делиться контактами из адресной книги, просматривать журнал недавних действий и даже сохранять снимки экрана.
На Айфоне
На мобильной технике от Apple инструмент и выглядит иначе по сравнению с компьютерной версией, и действовать предлагает по другому алгоритму. Сначала необходимо воспользоваться панелью быстрого доступа, расположенной в верхней части интерфейса.
В конце нужно выбрать ту платформу, к которой необходимо подключиться через специальный радар. Процедура заканчивается появлением статистического меню со списком недавних действий.
На Андроиде
На смартфонах и планшетах с Android действовать придется схожим с iOS способом:
SHAREit облегчает процесс передачи данных между смартфонами, компьютерами и ноутбуками. Молниеносная скорость, функциональность и предсказуемый порядок действий следуют вместе к единой цели – свободе от проводов, USB-накопителей и DVD-дисков, которые еще недавно требовались для обмена информацией.
Загрузка через iTunes
Перед таким способом установки программ на девайс, сначала потребуется скачать на компьютер программу iTunes. Сделать это можно бесплатно.
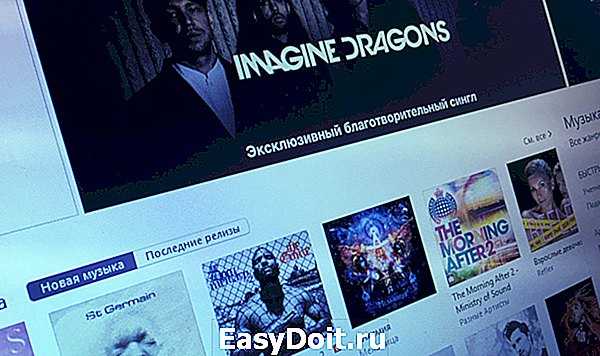
Далее:
- запускаем iTunes, перейдите в окно, где предлагаются приложения, и выберите понравившееся, нажав на иконку;
- на странице этого приложения нажимаем Get App и Download;
- в высветившемся диалоговом окне создаем новую учетную запись;
- после появления сообщения, содержащего ссылку, нужно перейти на страницу «Авторизация». После перехода по ней будет видно начало загрузки приложения на ПК;
- специальным кабелем подключаем к компьютеру iPhone и дожидаемся синхронизации;
- в гаджете перейдите на «Программы» и поставьте флажок «Синхронизировать»;
- чтобы перенести весь пакет загруженных программ можно применить опцию «Все программы» или «Выбранные программы», если закачивается одна;
- когда процесс закончится, iPhone можно отсоединить от компьютера.
Как видите, процесс установки приложений вряд ли можно назвать тяжелым, трудности могут возникнуть только первый раз. После того как вы «набьете руку» все будет происходить почти механически за считанные минуты.
Вы сможете устанавливать любые программы и пользоваться своим айфоном в свое удовольствие.
Как установить игры на iphone из компьютера с программой itunes смотрим в видео:
securos.org.ua

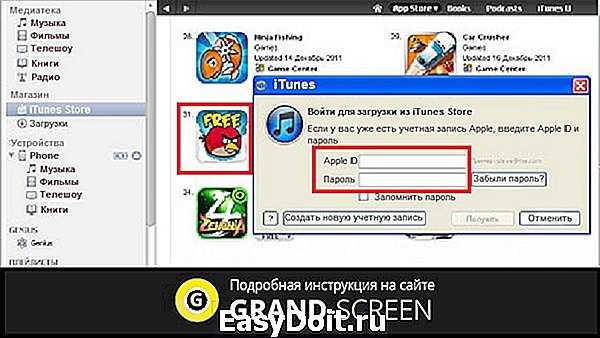




![Можно ли поделиться приложением между айфонами? - [готово]](http://kokosclub.ru/wp-content/uploads/9/5/9/9599d08c5134886482acfbfe22925a58.jpeg)


















