в альбом, в группу, с компьютера или с телефона

Как добавить фото в ВК на личную страницу с компьютера
Наиболее часто пользователь хочет добавить сделанные фотографии именно на свою страницу с компьютера, поэтому начнем рассматривать данную функциональность именно с этого сценария. Чтобы загрузить фотографию на свою страницу, сделайте следующее:
Зайдите на свою страницу и в левом части окна в меню переключитесь на раздел «Фотографии»;
В правом верхнем углу открывшейся страницы жмем на кнопку «Добавить фотографии»;
Открывается окно проводника, которое позволяет загрузить фотографию с компьютера
Находим нужное фото, нажимаем на него и жмем «Открыть».Обратите внимание: При необходимости подобным образом можно добавить не одну фотографию, а несколько. Для этого в проводнике выберите сразу несколько фото, после чего нажмите «Открыть».
Начнется процесс загрузки фотографий
В зависимости от того, как много фото было выбрано, он может занимать различное время.
Когда фотографии будут загружены, можно выполнить несколько действий:Открыть фоторедактор и изменить фотографии. Для этого нужно навести на фото, а после нажать на левую иконку в правом верхнем углу. Откроется фоторедактор конкретно с выбранной фотографией. В нем можно наложить на фото фильтры, добавить текст, повернуть и выполнить другие действия для изменения картинки;
Удалить фотографию. Для этого нужно навести на фото, после чего нажать на иконку в правом верхнем углу;
Повернуть фотографию. Для этого необходимо навести мышку на фото, после чего в правом нижнем углу нажат на соответствующий значок;
Добавить описание фотографии. Если вы хотите, чтобы фото было опубликовано с какой-либо информацией, ее можно добавить под каждую из загруженных фотографий на данном этапе. Стоит отметить, что также можно добавить хэштеги, что повысит вероятность обнаружения вашего фото другими пользователями при использовании поиска;
Добавить в альбом. Если фотографии загружались для того, чтобы поместить их в один из созданных альбомов, нажмите «Добавить в альбом». Откроется окно выбора, в какой именно из альбомов отправить фотографию. Нажмите на нужный, чтобы все загруженные фото были перенесены в него;
Опубликовать на моей странице. Нажав на эту кнопку, вы опубликуете добавленные фотографии на стене своей страницы ВКонтакте.
Обратите внимание: Если нажать «Опубликовать на моей странице», фотографии также сохранятся в общий список с вашими фото, но не будут привязаны ни к одному из альбомов
Как добавить фото в группу в ВК с компьютера
Группы ВКонтакте могут иметь фотоальбомы, куда есть возможность загружать фотографии. Это может сделать любой пользователь, если фотоальбом настроен администраторами соответствующим образом. Для загрузки фото в группу в ВК, нужно сделать следующее:
- Заходим в группу, фотографии в которую необходимо загрузить;
- Далее жмем на кнопку «Фотоальбомы», расположенную в правой части страницы;
- Открывается список всех альбомом. Нажмите на тот альбом, в который вы хотите добавить фотографии;
- В правом верхнем углу открывшейся страницы есть кнопка «Добавить фотографии». Нажмите на нее;
- После этого откроется проводник, через который можно загрузить необходимое количество фотографии;
- Когда фото будет загружено, его можно отредактировать при необходимости.
Обратите внимание, что после загрузки фото оно сразу публикуется в альбоме, до того как в него внесены изменения при помощи редактора
Как добавить фото в ВК с телефона
Социальную сеть ВКонтакте многие пользователи активно посещают только с мобильного телефона или планшета. Чаще всего это происходит через официальное приложение ВКонтакте на Android или iOS. Рассмотрим как с него добавить фотографии к себе на страницу:
- Первым делом запустите официальное приложение ВКонтакте и авторизуйтесь в нем, если ранее этого не сделали;
- Далее перейдите в раздел «Фотографии»;
- Сверху переключитесь на раздел «Альбомы»;
- Если требуется создать новый альбом, нажмите в правом верхнем углу на плюсик, введите названия альбома и настройте его приватность. Если же уже нужный альбом создан, зайдите в него;
- В альбоме в правом верхнем углу нажмите на плюсик, чтобы добавить новое фото. Выберите вариант – «Загрузить из галереи» или «Сделать снимок». Если выбираете фотографии из галереи, то отметьте нужные, после чего нажмите «Прикрепить», и фото появится в выбранном альбоме.
Подобным образом происходит добавление фотографий в группы ВКонтакте с телефона.
Как отсортировать фото в альбоме на айфоне
На айфоне вы можете упорядочить фотографии в альбоме, чтобы легко найти нужное изображение. В этой статье мы расскажем вам, как отсортировать фото в альбоме на айфоне.
Шаг 2: Выбрать альбом, который вы хотите отсортировать
Нажмите на альбом, в котором находятся фотографии, которые вы хотите отсортировать. Если у вас нет альбома, создайте новый, нажав на значок «+».
Шаг 3: Начать сортировку фото
Нажмите на кнопку «Изменить» в верхнем правом углу экрана. Вы увидите, что фотографии начнут «трястись» и появится много маленьких значков с номерами.
Теперь вы можете перетаскивать фотографии в нужном порядке. Просто нажмите и удерживайте одну из фотографий, а затем переместите ее на новое место. Вы увидите, как другие фотографии автоматически сдвигаются, чтобы освободить место для перемещаемой фотографии.
Вы также можете выбрать несколько фотографий, нажав на них с зажатой клавишей Shift или Ctrl. Затем переместите все выбранные фотографии одним движением.
Шаг 4: Сохранить изменения
После того, как вы отсортировали фотографии в альбоме, нажмите кнопку «Готово» в верхнем правом углу экрана. Ваши изменения будут сохранены, и фотографии в альбоме будут отсортированы по вашему выбору.
Теперь у вас есть упорядоченный альбом с фотографиями на вашем айфоне. Вы можете повторить эти шаги для других альбомов или фотографий.
| Пример | Результат |
|---|---|
| Фото 1 | 1 |
| Фото 2 | 2 |
| Фото 3 | 3 |
Как добавить альбом в вк администратору сообщества со смартфона
Не имеет значения с какого устройства будете проводить наполнение картинками. На примере приложения для ВК создадим альбом с телефона на ОС Android.
- Войдите в свой аккаунт в приложении, затем кликните по иконке профиля, следом нажмите «Подробная информация».
- В открывшемся окошке выбираем вкладку «Сообщества».
- Теперь находим раздел «Управляемые» в верхней части экрана, жмем на нее и переходим к списку пабликов, которые вы продвигаете.
- Выбираете группу, в которую нужно добавить фотографии и создать альбом. На его главной странице жмете «Фото».
- В верхней части экрана нажимаем на кнопку «Добавить» ( ), следом появится окошко, где нужно нажать «Создать альбом».
- Теперь вы даете новому альбому название и краткое описание. Желательно чтобы заголовок звучал привлекательно. Мы пишем для примера. При необходимости поставьте галочки напротив обведенных записей. В верхней части жмете галочку.
- Затем нажимаете на только что созданный альбом и просто выбираете со своего смартфона фотографии, которые нужно добавить.
Таким образом вы можете создать неограниченное количество альбомов, в которые за один раз допускается загружать до 100 фотографий.
Ретроспективно
В заключение, добавление фотографии из альбома Google Фото в другой альбом — простой и быстрый процесс. Благодаря интуитивно понятной платформе и расширенным функциям редактирования и организации Google Фото ваши фотоальбомы можно идеально организовать и адаптировать к вашим потребностям.
Выполнив шаги, упомянутые выше, вы можете легко выбрать и добавить фотографию из одного альбома в другой, сэкономив время и упростив работу по классификации изображений.
Помните, что Google Фото позволяет включать одну и ту же фотографию в несколько «альбомов», что еще больше упрощает организацию ваших изображений. Кроме того, вы можете сохранить резервную копию всех своих фотографий и сделать их доступными в облаке, чтобы иметь к ним доступ с любого устройства и в любое время.
Теперь, когда вы знаете эту функциональность Google Фото, воспользуйтесь всеми инструментами, которые он предлагает вам, чтобы ваши фотографические воспоминания были организованы и доступны. Не стесняйтесь экспериментировать и исследовать все возможности, которые может предложить вам эта платформа управления изображениями!
Вас также может заинтересовать этот похожий контент:
- Как летать в Pokémon Go?
- Как разместить Теллоним в Instagram
- Читы Octopath Traveler для Nintendo Switch и ПК
Как узнать, кому принадлежит номер банковского счета? Что значит увидеть бабочку по цвету? Как заключить договор с Богом? Как узнать, где мое местоположение? Как сделать безумную шляпу? Что такое скрытая теплота? Как узнать, где находится ваш партнер? Современная философия Рациональные целые числа — иррациональные и действительные Третий закон Ньютона QR-код Linkphone в Windows 10 Альтернативы чатрулетке Откуда ты знаешь, что это золото? Как сделать Хики?
Как добавить фотографии в уже созданный альбом на iPhone?

Если вы делаете много снимков, используя свой iPhone, то наверняка любите проводить последующую работу с ними. Редактировать, обрезать лишние части, убирать эффект красных глаз и добавлять фотографии в альбомы. Создать альбом на iPhone дело простое, но у многих пользователей возникают трудности с добавлением только что отснятых снимков в уже существующие альбомы.
Такая ситуация может возникнуть гораздо чаще чем можно предположить, особенно, если вы любите держать свои фотографии в безупречном порядке, расфасовав все по полочкам. И если при первоначальном создании альбома операционная система сама просит вас указать необходимые для него фотографии, то все последующие фото она помещает в Фотопоток.
Как добавить фотографии в уже созданный альбом на iPhone
Шаг 1. Перейдите в приложение Фото -> Фотопленка
Шаг 2. Нажмите кнопку Выбрать в правом верхнем углу
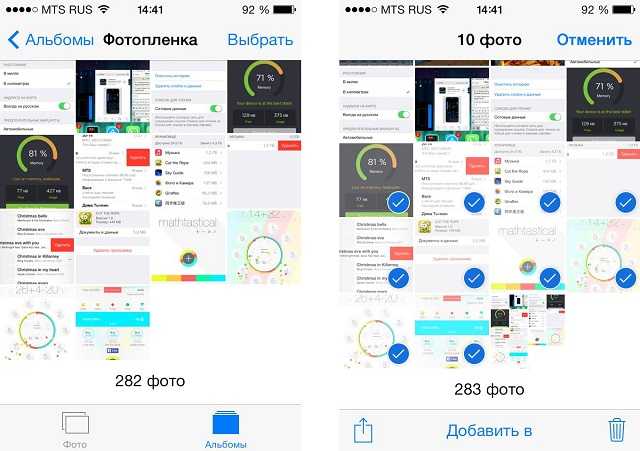
Шаг 3. Выберите необходимые для добавления в альбом фотографии
Шаг 4. Нажмите кнопку Добавить в, расположенную внизу экрана
Шаг 5. Укажите альбом куда хотите добавить свои фотографии
Готово! Таким простым способом вы можете добавлять новые фотографии в уже созданные альбомы без необходимости каждый раз создавать новые.
Личные закрытые папки
Когда вы используете клиентское приложения облака на компьютере, папка с файлами лежит локально. Доступ к ней могут получить другие пользователи компьютера. В облачном сервисе OneDrive недавно появилось Личное хранилище, которое можно включить при установке обновленной версии клиента.
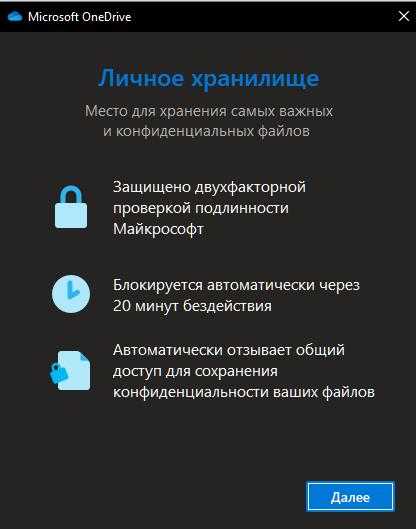
В отличие от остального пространства облачного диска, оно защищено двухфакторной проверкой и отключается автоматически через 20 минут, если вы не совершали с ним никаких операций. Папку можно найти через Проводник Windows.
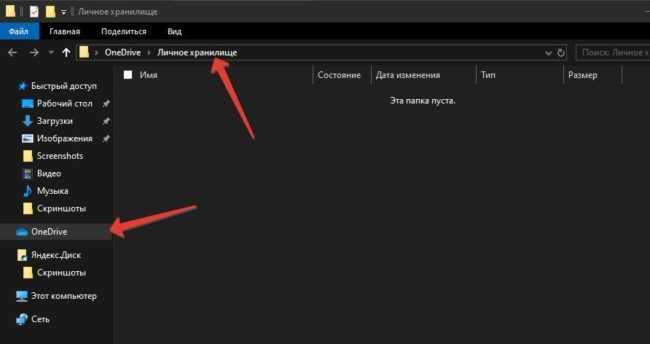
Личное хранилище — сейф, в котором можно хранить личные документы. Общий доступ к ним сделать невозможно.
Как для альбома сделать обложку
Если вы планируете создавать массу альбомов из фотографий и видеообзоров, формируя каталоги, то важно научиться оформлять к ним обложки. Все они должны выполняться в едином стиле
Обложки к альбомам создаются следующим образом:
- Зайдите на главную страницу вашего сообщества и выберите «Фотоальбомы».
- Перейдите к одному из сборников, затем нажмите кнопку «Редактировать».
- Теперь наведите на главную фотографию альбома курсор мыши, в нижней части появится «Изменить обложку».
- Нажимаете на эту кнопку и выбираете подходящее главное фото.
Это действие выполняется в пару кликов. Стоит заметить, что при добавлении новых изображений в альбом, по умолчанию будет устанавливаться обложкой последняя загруженная картинка.
Перемещение фотографий на iphone
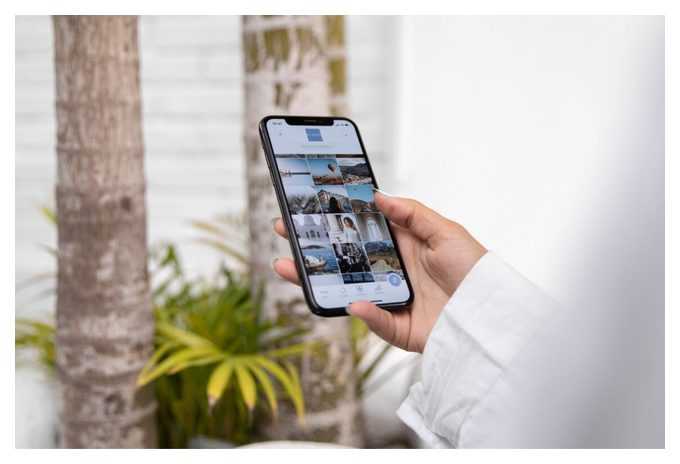
Просто откройте встроенное приложение iPhone «Камера» и выберите режим «Фото» в нижней части экрана. Значок Live Photos (три круга) находится в правом верхнем углу экрана. Если на нем нет линии, значит, функция Live Photos включена. Если на значке есть линия, нажмите на него, чтобы включить Live Photos.
Как переместить фотографии из одного альбома в другой в iPhoto?
Наведите курсор мыши на фотографию и нажмите на значок шестеренки, который появится сразу под фотографией. Нажмите на значок и выберите нужную опцию (показано справа): Сделать обложку альбома заменяет текущую фотографию, используемую для обложки альбома. Move Photo позволяет перемещать фотографии из одного альбома в другой.
Как переместить фотографии из одного альбома в другой?
Выберите альбом, содержащий изображение, которое вы хотите переместить или скопировать. Наведите курсор на изображение, которое вы хотите скопировать/переместить, и нажмите значок «Инструменты» в левом нижнем углу изображения. Нажмите Копировать фото или Переместить фото в зависимости от того, какое действие вы хотите выполнить.
Рекомендуем почитать:
Как переместить фотографии в другой альбом без дублирования?
Вы можете добавить фотографию во множество альбомов, не создавая дубликатов. Если вы хотите «переместить» фотографию из одного созданного вами альбома в другой ваш собственный альбом, вам придется вручную удалить фотографию из первого альбома, после того как вы добавили ее в другой альбом. Вы можете удалять фотографии только из тех альбомов, которые создали сами.
Какой самый простой способ упорядочить фотографии на iPhone?
Самый быстрый способ упорядочить фотографии iPhone — создать альбомы или воспоминания. Ваш телефон автоматически создает несколько различных альбомов, таких как Recents, Favorites, альбомы из различных приложений и т.д., но вы также можете создавать собственные пользовательские фотоальбомы iOS.
Роман Еникеев
Занимаюсь коммерческой фотографией более 10 лет, владею собственной фотостудией. Накопил огромный опыт работы с различным оборудованием и ПО. Обожаю портреты и семейную фотографию.
Как переместить фотографии в альбом на iPhone 7
Одна из лучших особенностей iPhone 7 заключается в том, что у него отличная камера и большой объем памяти. Есть ли лучший способ сохранить воспоминания об особых моментах, чем фотографировать?

Другой путь
Одна из замечательных особенностей iPhone 7 заключается в том, что есть несколько способов добиться своей цели. В конце концов, многие выбирают более быстрый вариант. Некоторые, однако, предпочитают более длинный маршрут, чтобы избежать ошибок. Мы хотели показать вам оба пути, чтобы вы могли решить для себя.
Другой способ — перейти прямо в альбом, куда вы хотите переместить свои фотографии. Если его еще нет, вы можете легко его создать. Просто нажмите на знак плюс в левом верхнем углу. Вам нужно будет назвать его, а затем вы можете продолжить и начать добавлять фотографии к нему.
Программы для Windows, мобильные приложения, игры — ВСЁ БЕСПЛАТНО, в нашем закрытом телеграмм канале — Подписывайтесь:)
Давайте вернемся к этому. Введите нужный альбом и нажмите «Выбрать» в правом верхнем углу. Теперь нажмите на значок «Добавить», который появился внизу экрана.
После этого вы сможете выбрать фотографии из вашей галереи или определенного альбома. Нажмите на каждую фотографию, которую вы хотите добавить. Когда закончите, нажмите Готово в правом верхнем углу экрана.
Могу ли я удалить фотографию из альбома?
Вы также можете удалить фотографию из альбома. Вы можете сделать это, не удаляя его с телефона.
Введите нужный альбом, а затем нажмите на фотографию, которую хотите удалить. В правом нижнем углу вы увидите небольшую корзину для мусора. Когда вы нажмете на него, появится меню. Вы можете выбрать, хотите ли вы удалить фотографию из альбома или удалить ее со своего телефона.
Все любят альбомы
Альбомы — отличный способ организовать и собрать свои воспоминания. В следующий раз, когда вы захотите показать кому-то фотографии из вашего предыдущего отпуска, вам не нужно будет пролистывать тысячи фотографий. Просто перейдите в альбом с надписью Holiday, и там вы найдете свои фотографии, которые ждут вас.
Программы для Windows, мобильные приложения, игры — ВСЁ БЕСПЛАТНО, в нашем закрытом телеграмм канале — Подписывайтесь:)
Поиск по фотографиям
Приложение «Фото» упрощает поиск фотографий определенного человека, места, предмета или события. Коснитесь вкладки «Поиск» и введите то, что вы ищете, в строке поиска.
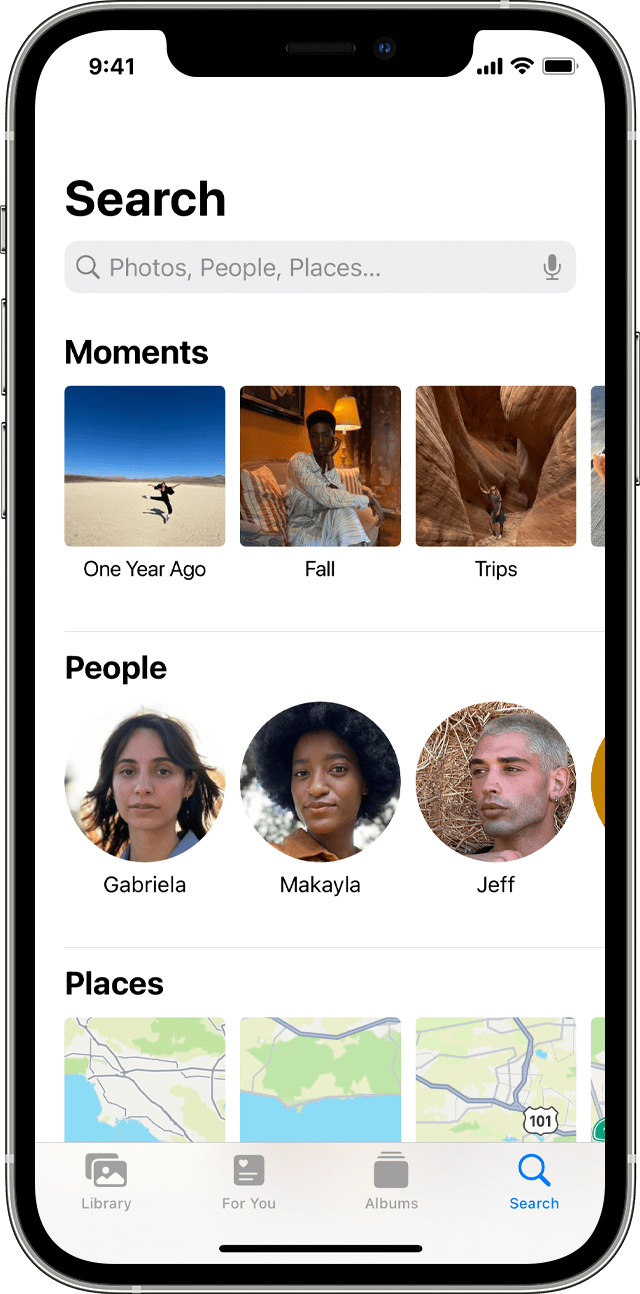
- Моменты: находите события, например посещенный концерт или вашу поездку. Для поиска подходящих фотографий в приложении «Фото» используются время и местоположение ваших фотографий, а также данные о событиях в Интернете.
- Люди: находите в своей медиатеке фотографии определенных людей или групп людей. Главное поддерживать упорядочение имен и лиц в своем альбоме «Люди».
- Места: просматривайте все свои фотографии и видео на карте в разделе «Места». Или введите название места в строке поиска для просмотра фотографий и видео из памятного места.
- Категории: приложение «Фото» распознают сцены, объекты и типы мест. Выполните поиск по запросу, например «озеро», затем выберите результат, чтобы просмотреть подходящие фотографии.
Вкладка «Поиск» также предлагает моменты, людей, места, категории и группы для поиска. Нажмите предложенный вариант поиска, например «один год назад» или «животные», чтобы посмотреть свои фотографии.
При поиске фотографий операции по распознаванию лиц и обнаружению сцен и объектов выполняются исключительно на вашем устройстве. Дополнительная информация о фотографиях и конфиденциальности.
Источник
Android: как рассортировать фотографии
Порядок расположения фотографий, видеороликов, текста и мест съемки можно изменить с помощью перетаскивания.
- Откройте приложение «Google Фото» …
- Войдите в аккаунт Google.
- Откройте альбом.
- В правом верхнем углу нажмите на значок «Ещё» …
- В правом верхнем углу нажмите на значок …
- Нажмите на значок «Готово» .
Как отсортировать фото по дате на андроид?
Откройте приложение Google Диск. в правом нижнем углу экрана. Под надписью «Мой диск» в верхней части экрана нажмите на название текущего способа сортировки, например «По дате изменения». Выберите нужный вариант.
Как переместить в галерее фото из одной папки в другую?
Как менять и создавать папки
- На телефоне Android откройте Gallery Go .
- Нажмите на значок Новая папка.
- Введите название для новой папки.
- Нажмите Создать папку.
- Выберите, где должна находиться папка. SD-карта: папка создается на SD-карте. …
- Выберите свои фотографии.
- Нажмите Перенести или Копировать.
Почему не отображаются фотографии в галерее?
Ответ. Фотографии не сохраняются во внутренней памяти, поскольку недостаточно памяти на телефоне. Вам нужно удалить ненужные файлы, перенести приложения на карту памяти, если есть такая возможность. … В результате удалились все файлы, телефон не показывает фото в галерее.
Как изменить порядок фото в галерее айфон?
Как изменить порядок фото в альбоме?
- Откройте приложение Фото на iOS 11. С помощью кнопки + создайте новый альбом для фотографий, придумайте ему название.
- Далее укажите, какие именно фотографии туда необходимо переместить. Затем нажмите кнопку «Готово».
- Откройте новый альбом.
Как на андроиде перенести фото из одного альбома в другой?
Для перемещения фотографий нужно зайти в режим редактирования альбома. Для этого в разделе «Фотографии» нажмите на карандаш в правом верхнем углу обложки альбома. Кликом выделите нужные фото и используйте кнопку «Перенести в альбом» (выше справа).
Как изменить порядок фото в галерее андроид?
Как изменить порядок изображений?
- Кликните по галерее.
- Нажмите Заменить фото.
- Кликните по изображению и перетащите его в нужное положение.
- Нажмите Готово.
Как настроить сортировку файлов в папке?
Изменение порядка файлов
- Перейдите к папке с файлами или фотографиями, порядок которых вы хотите изменить.
- На верхней панели навигации щелкните элемент Сортировка и выберите пункт Сохранить порядок сортировки. …
- Перетащите файлы или фотографии, расположив их в нужном порядке.
- Выберите Сохранить порядок сортировки.
Как добавить фото в галерею на андроид?
Чтобы загрузить фото в Галерею, нужно зайти в Галерею, затем зайти в нужную категорию, например, заходим в категорию «Приколы». Если у вас несколько фото, можно использовать «Мультизагрузку», чтобы быстро загрузить все свои фото. Если у вас одна фотография, жмите кнопку «Добавить фото».
Как перенести фото из галереи в гугл фото?
- Откройте приложение «Google Фото» на устройстве Android.
- Выберите фото или видео.
- Нажмите на значок «Ещё» Сохранить на устройстве. Если фотография уже находится на устройстве, этот пункт меню не отображается.
Как сгруппировать фото в галерее?
На Android есть несколько вариантов сортировки этих снимков. Мы расскажем вам о них. Чтобы отсортировать фотографии, откройте галерею и нажмите «Альбомы» в верхнем левом углу. Затем выберите «Места» — галерея отобразит все изображения в соответствии с локализацией съемки.
Как перенести фото из одной папки в другую на айфоне?
На iPhone, iPad или iPod touch: откройте вкладку «Альбомы» и нажмите кнопку «Добавить» . Введите название альбома, а затем выберите фотографии и видео, которые требуется поместить в новый альбом. На компьютере Mac: выберите «Файл» > «Новый альбом». Введите название альбома, затем щелкните «Фото» в боковом меню.
Как изменить порядок фото в альбоме на айфоне
На айфоне у вас есть возможность изменить порядок фото в альбоме, чтобы упорядочить их по вашему усмотрению. Следуйте этим простым шагам, чтобы изменить порядок фото в альбоме на айфоне:
- Откройте приложение «Фото» на вашем айфоне.
- Выберите альбом, в котором находятся фото, порядок которых вы хотите изменить.
- Нажмите на кнопку «Выбрать» в правом верхнем углу экрана.
- Выберите фото, порядок которых вы хотите изменить, нажав на них.
- Внизу экрана появится панель с различными вариантами действий. Нажмите на значок с изображением четырех квадратов (или три точки в верхнем правом углу, если у вас старая версия iOS).
- Выберите опцию «Переместить фото» или «Изменить порядок фото» в контекстном меню.
- Перетяните фото в нужное место, чтобы изменить их порядок. Вы можете использовать свайп или перетащить фото пальцем.
- После того как вы измените порядок фото, нажмите на кнопку «Готово» или «Готово» в правом верхнем углу экрана.
Теперь вы успешно изменили порядок фото в альбоме на вашем айфоне. Вы можете повторить эти шаги для других альбомов и фото по вашему желанию.
Работа с файлами
Помимо добавления данных для хранения на облачный сервис, можно редактировать их, скачивать или переименовывать непосредственно на Яндекс.Диске. Чтобы работать с файлами, перейдите на любую вкладку интерфейса приложения. Рассмотрим на примере изображения:
- Выберите фотографию, и она откроется в полноэкранном режиме. Внизу располагаются основные функции, позволяющие переместить объект в «Корзину», посмотреть информацию или поделиться им. В последнем случае откроется окно с возможными вариантами: можно использовать «Обмен с окружением», отправить снимок в социальную сеть или мессенджер, на печать или в другое приложение.
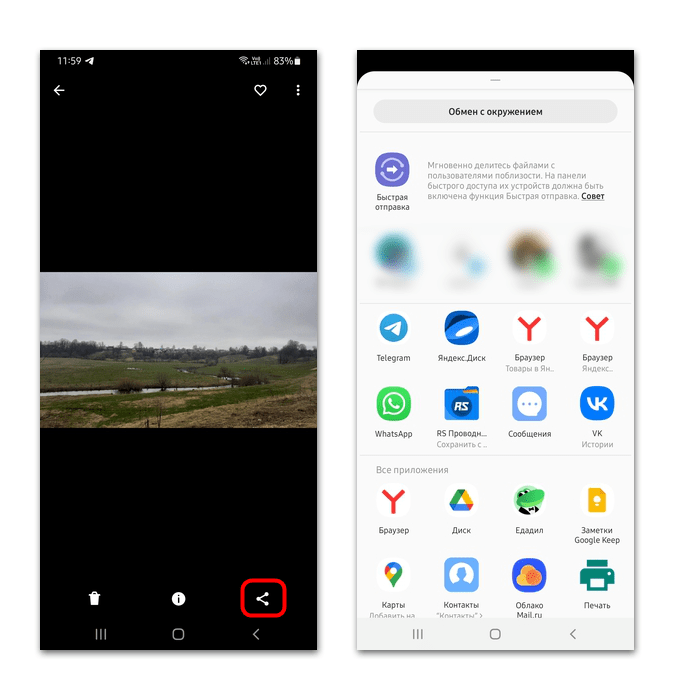
Для показа других инструментов тапните по троеточию вверху. Пункт «Добавить в альбом» позволяет быстро переместить фото в любой альбом.
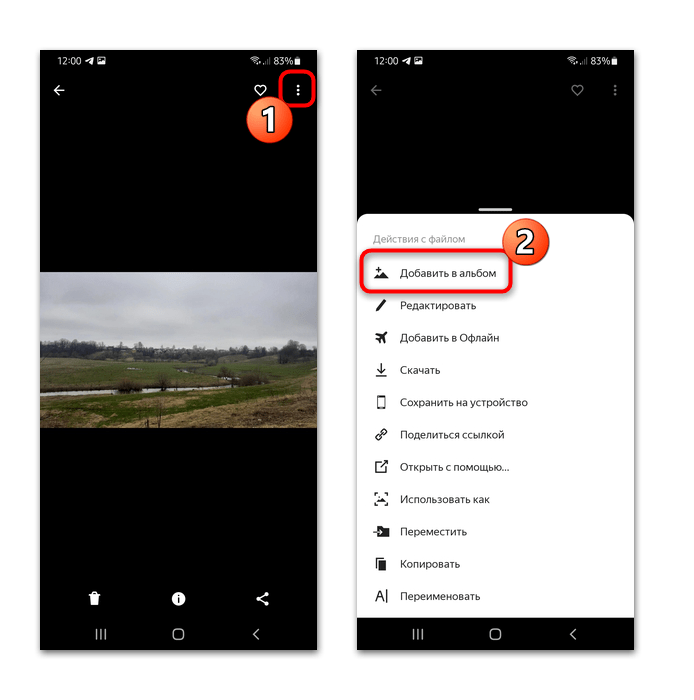
Опция «Редактировать» запускает встроенный графический редактор с базовыми функциями. Здесь можно кадрировать снимок или изменить его ориентацию. В разделе «Эффекты» находятся простые фильтры, позволяющие улучшить качество фото.
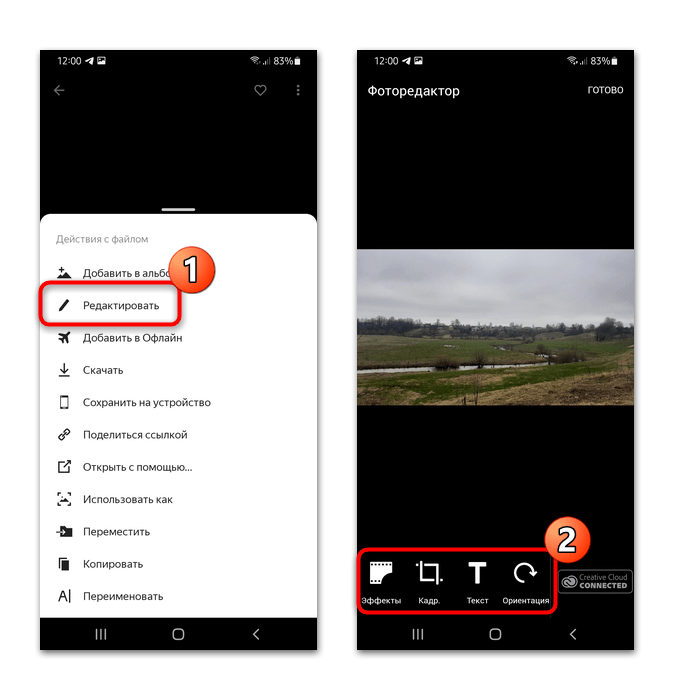
С помощью «Текста» на изображение позволяется добавить любые введенные с помощью клавиатуры слова. По окончании нажмите на значок-галочку, чтобы измененный объект сохранился на Диске.
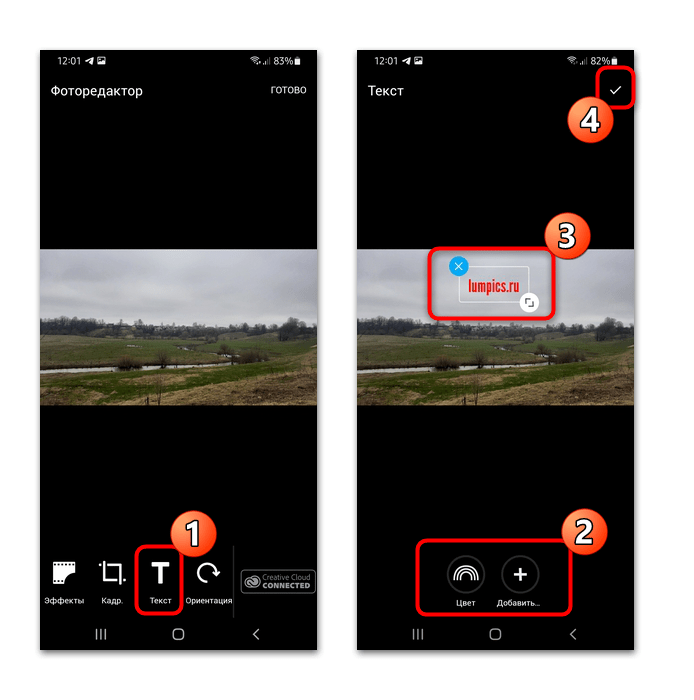
Через меню можно добавить файл в режим «Офлайн», скачать или сохранить на устройство. Причем загруженные данные будут автоматически помещены в папку «Загрузки» на внутренней памяти.
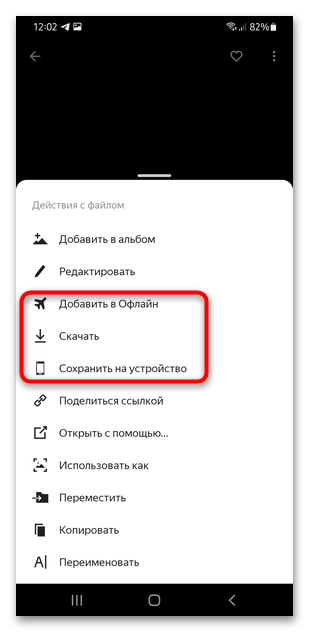
Чтобы предоставить доступ к файлу на Диске, потребуется скопировать ссылку на него, затем поделиться ей любым удобным способом. Те пользователи, у которых она будет, смогут не только посмотреть контент, но и скачать на свое устройство. Пункт «Удалить ссылку» закрывает доступ к файлу.
Тот или иной файл напрямую можно открыть с помощью любого приложения, установленного на смартфон Android. К примеру, чтобы почитать книгу в формате FB2, из меню выберите пункт «Открыть с помощью», затем — читалку на смартфоне.
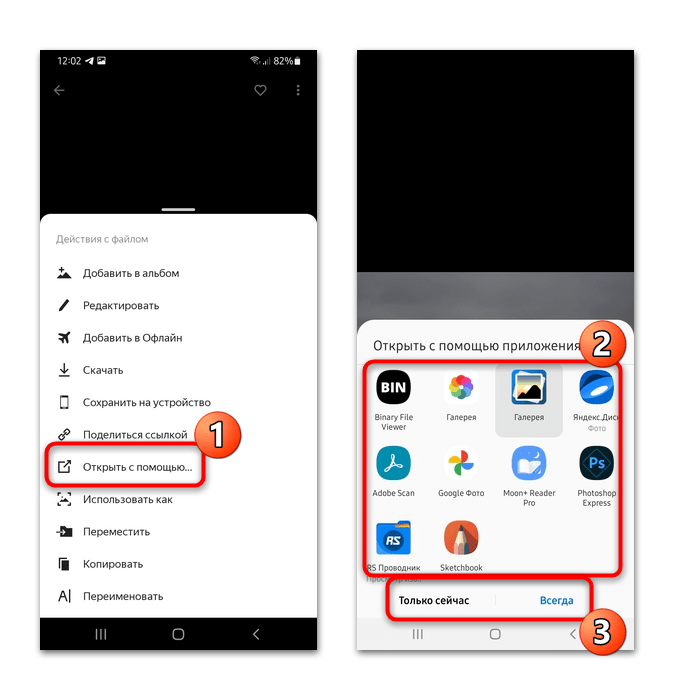
«Использовать как»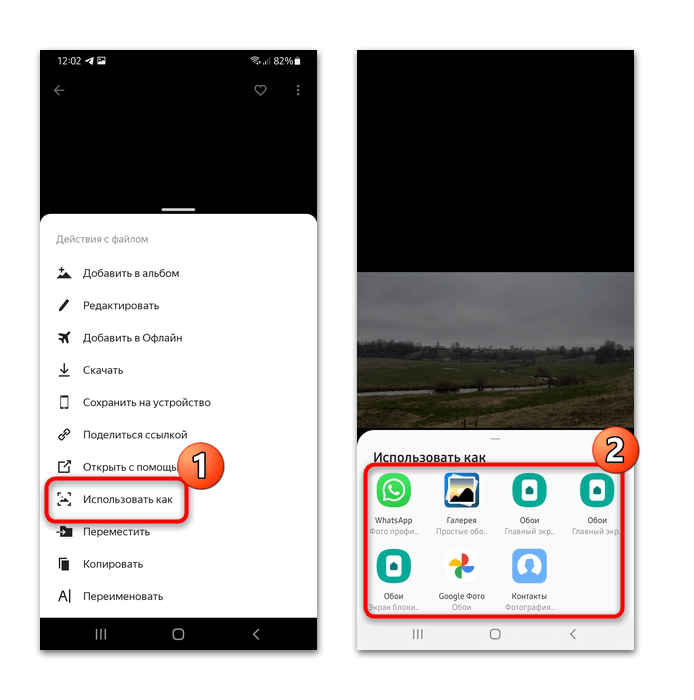
Как открыть общий альбом на айфоне
Общий альбом на айфоне предназначен для хранения и организации фотографий, которые можно поделиться с другими пользователями. Чтобы открыть общий альбом на айфоне, следуйте этим простым инструкциям:
Шаг 1: Откройте приложение «Фото»
На главном экране вашего айфона найдите иконку «Фото» и нажмите на нее один раз. Это запустит приложение «Фото» и откроет общий альбом.
Шаг 2: Выберите общий альбом
В разделе «Альбомы» найдите иконку с названием «Общий» и нажмите на нее. Общий альбом может быть отображен как отдельная папка или как вкладка в разделе «Альбомы».
После выполнения этих двух шагов вы будете находиться в общем альбоме на айфоне. Здесь вы сможете увидеть все фотографии, которые были добавлены в этот альбом.
| Совет |
|---|
| Если вы не видите общий альбом на айфоне, убедитесь, что он был создан и вам был предоставлен доступ к нему. Если вы все еще не можете найти альбом, попросите владельца альбома поделиться с вами ссылкой или пригласить вас в него. |
Как добавить фотографии в альбом Facebook
Фотографии являются частью нас, и когда вы делаете снимки, чтобы запечатлеть различные моменты, имеет смысл добавить их в свой альбом на Facebook.
Альбом Facebook — отличный способ упорядочить ваши фотографии и видео. Кроме того, ваши друзья на Facebook могут просматривать ваши фотографии на основе данного альбома и всех изображений, связанных с данным событием или воспоминанием.![]()
Мы рассмотрим три способа добавления фотографий в альбом Facebook. Мы увидим этапы использования мобильного приложения и веб-сайта Facebook, чтобы проанализировать, что лучше всего подходит для вас. Если это звучит хорошо, оставайтесь рядом, и давайте начнем.
Как добавить фотографии в существующий альбом Facebook
Facebook позволяет добавлять фотографии только в ваш альбом или если у вас есть общий альбом, в котором вы участвуете. Используйте любой из способов ниже, чтобы добавить фотографии в существующий альбом.
Способ №1: Для компьютера
- Откройте свою учетную запись Facebook через браузер или настольное приложение Facebook.
- После входа в систему нажмите на изображение своего профиля и нажмите на свое имя .
- Перейдите к «Фотографии» .
- Найдите и нажмите «Альбомы» , затем выберите альбом , в который вы хотите добавить фотографии.
- Нажмите кнопку «+ Добавить в альбом» .
- Нажмите на «Загрузить фотографии» и просмотрите фотографии, которые вы хотите добавить.
- После добавления нажмите кнопку «Опубликовать» .
Загруженные фотографии будут добавлены в существующий альбом.
Способ № 2: для мобильного приложения
Следующие шаги подходят для вашего случая с использованием Android или iPhone:
- Войдите в свою учетную запись Facebook с помощью мобильного приложения.
- Коснитесь трех строк вверху (для Android) или внизу (для iPhone).
- Далее, нажмите на свое имя в Facebook .
- Перейдите к «Фотографии» .
- Найдите и щелкните «Альбомы» справа и нажмите на нужный альбом .
- Выберите опцию «Добавить фото/видео».
- Выберите фотографии, которые хотите добавить, и нажмите «Далее» .
- Наконец, выберите опцию «Опубликовать».
Таким образом, вы успешно добавили свои фотографии в существующий альбом, который вы создали или в котором участвуете.
Как создать альбом Facebook и добавить фотографии
Facebook позволяет создать альбом как коллекцию ваших любимых фотографий или фотографий с событий. Следуйте инструкциям ниже.
Способ №1: Для компьютера
Чтобы создать альбом на компьютере, начните с доступа к своей учетной записи Facebook, затем выполните следующие действия:
- Нажмите на значок своего профиля Facebook.
- Перейдите к «Фотографии» и нажмите «Альбомы» .
- Коснитесь опции «+ Создать альбом».
- Коснитесь опции «Загрузить фото/видео» и выберите фотографии , которые вы хотите добавить из локального хранилища вашего компьютера.
- После выбора нажмите кнопку «Открыть» .
- Введите название вашего альбома и по желанию добавьте описание и выберите свою аудиторию .
- Наконец, нажмите кнопку «Опубликовать» .
Все загруженные фотографии вы найдете в только что созданном альбоме.
Способ № 2: Для мобильных устройств
Создание нового альбома и добавление изображений одинаково на Android и iPhone. Выполните следующие шаги.
- Доступ к вашей учетной записи Facebook.
- На главной странице нажмите «Что у вас на уме ?» вариант .
- Далее нажмите «+ Альбом» и нажмите «+ СОЗДАТЬ НОВЫЙ АЛЬБОМ» .
- Введите название нового альбома и выберите подходящую аудиторию .
- Наконец, нажмите кнопку «Создать/Сохранить» в верхней части экрана.
Создав альбом и добавив фотографии, вы можете добавить в него фотографии позже, чтобы увеличить альбом.
Как перемещать фотографии между альбомами
Вы также можете добавить фотографии в альбом Facebook, переместив их из другого альбома. Однако этот метод работает только при использовании компьютера, а не мобильного приложения Facebook.
Выполните следующие действия:
- Откройте свою учетную запись Facebook с компьютера.
- Нажмите на изображение профиля Facebook .
- Перейдите к «Фотографии» и нажмите «Альбомы» .
- Найдите альбом , содержащий фотографию, которую вы хотите переместить, и нажмите на нее.
- Как только вы найдете целевую фотографию, щелкните значок карандаша рядом с ней.
- Коснитесь « Перейти к другому альбому» 9вариант 0043.
- Наконец, щелкните целевой альбом и коснитесь параметра «Переместить фото» .
Вот и все. Теперь ваша фотография добавлена в ваш целевой альбом Facebook.
Заключение
Альбомы Facebook — хороший способ создать коллекцию фотографий.
Вы можете легко создать новый альбом и добавить в него фотографии или добавить фотографии в существующий альбом Facebook, как описано в этой статье.
Надеюсь, теперь вы понимаете три способа добавления фотографий в альбом Facebook.
Убедитесь, что у вас достаточно места для хранения данных в Google Фото.
Наличие достаточного пространства для хранения в Google Фото важно для того, чтобы вы могли без проблем создавать резервные копии всех своих фотографий и видео. Вот несколько рекомендаций, которые помогут вам всегда иметь необходимую емкость:
- Проверьте доступное место: Прежде чем загружать новые изображения, проверьте, сколько места доступно в вашей учетной записи Google Фото. Для этого просто зайдите в настройки своей учетной записи и проверьте используемое пространство и оставшееся свободное место.
- Используйте опцию хранилище высокого качества: Если вас беспокоит ограниченное пространство для хранения, рассмотрите возможность использования опции высококачественного хранилища в Google Фото. Эта опция позволяет вам загружать фотографии и видео с разрешением до 16 мегапикселей и 1080p соответственно бесплатно и без их учета в вашем лимите хранилища.
- Освободите место с помощью утилиты очистки: Когда вы приближаетесь к лимиту хранилища или просто хотите освободить немного больше места, воспользуйтесь функцией очистки, встроенной в Google Фото. Этот инструмент позволяет безопасно удалять фотографии и видео, для которых уже созданы резервные копии и которые вы не хотите хранить на своем устройстве.
Помните, что наличие достаточного места для хранения в Google Фото имеет решающее значение для обеспечения безопасности и постоянного доступа к вашим воспоминаниям. Следуя этим советам, вы сможете быть спокойны, зная, что у вас достаточно места для резервного копирования и хранения всех ваших фотографий и видео.
Добавляем фото в вк с компьютера
Предположим, что у нас уже есть подготовленного фото. Давайте посмотрим, как загрузить его в контакт.
Самый простой вариант. Идем в раздел «Мои фотографии», и нажимаем «Добавить новые фотографии».
Откроется проводник Windows. Здесь вам нужно будет найти нужную фотографию, выделить ее, и нажать кнопку «Открыть».
Фотография будет загружена, и у вас откроется инструмент начального редактирования.
Что мы можем здесь сделать.
Во-первых, заполнить описание. Эта информация будет показана чуть ниже фотографии, при ее просмотре.
Дальше мы определяем, где хранить новую фотку. Можно опубликовать ее на странице, или поместить в альбом (см. как создать альбом в группе вконтакте). Для каждого из этих вариантов, предусмотрена ссылка или кнопка.
Если вы выберите вариант «Поместить в альбом», появится выпадающий список, в котором вам нужно будет выбрать подходящий вариант.
В том случае, если вы захотите использовать пункт «Опубликовать в альбоме», появится специальная форма. В ней можно выбрать существующий альбом, или создать новый. Также будут доступны настройки приватности, для пользователей контакта, которые будут просматривать эту фотку.
Когда вы заполните все пункты, нажимайте кнопку «Отправить».
Самый простой вариант — сразу нажать кнопку «Опубликовать на моей странице».
При этом фотка попадем в ваш альбом «Фотографии на моей стене», и будет опубликована тоже на стене (см. как вернуть скрытые фотографии вконтакте).






























