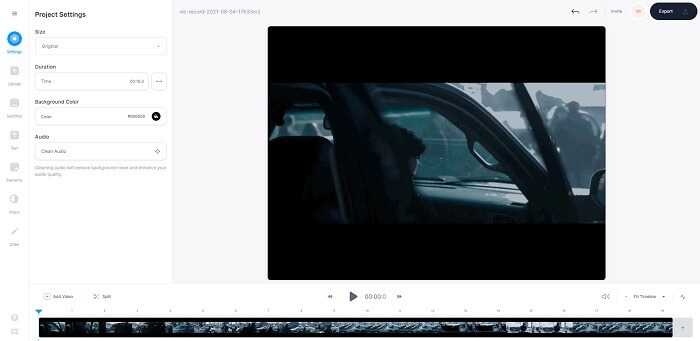Как легко соединить две фотографии в одну при помощи программ и онлайн-сервисов

В современном мире у человека всегда может возникнуть необходимость в объединении двух фотографий в одну при создании коллажа для какой-либо презентации или ещё для каких-нибудь целей. Однако, далеко не все готовы тратить своё время на изучение сложных профессиональных и полупрофессиональных программ вроде Adobe Photoshop или подобных.
Не все пользователи персональных компьютеров являются настолько продвинутыми в таких областях, как графические редакторы. И то, что опытному человеку под силу сделать всего за несколько минут, у юзера, который ещё только разбирается, осваивает работу за компьютером, может занять довольно продолжительное количество времени.
- Вступление
- Первый способ
- Второй способ
- Третий способ
Вступление
Однако сейчас вовсе не обязательно быть веб-дизайнером, профессионалом или внимательно изучать все тонкости и нюансы работы со сложными программами. В наше время существует великое множество гораздо более простых аналогов Фотошопа, есть также целые онлайн-сервисы для этих целей.
Более того, в данной статье мы рассмотрим также метод, позволяющий осуществить объединение двух фотографий в одну при помощи простейшего графического редактора Paint, который присутствует на каждом компьютере по умолчанию.
Прочтя эту статью, вы с лёгкостью сможете понять, как объединить две фотографии в одну, и при этом процесс не займёт у вас много времени, а финальный результат наверняка обрадует вас.
Первый способ
Итак, для начала рассмотрим первый, наиболее простой метод, как можно соединять две фотографии в одну при помощи стандартной программы Paint, которая уже установлена на вашем персональном компьютере в том случае, если вы пользуетесь операционной системой Windows. Однако имейте в виду что несмотря на лёгкость в использовании программы, минус этого способа заключается в качестве полученного в конечном счёте изображения, особенно если вы начнёте изменять размер фотографии.
Для того, чтобы соединить две фото в одну проделайте следующие действия:
- Откройте программу Paint. Как правило, для этого необходимо перейти во вкладку «Пуск» на нижней панели Windows и найти там пункт «Программы», а затем «Стандартные». В этой вкладке в большинстве версий ОС Windows содержится программа по редактированию изображений Paint.
- После того, как программа откроется, в верхнем левом углу нажмите на кнопку «Файл», а после этого на кнопку «Создать новый документ».
- При помощи стрелочек, расположенных по краям пока что пустого изображения, растяните его до нужных вам размеров.
- Затем выбираем в меню пункт «Вставить», а потом — «Вставить из» и далее вам необходимо будет выбрать файл с интересующей вас фотографией.
- После того. как фото будет вставлено, отрегулируйте его размер, просто потянув за стрелочки. (Как раз в этом моменте и кроется минус использования стандартной программы Paint — дело в том что при регулировании размеров фото, снижается его качество и это весьма заметно. В случае же если использовать для таких же целей программу более профессиональную, такую, как Photoshop, например, то качество изображения страдать не будет. Поэтому решайте сами — устраивает ли вас полученное в итоге фото или всё же стоит изучить какой-нибудь иной способ соединения фотографий, которые мы также рассмотрим далее).
- Точно таким же образом, как и в предыдущем пункте, вставьте следующее фото, которое вас интересует.
- После того, как все манипуляции с фотографиями будут завершены, нажмите в верхнем левом углу Paint кнопку «Файл», а затем выберите «Сохранить как». Сохранять итоговое изображение лучше всего в формате .png или .jpg, выбирая при этом максимальное качество, т. к. это наиболее распространённые форматы.
Как наложить изображения в Canva?
Шаг 1: Откройте Canva и создайте новый проект
Перейдите на сайт Canva и войдите в свой аккаунт. Если у вас нет аккаунта, зарегистрируйтесь бесплатно. После входа в систему нажмите кнопку Создать дизайн и выберите формат проекта, который вам подходит.
Шаг 2: Загрузите изображения
После создания нового проекта вам потребуется загрузить изображения, которые вы хотите наложить. Для этого нажмите на кнопку Загрузить медиа в верхней части экрана и выберите изображения с вашего компьютера.
Когда изображения загружены, они появятся в панели слева. Вы можете перетаскивать их на ваш рабочий стол в любом порядке, в котором хотите получить наложение.
Шаг 3: Наложите изображения
Чтобы наложить изображения, выберите первое изображение, которое вы хотите добавить на дизайн, и перетащите его на рабочий стол. Оно появится на вашем проекте.
Затем выберите следующее изображение и перетащите его на рабочий стол рядом с первым изображением. Оно также появится на проекте, но вы сможете перемещать его и изменять его размер, чтобы достичь желаемого эффекта.
Повторите этот шаг для всех изображений, которые вы хотите наложить. Вы можете настраивать их положение и размер, а также добавлять различные эффекты и фильтры.
Шаг 4: Сохраните и экспортируйте ваше наложение
Когда вы закончите наложение всех изображений, убедитесь, что вы сохраняете свою работу. Нажмите на кнопку Сохранить в верхнем правом углу экрана и выберите желаемый формат и качество файла.
Вы также можете экспортировать свое наложение в различные форматы, такие как JPEG, PNG или PDF, чтобы поделиться им с другими или использовать его для печати.
Теперь вы знаете, как наложить изображения в Canva и создать уникальный дизайн. Попробуйте экспериментировать с различными эффектами и настройками, чтобы получить идеальный результат!
Как наложить изображения в приложении PicsArt?
Шаг 1: Загрузка изображений
Первый шаг – это загрузка изображений, которые вы хотите наложить друг на друга. Откройте приложение PicsArt и выберите раздел Редактор. Нажмите на кнопку Добавить и выберите изображения из галереи вашего устройства.
Шаг 2: Наложение изображений
После того, как вы загрузили изображения, нажмите на иконку Наложение в нижней панели редактора. Выберите одно из загруженных изображений в качестве основы и нажмите на кнопку Рисовать. Теперь вы можете выбрать другое изображение и наложить его на основу.
Чтобы наложить изображение на основу, выберите его из галереи или использовать функцию поиска изображений. Выбранное изображение можно изменить в размере и повороте, чтобы оно лучше соответствовало основе. Для этого просто выделите изображение двумя пальцами и измените его размер и угол поворота.
Вы также можете изменить прозрачность наложенного изображения, нажав на кнопку Прозрачность и регулируя ползунок. Это полезно, если вы хотите создать эффект полупрозрачности или использовать режим смешивания цветов.
Шаг 3: Добавление эффектов и текста
После наложения нужных изображений вы можете добавить к вашей композиции эффекты с помощью функции Эффекты в редакторе PicsArt. Также вы можете добавить текст, выбрав соответствующую кнопку и введя необходимый текст.
Не забывайте сохранять свою работу, чтобы не потерять все наложенные изображения и изменения. Для этого нажмите на кнопку Готово в правом верхнем углу экрана и выберите раздел Сохранить. Вы также можете поделиться своей работой, используя функцию Поделиться.
Теперь вы знаете, как наложить изображения в приложении PicsArt и создать уникальные и красивые композиции. Используйте все возможности редактора PicsArt, и позвольте своей фантазии воплотиться в реальность!
Основные принципы
Принцип наложения
Основной принцип наложения изображений заключается в том, что каждое изображение имеет свой уровень прозрачности, который определяет, насколько видимы будут пиксели этого изображения при наложении на другое изображение. Чем выше уровень прозрачности, тем более прозрачное будет изображение.
Принцип слоев
При наложении изображений, каждое изображение представляет собой отдельный слой, который можно перемещать, изменять его уровень прозрачности и применять другие эффекты. Это позволяет создавать сложные композиции из нескольких слоев, каждый из которых может быть настроен по-отдельности.
Основными инструментами для наложения изображений являются графические редакторы, такие как Adobe Photoshop, GIMP и CorelDRAW. В них вы можете создавать новые слои, настраивать уровень прозрачности, перемещать и изменять масштаб изображений для создания желаемого эффекта наложения.
Важно учитывать, что наложение изображений требует некоторых навыков и творческого подхода. Необходимо учитывать композицию, свет, цветовые схемы и другие аспекты, чтобы добиться желаемого результата
Обрезка, поворот, выпрямление и корректировка перспективы
В приложении «Фото» есть ряд инструментов для обрезки, поворота, выпрямления и корректировки перспективы.
Для доступа к этим инструментам нажмите значок Crop в нижней части экрана.
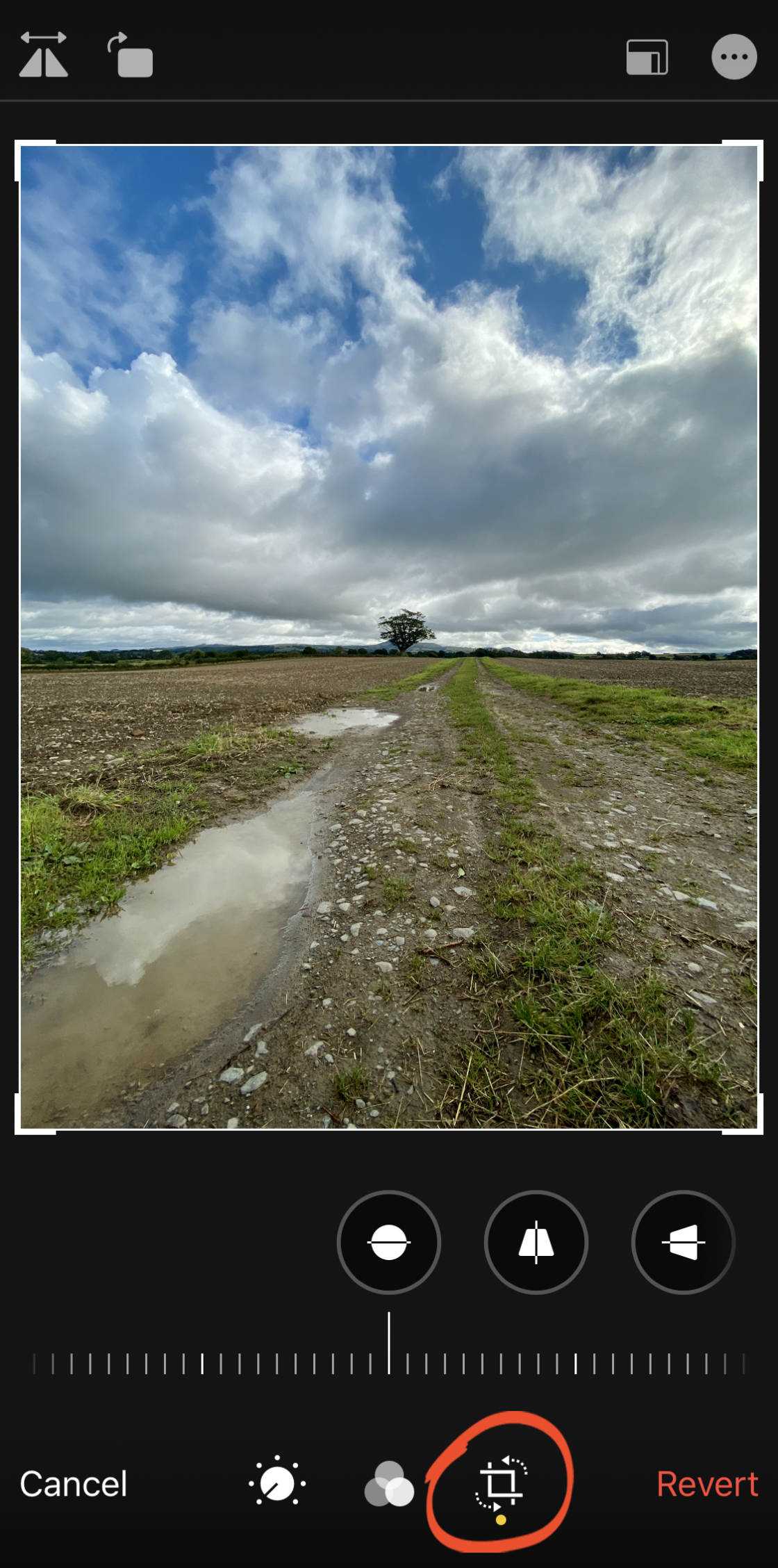
6.1 Автоматическое кадрирование и выпрямление
Когда вы впервые открываете опции Кадрирование, вы можете заметить, что ваше изображение автоматически выпрямляется и/или обрезается.
Если iPhone применил автоматическую обрезку или выпрямление, вы увидите AUTO желтого цвета в верхней части экрана. Если вы не хотите принимать эти автоматические настройки, нажмите желтый значок AUTO.
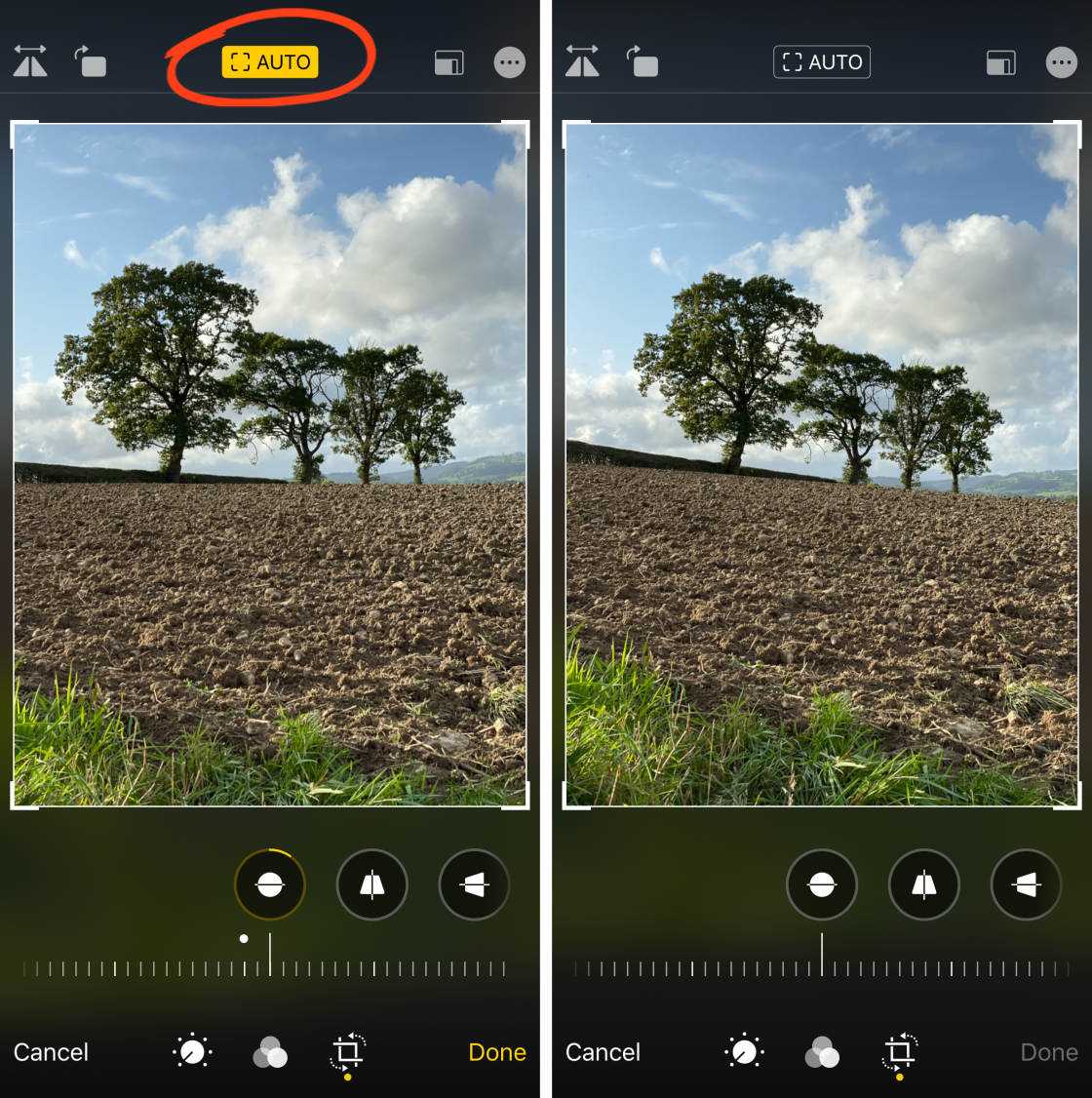
6.2 Выпрямление
Если ваша фотография выглядит неровной, вы можете легко выпрямить ее в приложении «Фото».
Нажмите инструмент Выпрямить под изображением. Затем перетащите ползунок, чтобы повернуть и выпрямить фотографию. Используйте линии сетки, чтобы помочь вам сделать фотографию идеально ровной.
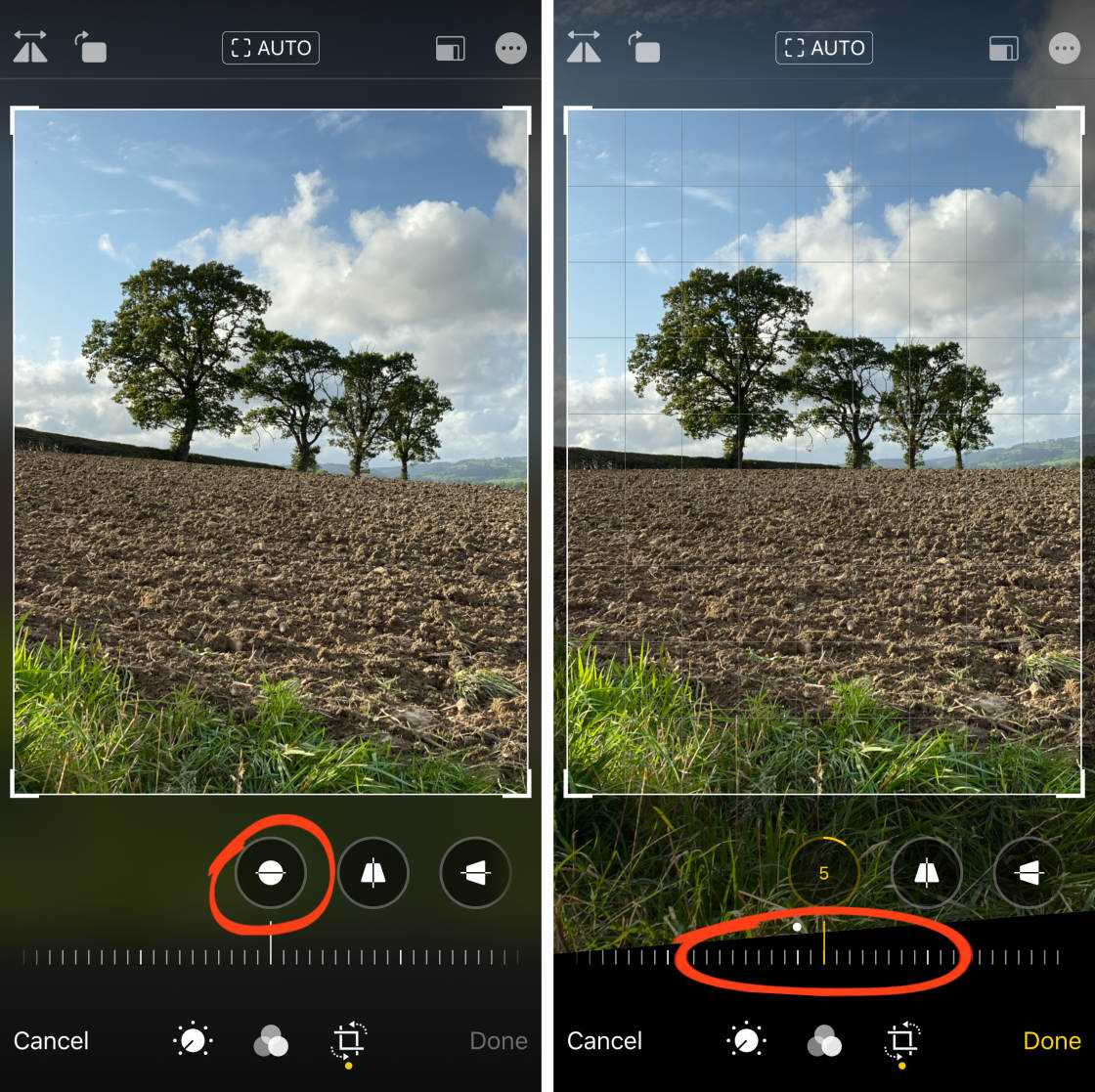
6.3 Перспектива
Иногда вам может понадобиться настроить вертикальную или горизонтальную перспективу на фотографии.
Чтобы настроить вертикальную перспективу, нажмите инструмент Вертикальная перспектива под изображением. Перетащите ползунок, чтобы настроить вертикальную перспективу.
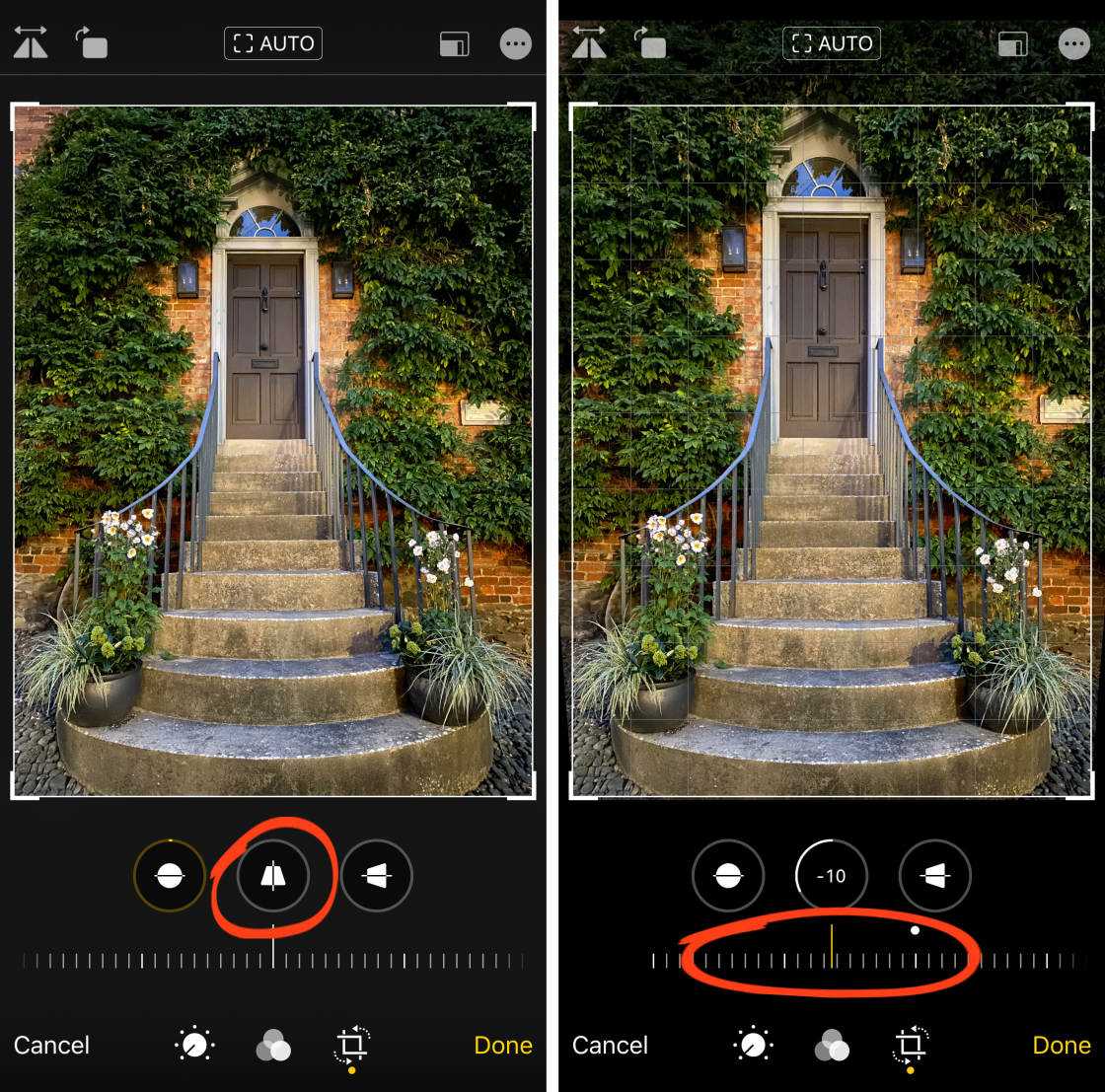
Этот инструмент отлично подходит для архитектурной фотографии. Если вы сфотографировали здание под низким углом, может показаться, что здание сходится к вершине. Регулировка вертикальной перспективы позволяет выпрямить вертикальные линии на здании.
Для настройки горизонтальной перспективы используйте инструмент Горизонтальная перспектива.
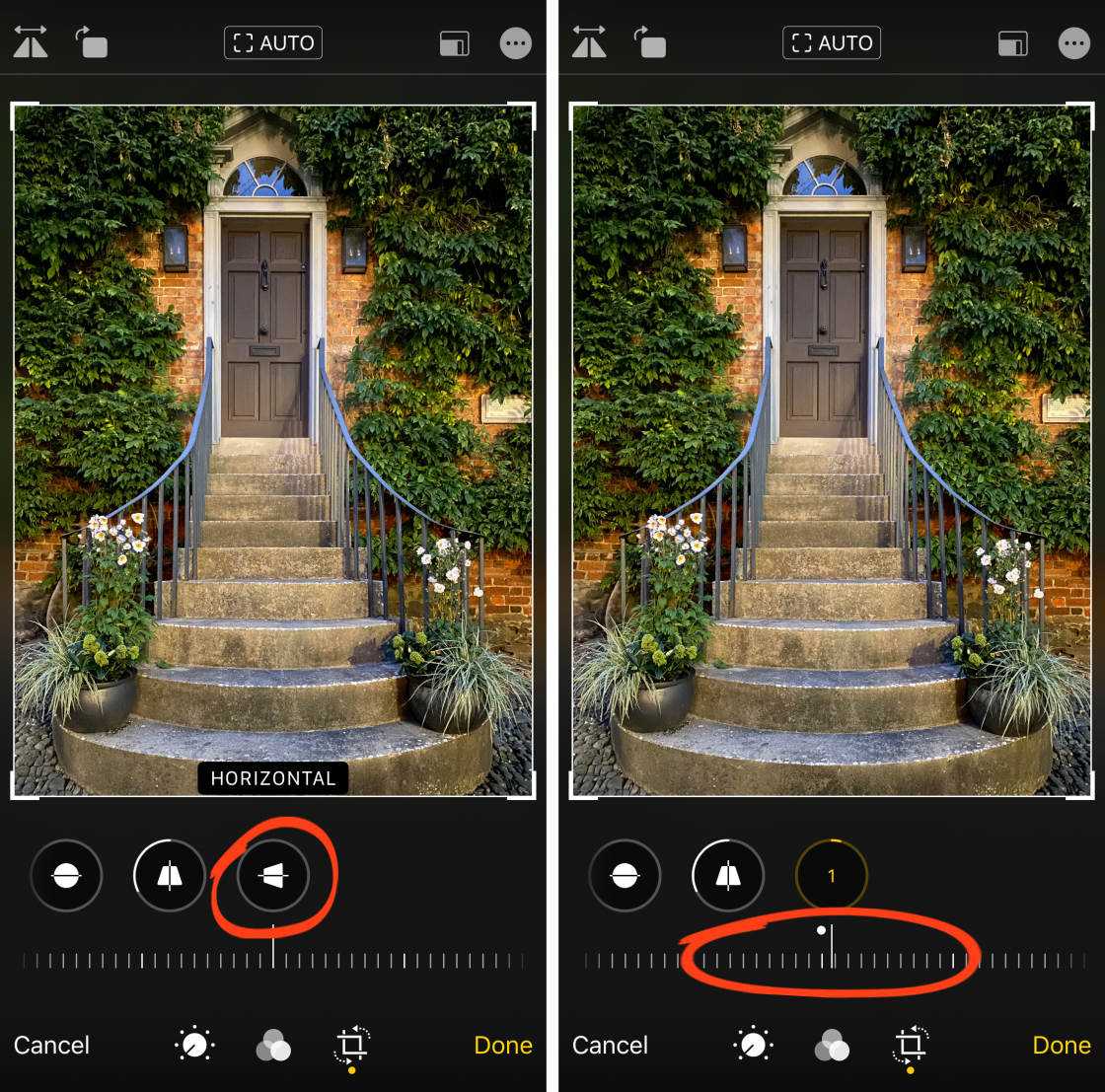
6.4 Вращение и переворачивание
В верхней левой части экрана Crop находятся два значка: Flip и Rotate.
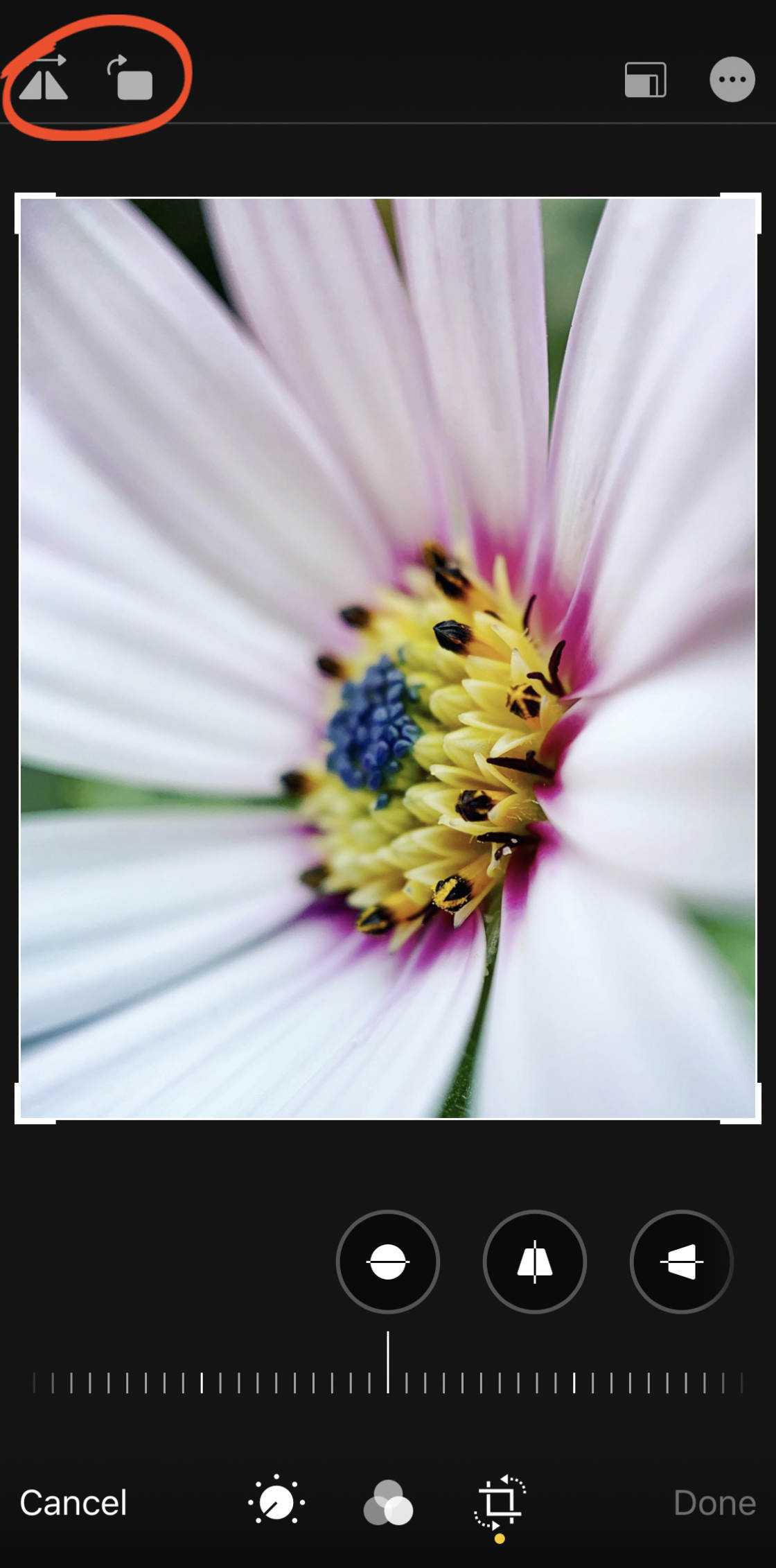
Нажмите значок Повернуть, чтобы повернуть фотографию на 90 градусов за раз.
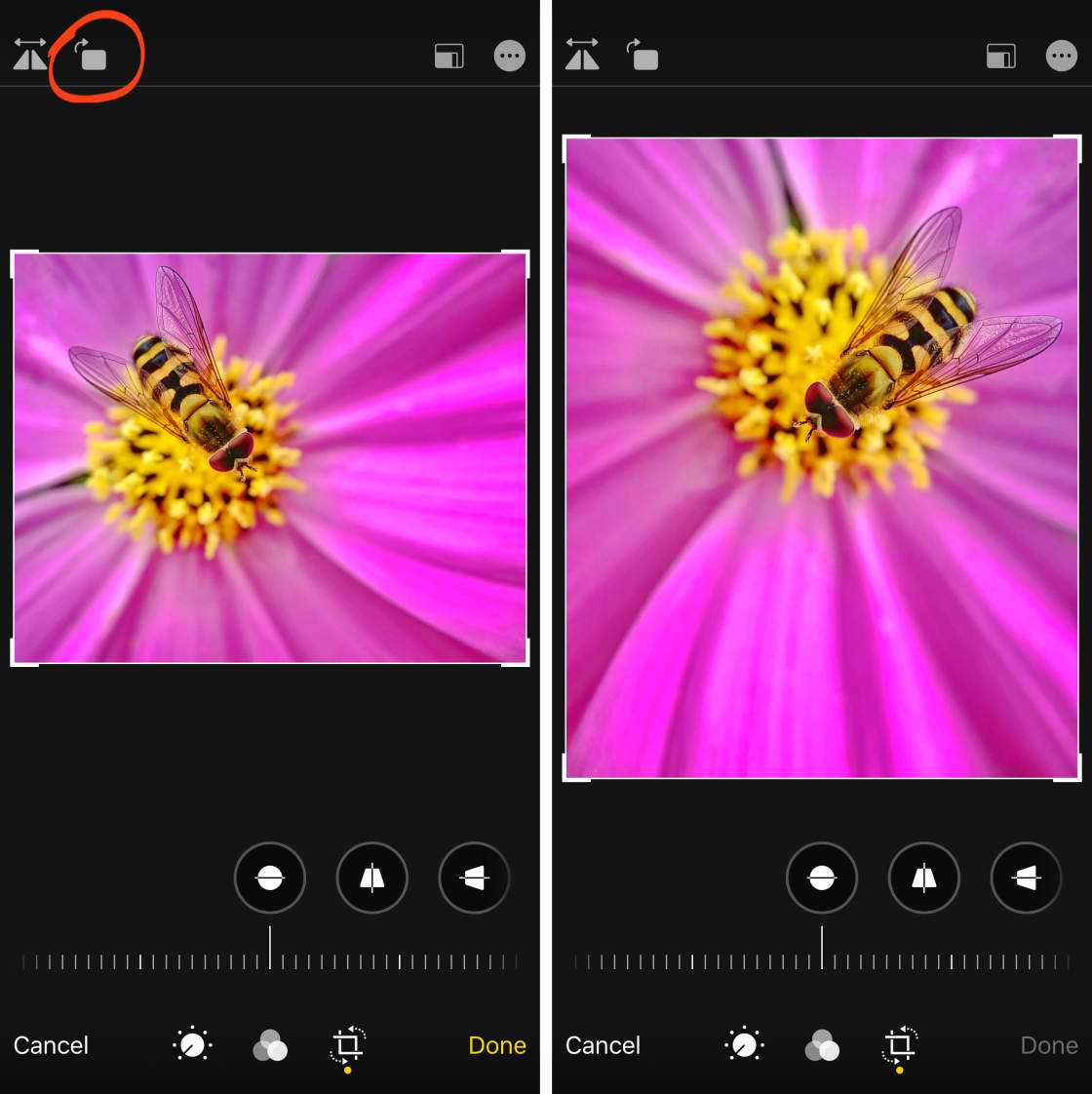
Нажмите значок Flip, чтобы перевернуть изображение по горизонтали.
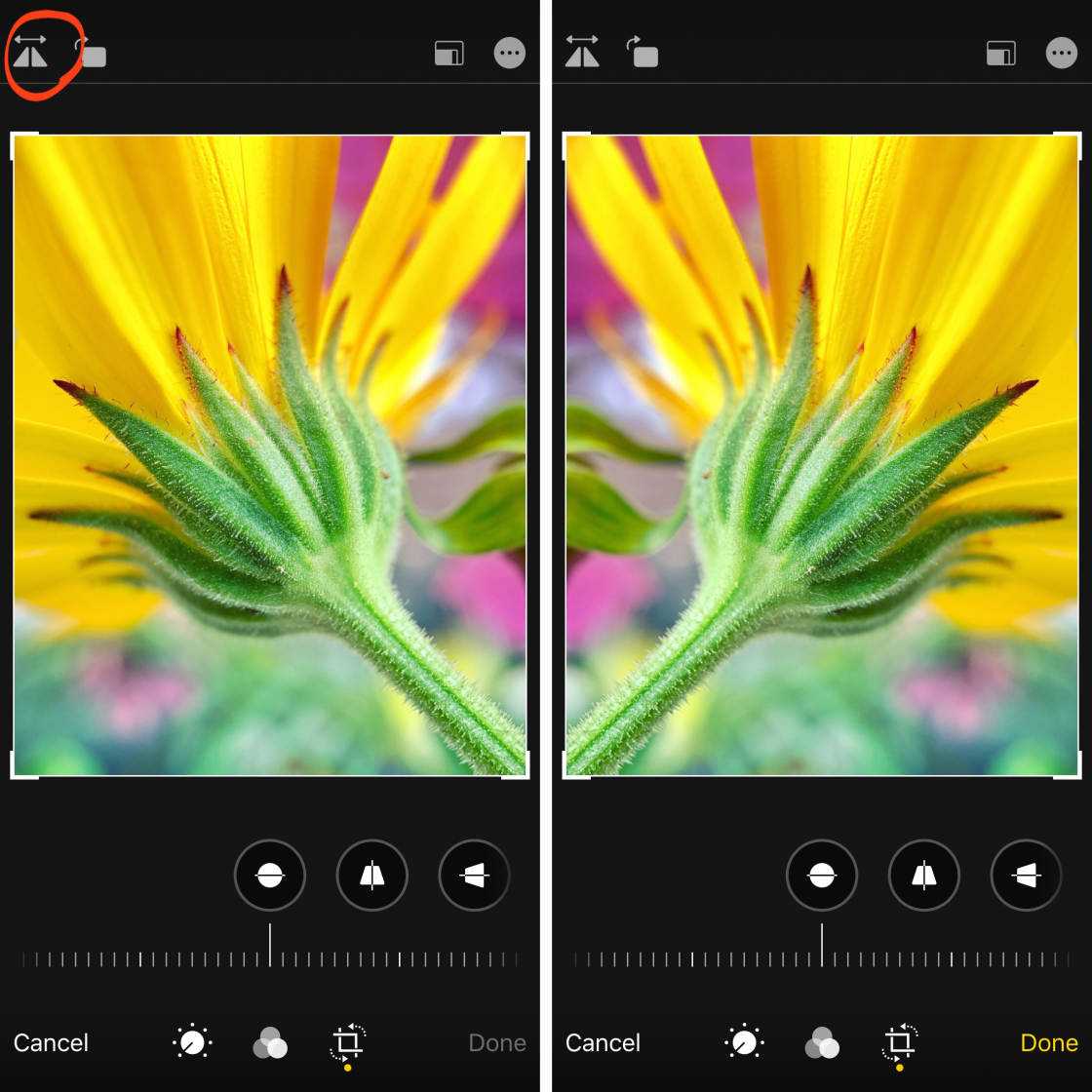
6,5 урожай
Инструмент Crop позволяет удалить края изображения.
Обрезка фотографии позволяет избавиться от отвлекающих элементов по краям кадра. В результате получается более чистое, простое изображение с более сильным визуальным воздействием.
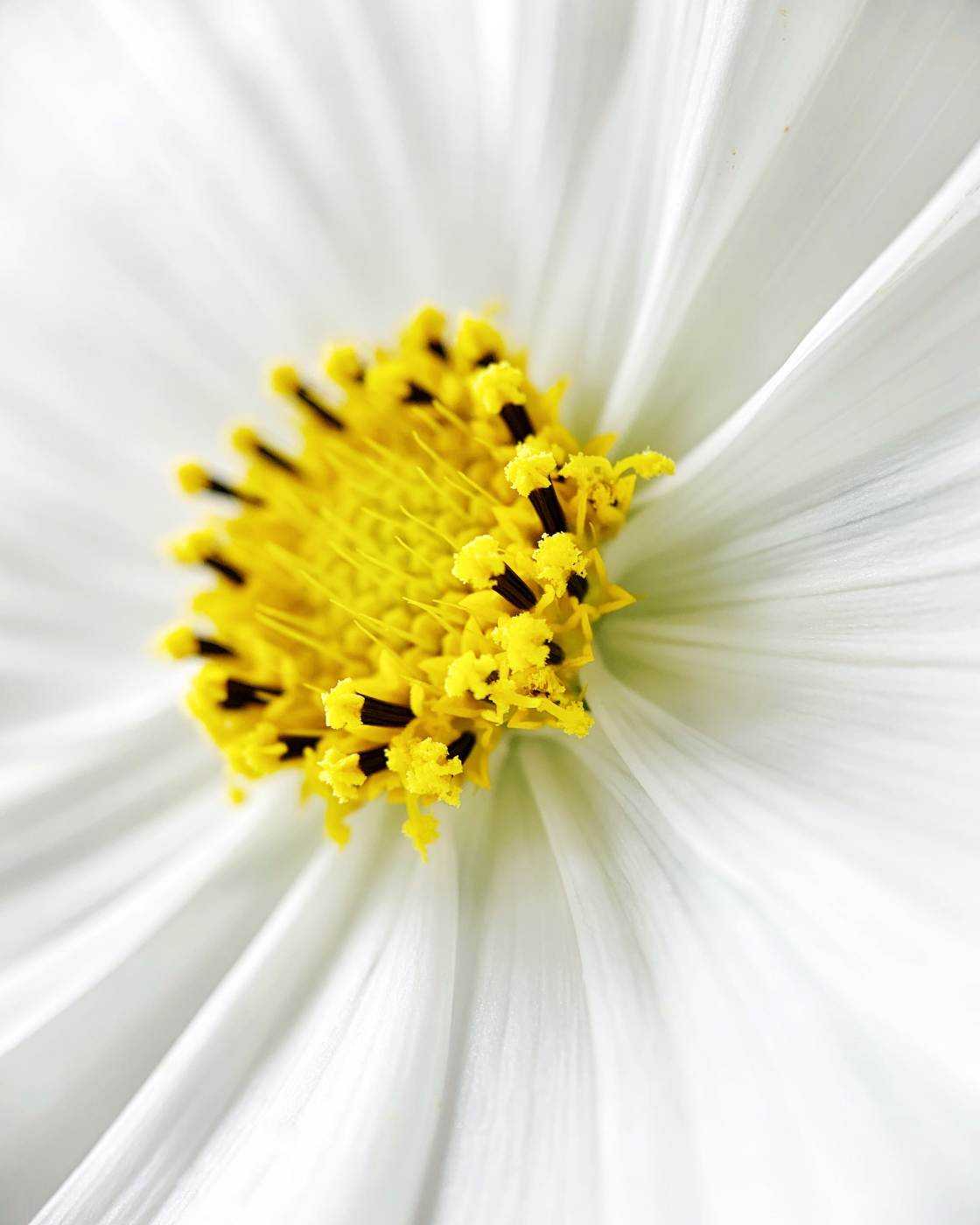
Вы также можете обрезать изображение, чтобы улучшить его композицию. Например, кадрирование может помочь вам создать лучшую симметрию или применить правило третей после съемки фотографии.

Обрезка также позволяет приблизить удаленный объект. Но будьте осторожны, не обрезайте слишком большую часть фотографии, так как это может привести к получению маленького и низкокачественного изображения.
Чтобы обрезать фотографию, перетащите угловые ручки обрезки. Белая рамка указывает, где будут новые края фотографии.
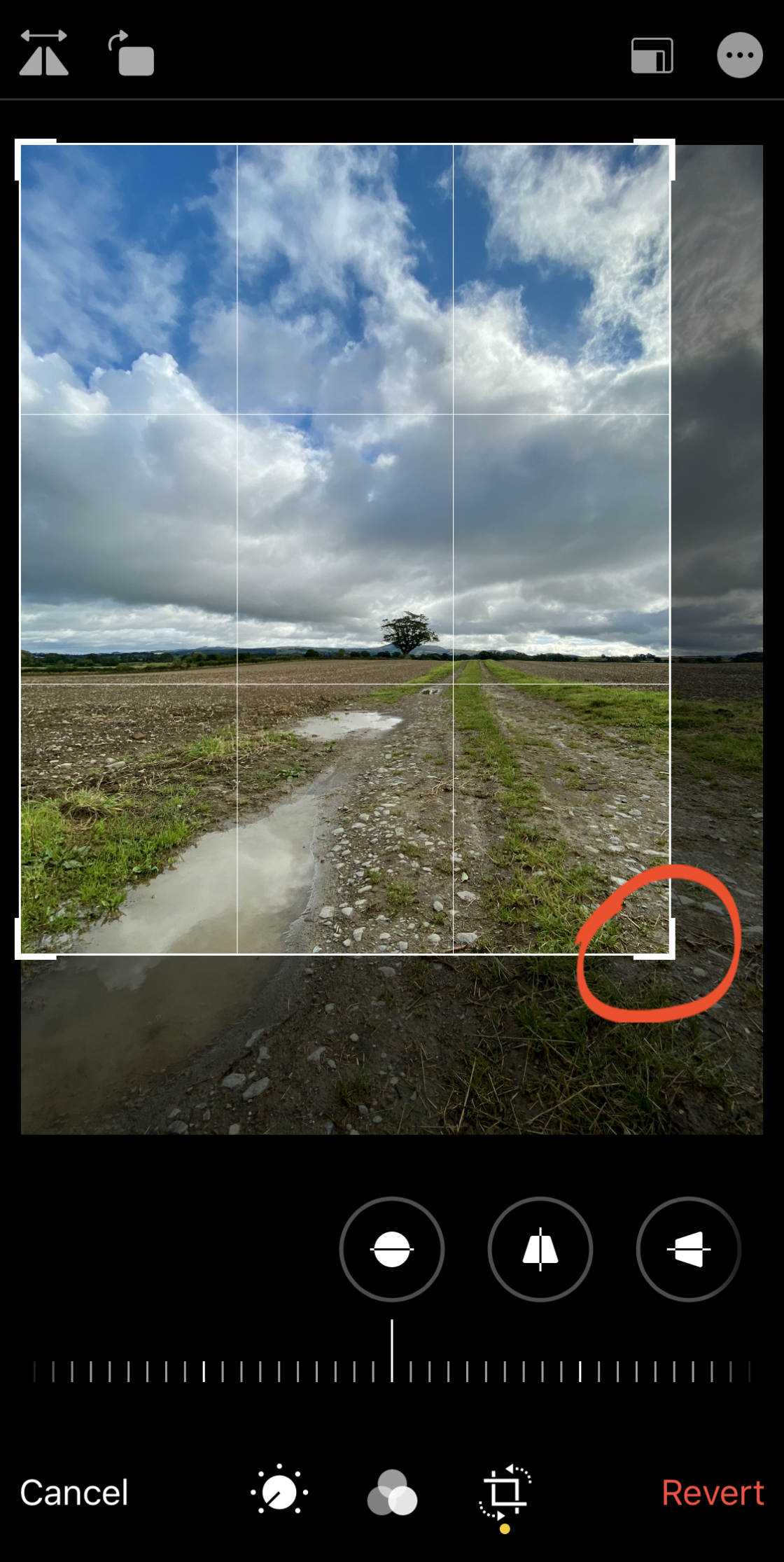
Если вы обрезаете изображение слишком сильно, снова протяните угловые ручки кадрирования наружу. Или нажмите двумя пальцами внутрь, чтобы вернуть большую часть изображения в кадр.
Вы также можете перетащить изображение предварительного просмотра, чтобы настроить положение изображения в рамке кадрирования.
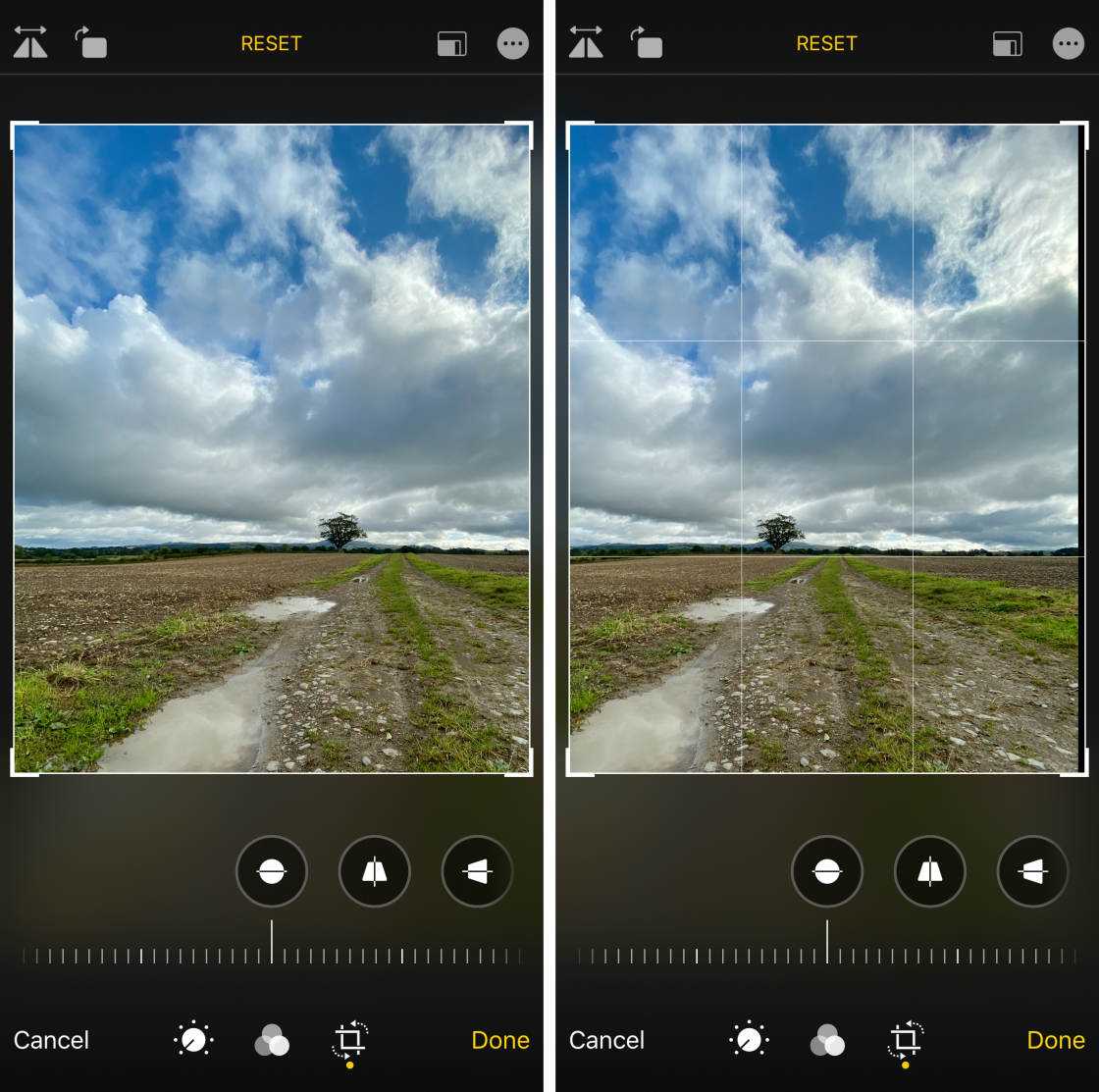
Если вы хотите выполнить кадрирование с определенным соотношением сторон, нажмите значок Соотношение сторон в правом верхнем углу.
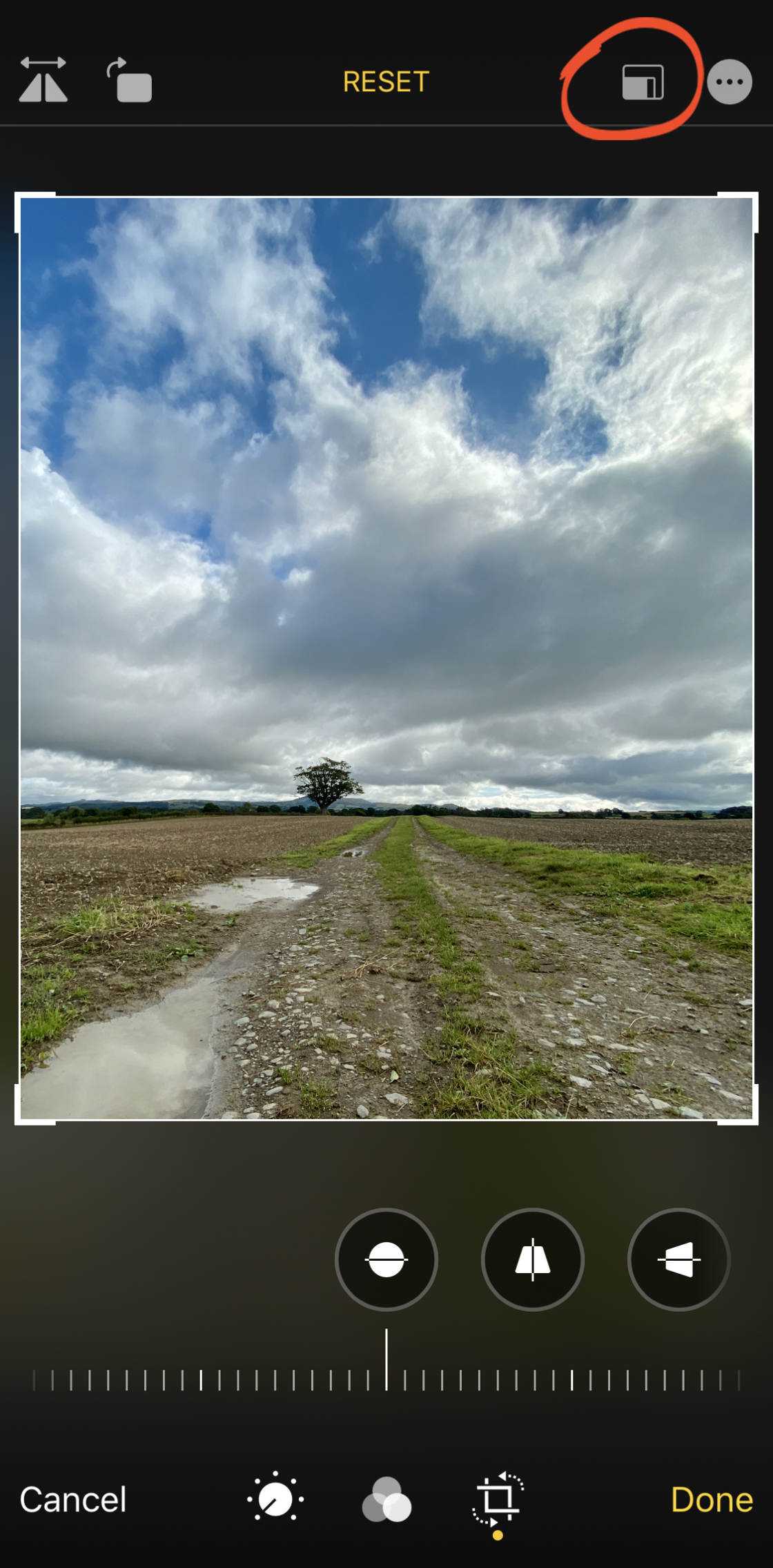
Проведите пальцем по ряду соотношений сторон, например, Квадрат, 9:16, 8:10 и т.д. Затем выберите то, которое вы хотите использовать.
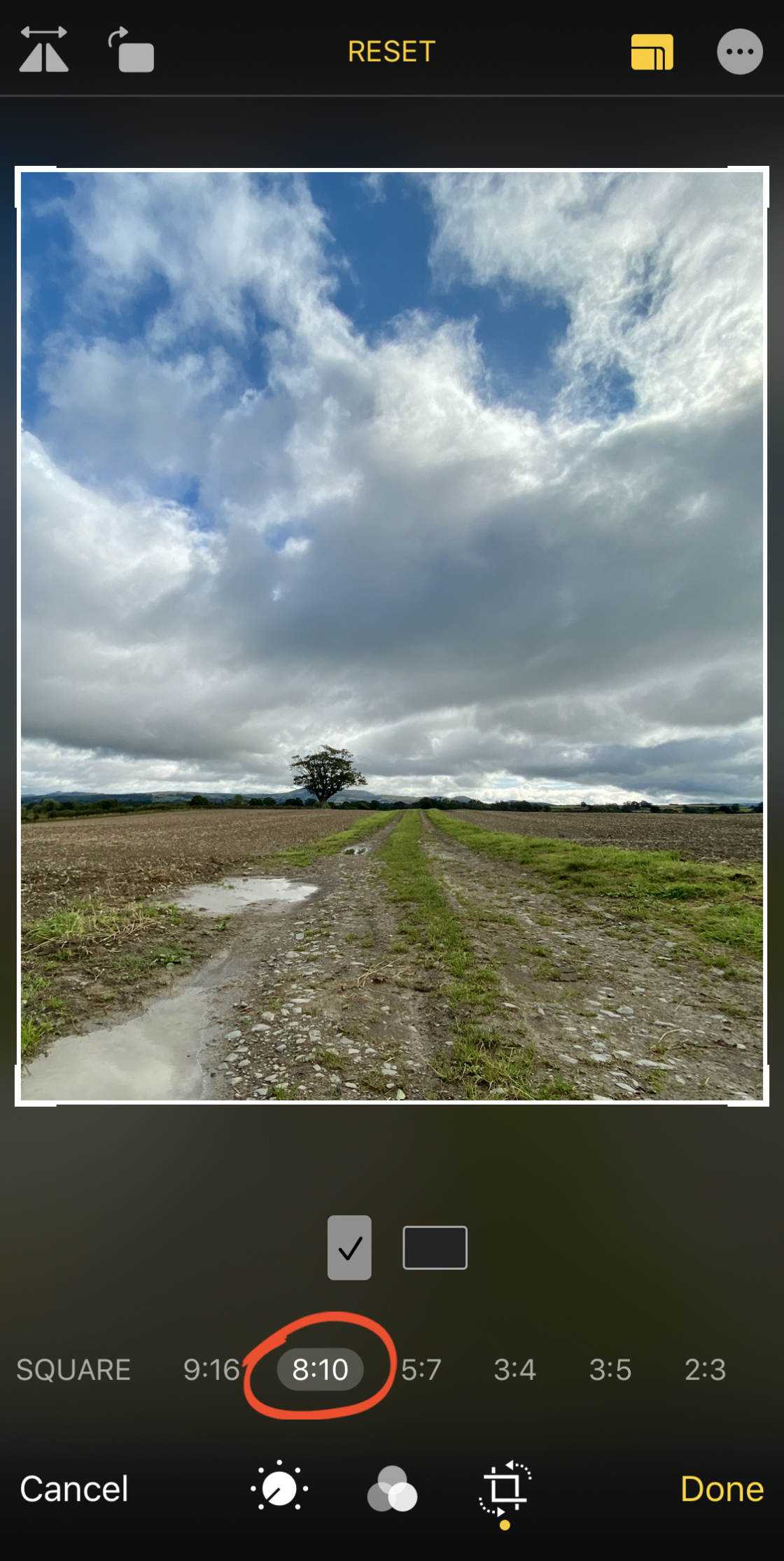
Под опциями соотношения сторон можно выбрать, как обрезать фотографию — вертикально или горизонтально.
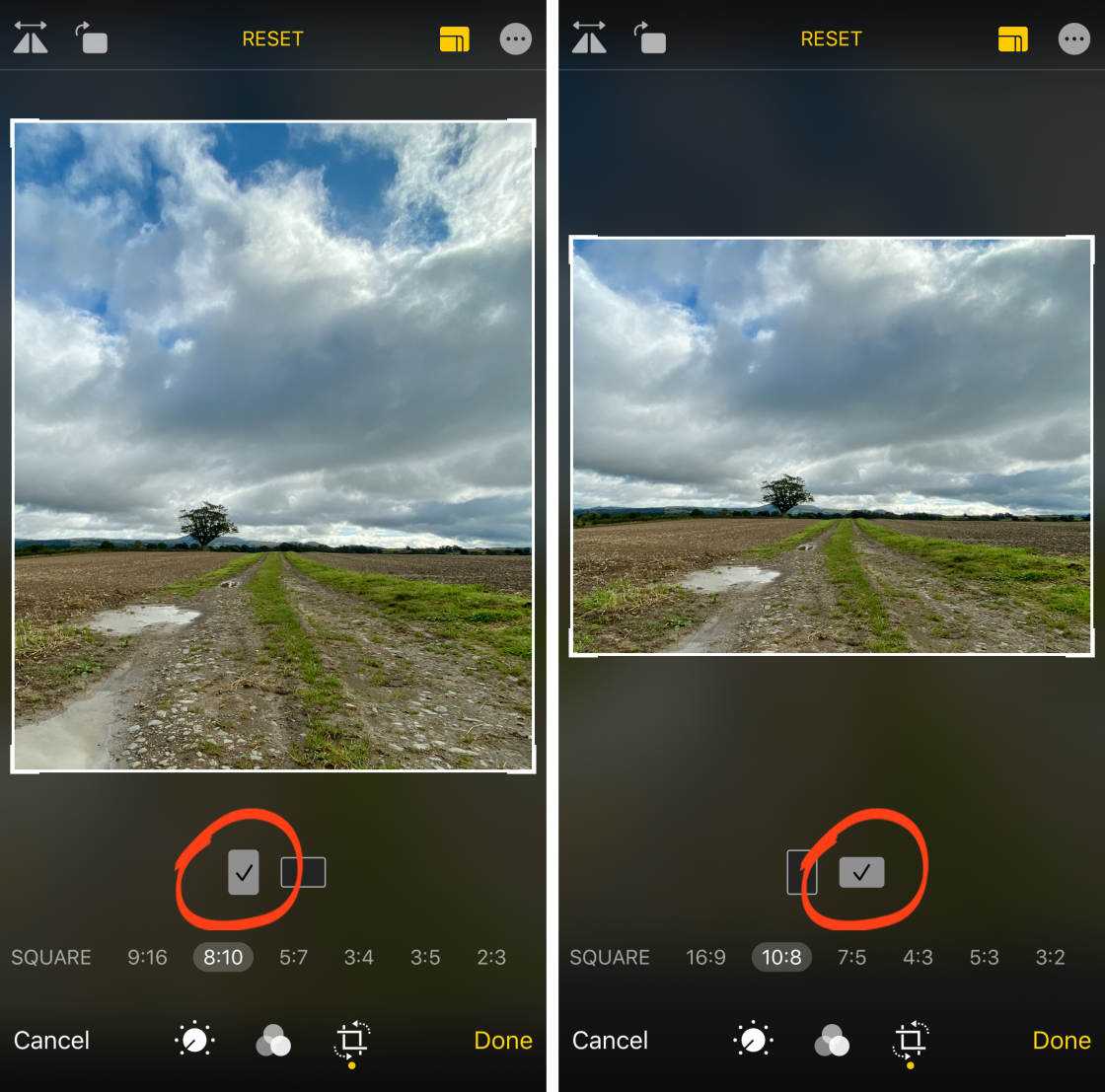
Вы можете приблизить или отдалить изображение, чтобы настроить, какая часть изображения будет обрезана. Также можно перетащить изображение, чтобы настроить, какая область появится в рамке кадрирования.
Чтобы выйти из настроек соотношения сторон, нажмите на значок Соотношение сторон в правом верхнем углу.
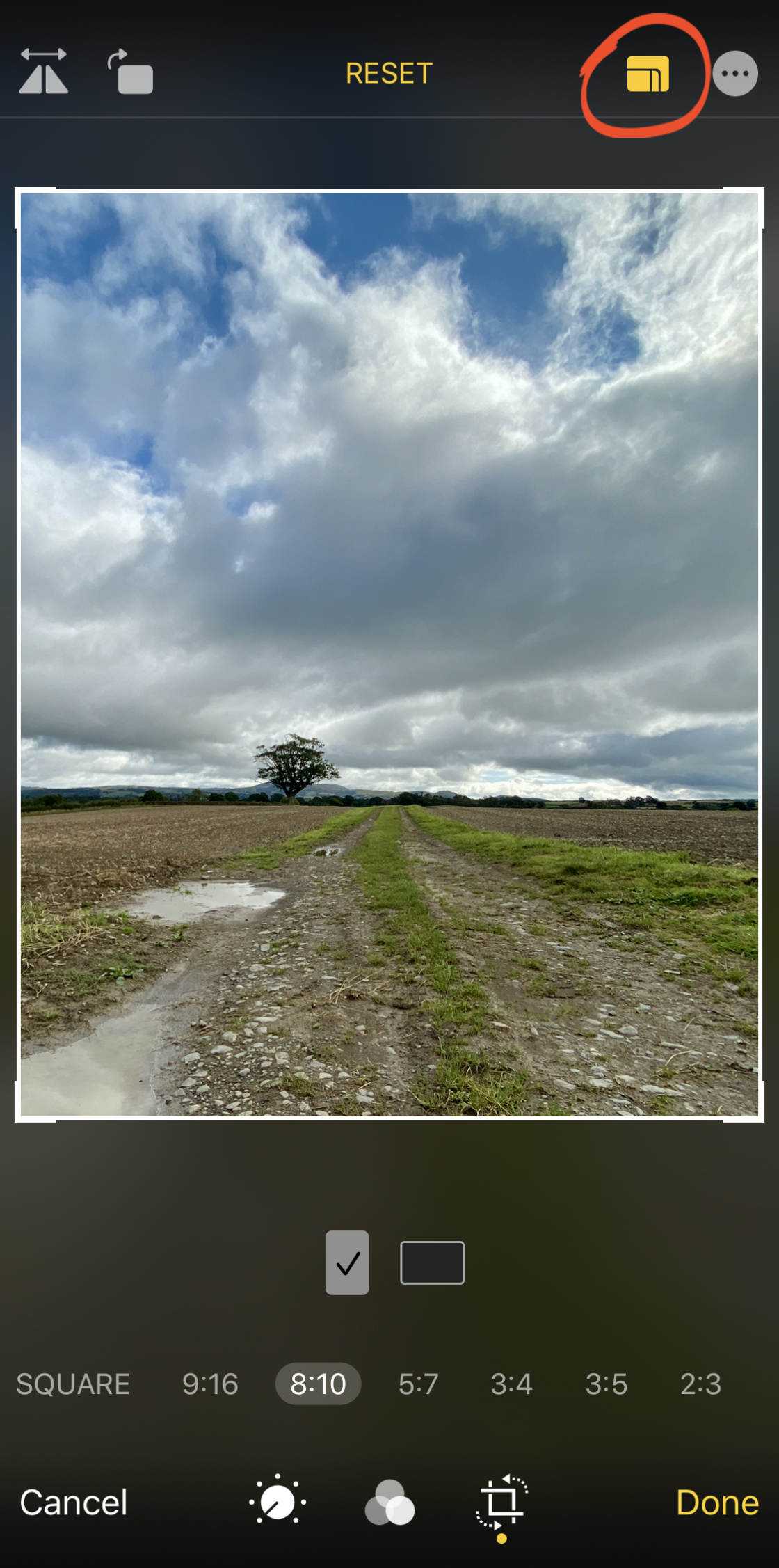
Часть 2. 3 лучших онлайн-редактора GIF
1. Эзгиф
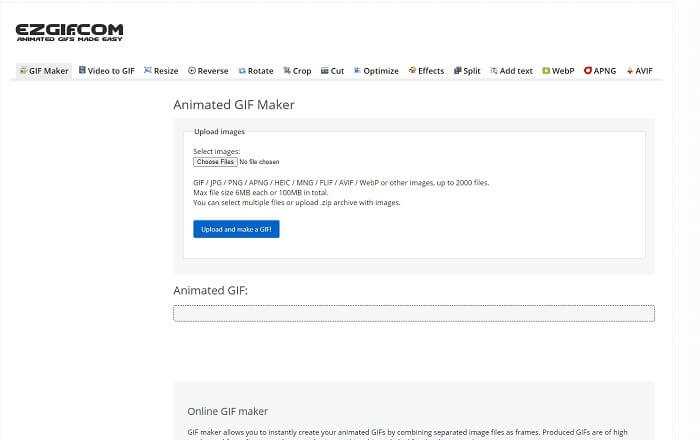
Один из Редакторы GIF онлайн с которыми вы, возможно, уже столкнетесь в Интернете. Ezgif известен как один из лучших создателей GIF. Хотя этот инструмент предоставляет вам множество функций, таких как поворот видео, обрезка видео, его реверс и т. Д. Все они отделены друг от друга, поэтому вместо того, чтобы сосредоточиться на создании GIF-файлов и редактировании. Вам нужно будет передать файл в инструменты редактирования, которые вы хотите улучшить, что доставит вам хлопот. Кроме того, интерфейс имеет белый фон, на который просто смотреть скучно. Похоже, онлайн-инструмент не получает обновлений из самого интерфейса.
Плюсы
- Точечный инструмент с различными опциями.
- Инструмент веб-страницы прост.
- Эффективно при создании GIF-файлов.
Минусы
- Он ограничен 6 МБ каждый и 100 МБ в целом.
- Это неудобно для пользователя, потому что все функции инструмента доступны по всему сайту. И смотреть на него немного скучно из-за простого белого фона.
2. VEED.IO
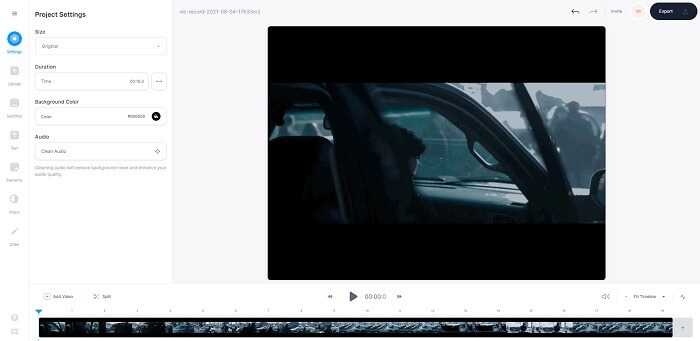
Другой онлайн-редактор GIF инструмент для создания GIF VEED.IO. Создавайте, редактируйте и конвертируйте собственное видео в формат GIF с помощью этого инструмента. На основной сайт инструмента как-то приятно смотреть, в отличие от Ezgif. Но если вы начнете делать GIF-файлы в Интернете, веб-страница инструмента перестает отвечать, и они почему-то небезопасны. Кроме того, не пытайтесь ввести свой пароль или данные кредитной карты, потому что есть вероятность, что злоумышленник может их украсть.
Плюсы
- Лучшая поддержка клиентов.
- Он предоставляет профессиональную версию инструмента.
- Легко получить доступ через Интернет.
Минусы
- Веб-инструмент не защищен. Так что заходите на свой страх и риск.
- Нет функций 3D-редактирования.
3. Гифи
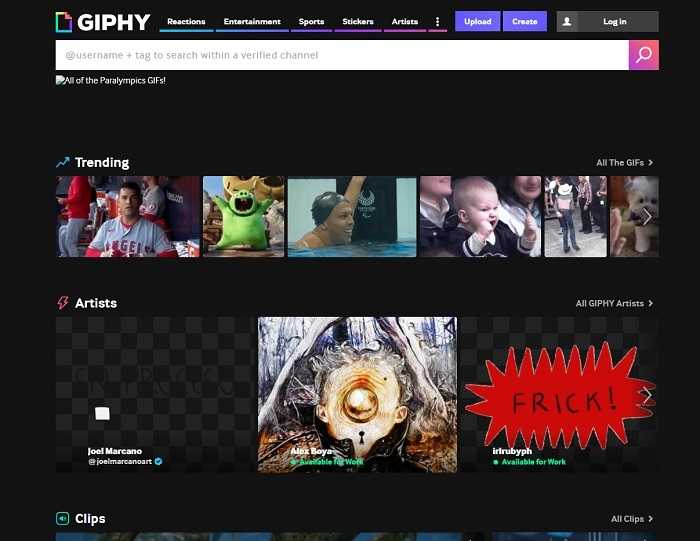
Giphy это онлайн редактор анимированных GIF. Этот инструмент предоставляет образцы GIF-файлов, таких как реакции, развлечения, спорт и стикеры. Хотя это один из лучших инструментов для создания GIF-файлов, для этого инструмента необходима ваша учетная запись, прежде чем вы сможете его использовать. Это в основном позволяет веб-сайту получить доступ к вашей учетной записи. Так что имейте в виду, что обновления, новые функции или новые GIF-файлы инструмента всегда будут появляться в вашей почте.
Плюсы
- Загружайте и создавайте GIF-файлы в Интернете.
- Самая большая библиотека бесплатных GIF, клипов и стикеров в Интернете.
- Интерфейс обновлен и выглядит потрясающе.
Минусы
- Вам необходимо зарегистрироваться, прежде чем использовать инструмент. Итак, если вы не зарегистрируетесь или не авторизуетесь, инструмент будет недоступен.
- Максимальная длина GIF составляет всего 30 секунд.
Добавление гиф на фото
Добавление гиф на фото является одним из популярных способов улучшить визуальное впечатление от ваших снимков. Гиф-изображения являются анимированными файлами, которые могут добавить динамики и оживить статичные фотографии.
Для добавления гиф на фото на вашем телефоне вы можете использовать специальные приложения или редакторы изображений. Вот несколько простых шагов, которые помогут вам добавить гиф на фото:
- Выберите фотографию, к которой вы хотите добавить гиф. Это может быть любой снимок на вашем устройстве.
- Установите приложение для редактирования фотографий, которое поддерживает добавление гиф-изображений. Некоторые популярные приложения включают PicsArt, Adobe Photoshop Express и Snapseed.
- Откройте выбранное приложение и выберите опцию «Добавить гиф». Эта опция может отображаться в меню редактирования или как отдельный инструмент.
- Выберите желаемую гиф-анимацию из галереи вашего устройства или загрузите новую гиф-изображение.
- Подстройте размер, положение и прозрачность гиф-изображения на вашей фотографии, используя инструменты приложения.
- Сохраните изменения и наслаждайтесь результатом! Теперь ваша фотография будет иметь дополнительную анимацию и интересный визуальный эффект.
Добавление гиф на фото может быть простым и креативным способом улучшить ваши снимки. Этот процесс доступен на большинстве современных мобильных устройств и не требует специальных навыков в области редактирования изображений. Попробуйте этот метод и придайте своим фотографиям новую жизнь!
Как удалить вставленные правки сразу со всех изображений?
Вам не понравились правки, которые вы внесли сразу в несколько изображений? Конечно, вы можете удалять правки с каждой фотографии поочередно из списка нужных. Или же вы можете удалить изменения сразу со всех изображений, и они вернутся к своему прежнему неотредактированному виду. Вот что надо делать в таком случае:
1. Нажмите «Выбрать» и выберите изображения, в которое вы вставили изменения.
2. Нажмите кнопку «Еще» и выберите «Вернуть к оригиналу».
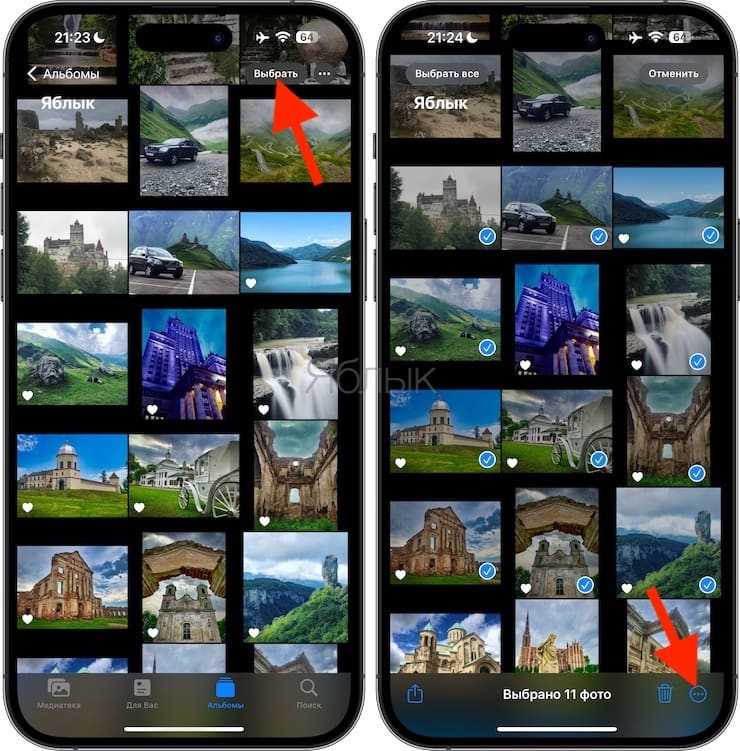
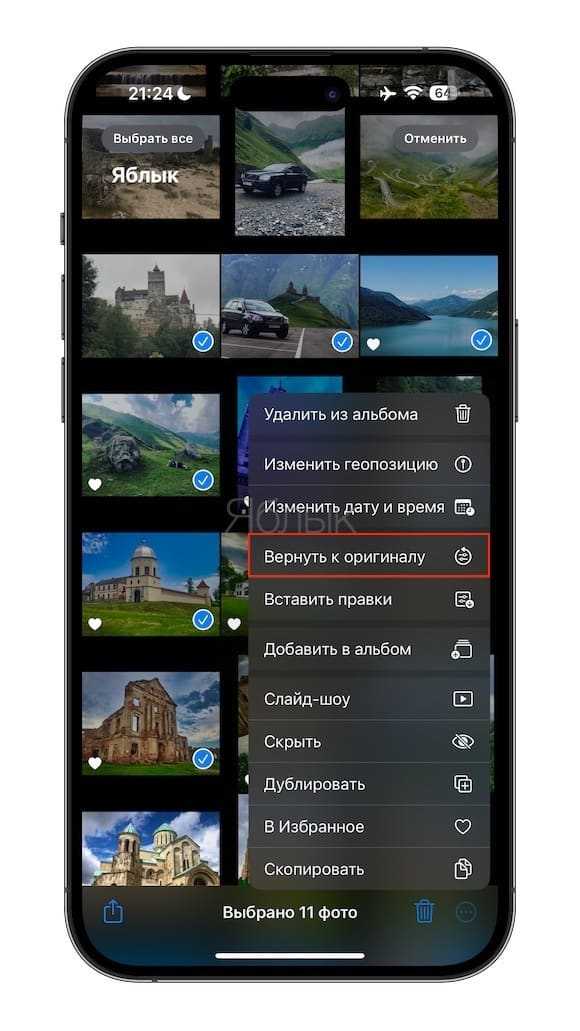
3. Подтвердите, нажав «Вернуть».
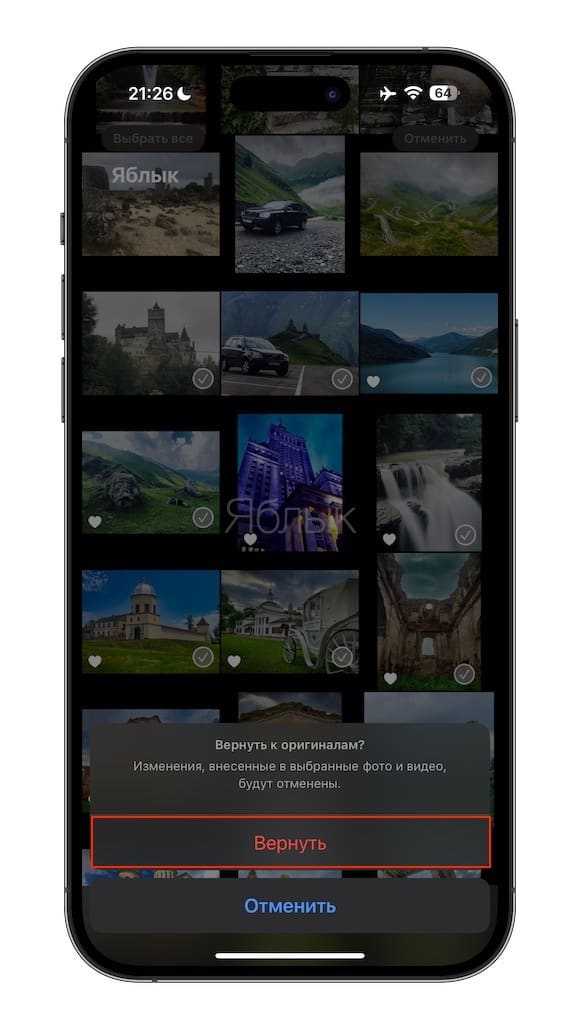
После таких действий ранее примененное редактирование для выбранных изображений будет отменено. И это действие уже нельзя отменить. Тем не менее, вы всегда можете снова выбрать изображения и применить к ним скопированные изменения.
Примеры успешного наложения изображений
На сегодняшний день техника наложения изображений широко применяется в различных областях, начиная от дизайна и рекламы, заканчивая медицинскими исследованиями. Ниже приведены несколько примеров успешного использования техники наложения изображений.
1. Пример в дизайне
Одним из самых известных примеров использования наложения изображений в дизайне является создание коллажей. Коллажи могут быть использованы в качестве постеров, обложек журналов, рекламных баннеров и многого другого. В процессе создания коллажей изображения разных объектов или людей находятся на одной сцене, что создает оригинальный и эффектный вид.
2. Пример в медицине
В медицине техника наложения изображений используется для различных целей, например при обработке томографических снимков. С помощью наложения изображений врачи могут визуализировать различные состояния органов и тканей, чтобы облегчить диагностику и принятие решений о лечении. Кроме того, техника наложения изображений используется для создания трехмерных моделей органов и использования их в дальнейшем при планировании хирургических операций.
| Пример в дизайне | Пример в медицине |
|---|---|
В обоих случаях, успешное наложение изображений позволяет создать визуально привлекательные и информативные композиции, которые помогают достичь поставленных целей в определенной области.
5 лучших приложений для редактирования фото на iPhone и iPad

Как и камера iPhone, с каждым годом мобильные фоторедакторы становятся всё лучше, и мы ощущаем, что всё меньше нуждаемся в традиционных программах для компьютеров. Приложения из этой статьи — прямое тому подтверждение.
1. Adobe Lightroom CC
Lightroom CC — одна из лучших программ для организации и редактирования фотографий на компьютере. Её мобильный клиент переносит базовые возможности настольной Lightroom CC на iPhone и iPad. Вы можете бесплатно настраивать параметры света, резкость и цвета, обрезать снимки и накладывать на них различные эффекты. Плюс ко всему, Lightroom CC читает RAW-файлы, что может себе позволить не каждое приложение.
Но по-настоящему программа раскрывается после оформления подписки. За 349 рублей в месяц Lightroom CC будет синхронизировать отредактированные снимки между мобильной и настольной версиями, и предоставит 100 ГБ для хранения изображений в облаке. Кроме того, подписчикам доступен поиск по названиям объектов на сохранённых фото, корректор геометрии, а также возможность редактировать только выбранные области на снимках.
Программа представлена двумя отдельными версиями для iPhone и iPad:
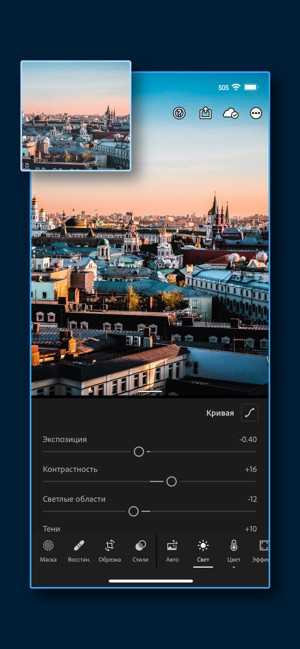

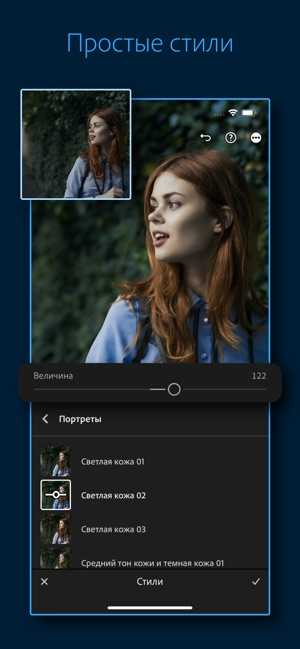
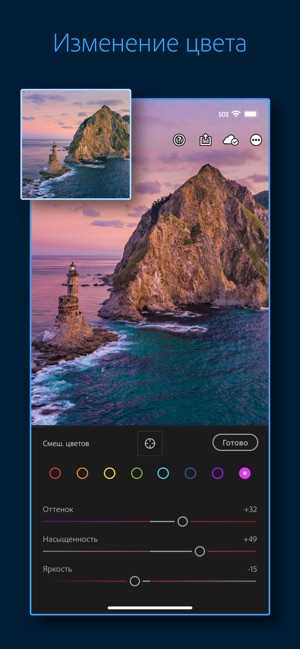
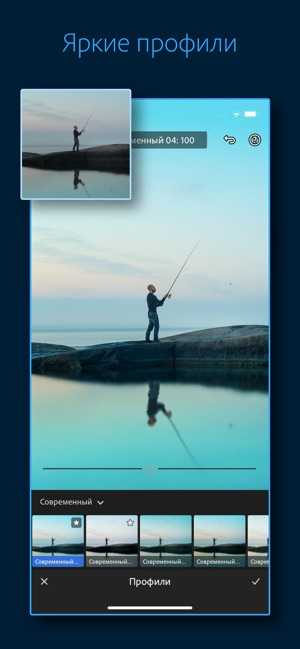
2. Adobe Photoshop Fix
Ещё одно приложение от Adobe. Photoshop Fix — это родственник настольной Photoshop, предназначенный для ретуширования фотопортретов и других снимков на мобильных устройствах. Приложение содержит множество полезных и мощных инструментов для исправления недостатков внешности или неудачных фото. Вы можете трансформировать форму лица, маскировать дефекты кожи, настраивать тона и многое другое. И всё это очень удобно делать на небольшом экране iPhone.
Все инструменты программы доступны бесплатно. Если у вас есть аккаунт Creative Cloud, вы можете синхронизировать все сделанные вами изменения в Photoshop Fix с настольной версией Photoshop.
3. Snapseed
Snapseed пользуется огромной популярностью в App Store и традиционно получает лестные отзывы от технологических изданий. Он удачно сочетает удобный интерфейс и впечатляющее количество инструментов от регуляторов резкости и перспективы до кистей и функций точечной коррекции. С помощью Snapseed можно радикально менять снимки на свой вкус буквально за считанные секунды. И к тому же, у приложения есть неплохая коллекция фильтров.
А что особенно приятно, Snapseed не содержит рекламы или встроенных покупок — вы получаете все возможности программы бесплатно.

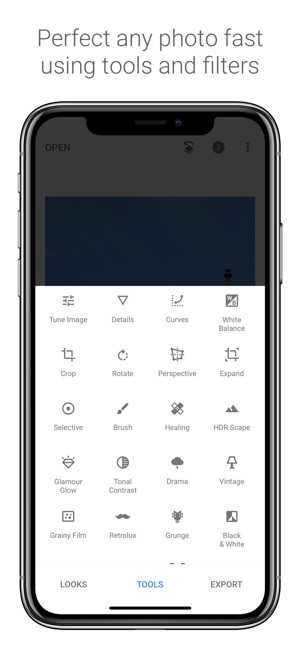

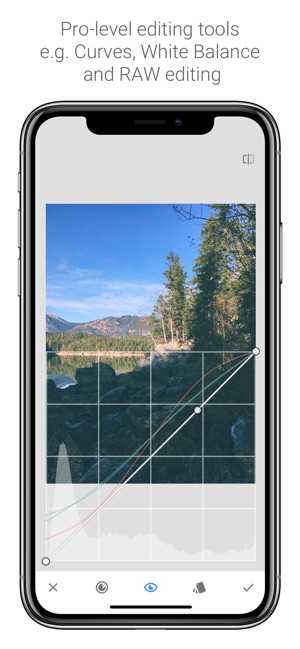
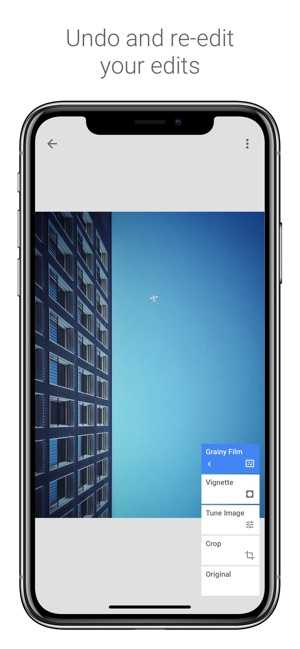
4. VSCO
VSCO — лучший редактор для ленивых людей. Приложение делает акцент на быстром изменении фотографий с помощью различных эффектов. Если вы не любите заморачиваться над ручными настройками, можете добавлять снимки в VSCO и преображать их с помощью огромного количества разнообразных фильтров. Но учтите, что большая часть из них доступна только в рамках платной, хотя и недорогой, подписки — за 1 250 рублей в год.
В то же время VSCO позволяет редактировать фотографии вручную. В программе есть базовый набор инструментов, с помощью которых можно обрезать снимки, регулировать тени, цвета, экспозицию и прочие характеристики. Кроме того, каждый фильтр содержит свои параметры, которые разрешено менять на усмотрение пользователя.
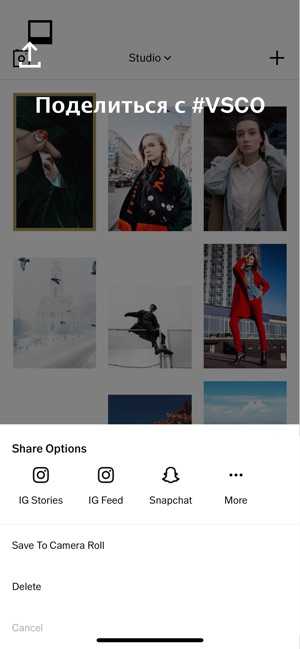
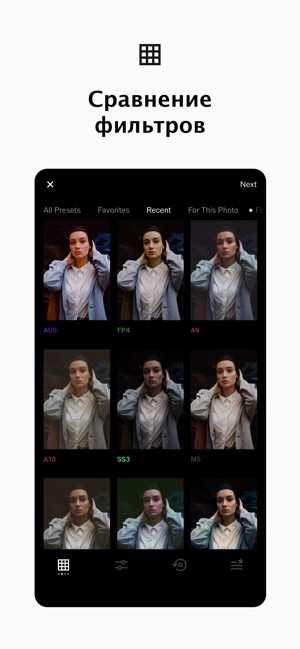



В бесплатной версии приложения отображается реклама, но её можно отключить оформив платную подписку за 349 рублей в месяц (165 рублей в месяц, если платить на год вперед). Подписчики также получают безлимитный доступ к премиальным стикерам, шрифтам, фонам и другому контенту.
Полезные советы при работе с фото редакторами
- Используйте инструменты качественного выделения объектов, чтобы создать более точные и реалистичные результаты.
- Экспериментируйте с различными фильтрами, эффектами и настройками, чтобы добавить уникальность и стиль к вашим фотографиям.
- Изучите пользовательский интерфейс и функциональные возможности выбранного вами приложения, чтобы использовать его на максимуме и создавать профессионально выглядящие фотографии.
- Сохраняйте оригиналы фотографий перед редактированием, чтобы иметь возможность вернуться к ним в случае необходимости.
- Не бойтесь экспериментировать и делать ошибки — это
Онлайн Фотошоп – сложный и не очень
Наложить картинку на картинку легко и просто можно в фотошопе (). Про работу с программой я уже рассказывал, можете прочитать об этом . Сегодня просто поработаем в онлайн версии этой программы. Приложение есть и на ru.
photofacefun.
com
, и на официальном сайте Pixlr.
com
Обратите внимание, что если вы пользуетесь первым вариантом, нужно зайти в раздел «Редактор» и выбрать именно эту версию. Другие для создания коллажа не подойдут
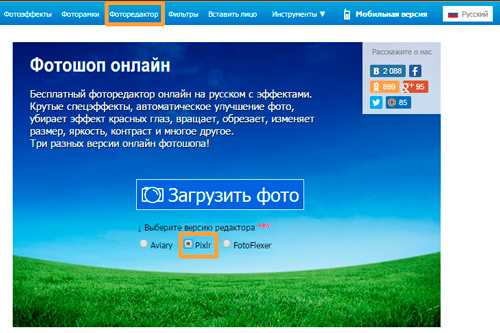
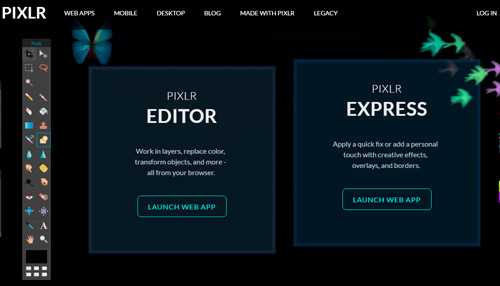
Первым делом открываете изображение. Можно выделить и загрузить сразу оба.
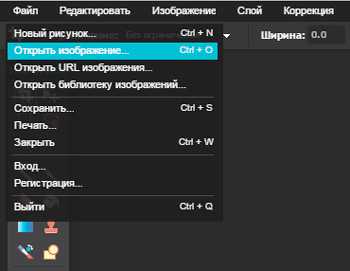
На передний план выставляете картинку, которую будете добавлять на другую. Далее пользуетесь сочетанием клавиш – Ctrl+A выделит изображение, а Ctrl+C скопирует в буфер обмена.
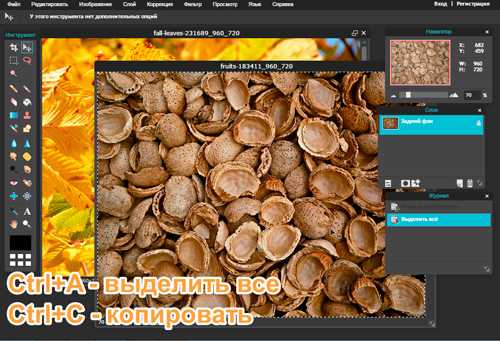
Теперь щелкаете по второй фотографии, на которую хотите добавить рисунок и нажимаете Ctrl+V — вставить.

В моем случае картинка перекрыла нижнюю. О том, что их две свидетельствует только вкладка «Слои».
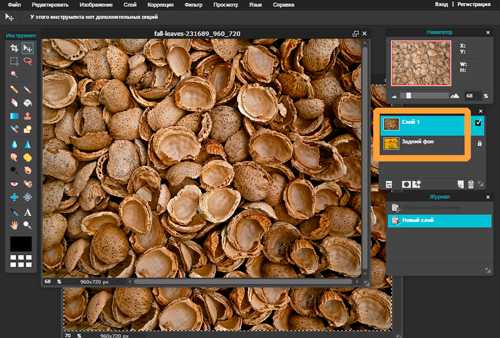
Подсветка обозначает то, что вы работаете именно с верхним фото. Если вы щелкните по нижнему, то изменения будут применять к нему.
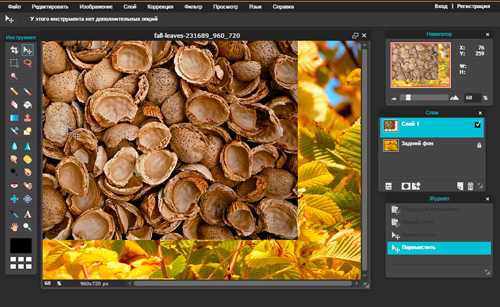
К сожалению, в онлайн версии излюбленное сочетание клавиш Ctrl+T (трансформирование) не работает. Зайдите в раздел «Редактировать» и выберите Free transform.
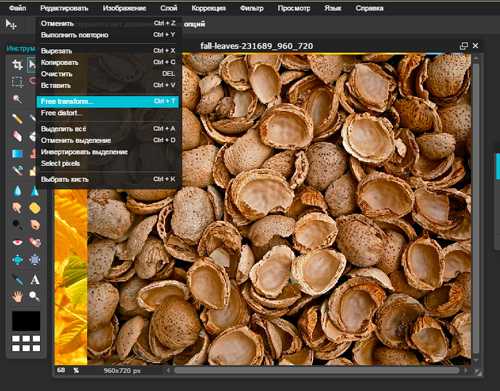
Можете спокойно работать с размером.
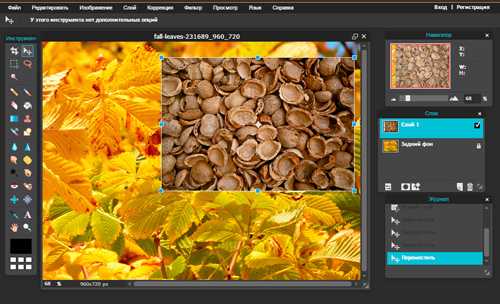
Если вас интересуют картинки с прозрачностью, вы хотите наложить объект на фон, то обращайте внимание на формат, в котором вы скачиваете рисунок. Он должен быть
Это особое расширение, края которого не видно.
Если вы мечтаете научиться создавать коллажи профессионально, то могу порекомендовать вам курс «». Настоящая работа дизайнера предполагает именно создание коллажей. Они используются в рекламе, при работе над обложками, разработке сайтов, открыток. Всего.

Чем профессиональнее вы работаете над наложением картинок, тем больше шансов найти не просто приятное хобби, но и подработку. Этот навык может кормить вас постоянно. Всем нужны красивые, качественные фотографии: и для сайтов, и для частных целей.
Со временем вы можете придумать свою фишку, и получать заказы от клиентов через интернет. Ваш труд будет отличным подарком для любого человека. Сейчас популярны карты желаний, это такие рисунки, на которых изображено все, о чем может мечтать человек. Почему бы не зарабатывать на их продаже?
Как пользоваться графическим редактором Paint?
Paint – это встроенная функция Windows, с помощью которой можно создавать рисунки в чистой области рисования или на существующих изображениях. Большинство инструментов, используемых в программе Paint, можно найти в ленте, расположенной у верхнего края окна программы Paint.
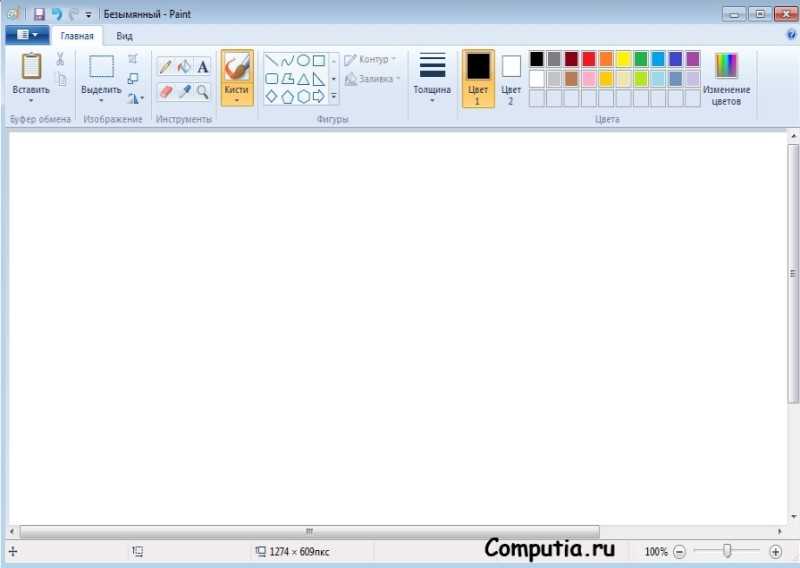
Как скачать Paint (паинт)?
Конечно, по функционалу он не сможет даже близко соперничать с Фотошопом или похожими программами, однако многие элементарные вещи на нем все же можно выполнять. А самое главное – Paint не нужно скачивать , он уже предустановлен на любой версии Windows. Достаточно зайти в пуск далее программы, в Windows 10 набрать paint в строке для поиска.
Поэтому при необходимости внести некоторые правки в изображение – повернуть его, обрезать, вставить текст и т.д., паинт подойдет просто отлично. Paint просто незаменим, если нужно сделать скриншот экрана стандартными средствами Виндоус.
Paint программа для обрезки фото
Обрезать фото с помощью прямоугольной области
Прямоугольник используется для обрезки изображения чаще в силу своей простоты и универсальности.
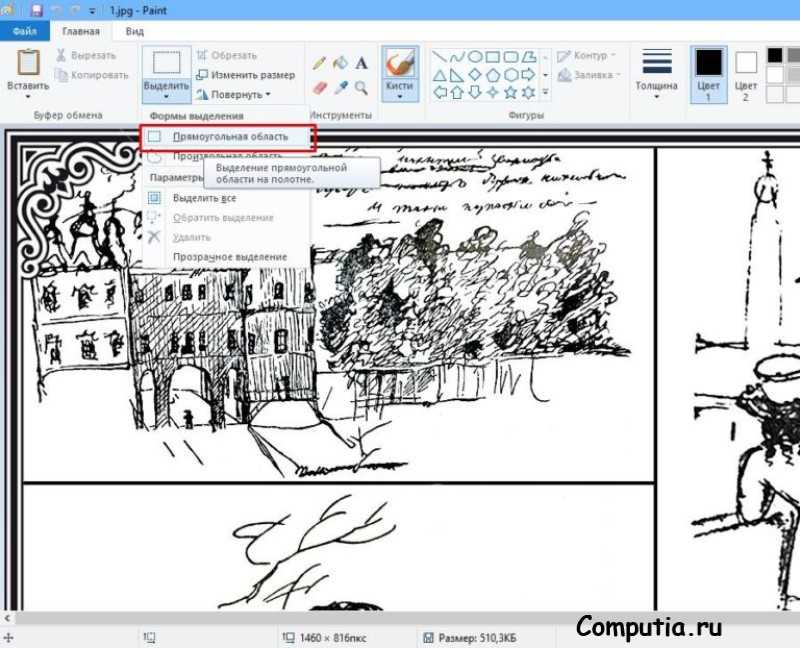
Выбрав инструмент Прямоугольная область, левой кнопкой мыши нужно провести диагональ прямоугольника, после чего часть изображения будет ограничена пунктирной линией.
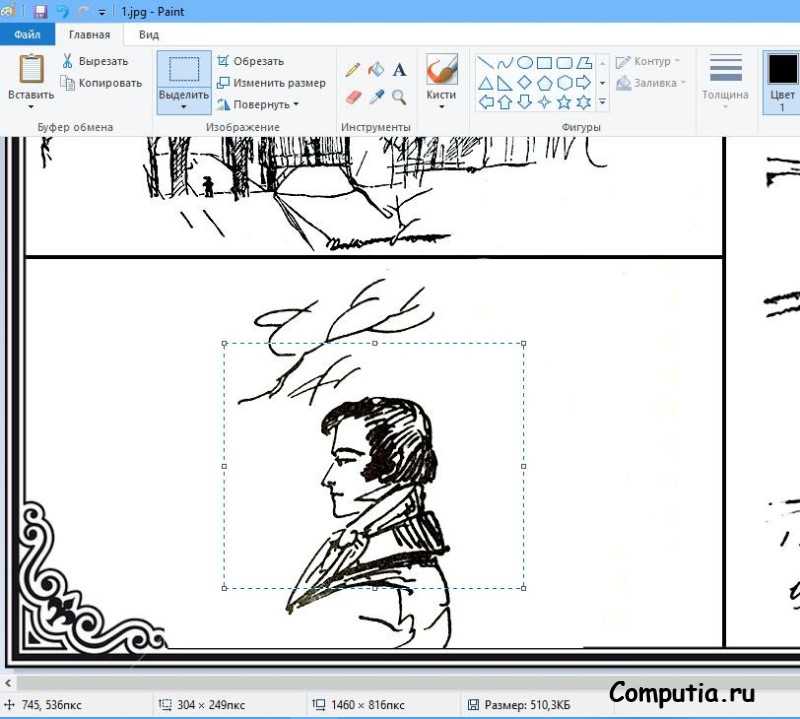
После этого останется нажать кнопку Обрезать или сочетание клавиш Ctrl+Shift+X на клавиатуре.
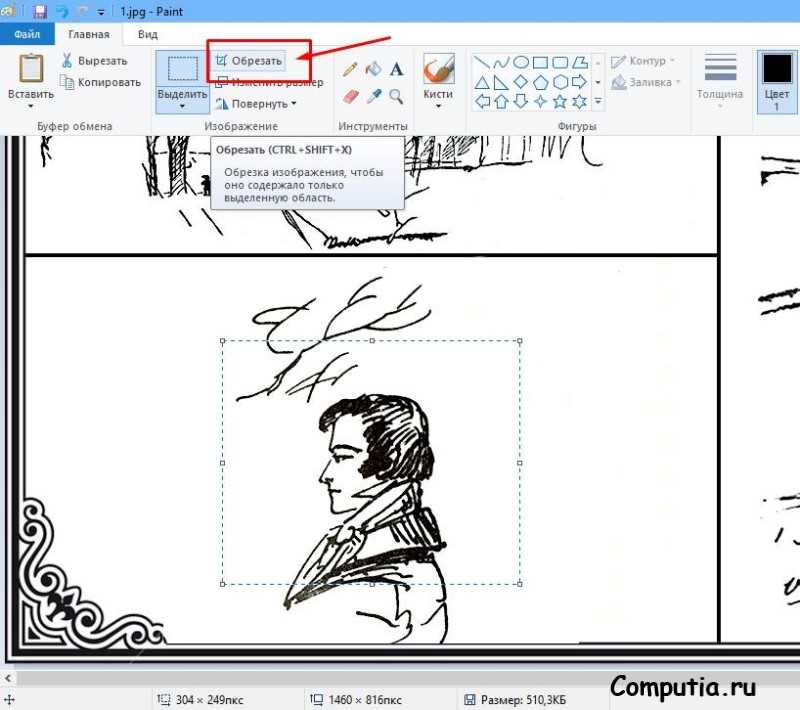
Важно не забыть сохранить изменения в документе
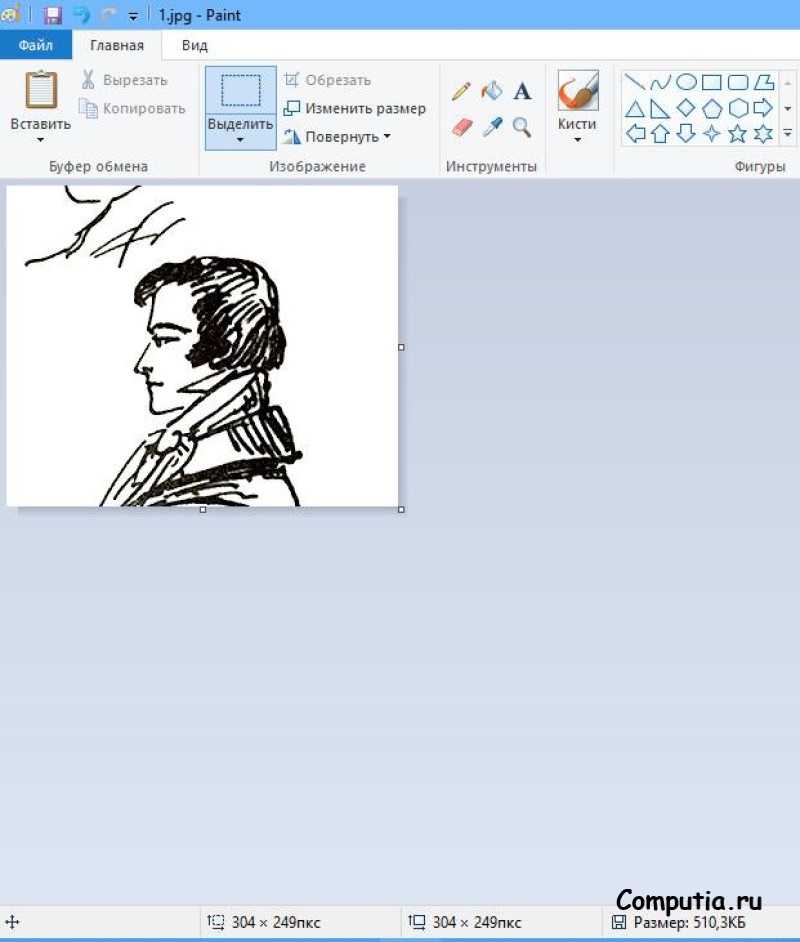
Как наложить фото на фото в паинт
Изначально следует вырезать фото по контуру, как было показано выше. Это способ подойдет для вырезания любого фрагмента, в том числе лица или другого объекта. Чтобы добавить одну картинку на другую, нужно выбрать изображение, которое будет верхним слоем, и скопировать его. Это делается при помощи кнопок Выделить всё – Копировать.
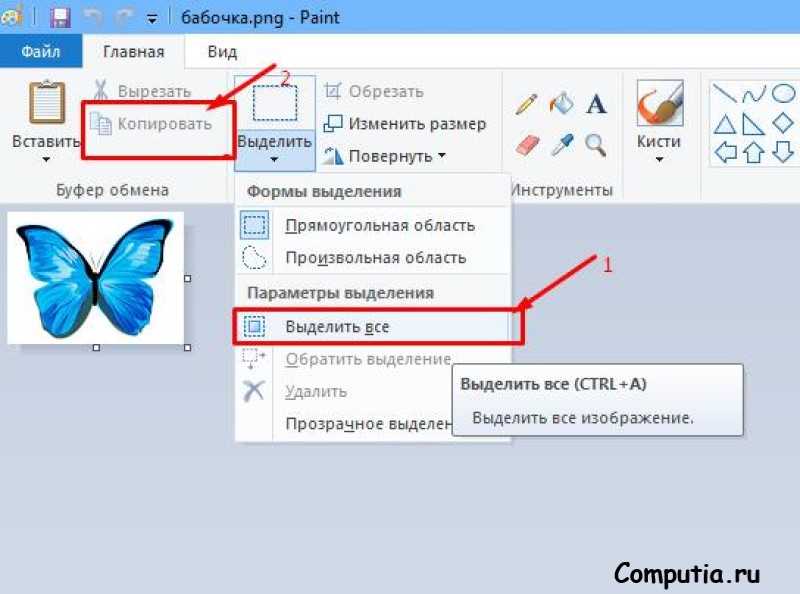
Эти операции можно выполнить с клавиатуры, нажав Ctrl+A и Ctrl+С.
На изображении, которое служит нижним слоем, нажать Вставить или Ctrl+V.
После этого окажется, что белый слой вставляемого фрагмента перекрывает рисунок под ним.
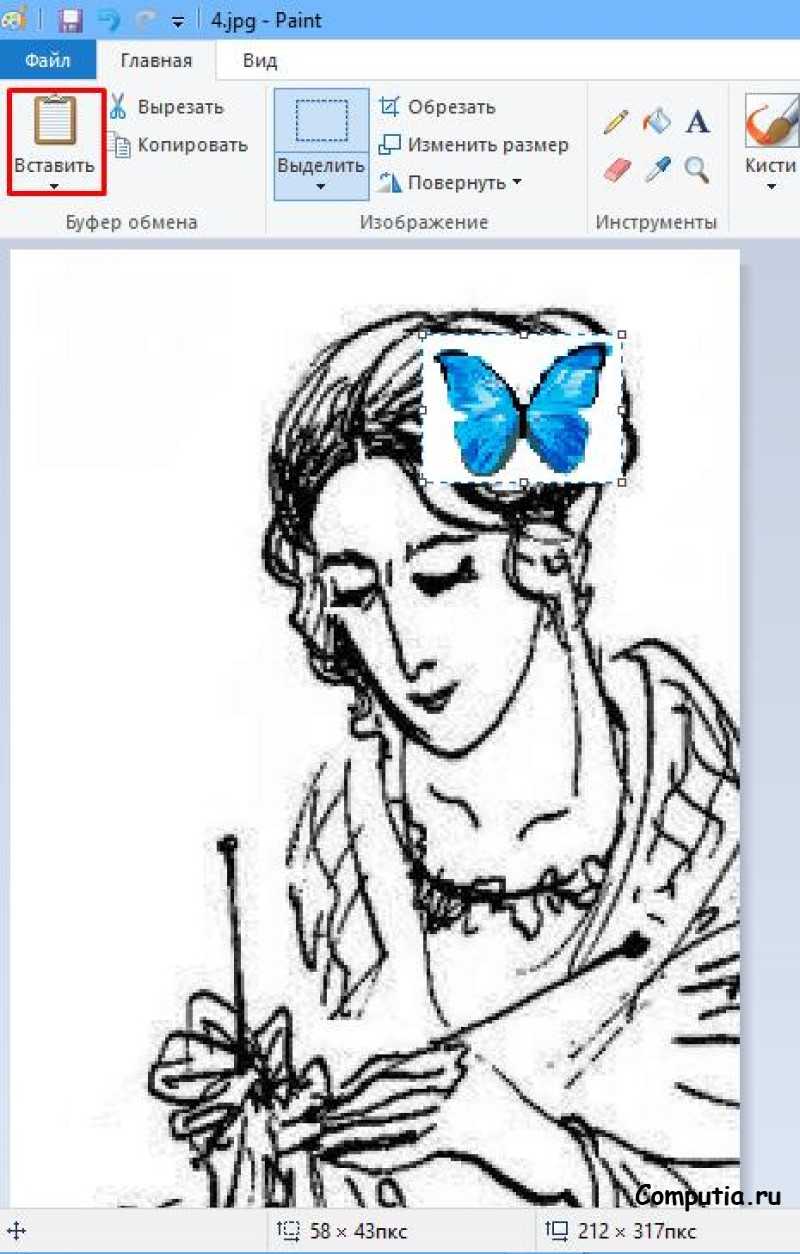
Чтобы этого избежать, перед операцией вставки фрагмента следует поставить галочку «Прозрачное выделение» в параметрах выделения.
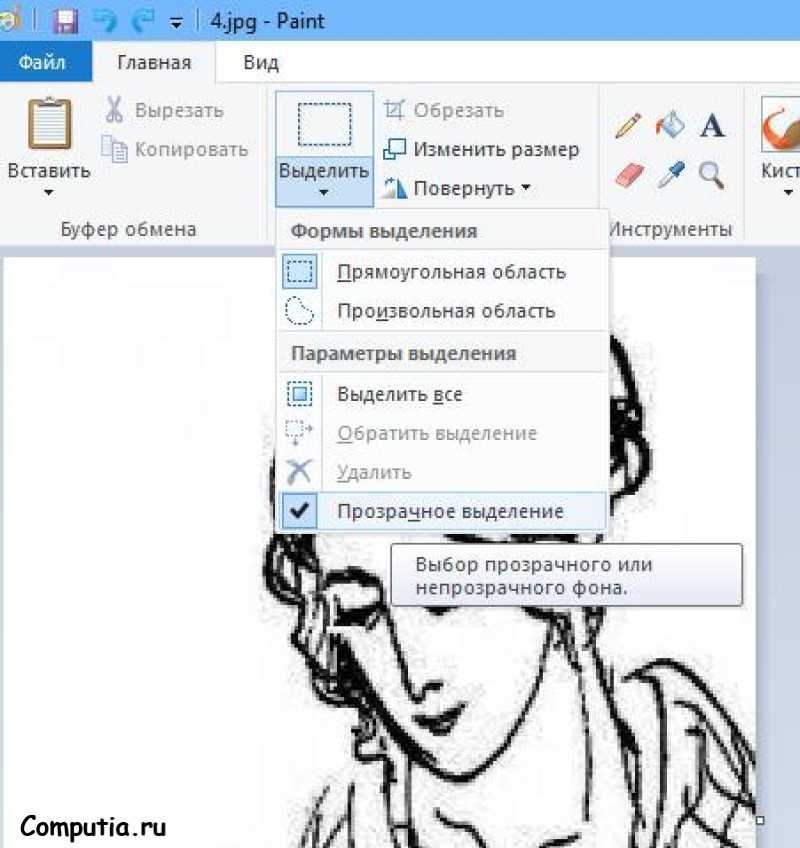
После этого выполнить вставку, как описано выше. Теперь фон верхней картинки не перекрывает нижнюю.
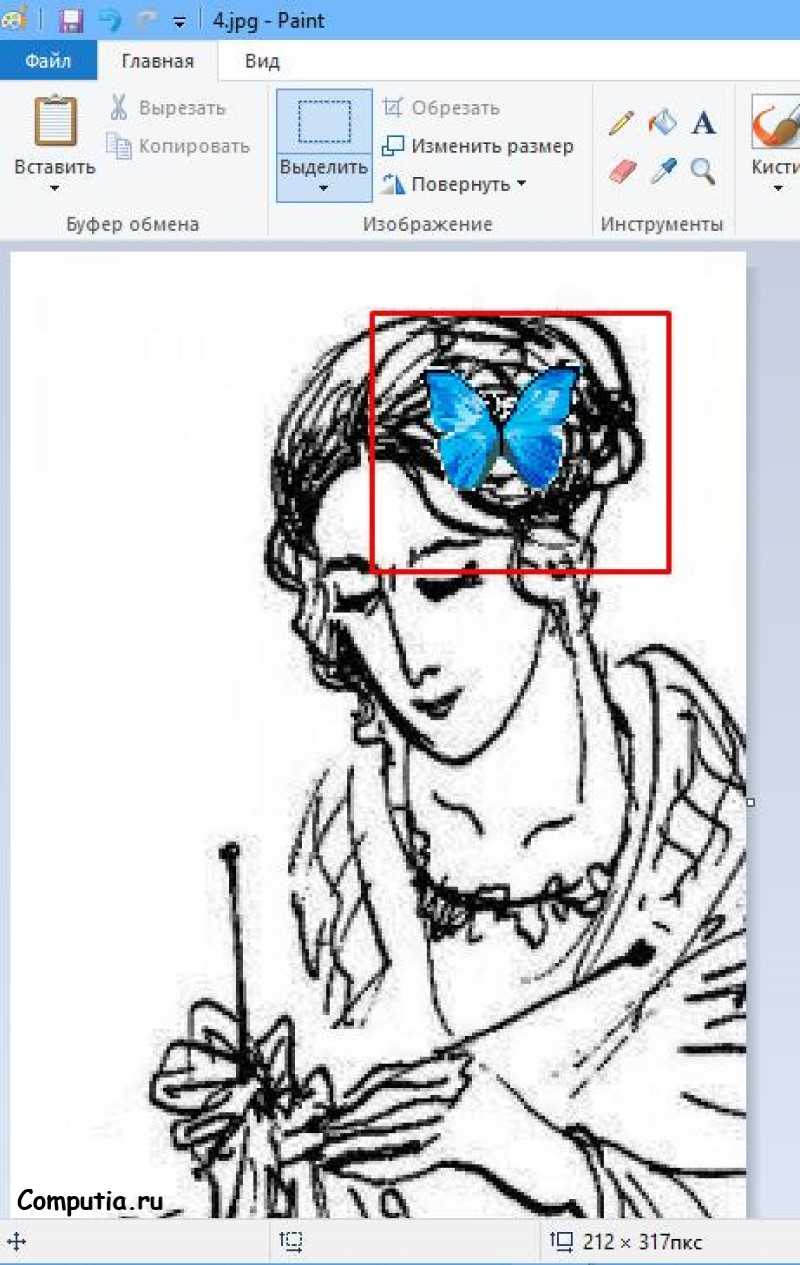
Как писать текст в Paint
Если вам нужно написать текст в Paint, кликните в Инструментах на значок А.
Нажмите левой кнопкой мыши в любом месте, появится следующее окно:
Также появится новая вкладка в панели инструментов Текст, в которой предусмотрено множество настроек:

Эти настройки практически идентичны с параметрами Microsoft Word. Т.е. можно поменять шрифт, размер шрифта, сделать его жирным, наклонным или подчеркнутым. Также здесь можно изменить цвет текста. Цвет 1 – для самого текста, Цвет 2 – для фона.
Фон может быть прозрачным и непрозрачным. Выберите соответствующую настройку в инструментах Фон.
Написав какой-то текст, вы можете его тут же отредактировать – изменить фон, цвет текста, размер шрифта и пр. Также мы можем изменить высоту и ширину колонки, в рамках которой написан этот текст. Для этого нужно потянуть за одну из точек на углах прямоугольника в соответствующую сторону. Если навести указатель мыши на прерывистую линию между точками, он превратиться в крестик. Теперь, зажав крестик ЛВМ и потянув мышью, можно перемещать весь текст по экрану.
Сторонние средства для наложения фото на фото в Instagram
Если по какой-то причине вам недостаточно того, что предлагает мобильное приложение, всегда можно воспользоваться специальными программами. Тем более ограничений по добавлению готовых картинок в соцсеть не существует. Рассмотрим вариант с фоторедактором Canva, который вы сможете в дальнейшем использовать для оригинальных кадров.
Эта программа обрабатывает и соединяет несколько изображений, применяя в том числе, и шаблоны Инстаграм. Для начала скачайте утилиту для Android или iOS, и установите ее на телефон. Останется открыть его, и выполнить следующее:
- На главной странице нажмите значок «+».
- Пролистните список до пункта «История в Instagram».
- Вы попадете в редактор. Отредактируйте шаблон, используя кнопку «файл».
- Для добавления нового фото, в нижнем углу справа тапните «+».
- Всплывет окно, в котором нужно выбрать пункт «Галерея».
- Выберите снимок, отредактируйте его, используя встроенные инструменты.
- Теперь, чтобы наложить фото, снова нажмите на «+», и выберите очередную картинку в галерее.
- Коснитесь миниатюры файла, он будет наложен поверх.
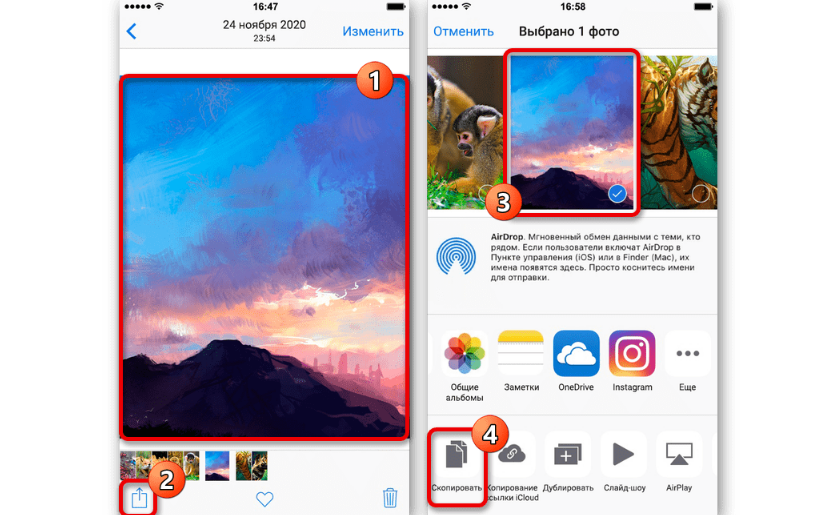
Наложенное фото можно менять в размере, перемещать, вращать. Большим преимуществом этого фоторедактора является поддержка PNG-файлов с прозрачным фоном, что позволит добавить заранее вырезанные изображения.
Когда вы завершите редактирование, сверху нажмите кнопку публикации, и в списке тапните на пункт «История в Instagram». Пройдет автоматическое сохранение, и откроется ваша страница Инстаграм с уже добавленным файлом. Для его публикации нажмите кнопку «Получатели».
Мгновенно наложение фото на фото
- При помощи редактора фото онлайн Fotor вы можете накладывать два изображения, чтобы бесплатно создавать ослепительные фотографии. Чтобы наложить изображения, сначала щелкните кнопку «Выполните наложение изображений сейчас» и отправьте одно фото, которое желаете редактировать в Fotor.
- Щелкните кнопку «Элементы» слева, затем загрузите другое фото, которое желаете наложить. После этого фотографии немедленно отобразятся на холсте. Перетаскивайте фото, чтобы корректировать композицию согласно своим предпочтениям. У вас также есть возможность регулировать прозрачность и размеры изображений.
- Помимо этого, в Fotor есть множество функций для редактирования. Вы можете добавить текст, этикетки и фото рамки, применить фото фильтры, корректировать освещение, экспозицию, контрастность и многое другое посредством нескольких щелчков мыши.
- По завершении редактирования щелкните кнопку «Загрузить» в верхней части панели инструментов, чтобы экспортировать изображение в формате JPG или PNG.
Исследуйте множество удобных инструментов редактирования и функций, которые предлагаются редактором фото Fotor. Вы можете с легкостью накладывать изображения одно на другое или добавлять изображение к другим изображениям!
Как Вставить Картинку в Картинку на Айфоне
Коллаж будет автоматически сохранен в библиотеке вашего iPhone, и вы получите больше возможностей поделиться им в Instagram, Facebook или другом приложении.
Method 3. Using Stickers (iOS 17+)
The sticker feature or the ability to lift out objects from images was introduced in iOS 16 only. But with iOS 17, Apple has introduced the ability to add a sticker on top of a picture natively on iPhone. This is possible using the stickers feature in the Markup tool.
Basically, you need to create a sticker from a photo and add that sticker on top of another photo. However, please note that creating stickers is possible only from images that are distinct from their background.
Follow these steps to add a sticker on top of a picture on an iPhone:
1. Open the background picture in the Apple Photos app on which you want to add a sticker.
2. Tap on the Edit option at the top followed by the Markup icon.
3. Tap on the (+) Add icon at the bottom and select Add Sticker from the menu.
4. Press the Sticker tab, if it isn’t selected. Then, tap on the (+) button and select the image that you want to add to the first image.
5. Your iPhone will automatically detect and lift the object out of the picture. Tap on Add Sticker.
6. The sticker or the picture will show up in the list of stickers. Tap on it to add to your main picture.
7. Use the tiny dots on the picture to resize it. Or, hold and drag the picture sticker to change its position.
8. Tap on Done followed by Done again to add a cutout to the photo The new image will show up in the Apple Photos app.
Please note that the picture will be added to the original image only and not its copy. You can revert to the original image by going to Edit > Revert. As of now, you cannot add the entire picture on top of another picture natively. For that, check the other methods mentioned below.
Tip: Know how to enable and use contact posters on iPhone.