Права на папку в Windows
Ошибка доступа к папке в ОС Windows может возникать как при попытке открыть папку, так и при попытке удалить или изменить её содержимое, а также провести какие-либо манипуляции с самим каталогом.
Существует множество папок, доступ к которым может быть ограничен системой, в рамках текущей статьи мы рассмотрим способ устранения ошибки доступа к папке на примере каталога WindowsApps, который в системах Windows 8 и Windows 10 является местом расположения служебных файлов для программ и игр из Microsoft Store, то есть для всех метро-приложений. По умолчанию данный каталог является скрытым и расположен по пути:
C:\Program Files\WindowsApps\
При желание расположение метро-приложений можно изменить из меню параметров системы. Чтобы изменить раздел для установки приложений из магазина Microsoft Store, нужно в разделе Хранилище изменить место сохранения для новых приложений
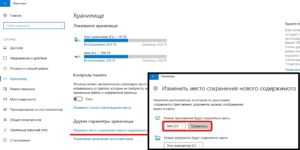
Если же нам нужно переместить установленное приложение, то сделать это можно в разделе Приложения, нажав кнопку Переместить и выбрав нужный локальный диск
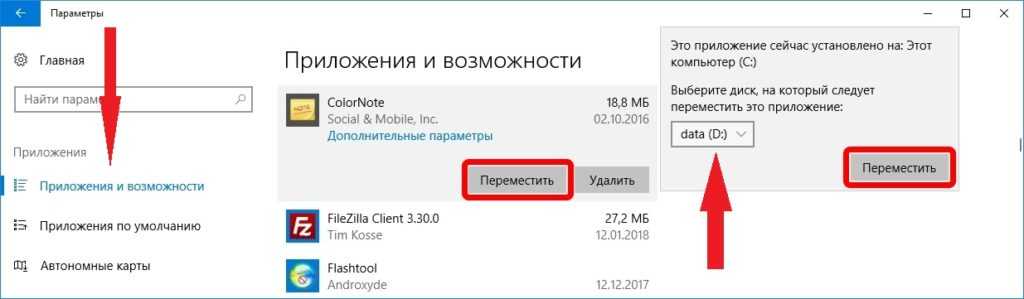
Но если мы попытаемся вручную переименовать вышеупомянутый каталог, удалить его или даже просто открыть, то, возможно, нас встретит следующее предупреждение: У вас нет разрешений на доступ к этой папке

Данное уведомление говорит о том, что для доступа к содержимому каталога необходимо обладать правами администратора. Если у нашего пользователя есть права администратора, то просто нажимаем кнопку Продолжить, если же таких прав у нас нет, то нужно провести требуемые манипуляции из под учётной записи, наделённой таковыми, подробнее о правах администратора говорится в статье Запрошенная операция требует повышения. Администратор Windows.
Однако, даже после подтверждения прав доступа от администратора мы можем столкнуться со следующей ошибкой: Вам отказано в доступе к этой папке

А вот это уже говорит о том, что нашего пользователя нет в списке разрешённых для доступа к папке. Давайте рассмотрим, как получить права на доступ к папке, для этого сначала коснёмся темы, как стать владельцем папки в Windows для полного доступа к ней.
Причины ошибки «Отказано в доступе к указанному файлу, возможно у вас нет нужных прав»
Среди причин появления проблемы следует отметить следующие:
- Пользователь запускает файл не от имени администратора;
- Запрошенный файл или его ярлык на рабочем столе повреждены;
- Доступ заблокирован антивирусной программой или системным брандмауэром;
- Windows заблокировала доступ к указанному файлу по разным причинам.
В большинстве случаев причиной дисфункции является вирус
- Потеря доступа из-за случайного выхода из строя ПК;
- Запрошенный файл был удален или перемещен в другое место;
- Файл, запрошенный пользователем, в данный момент недоступен (в частности, он включает доступ к «общим» сетевым файлам и папкам, расположенным на других компьютерах);
- Доступ был заблокирован вредоносным вирусом;
Настройка доступ к папкам в созданной сети
Теперь когда локальная сеть между двумя компьютерами установлена, разберёмся как открыть общий доступ к тем или иным папкам. Общий доступ можно настроить как к любой отдельной папке, так и ко всему диску — в зависимости от ваших целей и уровня доверия пользователю другого компьютера. Для этого:
- Нажмите правую кнопку мыши на любой папке, у которой хотите изменить настройки доступа и вберите раздел «Свойства».
- Перейдите на пункт «Доступ» и выберите расширенные настройки доступа.
- У вас будет доступен только пункт для открытия общего доступа к этой папке. Отметьте его.Поставьте галочку, для открытия общего доступа к папке
- Далее, выбираем раздел «Разрешения» и настраиваем права общего доступа к папке. В верхней части окна указывается конкретный пользователь или группа пользователей которая получает доступ, а в нижней — доступ какого рода им будет предоставлен.Тут указанны группы пользователей и права, которые им даны
Теперь остаётся лишь провести настройки безопасности. Для этого там же, в свойствах папки переходим в соответствующую вкладку и делаем следующее:
- В меню разрешений для отдельных групп нажимаем «Изменить».
- В следующем, выбираем добавление новой группы.Нажмите кнопку «Добавить»
- В окно ввода имени выбираемых объектов вводим «Все», как показано на изображении.Введите слово «Все» в соответствующее окно
- Указываем, на группу которую мы только что создали.
- Ставим галочки разрешений напротив каждого из пунктов (или напротив тех, что вам необходимы).Задаём права безопасности для созданной группы
- Принимаем внесённые изменения и перезагружаем компьютер.
Таким образом, был настроен доступ для пользователей к указанной папке. Вы можете сделать это для любого числа папок и пользователей.
Добавление нового устройства
Если вы уже настроили локальную сеть по инструкции выше, то добавить новое устройство для общего использования не составит никакого труда. Для этого достаточно открыть панель управления вашего компьютера, и перейти в раздел «Оборудование и звук», а затем выбрать «Устройства и принтеры». В этой папке вы увидите все подключённые устройства. Делаем следующее:
- Выбираем устройство, для которого необходимо задать общий доступ. Например, это может быть принтер.
- Нажатием правой кнопки, вызываем контекстное меню этого устройства и выбираем раздал «Свойства принтера».
- Там, переходим, как и ранее, во вкладку «Доступ» и находим пункт настроек общего доступа к данному принтеру. Ставим галочки, чтобы дать этот доступ.Поставьте галочки в соответствующих пунктах
- Остаётся лишь зайти в настройки безопасности и там указать права для группы пользователей так же как мы делали с папками.Выставьте требуемые права, например на «Печать»
Теперь, когда общий доступ устройству открыт, требуется лишь подключить его действуя через компьютер в локальной сети. Делается это так:
- Выберите пользователя устройством которого хотите воспользоваться и вы должны увидеть устройство в общем доступе.
- Нажмите правой кнопкой мыши по нему и выберите «Подключить».Нажмите «Подключить»
- После этого устройство отобразится в вашем разделе «Устройство и Принтеры» где его будет лишь необходимо выбрать как устройство по умолчанию.Выберите устройство и установите его как устройство по умолчанию
- Если всё сделано правильно, вы сможете использовать подключённый через локальную сеть принтер (или другое устройство) без всяких проблем.
Проблемы подключения в Windows 10
Если вы правильно создали и настроили локальную сеть, у вас не должно быть особых проблем. Просто убедитесь, что:
- Вы правильно вводите ключ безопасности, при подключении к локальной сети через wi-fi
- Кабель подключён надёжно к обоим компьютерам.
- Вы дали все необходимые права доступа и безопасности.
- Все подключённые устройства имеют правильный IP адрес, если он не задаётся автоматически.
- В настройках включено сетевое обнаружение вашего устройства.
Кроме этого, есть ряд специфических проблем при подключении устройств.
Если у вас вылезла ошибка подобная этой, необходимо перезапустить службу печати
К примеру, если при попытке подключиться к устройству вы получили стандартную ошибку Windows о невозможности этого действия, следует предпринять следующие шаги:
- Нажмите Win+X
- В появившемся списке выберите «Управление компьютером»
- Далее, вам надо перейти в раздел «Службы» и найти в списке «Диспетчер печати».
- Отключите эту службу, перезагрузите компьютер и включите службу вновь. Скорее всего, ваша проблема будет решена.Отключите службу, а затем снова включите её после перезагрузки
Использование сторонних файловых менеджеров и специализированных программ
В некоторых случаях пользователь может столкнуться с проблемой, когда даже при включённых правах администратора встроенный Проводник не соглашается удалять те или иные компоненты системы. И тут на помощь приходят сторонние файловые менеджеры, разработанные специально для расширения возможностей владельца компьютера.
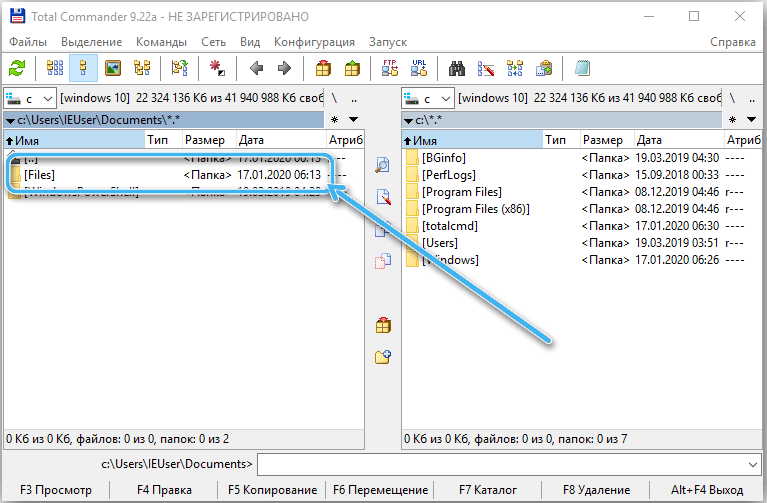
Одной из самых надёжных и удобных в использовании программ считается Total Commander. Её нужно предварительно скачать с официального сайта разработчиков, после чего установить и запустить на компьютере.
Откроется окно, в котором можно без проблем отыскать целевые папки и файлы на различных разделах диска. Достаточно просто выделить ненужные элементы и нажать клавишу F8. Сразу же активируется запрос на удаление, в котором надо будет подтвердить действия кнопкой «Да».
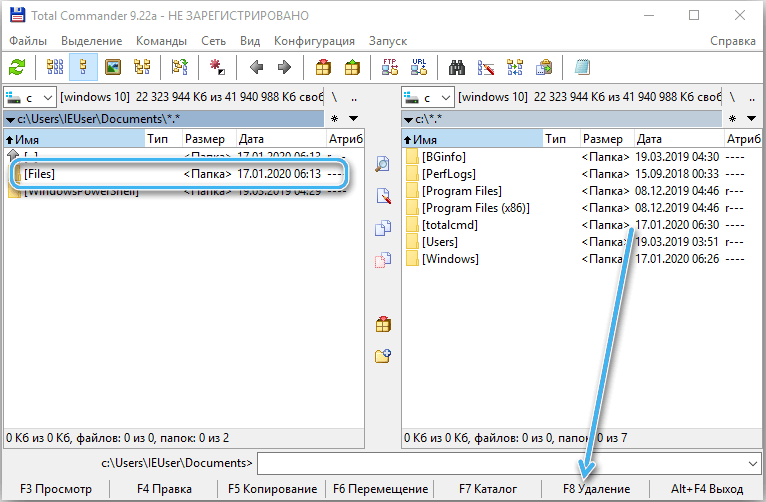
Программа самостоятельно удалит лишние данные. В большинстве случаев она без проблем обходит системные ограничения, однако иногда даже её возможностей оказывается недостаточно. Это касается важных файлов, являющихся частью операционной системы.
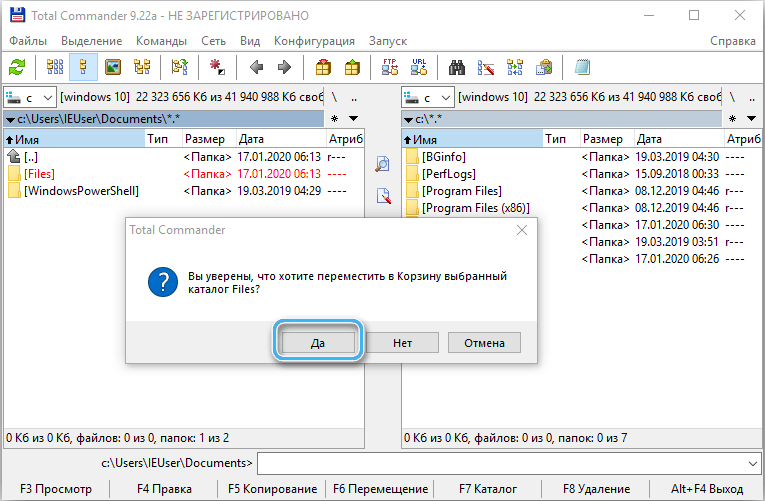
При помощи встроенных утилит, настроек системы и сторонних программ пользователь может удалить практически любой файл со своего компьютера
Однако, действовать необходимо очень осторожно, чтобы не повредить системные элементы. В противном случае восстановить нормальную работу ОС может быть очень непросто
Тонкости, которые нужно учитывать, при работе с UAC
В контексте UAC я выделю два момента, которые вам нужно учесть при открытии файлов из контекстного меню с полными правами.
Открытие файлов во вкладках программы
В отличие от блокнота, многие текстовые редакторы (например, Notepad++) открывают файлы во вкладках уже запущенного приложения. Описанный выше способ запуска редактора с полными правами сработает правильно только в том случае, если редактор еще не запущен. А когда он уже открыт, запрос UAC появится, но файл все равно откроется в виде вкладки в редакторе, который изначально был запущен с обычными правами.
В этом случае сохранить файл после правки не получится. Я не могу отвечать за все редакторы, но в Notepad++ происходит именно так, причем сообщение об ошибке не раскрывает суть проблемы.
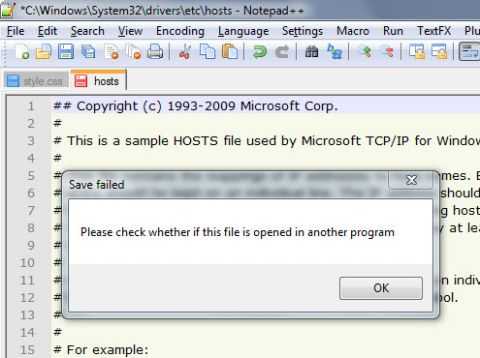
Если вы столкнулись с такой ситуацией, выход заключается в том, чтобы вызывать с полными правами новый экземпляр приложения (в случае с блокнотом так всегда и происходит, кстати).
Скорее всего, у редактора найдется параметр командной строки, позволяющий запустить новый экземпляр программы. У Notepad++ этим параметром является multiInst. В этом случае в реестре нужно прописать такую команду:
nircmd.exe elevate "C:\Program Files\Notepad++\notepad++.exe" -multiInst “%1”
Одновременное открытие нескольких файлов
Описанные выше пункты контекстного меню позволяют открывать сразу несколько выделенных файлов. При правке файлов, не требующих повышения, все проходит нормально. Но попытка одновременно открыть большое количество файлов от имени администратора может не сработать на безопасном рабочем столе.
Стандартным уровнем контроля учетных записей является отображение запроса на фоне затемненного экрана.
Вообще, вы его видите каждый раз при входе в систему, но там всегда используется фиксированный фон.
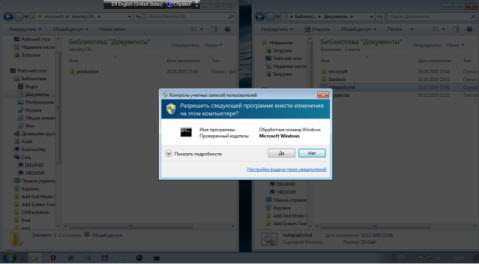
Поскольку для каждого файла нужно вывести запрос UAC, возникает нетривиальная ситуация – система реагирует на первый файл отображением запроса, а в это время выполняется запуск следующих файлов. В результате, не все файлы открываются.
Я не нашел, как это обойти, кроме как снижением уровня UAC на один пункт ниже стандартного.
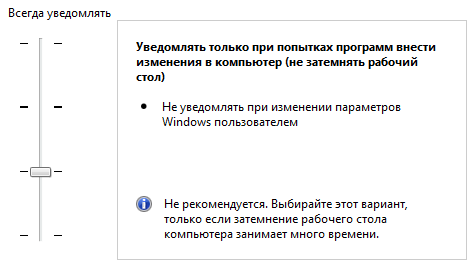
Вообще, возможность отключить затемнение экрана была еще в Vista в виде групповой политики, а в графическом интерфейсе появилась только в Windows 7, чтобы упростить оптимизацию работы владельцам слабых видеокарт.
Я не припомню ситуации, когда мне приходилось одновременно открывать сразу несколько файлов в системной папке (в крайнем случае, их можно открыть по одному).
Как мне получить доступ к моему диску C на другом компьютере?
Дважды щелкните «Мой компьютер» или «Компьютер» на компьютере с общим жестким диском. Щелкните правой кнопкой мыши букву жесткого диска (обычно «C»), выберите «Общий доступ», затем выберите параметр «Общий доступ» к диску в сети.
Как запустить Проводник от имени администратора? Как запустить проводник с повышенными привилегиями? По умолчанию Windows 11/10 запускает проводник с наименьшими привилегиями. Если вы хотите запустить проводник с повышенными привилегиями и не хотите возиться с приглашением UAC, этот пост поможет вам сделать то же самое. Если вы часто запускаете Проводник от имени администратора, в этом посте вы найдете самый простой способ запуска Проводника с правами администратора в Windows 11/10.
Существует несколько способов открыть проводник с правами администратора, самые простые из них следующие:-
- Использование диспетчера задач
- Через Проводник
Как запустить проводник с правами администратора в Windows 11/10 с помощью диспетчера задач?
Шаг 1. Щелкните правой кнопкой мыши свободную область на панели задач Windows и выберите пункт «Диспетчер задач». Либо одновременно нажмите клавиши Windows + Shift + Esc, чтобы открыть диспетчер задач в Windows 11/10.
Шаг 2. Если вы заметили, что Диспетчер задач открывается с некоторыми подробностями, нажмите кнопку «Подробнее» в левом нижнем углу, чтобы открыть Диспетчер задач в полноэкранном режиме.
Шаг 3. Когда Диспетчер задач запустится в полноэкранном режиме, перейдите на вкладку «Сведения».
р>
Шаг 4. Выберите запись процесса explorer.exe и нажмите кнопку «Завершить задачу» в правом нижнем углу диспетчера задач.
р>
Шаг 5. После завершения процесса explorer.exe откройте меню «Файл» и выберите «Запустить новую задачу» .
Шаг 6. Откроется диалоговое окно «Создать новую задачу».
Введите следующую команду и установите флажок «Создать эту задачу с правами администратора»:-
Шаг 7. Нажмите кнопку ОК.
Шаг 8. Теперь Проводник открывается с правами администратора или повышенными правами.
р>
Если вы не видите столбец с повышенными правами, вы можете включить столбец с повышенными правами в диспетчере задач несколькими щелчками мыши.
После того как вы запустите File Explorer или explorer.exe с правами администратора, вы не увидите предупреждение UAC при открытии любой программы. Даже вы можете получить доступ к системным файлам без проблем с разрешениями.
Обязательно выйдите из системы или перезагрузите компьютер, как только вам больше не нужно запускать проводник с повышенными правами. Когда вы снова войдете в свою учетную запись, File Explorer снова запустится в стандартном режиме, что означает, что он больше не будет работать с правами администратора.
Как запустить проводник с правами администратора в Windows 11/10 через проводник?
Запустить Проводник с правами администратора в Windows 11/10 довольно просто. Просто откройте окно Проводника, одновременно нажав клавиши с логотипом Windows + E, и перейдите к следующему местоположению: —
В папке Windows найдите файл explorer.exe и щелкните его правой кнопкой мыши. Выберите «Запуск от имени администратора» в контекстном меню, и Проводник запустится с повышенными правами.
Вышеупомянутое руководство по запуску проводника от имени администратора также работает в Windows 7 и 8.
-
Системная ошибка Logonui exe при запуске Windows 10
-
Драйвер Nvidia не устанавливается в 64-разрядной версии Windows 10
-
Ошибка поддержки безопасного канала Windows 7
-
Как установить Telegram в Linux
- Как создать учетную запись в Windows 10 без прав администратора
Как открыть общую папку в Windows 7
Как уже было упомянуто, попасть в общедоступную папку на другом ПК можно кликнув по значку “Сеть” в области перехода папки “Компьютер”. Если пользоваться папкой придется часто, можно создать ее ярлык на своем рабочем столе. Помимо того, папку можно подключить к компьютеру как сетевой диск.
Чтобы это сделать, зайдите в каталог “Компьютер” на своем ПК и верхнем меню нажмите “Подключить сетевой диск”.
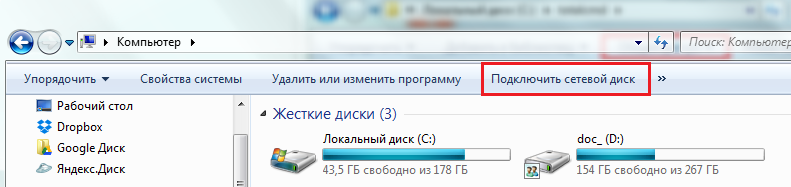
Назначьте новому диску букву, нажмите “Обзор” и через проводник перейдите к нужному расположению. Также вы можете в строке “Папка” вручную прописать сетевой путь к ней. Путь записывается так: \Имя_компьютера\Имя_папки. Если вы не помните эти данные – они указаны в свойствах расшаренного каталога на вкладке “Доступ”.
Для подключения сетевого диска нажмите “Готово”.
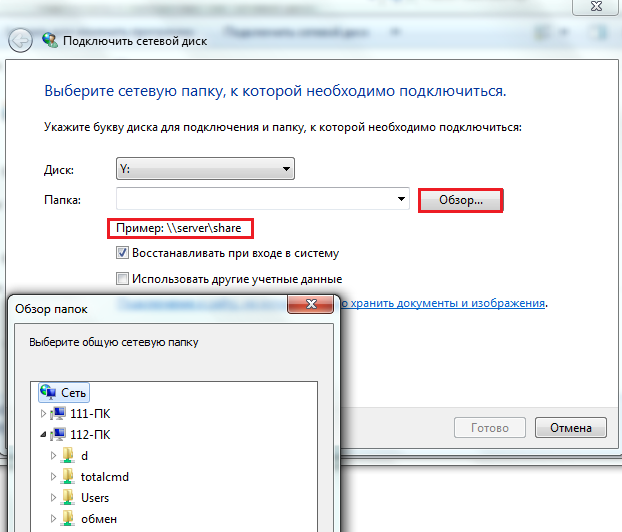
После этого диск отобразится в разделе “Сетевое размещение” папки “Компьютер”.
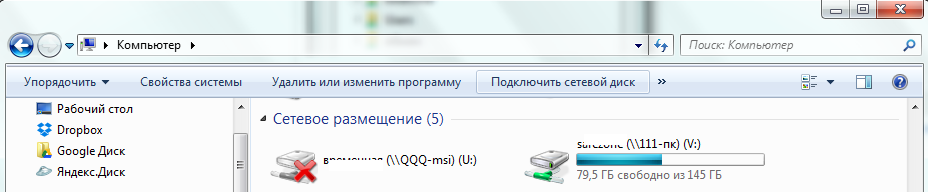
Заходить на сетевой диск можно под учетной записью пользователя того компьютера или гостя. Если вы входите как пользователь, введите в открывшееся окошко имя учетки и пароль, а чтобы была возможность зайти анонимным гостем, нужно:
- чтобы ученная запись гостя на ПК, к папке которого вы подключаетесь, была активирована;
- чтобы для гостя в настройках безопасности и общего доступа этой папки были заданы соответствующие разрешения.
Вместо гостя можно настроить разрешение для группы “Все”. Если это условие выполнено не будет, операционная система удаленного компьютера откажет вам в доступе.
Включение гостевой учетки
Для включения учетной записи гостя откройте панель управления, выберите апплет “Учетные записи пользователей” и далее – “Управление другой учетной записью”.
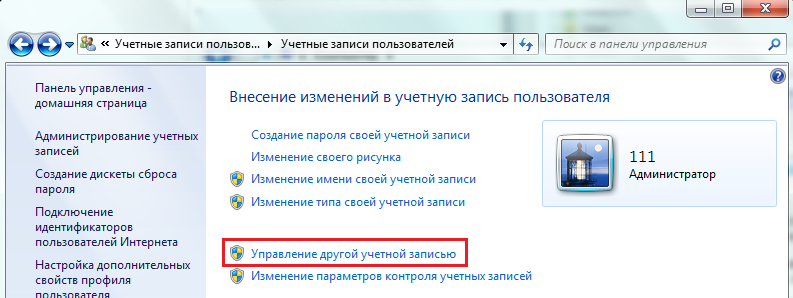
Выберите из списка гостя и в следующем окне нажмите “Включить”.
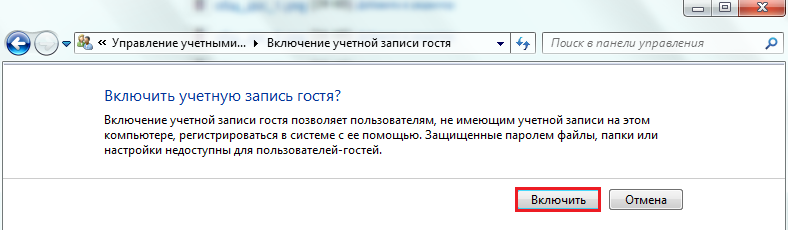
Настройка разрешений папки
Откройте свойства расшаренной папки и перейдите во вкладку “Безопасность”. Сюда, в список групп и пользователей, нужно добавить гостя. Для этого щелкните под списком кнопку “Изменить”, в следующем окне там же нажмите “Добавить” и далее в окне выбора пользователей, в поле для ввода имен, впишите “Гость”.
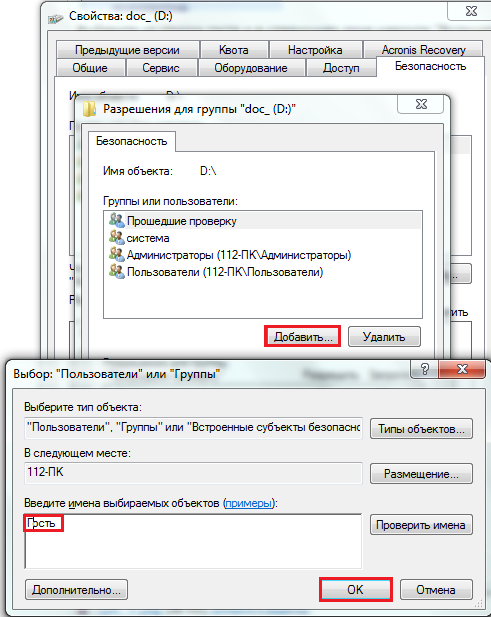
После сохранения изменений на вкладке “Безопасность” в свойствах папки назначьте гостю желаемые права. После этого появится возможность удаленно подключаться к расшаренной папке без ввода пароля.
Пример 1. Предоставление права доступа к папке определенной локальной группе безопасности только на чтение.
Данная ситуация очень распространена. Предположим у вас есть локальная папка, содержимым которой вы хотите поделиться с определенным количеством пользователей. Причем доступ к данной папке перечисленным пользователям должен быть только на чтение. Как это сделать?
Сначала создадим локальную группу, в которую включим весь список нужных нам пользователей. Можно и без группы, но тогда для каждого пользователя нужно будет настраивать права отдельно, и каждый раз, когда понадобится дать права новому человеку, потребуется проделывать все операции заново. А если права предоставить локальной группе, то для настройки нового человека понадобится только одно действие – включение этого человека в локальную группу. Как создать локальную группу безопасности читаем в статье «Настройка локальных групп безопасности».
Итак. Мы создали локальную группу безопасности с именем «Коллегам для чтения»,
в которую добавили всех нужных пользователей.
Теперь настраиваю права доступа к папке. В данном примере я сделаю права доступа созданной группе «Коллегам для чтения» на папку «Фото».
Нажимаю правой клавишей мышки на папку «ФОТО» и выбираю пункт меню «Свойства», перехожу на закладку «Безопасность».
В открывшейся закладке «Безопасность» отображаются текущие права папки «ФОТО». Выделив группы и пользователей в списке, можно увидеть, что права этой папки наследуются от родительской папки(серые галочки в столбце «Разрешить»). В данной ситуации я не хочу, чтобы кто-то кроме вновь созданной группы имел хоть какой-то доступ к папке «ФОТО».
Поэтому, я должен убрать наследование прав и удалить ненужных пользователей и группы из списка. Нажимаю кнопку «Дополнительно». В открывшемся окне,
убираю галочку с пункта «Наследовать от родительского объекта применимые к дочерним объектам разрешения, добавляя их к явно заданным в этом окне.». При этом откроется окно, в котором я смогу выбрать, что делать с текущими унаследованными правами.
В большинстве случаев я советую нажимать здесь кнопку «Копировать», так как если выбрать «Удалить», то список прав становится пуст, и вы можете фактически забрать права у самого себя. Да, не удивляйтесь, это очень легко сделать. И если вы не администратор на своем компьютере, или не пользователь группы «Операторы архива», то восстановить права вам будет невозможно. Ситуация напоминает дверь с автоматической защелкой, которую вы закрываете, оставляя ключи внутри. Поэтому, лучше всегда нажимайте кнопку «Копировать», а потом удаляйте ненужное.
После того, как я нажал «Копировать», я опять возвращаюсь в предыдущее окно, только уже со снятой галочкой.
Нажимаю «ОК» и возвращаюсь в окно базовых прав. Все права стали доступны для редактирования. Мне нужно оставить права для локальной группы «Администраторы» и пользователя SYSTEM, а остальных удалить. Я поочередно выделяю ненужных пользователей и группы и нажимаю кнопку «Удалить».
В результате у меня получается вот такая картина.
Теперь мне остается добавить только группу «Коллегам для чтения» и назначить этой группе права на чтение.
Я нажимаю кнопку «Добавить», и в стандартном окне выбора выбираю локальную группу «Коллегам для чтения». Как работать с окном выбора подробно описано в статье «Настройка локальных групп безопасности».
В результате всех действий, я добавил группу «Коллегам для чтения» в список базовых прав, при этом для этой группы автоматически установились права «Чтение и выполнение», «Список содержимого папки», «Чтение».
Все, остается нажать кнопку «ОК» и права назначены. Теперь любой пользователь, который принадлежит локальной группе безопасности «Коллегам для чтения», получит возможность читать все содержимое папки «ФОТО».
↑ Недостаточно прав для удаления. Обратитесь к администратору
Это было бы объяснимо, если бы попытка удаления выполнялась с правами обычного пользователя, но как быть, если удаляющий программу пользователь сам является администратором? Такое поведение системы явно указывает на ошибку, причиной которой чаще всего становится повреждение специального лога или записи в реестре, благодаря которым Windows идентифицирует удаляемую программу. В более редких случаях ошибка появляется из-за несоответствия прав доступа при наличии в системе нескольких учётных записей пользователей.
↑ Отключение UAC
Наиболее простой, но и наименее эффективный способ обойти ограничение — отключить в системе контроль учётных записей. Откройте командой useraccountcontrolsettings параметры управления и перетащите ползунок в крайнее нижнее положение. Сохраните настройки, перезагрузите компьютер и попробуйте удалить проблемную программу. Если ошибка сохранится, переходим к следующему способу.
↑ Удаление в безопасном режиме
Если программа не хочет удаляться в обычном режиме, попробуйте удалить её в режиме безопасном. Командой msconfig откройте «Конфигурацию системы», переключитесь на вкладку «Загрузка» и отметьте флажком пункт «Безопасная загрузка». Нажмите «Применить», «OK», согласитесь на перезагрузку компьютера и попробуйте удалить выдающую ошибку программу после загрузки Windows в безопасном режиме.
Восстановите исходные настройки загрузки в том же окне конфигурации системы, включив на вкладке «Общие» радиокнопку «Обычный запуск».
↑ Удалите программу из встроенной учётной записи Администратора
Если ошибка «Недостаточно прав для удаления. Обратитесь к администратору» связана с правами доступа, положительный результат может дать удаление из-под встроенной учётной записи Администратора, обладающей более высокими привилегиями в системе, чем обычная учётная запись администратора. Чтобы активировать встроенную запись Администратора, выполните в запущенной с повышенными правами командной строке или PowerShell команду net user Администратор /active:yes.
Выйдите из текущей учётки, войдите в активированную запись встроенного Администратора (по умолчанию она не имеет пароля) и попробуйте удалить проблемную программу.
↑ Воспользуйтесь сторонним деинсталлятором
Для удаления программ с отсутствующим или повреждённым деинсталлятором существуют специальные утилиты, например, Uninstall Tool. Скачайте, установите и запустите этот инструмент, нажмите правой кнопкой мыши в выведенном списке по программе, при удалении которой штатными средствами получаете ошибку и выберите опцию «Принудительное удаление».
В этом режиме деинсталлятор удаляемого приложения не запускается, вместо Uninstall Tool удаляет его папку со всем её содержимым, анализирует диск и также удаляет связанные с исполняемым файлом приложенные все файлы, каталоги и ключи реестра, которые только сможет найти.
↑ Ручное удаление из-под LiveCD
Если вы считаете себя достаточно опытным пользователем, можете удалить программу вручную из-под LiveCD со встроенным файловым менеджером. Можно обойтись и без LiveCD, последний нужен, если только файлы удаляемой программы удерживаются системными процессами или у администратора компьютера отсутствуют на папки программы права доступа. Ключи реестра программы можно просмотреть в той же Uninstall Tool или Revo Uninstaller, далее переходим в папки Program Files, ProgramData и AppData и вычищаем оттуда всё, что имеет отношения к удаляемому приложению.
↑ Предоставление полного доступа
Два описанных выше способа наиболее эффективны, если по какой-то причине вы не можете или не хотите к ним прибегать, попробуйте выдать на папку с программой полные права доступа, если таковые не предоставлены. Откройте свойства папки, переключитесь на вкладку «Безопасность» и пройдитесь по всем группам или пользователям, убеждаясь, что все они имеют полный доступ. В противном случае жмём «Изменить» и выставляем группами и пользователям полный доступ, после чего пробуем удалить программу.
Удаление некоторых приложений может завершиться безуспешно из-за возникновения окна, в котором будет указано, что «Недостаточно прав для удаления. Обратитесь к системному администратору». Чаще всего причина неисправности в том, что утилита-деинсталлятор не отыскала в реестре параметров, необходимых для удаления.
Как получить права администратор в Windows
Права администратора – что это такое и для чего требуется
Итак, администратор операционной системы Windows представляет собой элемент групповой политики операционной системы, отвечающий за все настройки системы. На персональном компьютере может быть лишь одна учетная запись с администраторскими правами. Посредством таких прав можно выполнять настройки файловой системы, драйверного программного обеспечения, программ, реестра остальных системных уровней.
По умолчанию на каждом из устройств есть минимум 2 профиля – ваш личный и администраторский. Первый вы выбираете при системной установке и для запуска рабочего стола. Вторая учетная запись принадлежит администратору. Скрытая учетка дает возможность выполнять все настройки и потребуется лишь опытным пользователям, чтобы решать проблемы с операционной системой. Еще такой режим представляет собой один из уровней защиты операционной системы. Все расширенные системные настройки скрыты. Это будет значить, что неопытный пользователь не сможет «навредить» операционной системе из-за внесения неверный изменений.
В каком случае стоит использовать права администратора

Чаще всего пользователи операционной системы Windows применяют расширенные права в том случае, когда:
- Не запускается процесс или программа. Администраторский режим дает возможность обходить ограничения на работу и запуск с приложением.
- Для выполнения консольных команд. Командная строчка виндоус способна распознать больше 1 000 различных команд, многие из которых доступны лишь администраторам. Если вам потребовалось настраивать операционную систему посредством команд или получить доступ к реестровому удалению, следует запустить консоль на правах администратора.
- Запустить Windows от имени администратора может потребоваться и в том случае, если вам нужно выполнить глобальную настройку системы. Опытные пользователи могут внести все настройки «под себя», применяя скрытые возможности для учетной записи администратора.
- Для удаления системных ошибок.
Еще это нужно в том случае, если не работают драйвера, пропало Интернет-соединение или что-то другое.
Повышение прав сторонними средствами
Для решения этой задачи есть несколько вариантов, но все они похожи.
NirCmd
В утилите NirCmd предусмотрен ключ elevate, который организует запрос на повышение прав.
В общем случае команда такая:
nircmd.exe elevate program.exe
Правка реестра выполняется аналогично, но теперь вы можете указать любое имя для раздела программы, например, EditorElevated. В подразделе command указывается полный путь к утилите NirCmd, если только она не лежит в системной папке, например, System32.
nircmd.exe elevate notepad "%1"
В реестре это выглядит примерно так (на рисунке показан мой полный путь к утилите):
Если вы используете сторонний редактор, укажите полный путь к нему в кавычках вместо notepad.
nircmd.exe elevate "C:\Program Files\Notepad++\notepad++.exe" "%1"
Обратите внимание, что передаваемый программе параметр %1 (путь к файлу) также заключается в кавычки, поскольку он выступает уже в роли параметра утилиты NirCmd (кавычки решают проблему пробелов в путях)
ELE
ELE похожа на утилиту elevate, о которой я рассказывал в статье про . Разница в том, что ELE открывает новую командую строку в той же папке, где была открыта старая.
Утилиту можно положить в системную папку, и команда будет похожа на nircmd, даже короче:
ele.exe notepad "%1"
В отличие от NirCmd, при запуске ELE появляется на миг окно командной строки, но это не имеет особого значения, т.к. за ним все равно следует запрос контроля учетных записей.
Elevation PowerToys
До NirCmd я использовал Elevation PowerToys, которые легли в основу рассказа о том, как открыть командную строку от имени администратора в нужной папке. Любопытно, что для решения этой задачи в INF-файле применяется все-таки способ runas, который я описал выше. Но в архиве также лежат файлы для организации повышения.
Достаточно распаковать архив в любую папку и скопировать файлы elevate.cmd и elevate.vbs в папку %WinDir%\System32. В общем случае повышение выполняется командой:
elevate program.exe
Консольное окно тоже появляется на миг. Этот способ интересен тем, что повышение прав осуществляется с помощью VBS. Здесь рассматривается этот вариант в подробностях. Как вы думаете, что там в коде главное? Конечно, глагол runas ![]()
Шаг 1: Откройте проводник
Для создания папки с правами администратора в Windows вам следует начать с открытия проводника, чтобы найти нужное место для создания папки.
Чтобы открыть проводник, выполните следующие действия:
- Щелкните на кнопку «Пуск» в левом нижнем углу экрана (или нажмите клавишу Win на клавиатуре).
- В появившемся меню щелкните на пункт «Проводник» или найдите значок папки на панели задач и щелкните на него.
- Окно проводника откроется, и вы будете видеть список всех дисков и папок, которые доступны на вашем компьютере.
Теперь, когда проводник открыт, вы можете перейти к следующему шагу — созданию папки с правами администратора.





























