Включение выключенного приложения
- Откройте «Настройки» на вашем устройстве Samsung.
- Прокрутите вниз и выберите «Приложения».
- В верхнем правом углу экрана нажмите на значок с тремя точками для вызова дополнительных опций.
- Выберите «Сброс настроек приложений».
- На открывшейся странице нажмите на «Сбросить приложения».
- Подтвердите действие и дождитесь завершения процесса.
После завершения этих шагов ваше отключенное приложение должно быть включено и готово к использованию.
Если эти действия не помогли включить приложение, попробуйте выполнить перезагрузку устройства и повторите процесс. Если проблема сохраняется, возможно, придется обратиться к разработчику приложения или в службу поддержки Samsung для получения дополнительной помощи.
Присутствие вредоносного ПО
Одной из причин, по которым не отображаются последние приложения на Android, может быть присутствие вредоносного ПО на устройстве. Вредоносные программы могут вмешиваться в нормальное функционирование операционной системы и вызывать различные проблемы, включая проблемы с отображением последних приложений.
Вредоносное ПО может быть установлено скачанными приложениями из ненадежных источников или через вредоносные ссылки. Оно часто может маскироваться под легитимные приложения или браузерные расширения.
При наличии вредоносного ПО на устройстве могут происходить различные аномальные ситуации, которые мешают корректной работе операционной системы. Одной из таких ситуаций может быть некорректное отображение последних приложений в меню задач.
Чтобы решить проблему отсутствия отображения последних приложений, рекомендуется выполнить следующие действия:
- Сканирование устройства на наличие вредоносного ПО с помощью антивирусного программного обеспечения.
- Удаление подозрительных или незнакомых приложений и расширений с устройства.
- Обновление операционной системы и всех установленных приложений до последних версий, чтобы исправить известные уязвимости и проблемы безопасности.
- Избегание установки приложений из ненадежных источников.
- Использование надежной защиты от вредоносного ПО, такой как брандмауэр и антивирусное программное обеспечение.
Если после выполнения этих действий проблема с отображением последних приложений остается, рекомендуется обратиться в службу поддержки производителя устройства или попробовать выполнить сброс настроек устройства до заводских настроек.
Доступ к настройкам приложения
Чтобы включить выключенное приложение на Android Samsung, вам понадобится получить доступ к его настройкам. Для этого выполните следующие шаги:
- Откройте меню всех приложений на своем устройстве Samsung.
- Найдите и выберите «Настройки».
- Прокрутите список настроек вниз и найдите раздел «Приложения».
- Нажмите на «Приложения», чтобы открыть список всех установленных приложений на вашем устройстве Samsung.
- Пролистайте список приложений, пока не найдете выключенное приложение, которое вы хотите включить.
Теперь, когда вы нашли выключенное приложение, вы можете получить доступ к его настройкам, чтобы включить его. Для этого выполните следующие действия:
- Найдите и нажмите на выбранное приложение, чтобы открыть его настройки.
- В открытом окне настройки приложения найдите и нажмите на кнопку «Включить», «Разрешить» или аналогичную.
После того, как вы включили приложение, вернитесь на главный экран вашего устройства Samsung и проверьте, что оно снова доступно и работает.
Пошаговое руководство:
1. Включите устройство Samsung.
2. Перейдите на экран «Главное меню» и найдите иконку «Настройки».
3. Нажмите на иконку «Настройки», чтобы открыть меню настроек.
4. Прокрутите меню настроек вниз и найдите категорию «Приложения».
5. Нажмите на «Приложения», чтобы открыть список всех установленных приложений на устройстве.
6. В списке приложений найдите приложение, которое вы хотите включить, и нажмите на него.
7. Вы увидите экран с информацией о выбранном приложении. Найдите кнопку «Включить» и нажмите на нее.
8. После этого приложение будет включено и готово к использованию.
9. Если у вас возникают проблемы с включением приложения, попробуйте перезагрузить устройство и повторить шаги 2-8.
10. Поздравляю! Теперь вы знаете, как включить выключенное приложение на устройствах Samsung.
Как включить приложение на андроид через Play Market
С помощью Play Market скачать и установить желаемое приложение довольно просто. Для этого необходимо выполнить следующие действия:
- Откройте главное меню вашего андроид устройства, найдите магазин «Play Маркет», где собраны все доступные для скачивания приложения. Для осуществления установки на вашем андроид телефоне должно присутствовать подключение к интернету любым удобным для вас способом (Wi-Fi или точка доступа от оператора мобильной связи).
- В открывшемся окошке необходимо выбрать категорию желаемого приложения. Если же вы ищите конкретную программу, введите ее название в строчку поиска вверху на главном экране Google Play.
- После того, как вы нашли нужное приложение, нажмите на кнопку «установить». Дождитесь, пока система автоматически скачает и установит программу на ваше андроид устройство при помощи интернет-соединения.
- Как только сервис скачан и установлен, перейдите на рабочий стол своего смартфона и нажмите на ярлык только что появившегося андроид приложения – это включит приложение.
- Если приложение было остановлено или отключено, включить его можно в Плей Маркет нажав на значок “Открыть”.
Второй способ
Зайдите в настройки. Здесь найдите раздел «О телефоне» (или «О планшете»).
Далее тапаете на номер сборки 7 раз — таким образом вы откроете режим разработчика, который нам необходим (подробно — здесь).
После открытия данного раздела он появится в настройках:
Зайдите в него и поставьте галочку рядом с пунктом «Отладка по USB».
Далее в настройках нажмите на раздел «Безопасность» и найдите пункт «Администраторы устройства».
Здесь вы увидите галочку на приложении, которое не удаляется обычным способом.
Просто снимите галочку, затем нажмите «Отключить».
Теперь приложение можно удалить обычным способом.
2 ответа
Проблема в том , что мое приложение получает права администратора, получить их из UI POV довольно легко. Однако после того, как приложение имеет эти права, его удаление является громоздким (пользователь должен сначала отозвать эти права администратора; и если нет, то при удалении нет никакой.
Теперь удалите приложение. Если он все еще говорит, что вам нужно деактивировать приложение перед удалением, вам может потребоваться принудительно остановить приложение перед удалением.
Похожие вопросы:
Поэтому я пытаюсь настроить приложение на azure AD, которое может, среди прочего, удалять пользователей. Я зарегистрировал приложение и использую идентификатор клиента и secert, чтобы получить токен.
Я разрабатываю приложение только для одного запуска, он выбирает некоторые файлы, и когда этот процесс завершен, я хотел бы удалить приложение автоматически. Я читал об этом и без прав.
Проблема в том , что мое приложение получает права администратора, получить их из UI POV довольно легко. Однако после того, как приложение имеет эти права, его удаление является громоздким.
Я пытаюсь добавить кнопку в свое приложение, чтобы удалить его из администратора устройства, и использую приведенный ниже код,но мое приложение просто вылетает. Код:- На Кнопку Нажать:- Удаление всех сертификатов
23.03.2020 в 06:04
Большое спасибо, после очистки сертификатов графический ключ у меня получилось убрать!
11.04.2020 в 20:29
Огромное спасибо, удаление сертификатов решило проблему.
09.05.2020 в 15:05
Спасибо большое месяц не могла разблокировать телефон с вашей помощью наконец смогла
19.06.2020 в 22:20
У меня получилось спасибо)
04.07.2020 в 13:42
Статья топ, сброс сертификатов решил проблему за минуту)
12.07.2020 в 20:34
Большое спасибо, помогла очистка сертификатов.
14.08.2020 в 11:58
Огромное спасибо, очень помогли!
02.09.2020 в 20:02
А что вообще делают те самые сертификаты?
03.09.2020 в 14:05
06.09.2020 в 20:13
Огромное вам спасибо, помогла очистка сертификатов.
11.09.2020 в 11:35
Отличная инструкция, коротко и по делу
18.09.2020 в 20:03
Спасибо! Помог 3-й пункт (Очистка сертификатов…)
01.10.2020 в 22:30
графключ не могли отключить — помог сброс сертификатов
27.10.2020 в 17:21
Спасибо большое! Помогло стирание сертификатов! Ещё раз спасибо, процветания в наше не лёгкое время!
18.11.2020 в 16:36
Спасибо большое автору за познавательную статью удачи. Еще раз благодарю так держать
Данное окно возникает при появлении в системе новой программы, предназначенной для подобных действий. Ярким примером в последнее время становится так называемый «SMS/MMS New», распространившийся на Андроид (в частности устройства бренда Samsung) и похожих вариациях, по типу Flyme.
4# Ошибка SD-карты
Итак, давайте каснемся темы программ, установленных на SD-карту. Иногда, если карта повреждена или имеет неполадки, приложения могут внезапно исчезнуть, особенно после перезагрузки устройства. Или, что тоже бывает, иконки становятся неактивными, и приложения не запускаются. Как с этим бороться? У меня для тебя пара советов.
Попробуй обновить свою SD-карту до более современной, выбрав надежного производителя. Это не только решит проблему исчезающих приложений, но и уменьшит возможные «тормоза» при использовании программ из-за ускоренного доступа к данным.
Возможный вариант — отформатировать карту памяти и переустановить приложения, может, это как раз то, что поможет?
Или просто перемести приложение во внутреннюю память телефона. Многие пользователи утверждают, что это — верный путь к исчезновению проблемы.
Но помни: все вышеперечисленные советы — не панацея. Иногда SD-карта «шалит» из-за системных сбоев Android. И в этом случае нас ждет следующий этап пути…
Как Включить Отключенные Приложения на Андроид
На Андроид-устройствах есть функция управления приложениями, которая позволяет отключать и включать приложения по вашему желанию. Если вы случайно отключили какое-то приложение или хотите вернуть отключенное приложение обратно, вот простой и быстрый способ сделать это:
- Откройте на вашем устройстве Настройки.
- Прокрутите вниз и найдите раздел Приложения.
- Нажмите на Приложения, чтобы открыть список всех установленных приложений.
- В списке приложений найдите отключенное приложение, которое вы хотите включить.
- Коснитесь имени отключенного приложения, чтобы открыть его страницу настроек.
- На странице настроек приложения найдите кнопку Включить.
- Нажмите на кнопку Включить, чтобы включить выбранное приложение обратно.
Теперь отключенное приложение вернется на ваш домашний экран или меню приложений, и вы снова сможете использовать его.
Обратите внимание:
- Не все приложения можно отключить и включить обратно. Некоторые системные приложения или приложения, несовместимые с вашим устройством, могут быть «заблокированы» и не будут отображаться в списке отключенных приложений.
- Если вы хотите отключить приложение снова, вы можете повторить вышеуказанные шаги и нажать кнопку Отключить на странице настроек приложения.
- Будьте осторожны при отключении или включении приложений. Некоторые приложения могут быть важны для работы вашего устройства или иметь доступ к вашим личным данным.
Теперь вы знаете, как включить отключенные приложения на Андроиде. Пользуйтесь этим простым и быстрым способом, чтобы управлять вашими приложениями на устройстве.
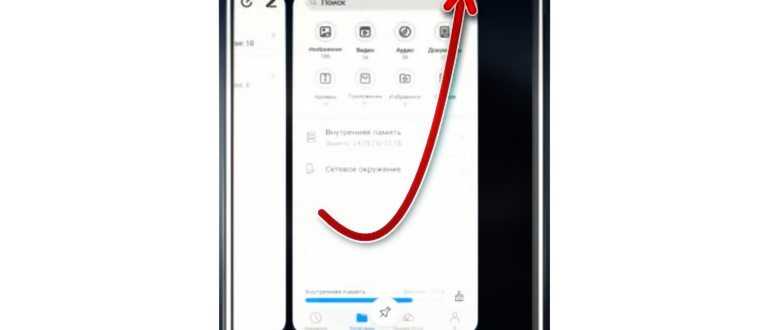
Почему мы получаем ошибку «Загрузка … Не отключать цель»?
Обычно есть три причины, по которым наше устройство показывает эту ошибку, мы представим их вам, чтобы узнать, соответствует ли какая-либо из них вашему случаю. чтобы вы могли решить ее как можно быстрее .
- Произошла ошибка в ПЗУ , это могло быть вызвано попыткой установить Модифицированный ROM или это может быть даже вызвано отказом во время обновления исходного ПЗУ устройства.
- Другой распространенной причиной является то, что некоторые файлы в исходном ПЗУ имеют были серьезно повреждены или модифицированы . Это может произойти по нескольким причинам, но часто повторяется, что такой ущерб вызван каким-либо типом вируса, поэтому мы рекомендуем вам иметь хороший антивирус на свой мобильный и загружайте приложения только с Официальный игровой магазин .
- Последняя наиболее частая причина в том, что вы случайно вошел в этот режим . потому что он доступен, нажав кнопки «Power + Volume Down + Home», когда устройство выключено. Если это ваш случай, можете облегчить себе жизнь, это решить проще всего.
Теперь, когда вы знаете возможные причины, по которым на вашем телефоне возникла эта ошибка, давайте перейдем к выяснению как мы можем это исправить .
Включить / выключить меню на Android 11
По умолчанию эта опция активирована в Android 11, но если при первом запуске мобильного телефона мы не разрешаем доступ к некоторым доступам, мы можем отключить его. Чтобы изменить это, нам просто нужно перейти в меню «Настройки»> «Система»> «Жесты»> «Питание». С этого момента мы также можем защитить меню питания с возможностью скрыть конфиденциальный контент.
Здесь у нас есть возможность активировать опцию карточек и пропусков или деактивировать ее, когда мы считаем это необходимым, в дополнение к тому же, что и при управлении устройствами, связанными с нашей учетной записью Google Home.
7 Replies to “ Автозапуск программ на Android: что это, как работает и как настроить ”
Отключал автозагрузку погоды по всем предложенным в статье вариантам, но погода все равно загружается. Android 7.0.. Что делать?
В мое телефоне в хранилище накопилось 1,5Гба прочие файлы и они потихоньку увеличиваются. Это началось недавно. Всегда был 0. Не могу их найти чтобы удалить. Использовал несколько программ и оптимизай дисков. Как их удалить?
Хочу написать программу под Android (на B4A), работающую в фоновом режиме. И не знаю: можно ли это сделать средствами самого B4A или это невозможно в принципе, без использования, например, того же «Autostart — No root»? Подскажите, если не трудно.
Здравствуйте. К сожалению, у нас пока нет авторов, которые могли бы писать материалы на данную тему или давать советы. Поэтому ничего не можум подсказать по програмированию для Андроид.
Меня тоже интересует вопрос как сделать, чтобы приложение всегда работало в фоне. Иногда андроид его закрывает.
Неудачное название статьи, я искал информацию противоположную описанной в статье — как включить приложение в автозагрузку. Не для всех приложений подойдут действия здесь описанные.
Спасибо за замечание. Дополнили статью этой информацией — используйте стороннюю программу AutoStart.
Способ №2: Использование специальных программ
Принудительное закрытие всех приложений можно выполнить и при помощи специализированных утилит, предназначенных для установки на операционную систему Android. Для этого потребуется скачать и установить на смартфон или планшет одну из программ, о которой мы расскажем далее:
- . Одна из самых известных и популярных утилит, позволяющих оптимизировать работу батареи смартфона путём закрытия утилит и приложений, работающих в фоновом режиме. Важная особенность этого программного обеспечения заключается в том, что после запуска оно автоматически найдёт все работающие приложения и выполнит их отключение. И в первую очередь программа отключает те процессы, что используют максимально большое количество энергии. . Наши читатели, ищущие ответ на вопрос как закрыть открытые приложения, могут также воспользоваться программой Clean Master. Стоит сказать, что Clean Master – это программное обеспечение, специально разработанное для очистки смартфонов и планшетов от ненужных файлов и утилит. Программа обладает высоким уровнем функциональности и даже собственным антивирусом, а также облачным сервисом для хранения изображений. . Подойдёт эта программа для тех, кто не желает тратить время на отключение программ. Воспользовавшись им, можно отключить все работающие приложения, нажав всего на одну кнопку.
Как отключить фоновые приложения Android и когда стоит это делать
Читайте какие программы и способы помогут вам отключить фоновые приложения Android. Полезные советы, стоит ли их трогать и в каких случаях это необходимо.
Расскажем мы и о тех случаях, когда именно требуется отключение фоновых программ. Здесь же мы решили разместить небольшой материал об отключении фоновой передачи данных посредством мобильных сетей — дело в том, что некоторые люди под фоновыми процессами понимают именно потребление интернет-трафика.
Как Включить Приложение на Андроид После Отключения
Вот и всё, можете возвращаться на рабочий стол. В дальнейшем система предупредит вас, когда вы почти израсходуете весь доступный трафик. В результате для вас это перестанет быть сюрпризом, вы сможете вовремя заказать дополнительный интернет-пакет, либо полностью переключиться на передачу данных исключительно по Wi-Fi.
Полезные приложения
Настраиваем устройства
Выбираем iphone
Нюансы подключения
Windows 10 и 11
Выгодные тарифы
Пропадает интернет
Отключение подписки
Пошаговые видеоинструкции
3# Проблема на стороне разработчика приложения
Нередко случается так, что разработчик приложения, не обязательно профессиональный программист, допускает маленький промах, и вот ты видишь: иконка приложения исчезла после установки. Можешь проверить отзывы в Play Маркет — если там тема пропажи иконок поднята, значит, твой смартфон в безопасности, и виновато само приложение.
Дождись, пока добросовестный разработчик исправит баг и выпустит обновленную версию приложения. А если тишина? Тогда, возможно, стоит рассмотреть альтернативы. С миллионами приложений в Play Маркет, уверен, ты легко подберешь что-то подобное и даже, возможно, обнаружишь для себя что-то новенькое и увлекательное. Ведь технологии всегда полны сюрпризов, не так ли?
Шаг 4: Включите приложение
После того как вы разрешили установку приложений из неизвестных источников на вашем устройстве Android, вы можете включить отключенное приложение. Для этого выполните следующие действия:
| 1. | Откройте меню «Настройки» на вашем устройстве Android. |
| 2. | Прокрутите вниз и найдите раздел «Приложения» или «Управление приложениями». |
| 3. | Найдите отключенное приложение в списке приложений и нажмите на него. |
| 4. | В открывшемся окне нажмите кнопку «Включить». |
| 5. | Подтвердите свое действие, нажав на кнопку «ОК». |
После выполнения этих действий приложение будет включено на вашем устройстве Android и будет доступно для использования.
Изменение парольной защиты запрета вызовов на Samsung
Установка парольной защиты запрета вызовов на Samsung позволяет временно или на постоянной основе ограничить доступ к функции звонков на вашем мобильном телефоне. Это может быть полезно, если вы хотите предотвратить нежелательные звонки или ограничить использование телефона детьми или другими людьми.
В большинстве случаев коды для активации и отключения запрета вызовов одинаковы для всех моделей Samsung. Однако, в зависимости от оператора и модели мобильного телефона, могут быть некоторые отличия и дополнительные функции.
- Откройте «Настройки» на вашем мобильном телефоне.
- Выберите «Блокировка и безопасность».
- Нажмите на «Запрет вызовов».
- Выберите «Активировать» и введите пароль для запрета вызовов.
- Подтвердите пароль еще раз и нажмите «ОК».
После активации запрета вызовов на Samsung все входящие вызовы будут автоматически заблокированы, и вы не сможете сделать никаких исходящих звонков. При этом, функции отправки и приема SMS-сообщений и доступа в Интернет останутся активными.
Если вы хотите временно снять запрет вызовов, можно использовать следующий способ:
- Откройте «Настройки» на вашем мобильном телефоне.
- Выберите «Блокировка и безопасность».
- Нажмите на «Запрет вызовов».
- Выберите «Отключить» и введите пароль, чтобы снять запрет вызовов.
- Подтвердите пароль еще раз и нажмите «ОК».
После выполнения этих шагов запрет вызовов будет отключен, и вы сможете снова совершать и принимать звонки.
Если вы забыли пароль для запрета вызовов на Samsung, решение этой проблемы зависит от вашего оператора мобильной связи. Некоторые операторы могут предоставить услугу сброса пароля, которую вы можете активировать путем обращения в службу поддержки.
Установка парольной защиты запрета вызовов на Samsung — это один из способов ограничить доступ к функции звонков на вашем мобильном телефоне. Однако, помните, что есть и альтернативные способы ограничить доступ к звонкам, такие как использование специальных приложений или настройка фильтров вызовов.
Приложение на Андроид Samsung
Приложение на Андроид Samsung представляет собой программу, установленную на смартфон или планшет данного производителя, которая добавляет дополнительные функции и возможности к устройству. Встроенные приложения, такие как калькулятор, камера, галерея и т. д., часто поставляются вместе с устройством и доступны сразу после его покупки.
Однако, в некоторых случаях, приложение может быть выключено или отключено пользователем или по умолчанию производителем. Это может быть сделано для снятия нагрузки с процессора, освобождения памяти или из соображений безопасности.
Если вам необходимо включить выключенное приложение на устройстве Samsung, вы можете воспользоваться следующими шагами:
Шаг 1:
Зайдите в настройки устройства, нажав на значок шестеренки на главном экране или в панели уведомлений.
Шаг 2:
Пролистайте список настроек вниз и найдите раздел «Приложения».
Шаг 3:
На странице «Приложения» вы увидите список всех установленных приложений на устройстве. Пролистайте список, чтобы найти выключенное приложение.
Шаг 4:
Коснитесь названия приложения, чтобы открыть его страницу настроек.
Шаг 5:
На странице настроек приложения вы увидите различные параметры и опции. Найдите икону переключателя, похожую на ползунок, рядом с надписью «Включено» или «Выключено». Переключите этот ползунок в положение «Включено».
Шаг 6:
После того, как вы переключили ползунок в положение «Включено», приложение будет снова активировано и станет доступным для использования.
Теперь вы знаете, как включить выключенное приложение на Андроид Samsung. Следуйте указанным выше шагам, чтобы активировать любое приложение и воспользоваться всеми его функциями и возможностями на своем устройстве Samsung.
Неправильные настройки безопасности
Чтобы исправить эту проблему, необходимо проверить настройки безопасности на своем устройстве. Найдите и откройте приложение для безопасности на своем телефоне или планшете, а затем найдите настройки, связанные с управлением приложениями или последними приложениями. Проверьте, не установлены ли автоматические ограничения на отображение последних приложений и, если необходимо, отключите их.
Если вы не уверены, какое именно приложение может быть причиной проблемы, осуществите проверку последних установленных или обновленных приложений и попробуйте временно отключить их, чтобы узнать, откуда именно исходит проблема. Это поможет вам определить, какое приложение конфликтует с функцией «Последние приложения» и решить проблему путем удаления или обновления этого приложения.
Также следует отметить, что некоторые приложения могут предоставлять свои собственные настройки безопасности, связанные с отображением последних приложений. Поэтому, если вы использовали или установили какое-то новое приложение перед возникновением проблемы с отображением последних приложений, обязательно проверьте его настройки безопасности и убедитесь, что функция «Последние приложения» не заблокирована.
Итак, если вам не отображаются последние приложения на Android, проверьте настройки безопасности на своем устройстве и убедитесь, что ни одно приложение не блокирует отображение последних приложений. Возможно, вам придется отключить или удалить некоторые приложения, чтобы решить эту проблему. Успехов вам в решении этой проблемы и наслаждайтесь использованием последних приложений на своем Android-устройстве!
2# Вирус удаляет приложения

В наше время вирусы и трояны часто становятся незваными гостями в наших смартфонах, не только шпионя за данными, меняя их или даже пересылая куда-то в тайное путешествие, но и удаляя полюбившиеся приложения, а затем даже блокируя попытки их переустановки. Итак, вторая стратегия для тебя — обезопась от этих киберзлоумышленников.
Ознакомься с простыми шагами по проверке смартфона на вирусы, присоединив его к компьютеру и дав указание твоему антивирусу осмотреть устройство.
После этого обязательно установи антивирусную программу прямо на твой смартфон и прогони проверку ещё раз. А если обнаружится что-то, с чем твой антивирус не справится, рассмотрим вариант сброса на заводские настройки.
Так ты не только вернешь потерянные приложения, но и обезопасишь свое устройство от нежелательных «гостей» в будущем.
Эксклюзивные приложения для определенных устройств
Эксклюзивные приложения могут быть доступны только для определенных моделей смартфонов или планшетов, операционных систем (например, Android или iOS) или версий операционной системы. Такие приложения часто создаются производителями устройств, чтобы привлечь пользователей и лояльность к своим продуктам.
Однако, это может вызывать некоторые проблемы для пользователей. Например, если у вас есть старая модель устройства или устройство с устаревшей версией операционной системы, вам может быть недоступно некоторое количество эксклюзивных приложений. Также может возникнуть ситуация, когда приложение, которое вы установили, перестает быть эксклюзивным и становится доступным для всех устройств.
Если вы столкнулись с проблемой отсутствия эксклюзивных приложений на вашем устройстве, вот несколько решений:
В итоге, эксклюзивные приложения — это потенциальное преимущество для пользователей, которые уделяют внимание мобильным устройствам и хотят получить максимально возможное качество работы. Однако, в некоторых случаях, отсутствие доступа к таким приложениям может стать проблемой, которую можно решить с помощью вышеуказанных рекомендаций























![[исправлено] все приложения исчезли с главного экрана (android)](http://kokosclub.ru/wp-content/uploads/b/f/9/bf90db94993e3148bddf0f5105a68a3e.png)






