HDR Requirements and Misconceptions
There are a bunch of , but the two main ones you should be concerned with are a good HDR monitor and HDR content.
Most content is SDR. This includes parts of the Windows interface, most games, videos, etc. When you enable HDR, all the content on the screen will appear darker. The HDR content will display better highlights and details, which make it look much better, but the SDR content will, by comparison, look dull.
This is why, if you were watching an HDR movie, for instance, the video would look amazing, but once you close or minimize the video, other parts of Windows would look washed out. Or why it’s better to stick to SDR on games that aren’t properly configured for HDR.
Second, there’s the matter of actual HDR-capable monitors. For a proper HDR experience, an OLED or Mini-LED display with the DisplayHDR 1000 certification (minimum 1000 nits) is recommended. The reality is that such displays are expensive and hard to come by.
Marketers often stick the HDR tag onto monitors and TVs that fall far below these specifications. So, when you attempt to play some HDR content on the lower-end displays, there’s barely any difference from SDR, and sometimes the content looks even worse.
Что такое HDR+
Умные головы придумали алгоритм, лишенный недостатков HDR. Впрочем, общее с HDR у него одно лишь название.
HDR+ расшифровывается как High-Dynamic Range + Low Noise
Свою известность он получил за ряд выдающихся возможностей: алгоритм способен устранять шумы практически без потери детализации, повышать качество цветопередачи, что крайне важно при плохом освещении и по краям кадра, вместе с этим он сильно расширяет динамический диапазон фотографии. HDR+, в отличие от стандартного HDR, почти не боится тряски смартфона и движения в кадре
Первым смартфоном с поддержкой HDR+ стал Nexus 5. Из-за не самого лучшего баланса белого и маленького отверстия диафрагмы (f2.4) камера этого смартфона считалась не более чем крепким середнячком. Все изменилось с выходом обновления Android 4.4.2. Именно оно принесло с собой поддержку режима HDR+ и изумительное качество ночных снимков. Они хоть и не отличались большой яркостью по всему полю кадра, но благодаря HDR+ практически не содержали шума при сохранении мелких деталей и обладали превосходной (для смартфонов 2013 года) передачей цветов.
Nexus 5 + HDR+
Другие статьи в выпуске:
Step 1: Connect any necessary displays
Image used with permission by copyright holder
HDR is particularly useful if you connect your Windows computer to an external display to play movies or games. If this is the case, start by connecting your HDR-compatible display to your Windows 10 computer. The better the connection quality, the better your HDR results will be. DisplayPort 1.4 and better is one of the best options. If that isn’t available, HDMI 2.0 and USB-C connections should suffice.
If you want to enable HDR right on a Windows 10 laptop or built-in display, you don’t have to worry about connecting a display — but you do have to make sure your laptop has the necessary display requirements. That includes a resolution of at least 1080p and a max brightness of 300 nits or more.
For both built-in and external displays, your Windows 10 computer must have a graphics card that supports PlayReady 3.0 hardware and 10-bit decoding capabilities. If your Windows computer is from 2017 or newer, you are probably fine. Otherwise, you may not be able to run HDR content.
Finally, if you are using a Windows 10 laptop, make sure it is plugged in before you begin. Windows 10’s settings are designed only to use HDR when the laptop is plugged in because of the extra power drain. You can technically run HDR with the battery if you are willing to change some power settings, but it’s safer and easier to make sure your laptop is plugged in before starting your playback.
Часто задаваемые вопросы
Как транслировать HDR в Windows 10?
- Нажмите кнопку «Пуск», затем выберите «Настройки» -> «Приложения» -> «Воспроизведение видео».
- В разделе «Потоковое HDR-видео» выберите настройки цвета Windows HD.
- В разделе «Выбор дисплея» выберите дисплей, который вы хотите изменить.
- Если это внешний дисплей, включите параметр «Использовать HDR».
- Включите параметр «Потоковое HDR-видео».
Как исправить HDR в Windows 10?
Перейдите в «Настройки» -> «Система» -> «Экран» и убедитесь, что параметр «Использовать HDR» включен в Windows HD Color. Убедитесь, что на вашем ПК с Windows 10 есть необходимое оборудование для отображения HDR, и узнайте, поддерживает ли ваш дисплей HDR10.
Как включить HDR?
- Нажмите клавишу Windows и букву «i» одновременно, чтобы получить доступ к настройкам Windows.
- Введите «Параметры цвета Windows HD» в поле поиска и выберите «Параметры цвета Windows HD» в результатах поиска.
Как оптимизировать Windows 10 для потокового видео?
- Установите последние обновления Windows.
- Обновите драйверы экрана.
- Отключите анимацию Windows.
- Отключите аппаратное ускорение.
Что нужно для включения и использования HDR в Windows 10
Прежде всего, вам нужен дисплей 1080p, 4K или 8K с поддержкой HDR. Это может быть монитор компьютера, например, модный ASUS PA32U, который мы тестировали, или Smart TV, например, Samsung 4K UHD 7 Series . На вашем мониторе или телевизоре HDR должен быть включен. На некоторых дисплеях с поддержкой HDR эта функция по умолчанию не включена, поэтому вы должны проверить, включена ли она у вас.
Во-вторых, вам нужен современный ПК с процессором и видеокартой, которая работает с HDR. Intel представила поддержку HDR в своих процессорах Intel Core 7-го поколения, которые были запущены в 2016 году. И NVIDIA, и AMD также начали предлагать поддержку HDR в 2016 году. Поэтому вам необходимо иметь относительно новый процессор и видеокарту, выпущенную в 2016 году или позже, использовать HDR на вашем ПК с Windows 10.
Не менее важным является кабель, который вы используете для подключения ПК к монитору или телевизору, который вы используете. Вы должны использовать кабель с поддержкой HDCP 2.2 (защита цифрового контента с высокой пропускной способностью) и 4K. Это может быть кабель HDMI 2.0, например, кабель DisplayPort 1.4 или USB-тип C. Лучшим HDR-кабелем будет DisplayPort 1.4 или USB Type-C. Вы должны использовать кабель, который работает как с вашей видеокартой, так и с вашим дисплеем.
И последнее, но не менее важное: вам необходимо Windows 10 Fall Creators Update или до более поздней версии. Для лучшей работы с HDR в Windows 10 мы рекомендуем использовать Windows 10 April 2018 Update или более новую версию
На каких устройствах работает HDR+
Чисто теоретически HDR+ может работать на любом смартфоне с версией Android не ниже 5.0 (необходим Camera2 API). Но по соображениям маркетинга, а также из-за наличия некоторых оптимизаций, требующих специальных железных компонентов (сопроцессор Hexagon в Snapdragon), Google намеренно заблокировала включение HDR+ на любом устройстве, кроме Pixel. Однако Android не был бы Android’ом, если бы энтузиасты не нашли способ обойти это ограничение.
В августе 2017 года один из пользователей 4PDA сумел модифицировать приложение Google Camera таким образом, чтобы режим HDR+ можно было использовать на любом смартфоне с сигнальным процессором Hexagon 680+ (Snapdragon 820+) и включенным Camera2 API. Первое время мод не поддерживал ZSL, да и в целом выглядел сыро. Но и этого было достаточно, чтобы улучшить качество фотосъемки смартфонов Xiaomi Mi5S, OnePlus 3 и прочих до ранее недостижимого для них уровня, а HTC U11 так и вовсе получил возможность на равных соревноваться с Google Pixel.
Позже к адаптации Google Camera на телефоны сторонних вендоров подключились другие разработчики. Спустя некоторое время HDR+ заработал даже на устройствах со Snapdragon 808 и 810. На сегодняшний день практически для каждого смартфона, основанного на Snapdragon ARMv8, работающего на Android 7+ (в некоторых случаях и Android 6) и имеющего возможность использовать Camera2 API, существует портированная версия Google Camera. Частенько она поддерживается отдельным энтузиастом, но обычно таких разработчиков сразу несколько.
В начале января 2018-го пользователь XDA miniuser123 сумел запустить Google Camera с HDR+ на своем Galaxy S7 с процессором Exynos. Немного позже выяснилось, что Google Camera работала также на Galaxy S8 и Note 8. Первые версии для Exynos были нестабильны, часто падали и зависали, в них не работала оптическая стабилизация изображения и ZSL. Версия 3.3 уже достаточно стабильна, поддерживает оптическую стабилизацию изображения и ZSL и все функции Google Camera, за исключением портретного режима. А в число поддерживаемых устройств теперь входят несколько смартфонов Samsung серии A.
Какой контент можно воспроизводить
В первую очередь HDR нужен для просмотра фильмов и запуска игр с поддержкой расширенного динамического диапазона.
Фильмы в формате HDR можно воспроизводить, например, с помощью плеера VLC версии 3.0.0 Vetinari и выше. Так как VLC имеет встроенные кодеки, дополнительно устанавливать ничего не придется. В случае других плееров, например PotPlayer или MPC, нужно установить рендер MadVR. Также можно смотреть потоковое видео, например, YouTube и Netflix. Для онлайн-кинотеатров, скорее всего, придется установить платный кодек HEVC Video Extensions из Microsoft Store.
Во время загрузки произошла ошибка.
Что касается игр, то HDR включается в настройках, если игра это поддерживает. Список игр с поддержкой HDR можно найти на сайте pcgamingwiki.com или, например, у куратора HDR Games в Steam. В последнем случае удобно отслеживать новые релизы. В некоторых играх HDR нужно предварительно включить в Windows, в других — это происходит автоматически. Стоит отметить, что HDR не всегда работает корректно. Так, в играх серии Resident Evil невозможно включить HDR, если используется несколько мониторов.
Step 3: Enable all HDR settings that you need
Mark Coppock/Digital Trends
The section below Select and Rearrange Displays should be Windows HD Color Settings. Select this to go to the Windows HD color window.
Once you reach the Windows HD Color settings, the menu’s first option should be selecting a display under Choose Display. Make sure you choose the correct one in the drop-down tab. Below that is Display Capabilities, where you’ll toggle Play HDR Games and Apps and Stream HDR Video to ‘Yes.’
Note that these directions are for the most recent version of Windows 10. But the path to enabling HDR is relatively similar for earlier versions. The way things are labeled might be a little different, but it will be the same general process.
Какой кабель нужен
В зависимости от того, к чему вы будете подключать ноутбук или системник, зависит и выбор кабеля. На телевизорах это HDMI, на мониторах чаще DisplayPort, но HDMI тоже не редкость. Также может понадобиться переходник с DisplayPort на HDMI, если разъемов не хватает.
В любом случае нужно определить версию портов на вашем оборудовании. Как входа на телевизоре, так и выхода на видеокарте или ноутбуке. На видеокартах, поддерживающих HDR, это HDMI 1.4, 2.0 или 2.1. В случае DisplayPort это версия 1.4. Разница будет в максимальной частоте обновления:
- HDMI 1.4 — 4K@30 Гц,
- HDMI 2.0 — 4K@60 Гц,
- HDMI 2.1 — 4K@120 Гц,
- DP 1.4 — 4K@144 Гц.
При этом для HDR пропускной способности кабеля (в зависимости от версии, разрешения и частоты обновления) может не хватать. Поэтому формат цвета можно установить только YCbCr 422 или YCbCr 420, что для игр или фильмов не критично. Но в формате монитора мелкий текст будет нечетким. Если же будет использоваться 1440p или 1080p, то режимы работы будут другие. Так, например, по HDMI 2.0 можно передавать сигнал 1080p@120 Гц.
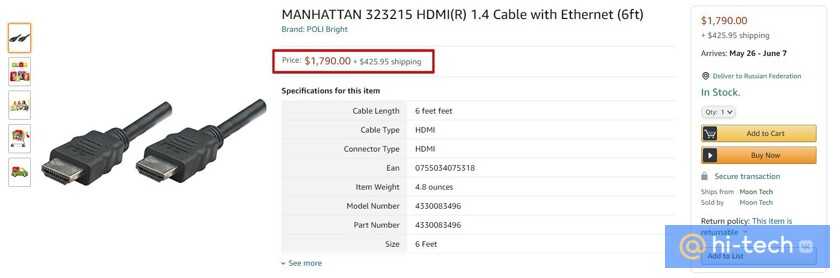
Стоит отметить, что кабель HDMI версии не имеет, роль играет в основном пропускная способность. То есть качественный кабель, купленный в эпоху HDMI 1.4, вполне может выдавать видео 4К@60 Гц. А вот если у вашей видеокарты выход только HDMI 1.4, то вывод видео будет ограничен 30 Гц. Поэтому если кабель уже есть в наличии, то нужно проверить, будет ли он нормально передавать сигнал в нужном вам формате и с HDR.
Для удобства на многих площадках версия для кабеля HDMI все же указывается. Не на самом устройстве, а в каталоге. В этом случае сверяйтесь с характеристиками и заявленными форматами передачи изображения. Также смотрите на сертификацию Premium High Speed для 2.0 или Ultra High Speed для 2.1. В случае DisplayPort все аналогично — нужно смотреть в первую очередь на поддержку нужного вам формата передачи видео. Также своя сертификация есть и для DisplayPort.
Что нужно для включения HD Color
Для использования функции HD Color необходимо наличие четырех условий:
- Актуальной версии Windows 10 с обновлениями.
- Дисплея или телевизора с поддержкой HDR.
- Хорошей видеокарты.
- Соответствующего кабеля для подключения монитора к видеокарте.
Версия Windows 10 для работы с HD Color должна быть 17063 и выше. Более ранние версии высокое качество изображения просто не поддерживали.
В
Некоторые пользователи, обнаружив в настройках Windows 10 кнопки включения функций HDR и HD Color, тут же попробовали их включить, и были разочарованы результатом. В одних случаях экран вообще становился черным, в других – бледнели цвета, в третьих – изображение перекашивало.
И это понятно, так как не были выполнены оставшиеся три условия.
В
Дисплей должен поддерживать HDR, причем об этом должна гласить не только надпись на коробке. В Кроме того, HDR Mode должен быть включен на самом мониторе или телевизоре. Это можно сделать в настройках и строго рекомендуется проверить.
В
Слабая видеокарта просто не потянет игру или видео с разрешением 1080р, тем более 4К или 8К. Поэтому нужно позаботиться о ее замене на более мощную.
Чтобы решить проблему «Не удается включить потоковое видео HDR» после обновления до Windows 10
Обновлено: январь 2024 г.
Этот инструмент настоятельно рекомендуется, чтобы помочь вам исправить вашу ошибку. Кроме того, этот инструмент обеспечивает защиту от потери файлов, вредоносных программ и аппаратных сбоев, а также оптимизирует работу вашего устройства для достижения максимальной производительности. Если у вас уже есть проблема с компьютером, это программное обеспечение может помочь вам решить ее и предотвратить повторение других проблем:
- Шаг 1: (Виндовс 10, 8, 7, ХР, Виста).
- Шаг 2: Нажмите Начать сканирование чтобы определить, какие проблемы вы испытываете с вашим компьютером.
- Шаг 3: Нажмите Починить всечтобы решить все проблемы.
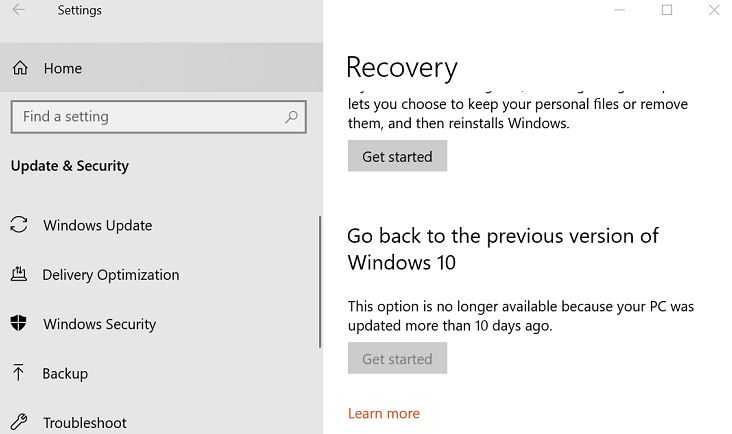
Вернуться к предыдущей версии Windows 10
Если вы обновились до новой версии Windows 10 в течение последних 10 дней, вы можете решить проблему, перезагрузив устройство до версии Windows 10, с которой вы обновились, включив переключатель HDR Video Stream, а затем обновившись до новой. версия виндовс 10.
- Выберите «Пуск» -> «Параметры» -> «Обновление и безопасность» -> «Восстановить» -> «Начать» под заголовком «Восстановить предыдущую версию Windows 10».
- Этот процесс сохранит ваши личные файлы, но удалит все приложения и драйверы, которые вы установили после обновления, а также все изменения, которые вы внесли в свои настройки.
- Если вы включили переключатель видео Stream HDR в предыдущей версии Windows 10, вы можете проверить наличие обновлений и переустановить новую версию Windows 10.
Отредактируйте реестр, чтобы включить видеокоммутатор Stream HDR.
Вы можете попробовать это решение, если у вас больше нет возможности восстановить Windows 10 до предыдущей версии. Вы можете включить видеокоммутатор Stream HDR, отредактировав реестр.
Поскольку это операция реестра, рекомендуется создать резервную копию реестра или точку восстановления системы на случай, если операция пойдет не так
Приняв необходимые меры предосторожности, можно действовать следующим образом:
- Нажмите клавишу Windows + R, чтобы открыть диалоговое окно «Выполнить».
- В диалоговом окне «Выполнить» введите cmd, затем нажмите CTRL + SHIFT + ENTER, чтобы открыть командную строку в режиме администратора.
- В окне командной строки скопируйте и вставьте приведенную ниже команду и нажмите Enter.
- reg add «HKCUSoftwareMicrosoftWindowsCurrentVersionVideoSettings» /v EnableHDRForPlayback /t REG_DWORD /d 1
- Выйдите из окна командной строки и перезагрузите устройство с Windows 10.
- Во время загрузки вы можете проверить наличие обновлений, чтобы переустановить последнюю версию Windows 10.
Часто задаваемые вопросы
Как транслировать HDR в Windows 10?
- Нажмите кнопку «Пуск», затем выберите «Настройки» -> «Приложения» -> «Воспроизведение видео».
- В разделе «Потоковое HDR-видео» выберите настройки цвета Windows HD.
- В разделе «Выбор дисплея» выберите дисплей, который вы хотите изменить.
- Если это внешний дисплей, включите параметр «Использовать HDR».
- Включите параметр «Потоковое HDR-видео».
Как исправить HDR в Windows 10?
Перейдите в «Настройки» -> «Система» -> «Экран» и убедитесь, что параметр «Использовать HDR» включен в Windows HD Color. Убедитесь, что на вашем ПК с Windows 10 есть необходимое оборудование для отображения HDR, и узнайте, поддерживает ли ваш дисплей HDR10.
Как включить HDR?
- Нажмите клавишу Windows и букву «i» одновременно, чтобы получить доступ к настройкам Windows.
- Введите «Параметры цвета Windows HD» в поле поиска и выберите «Параметры цвета Windows HD» в результатах поиска.
Как оптимизировать Windows 10 для потокового видео?
- Установите последние обновления Windows.
- Обновите драйверы экрана.
- Отключите анимацию Windows.
- Отключите аппаратное ускорение.
Что такое HDR
Для полного понимания принципа работы HDR+ придется для начала разобраться с обычным HDR.
Основная проблема всех камер смартфонов — маленький размер матрицы (а точнее — фотоячеек) и, как следствие, недостаточный охват динамического диапазона. Чтобы исправить этот недостаток, был разработан алгоритм HDR (High-Dynamic Range), принцип работы которого следующий: камера делает кадр со стандартным для данной сцены уровнем экспозиции, затем делает недоэкспонированный кадр, на котором будут четко видны лишь пересвеченные области изначального снимка, далее выполняется переэкспонированный снимок, на котором видны только затемненные детали изначального снимка, а все остальное пересвечено. Далее снимки накладываются друг на друга и объединяются при помощи специальных алгоритмов, качество которых зависит от производителя софта камеры. В результате получается снимок с хорошей проработкой деталей как в тенях, так и в более светлых местах.
Недостатки HDR очевидны: долгое время съемки приводит к тому, что попавшие в кадр движущиеся объекты будут двоиться, а даже небольшая тряска смажет картинку.
Step 4: Make sure HDR is enabled on all your other devices
Joel Chokkattu/Digital Trends
If you’re using other devices, you’ll need to make sure they’re compatible with HDR mode and that HDR is enabled. Gamers or video viewers using an external display will need to double-check the display or TV settings specifically to enable HDR mode. Gamers will also need to check the display settings for the game itself and turn on any HDR capabilities. With everything on and in sync with each other, you’re ready for an unbeatable viewing or gaming experience.
Editors’ Recommendations
-
How to remove a Microsoft account from Windows 11
-
Microsoft plans to charge for Windows 10 updates in the future
-
The best Windows apps for 2023
-
Windows 11 vs. Windows 10: finally time to upgrade?
-
Samsung’s forgotten HDR gaming format is finally here after two years
Какой дисплей нужен для HDR
Стоит уяснить, что во многих моделях телевизоров и мониторов поддержка HDR номинальная
Важно смотреть на характеристики, в частности — максимальную яркость. Чем выше пиковая яркость, тем лучше для отображения HDR-контента

Фото: Depositphotos
В характеристиках мониторов можно найти сертификацию DisplayHDR 400, DisplayHDR 600 и т. п. Это означает пиковую яркость, достижимую на данном дисплее. Яркость измеряется в нитах или канделах на квадратный метр (Кд/м²). DisplayHDR 400 означает, что пиковая яркость составляет 400 нит или 400 Кд/м². Яркость мониторов без сертификации DisplayHDR может быть еще ниже. Поддержка HDR есть у моделей с 250−300 нит. Этого, разумеется, недостаточно. На сайте displayhdr.org можно найти список сертифицированной продукции. С другой стороны, это вовсе не означает, что монитор без такой сертификации однозначно плохой.

Характеристики LG SM8200. Фото: displayspecifications.com
Для телевизоров значения яркости можно смотреть в характеристиках товара, но ее не всегда указывают. Ищите спецификации на сайте производителя или на специализированных ресурсах вроде displayspecifications.com. Есть также и своя сертификация Ultra HD Premium, согласно которой, яркость для HDR должна составлять 1000 нит и более, а уровень черного 0,05 нит и менее.
Как получить HDR+ на своем устройстве
Если у тебя смартфон на Exynos, то выбор невелик. Переходи в тему обсуждения на XDA, открывай спойлер V8.3b Base (если у тебя Android ![]() или Pixe2Mod Base (для Android 7) и качай последнюю версию. Также можешь посетить группу в Telegram, где оперативно выкладывают все обновления Google Камеры.
или Pixe2Mod Base (для Android 7) и качай последнюю версию. Также можешь посетить группу в Telegram, где оперативно выкладывают все обновления Google Камеры.
Владельцам смартфонов с процессом Qualcomm придется поискать. Энтузиасты активно поддерживают версии Google Camera с HDR+ для множества смартфонов. Приведу наиболее известные модели:
- OnePlus 3/3t;
- OnePlus 5/5t;
- OnePlus 6;
- Xiaomi Mi Max2;
- Xiaomi Redmi 4x;
- .
Если в списке нет твоей модели, рекомендую прогуляться по темам обсуждения камеры и самого устройства на 4PDA и XDA. Как минимум там будут пользователи, пытавшиеся запустить HDR+.
Ко всему вышесказанному упомяну, что в интернете есть страница, где собраны практически все версии Google Camera, на которой удобно тестировать различные Gcam на малоизвестных устройствах.
Параметры электропитания мониторов с поддержкой HDR
Воспроизведение содержимого в формате HDR при работе ноутбука от батареи может уменьшить время ее работы. Поэтому производитель вашего компьютера мог по умолчанию отключить режим HDR при питании от батареи. Вы можете изменить параметры электропитания по умолчанию, если потребуется.
Если режим HDR включен, когда ноутбук подключен к электросети, и затем вы отсоединяете ноутбук от электросети, режим HDR будет отключен для экономии заряда батареи. Если вы снова подключите ноутбук к электросети, режим HDR включается автоматически.
Примечание: Экран может временно стать черным при включении и отключении HDR или после подключения или отключения ноутбука от электросети.
How to Fix the Windows HDR Washed Out Issue?
Most users have had success with enabling HDR via Windows, monitor, and in-app settings. But the other solutions, such as adjusting the color bit depth or installing a color profile, can also be helpful.
Enable HDR on Windows / Monitor / App
Generally, the HDR feature is automatically enabled wherever applicable. But in some cases, it may be enabled via Windows and Monitor settings, while it’s disabled in the In-App settings of the game you’re playing or something similar. In such cases, you can easily resolve the issue by manually enabling it everywhere with the following steps:
- Press the buttons on your monitor to go through the monitor settings.
- Locate the HDR settings and ensure it’s enabled.
- Press Win + I, and navigate to System > Display.
- On Windows 11, toggle ON Use HDR. Additionally, you can enable Auto HDR as well.On Windows 10, click on Windows HD Color Settings first, then enable Use HDR.
- While you’re here, it’s also worth adjusting the brightness slider to max, as that has helped a few users.
- Finally, go to the in-app settings and ensure the HDR option is enabled there as well.
Change Color Bit Depth
SDR typically uses 8 Bit Depth, whereas HDR uses 10 Bit Depth. A bit depth of 10 is capable of producing 64 times the colors compared to 8 Bit. Basically, if your system is currently configured to only use 8 Bit color depth, you’re missing out.
NVIDIA
Here are the steps to change the color depth for NVIDIA GPUs:
- Right-click on your desktop and select the NVIDIA Control Panel.
- Under Display in the left pane, click on Change Resolution.
- Under Output color depth, select 10 bpc (bits per color) and press Apply. If the 10 bpc option is not available, change the frame rate first, then try again.
- Additionally, change the Output Dynamic Range to Full if it isn’t already so. If this blows out the colors and makes the content excessively bright, you can always change it back to Limited later.
AMD
Here are the steps to change the color depth for AMD GPUs:
- Right-click and launch AMD Radeon Settings.
- In the display tab, change the color depth to 10 bpc.
- Additionally, it’s also worth going to Preferences > Radeon Additional Settings and changing the Pixel Format to RGB 4:4:4 Pixel Format PC Standard (Full RGB).
- Close Radeon Settings and test out the new config.
Adjust Color Settings
A lot of users have had success with manually configuring the color settings according to their preferences. Alternatively, you can download a color profile from your display manufacturer’s site and use that as well. Here are the steps to do so:
- Press the buttons on your monitor and look for the COLOR or similar setting.
- Play around with it and see if you can find a configuration you’re satisfied with.
- Next, right-click on the desktop and select Intel Graphics Settings.
- Navigate to Display > Color Settings and adjust the Brightness, Contrast, Hue, Saturation, Temperature, and Gamma to your liking.
- Alternatively, if you’ve downloaded a color profile, use the Run command .
- Select your display and press Add > Browse.
- Import the ICC file that you downloaded.
- Press Add again, select the imported color profile under ICC Profiles, and press OK. Now select it from the list and press Set as Default Profile.
- Close the Color Management utility and restart your PC.
Updating drivers is a generally good practice, and the same applies here as well. You can download the updated driver from the manufacturer’s site and install it directly or via Device Manager. Here are the steps to do so:
История создания HDR+
Как же компания, никогда не занимавшаяся камерами, создала алгоритм, который творит чудеса, используя обычные, по меркам флагманов, камеры Nexus и Pixel?
Все началось в 2011 году, когда Себастьян Трун (Sebastian Thrun), глава компании Google X (теперь уже просто X), подыскивал камеру для очков дополненной реальности Google Glass. Массогабаритные требования предъявлялись очень жесткие. Размер матрицы камеры должен был быть еще меньше, чем в смартфонах, что крайне плохо сказывалось бы на динамическом диапазоне и приводило бы к появлению множества шумов на фотографии.
Выход оставался один — попытаться улучшить фотографию программно, с помощью алгоритмов. Эту задачу должен был решить Марк Левой (Marc Levoy), преподаватель факультета информатики Стэнфордского университета, эксперт в области вычислительной фотографии. Он занимался технологией захвата и обработки изображений на базе программного обеспечения.
Марк сформировал команду, известную как Gcam, которая занялась изучением метода Image Fusion (сплавление изображений), основанного на объединении серии снимков в один кадр. Фотографии, обработанные при помощи этого метода, получались более яркими и резкими, имели малое количество шумов. В 2013 году технология дебютировала в Google Glass, а затем, в этом же году, переименованная в HDR+, появилась в Nexus 5.
Еще один ночной снимок с Nexus 5
(Изображение в исходном качестве)
Требования к отображению HDR-видео в Windows 10
Для воспроизведения потокового видео с расширенным динамическим диапазоном (HDR) o в Windows 10 встроенный дисплей вашего ноутбука, планшета или компьютера 2-в-1 должен поддерживать HDR. Чтобы узнать характеристики конкретного ноутбука или планшета, посетите веб-сайт производителя устройства. Вот требования:
- Встроенный дисплей должен иметь разрешение 1080p или более и рекомендуемую максимальную яркость 300 нит или более.
- Устройство с Windows 10 должно иметь встроенную видеокарту, поддерживающую аппаратное управление цифровыми правами PlayReady (для защищенного содержимого HDR), и на нем должны быть установлены необходимые кодеки для 10-битного декодирования видео. (Например, устройства с процессором Intel Core 7-го поколения с кодовым названием Kaby Lake поддерживают эту. )
Внешние дисплеи
- HDR-дисплей или телевизор должны поддерживать HDR10 и DisplayPort 1.4 или HDMI 2.0 или выше.
- ПК с Windows 10 должен иметь графическую карту, поддерживающую аппаратное управление цифровыми правами PlayReady 3.0 (для защищенного содержимого HDR). Это может быть любая из следующих видеокарт: NVIDIA GeForce серии 1000 или выше, AMD Radeon RX 400 или выше или Intel UHD Graphics 600 или выше. Рекомендуется видеокарта, поддерживающая аппаратное ускорение 10-битного декодирования видео для видеокодеков HDR.
- На ПК с Windows 10 должны быть установлены необходимые кодеки для 10-битного декодирования видео (например, HEVC или кодеки VP9).
- Рекомендуется, чтобы на вашем ПК с Windows 10 были установлены последние версии драйверов WDDM 2.4. Чтобы получить последние версии драйверов, перейдите в Центр обновления Windows в настройках или посетите веб-сайт производителя вашего ПК.
Также см.
Устранение распространенных проблем
Многие современные HDR-дисплеи предназначены в основном для просмотра фильмов и видео в режиме HDR. Поэтому иногда нужно выполнить некоторые действия, чтобы добиться максимального результата при использовании дисплея HDR в Windows 10. Если вы собираетесь приобрести новый дисплей HDR, рекомендуется выбрать дисплей с сертификатом VESA DisplayHDR. Эти дисплеи разработаны и протестированы для всесторонней работы в режиме HDR на компьютере, включая HDR-игры и HDR-приложения.
Если у вас возникли проблемы с отображением содержимого в формате HDR на компьютере, вы можете попытаться устранить их с помощью приведенных здесь инструкций.
Как быстро включить или отключить HDR
Для переключения HDR нам понадобятся два скрипта; один для его включения и другой для его отключения. Эти сценарии были написаны пользователем Reddit u / tannerjohngates.
Включить HDR с помощью пользовательского скрипта
Откройте новый файл в текстовом редакторе Блокнот и вставьте в него следующее;
Set oShell = CreateObject(«WScript.Shell»)oShell.Run(«»»ms-settings:display»»»)WScript.Sleep 2000oShell.AppActivate «settings»WScript.Sleep 100oShell.SendKeys «{TAB}»WScript.Sleep 60oShell.SendKeys «{TAB}»WScript.Sleep 60oShell.SendKeys «{TAB}»WScript.Sleep 60oShell.SendKeys » «WScript.Sleep 3000oShell.SendKeys «{TAB}»WScript.Sleep 50oShell.SendKeys » «WScript.Sleep 50oShell.SendKeys «%{F4}»
Сохраните этот скрипт с расширением .VBS и дайте ему имя, Включить HDR.
Отключить HDR
Откройте новый файл в «Блокноте» и вставьте в него следующее. Опять же, сохраните его с расширением .VBS и дайте ему имя, которое сообщит вам, что он отключит HDR.
Set oShell = CreateObject(«WScript.Shell»)oShell.Run(«»»ms-settings:display»»»)WScript.Sleep 2000oShell.AppActivate «settings»WScript.Sleep 100oShell.SendKeys «{TAB}»WScript.Sleep 60oShell.SendKeys «{TAB}»WScript.Sleep 60oShell.SendKeys » «WScript.Sleep 3000oShell.SendKeys «{TAB}»WScript.Sleep 50oShell.SendKeys » «WScript.Sleep 50oShell.SendKeys «%{F4}»
Когда вы запустите один из сценариев, они откроют приложение «Параметры», автоматически выберут группу настроек «Система», перейдут на вкладку «Дисплей», выберут настройки HDR и включат или выключат его.
Скрипт не будет работать в фоновом режиме, и не будет вносить никаких изменений в реестре. Все изменения проходят с помощью приложения «Параметры», поэтому вам не нужно беспокоиться.
Поскольку это скрипт, он может столкнуться с некоторыми проблемами, если у вас есть несколько дисплеев, и только один из них поддерживает HDR. Сценарий не может переключится на другой экран, основной экран выбирается по умолчанию. Если он не поддерживает HDR, этот скрипт не будет вам полезен.
Простой способ обойти это — установить дисплей, поддерживающий HDR, в качестве основного дисплея. Удивительно, но Microsoft забыла добавить для этого переключатель в Центре действий, это было бы весьма полезно.
Рейтинг: /5 — голосов —>
























