Как изменить шрифт экрана блокировки iPhone
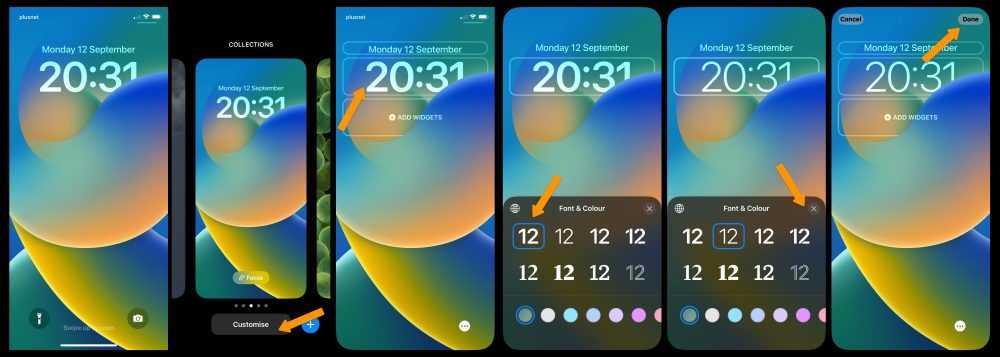
После обновления до iOS 16 нажмите и удерживайте на экране блокировки iPhone. Откроется новая галерея экрана блокировки. Если вы меняете старые обои Apple по умолчанию, вам нужно будет создать новые. В противном случае нажмите «Настроить» в нижней части экрана, чтобы отредактировать текущие обои. Нажмите на текст времени часов. Откроется новая панель «Шрифт и цвет». Нажмите на один из альтернативных вариантов шрифта на панели. Старый тонкий шрифт iOS 15 — второй вариант в сетке. Нажмите «x», чтобы закрыть панель после выбора нового шрифта. Нажмите кнопку «Готово» в правом верхнем углу экрана, чтобы сохранить изменения. Нажмите «Установить как пару обоев» для подтверждения.
Если вы выбрали второй вариант шрифта, как указано выше, на экране блокировки теперь будет использоваться старый шрифт iOS 15. Если вы хотите быть более предприимчивым, вы можете выбрать один из других новых шрифтов. Полный список шрифтов, доступных на экране блокировки iOS 16: Bold, Light, Rounded, Stencil, Serif, Serif Heavy, Slab и Rails. Жирный — новый шрифт по умолчанию в iOS 16; Light соответствует шрифту iOS 15.
Как изменить шрифт времени на iPhone
Настройка экрана блокировки никогда не была проще в последней версии iOS. Являетесь ли вы добавление виджетов или настроив свои часы, вы можете сделать экран блокировки вашего iPhone уникальным для вас и вашей индивидуальности. Дополнительные советы и рекомендации по настройке iPhone см. подпишитесь на наш бесплатный совет дня
- На ваше Экран блокировки, нажмите и удерживайте любое пустое место.
- Кран Настроить. Если вы еще не создали собственный экран блокировки, вам может быть предложено создать новый.
- Кран Экран блокировки.
- Нажмите Часы.
- Здесь вы можете выбрать шрифт, который вам больше всего нравится.
- Вы можете нажать значок земного шара, чтобы увидеть другие стили шрифта.
- Вы также можете выбрать цвет часов.
- Если вы прокрутите до конца доступных цветов, вы можете коснуться цветового круга, чтобы выбрать собственный цвет.
- Вы можете использовать цветовую сетку, спектр или ползунки, чтобы выбрать нужный цвет.
- Вы также можете коснуться значка пипетки, чтобы выбрать цвет обоев, чтобы цвет часов лучше совпадал.
- Некоторые цвета также будут иметь ползунок, чтобы выбрать, насколько светлым или темным вы хотите сделать цвет.
- Выбрав шрифт и цвет, которые вас устраивают, коснитесь значка Икс или фон, чтобы закрыть меню.
- Кран Сделанный в правом верхнем углу экрана, чтобы сохранить шрифт часов.
Примечание: любой цвет, который вы выберете для часов, также будет применяться к любым виджетам на экране блокировки.
Вот как изменить шрифт часов на вашем iPhone. Теперь вы можете изменить шрифт на экране блокировки iPhone столько, сколько захотите! Создавайте собственные экраны блокировки для разных фокусов, дней недели или посещения разных мест. Вы можете добавить до 200 пользовательских экранов блокировки, так что не стесняйтесь сходить с ума!
Почему нужно изменить шрифт
Настройка шрифта на iPhone может оказаться полезной для удобства использования устройства. Шрифт, который используется по умолчанию, может быть неподходящим для ваших потребностей и предпочтений. Изменение шрифта может сделать чтение текста на iPhone более комфортным и приятным.
Некоторые пользователи могут испытывать затруднения при чтении мелкого шрифта, особенно на экранах с маленькой диагональю. Другие могут предпочитать более выразительные и оригинальные шрифты, чтобы добавить индивидуальности в свои текстовые сообщения или веб-страницы. Изменение шрифта также может быть полезным для людей с ограниченными возможностями зрения, таким образом, сделав текст более читабельным и доступным для них.
Независимо от причин, изменение шрифта позволяет настроить устройство на ваши личные предпочтения и сделать его более индивидуальным. На iPhone существует несколько вариантов для настройки шрифта, и вы можете выбрать то, что наиболее соответствует вашим потребностям и вкусам.
Как уменьшить время на iOS 16: обходные пути, которые помогают
Вот несколько обходных путей, которые могут помочь вам просматривать свое время в меньшем размере шрифта или формате на экране блокировки и домашнем экране. Следуйте любому разделу ниже, чтобы помочь вам в этом процессе.
Случай 1: Уменьшите время на ЭКРАНЕ БЛОКИРОВКИ
Когда дело доходит до экрана блокировки, вы можете сократить время, используя другой шрифт, поместив время в дату или используя виджет. Используйте любой раздел ниже, чтобы помочь вам в этом процессе.
Способ 1: используйте тонкий шрифт часов
Нажмите и удерживайте экран блокировки, чтобы настроить его. Нажмите «Настроить», когда войдете в режим редактирования.
Теперь коснитесь часов и используйте любой из шрифтов, показанных ниже. Это более тонкие шрифты по сравнению с другими вариантами, и они могут сделать ваши часы более изящными, чем раньше.
Нажмите «Готово», когда сделаете свой выбор.
Теперь вы будете использовать более тонкий шрифт для часов на экране блокировки.
Способ 2: добавьте время к свиданию
Вы также можете добавить время к дате, чтобы уменьшить размер часов на экране блокировки. Используйте приведенные ниже шаги, чтобы начать работу.
Нажмите и удерживайте экран блокировки, а затем нажмите «Настроить».
Теперь нажмите Дата вверху.
Теперь вам будет показана доступная на первый взгляд информация, которую вы можете добавить к своей дате. Коснитесь и выберите «Мировое время» в разделе «Часы».
Теперь коснитесь часов, добавленных к вашей дате.
Нажмите и выберите свой текущий город, чтобы синхронизировать часы.
Нажмите «Готово», чтобы прекратить настройку экрана блокировки.
И вот как вы можете добавить часы меньшего размера к своей дате на экране блокировки iOS 16.
Способ 3: используйте небольшой виджет часов
Подобно виджету часов для вашей даты, вы также можете добавить специальный виджет часов в область виджетов, который меньше по размеру. Вот как вы можете сделать это на своем iPhone.
Нажмите и удерживайте экран блокировки, а затем нажмите «Настроить» в нижней части экрана.
Теперь коснитесь области виджетов.
Прокрутите список приложений вниз и нажмите «Часы».
Теперь выберите небольшой виджет. Мы рекомендуем использовать цифровой или аналоговый варианты, поскольку они очень маленькие по размеру.
Коснитесь своего виджета и выберите свой текущий город для синхронизации времени.
Нажмите «Готово», чтобы прекратить настройку экрана блокировки.
Теперь у вас будут часы меньшего размера на экране блокировки iOS 16.
Способ 4: используйте собственный виджет экрана блокировки
Пользовательские виджеты предлагают вам больший контроль над тем, какая информация отображается в вашем виджете. Это может помочь вам создать относительно небольшой виджет и разместить его на экране блокировки. Большинство настраиваемых приложений для виджетов предлагают вам возможность создавать и добавлять виджеты к вашей дате, а также к области виджетов.
Вариант 2. Уменьшите время на ГЛАВНОМ ЭКРАНЕ
У вас меньше вариантов, чтобы получить часы меньшего размера на главном экране, поскольку текущие часы имеют самый маленький размер из предлагаемых. Однако вы можете попробовать использовать один из обходных путей ниже, чтобы попытаться получить размер, который лучше соответствует вашим предпочтениям.
Способ 1: используйте небольшой виджет часов
Использование меньшего виджета часов даст вам относительно небольшие часы на главном экране, которые будут более разборчивыми, чем текущие часы. Используйте приведенные ниже шаги, чтобы помочь вам в этом процессе.
Нажмите и удерживайте экран блокировки, чтобы войти в режим редактирования. Теперь нажмите значок «Плюс» (+) в верхнем левом углу.
Прокрутите список приложений и нажмите «Часы».
Нажмите «Добавить виджет» под самым маленьким виджетом.
Коснитесь виджета, чтобы изменить город.
Коснитесь текущего города и выберите текущий город для синхронизации часов.
Нажмите на пустую область, чтобы прекратить редактирование виджета.
Готово.
Вот и все! Теперь у вас будет небольшой виджет часов на главном экране iOS 16.
Способ 2: используйте небольшой пользовательский виджет
Как упоминалось выше, создатели пользовательских виджетов предлагают вам больший контроль над размером и внешним видом вашего виджета. Пользовательский виджет поможет вам создать часы желаемого размера и добавить их на главный экран.
Как убрать часы с iPhone с блокировки экрана
После приобретения «яблочного» смартфона покупатель сразу же обнаруживает на экране блокировке заводские виджеты, установленные по умолчанию на заводе. Каждый пользователь имеет свои собственные интересы и предпочтения, например, чтобы вместо времени на экране отображалась только личная или семейная фотография. В этой статье мы поговорим о том, как настроить iPhone и как убрать часы с экрана блокировки.

Неудобные часы
Рассмотрим, как убрать часы с iPhone с блокировки экрана. Как правило, при первом запуске смартфона от компании Apple человек видит стандартную «айфоновскую» заставку и громадные часы, которые мешают большей половине пользователей.
Для того чтобы решить эту проблему и поставить собственный аватар, фото ребенка или любимого человека, простым смахиванием или нажатием на виджет времени пользователь не сможет убрать часы и лишнюю, ненужную ему информацию (погоду, пробки и т. д.). Для этого необходимо перейти в раздел настроек собственного устройства и начинать работу уже оттуда.
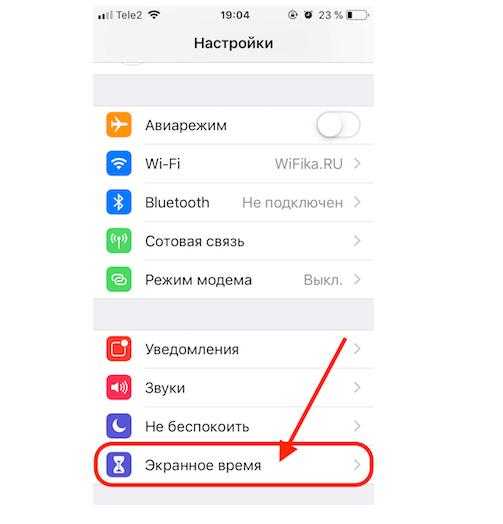
Алгоритм действий для того, как убрать часы с iPhone с блокировки:
1. Необходимо на первой вкладке устройства Apple перейти в раздел управления, нажав на иконку шестеренок.
2. Поскольку версии iOS регулярно обновляются, пункты меню могут быть разными, все зависит от конкретной модели смартфона и его прошивки. В появившемся меню требуется найти пиктограмму, в названии которой присутствуют слова «Блокировка экрана» или «Экран блокировки».
3. Дальнейший шаг заключается в том, чтобы найти пункт, связанный со временем («Настройка времени», «Настройка часов» и т. д.). Стоит отметить, что на некоторых моделях пункты меню могут быть на английском языке.
4. Заключительный шаг. Напротив найденного «временного» пункта должен виднеться зеленый ползунок. Для того чтобы убрать ненужный виджет с основного экрана, требуется перевести этот ползунок в неактивный режим.
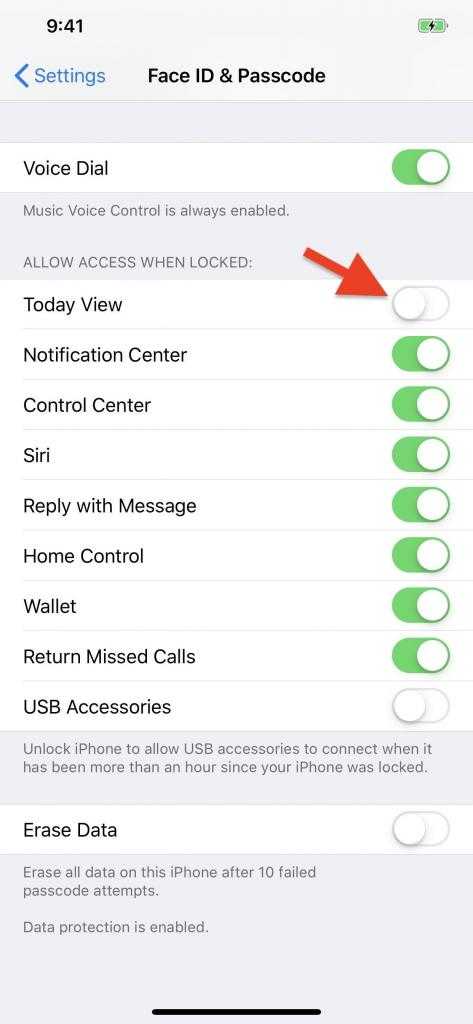
Как поменять часы на экране блокировки iPhone
Также существует определенное количество людей, которым действительно нужны часы на главном экране, но не устраивает их размер. Для таких пользователей существует специальное программное обеспечение, находящееся в AppStore. В зависимости от автора и популярности, подобное программное обеспечение может быть как платным, так и бесплатным.
Старые и новые прошивки для продуктов Apple
Как убрать часы с iPhone с блокировки другими способами?
Как уже говорилось в нашей статье, способ удаления виджетов зависит от версии установленного программного обеспечения. Если пользователь не смог удалить ненужные часы с экрана вышеуказанным способом, ему необходимо проделать следующие действия:
1. Зажать палец на главном экране своего айфона не на значках или виджетах, а просто на пустом месте. Это действие должно вызвать меню настроек, которое поможет пользователю избавиться от надоедливых часов.
2. После проведения данных манипуляций, рядом с часами (в правом верхнем углу) должен появиться красный крестик. Для удаления требуется нажать на этот крест.
Устаревший метод избавления от часов
Для использования этого метода требуется повторить те же манипуляции, что указаны выше, но жать на крестик не придется, достаточно будет просто перетащить часы в корзину, расположенную на главном экране. Скорее всего, данный метод уже неактуален, поскольку он использовался на давно устаревших (3-го и 4-го поколения) смартфонах Apple.
Подводя итоги по теме «Как убрать часы с iPhone с блокировки», мы видим сразу несколько простых решений, с которыми справится даже новый любитель техники Apple, ранее никогда ей не пользовавшийся
Стоит обратить внимание на то, что при использовании дополнительных «временных» виджетов необходимо скачивать их только с AppStore, поскольку программное обеспечение, внесенное с внешних источников, может нарушить работу наилучшего по статистике смартфона
Экран блокировки iOS 16: как настроить iPhone
- После установки iOS 16, нажмите и удерживайте на экране блокировки
- Если вы используете старые обои, вам нужно будет создать новые, чтобы сделать собственный экран блокировки.
- Нажмите синий + значок в правом нижнем углу
- Выберите обои из верхних категорий или проведите пальцем ниже, чтобы просмотреть все варианты.
- Нажмите + иконка под временем
Рекомендуемые виджеты вверху, больше вариантов по категориям ниже
для выбора виджетов
- Нажмите время настроить шрифт и цвет
- Нажмите на дату, чтобы добавить виджет вверху
Вот практический взгляд на процесс:
Если вы нажмете кнопку «Настроить» на старых обоях, вам будет предложено «Добавить новые», чтобы продолжить.
Фотографии могут выглядеть очень четко с новым экраном блокировки, и вы даже можете настроить его на поворот изображений с помощью обоев «Фото в случайном порядке».
Вы можете добавить до 4 маленьких виджетов, 2 маленьких и 1 средний или 2 средних виджета в нижней части экрана блокировки.
Самый быстрый способ добавить виджеты — коснуться их, но вы можете перетаскивать их, если хотите уточнить размещение.
Коснитесь времени, чтобы настроить его шрифт и цвет. Проведите пальцем справа налево, чтобы открыть дополнительные варианты цвета, а также полную цветовую палитру для создания совершенно индивидуального оттенка.
Вы также можете добавить 1 виджет в верхний раздел дня/даты, коснитесь его, чтобы сделать выбор.
Коснитесь значка с тремя точками в правом нижнем углу, чтобы включить масштабирование в перспективе и нажмите Сделанный в правом верхнем углу, когда закончите.
Вернувшись на главную страницу настройки экрана блокировки, вы также можете нажать Фокус внизу, чтобы связать конкретный экран с этим конкретным экраном блокировки.
Как работают виджеты экрана блокировки?
После того, как вы разместите виджеты на экране блокировки, вы будете получать данные в режиме реального времени, когда бы вы ни посмотрели. Однако, как и виджеты на главном экране, они не являются интерактивными напрямую, поэтому при нажатии на них вы попадете в соответствующее приложение (Календарь, Погода, Напоминания и т. д.).
Сколько экранов блокировки iOS 16 вы можете сделать?
В любой момент вы можете нажать «Настроить», чтобы отредактировать экран блокировки, или коснуться синего значка «+», чтобы создать новый.
Не совсем понятно, сколько экранов блокировки вы можете сделать, но пока я создал 21 .
Как переключать экраны блокировки
Как и в случае с циферблатами Apple Watch, если у вас есть несколько экранов блокировки, вы можете легко переключаться между ними, долго нажимая на экран блокировки и проводя пальцем, чтобы выбрать другой.
Как удалить пользовательские экраны блокировки
Чтобы удалить пользовательские экраны блокировки, нажмите и удерживайте один из них и выберите «Удалить обои» внизу.
Экраны блокировки и время автономной работы?
Новые обои «Погода» и «Астрономия» в iOS 16 действительно впечатляют, но имейте в виду, что они будут запрашивать доступ к местоположению (который можно обновлять каждые 15 минут), что может повлиять на время автономной работы вашего iPhone.
Как изменить шрифт блокировки на экране блокировки на iPhone
Вот как вы можете настроить шрифт экрана блокировки на своем iPhone. Следуйте инструкциям ниже, чтобы помочь вам в этом процессе.
Способ 1: измените шрифт часов
Для начала разблокируйте свой iPhone, но оставайтесь на экране блокировки (не переходите на главный экран). Теперь нажмите и удерживайте в любом месте экрана блокировки. Кран Настроить внизу. (Если это ваш первый раз, вам будет предложено сначала установить экран блокировки. Сделайте это, а затем перейдите к следующему шагу.)
Нажмите на виджет даты и времени вверху.
Связанный:Как удалить виджеты с экрана блокировки на iPhone на iOS 16
Нажмите на любой доступный шрифт под Цвет шрифта чтобы выбрать его.
Нажмите на Икс (закрыть), чтобы применить изменения и закрыть панель «Шрифт и цвет».
Кран Сделанный вверху, чтобы применить и сохранить внесенные изменения.
Если вы не хотите сохранять изменения, вы можете выбрать опцию «Отмена», чтобы отменить изменения.
Следует отметить, что новый «шрифт» применяется только к элементу «время» виджета времени и даты и ни к чему другому.
Способ 2: изменить цвет часов
Во-первых, разблокируйте свой iPhone, но оставайтесь на экране блокировки (не переходите на главный экран). Теперь нажмите и удерживайте в любом месте экрана блокировки. Кран Настроить внизу.
Нажмите на виджет даты и времени вверху.
Под Цвет шрифта, коснитесь любого цвета, чтобы выбрать его, и примените его к выделенному шрифту.
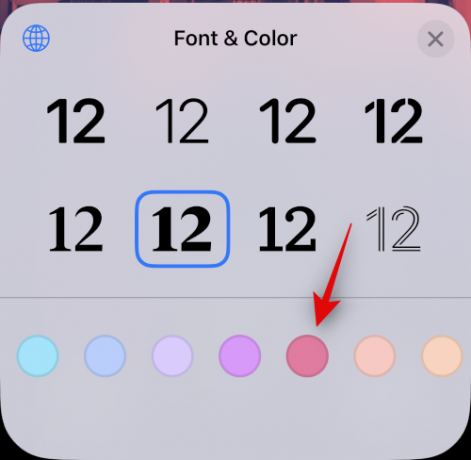
Перетащите ползунок внизу вправо или влево, чтобы увеличить или уменьшить насыщенность.
Нажмите на Икс (закрыть), чтобы применить изменения и закрыть панель «Шрифт и цвет».
Кран Сделанный вверху, чтобы применить и сохранить внесенные изменения.
Если вы не хотите сохранять изменения, вы можете выбрать опцию «Отмена», чтобы отменить изменения.
Изменение цвета будет применено ко всем элементам виджета экрана блокировки.
Способ 3: измените сценарий шрифта ваших часов
Разблокируйте устройство, нажмите и удерживайте экран блокировки, чтобы войти в режим редактирования. Теперь нажмите Настроить.
Нажмите на часы вверху.
Теперь коснитесь глобус икона.
Нажмите и выберите нужный сценарий, который вы хотите использовать для часов на экране блокировки. У вас есть следующие варианты на выбор.
- арабский
- Арабский индийский
- Девнагари
Нажмите Икс чтобы закрыть редактор часов.
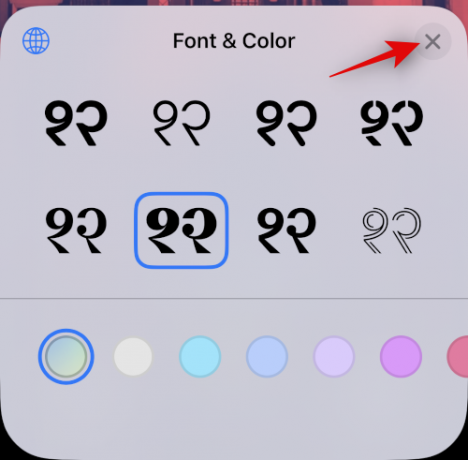
Теперь нажмите Сделанный чтобы сохранить изменения.
Вот и все! Теперь вы изменили сценарий шрифта часов на экране блокировки.
Как изменить шрифт часов в iOS 17 на вашем iPhone | ENBLE
iOS 17 – это последняя версия мобильной операционной системы Apple, и, как обычно, она привнесла множество новых функций и изменений, чтобы порадовать нас
Хотя это не самое большое обновление (если одним из основных изменений называют возможность отправлять свои контактные данные через AirDrop), iOS 17 все же стоит обратить на него внимание и установить, если у вас есть совместимый iPhone
На экране блокировки на этот раз не так много изменений, основные изменения произошли в прошлогоднем обновлении iOS 16. Однако все равно стоит быть в курсе, как получить максимум от нового экрана блокировки на вашем iPhone.
Если вы обновляетесь с более старого iPhone, то вы, возможно, заметили, что на часах iPhone происходят значительные изменения. Хотите вернуться к более старой версии часов на экране блокировки? Не волнуйтесь, теперь вы можете это сделать благодаря возможности настройки экрана блокировки. Есть несколько способов изменить шрифт, цвет и толщину часов. Вот очень краткое руководство, как все это сделать.
Apple iPhone 14 Pro (слева) и iPhone 15 Pro Max Andy Boxall / ENBLE
Выбор подходящего шрифта
При выборе шрифта для вашего iPhone очень важно учитывать его читабельность и соответствие вашему стилю. Не все шрифты одинаково хорошо выглядят на маленьком экране смартфона, поэтому нужно быть внимательным при выборе
Вот несколько советов, которые помогут вам найти подходящий шрифт:
Учитывайте размер шрифта: на маленьком экране лучше выбирать шрифты среднего или большого размера, чтобы текст был хорошо виден.
Обратите внимание на гарнитуру: шрифты с засечками, например, Times New Roman или Georgia, воспринимаются как более формальные и традиционные, тогда как шрифты без засечек, например, Arial или Helvetica, имеют более современный и нейтральный вид.
Учитывайте цвет и фон: яркие цвета шрифта могут быть неприятными для чтения на ярком фоне, поэтому выбирайте цвета, которые хорошо контрастируют с фоном.
Проверьте читабельность: перед тем, как установить шрифт, рекомендуется проверить его читабельность на экране iPhone. Часто шрифты, которые выглядят хорошо на компьютере, могут быть трудночитаемыми на маленьком экране смартфона.. Поэкспериментируйте с разными шрифтами и найдите тот, который подходит именно вам
Установка нового шрифта на iPhone поможет вам добавить индивидуальности в ваше устройство и сделать его уникальным
Поэкспериментируйте с разными шрифтами и найдите тот, который подходит именно вам. Установка нового шрифта на iPhone поможет вам добавить индивидуальности в ваше устройство и сделать его уникальным.
Возможность изменения шрифта времени
С новой версией операционной системы iOS 16 на iPhone была добавлена возможность изменения шрифта времени на устройстве. Это позволяет пользователям индивидуально настроить отображение времени на экране устройства в соответствии с их предпочтениями и потребностями.
Для изменения шрифта времени необходимо перейти в настройки устройства и выбрать раздел «Экран и яркость». В этом разделе будет доступна опция «Шрифт времени». При выборе этой опции пользователь может просмотреть доступные шрифты и выбрать тот, который больше всего устраивает его вкус и соответствует его стилю.
После выбора шрифта времени, изменения вступят в силу немедленно, и пользователь сможет увидеть новый шрифт времени на экране устройства. Если пользователь захочет вернуться к стандартному шрифту времени, он всегда сможет снова выбрать опцию «Шрифт времени» и выбрать «Стандартный шрифт».
Конечно, это небольшая деталь, но она позволяет пользователю добавить индивидуальности и персональности в отображение времени на экране устройства, делая его более удобным и уникальным. Возможность изменения шрифта времени на iPhone с новой версией операционной системы iOS 16 является одной из многих функций, которая позволяет пользователям настроить устройство под свои предпочтения и нужды.
Как изменить шрифт часов на экране блокировки iOS 17
Apple сделала весь процесс очень простым. Вам не нужно заходить в параметры вашего телефона, чтобы найти эту функцию. Вместо этого вы можете вызвать меню настройки непосредственно с экрана блокировки вашего телефона.
Шаг 1: Перейдите на экран блокировки вашего телефона и удерживайте палец на свободном месте, чтобы вызвать меню настройки.
Шаг 2: Сначала вам нужно выбрать, редактируете ли вы предустановленный экран блокировки, старый экран блокировки или создаете новый. Перелистните влево или вправо, пока не дойдете до вашего выбора, затем выберите “Настроить”.
Шаг 3: Теперь вы можете выбрать, работать с экраном блокировки или домашним экраном. Выберите свой экран блокировки, нажав на него.
Шаг 4: Теперь откройте настройки часов, выбрав виджет Часов.
Шаг 5: Снизу должно появиться новое меню со множеством шрифтов. Вы можете выбрать любой из них в соответствии с вашими предпочтениями. Предварительный просмотр выбранного шрифта отображается сверху, а ползунок под ним управляет размером шрифта. Если вы хотите изменить цифры на другие варианты, выберите синюю кнопку “Глобус” в верхнем левом углу меню.
Шаг 6: Вы также можете изменить цвет шрифта снизу экрана. После нажатия на цвет появится ползунок, который позволяет изменить его насыщенность.
Шаг 7: Когда вы закончите подбирать идеальное сочетание шрифта и цвета для вашего экрана блокировки, нажмите кнопку X в верхнем правом углу панели редактирования, затем выберите “Готово”.
- apple
- customization
- ios 17
- iPhone
- Lock Screen
Изменение стиля шрифта часов
Чтобы изменить стиль шрифта часов в iOS 16, выполните следующие шаги:
- Откройте раздел «Настройки» на вашем устройстве.
- Прокрутите вниз и выберите «Часы».
- В разделе «Стиль шрифта» выберите один из предложенных стилей или нажмите на кнопку «Настроить», чтобы создать свой собственный стиль шрифта.
- После выбора стиля шрифта можно настроить его дополнительные параметры, такие как размер шрифта, насыщенность и другие.
- Сохраните изменения и выйдите из раздела «Настройки».
Теперь шрифт часов на вашем устройстве будет соответствовать выбранному стилю. Вы можете экспериментировать с различными стилями и настройками, чтобы найти тот, который подходит именно вам.
Не забудьте, что изменение стиля шрифта часов может повлиять на внешний вид других элементов пользовательского интерфейса, таких как названия приложений и текст на уведомлениях. Поэтому рекомендуется выбирать стиль шрифта, который хорошо читается и приятен для вас в любых контекстах использования.
Проверка изменений и сохранение настроек
После того как вы внесли необходимые изменения в настройки шрифта часов в iOS 16, вам следует проверить, как эти изменения сказываются на внешнем виде устройства
Для этого необходимо перейти на главный экран и обратить внимание на шрифт, используемый для отображения времени
Если изменения применились корректно, и вы удовлетворены новым внешним видом часов, можно приступать к сохранению настроек. Для этого необходимо сначала выйти из меню настроек и перезагрузить устройство. После перезагрузки ваш iPhone или iPad запомнит внесенные изменения и будет использовать выбранный вами шрифт для отображения времени.
Однако, если после применения изменений вы заметили, что новый шрифт не выглядит так, как вы хотели, можно вернуться в настройки и внести ещё изменения. При этом, обязательно проверьте результаты после каждого шага, чтобы быть уверенными в правильности выбора шрифта.
Не беспокойтесь, если вам потребуется сделать несколько попыток, чтобы найти идеальный шрифт. Это вполне нормально, так как каждый человек имеет свои предпочтения по внешнему виду и удобству использования. Главное — продолжайте экспериментировать и находить оптимальное решение.
Также, не забудьте, что изменение настроек шрифта часов может повлиять также на другие приложения, которые используют стандартный шрифт системы
Поэтому, обратите внимание на их отображение и внешний вид после внесенных изменений
Важно отметить, что изменение шрифта часов в iOS 16 возможно только на устройствах с джейлбрейком. Если ваше устройство не имеет джейлбрейка, вы не сможете провести эту операцию
Однако, вы можете воспользоваться сторонними приложениями, которые предлагают возможность настройки шрифтов для различных элементов системы.
Шаги для проверки и сохранения изменений:1. Перейдите на главный экран устройства.2
Обратите внимание на шрифт, используемый для отображения времени.3. Если изменения соответствуют вашим ожиданиям, перейдите к следующему шагу
В противном случае, вернитесь в настройки и внесите необходимые изменения.4. Выйдите из меню настроек и перезагрузите устройство.5. Проверьте, что изменения сохранены и новый шрифт применяется для отображения времени.6. Дополнительно проверьте, что изменения не повлияли на внешний вид других приложений, использующих шрифт системы.7. Если внесенные изменения не соответствуют вашим ожиданиям, вернитесь в настройки и повторите шаги для внесения новых изменений.8. Продолжайте экспериментировать и находить оптимальный шрифт, учитывая свои предпочтения.9. Учтите, что для изменения шрифта часов в iOS 16 необходимо наличие джейлбрейка на устройстве. В противном случае, используйте сторонние приложения для настройки шрифтов.
Выбор самых красивых шрифтов
Когда дело доходит до выбора шрифта, есть несколько важных моментов, которые необходимо учесть. Во-первых, шрифт должен быть читабельным и легко воспринимаемым. Во-вторых, он должен соответствовать тематике и настроению вашего контента.
Для создания эффектного и стильного вида времени на iPhone вы можете воспользоваться одним из следующих самых красивых шрифтов:
- Helvetica: этот классический шрифт отличается простотой и ясностью, что делает его отличным выбором для часового виджета на iPhone.
- Roboto: современный и элегантный шрифт, который отлично подходит для создания современного и стильного вида времени на экране вашего iPhone.
- Montserrat: этот шрифт имеет более выразительный и уникальный стиль. Он может добавить нотку индивидуальности в ваш виджет времени на iPhone.
- Lato: этот шрифт отлично сбалансирован и идеально подходит для того, чтобы добавить элегантности и чувства стиля на экране вашего iPhone.
- Open Sans: очень популярный современный шрифт, который отлично читается и подходит для создания четкого и профессионального вида времени на iPhone.
Вы можете выбрать любой из этих шрифтов в настройках вашего виджета времени на iPhone и наслаждаться красивым и стильным видом времени на вашем устройстве.
Оказываем взаимную помощь и поддержку!
Как изменить цвет часов на экране iPhone?
Чтобы изменить цвет часов на экране iPhone, вам нужно перейти в настройки устройства. Далее выберите пункт «Основные» и затем «Дата и время». Там вы найдете различные варианты отображения времени, включая возможность изменить цвет. Выберите цвет, который вам нравится, и сохраните изменения.
Где находятся настройки изменения цвета часов на iPhone?
Настройки изменения цвета часов на iPhone находятся в разделе настроек «Дата и время». Чтобы перейти в этот раздел, откройте приложение «Настройки» на вашем устройстве, прокрутите вниз и найдите вкладку «Основные». Затем выберите пункт «Дата и время» и вы сможете изменить цвет часов согласно своим предпочтениям.
Можно ли на iPhone изменить цвет времени в зависимости от времени суток?
Да, на iPhone можно изменить цвет времени в зависимости от времени суток. Для этого вам нужно перейти в настройки устройства и выбрать раздел «Дата и время». Затем активируйте функцию «Автоматически» для параметра «Цвет времени». При этом цвет времени на экране iPhone будет меняться автоматически в зависимости от текущего времени дня.
Как изменить цвет времени на iPhone с помощью приложения?
На iPhone нельзя изменить цвет времени с помощью какого-либо приложения. Однако вы можете изменить цвет времени на экране устройства через настройки iPhone. Для этого перейдите в раздел «Настройки», выберите «Основные» и затем «Дата и время». В этом разделе вы сможете изменить цвет времени в соответствии со своими предпочтениями.
Какие цвета времени можно выбрать на iPhone?
На iPhone вы можете выбрать различные цвета времени на экране. Доступные варианты зависят от версии iOS. Обычно доступны классические цвета, такие как черный, белый, красный, синий и зеленый. Более поздние версии iOS могут предлагать более широкий выбор цветов, включая настраиваемые варианты. Чтобы узнать доступные цвета времени на вашем устройстве, перейдите в настройки и выберите раздел «Дата и время».
Почему нельзя ставить обои перед часами
В некоторых случаях пользователи могут заметить, что параметр «Эффект глубины» неактивен или не отображается в параметрах экрана блокировки. Этому есть довольно простое объяснение. Эффект глубины требует, чтобы объект фотографии был вырезан, чтобы обои можно было разместить перед часами. Если объект полностью закрывает часы, параметр будет недоступен. В других случаях объект фотографии нельзя «вырезать». например, если это плоский или загроможденный фон. К сожалению, это невозможно обойти, поскольку iOS 16 не позволяет пользователям изменять положение виджета часов.
Хорошей новостью является то, что iOS 16 позволяет легко определить, какие изображения в фотопленке пользователя совместимы с эффектом глубины. Чтобы просмотреть лучшие варианты, войдите в режим редактирования экрана блокировки, как описано выше, и вместо нажатия трехточечного значка коснитесь значка «Фотографии» в левом нижнем углу. Параметры фотографий теперь будут видны, а значок ‘Избранное’ вкладка открыта по умолчанию. Многие из этих фотографий будут совместимы с эффектом глубины, и пользователи смогут нажать на изображение, чтобы просмотреть, как оно выглядит. Если эффект глубины не появляется, снова нажмите на значок фотографии, чтобы выбрать другое изображение.
Вкладки в параметрах обоев экрана блокировки разделены на «Избранное», «Люди», «Домашние животные», «Природа» и «Города», причем каждый вариант отображает лучшие обои в этой категории. Если пользователям нужно определенное изображение из фотопленки, они могут нажать кнопку ‘Все’ вкладку, чтобы просмотреть все изображения на своем iPhone. Кроме того, вверху есть панель поиска, которая позволяет пользователям искать фотографии, людей, места и многое другое. Пользователи могут даже выбрать ‘Альбомывкладку, чтобы просмотреть параметры в определенных альбомах. Просто не забудьте предварительно просмотреть изображения, чтобы убедиться, что эффект глубины доступен, если цель состоит в том, чтобы часы эстетично отображались за обоями экрана блокировки.
Обновите свое программное обеспечение.
Возможно, проблема связана с версией iOS, установленной на вашем устройстве. Чтобы исключить это, посмотрите, есть ли доступные обновления для вашего устройства, и установите их.
Это должно исправить любые ошибки или ошибки в версии iOS, которую вы используете в данный момент.
Чтобы обновить iPhone, выполните следующие действия:
- Откройте «Настройки» на главном экране.
- Перейдите в «Основные», затем нажмите «Обновление программного обеспечения».
- Подождите, пока ваш iPhone проверит наличие обновлений.
- Если есть доступное обновление, нажмите «Загрузить и установить».
- Следуйте инструкциям по установке обновления.
Примечание
- Ваше устройство может перезагружаться несколько раз во время установки обновления.
- Перед установкой обновлений убедитесь, что заряд батареи вашего iPhone составляет не менее 50%. Лучше держать устройство подключенным к настенному зарядному устройству, чтобы избежать прерываний.
- Подождите не менее 15 минут для установки обновления, особенно если это крупное обновление (с iOS 14 до iOS 15).
Проверьте экран блокировки, чтобы увидеть, видны ли часы.
















![Часы слишком большие проблема с экраном блокировки ios 16? [how to edit]](http://kokosclub.ru/wp-content/uploads/5/8/4/5848d8dc0161f3c66dbb5a2cc1c7fadd.jpeg)









