Новый уровень фотографии
Приложение камера для Windows 10 не только предоставляет возможность делать прекрасные фотографии, но и помогает вам достичь нового уровня качества и творчества. С его помощью вы сможете запечатлеть воспоминания, о которых раньше только мечтали.
Встроенные фильтры и эффекты помогут добавить особую атмосферу вашим снимкам. У вас будет возможность играть с насыщенностью, контрастностью и тонами, чтобы сделать фотографии настоящими произведениями искусства.
Супермакро режим позволит вам увидеть детали, которые вы раньше не замечали. Вы сможете увидеть мир настолько близко, что каждая деталь станет видна глазу. Такое просто невозможно добиться с обычной камерой.
Не забывайте о функции автофокуса, которая сделает ваши фотографии более четкими и резкими. Больше никогда не будете беспокоиться о размытых фотографиях – ваша камера всегда будет идеально фокусироваться на нужных объектах.
- Создавайте профессиональные панорамы
- Экспериментируйте с настройками экспозиции
- Записывайте видео в высоком разрешении
- Делитесь снимками и видео с друзьями
Ваш талант и творчество не будут ограничены. Приложение камера для Windows 10 открывает перед вами новые возможности в мире фотографии и позволяет создавать и делиться самыми красивыми моментами вашей жизни.
Принцип работы веб-камеры
Светочувствительный сенсор — это своего рода сердце любой цифровой камеры. Именно он позволяет преобразовывать свет в электрические сигналы, доступные для дальнейшей электронной обработки.
Основной принцип действия и ПЗС- и КМОП-сенсоров одинаков: под воздействием света в полупроводниковых материалах рождаются носители заряда, которые впоследствии преобразуются в напряжение.
Различие между ПЗС- и КМОП-сенсорами заключается прежде всего в способе накопления и передачи заряда, а также в технологии преобразования его в аналоговое напряжение. Не вдаваясь в подробности конструкции различных типов сенсоров, отметим лишь, что КМОП-сенсоры являются значительно более дешевыми в производстве, но и более «шумными».
Принцип работы Web-камеры схож с принципом работы любой цифровой камеры или фотоаппарата. Кроме оптического объектива и светочувствительного ПЗС- или КМОП-сенсора обязательным является наличие аналого-цифрового преобразователя (АЦП), основное назначение которого — преобразовывать аналоговые сигналы светочувствительного сенсора, то есть напряжение в цифровой код. Кроме того, необходима система цветоформирования. Другим важным элементом камеры является схема, отвечающая за компрессию данных и подготовку к передаче в нужном формате. В Web-камерах видеоданные передаются в компьютер по USB-интерфейсу, то есть заключительной схемой камеры должен быть контроллер USB-интерфейса.
Аналого-цифровой преобразователь занимается дискретизацией непрерывного аналогового сигнала. Такие преобразователи характеризуются как частотой отсчетов, определяющих промежутки времени, через которые производится замер аналогового сигнала, так и своей разрядностью. Разрядность АЦП – это количество бит, использующихся для представления сигнала. Например, если используется 8-разрядный АЦП, то для представления сигнала имеется 8 бит, которые позволяют задать 256 различных значений. При использовании 10-разрядного АЦП имеется возможность дискретно задавать 1024 различных уровня сигнала.
Учитывая низкую пропускную способность USB-шины (всего 12 Мбит/с, из которых Web-камера использует не более 8 Мбит/с), данные необходимо сжимать перед непосредственной передачей в компьютер. Очевидность этого следует из простого расчета. При разрешении кадра 320×240 пикселов и глубине цвета 24 бита размер кадра в несжатом виде будет составлять 1,76 Мбит. При ширине полосы пропускания USB-канала 8 Мбит/с в несжатом виде можно передавать кадры со скоростью не более 4,5 кадров/с. Однако для получения качественного видео необходима скорость передачи 24 или более кадров/с. Таким образом, становится понятно, что без аппаратного сжатия передаваемой информации функционирование камеры было бы невозможно. Поэтому любой контроллер камеры должен обеспечивать необходимую компрессию данных для передачи их по USB-интерфейсу. Собственно компрессия — это и есть основное назначение USB-контроллера. Обеспечивая необходимую компрессию в реальном времени, контроллер, как правило, позволяет передавать видеопоток со скоростью 10-15 кадров/с при разрешении 640×480 и со скоростью 30 кадров/с при разрешении 320×240 и меньшем.
Взлом веб-камер
Веб-камеры, которые работают через универсальный драйвер, часто называют UVC-совместимыми (от USB Video Class — UVC). Взломать UVC-камеру проще, поскольку она использует стандартный и хорошо задокументированный протокол. Однако в любом случае для доступа к веб-камере атакующему придется сначала получить контроль над компьютером, к которому она подключена.
Технически доступ к веб-камерам на компьютерах с Windows любой версии и разрядности осуществляется через драйвер камеры, фильтры DirectDraw и кодеки VFW. Однако начинающему хакеру не требуется вникать во все эти детали, если он не собирается писать продвинутый бэкдор. Достаточно взять любую «крысу» (RAT — Remote Admin Tool) и слегка модифицировать ее. Средств удаленного администрирования сегодня просто уйма. Кроме отборных бэкдоров с VX Heaven, есть и вполне законные утилиты, вроде Ammyy Admin, LiteManager, LuminosityLink, Team Viewer или Radmin. Все, что опционально требуется изменить в них, — это настроить автоматический прием запросов на удаленное подключение и сворачивание главного окна. Дальше дело за методами социального инжиниринга.
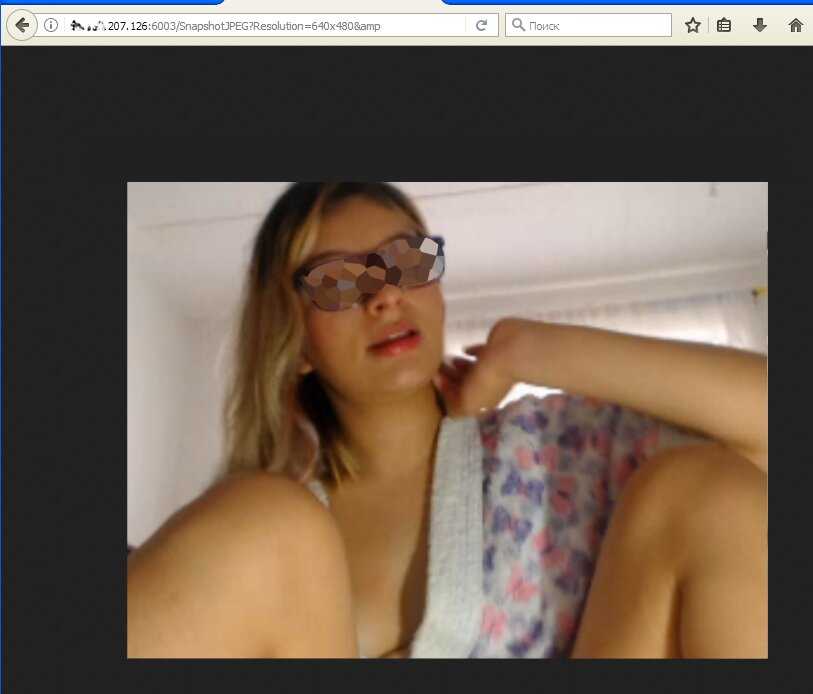 Девушка, живущая в сети
Девушка, живущая в сети
Кодомодифицированная крыса загружается жертвой по фишинговой ссылке или проползает на ее компьютер сама через первую обнаруженную дыру. О том, как автоматизировать этот процесс, смотри в статье «Gophish — фреймворк для фишинга». Кстати, будь осторожен: большинство ссылок на «программы для взлома камер» сами фишинговые и могут привести тебя к скачиванию малвари.
У рядового пользователя большую часть времени веб-камера неактивна. Обычно о ее включении предупреждает светодиод, но даже с таким оповещением можно выполнять скрытое наблюдение. Как оказалось, индикацию активности веб-камеры можно отключить даже в том случае, если питание светодиода и CMOS-матрицы физически взаимосвязано. Это уже проделывали с веб-камерами iSight, встроенными в MacBook. Исследователи Брокер и Чекоуэй из университета Джона Хопкинса написали утилиту iSeeYou, которая запускается от простого пользователя и, эксплуатируя уязвимость контроллера Cypress, подменяет его прошивку. После запуска жертвой iSeeYou атакующий получает возможность включать камеру, не зажигая ее индикатор активности.
Уязвимости регулярно находят и в других микроконтроллерах. Специалист компании Prevx собрал целую коллекцию таких эксплоитов и показал примеры их использования. Практически все найденные уязвимости относились к 0day, но среди них были и давно известные, которые производители просто не собирались устранять.
Способов доставить эксплоиты становится все больше, а отловить их все труднее. Антивирусы часто пасуют перед модифицированными файлами PDF, имеют предустановленные ограничения на проверку больших файлов и не могут проверить зашифрованные компоненты малвари. Более того, полиморфизм или постоянная перекомпиляция боевой нагрузки стала нормой, поэтому сигнатурный анализ давно отошел на второй план. Внедрить троян, открывающий удаленный доступ к веб-камере, сегодня стало исключительно просто. Это одна из популярных забав среди троллей и script kiddies.
Превращаем вебку в камеру наблюдения
Любую веб-камеру можно превратить в подобие IP-камеры, если установить на подключенном к ней устройстве сервер видеонаблюдения. На компьютерах многие используют для этих целей старый webcamXP, чуть более новый webcam 7 и подобные программы.
Для смартфонов есть аналогичный софт — например, Salient Eye. Эта программа умеет сохранять видео в облачный хостинг, освобождая локальную память смартфона. Однако дыр в таких программах и самих ОС хватает, поэтому взломать управляемые ими веб-камеры часто оказывается не сложнее, чем IP-камеры с дырявой прошивкой.
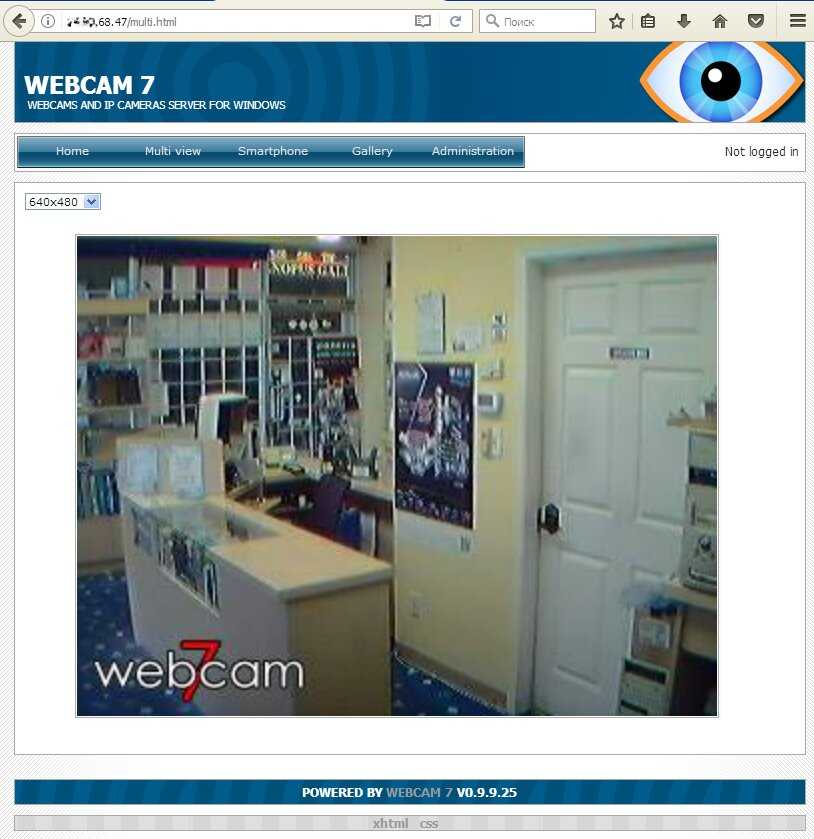 Webcam 7 показывает видео без авторизации
Webcam 7 показывает видео без авторизации
Аппаратные видеокодеры
|
AirServer Позволяет передавать на YouTube изображение с экрана мобильного устройства или компьютера. |
|
|
Локальный видеокодер для прямых трансляций и потоковой передачи на любые устройства. |
|
|
Elgato – ведущий мировой поставщик аудиовизуальных технологий для авторов контента на всех видеоплатформах и создатель Stream Deck. Это программируемый usb-контроллер, который имеет более 200 готовых плагинов и позволяет задавать ключи для сочетаний клавиш, чтобы проводить стримы было проще. |
|
|
Универсальное устройство, с помощью которого можно выбирать источник видеосигнала, проводить и записывать трансляции, перенаправлять сигнал на несколько мониторов и преобразовывать разрешение. У Pearl-2 есть шесть видеоразъемов и четыре XLR-разъема, позволяющие получать аудио в профессиональном качестве. Кроме того, это устройство поддерживает запись и потоковую передачу видео с разрешением 4K, хромакей, спецификацию NDI и многое другое. Благодаря расширенным функциям и вычислительной мощности Pearl-2 позволяет проводить самые сложные трансляции. |
|
|
Этот видеокодер, не требующий сложной настройки и проводного подключения, позволяет транслировать контент на YouTube и другие платформы. Стабильное качество трансляций обеспечивает технология LRT, используемая крупными телекомпаниями. |
|
|
|
Графические процессоры NVIDIA содержат аппаратный видеокодер NVENC, который обеспечивает хорошее качество трансляций и высокую производительность игр без дополнительной нагрузки на ЦП. |
|
Это первое в своем роде беспроводное портативное устройство. С его помощью можно создавать и редактировать трансляции в формате HD, отслеживать их статистику и переключаться между камерами прямо во время эфира. |
|
|
Благодаря этому компактному и портативному устройству вы можете на ходу проводить трансляции высокого качества с камер и другого оборудования. VidiU Go подходит для самой требовательной аудитории, так как поддерживает разрешение 1080p с частотой 60 кадров/с и оснащено входами SDI и HDMI. |
Использование встроенного приложения Камера
Windows 10 поставляется с встроенным приложением Камера, которое позволяет легко и удобно использовать веб-камеру на вашем устройстве. Данное приложение имеет простой и интуитивно понятный интерфейс, а также предлагает набор функций для работы с изображением с веб-камеры.
Для запуска приложения Камера в Windows 10 можно воспользоваться несколькими способами. Самый простой — найти его на экране Пуск и щелкнуть по иконке Камера. Также можно воспользоваться функцией поиска Windows 10 и ввести запрос «Камера».
После запуска приложение Камера позволит вам просматривать изображение с вашей веб-камеры в реальном времени. Вы можете изменять параметры камеры, такие как яркость, контрастность и насыщенность, а также выбирать различные эффекты, чтобы добавить интересных особенностей к вашему изображению.
Кроме просмотра изображения с камеры, приложение Камера также позволяет делать снимки. Для этого вам нужно всего лишь нажать кнопку «Сделать снимок» или использовать горячую клавишу пробела на клавиатуре. Все снимки сохраняются в папке «Изображения» на вашем устройстве, и вы можете легко получить к ним доступ, чтобы просматривать их или редактировать.
Если у вас есть веб-камера с поддержкой записи видео, то с помощью приложения Камера вы также можете записывать видеофайлы. Для этого нужно нажать кнопку «Запись видео» или использовать горячую клавишу Ctrl + R. Записанное видео также сохраняется в папке «Видео» на вашем устройстве.
В общем, встроенное приложение Камера в Windows 10 предоставляет простой и удобный способ использования веб-камеры на вашем устройстве. Вы можете использовать его для просмотра изображения с камеры в режиме реального времени, делать снимки и записывать видеофайлы. Это полезное приложение, которое может быть использовано в различных ситуациях, от простых селфи до видеоконференций.
Включаем веб-камеру Windows 10
Все делается очень просто и быстро особенно кто использует операционную систему Windows 10.
Инструкция также подойдет для 8 ки, а вот те, кто использует 7 ку действия будут немного отличаться.
Открываем меню Пуск, где находим стандартное приложение Камера. Запускаем его.
Делаем фото на веб-камеру
Откроется окно камеры в котором скорее всего будете отображаться вы так по теории вероятности сидите за монитором и находитесь в фокусе.
Для того чтобы произвести снимок выбранного объекта нажимаете на значок фотоаппарата.
Также можно использовать таймер обратного отсчета и произвести некоторые настройки нажав на значок шестеренки.
При выборе символа видеокамеры, то соответственно включиться режим видео с небольшим разрешением у меня оно 480p 4:3 30fps.
Конечно, в зависимости от вашей модели ноутбука параметры могут отличаться в лучшую сторону, но ненамного.
В общем, когда выбирать не из чего, то стандартные возможности компьютера помогут сделать как фото, так и видео достаточно приемлемого вида, естественно при не больших требованиях.
Нажав на символ Альбом камеры, вы перейдете в редактор, котором находятся все сделанные фото, которые возможно отредактировать: обрезать, улучшить, качество, добавить художественный элемент и немало еще чего.
Передача изображение с телефона на компьютер быстрый способ для Windows 10
Также фотографии или видео легко найти, открыв Проводник с помощью горячих клавиш Win + E и выбрать соответствующую папку.
Вот так просто сделать фото или видео при помощи стандартного приложения веб-камера Windows 10.
Валерий Семенов, moikomputer.ru
Как оказалось, разработчики в Windows 10 добавили приложение «Камера». Да, я уже больше года пользуюсь Windows 10 на своем ноутбуке, но это приложение нашел совсем недавно. Каждый день открываю для себя что-то новое
Так вот, через это приложение «Камера» можно делать фото прямо на ноутбуке, или даже записывать видео. Теперь можно делать селфи не только на телефон, но и на ноутбук. Представляете, это же новый уровень. Или записывать видео на веб камеру своего ноутбука, или компьютера. Да, встроенная камера на ноутбуках не выделяется хорошим качеством, особенно на старых моделях, но ее вполне достаточно, чтобы сделать аватарку для какого-то месенджера, ВК, или других социальных сетей. Особенно, если под рукой нет телефона с нормальной камерой, или фотоаппарата.
Если на вашем ноутбуке, или стационарном компьютере (к которому подключена USB веб камера) установлена Windows 10, то сделать фото, или записать видео можно без установки каких-то сторонних программ. К тому же, как я заметил, Windows 10 практически всегда автоматически ставит драйвера на веб камеру. Так что-проблем с этим вообще не должно быть.
Достаточно запустить приложение «Камера» и можно делать фото. И даже редактировать их в встроенном редакторе. Применять разные фильтры, эффекты, и даже добавлять трехмерные эффекты. Или создавать видео под музыку.
Как сделать видеочат в Телеграмме на телефоне
Приведем подробную инструкцию со скриншотами и расскажем, как создать видеочат в Телеграмм на телефоне с Android. Пользователи iPhone проводят конференцию аналогичным образом.
1. Начнем с создания сообщества. Откройте меню и выберите первый пункт «Создать группу».
2. Добавьте участников.
Сколько человек участвует в конференции? Приглашайте до 200 000 человек из записной книжки смартфона. Все члены группы общаются в голосовом чате без видео. Видеотрансляция доступна первым 30 собеседникам, подключившимся к собранию.3. Придумайте имя группы и задайте аватарку.
4. Тапните по темно-синей горизонтальной плашке с названием сообщества вверху экрана.
5. Нажмите на три вертикальные точки вверху справа и выберите пункт меню «Начать голосовой чат».
6. Выберите, от чьего имени создать аудиочат в Телеграмме: от имени владельца или сообщества.
Участие от имени группы оградит публичного спикера от избыточного внимания к персоне и шквала комментариев.7. Чтобы создать видеочат сейчас, нажмите на голубую кнопку и переходите к общению.
8. Если хотите запланировать конференцию на предстоящую дату, кликните «Анонсировать чат», выберите время старта и отправьте уведомление участникам.
9. Щелкните на круглую голубую кнопку внизу экрана и включите микрофон. Иконка окрасится в салатовый цвет.
10. Для того чтобы начать чат, тапните по значку с видеокамерой.
11. В окне предпросмотра убедитесь, что камера телефона работает корректно и нажмите «Транслировать видео с камеры».
Значком в правом нижнем углу предварительного просмотра протестируйте переключение между фронтальной и задней камерами.12. Чтобы пригласить новых участников конференции в Телеграмм, щелкните по серой иконке с плюсиком под списком собеседников.
14. Чтобы включить режим шумоподавления, изменить название чата, скорректировать права участников, показать экран или записать аудио, вызовите контекстное меню щелчком по трем вертикальным точкам на черном фоне.
15. Чтобы выйти из конференции, щелкните по круглой красной кнопке «Выйти» со значком телефонной трубки. В модальном окне подтвердите выход.
Перевернутое изображение веб камеры — как исправить?
Частая и распространенная проблема многих пользователей — перевернутое изображение веб-камеры ноутбука (и обычной USB веб-камеры) в Skype и других программах после переустановки Windows или же обновления каких-либо драйверов. Рассмотрим, как исправить эту проблему.
При этом будет предложено три варианта решения: с помощью установки официальных драйверов, с помощью изменения настроек веб-камеры, а также, если ничто другое не помогает — с использованием сторонней программы (Так что если вы все перепробовали — можете прямиком перейти к третьему способу).
1. Драйвера
Самый частый вариант возникновения ситуации — именно в скайпе, хотя возможны и другие варианты. Наиболее частая же причина того, что видео с камеры вверх ногами — драйвера (или, вернее, не те драйвера, что нужны).
В случаях, где причиной перевернутого вверх ногами изображения являются драйвера, это происходит когда:
- Драйвера были установлены автоматически при установке Windows. (Или так называемой сборки «где есть все драйвера»).
- Установка драйверов была произведена с использованием какого-либо драйвер-пака (например, Driver Pack Solution).
Для того, чтобы узнать, какой драйвер установлен для вашей веб камеры, откройте диспетчер устройств (наберите «Диспетчер устройств» в поле поиска в меню «Пуск» в Windows 7 или на начальном экране Windows 8), затем найдите свою веб-камеру, которая обычно находится в пункте «Устройства обработки изображений», кликните по камере правой кнопкой мыши и выберите «Свойства».
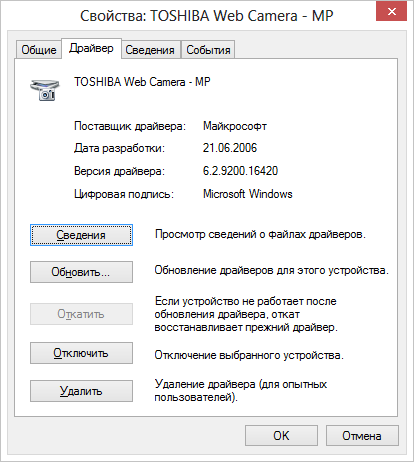
В диалоговом окне свойств устройства откройте вкладку «Драйвер» и обратите внимание на поставщика драйвера и дату разработки. Если вы увидите, что поставщик — Microsoft, а дата далека от актуальности, то практически точно причина перевернутого изображения именно в драйверах — у вас на компьютере используется стандартный драйвер, а не тот, который специально предназначен именно для вашей веб-камеры
2. Настройки веб-камеры
Иногда может случиться так, что даже несмотря на то, что для веб-камеры в Windows установлены те драйвера, которые разработаны специально для использования с этой камерой, изображение в скайпе и в других программах, использующих ее изображение все равно остается перевернутым. В этом случае, возможности вернуть изображение в нормальный вид можно поискать в настройках самого устройства.
Самый простой и быстрый способ для начинающего пользователя попасть в настройки Web камеры — запустить Skype, в меню выбрать «Инструменты» — «Настройки» — «Настройки видео», затем, под своим перевернутым изображением нажать «Настройки веб-камеры» — откроется диалоговое окно, которое для разных моделей камеры будет выглядеть по-разному.
Например, у меня возможность для поворота изображения отсутствует. Однако для большинства камер такая возможность есть. В английском варианте это свойство может называться Flip Vertical (отразить по вертикали) или же Rotate (поворот) — в последнем случае, нужно задать поворот на 180 градусов.
Как я уже сказал, это простой и быстрый способ попасть в настройки, так как скайп почти у всех есть, а в панели управления или устройствах камера может и не отображаться. Еще один несложный вариант — воспользоваться программой для управления вашей камерой, которая, скорее всего, была установлена одновременно с драйверами еще при выполнении первого пункта этого руководства: там так же могут присутствовать необходимые возможности для поворота изображения.
Программа управления камерой от производителя ноутбука
3. Как исправить перевернутое изображение веб-камеры с помощью сторонних программ
Установка программы не представляет особых сложностей, только рекомендую отказаться от установки Ask Toolbar и Driver Updater, которые программа попытается установить заодно с собой — этот мусор Вам не нужен (нужно нажимать Cancel и Decline там, где вам их предлагают). В программе поддерживается русский язык.
После запуска ManyCam, проделайте следующее:
- Откройте вкладку Видео — Источники и нажмите кнопку «Отразить по вертикали» (см. картинку)
- Закройте программу (т.е. нажмите крестик, она не закроется, а свернется в значок области уведомлений).
- Откройте Skype — Инструменты — Настройки — Настройки видео. И в поле «Выбрать веб-камеру» выберите пункт «ManyCam Virtual WebCam».
Готово — теперь изображение в скайпе будет нормальным. Единственный недостаток бесплатной версии программы — ее логотип внизу экрана. Тем не менее, изображение будет показываться в нужном Вам состоянии.
Если я вам помог, то прошу поделиться этой статьей, используя кнопки социальных сетей внизу страницы. Удачи!
Настройки веб-камеры
Иногда может случиться так, что даже несмотря на то, что для веб-камеры в Windows установлены те драйвера, которые разработаны специально для использования с этой камерой, изображение в скайпе и в других программах, использующих ее изображение все равно остается перевернутым. В этом случае, возможности вернуть изображение в нормальный вид можно поискать в настройках самого устройства.
Самый простой и быстрый способ для начинающего пользователя попасть в настройки Web камеры — запустить Skype, в меню выбрать «Инструменты» — «Настройки» — «Настройки видео», затем, под своим перевернутым изображением нажать «Настройки веб-камеры» — откроется диалоговое окно, которое для разных моделей камеры будет выглядеть по-разному.
Например, у меня возможность для поворота изображения отсутствует. Однако для большинства камер такая возможность есть. В английском варианте это свойство может называться Flip Vertical (отразить по вертикали) или же Rotate (поворот) — в последнем случае, нужно задать поворот на 180 градусов.
Как я уже сказал, это простой и быстрый способ попасть в настройки, так как скайп почти у всех есть, а в панели управления или устройствах камера может и не отображаться. Еще один несложный вариант — воспользоваться программой для управления вашей камерой, которая, скорее всего, была установлена одновременно с драйверами еще при выполнении первого пункта этого руководства: там так же могут присутствовать необходимые возможности для поворота изображения.
Программа управления камерой от производителя ноутбука
Как запустить прямую трансляцию
Сначала создайте трансляцию.
- Откройте Творческую студию YouTube.
- Чтобы перейти на Панель управления трансляциями, в правом верхнем углу страницы нажмите Создать Начать трансляцию .
- Перейдите на вкладку Трансляции.
-
Если вы собираетесь выйти в эфир впервые, задайте необходимые параметры и нажмите Создать трансляцию.Если вы уже проводили прямые трансляции,
Пользователи 13-17 лет по умолчанию загружают видео с ограниченным доступом, а пользователи 18 лет и старше – с открытым. Изменить тип доступа к прямой трансляции можно в любой момент.
будут загружены параметры вашего прошлого стрима, в том числе ключ трансляции. Обновлять настройки видеокодера в таком случае не нужно.
- Участники Партнерской программы YouTube могут монетизировать трансляции. Подробнее…
После этого подключите видеокодер и запустите трансляцию.
- В настройках видеокодера выберите вариант, позволяющий вести трансляцию на YouTube. Если такого варианта нет, скопируйте URL трансляции и вставьте его в поле, где нужно указать сервер. Там также может быть написано «Сервер RTMP».
- Скопируйте ключ трансляции с YouTube и вставьте его в поле «Ключ трансляции» в настройках видеокодера.
- Убедитесь, что все настроено, и выходите в эфир. Как только вы сделаете это, для трансляции будет создана страница просмотра. Трансляция также появится в фидах у ваших подписчиков. Кроме того, они получат уведомление о ней.
- Чтобы завершить трансляцию, остановите передачу данных через видеокодер. Если продолжительность стрима составит менее 12 часов, запись автоматически сохранится. Информацию о прошедших, текущих и запланированных трансляциях можно посмотреть в Творческой студии YouTube. Для этого перейдите в раздел «Контент» и откройте вкладку «Трансляции».



























