Часть 4. Часто задаваемые вопросы о безопасном режиме iPhone
Вопрос 1: Зачем переводить мой iPhone в безопасный режим?
Безопасный режим позволяет запускать ваше устройство только с основными службами и приложениями. Загрузка в безопасном режиме может помочь вам убедиться, что проблемы с программным обеспечением вызваны какими-либо предустановленными системными приложениями или сторонними приложениями, которые вы установили вручную.
Вопрос 2: можно ли исправить застрявший iPhone в безопасном режиме?
Когда ваш iPhone застрянет в безопасном режиме, вы не сможете выключить его без стороннего программного обеспечения. Другими словами, вам нужна третья программа, такая как AnyMP3 iOS System Recovery, чтобы помочь вам избавиться от безопасного режима.
Как избежать выгорания экрана
Последний совет, который не относится к кнопке «Домой», но относится к другой функции iPhone X, XS, XS Max, 11 Pro и 11 Pro Max (но не XR или 11): запись экрана.
Это крайняя форма сохранения изображения и главный недостаток OLED-экранов, которые в остальном превосходны. (XR и 11 имеют более старый тип экрана LCD.)
Если вы позволите статическому, яркому, высококонтрастному изображению отображаться на iPhone 11 Pro в течение длительного времени, существует опасность того, что оно попадет на экран и останется там в слабой призрачной форме надолго.
Так что будьте осторожны с использованием Auto-Lock, и не забудьте уменьшить яркость, если вам нужно, чтобы статичное изображение на экране продолжалось длительное время.
Дополнительные советы (и несколько возможных исправлений для проблемы, в случае, если худшее действительно случится) в отдельной статье: Как избежать и устранить выгорание экрана iPhone X.
Какие функции есть еще у клиентов для ВК
Помимо блокировки статуса сети, такие программы могут также устанавливать дополнительные функции: оставлять постоянного пользователя в сети, отправлять уведомления, создавать сообщения, которые исчезают.
Что такое исчезающее сообщение и как его отправить
Сегодня такая возможность есть только у программы VK Me. Помогает отправить сообщение и удалить его, если собеседник не успел его прочитать. Что я должен делать.
- Зайдите в программу VK Me, затем выберите чат, в который нужно отправить сообщение.
- Начните печатать, затем нажмите и удерживайте кнопку «Отправить». Самое главное — отложить его на несколько секунд, иначе он просто войдет в чат без возможности автоматического удаления. Будет два варианта обработки набранного сообщения: «Отправить без уведомления», «Исчезающее сообщение».
- Вам следует выбрать последний вариант, установить флажок, показывающий время, и выбрать интервал, по истечении которого отправленное сообщение будет удалено. Диапазон составляет от 1 минуты до 1 часа.
После этого можно смело выходить в интернет, все манипуляции будут происходить автоматически, система даже не предупредит вас об этом. Более того, не останется и следа того факта, что сообщение ранее присутствовало и было удалено.
Как удалить безопасный поиск на iPhone
Безопасный поиск работает как в браузере, установленном на телефоне, так и в приложениях, загруженных из App Store. Поэтому процедура отключения метода будет разной в зависимости от преследуемых целей.
Отключение в приложении
Интерфейс программы ВКонтакте для iPhone выглядит так:
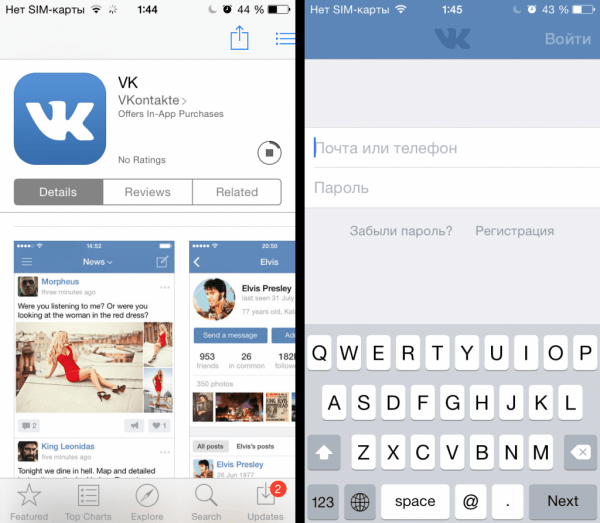
На примере приложения Вконтакте эта процедура выполняется по следующей схеме:
- Скачайте и установите ВК на свой мобильный.
- Войдите в программу, введя свой логин и пароль со своей страницы.
- Откройте раздел, отвечающий за просмотр видео.
- Вверху окна вам нужно будет найти панель поиска. В конце этой строки находится значок увеличительного стекла.
- В этой строке вы должны ввести название видео.
- Под видео будет значок параметра, который нужно щелкнуть.
- В появившемся окне пользователь должен сначала ознакомиться с представленным списком параметров, затем найти пункт «Безопасный поиск» и переместить ползунок рядом с ним в неактивное положение. Значит, режим будет отключен только в этом приложении.
Как выключить безопасный поиск ВК в браузере
Процесс выполнения этой задачи идентичен описанному в предыдущем разделе. Для его выполнения можно использовать простой алгоритм действий:
- Получите доступ к браузеру по умолчанию на вашем смартфоне.
- Введите название приложения «Вконтакте» в адресной строке».
- Введите данные для входа в вашу учетную запись. Это, как и в предыдущем примере, будут имя пользователя и пароль. Логин обычно представляет собой номер мобильного телефона.
- Коснитесь левой части дисплея, чтобы развернуть дополнительное меню.
- Щелкните по строке «Видео»
- В появившемся окне найдите желаемое видео, набрав его название в строке поиска.
- Найдя видео, найдите пункт «Параметры поиска» внизу экрана и щелкните его, чтобы открыть следующее окно.
- Снимите флажок «Безопасный поиск» и закройте меню.
Примечание! После выполнения описанных выше манипуляций может потребоваться перезагрузка устройства.
Часть 1: исправить и разблокировать черный экран iPhone с помощью вращающегося колеса (100% Work)
Одним из решений для iPhone с черным экраном на iOS является его обход.UkeySoft Unlocker способен загрузить соответствующий пакет прошивки на ваш iPhone, а затем исправить черный экран с проблемой вращающегося колеса, В то же время экран пароля будет удален, и теперь ваше устройство похоже на новое, вы можете установить его с помощью своего Apple ID или другого Apple ID. Кроме того, если вы хотите разблокировать пароль iPhone / iPad / iPod, если забыли пароль блокировки экрана, или разблокировать блокировку активации Apple ID / iCloud, вы также можете получить помощь от нее.
Весь процесс будет выполнен самым простым способом, и вы можете исправить черный экран iPhone с проблемой вращающегося колеса всего несколькими щелчками мыши. UkeySoft Unlocker выполним на 100%, и это наиболее рекомендуется.
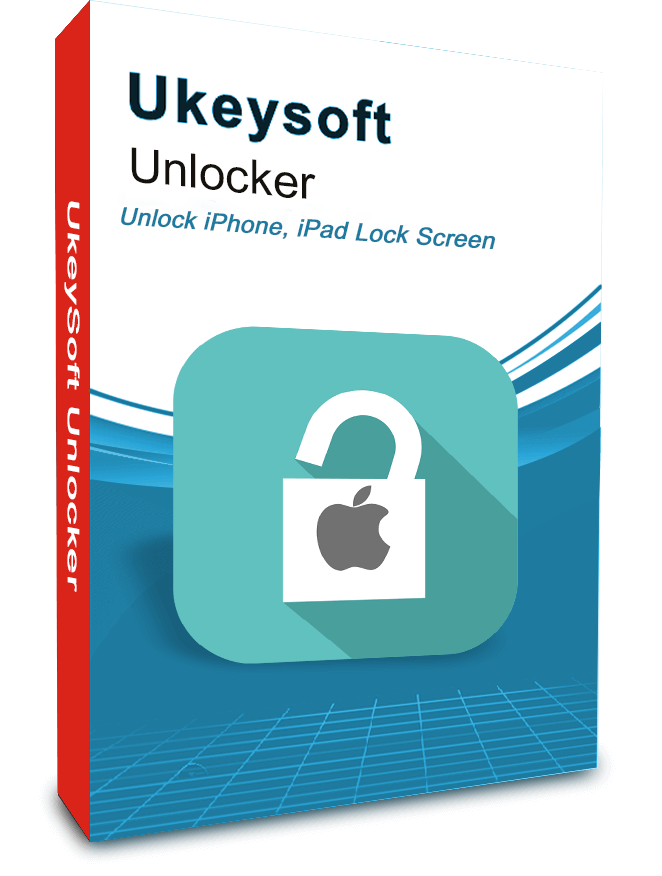
UkeySoft Unlocker
- Разблокировать iPhone черный экран смерти и удалить экранный пароль;
- Сброс заблокированного iPad без пароля;
- Разблокируйте 4 типа паролей, таких как 4-значный / 6-значный пароль, Touch ID и Face ID;
- Удалите пароль экрана, когда ваш iPad заблокирован, отключен, сломан экран или установлена устаревшая версия iOS;
- Разблокируйте Apple ID на любом активированном iPhone, iPad и iPod touch;
- Несколько простых шагов для удаления заблокированного экрана;
- Работает для всех моделей iPhone, iPad и iPod touch, таких как iPhone 12, iPhone 11, iPhone XS, iPhone XS Max, iPhone X, iPhone 8/8 Plus, iPhone 7/7 Plus, iPhone SE / 6S / 6 / 5S , так далее.;
- Полностью совместим с последней версией iOS 13;
XNUMXXNUMX
XNUMXXNUMX
Хорошие новости, наш UkeySoft представляет восстановление системы iOS — UkeySoft ФонеФикс Чтобы исправить различные системные проблемы iOS, UkeySoft FoneFix не только может исправить зависание устройства iOS в режиме восстановления / режиме DFU / белом логотипе Apple, но также позволяет исправить зависание iPhone на черном / синем / замороженном / отключенном экране, без потери данных вообще.
к исправить проблемы с зависанием iPhone и вернитесь в нормальное состояние с помощью UkeySoft FoneFix, вот простое видео-руководство.
https://youtube.com/watch?v=xqosCqH0czw
Как переключаться между приложениями
В старых моделях iPhone для переключения с одного приложения на другое нужно было вызывать экран многозадачности. В последних моделях iPhone переключаться с одной программы на другую стало еще быстрее. Теперь вы можете перелистывать приложения.
1. Коснитесь пальцем панели жестов в нижней части дисплея;
2. Проведите пальцем слева направо, чтобы вернуться к предыдущему приложению;
3. Проведите пальцем справа налево, чтобы перейти к следующему открытому приложению.
Обратите внимание, если вы остановились или вас прервали, последнее приложение, в котором вы находились, будет считаться самым последним открытым приложением. То есть, вы сможете листать только назад, но не вперед
Скачать инструмент для восстановления
Иногда устранение ошибок находится вне нашего контроля и возможностей. Именно здесь сторонние инструменты более чем приветствуются, чтобы внести свой вклад и устранить все трудности. Если вы застряли в режиме масштабирования на своем iPhone, но не можете воспользоваться ни одним из приведенных ниже шагов вручную, попробуйте использовать Tenorshare ReiBoot — отличный инструмент для восстановления, предназначенный для устранения подобных ошибок. Вот как вы можете использовать его, чтобы легко изменить режим масштабирования и получить нормальный экран на вашем iPhone:
Панель инструментов Tenor Reiboot Tenor Reiboot Скачать iOS Режимы восстановления Tenor Reiboot Процесс восстановления Tenor Reiboot
Скачать инструмент восстановления iOS
Часть 3. Как отключить безопасный режим на iPhone XS / XR / X / 8 / SE / 7 / 6 / 5
С помощью описанного выше метода вы можете легко загрузить iPhone в безопасном режиме. Но как отключить iPhone в безопасном режиме может быть все еще сбивает с толку. Иногда ваш iPhone может зависнуть в безопасном режиме. Эта часть покажет некоторые эффективные способы выхода из безопасного режима iPhone.
1«Перезагрузка» для выхода из безопасного режима iPhone
Перезагрузка – это самый простой способ отключить безопасный режим iPhone. Нажмите «Перезагрузить», когда появится всплывающее сообщение в безопасном режиме. Эта операция вернет ваш iPhone в нормальное состояние.
2Перезагрузите компьютер, чтобы отключить безопасный режим iPhone
Вы можете удерживать кнопки «Питание» и «Домой» одновременно, пока ваше устройство iOS не выключится и не запустится снова.
3Жесткий перезапуск для отключения безопасного режима iPhone
Шаг 1Нажимайте кнопки «Питание» и «Домой», пока iPhone полностью не выключится и не перезагрузится.
Шаг 2Отпустите кнопки и дождитесь появления экрана запуска. Здесь вы можете игнорировать «Slide to Unlock».
4Полный сброс, чтобы отключить безопасный режим iPhone
Если ваш iPhone завис в безопасном режиме и не отвечает, вы можете полностью стереть данные iPhone, чтобы сделать его совершенно новым. Здесь мы представляем вам мощный ластик данных iOS, iPhone Eraser, чтобы помочь вам выполнить свою работу.
iPhone Eraser это одна профессиональная утилита, которая может помочь вам удалить все файлы и настройки iOS, включая фотографии, видео, сообщения, пароль, журналы вызовов и более подробно на iPhone, iPad и iPod touch. Все ненужные файлы и неисправные расширения на iPhone будут отсканированы и удалены бесплатно.
Шаг 1Нажмите кнопку загрузки выше, чтобы быстро установить и запустить iPhone Eraser на вашем компьютере. Подключите ваш iPhone к нему с помощью USB-кабеля. Он распознает iPhone автоматически.
Шаг 2iPhone Eraser обеспечивает стирание уровней 3, Низкий, Средний и Высокий. Вы можете выбрать предпочитаемый вами вариант в зависимости от ваших потребностей.
Шаг 2Нажмите «Пуск», чтобы полностью удалить все данные и настройки iOS. После этого ваш iPhone выйдет из безопасного режима и будет в совершенно новом и нормальном состоянии.
5Профессиональный способ исправить зависание iPhone в безопасном режиме
iPhone завис в безопасном режиме и не может выйти? Здесь вы можете положиться на профессионала Восстановление системы iOS чтобы исправить проблему. С его помощью вы можете легко отключить и выйти из безопасного режима на iPhone.
- Исправьте зависание iPhone в безопасном режиме, режиме восстановления, режиме DFU, режиме наушников и других нештатных ситуациях.
- Поддержка iOS 12 / 11 и последних моделей iPhone XS / XR / X / 8 Plus / 8 / 7 Plus / 7 / SE / 6s Plus / 6s / 6 Plus / 6 / 5, моделей iPad и iPod.
- Восстановление отключенного устройства iOS в безопасном режиме, режиме восстановления или режиме DFU.
- Восстановление отключенных iPhone / iPad / iPod без стирания или повреждения текущих данных.
- Восстановление системы iOS на Mac или ПК без потери данных.
Скачать для WinСкачать для Mac
Шаг 1Бесплатно скачать установить и запустить этот Восстановление системы iOS на вашем компьютере, дважды щелкнув кнопку загрузки выше. Подключите ваш iPhone к нему через USB-кабель. Когда вы входите в основной интерфейс, вам нужно нажать кнопку «Пуск», чтобы перейти к следующему шагу.
Шаг 2С помощью экранных инструкций вы можете перевести iPhone в режим DFU или режим восстановления.
Шаг 3Убедитесь, что информация вашего iPhone, такая как категория устройства, тип устройства, модель устройства и версия iOS для обновления, верна. Затем нажмите кнопку «Восстановить», чтобы загрузить прошивку и восстановить систему iOS.
Это займет некоторое время, чтобы закончить весь процесс фиксации. После этого ваш iPhone автоматически выйдет из безопасного режима. Как уже упоминалось выше, если ваш iPhone застрял на логотипе Apple, цикл загрузкии остановите режим восстановления, режим DFU и т. д., вы также можете использовать iOS System Recovery для решения проблемы.
Прочитав эту страницу, вы можете получить общее представление о безопасный режим iPhone, Более того, вы можете получить подробные инструкции по включению и отключению безопасного режима на iPhone. Даже если ваше устройство iOS зависло в безопасном режиме iPhone, вы можете найти правильное решение для его решения. Оставьте нам сообщение, если у вас все еще есть вопросы.
Отключаем Безопасный режим на компьютере
Самый простой способ удалить настройки безопасности на ПК — это перейти в меню своей учетной записи. Дело усложняется, если арест запрещается. Для каждого случая предоставляется отдельное руководство. Теперь вы узнаете, как отключить безопасный режим YouTube на портативном или настольном компьютере. Это проще, чем думают многие пользователи. Вот некоторые важные детали:
- авторизация происходит на главной странице;
- бан налагает пользователь (вы);
- регулировка производится ползунком включения / выключения”;
- комментарии под клипами начнут отображаться.
С запретом на отключение
Путешествие традиционно начинается с меню конфигурации. Нажмите на профиль в углу: появится отдельное окно. Там вас интересует опция «Настройки”.
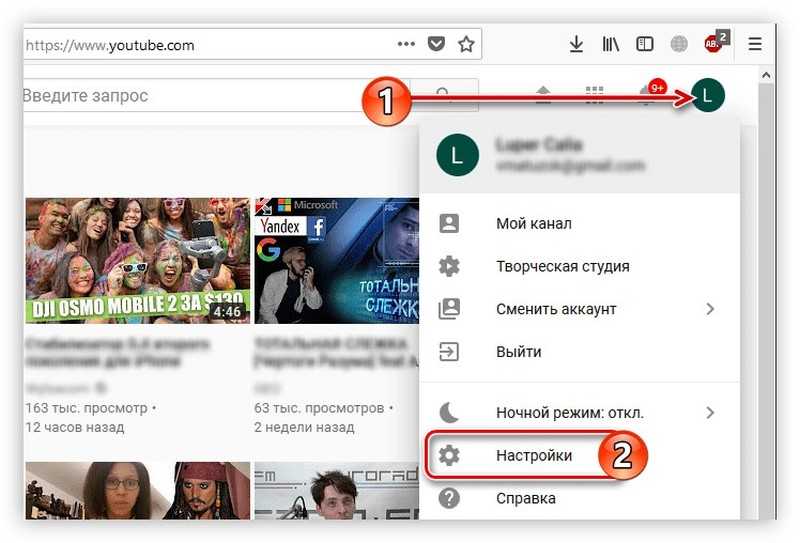
Прокрутите колесико мыши, чтобы перейти к нижнему сектору экрана. Прямо в «подвале» спрятана нужная вам функция.
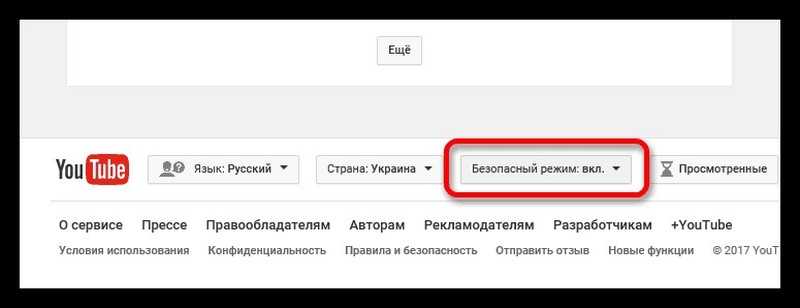
Появится еще одно меню, предназначенное для обработки таких запретов. Вас интересует синяя надпись, которую мы обвели красной линией.
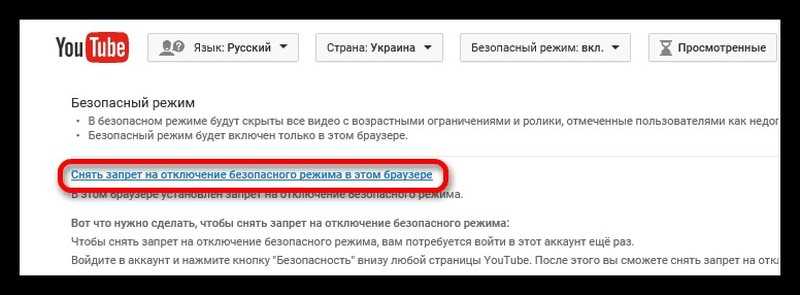
Щелкните здесь и перейдите на первую страницу. Там будет специальная форма, в единственное поле которой нужно вбить пароль от аккаунта. Далее: кнопка «Ввод»
Эти меры предосторожности специально разработаны для того, чтобы молодые зрители не могли свободно просматривать запрещенные видео
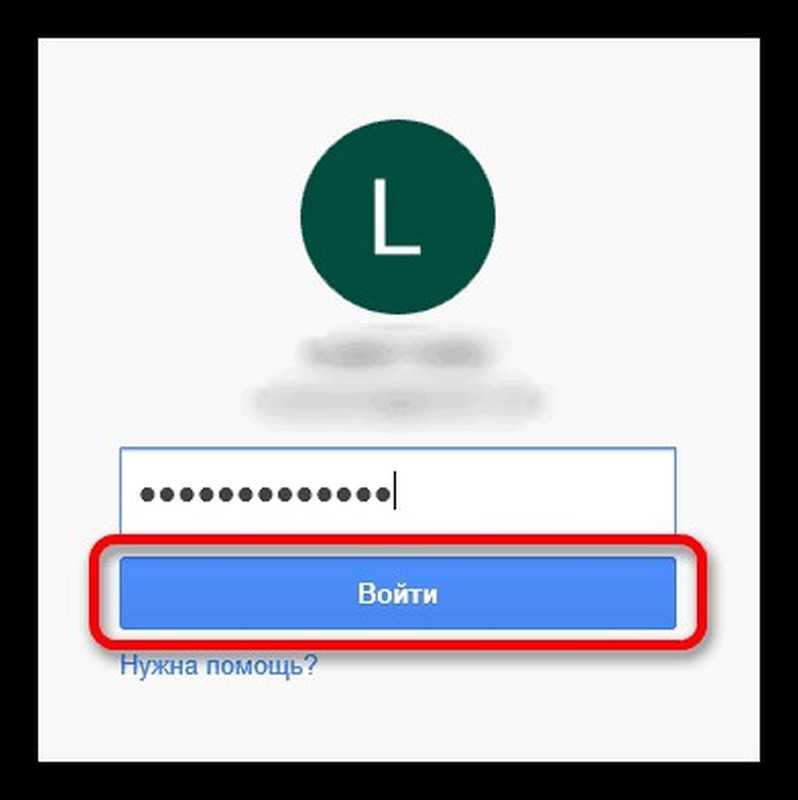
Готовый. Теперь скрытый контент в вашем распоряжении, наслаждайтесь результатом своих трудов.
Связанные ответы
Как узнать, находится ли iPhone в безопасном режиме?
Когда iPhone загорится, нажмите кнопку уменьшения громкости, пока не увидите логотип Apple. Как только телефон загрузится, он перейдет в безопасный режим. Теперь вы можете избавиться от любых твиков или тем, которые вызывают беспокойство.
Что делает безопасный режим?
Безопасный режим — это программный режим, который позволяет пользователям Windows получить доступ к измененной версии Windows и устранить любые проблемы, мешающие Windows нормально загрузиться.
Почему мой телефон переходит в безопасный режим?
Безопасный режим обычно включается нажатием и удержанием кнопки во время запуска устройства. Обычно удерживаются кнопки увеличения громкости, уменьшения громкости или меню. Если одна из этих кнопок застряла или устройство неисправно и регистрирует нажатие кнопки, оно будет продолжать запускаться в безопасном режиме.
Есть ли у Apple безопасный режим?
Запуск Mac с помощью Apple silicon в безопасном режиме
Нажмите и удерживайте кнопку питания на Mac, пока не появится сообщение «Loading startup options». Выберите том. Нажмите и удерживайте клавишу Shift, затем нажмите кнопку Продолжить в безопасном режиме.
Как отключить безопасный режим на iPhone?
Как отключить безопасный поиск на iPhone!
Можно ли выключить безопасный режим?
Если вы случайно не загрузили свое устройство Android в безопасном режиме, скорее всего, вы хотите устранить некоторые ошибки. Как только вы устраните неполадки, вы сможете отключить безопасный режим на своем телефоне.
Что происходит при включении безопасного режима?
Безопасный режим — это лучший способ диагностики проблем на телефоне или устройстве Android, поскольку он временно блокирует запуск сторонних приложений. Если вы заметили значительное увеличение скорости работы устройства в безопасном режиме, то виновником, скорее всего, является стороннее приложение.
Важен ли безопасный режим?
Если ваш компьютер испытывает серьезные проблемы, вызванные программным сбоем или вредоносным ПО, и не работает должным образом, то вам может понадобиться безопасный режим. Безопасный режим — это базовый режим диагностики и устранения неполадок, который запускает операционную систему без большинства ее обычных драйверов и программного обеспечения.
Как принудительно вывести телефон из безопасного режима?
Чтобы выйти из безопасного режима, выполните следующие действия:
- 1 Нажмите кнопку питания и выберите Перезагрузка.
- 2 Или нажмите и удерживайте одновременно клавишу уменьшения громкости и боковую клавишу в течение 7 секунд. …
- 1 Используйте кнопку увеличения или уменьшения громкости, чтобы выделить опцию Перезагрузить систему сейчас.
- 2 Нажмите кнопку питания, чтобы подтвердить выбор.
Как выглядит безопасный режим Apple?
Другие способы определить, что вы находитесь в безопасном режиме: Вы можете увидеть, что ваш экран мигает, когда во время запуска появляется экран входа в систему. В зависимости от используемой версии операционной системы Mac экран может быть серым, а под логотипом Apple во время запуска может появляться индикатор выполнения.
Как войти в безопасный режим на Apple?
Как перевести Mac в безопасный режим | Учебник Mac | Быстрое и простое руководство
Как открыть безопасный режим?
Чтобы включить безопасный режим
- Когда устройство включено, нажмите и удерживайте клавишу питания.
- Во всплывающем меню нажмите клавишу Power.
- нажмите и удерживайте кнопку Питание до появления сообщения Перезагрузка в безопасный режим.
- Нажмите OK, чтобы перезагрузиться в безопасном режиме.
Как узнать, находится ли мое устройство в безопасном режиме?
Как отключить безопасный режим на Android | T-Mobile
Как проверить безопасный режим?
Узел NameNode выходит из безопасного режима после того, как узлы DataNode сообщают, что большинство блоков доступны.
- Чтобы узнать статус безопасного режима, используйте команду: hadoop dfsadmin -safemode get.
- Чтобы войти в Safemode, используйте команду: bin/hadoop dfsadmin -safemode enter.
- Чтобы выйти из режима Safemode, используйте команду: hadoop dfsadmin -safemode leave.
Скажет ли мне мой iPhone, есть ли у меня вирус?
Однако если бы на его iPhone действительно был вирус, он не получил бы текстовое сообщение от службы поддержки Apple, чтобы сообщить ему об этом. На самом деле, у них нет никакой возможности узнать, есть ли в его телефоне вирус. Это не вирус. Это явно мошенничество службы технической поддержки.
Принудительно перезагрузите устройство
Если предыдущий метод не сработал и ваш iPhone продолжает увеличивать масштаб, не реагируя на ваши попытки, это может быть связано с тем, что ваше устройство зависает из-за случайной ошибки. Принудительная перезагрузка вашего iPhone должна легко решить эту проблему. Следуй этим шагам:
iPhone 8 или более поздняя версия:
- Нажмите и быстро отпустите Увеличение громкости кнопку.
- Нажмите и быстро отпустите Уменьшение громкости кнопку.
- Нажмите и удерживайте Боковую кнопку (ту, что вы используете для разблокировки экрана), пока не увидите логотип Apple.
iPhone 7, iPhone 7 Plus и iPod touch (7-го поколения):
- Нажмите и удерживайте Боковую (или Топовое) кнопку и кнопку Уменьшение громкости кнопки.
- Как и в предыдущих шагах, на экране должен появиться логотип Apple.
Модели iPad без кнопки «Домой»:
- Нажмите и быстро отпустите Увеличение громкости кнопку.
- Нажмите и быстро отпустите Уменьшение громкости кнопку.
- Затем нажмите и удерживайте кнопку Питания . Дождитесь перезагрузки iPad.
По сути, схема перезапуска вашего устройства одинакова, только отличается комбинацией кнопок на разных поколениях IOS устройств.
Включение безопасного режима на Apple iPhone и iPad в iOS 12
- Одновременно удерживайте кнопки Home и Power, пока экран не станет пустым, после чего отпустите кнопку Home, но продолжайте нажимать кнопку Power
- Когда появится логотип Apple, удерживайте кнопку регулировки громкости до появления трамплина
- После того, как устройство успешно загрузится в безопасный режим, вы можете внести любые изменения в настройки устройства
Вам следует принять к сведению и иметь в виду, что когда Apple iPhone и iPad iOS 12 находится в безопасном режиме, все сторонние приложения и сервисы будут отключены до выхода устройства из безопасного режима.
Эта функция была создана для того, чтобы вы могли быстро получить доступ к устройству и включить или отключить все, что вам нужно, после чего вы можете перезагрузиться.
Приведенное выше краткое руководство должно быть понятным, чтобы вы могли получить доступ к опции безопасного режима в Apple iPhone и iPad iOS 12. Кроме того, это руководство поможет вам всякий раз, когда вам нужно загрузить устройство в безопасный режим, когда вы столкнулись с проблемой устранения неполадок в отдельных приложениях, а также хотите исправить проблемы, связанные с приложениями.
Как отключить безопасный поиск
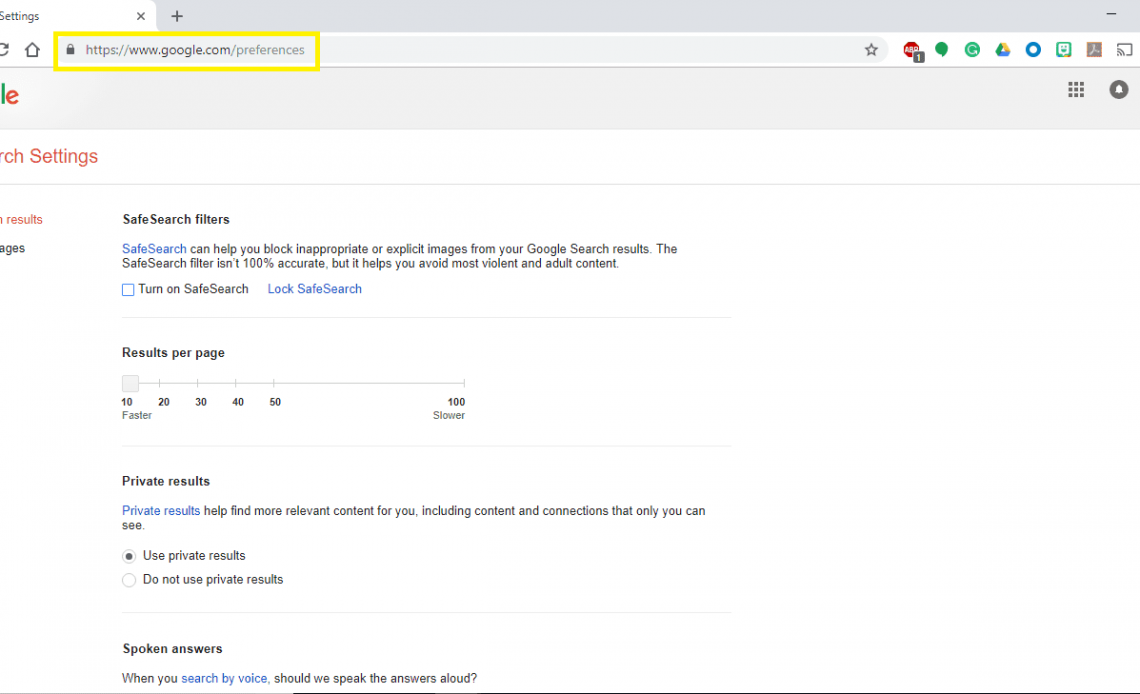
SafeSearch действует как основной фильтр, который удаляет явный контент из результатов поисковой системы. Хотя это хорошо для родительского контроля, это не на 100 процентов идеально. Основные поисковые системы — Google , Yahoo и Bing — позволяют отключить SafeSearch для доступа ко всем результатам завершенного поиска.
Как отключить безопасный поиск на компьютере
Хотя шаги могут различаться в зависимости от используемой вами поисковой системы, эти шаги не зависят от браузера . Вы можете использовать браузер по своему усмотрению и все же следовать этим же шагам, чтобы отключить или включить безопасный поиск.
Однако сам параметр зависит от браузера, поэтому, если вы отключите безопасный поиск Google в Google Chrome , вам все равно придется отключить его в Microsoft Edge .
Как отключить Google SafeSearch
Убедитесь, что функция безопасного поиска не включена.
Прокрутите страницу вниз и выберите Сохранить.
Выполните поиск в Google, чтобы узнать, отключен ли теперь SafeSearch Чтобы отменить эти изменения, просто выберите « Включить безопасный поиск» в настройках поиска Google.
Отключить настройки безопасного поиска Bing
Выберите значок меню .
Выберите SafeSearch или разверните меню «Настройки», а затем выберите « Больше» .
Выберите Off , затем выберите Save .
Выполните поиск Bing, чтобы проверить результаты.
Чтобы отменить эти изменения, выполните те же действия, но выберите Строгий или Умеренный , затем выберите Сохранить .
Выключите безопасный поиск Yahoo
Откройте Yahoo и выполните поиск.
Выберите значок меню , затем выберите « Настройки» .
Выберите выпадающее меню SafeSearch, затем выберите Off — не фильтровать результаты .
Выберите Сохранить .
Сделайте поиск Yahoo.
Аналогично Bing, чтобы отменить эти изменения, выполните те же шаги, но выберите Строгий или Умеренный , затем выберите Сохранить .
Как отключить SafeSearch на Android
Чтобы отключить безопасный поиск на Android , шаги могут немного отличаться, особенно для поисковой системы Google.
Выключите безопасный поиск Google
Запустите приложение .
Нажмите Больше .
Нажмите Настройки .
Нажмите Аккаунты и конфиденциальность .
Коснитесь переключателя фильтра Безопасного поиска, чтобы отключить этот параметр.
Сделайте поиск Google на вашем устройстве Android.
Повторите эти шаги, чтобы снова включить SafeSearch, но коснитесь фильтра SafeSearch, чтобы снова включить его.
Отключить фильтр безопасного поиска Bing
Действия по отключению безопасного поиска Bing на Android в значительной степени такие же, как на вашем компьютере.
Эти шаги также применяются к поиску Bing на iOS.
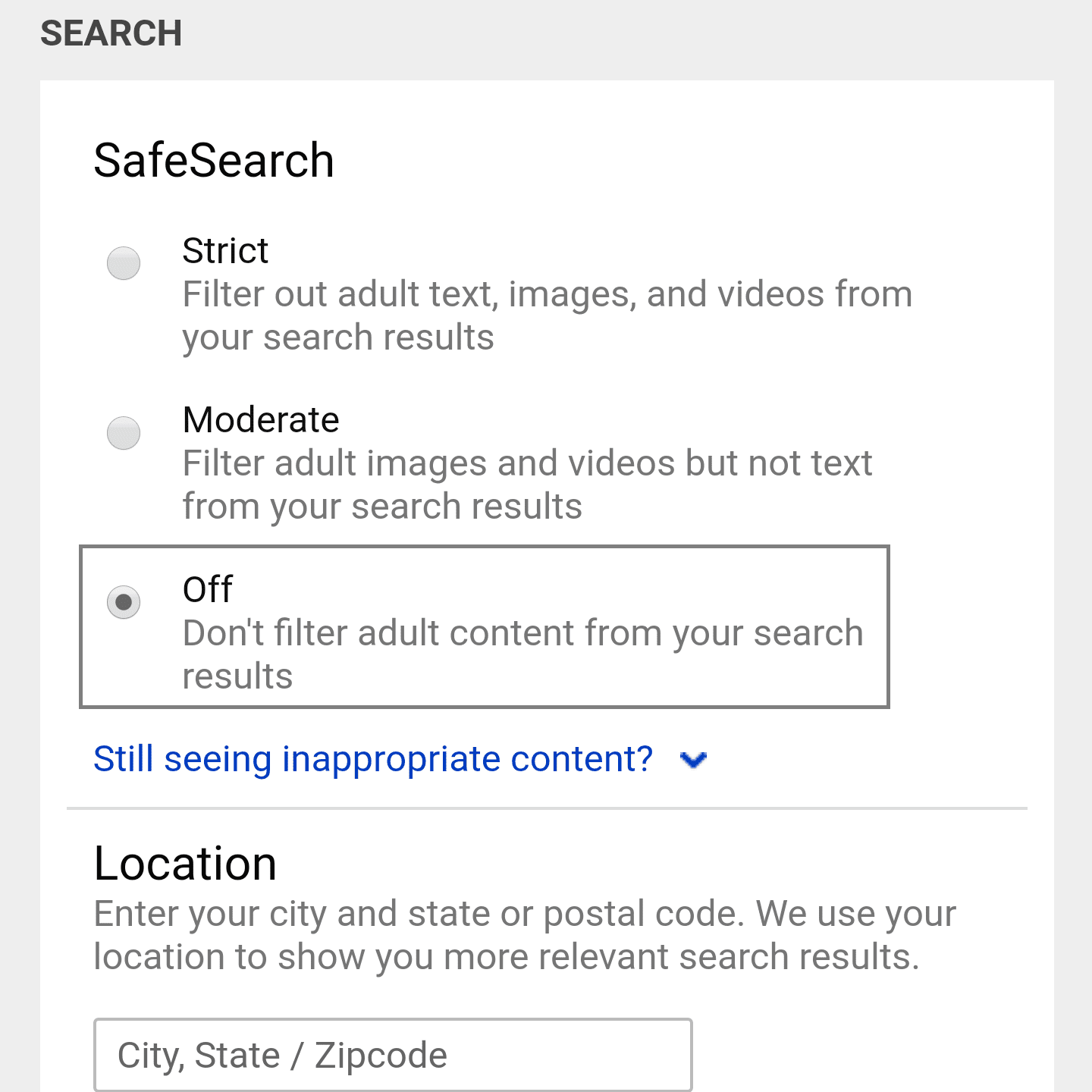
В Bing нажмите значок меню в верхнем правом углу. Нажмите « Настройки» или « Безопасный поиск», затем нажмите « Выкл.», Чтобы отключить безопасный поиск. Нажмите Сохранить .
Отключите настройки безопасного поиска Yahoo
Эти шаги также применяются к Yahoo Search на iOS.
Запустите браузер и перейдите к поиску Yahoo .
Нажмите « Настройки» внизу экрана.
Коснитесь раскрывающегося меню Безопасного поиска.
Нажмите « Выкл.» — не фильтровать результаты , затем нажмите « Сохранить» .
Сделайте поиск Yahoo на вашем устройстве Android
Чтобы отменить эти изменения, выполните те же действия, но нажмите Строгий или Умеренный .
Как отключить безопасный поиск на iOS
Чтобы отключить безопасный поиск на вашем устройстве iOS , шаги для поисковых систем Bing и Yahoo идентичны отключению безопасного поиска на Android. Тем не менее, чтобы отключить безопасный поиск для поисковой системы Google, шаги ближе к шагам для этого на компьютере.
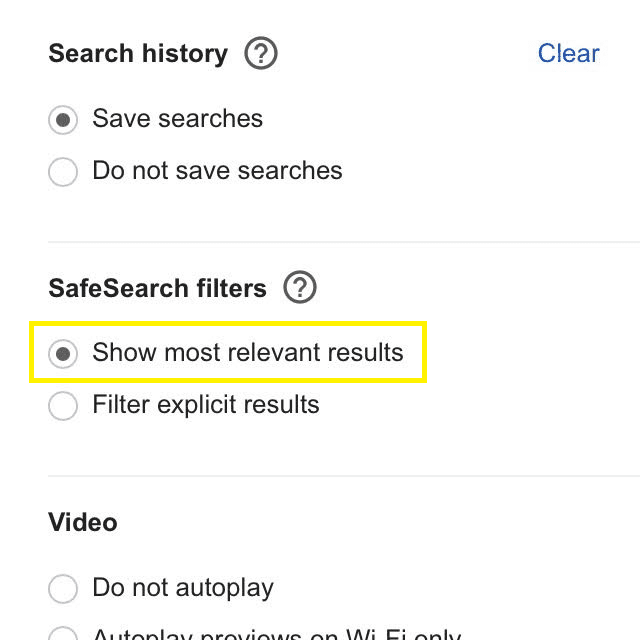
Откройте настройки поиска Google . Под опциями фильтров SafeSearch нажмите Показать наиболее релевантные результаты . Прокрутите страницу вниз и коснитесь Сохранить .





























