Установка альтернативной программы
Какой клавиатурой вы пользуетесь?
Gboard — Google клавиатура
Стандартная клавиатура
SwiftKey Keyboard
Загрузка …
На кастомных прошивках порой возникают сбои в работе стандартного инструмента ввода текста. В данном случае в Android предусмотрена установка софта от сторонних разработчиков. Найти и установить необходимое приложение следует через Play Market.
Выбирать рекомендуется только те программы, которые получили большое количество скачиваний и положительных отзывов. Например:
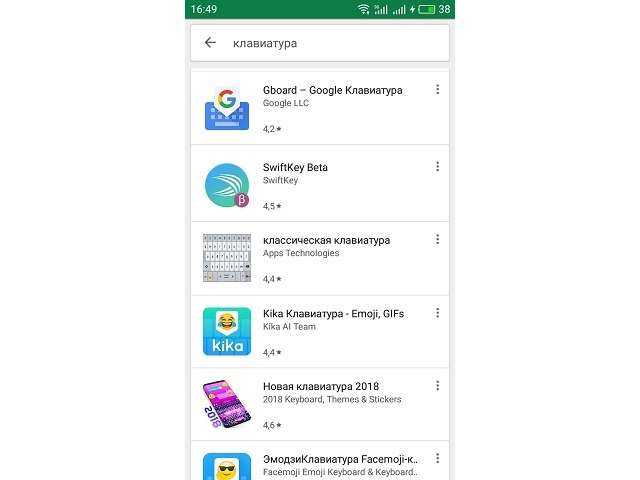
- Gboard – Google Клавиатура;
- SwiftKey Keyboard;
- Классическая клавиатура;
- Kika Клавиатура – Emoji, GIFs и т.д.
После установки будет предложен выбор клавиатуры по умолчанию автоматически. Если этого не произошло, сменить инструмент получится, следуя указаниям из предыдущего раздела статьи.
Переключение раскладок внешней клавиатуры через программу Russian Keyboard
Но может оказаться так, что меню “Настроить раскладки клавиатуры” пустое. Не из чего выбирать. Либо же вас не устраивает вариант с переключением раскладок клавишами Ctrl+Пробел и хочется поменять комбинацию на привычную Alt+Shift.
В таком случае придется установить из Google Play бесплатное приложение Russian Keyboard , которое добавляет в систему новую клавиатуру с таким же названием – Russian Keyboard.
Виртуальная клавиатура Russian Keyboard выглядит очень убого и вряд ли способна кого-то привлечь, но ее фишка в том, что она позволяет нормально работать с внешней клавиатурой и нормально переключать на ней раскладки.
Для начала заходим в появившееся в системе при установке Russian Keyboard приложение “Настройки клавиатуры”, выбираем в нем пункт “Аппаратная клавиатура”, а в нем “Выбор раскладки”. По умолчанию там стоит “Translit”, его нужно сменить на “External Keyboard (RU)”.
В этом же меню можно настроить комбинацию клавиш для переключения раскладок. Предлагается 3 варианта: Alt+Shift, Alt+Space, Shift+Space. Лично я выбираю первый вариант, как наиболее привычный.
На этом почти все закончено. Осталось только не забыть переключить используемую в системе клавиатуру на Russian Keyboard. Сделать это можно, поставив курсор в поле для ввода текста и выбрал пункт “Выберите способ ввода”, появившийся в панели уведомлений.
Некоторых пользователей стандартная клавиатуры Android перестает по каким-то причинам устраивать. Притом речь не идет о качественности или о неэффективности встроенной клавиатуры, просто на вкус и цвет, как известно, все фломастеры разные. Одной из самых популярных клавиатур для Android является Go Keyboard. Рассмотрим, как ее подключить на примере Android 4.1. В качестве подопытного устройства у нас будет выступать Galaxy Nexus.
Когда у нас есть текстовое поле, то мы можем выбирать: каким способом ввода воспользоваться. На нашем устройстве присутствовала английская и русская QWERTY-клавиатуры, кроме того, была возможность голосового ввода. Для того, чтобы выбрать тот или иной способ ввода, нажимаем и держим палец на поле ввода. Должно появится такое окно:
это — стандартные клавиатуры. Нам же необходимо поставить стороннее приложение Go Keyboard. Для этого нам необходимо это приложение скачать, чем мы и займемся:
После того, как мы скачали и установили клавиатуру, ее необходимо активировать. Для этого заходим в настройки, «Язык и клавиатура» и выбираем Go Keyboard. Ставим галочку в нужном месте:
и, затем, выбираем нашу новую клавиатуру в качестве основной:
Я надеюсь, наши читатели понимают, что при возникновении следующего диалогового окна необходимо нажать «ОК»: приложение Go Keyboard абсолютно безопасно:
В результате,при вводе текста нам будет показываться «родная» клавиатура, а установленная нами Go Keyboard. Все эта красота будет выглядеть следующим образом:
Вы можете также использовать несколько клавиатур. Это особенно удобно тогда, когда вамчасто приходиться ввожить много информации: для один диалоговых окон лучше использовать клавиатуру, «заточенную» под латинницу, для других — клавиатуру, удобную для набора символов. Чтобы иметь возможность переключения клавиатур, нужные клавиатуры необходимо активировать галочками в соответствующем меню (Меню — «Язык и клавиатура»).
Когда же вам необходимо начать вводить информацию, нажмите и держите пале на поле ввода. Появится окно, где мы выбираем нашу клавиатуру как «способ ввода».
Я надеюсь, что у вас все получится. Поменять клавиатуру — не самое сложное занятие. В любой момент вы можете удалить клавиатуру, которая не удовлетворяет вашим потребностям, а также установить новую клавиатуру (это может быть полезно в том случае, если язык прошивки телефона не совпадает с языком, с которым вам приходиться постоянно работать).
В этой статье я расскажу:
- как настроить клавиатуру на Андроиде
- отключить вибрацию телефона
- что делать, если пропала клавиатура на Samsung-смартфоне
- как установить замену стандартной клавиатуре (поменять клавиатурную оболочку).
Как перевести клавиатуру на телефоне и планшете Андроид на русский язык? Как менять язык ввода на клавиатуре смартфона и планшета Андроид? Почему не работает переключение языка на клавиатуре Андроид: причины
Статья описывает, как переключать раскладку клавиатуры с языка на язык на гаджетах под управлением ОС «Андроид».
Очень много пользователей работает на компьютере, не имея при этом планшета или любого подобного гаджета. Но случается и так, когда человек, привыкший к ПК, вдруг решил приобрести себе смартфон или планшет под управлением “Android” и не знает, как им пользоваться, потому что до этого имел дело чаще всего с “Windows”.
Дело в том, что не столь сильно важна разница между устройствами (телефонами, ноутбуками, компьютерами…), сколько разница между операционными системами. Если клавиатура телефона отличается от клавиатуры компьютера, то уже на смартфонах с сенсорным экраном, например, «Samsung» мы будем «копаться» в самой операционной системе «Android», не прибегая к помощи внешней клавиатуры
Поэтому нам важно разобраться, где и какие настройки находятся в самой операционной системе
Как перевести клавиатуру на телефоне и планшете Андроид на русский язык Как менять язык на клавиатуре смартфона и планшета Андроид Почему не работает переключение языка на клавиатуре Андроид причины
Если пользователи планшетов могут без труда проворачивать все операции на данных гаджетах, то новички будут в этом случае сталкиваться с некоторыми проблемами, даже в таком простом вопросе, как переключение раскладки клавиатуры с английского языка на русский и обратно.
Новички при работе на смартфоне или планшете зачастую совершают совершенно ненужные действия, тем самым только усложняя себе задачи. Они, например, могут нажимать какие-либо кнопки и вызывать другие команды или переключаться на незнакомый язык. В нашем сегодняшнем обзоре мы будем говорить, как правильно переключать раскладку клавиатуры с языка на язык на гаджетах под управлением «Android».
Чтобы сменять языки на клавиатурах гаджетов под управлением «Android», нужно проделать следующие действия:
- Зайдите в настройки гаджета и пройдите в раздел «Язык и ввод»
- Далее найдите установленную раскладку клавиатуры, используемой в это время, и нажмите на значок настроек.
- Затем кликните на «Язык и ввод» в правом меню
- Уберите галку с «Язык системы»
- Выберите нужный вам язык
Как перевести клавиатуру на телефоне и планшете Андроид на русский язык Как менять язык на клавиатуре смартфона и планшета Андроид Почему не работает переключение языка на клавиатуре Андроид причины
Как перевести клавиатуру на телефоне и планшете Андроид на русский язык Как менять язык на клавиатуре смартфона и планшета Андроид Почему не работает переключение языка на клавиатуре Андроид причины
Как перевести клавиатуру на телефоне и планшете Андроид на русский язык Как менять язык на клавиатуре смартфона и планшета Андроид Почему не работает переключение языка на клавиатуре Андроид причины
Если вы нажмёте на значок планеты и будете удерживать, тогда вас переведёт в настройки языка ввода. В этих настройках выберите способы ввода и далее настраивайте раскладку, как считаете нужным.
Но зачастую мы можем сталкиваться с некоторыми проблемами, связанными как раз с языком операционной системы. Дело в том, что подавляющее большинство гаджетов, как правило, попадают к нам в руки прямиком из Китая. Зачастую эти гаджеты даже работают на китайском языке.
Если бы язык системы был английским, то нам в современном мире ещё было бы не сложно разобраться, что означает то или иное слово. С китайскими иероглифами дела состоят посложнее. Поэтому нам приходится ориентироваться на значки, например, значок настроек изображён в виде трёх горизонтальных линий с регуляторами, пункт «Язык и ввод» отмечается значком в виде буквы «А». Отсюда можно составить ещё одну инструкцию по смене раскладки клавиатуры:
- Нажмите на значок в виде трёх горизонтальных линий с регуляторами
- Далее кликните на пункт, отмеченный значком в виде буквы «А»
- Далее в правом меню нажмите на первый пункт, и вам выдаст список всех возможных языков
- Выберите необходимый вам язык (например, «Русский»)
Как перевести клавиатуру на телефоне и планшете Андроид на русский язык Как менять язык на клавиатуре смартфона и планшета Андроид Почему не работает переключение языка на клавиатуре Андроид причины
Что делать если пропала клавиатура на Андройде?
Сегодня ко мне на работе подошел наш охранник и попросил в сбербанке при переводе надиктовать сумму в 2500 рублей, потому как когда делает это он сам, там сумма другая набивается) Сделав перевод я решил помочь дяде Диме и отключить ему голосовой помощник гугл (или гугл ассистент) ️ но самое интересное было в том, что смены клавиатуры у него не было! прокопавшись по всем настройкам телефона и подключив к помощи инструкции из интернета так ничего и не смог найти внятно, все на видео показывают очевидные вещи заходишь и меняешь настройки клавиатуры, в моем же случае этого сделать было нельзя ввиду отсутствия стандартной раскладки клавиатуры. Но давайте не будем вдаваться в подробности и перейдем к инструкции в которой вы сможете найти ответ на распространенный ответ связанный с вашим телефоном на андройде:
- не работает клавиатура на телефоне что делать?
- ️ почему не появляется клавиатура на андроид при вводе текста?
- почему не появляется клавиатура на андроид?
- как отключить голосовой ввод google на андроид?
Международная связь и коммуникация через интернет и смартфоны
В современном мире интернет и смартфоны играют огромную роль в нашей повседневной жизни. Они предоставляют нам возможность осуществлять международную связь и коммуникацию на расстояниях многих тысяч километров. Благодаря этим технологиям мы можем быть всегда на связи с друзьями и близкими, даже если они находятся в другой стране или на другом континенте.
С интернетом и смартфонами мы можем обмениваться сообщениями в режиме реального времени и быть в курсе происходящих событий во всем мире. Мы можем читать новости, находить информацию о различных культурах и странах, делиться своими мыслями и фотографиями с другими людьми.
Интернет и смартфоны позволяют нам также общаться через голосовые и видеозвонки. Мы можем слышать голоса наших близких и видеть их лица в режиме реального времени, даже если они находятся на другом конце света. Это делает международную связь более ощутимой, помогает нам сохранять тесные отношения с родными и друзьями, несмотря на физическое расстояние.
Благодаря интернету и смартфонам мы можем легко отправлять и получать электронную почту с любой точки мира. Это позволяет нам быть на связи с деловыми партнерами, получать важные документы и информацию, осуществлять удаленные рабочие встречи и принимать решения на расстоянии.
Кроме того, интернет и смартфоны предоставляют нам возможность пользоваться различными социальными сетями и мессенджерами. Мы можем общаться с людьми со всего мира, заводить новые знакомства, делиться интересными идеями и планами, получать и давать поддержку в трудные моменты.
Все эти возможности интернета и смартфонов делают нашу жизнь более насыщенной и интересной. Мы можем ощутить границы света, не выходя из своего дома, и узнать о разных культурах и обычаях. Международная связь и коммуникация становятся доступными для всех, создавая мосты между различными культурами и народами.
Смартфоны — многофункциональные помощники
Смартфоны не просто телефоны, они стали нашими незаменимыми помощниками. С их помощью мы можем делать множество различных задач, которые раньше были невозможны или требовали большого количества времени и ресурсов.
Смартфоны позволяют нам быть всегда на связи. Мы можем звонить, отправлять сообщения и общаться с друзьями и родными в любой момент времени, в любом уголке мира. Больше нет необходимости искать телефонные будки или носить с собой монеты для звонков.
Кроме того, смартфоны представляют собой портативные компьютеры. Мы можем использовать их для поиска информации, чтения новостей, совершения онлайн-покупок и многое другое. Более того, многие смартфоны оснащены GPS-навигацией, что позволяет нам быстро и легко найти нужное место или дорогу.
Смартфоны также позволяют нам развлекаться и отдыхать. Мы можем слушать музыку, смотреть видео, играть в игры и читать электронные книги. Многие смартфоны имеют высококачественные камеры, позволяющие нам делать качественные фотографии и видеозаписи, а также широкий выбор приложений для обработки и редактирования изображений.
Смартфоны стали незаменимыми помощниками в нашей повседневной жизни. Они позволяют нам быть всегда на связи, выполнять широкий спектр задач и развлекаться. Без них наша жизнь была бы намного менее комфортной и интересной.
Пропала клавиатура на телефоне Андроид. Что делать?
К счастью, с такой проблемой пользователи встречаются редко, но все же встречаются — клавиатура пропадает и нормально пользоваться смартфоном становится невозможно. Как быть, что делать — эти вопросы задают пользователи. Существует несколько решений, в этой статье мы подробно поговорим о них. Как правило, проблема решается всего за несколько минут.
Ошибка в работе клавиатуры
Возможно, это программная ошибка. Проверить несложно.
Зайдите в настройки.
Выберите раздел «Язык и ввод».
Нажмите на строку «Текущая клавиатура».
Удостоверьтесь, что галочка напротив клавиатуры установлена. К слову, можете попробовать включить другую клавиатуру — если она заработала, значит, проблема связана с первой клавиатурой.
Очистите кэш клавиатуры
Допустим, у вас установлена клавиатура Gboard, как и в нашем примере. Зайдите в настройки, выберите раздел «Приложения». Тапните по клавиатуре.
Здесь выберите «Хранилище».
Удалите кэш.
Если не помогло, можно попробовать удалить и данные.
Удалите приложение и установите вновь
Если клавиатура не работает и это не встроенное приложение, удалите его.
Нажмите на кнопку «Удалить».
Подтвердите действие.
После удаления установите клавиатуру вновь из Play Market.
Установите альтернативное приложение
Всегда можно скачать и установить какую-нибудь новую клавиатуру из Play Market. Большинство из них распространяется бесплатно.
Сделайте сброс данных
В самую последнюю очередь можно сделать сброс данных. Помните, что при этом удаляются все данные, так что не забудьте их сохранить где-нибудь. А еще после сброса при первой загрузке устройство попросит вас ввести пароль от аккаунта Google — удостоверьтесь, что помните его.
В разделе «Восстановление и сброс» нажмите «Сброс настроек».
На следующей странице — «Сбросить настройки телефона».
Теперь — «Стереть все».
Для удаления данных смартфон будет перезагружен. Не перезагружайте его самостоятельно, весь процесс автоматизирован. Полная инструкция сброса данных.
Поиск проблемного приложения
Если ошибка появилась после установки другого приложения на смартфон, то есть большая вероятность, что новая программа мешает работе клавиатуры. Для проверки этого предположения можете временно удалить утилиту. Также можно попробовать перейти в безопасный режим, который автоматически блокирует работу стороннего софта. Так вы точно сможете понять, связана ли ошибка с какими-то сервисами.
Обычно для перехода в данный режим требуется полностью выключить устройство, а затем удержать несколько механических клавиш. Например, кнопку питания и уменьшения/увеличения громкости. Но порядок действий опять-таки зависит от модели смартфона.
-
Как узнать чипсет 4g модема
-
Как установить one ui на любой смартфон
-
Keenetic 4g как настроить перезагрузку
-
Как сохранить видео из твича на телефоне
- Почему торрент скачивает без звука на телефоне
Пролитая на клавиатуру жидкость и загрязнения
Залитая клавиатура — это головная боль всех айтишников и золотая жила для всех сервисных центров по ремонту ноутбуков. Очень часто люди при работе на компьютере выливают на клавиатуру чай, кофе, пиво и другие жидкости. Как следствие, клавиатура может выйти из строя.

Как правило, визуально и по запаху, легко определить, что на клавиатуру была пролита жидкость. Внимательно осмотрите клавиатуру. Снимите пару клавиш. Если вы видите, что на клавиатуре или под клавишами остались следы пролитой жидкости или еды, то у вас есть два пути. Либо купить новую клавиатуру, либо дотошно разобрать залитую клавиатуру, прочистить, просушить и собрать обратно. С большой долей вероятности, клавиатура заработает.
Ранее, мы уже подробно рассказывали о том, что как почистить клавиатуру компьютера в домашних условиях.
Нет в списке раскладки клавиатуры на Android
Но, это была бы тупая статья коих в инете пруд пруди! В моем случае при входе в меню виртуальные клавиатуры была только одна клавиатуры Голосовой ввод Google а второй не было и нигде в меню ее не смог найти. Что делать в этом случае?
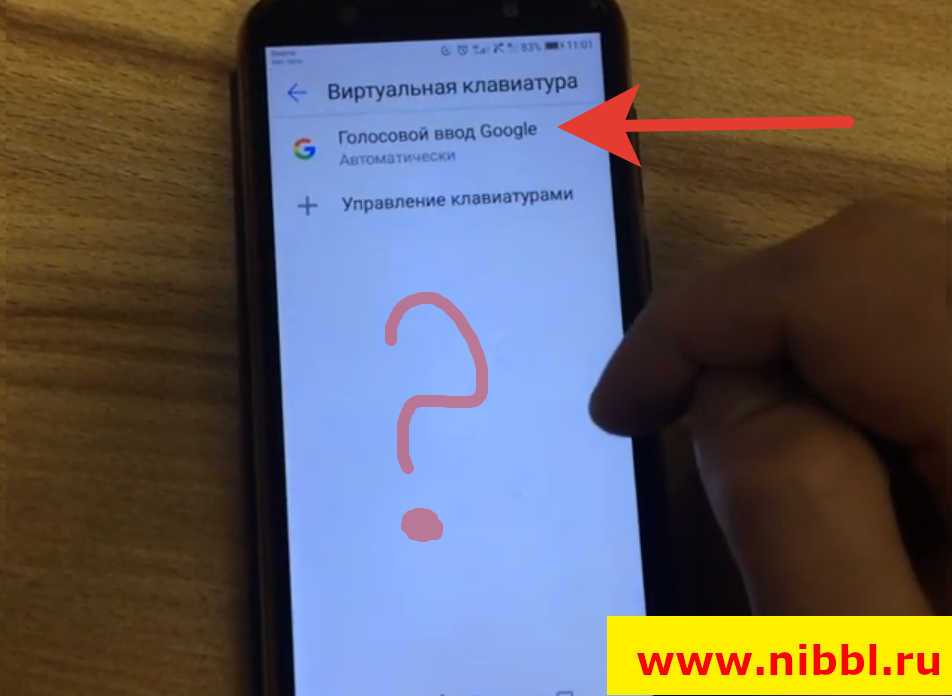
В моем случае выбора клавиатур вообще не было. Давайте я вам расскажу как это исправить!
- Для начала нам нужно зайти в магазин приложений Google Play Market и скачиваем приложение Gboard — да да именно в него, вся причина в том, что либо Вы либо ваши дети случайно удалили это стандартное приложение которое уже идет с вашим телефоном по умолчанию и из-за этого у вас остался только один гугл помощник который помогает набирать контакты и сообщения голосом.
- После того как вы поставили приложение переходите в меню виртуальных клавиатур и меняйте клавиатуры по умолчанию
- Теперь после смены у вас должен включиться нормальный набор в приложениях (ай-ай запалили дядю Диму))) )
Вот и все! Еще один шаг к освоению андройда как для меня так и для вас! )) Данная инструкция и проблема с удалением стандартной клавиатуры актуальная для всех моделей телефонов (ZTE, Sony, Meizu, Honor, OnePlus, Xiaomi, Huawei, Samsung) которые на работают на Android
Источник
Способ 5: Установка клавиатуры
Итак, есть вероятность, что встроенная клавиатура была удалена. Или сам модуль поломан. Поэтому мы можем просто взять и установить другую клавиатуру. Если ваш телефон использует Gboard – в настройках в «Приложениях» найдите эту клавиатуру и удалите её. После этого заходим в Google Play Market и через поиск находим Gboard и устанавливаем повторно. Если у вас используется другая клава, можете найти её по названию там же в Play Market. Если вы не можете её найти, у вас есть два варианта:
- Использовать Gboard, скачав программу с Плей Маркет.
- Выполнить сброс – этот вопрос мы рассмотрим в последней главе.
Полезные советы по вводу пароля
1. Проверьте клавиатуру
Первым шагом, если клавиатура на вашем телефоне не работает, проверьте, не возникла ли проблема с аппаратной частью. Убедитесь, что клавишы не залипли и что они хорошо реагируют на нажатия.
2. Перезагрузите телефон
Если проверка клавиатуры не помогла, попробуйте перезагрузить телефон. Иногда это может устранить временные сбои программного обеспечения и вернуть функциональность клавиатуре.
3. Используйте внешнюю клавиатуру
Если встроенная клавиатура все еще не работает, вы можете попробовать подключить внешнюю клавиатуру к телефону. Это может быть проводная клавиатура с USB-подключением или беспроводная клавиатура через Bluetooth.
4. Используйте экранную клавиатуру
В случае, когда клавиатура сенсорного экрана вашего телефона работает нормально, но физическая клавиатура не отзывается, вы можете использовать экранную клавиатуру для ввода пароля. Она будет отображаться на экране и позволит вам вводить символы с помощью прикосновений к экрану.
5. Обратитесь к специалисту
Если все вышеперечисленные методы не сработали и вы все еще не можете ввести пароль, то вам может понадобиться помощь специалиста. Обратитесь в сервисный центр или свяжитесь с производителем вашего телефона для получения дальнейших рекомендаций и решения проблемы с клавиатурой.
Как установить пароль на андроид без клавиатуры: простой способ
Если вы хотите усилить безопасность вашего устройства, установив пароль на андроид, но у вас отсутствует клавиатура или она сломана, существует несколько простых способов сделать это. В этой статье мы рассмотрим один из таких способов.
Для начала откройте настройки вашего устройства и найдите в разделе «Безопасность» опцию «Экран блокировки». Нажмите на нее, чтобы перейти к настройкам блокировки экрана.
Далее выберите опцию «Пароль». Вам может потребоваться ввести ваш текущий пароль или шаблон блокировки, если он уже установлен. Если у вас нет текущего пароля или шаблона блокировки, введите любую комбинацию и нажмите «Продолжить».
На следующем экране появится поле для ввода нового пароля. Вместо ввода пароля на клавиатуре вы можете воспользоваться функцией рукописного ввода.
Нажмите на кнопку «Ручной ввод» и на экране появится клавиатура, которую можно использовать для рисования символов рукой или стилусом. Просто нарисуйте свой пароль на экране и нажмите «Готово», чтобы сохранить его.
Теперь ваше устройство будет блокироваться паролем, который вы нарисовали. Вы можете использовать этот способ, даже если у вас нет физической клавиатуры или если она не работает.
Цифровое общение всех поколений
С развитием смартфонов и других устройств в наших карманах появилась возможность легкого и быстрого общения с людьми из разных поколений. Цифровая коммуникация стала нормой и частью повседневной жизни всех возрастных групп.
Смартфоны позволяют нам общаться через социальные сети, мессенджеры, электронную почту и другие интернет-сервисы. Они стали настоящим помощником в поддержании связи с друзьями, родственниками, коллегами и даже незнакомыми людьми.
Цифровое общение предлагает много преимуществ. Оно оперативно и удобно, позволяет отправлять и получать сообщения в любое время и из любого места. Нет необходимости тратить время на личную встречу или звонок, можно просто отправить сообщение и получить ответ в удобное время.
Благодаря смартфонам и цифровому общению, поколения получили возможность легко общаться друг с другом. Молодые люди могут делиться своими идеями и мыслями с более старшими поколениями, а старшие поколения могут быть в курсе последних событий и трендов, которые интересуют их детей и внуков.
Однако, необходимо помнить, что цифровое общение не может заменить личное общение
Важно находить баланс между виртуальным и реальным миром. Личные контакты и общение вживую имеют свою ценность и важность, которую необходимо учитывать для поддержания здоровых отношений
Преимущества цифрового общения для разных поколений:
- Молодые люди: цифровое общение позволяет им быть в курсе последних трендов и новостей, обмениваться идеями и обсуждать интересующие их темы в онлайн-сообществах.
- Средний возраст: цифровое общение дает возможность поддерживать связь с друзьями и близкими, делиться радостями и проблемами, осуществлять удаленную работу или учебу.
- Пожилые люди: цифровое общение помогает пожилым людям чувствовать себя более свободно и независимо, они могут оставаться в контакте с родными и друзьями, даже если они находятся в другой стране или городе.
Цифровое общение всех поколений кардинально изменило нашу повседневность. Оно стало неотъемлемой частью нашей жизни и предлагает много возможностей для общения, развития и организации своей жизни.
Смартфоны и общение
Смартфоны изменили способ, которым мы общаемся. Благодаря широкому доступу в Интернет, они предоставляют нам массу средств для общения с друзьями, семьей и даже незнакомыми людьми. Мы можем отправлять сообщения через мессенджеры, делиться фотографиями и видео, обмениваться голосовыми сообщениями и даже проводить видеозвонки.
Смартфоны также сделали общение более удобным и мгновенным. Мы можем связаться с людьми в любое время и в любом месте, благодаря постоянному доступу к нашим контактам и возможности немедленно отвечать на сообщения. Мы больше не ограничены привязкой к стационарному компьютеру или использованием телефонов с проводами.
В целом, смартфоны стали незаменимыми средствами общения
Они предоставляют нам множество возможностей для поддержания связи с другими людьми, однако важно помнить о балансе и использовать их с умом, чтобы общение оставалось приятным и полноценным
Физическая клавиатура
Внешнюю клавиатуру можно подключить двумя способами:
- Bluetooth соединение
- USB кабель с использованием переходника OTG
Для первого способа понадобится клавиатура с поддержкой блютуз.
Синхронизация устройств по блютуз производится стандартным способом .
После выбора устройства (keyboard) на смартфоне, появится код синхронизации, который необходимо набрать на самой клавиатуре. После этого все заработает.
Далее, переходите к выбору клавиатуры
Выбор “Физической” вместо “Виртуальной” клавиатуры в настройках.
Затем выбираете подключенную клавиатуру. Виртуальную можете отключить или оставить (от этой настройки зависит будет она показываться или нет).
Настройка раскладки клавы.
Последним действием выбираете “Русский”, если это ваш родной язык, или любой другой.
Изменение раскладки на некоторых keyboard работает сочетание клавиш “CTRL + Пробел”
Для подключения и настройки через USB кабель используем то же алгоритм настроек. Но предварительно нужно проверить, оснащен ли ваш телефон usb-host. Если нет, то у вас ничего не получится.
Не избегайте настроек клавиатуры на Андроид никогда, если она вам не нравиться, замените ее. Сделайте набор текста на смартфоне быстрым, удобным и приятным.


















![Пропала клавиатура на андроиде – почему и что делать [2020]](http://kokosclub.ru/wp-content/uploads/d/3/8/d38ee7aaa1b8db141bd4a1320171e553.png)









