Что такое облачное хранилище на Android?
И начнем с того, что облачное хранилище – это место, где могут храниться ваши документы, фотографии, видео и другие файлы. Для доступа к ним потребуется только подключение к интернету, а также аккаунт на соответствующем сервисе. Если говорить кратко, то вы отдаете определенные объекты на хранение, а они на протяжении какого-то времени находятся на чужих серверах. При этом получить к ним доступ можно из любой точки мира – главное, чтобы был интернет.
А как использовать облачное хранилище и что для этого нужно? Большинство сервисов предоставляют определенное количество свободного пространства бесплатно. Если нужно больше, то придется заплатить. В России и странах СНГ наибольшей популярностью пользуются такие платформы, как Google Drive, Яндекс Диск, Облако Mail.ru и MEGA. А что касается смартфонов на Android, то на них возможно включить автоматическую синхронизацию с Google.
Хранилище Google Drive
Теперь перейдем еще к одному мощному сервису под названием «Гугл»-облако. Как пользоваться Google Disk? Принципиальных отличий по сравнению с другими сервисами нет. Но тут доступ можно получить и с мобильного девайса (встроенная служба), и при помощи устанавливаемой на компьютер утилиты (не говоря уже о входе через интернет-браузер). С телефоном или планшетом все просто, посмотрим именно на компьютерную программу.
Предполагаем, что учетная запись уже создана. После ее активации пользователь получает 5 Гб в хранилище. Увеличение до 25 Гб обойдется примерно в 2,5 USD. Устанавливаем приложение на компьютер, после чего на Рабочем столе появляется папка сервиса (она же отображается и в Проводнике).
Как уже понятно, достаточно поместить файлы в эту директорию, как произойдет синхронизация. Во время работы программа «висит» в системном трее в виде иконки. Правым кликом вызывается дополнительное меню, где можно просмотреть доступный объем для загрузки файлов, произвести персонализированные настройки, расширить место в хранилище, завершить работу и т.д.
Тут особо стоит отметить один момент. Как выясняется, скопировать файлы в папку программы на компьютере, а потом скачать их из облака на мобильный девайс оказывается намного быстрее, чем подключать гаджет к компьютеру, а затем производить копирование средствами Windows.
Как найти облако в телефоне андроид
В некоторых случаях приложение для облачного хранилища данных скрыто от пользователя, т. е. значок программы на рабочем столе отсутствует. В этом случае рекомендуется проделать следующие действия:
Начнётся поиск, по окончании которого на дисплее девайса появится точная информация о месторасположении установленного приложения. Возможно, софт для облачного хранилища находится во внутреннем хранилище гаджета.
Можно подключить приложение Vaistra
Обратите внимание! Если после выполнения вышеуказанной процедуры программу найти не удалось, то можно скачать её заново или перезагрузить аппарат
Как сохранить фото в облаке на Андроид
Алгоритм здесь стандартный, он схож со всеми схемами популярных сервисов. Выполняется по следующей инструкции:
- с Play Market загружается официальная программа сервиса, также можно установить напрямую с портала разработчиков;
- осуществляется регистрация в системе сервиса;
- может потребоваться подтверждение разрешения, которое нужно программе для работы с данными;
- нужно зайти в программу, нажать на знак «+» или кнопку добавить, выбрать фотографию с помощью файлового менеджера;
- далее она загрузится на облако и будет присутствовать в двух местах, в памяти телефона и на диске хранилища, со смартфона ее можно удалить, если она не нужна.
Большая часть подобных платформ обладает поддержкой автоматической синхронизации и автозагрузки данных. Это позволит не беспокоиться о перемещении файлов со смартфона на облачный диск, система выполнит все самостоятельно.
Другие облачные сервисы
Следующие сайты и приложения обладают чуть меньшей популярностью, чем описанные ранее в статье, но остаются востребованными и полезными. Они обладают триал- и полными версиями, подойдут для всех пользователей смартфонов.
- MEGA;
- Dropbox;
- Terabox;
- Box;
- Adobe Creative Cloud;
- Icedrive;
- ASUS Web Storage – Cloud Drive.
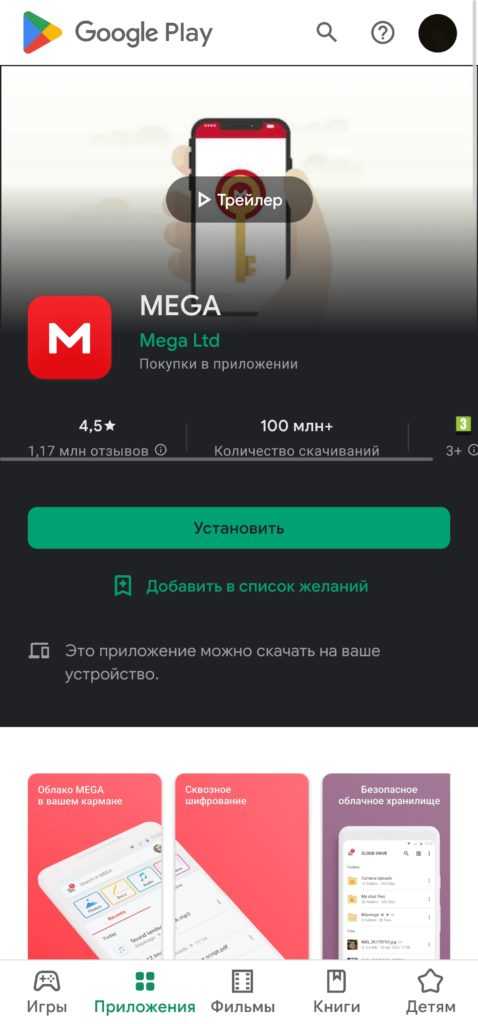
Приложения подходят для всех современных девайсов Android. Благодаря веб-версиям, которыми обладают вышеуказанные сервисы, обеспечивается кроссплатформенность – вы можете скачивать и загружать документы с любого устройства.
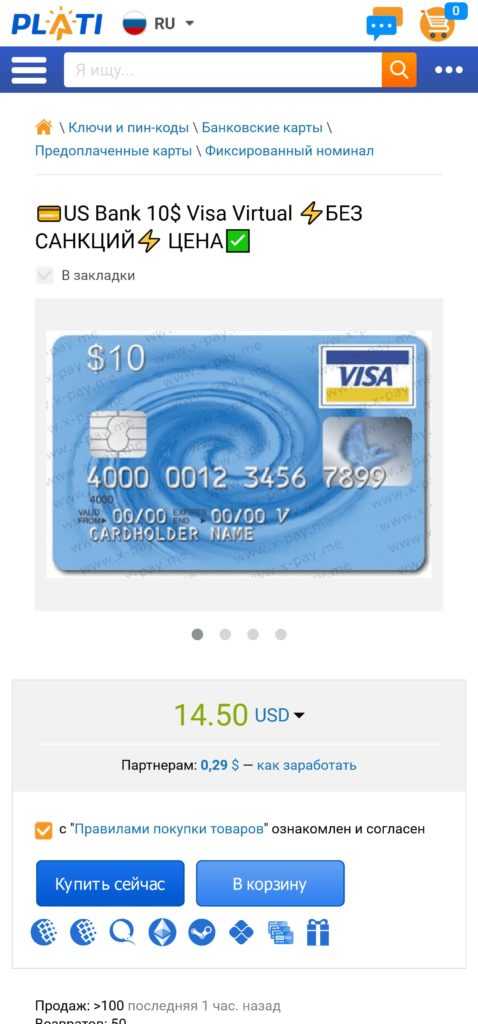
Стоит отметить, что бесплатные тарифы покажутся достаточно узкими для большинства пользователей, поэтому рекомендуется приобрести платную подписку. Сделать это без проблем получится при пользовании российскими сервисами. Если вы зарегистрировались в облаке, принадлежащем зарубежной компании, порядок действий выглядит сложнее. Потребуется купить предоплаченную карту иностранного банка, чтобы продолжить.
Зачем нужно облако в телефоне?
Как было сказано выше, облако — это облачное хранилище, а значит, оно необходимо для того, чтобы хранить данные. Но зачем, спросите вы, если можно их хранить в самом телефоне? Причины есть. Одна из них — слишком большой объем данных, который просто не поместится в память телефона, зато легко загрузится в облачное хранилище.
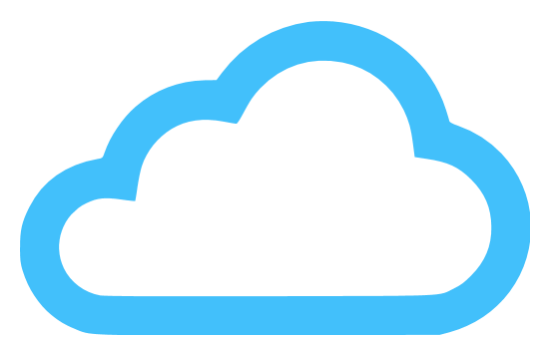
У облачного хранилища есть и другие преимущества, вот некоторые из них:
Доступ к хранилищу с любого устройства, которое имеет выход в интернет.
Возможность организации совместной работы с данными.
Минимальный риск потери данных даже в случае сбоев.
Некоторые компании предлагают использовать облачное хранилище бесплатно (как правило, предоставляется сравнительно небольшой объем памяти, за превышение необходимо доплачивать).
Все процессы по резервированию и сохранению целостности данных ложатся на плечи провайдера облачного хранилища.
Как пользоваться облаком на Андроиде
Чтобы приступить к использованию функций удаленного хранилища, необходимо выполнить следующую инструкцию:
- на мобильное устройство с Google Play загружается программа облачного сервера;
- приложение открывается, необходимо войти в аккаунт или создать его;
- при первом заходе система сервера будет давать пользователю подсказки о том, как пользоваться опциями платформы;
- чтобы загрузить нужный файл, необходимо нажать иконку плюса или кнопку «Загрузить/Upload».
- после этого потребуется настроить доступ к документу, ограничить его или разрешить с помощью прямой ссылки.
Ссылку можно найти следующим образом — нажать на выбранный файл, в представленном списке найти ссылку и отправить ее нужному человеку. Это предоставит доступ к сведениям, он сможет их редактировать.
Существует еще один метод установки облачного хранилища на смартфон. Для него потребуется установочный файл apk. Найти данный документ можно в сети или скачать, используя загрузчик файлов apk. После этого расширение запускается на мобильном гаджете, система устанавливает облако.
Рекомендуется использовать этот метод лишь в случае крайне необходимости. Во всех остальных ситуациях лучше применить стандартный вариант с загрузкой из магазина приложений.
Сервисы iCloud и iCloud Drive
Наконец, посмотрим, как пользоваться облаком Apple. Тут есть две службы (iCloud и iCloud Drive), которые являются предустановленными на iPhone или iPad в соответствии с версией операционной системы, инсталлированной на девайсе. По сути, iCloud Drive является обновленной версией iCloud, а для его корректной работы следу учесть, что мобильный гаджет должен соответствовать заявленным техническим требованиям: iOS 8 на самом девайсе. Компьютер — с Windows 7 и выше с расширением iCloud for Windows или компьютерный терминал с Mac OS X 10.10 или OS X Yosemite.
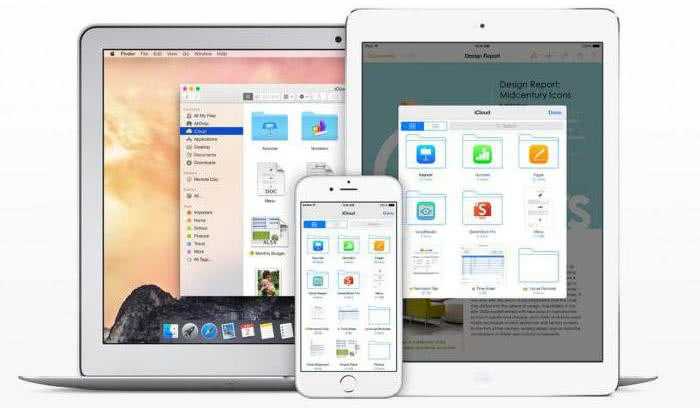
Изначально после входа в сервис там будут отображены папки, созданные по умолчанию. Их количество может разниться в зависимости от настроек компьютера и клиента на мобильном устройстве. Как пользоваться облаком в айфоне? В принципе, ничего сверхъестественного в этом нет. Достаточно запустить приложение на гаджете (перевести ползунок запуска во включенное состояние) и войти при помощи учетной записи. Другое дело, когда вход предполагается с компьютера. Здесь потребуется использовать меню настроек самой программы и выбирать включение уже там.
Но тут есть и подводные камни. Например, открыть документ MS Office для редактирования можно будет только после того как система преобразует его в формат iWork. Некоторые трудности возникают и при пересылке файлов. В отличие от того же сервиса Mail.Ru, где предлагается сгенерировать ссылку на файл, здесь файл можно отослать только по почте, в виде сообщения или через службу AirDrop. В некоторых случаях, чтобы не заниматься подобными вещами, можно перейти к разделу Pages, и уже в нем поделиться сообщением через iCloud. Не очень удобно.
Очередной минус – достаточно низкая скорость синхронизации (это признано всеми). И еще один, самый неприятный момент. Если осуществить переход с iCloud на iCloud Drive без обновления всех устройств до необходимой конфигурации, данные в старом облаке окажутся просто недоступными, так что будьте бдительны.
Раздел 3: Использование сторонних приложений для проверки содержимого облака на андроиде
При использовании андроид-устройства с облачными хранилищами, такими как Google Диск, Облако Mail.ru или Яндекс.Диск, можно воспользоваться сторонними приложениями для проверки содержимого облака. Эти приложения предоставляют расширенные возможности для удобного просмотра и управления файлами в облаке.
Одним из таких приложений является ES File Explorer. Он предоставляет возможность подключиться к облачным хранилищам, просматривать, загружать и удалять файлы, а также создавать папки и перемещать файлы между папками. Приложение поддерживает такие облачные хранилища, как Dropbox, Google Диск, OneDrive и другие. Для проверки содержимого облака с помощью ES File Explorer необходимо установить приложение, добавить соответствующий аккаунт облачного хранилища и выполнить вход в него.
Еще одним полезным приложением является ASTRO Cloud & File Manager. Оно позволяет подключаться к различным облачным хранилищам и управлять файлами в них. ASTRO Cloud & File Manager позволяет просматривать содержимое облака в виде списка или табличной формы, а также открывать файлы с помощью соответствующих приложений. Приложение поддерживает такие облачные хранилища, как Google Диск, Dropbox, OneDrive и другие. Для использования ASTRO Cloud & File Manager необходимо установить приложение, добавить соответствующий аккаунт облачного хранилища и выполнить вход в него.
Использование сторонних приложений для проверки содержимого облака на андроиде обеспечивает большую гибкость и удобство в управлении файлами. Они предоставляют расширенные функции и возможности для работы с облачными хранилищами и упрощают процесс проверки содержимого облака на андроид-устройствах.
Сервисы iCloud и iCloud Drive
Наконец, посмотрим, как пользоваться облаком Apple. Тут есть две службы (iCloud и iCloud Drive), которые являются предустановленными на iPhone или iPad в соответствии с версией операционной системы, инсталлированной на девайсе. По сути, iCloud Drive является обновленной версией iCloud, а для его корректной работы следу учесть, что мобильный гаджет должен соответствовать заявленным техническим требованиям: iOS 8 на самом девайсе. Компьютер — с Windows 7 и выше с расширением iCloud for Windows или компьютерный терминал с Mac OS X 10.10 или OS X Yosemite.
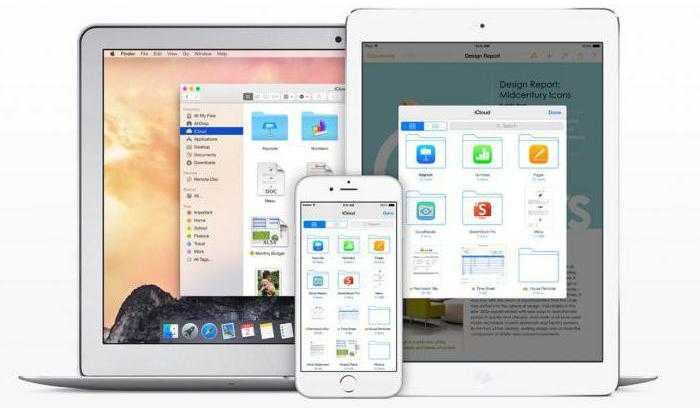
Изначально после входа в сервис там будут отображены папки, созданные по умолчанию. Их количество может разниться в зависимости от настроек компьютера и клиента на мобильном устройстве. Как пользоваться облаком в айфоне? В принципе, ничего сверхъестественного в этом нет. Достаточно запустить приложение на гаджете (перевести ползунок запуска во включенное состояние) и войти при помощи учетной записи. Другое дело, когда вход предполагается с компьютера. Здесь потребуется использовать меню настроек самой программы и выбирать включение уже там.
Очередной минус — достаточно низкая скорость синхронизации (это признано всеми). И еще один, самый неприятный момент. Если осуществить переход с iCloud на iCloud Drive без обновления всех устройств до необходимой конфигурации, данные в старом облаке окажутся просто недоступными, так что будьте бдительны.
Что такое облако в телефоне Android и как им пользоваться?
Некоторые пользователи уже могли слышать об облаке в телефоне. Сразу возникает вопрос — что за облака могут быть в мобильном устройстве? На самом деле вопрос этот удивляет только тех людей, которые не шибко осведомлены о последних технологиях.
Возможно, вы будете удивлены, но никакого облака в телефоне найти нельзя, поскольку облаком называют так называемое облачное хранилище данных. Облачное хранилище данных представляет из себя онлайн-хранилище, в котором хранятся данные пользователя. Сами данные располагаются на многочисленных серверах. Что интересно, пользователь обычно думает, что его данные хранятся на одном сервере, хотя на самом деле они могут располагаться на множестве серверов одновременно, расположенных в разных частях планеты.
Ознакомительная информация
Что такое облако в телефоне? Облаком называют специальный сервис, который может хранить ваши данные не на телефоне, но очень быстро с телефона получать к ним доступ.
Чтобы легче было понять, облако (с английского Cloud) или облачное хранилище представляет собой комнату с дверью. Открыв эту комнату, вы можете:
- Посмотреть, что лежит в этой комнате (аналог – ознакомится с содержимым).
- Взять то, что нужно (загрузить свое фото себе на телефон).
- Положить в комнату еще что-то на хранение (перенести из телефона в облако три видео своего дня рождения).
Таких сервисов очень много и каждый из них имеет свое название:
- Google Диск – это облачное хранилище от компании Google, которое внедрено в систему Андроид, и с помощью аккаунта Гугл (который нужно создать и подключить) дополняет операционную систему телефона различными функциями: резервирование данных, сохранение контактов телефонной книги, настроек телефона.
- Яндекс.Диск – хранилище от компании Яндекс, выполняющее все те же функции, но не интегрирован с телефоном. Правда вы можете установить на смартфон специальное приложение.
- Dropbox – англоязычное популярное Андроид облако с многочисленной интеграцией с сервисами.
Кроме этого, популярными остаются: Облако Mail.ru, Microsoft OneDrive, iCloud, Mega и другие.
Чтобы доступ можно было получить, необходимо:
- Чтобы устройство могло выйти в интернет (через мобильную или домашнюю сеть).
- У вас был создан профиль для этого облака, и вы в него вошли (авторизовались).
Аккаунт (профиль) для выбранного хранилища создается вами лично. Например, для создания аккаунта Google Диск нужно придумать логин и пароль на странице регистрации.
Примечательно, что этот аккаунт будет использовать для всех сервисов Google (почта, фотографии, контакты, YouTube). Главное, после регистрации и авторизации в своем профиле (с помощью логина и пароля) зайти в приложение «Google Диск». После первого входа со своего аккаунта в «Google Диск», вы автоматически переместитесь в только что созданное свое облако.
Зарегистрированный аккаунт и выполненный из-под него вход в приложение для облака = автоматическое создание своего облака, с которым может работать смартфон.
Минусы облачных сервисов
У всего есть как плюсы, так и минусы. И у облачных сервисов они также имеются. Перечислю основные:
1. Потребление памяти. Другими словами, работа облачных сервисов «напрягает» компьютер. В случае с Яндекс.Диском и Облаком.Mail.ru нагрузка несущественна, а вот Google Диск довольно прожорлив. Современные компьютеры этого могут и не заметить, а вот стареньким придется попыхтеть.
2. Безопасность. Так как облако – это интернет-сервис, то всегда есть определенная вероятность того, что Ваши файлы могут попасть в чужие руки. Конечно, современные технологии защиты данных эту вероятность сводят к минимуму, но риск есть всегда. Тем более, что сервис публичный.
3. Нужен интернет. Без интернета Вы не сможете пользоваться ни одним облачным сервисом.
Что такое облако в телефоне и зачем оно нужно
Под облаком можно представит платформу как виртуальную флешку, на которую перемещается некий объем информации. USB-устройство пользователь должен постоянно иметь при себе, чтобы иметь доступ к загруженным сведениям, в то время как доступ к облачному сервису можно получить с компьютера или мобильного гаджета при выходе в интернет.
Получается, что для доступа к документам необходимо ввести персональные данные, в некоторых ситуациях не требуется даже и этого. При этом сведения в хранилище полностью синхронизируются. При загрузке документа можно оставить его как в публичном, так и в приватном доступе, тогда его смогут посмотреть лишь отдельные лица.
Облако требуется для хранения той информации, которая имеет слишком большой вес. То есть файл не может поместиться в память мобильного устройства, поэтому его целесообразней поместить на удаленный сервер. Это освободит телефон и снизит нагрузку на его систему.
Вариант 5: Облако Mail.ru
Далее рассмотрим, как получить доступ к еще одному, наряду с Яндекс Диском, чрезвычайно востребованному русскоязычными пользователями Android облачному хранилищу — Облако Mail.ru
Здесь, как и в случае с ранее описанными сервисами, можно поступить двухвариантно: задействовать официальное приложение сервиса или же веб-обозреватель, но стоит обратить внимание, что использование Android-софта более удобно и эффективно
Способ 1: Приложение
- Перейдите по одной из ссылок выше и скачайте приложение Облако Mail.ru из каталога Google Play или другого Маркета на своё Android-устройство.
- По окончании скачивания и инсталляции закройте источник софта, отыщите иконку «Облако Mail.ru» на главном экране девайса или в списке доступных в Android приложений, и нажмите на нее.
- Введите адрес электронной почты, связанный с вашей учетной записью Mail.ru, в поле формы «Войдите по email», нажмите «Далее». После этого предоставьте сервису пароль от аккаунта (почты). Иной вариант авторизации в «Облаке Mail.ru» – «через соцсети». Чтобы войти в приложение таким образом, коснитесь «Другие способы входа» на первом экране клиента облака, выберите предпочтительный сервис и нажмите на кнопку с его наименованием, далее следуйте указаниям софта.
- По завершении процедуры входа приложение откроет перед вами главную страницу Облака Mail.ru. Теперь вы можете просматривать, загружать и управлять вашими, помещёнными в удалённое хранилище, файлами и папками, а также эксплуатировать все другие функции сервиса с Android-устройства.
Способ 2: Браузер
- Запустите любой веб-браузер на вашем Android-девайсе, перейдите в нём по предложенной выше ссылке. Это приведёт к загрузке приветственной страницы веб-сайта Облако Mail.ru, – нажмите «Войти» в его правом верхнем углу.
- Авторизуйтесь в облачном сервисе. С этой целью напишите связанный с Облаком Mail.ru адрес электронной почты в поле на экране, тапните по кнопке «Ввести пароль». Далее введите защищающую вход в аккаунт секретную комбинацию символов и нажмите «Войти».
Или же воспользуйтесь кнопкой из перечня «Другие способы входа». Выберите сервис и нажмите на его значок, а затем предоставьте сайту Облако Mail.ru данные принадлежащей вам учётки в соцсети VK либо Одноклассники, также можно авторизоваться через аккаунт на «Госуслугах».
- По завершении входа откроется главная страница веб-версии Облака Mail.ru, где вы сможете просматривать, загружать, скачивать ваши файлы и папки, а также выполнять другие действия по управлению данными в удаленном хранилище.
Сайты, которые бесплатно раздают облака
Яндекс.Диск – облачный сервис от Яндекса. Если у Вас там есть почта, то у Вас есть и такой диск. Бесплатно и навсегда дается 10 ГБ.
Для получения Яндекс.Диска нужно открыть сайт yandex.ru и зайти в свою почту. Затем открыть вкладку «Диск» (вверху).
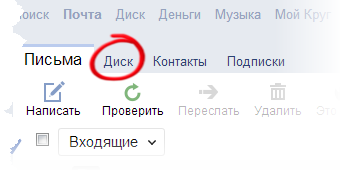
С Вами поздороваются и предложат скачать специальную программу на компьютер для удобной работы с Яндекс.Диском.
Лучше сразу этого не делать – ее всегда можно установить позже. Рекомендую закрыть это окошко и сначала научиться пользоваться Яндекс.Диском без программы.
Вот и все! Загружайте файлы, сортируйте их, делитесь, удаляйте. В общем, облако у Вас уже есть. На него даже уже загружены кое-какие файлы и папки с файлами для примера.
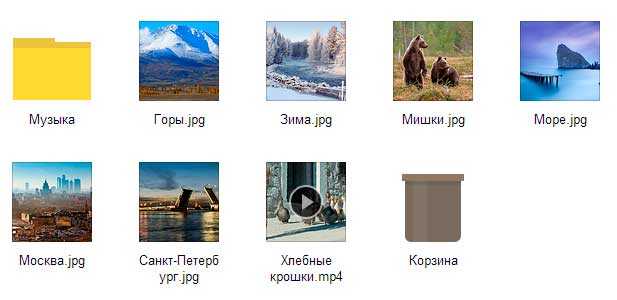
Эти файлы всегда можно удалить. Но рекомендую сначала немного с ними поработать. То есть использовать их в качестве учебных материалов.
Для дальнейшего доступа к Яндекс.Диску нужно проделать все те же самые шаги: открыть сайт yandex.ru, открыть свою почту, перейти во вкладку «Диск».
А можно установить и настроить специальную программу «Диск для Windows» и пользоваться облаком прямо со своего компьютера — не заходя на сайт yandex.ru
Облако Mail.ru – сервис от почтового сайта mail.ru. Бесплатно дается 8 ГБ.
Для получения этого добра нужно всего лишь иметь почтовый ящик mail.ru. Если он есть, то и облако у Вас тоже есть.
Чтобы в него зайти, нужно открыть сайт mail.ru и открыть свою почту. Затем вверху нажать на кнопку «Облако».
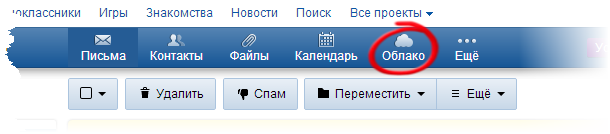
Откроется Ваш личный облачный сервис. В него уже загружены некоторые файлы для примера. Их можно удалить, а можно и оставить. В общем, Ваше облако уже готово к работе.
Можно им пользоваться прямо так, через почту, а можно скачать и установить специальное приложение (программу). Тогда облако будет доступно прямо с компьютера – на Рабочем столе появится ярлык для его моментального открытия.
Диск Google (Google Drive) – сервис, который «прикреплен» к почте gmail.com. Бесплатно выделяется 15 ГБ.
Чтобы в него попасть, нужно зайти в свой электронный ящик на сайте gmail.com. Затем нажать на картинку с маленькими квадратиками рядом с Вашим именем (вверху справа) и нажать на пункт «Диск».
Возможно, после этого Гугл задаст Вам пару вопросов. Чуть ниже, на картинках, показано, что ему следует в этом случае ответить.
После этого загрузится Ваше личное облако. На нем уже будет папка с несколькими файлами. Можно эту папку со всем содержимым удалить, а можно и оставить – как хотите.
Итак, диск готов к работе. Можно начинать закачку!
Открывается оно точно таким же образом – через почту. А можно установить специальную программу. Тогда оно будет доступно с Вашего компьютера.
Как мне показалось, это облако гораздо сложнее в использовании, чем все остальные. Не каждый разберется. Но есть определенные плюсы, которых нет в других сервисах. Например, прямо в нем можно создать документ, презентацию, таблицу, форму или рисунок.
То есть прямо в интернете откроется программа для создания файла нужного типа. Она достаточно проста и позволяет как создать файл, так и сохранить его на Google Диск, а также скачать на компьютер в нужном формате.
Такие программы можно использовать вместо Word, Excel, Power Point. Очень удобно, когда приходится работать за компьютером, на котором они не установлены.
Преимущества и недостатки облачных хранилищ
Как и всех интернет-технологий, у облачных сервисов есть свои положительные и отрицательные стороны. Их следует учитывать при выборе оптимального хранилища.
Плюсы и минусыМожно загружать и передавать данные больших объемов, например видеозаписиПолучить доступ к сведениям можно из любой точки мира, где есть интернетРаботать с информацией могут одновременно несколько человек, что значительно упрощает взаимодействиеМожно делать копии файлов, снижает риск потери документов при сбоях системыНельзя использовать сервис, если на устройстве нет интернетаМесто на облачном сервере ограничено поставщиком услугРасширить объем можно только за отдельную платуНизкая конфиденциальность, файлы могут посмотреть сотрудники организации
Также к преимуществам относят высокую скорость передачи информации, защиту папок паролями и решения возникших проблем только провайдером, то есть пользователь не несет за это ответственности.
Недостатки
Помимо достаточно весомого числа плюсов, есть у облачных хранилищ и ряд минусов:
|
Недостатки |
Описание |
|
Необходим постоянный, быстрый и качественный интернет |
Если соединения с сетью не будет, то получить доступ к файлам не получится. Поэтому, если планируете работать с облачными хранилищами, то заранее позаботьтесь о стабильном интернете. |
|
Замедление работы |
Информация в облаке может загружаться достаточно медленно, это связано, как правило, с большими ее объемами. |
|
Безопасность файлов не всегда обеспечивается на все 100% |
Загружая свои данные в сеть, нельзя исключать возможности их воровства. Однако таких инцидентов практически не происходит благодаря хорошему шифрованию современных сервисов. |
|
Возможность безвозвратной потери данных |
Такое случается при полном крахе системы, что маловероятно, но все же может произойти. |
Как очистить, удалить данные из облака
Если пользователь спустя определённое время решил удалить добавленный файл из облачного хранилища, то ему рекомендуется действовать по следующей схеме:
- Войти в аккаунт, введя пароль и адрес электронной почты.
- Кликнуть по вкладке «Облако», расположенной сбоку меню.
- Откроется окно с загруженными файлами. Тапнуть по нужному файлу.
- Откроется список параметров. Здесь можно скопировать ссылку на файл, переименовать, перенести, почистить кэш, посмотреть, а также деинсталлировать его. В данном случае кликнуть по последнему варианту и нажать на «Ок», подтвердив своё действие.
Обратите внимание! После окончания удаления данный файл пропадёт из облачного хранилища, однако его можно будет восстановить впоследствии
Ознакомьтесь с инструкцией для пользователей по нахождению облака в андроиде реалми
Далее приведена инструкция о том, как найти и настроить облачное хранилище в системе Android Realme:
| Шаг 1: | Откройте приложение «Настройки» на вашем устройстве Android Realme. |
| Шаг 2: | Прокрутите вниз и найдите раздел «Облако и учетная запись». |
| Шаг 3: | Нажмите на раздел «Облако», чтобы перейти к настройкам облачного хранилища. |
| Шаг 4: | Войдите в свою учетную запись облачного хранилища или создайте новую, если у вас еще нет аккаунта. |
| Шаг 5: | Настройте параметры синхронизации и выберите данные, которые вы хотите хранить в облаке. |
| Шаг 6: | После завершения настройки вы сможете загружать и синхронизировать данные с вашего устройства на облачное хранилище. |
Теперь, когда вы ознакомились с инструкцией, вы можете легко найти и настроить облачное хранилище на вашем устройстве Android Realme. Это позволит вам удобно хранить и синхронизировать важные данные, чтобы иметь к ним доступ с любого устройства.
Синхронизация контактов и календарей через Google
Кроме того, вы можете синхронизировать определенные данные, такие как контакты, календари и почту с вашей учетной записью Google — и они также попадут в облако.
- На вашем смартфоне откройте приложение «Настройки» и перейдите в раздел «Учетные записи и синхронизация».
- Выберите свой аккаунт Google.
- Активируйте ползунок для резервного копирования нужных данных.
- Теперь данные будут регулярно синхронизироваться.
Кроме того, вы можете вручную настроить синхронизацию для многих приложений, например, для WhatsApp — в нем можно активировать отдельную облачную резервную копию, которая также будет храниться на Google Диске. А еще вы можете автоматически создавать резервные копии ваших изображений в облаке через Google или Яндекс. Для этого компании предоставляют неограниченный объем памяти для хранения фото.
Как найти облако на андроиде реалми?
Для того, чтобы найти облако на андроиде реалми, следуйте этим простым шагам:
- Откройте приложение реалм на своём андроид устройстве.
- В правом верхнем углу экрана нажмите на иконку меню (обычно это три горизонтальные полоски).
- В выпадающем меню выберите пункт «Облако».
- Если у вас ещё нет учётной записи, создайте её, следуя инструкциям приложения.
- Войдите в свою учётную запись, используя ваш адрес электронной почты и пароль.
- Теперь у вас есть доступ к облаку на андроиде реалми!
Когда вы находитесь в облаке на андроиде реалми, вы можете создавать, редактировать и удалять ваши данные, а также делиться ими с другими пользователями.
Не забудьте регулярно создавать резервные копии своих данных, чтобы избежать их потери. Для этого в облаке на андроиде реалми есть функция автоматической синхронизации.
Теперь вы знаете, как найти и использовать облако на андроиде реалми. Наслаждайтесь удобством доступа к вашим данным где угодно и когда угодно!
Как анализировать результаты поиска
После того, как вы выполнили поиск в Google, вам будут предоставлены результаты поиска, которые оптимизированы по вашим запросам. Если вы получили много результатов, вы можете оказаться в затруднительном положении, чтобы выбрать, какой результат открыть для просмотра.
Однако, существует несколько способов, которые помогут вам детально проанализировать результаты поиска в Google:
- Чтение описания в поисковой выдаче: Описание, содержащееся в поисковой выдаче, обычно содержит ценную информацию о теме, связанной с вашим запросом. Чтение первого абзаца может помочь вам определить, стоит ли посетить сайт или нет.
- Обзор заголовков: Заголовки, которые соответствуют вашему запросу, располагаются выше описания в поисковой выдаче. Обзор заголовков поможет вам определить, насколько релевантна та или иная страница поисковой выдачи.
- Использование ключевых слов: Если вы ищете что-то очень специализированное, вы можете использовать ключевые слова в поисковом запросе. Ключевые слова помогут вам получить более точные результаты.
- Сравнение разных результатов: Если результаты поиска Google дают много дубликатов, вы можете открыть несколько сайтов и сравнить их содержимое. Это позволит вам понять, какой сайт предоставляет самую полезную и важную информацию для вас.



























