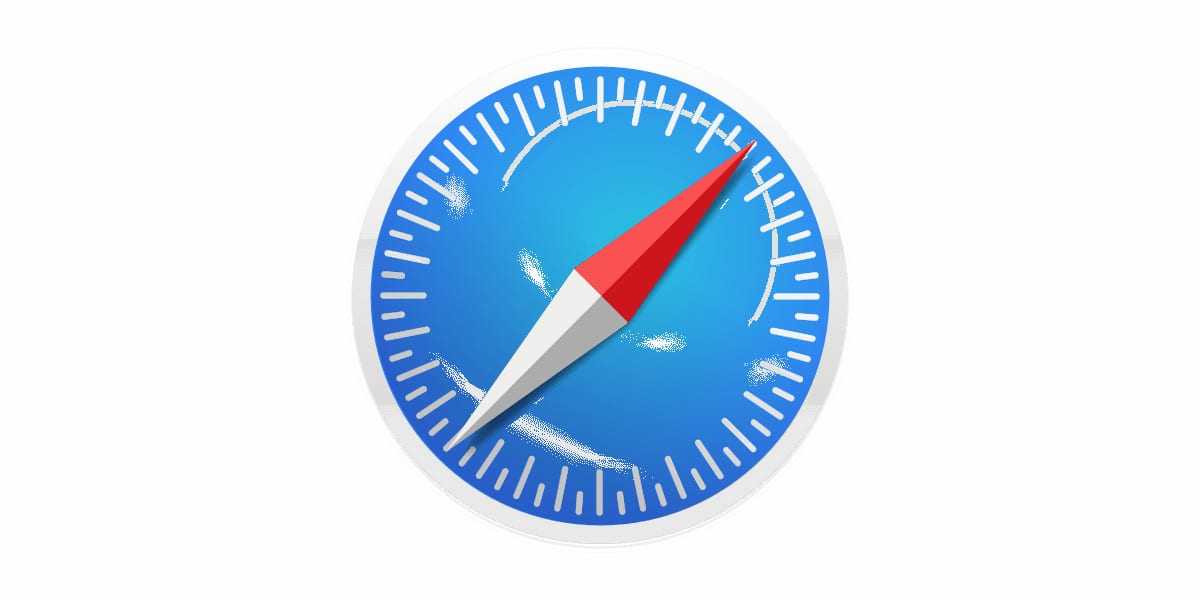На компьютере
Компьютеры могут работать под управлением множества систем, поэтому и стандартные браузеры могут быть совершенно разными. Актуальность использования Яндекса вместо них – тема для отдельной статьи, однако, если вы привыкли открывать интернет-страницы только с его помощью, то инструкция будет вам полезна. Для всех десктопных платформ, представленных ниже, актуален самый простой способ: сделать активной галочку, как показано ниже.
Windows 10
При первом запуске любой версии Windows по умолчанию используется Internet Explorer. Яндекс браузер предложит установить себя вместо Internet Explorer на первом же экране программы установки, как показано выше, однако, если вы забыли это сделать, то окно выбора появится поверх начальной страницы.
Выбираем в нём кнопку «Сделать», жмём её, и Яндекс становится браузером по умолчанию, задача выполнена.
Следующие шаги актуальны, только если вы упустили два предыдущих шанса выполнить поставленную задачу. Теперь придётся совершить чуть больше, чем одно действие, чтобы Яндекс стал стандартной программой.
- Открываем меню.
- Выбираем пункт «Настройки».
- Нажимаем «Да, сделать» на панели, где предлагается сделать Яндекс браузер основным.
Следует отметить, что некоторые версии Windows могут запрашивать дополнительные разрешения для осуществления такой задачи. С большинством можно соглашаться без раздумий, однако, следует всегда проверять, какое приложение запрашивает разрешение, и только потом принимать решение.
На этом всё, браузер по умолчанию изменён. Такой способ всегда будет доступен в настройках Яндекса, однако есть и другой, использующий только системные методы. Для его реализации потребуется произвести несколько действий.
- Нажимаем кнопку «Пуск» на клавиатуре или мышкой справа внизу.
- Открываем настройки, нажав на шестерёнку.
- Нажимаем вкладку «Система».
- Выбираем пункт «Приложения по умолчанию».
- Пролистываем до пункта «Веб-браузер».
- Выбираем нужное приложение.
Теперь точно всё. В Windows 10 поставленная задача выполняется очень просто, причём несколькими способами, поэтому трудностей при повторении у вас точно не возникнет.
Windows 7
Изначально стандартным является тот же Explorer. Исправить это можно первыми тремя способами, описанными выше. Способ, затрагивающий системные настройки, для Windows 7 выглядит несколько иначе. Чтобы его реализовать, нужно также выполнить несколько простых действий.
- Открываем меню «Пуск».
- Выбираем «Панель управления».
- Убеждаемся, что в подменю «Просмотр» выбран параметр «Категория».
- Нажимаем «Программы», как показано на картинке ниже.
- Находим пункт «Программы по умолчанию» и выбираем под ним подпункт «Задание программ по умолчанию».
- После небольшого ожидания, находим Яндекс браузер в списке установленных программ и выбираем параметр «Использовать эту программу по умолчанию».
К слову, использовать этот метод можно и для Windows 10, поскольку разработчики позаботились о старых пользователях и оставили два метода изменения системных параметров.
На макбуке
Операционная система, используемая для MacBook, несколько отличается от Windows. Помимо внешних отличий есть множество внутренних, но нас интересует стандартный браузер. В osX используется Safari, поэтому заменять придётся именно его. Чтобы осуществить замену в osX, нужно также осуществить несколько простых шагов.
- Открываем меню Apple.
- Открываем системные настройки (System Preferences).
- Выбираем пункт «Основные» или General.
- Прокручиваем окно до пункта «Браузер по умолчанию» или Default Browser.
- Выбираем нужное приложение.
Как выбрать подходящий браузер для iPhone
Возможность выбирать браузер по умолчанию на iPhone открылась пользователям с появлением iOS 14. Предустановленным браузером на устройствах Apple идет Safari, однако, если вы хотите изменить браузер по умолчанию и выбрать другой вариант, это теперь возможно. В этом руководстве рассмотрим, как выбрать подходящий браузер для iPhone и узнаем, как удалить Яндекс из списка вариантов.
В App Store представлены множество браузеров, которые могут стать хорошей альтернативой Safari. Они имеют разные функции и особенности, чтобы удовлетворить запросы каждого пользователя. Вот несколько популярных вариантов:
- Google Chrome: браузер от Google, который предлагает быструю загрузку страниц, синхронизацию закладок и истории между устройствами, а также надежную защиту данных.
- Firefox: браузер Mozilla, который придерживается принципов приватности, предлагает блокировку слежки и отслеживания, а также имеет поддержку плагинов.
- Opera: браузер с быстрой загрузкой страниц, функцией блокировки рекламы, интегрированным VPN и режимом экономии трафика.
- Microsoft Edge: браузер от Microsoft, который предлагает быструю и гладкую работу, поддержку расширений и хорошую совместимость с другими устройствами и сервисами Microsoft.
Чтобы выбрать новый браузер по умолчанию на iPhone, следуйте этим простым шагам:
- Зайдите в «Настройки» на вашем устройстве и найдите раздел «Браузер по умолчанию».
- Возможно, вам придется прокрутить вниз, чтобы найти этот пункт меню. Тапните на нем, чтобы открыть список доступных браузеров.
- Выберите желаемый браузер из списка.
- Теперь выбранный браузер будет открываться по умолчанию при нажатии на ссылки или при запуске браузера с главного экрана.
Если вы хотите удалить Яндекс из списка вариантов браузеров, это тоже возможно. Для этого:
- Перейдите в «Настройки» на вашем устройстве и найдите раздел «Браузер по умолчанию».
- Тапните на «Открывать ссылки» и выберите опцию «Всегда запускать в Safari».
- Это уберет Яндекс из списка доступных вариантов браузеров.
Вот и все! Теперь вы знаете, как выбрать подходящий браузер для iPhone и изменить его по умолчанию. Попробуйте разные варианты и выберите тот, который лучше всего соответствует вашим потребностям и предпочтениям.
Удобное меню недавно закрытых вкладок
Изначально для просмотра закрытых недавно вкладок нужно перейти в меню просмотра открытых страниц, задержать палец на кнопке “+” и выбрать нужный сайт.
Оказывается, есть и более удобный способ:
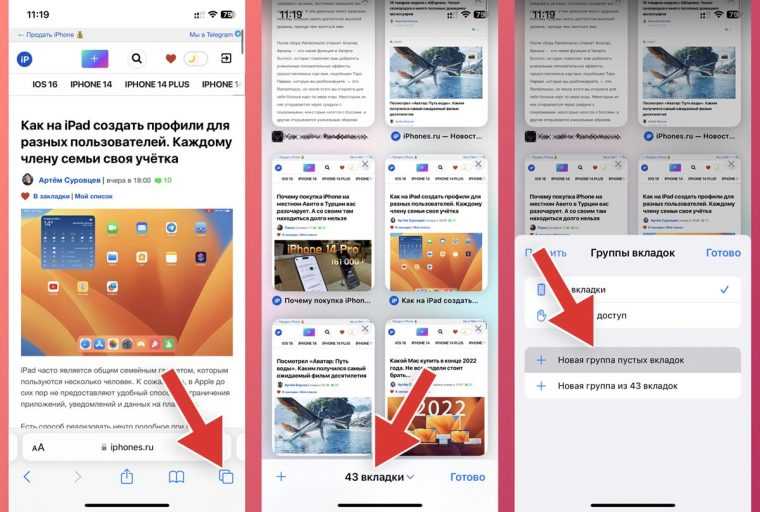
► Перейдите в меню открытых вкладок (пиктограмма с парой квадратов в углу).
► Нажмите на кнопку с количеством открытых вкладок.
► Создайте новую группу пустых вкладок.
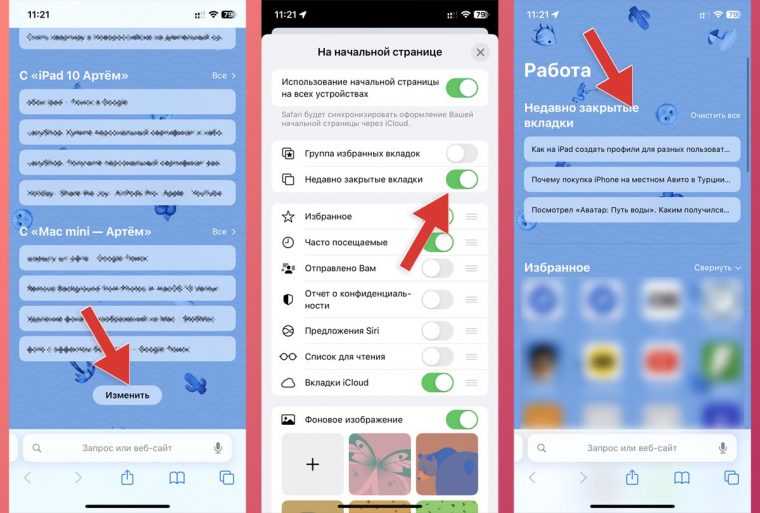
► На пустой вкладке группы нажмите кнопку Изменить (находится в самом низу страницы).
► Активируйте тумблер Недавно закрытые вкладки.
► Теперь сможете просматривать закрытые недавно страницы на пустой вкладке браузера вместо открытия дополнительных меню.
Если создать несколько групп вкладок, для каждой из них меню недавно закрытых страниц будет своё.
Как менять приложения по умолчанию в iOS 14
Одной из новых и наиболее ожидаемых функций iOS 14 и iPadOS 14 является возможность изменить браузер по умолчанию, а также приложения электронной почты. Пользователям придется подождать, пока разработчики обновят свои приложения для совместимости с iOS 14, чтобы на личном примере посмотреть, насколько это удобная функция. Тем не менее разработчикам уже удалось получить доступ к данной возможности, и мы можем посмотреть, как она работает.
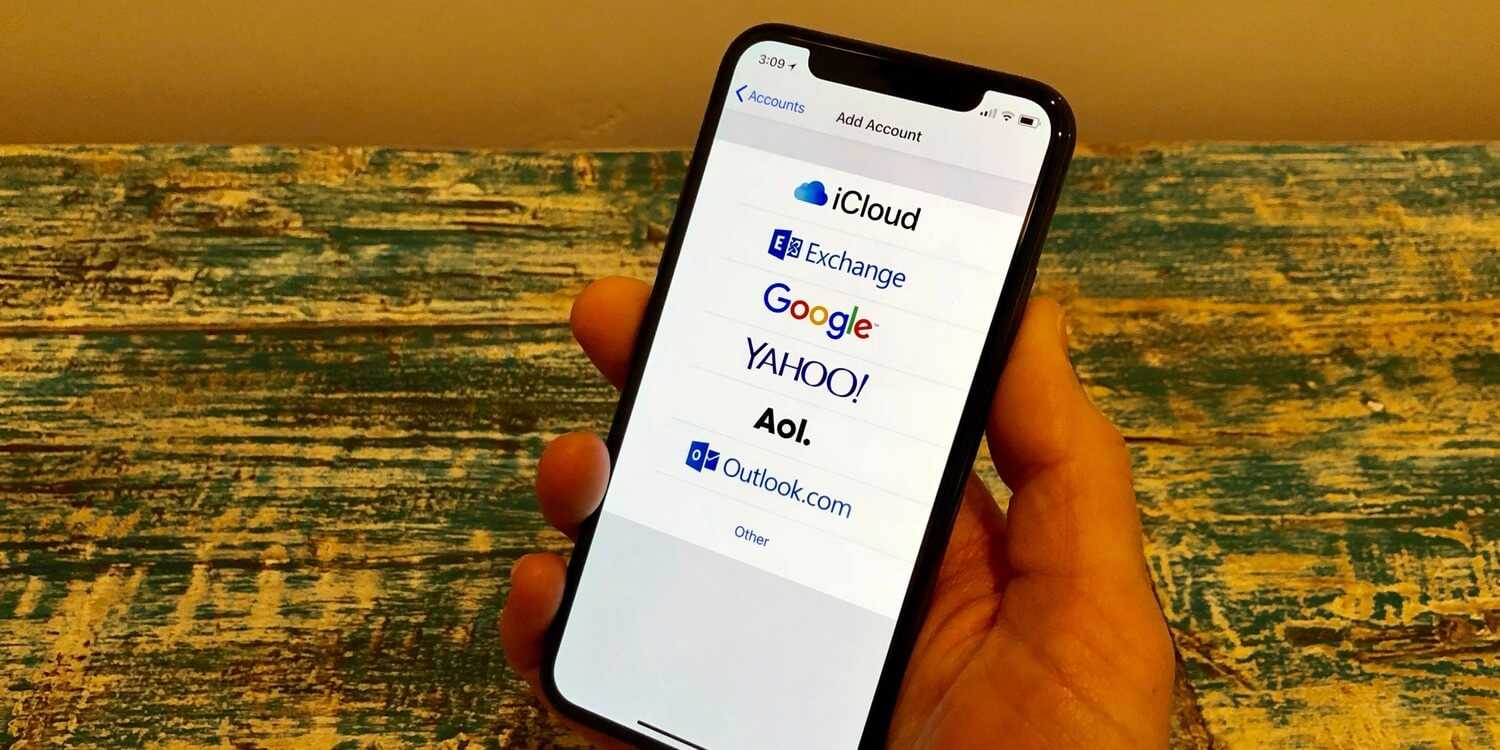
Вы сможете насовсем отказаться от Safari и «Почты» в iOS 14
С момента появления iPhone пользователи iOS никогда не могли устанавливать сторонние приложения по умолчанию. Хотя вы можете установить тот же браузер Chrome, почтовый клиент Spark и другие приложения на ваш iPhone или iPad, система всегда будет открывать Safari и приложение «Почта», когда вы нажмете на ссылку или адрес электронной почты.
В этом году Apple наконец предоставила пользователям возможность заменить эти приложения другими сторонними программами из App Store в iOS 14. Однако на WWDC, во время презентации операционной системы, представители компании ничего не сказали про это нововведение. Как же все об этом узнали? Когда Крейг Федериги представлял iOS 14, на слайде за ним мелькнула соответствующая информация, а потом ее разместили на странице сайта Apple, посвященной новой версии ОС.
Так мы и узнали про одну из главных функций iOS 14
Однако детали ее работы оставались загадкой. Изданию 9to5Mac удалось посмотреть, как можно изменить браузер по умолчанию на iOS 14. Данная функциональность пока недоступна, даже для пользователей, использующих бета-версию.
Как сменить браузер по умолчанию в iOS 14
Если на вашем iPhone или iPad установлен совместимый веб-браузер (тот же Chrome или другое приложение), в настройках приложения в iOS 14 вы увидите пункт «Браузер по умолчанию». Здесь вы сможете установить это приложение в качестве браузера по умолчанию вместо Safari. Точно так же можно будет сделать для почтовых клиентов: зайти в настройки, например, Gmail и выбрать его дефолтным приложением для почты.
На всякий случай iOS 14 предложит пользователю подтвердить, что веб-сайт или окно для написания письма будут открыты в другом приложении, однако это диалоговое окно исчезнет, когда действие будет подтверждено, и больше не побеспокоит. Никаких ограничений в функциональности — словно вы удалили Safari с айфона и поставили вместо него Chrome. Аналогичным образом это реализовано на Mac, где сторонние браузеры сами делают всплывающее окно и предлагают использовать себя по умолчанию.
Чтобы выбрать приложение по умолчанию, достаточно перейти в его настройки в iOS
Вряд ли Apple позволит браузерам на iOS заниматься подобным. Кроме того, есть здесь и другие особенности. Каждое приложение должно быть проверено и одобрено Apple, прежде чем оно будет доступно в App Store, и его можно будет использовать как программу по умолчанию. Поэтому не стоит ждать, что у вас будет доступ к этой функции до официального выпуска iOS 14 для всех пользователей этой осенью.
Не исключено также, что Apple будет отбирать приложения, которые можно будет установить как почтовые клиенты или браузеры по умолчанию. Компания сильно озабочена конфиденциальностью пользователей, да и не хочет терять аудиторию Safari. Google, например, платит Apple миллиарды долларов в год, чтобы оставаться поиском по умолчанию в Safari. И поисковик может захотеть пересмотреть свои договоренности.
Почему в Купертино вообще пошли на такой шаг? Основной движущий фактор, вероятно, здесь вовсе не предоставление выбора своим пользователям, а урегулирование вопросов антимонопольного законодательства. Как мы уже отмечали ранее, компания испытывает все большее давление на этом фронте. Министерство юстиции США в последнее время активно взаимодействует со сторонними разработчиками приложений в рамках своих расследований, и Apple, вероятно, сейчас хочет найти способы, чтобы предотвратить судебные иски.
Как изменить браузер по умолчанию на iPhone
Если вы хотите сделать браузером по умолчанию на вашем iPhone Google Chrome, Яндекс Браузер или какой-либо другой, то в iOS 14 такая функция доступна.
- Устанавливаем Яндекс Браузер или Google Chrome браузером по умолчанию iPhone (подойдёт и для других браузеров)
- Видео инструкция
Как сделать Яндекс Браузер, Google Chrome или другой браузером по умолчанию на iPhone
Для того, чтобы выполнить описываемые далее действия по изменению браузера по умолчанию, нужный браузер уже должен быть установлен на вашем iPhone. Если это не так — скачайте и установите его из App Store.
Внимание: если вы хотите установить Яндекс Браузер в качестве браузера по умолчанию, учитывайте, что есть приложение «Яндекс», которое может работать как браузер, но браузером не является (и установить его по умолчанию нельзя) и есть Яндекс.Браузер (на экране iPhone отображается как Yandex с буквой Y на значке) — его вам можете использовать по умолчанию
- Зайдите в Настройки и пролистайте страницу настроек вниз, найдите пункт с названием нужного браузера, нажмите по нему.
- Нажмите по пункту «Приложение браузера по умолчанию».
- Выберите нужный вам браузер.
На этом всё готово: теперь сайты и ссылки в мессенджерах и других источниках будут открываться именно в выбранном вами браузере по умолчанию.
Видео инструкция
Если в дальнейшем вы решите вернуть всё в исходное состояние, то либо проделайте те же действия, что были описаны выше, но выберите браузер Safari на 3-м шаге, либо удалите все сторонние браузеры с iPhone.
А вдруг и это будет интересно:
- Лучшие бесплатные программы для Windows
- Как открыть Свойства системы Windows 11 и 10
- Как использовать режим ожидания на iPhone
- GlideX — смартфон или планшет в качестве второго монитора и другие возможности
- Как открыть Управление компьютером в Windows 11 и 10
- Панель эмодзи Windows 11 и 10 — как открыть и решение возможных проблем
- Windows 11
- Windows 10
- Android
- Загрузочная флешка
- Лечение вирусов
- Восстановление данных
- Установка с флешки
- Настройка роутера
- Всё про Windows
- В контакте
- Давид 20.12.2020 в 15:58
Dmitry 21.12.2020 в 09:10
Давид 22.12.2020 в 13:08
Преимущества яндекс браузера на iPhone
1.Быстрый доступ к поиску и интернету. Яндекс браузер на iPhone предлагает простой и удобный способ быстрого доступа к поисковому движку Яндекса и интернету. Вы можете вводить запросы прямо в адресной строке и получать быстрые результаты без необходимости переходить на отдельную поисковую страницу.
2. Защита от вредоносных сайтов. Яндекс браузер обеспечивает защиту вашего устройства от вредоносных сайтов и потенциально опасных ссылок. Он отображает предупреждения о возможных угрозах и предоставляет вам возможность безопасно просматривать сайты.
3. Облачная синхронизация данных. Если у вас есть аккаунт Яндекса, вы можете настроить синхронизацию данных между разными устройствами. Это позволит вам сохранить закладки, пароли и историю посещений в Яндекс облаке и получить к ним доступ с любого устройства.
4. Поддержка расширений. Яндекс браузер предлагает большое количество полезных расширений, которые помогут вам сделать просмотр интернета более удобным и продуктивным. Вы можете добавить блокировщик рекламы, переводчик, менеджер паролей и многое другое.
5. Экономия трафика. Яндекс браузер предлагает режим экономии трафика, который может значительно снизить расходы на мобильный интернет. В этом режиме браузер сжимает данные и уменьшает их объем, что позволяет экономить трафик без потери качества загружаемого контента.
6. Максимальная скорость загрузки. Яндекс браузер оптимизирован для быстрой загрузки интернет-страниц на устройствах iPhone. Он использует передовые технологии сжатия данных и оптимизации загрузки, что позволяет вам получить максимально быстрый доступ к контенту в сети.
7. Пользовательский интерфейс. Яндекс браузер имеет интуитивно понятный пользовательский интерфейс, который предлагает удобные функции и инструменты для управления веб-сайтами и вкладками. Вы можете легко перемещаться между открытыми вкладками, добавлять новые вкладки и настраивать свои предпочтения.
8. Мультиязычность. Яндекс браузер поддерживает различные языки, включая русский, английский, французский, немецкий, испанский и другие. Вы можете выбрать предпочитаемый язык интерфейса и установить его в настройках браузера.
9. Режим «Чтение». Яндекс браузер предлагает режим «Чтение», который устраняет все лишние элементы с веб-страницы и позволяет вам сосредоточиться на чтении текста. Вы можете настроить параметры режима «Чтение», чтобы получить наиболее комфортный и индивидуальный опыт чтения.
10. Быстрые команды. Яндекс браузер предлагает быстрые команды, которые позволяют вам выполнить различные действия с помощью комбинации клавиш на клавиатуре iPhone. Вы можете настроить свои собственные быстрые команды и использовать их для еще более удобного управления браузером.
Как сделать сафари браузером по умолчанию?
В приложении Safari на компьютере Mac выберите Safari > «Настройки», затем нажмите «Поиск». Выключите параметр « Включить Предложения Safari ». Если этот флажок снят, Safari не будет показывать предложения Safari .
Перейдите в раздел «Поисковая машина » и поставьте флажок на пункте « Яндекс ». Готово! Теперь поисковиком по умолчанию в браузере Safari является « Яндекс ». Отметим, что в этом же меню в качестве основного поисковика можно выбрать и другие популярные системы, например, Yahoo, Bing или анонимный DuckDuckGo.
Также яндекс браузер имеет встроенный блокиратор рекламы, который позволяет избавиться от назойливых баннеров и нежелательных объявлений.
Как в сафари сделать поиск по умолчанию Яндекс?
Откройте «Настройки». В первом блоке управления внизу выберите «Safari». На панели «Основные» нажмите на «Поисковые машины» В открывшемся списке появится «Яндекс».
Уважаемые знатоки, как убрать Яндекс дзен с домашней страницы Яндекса из мобильного Сафари? Прямо в заголовке «Яндекс Дзен» есть три точки вертикальные в конце заголовка, жмем туда и выпадает меню с глазиком «Скрыть». Можно так всё отключить!)) Удачи!
Как Сделать Яндекс Основным Браузером в Сафари
Да, вы можете использовать другой поисковик, если он поддерживается вашим браузером. Обычно в настройках поиска есть список доступных поисковых систем, которые можно выбрать по умолчанию. Если нужного поисковика нет в списке, возможно, вы сможете добавить его самостоятельно.
Решение проблем при изменении браузера по умолчанию
При смене браузера по умолчанию на Айфоне на Яндекс, могут возникнуть некоторые проблемы, которые могут помешать успешной смене настроек. В этом разделе мы рассмотрим основные проблемы и предложим решения для их устранения.
- 1. Проблема: Не удается найти настройку браузера
Если вы не можете найти настройку для изменения браузера по умолчанию, убедитесь, что у вас установлена последняя версия операционной системы iOS. Некоторые старые версии операционной системы могут не иметь этой функции.
2. Проблема: Не удается выбрать Яндекс в качестве браузера по умолчанию
Если в списке браузеров по умолчанию отсутствует Яндекс, возможно, вам потребуется сначала установить приложение Яндекс Браузер из App Store. После установки приложение должно появиться в списке доступных браузеров.
3. Проблема: Изменения настроек не сохраняются
Если ваши изменения настроек не сохраняются и браузер по-прежнему остается неизменным, попробуйте выполнить следующие действия:
- Перезагрузите устройство. Иногда проблемы с сохранением настроек могут быть вызваны программными ошибками, которые могут быть устранены перезагрузкой.
- Удалите и снова установите приложение Яндекс Браузер. Возможно, в вашем приложении произошла ошибка установки, которая мешает сохранению настроек.
- Свяжитесь с технической поддержкой. Если ни одно из предыдущих решений не помогло, обратитесь в техническую поддержку Яндекса или разработчиков операционной системы для получения дополнительной помощи.
Следуя этим рекомендациям, вы сможете успешно изменить браузер по умолчанию на Айфоне на Яндекс и наслаждаться новым опытом веб-серфинга.
Выберите «Яндекс браузер» в списке доступных браузеров
Главная проблема, с которой сталкиваются пользователи iPhone, заключается в выборе браузера по умолчанию. К счастью, у вас есть возможность сделать Яндекс браузер вашим основным браузером на iPhone.
Чтобы выбрать Яндекс браузер по умолчанию, следуйте этим простым шагам:
- Откройте настройки вашего iPhone и прокрутите вниз до раздела «Браузер по умолчанию».
- Тапните на этот раздел, чтобы открыть список доступных браузеров.
- Найдите «Яндекс браузер» в списке и выберите его. У вас могут быть другие браузеры, такие как Safari или Chrome, но выберите Яндекс браузер.
Теперь Яндекс браузер будет использоваться по умолчанию для открытия ссылок на вашем iPhone. Все ссылки, которые вы будете нажимать, будут открываться непосредственно в Яндекс браузере, а не в другом браузере.
Примечание: Если вы в будущем захотите изменить браузер по умолчанию, вы можете повторить эти шаги и выбрать другой браузер в списке.
Таким образом, теперь вы знаете, как сделать Яндекс браузер вашим основным браузером на iPhone. Это простой процесс, который займет всего несколько минут вашего времени. Наслаждайтесь удобством и функциональностью Яндекс браузера на вашем iPhone!
Прокрутите вниз по меню «Настройки» и найдите раздел «Браузер по умолчанию»
Если вы хотите сделать Яндекс браузер вашим основным браузером на iPhone, вам потребуется выполнить несколько простых шагов. Первым делом откройте настройки устройства, нажав на значок «Настройки» на главном экране.
Далее прокрутите вниз по меню настроек и найдите раздел «Браузер по умолчанию»
Обратите внимание, что местоположение этого раздела может отличаться в зависимости от версии iOS, поэтому будьте внимательны при поиске
В разделе «Браузер по умолчанию» выберите Яндекс браузер из списка доступных браузеров. Он будет помечен значком «Яндекс».
Теперь, когда вы выбрали Яндекс браузер в качестве основного браузера по умолчанию, все ссылки и запросы, которые вы открываете на своем iPhone, будут автоматически открываться в Яндекс браузере.
Не забудьте сохранить настройки после завершения процесса, чтобы изменения вступили в силу. Теперь вы можете наслаждаться пользованием Яндекс браузером по умолчанию на своем iPhone!
Нажмите на раздел «Браузер по умолчанию», чтобы открыть список доступных браузеров
Чтобы сделать Яндекс браузер по умолчанию на iPhone, вам понадобится перейти в настройки вашего устройства. Нажмите на иконку «Настройки» на главном экране iPhone, затем прокрутите вниз и найдите раздел «Сообщения» или «Почта» в списке доступных настроек.
В разделе «Сообщения» или «Почта» найдите опцию «Браузер по умолчанию» и нажмите на неё. Это откроет список доступных браузеров на вашем iPhone.
В списке выберите «Яндекс браузер», чтобы сделать его вашим браузером по умолчанию. Теперь все ссылки и URL-адреса будут автоматически открываться в Яндекс браузере при нажатии на них из других приложений.
Теперь вы успешно сделали Яндекс браузер по умолчанию на своём iPhone. Вы можете наслаждаться удобством и быстротой работы этого браузера во всех своих интернет-серфинг-приключениях!
Изменение браузера или приложения почты по умолчанию на iPhone, iPad и iPod touch
В iOS 14, iPadOS 14 и более поздних версий можно выбрать, какое приложение будет открываться при нажатии ссылки на веб-сайт или адреса электронной почты при условии, что оно поддерживает такие функции.
Подготовка
- Убедитесь, что на устройстве установлена iOS 14, iPadOS 14 или более поздних версий, а также что приложение установлено надлежащим образом.
- Убедитесь, что приложение веб-браузера или почты поддерживает эту функцию. Если вы не уверены в этом, обратитесь к разработчику приложения.
Изменение приложения браузера или почты по умолчанию
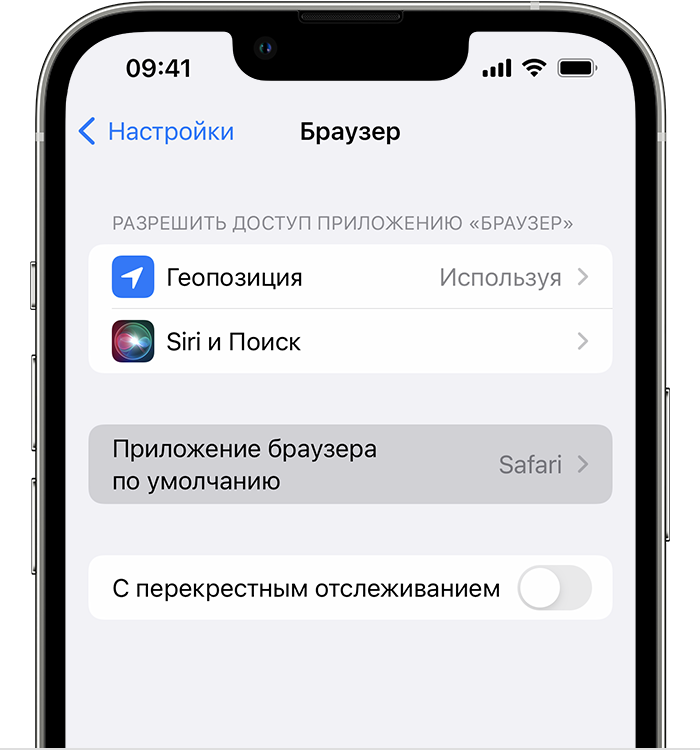
- Перейдите в меню «Настройки» и прокрутите вниз до приложения браузера или почты.
- Коснитесь приложения, а затем — пункта «Приложение браузера по умолчанию» или «Приложение почты по умолчанию».
- Выберите приложение браузера или почты, чтобы установить его в качестве используемого по умолчанию. Рядом с приложением появится галочка, которая подтверждает его выбор по умолчанию.
Если возможность выбора приложения браузера или почты по умолчанию не отображается, вероятно, разработчик не поддерживает такую функцию. Обратитесь к разработчику, чтобы получить более подробную информацию.
При удалении приложения браузера устройство будет использовать Safari в качестве приложения браузера по умолчанию. При удалении приложения Safari устройство будет использовать другое приложение в качестве браузера по умолчанию. Чтобы возобновить использование приложения Safari, необходимо переустановить его на устройстве.
При удалении приложения почты устройство будет использовать приложение «Почта» по умолчанию. При удалении приложения «Почта» устройство будет использовать другое почтовое приложение по умолчанию. Чтобы возобновить использование приложения «Почта», необходимо переустановить его на устройстве.
Как установить Safari на любой компьютер с Windows
Как мы уже отмечали, использовать Safari в качестве браузера в Windows вообще не рекомендуется. Однако, если вы хотите протестировать функции браузера на себе или проверить контент, который все еще поддерживается, ты все еще можешь это сделать.
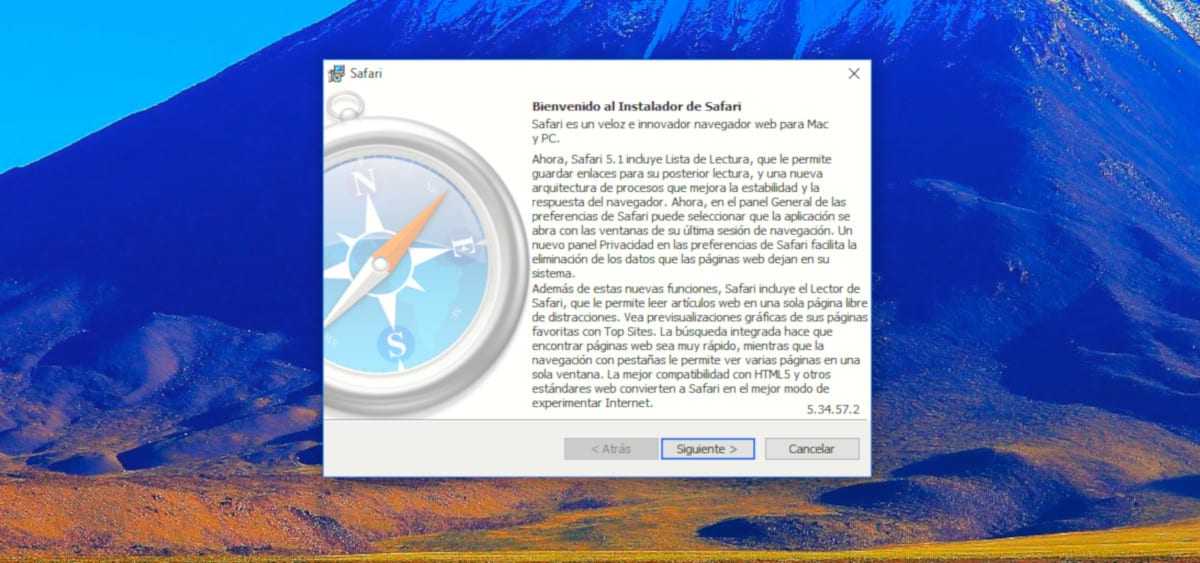
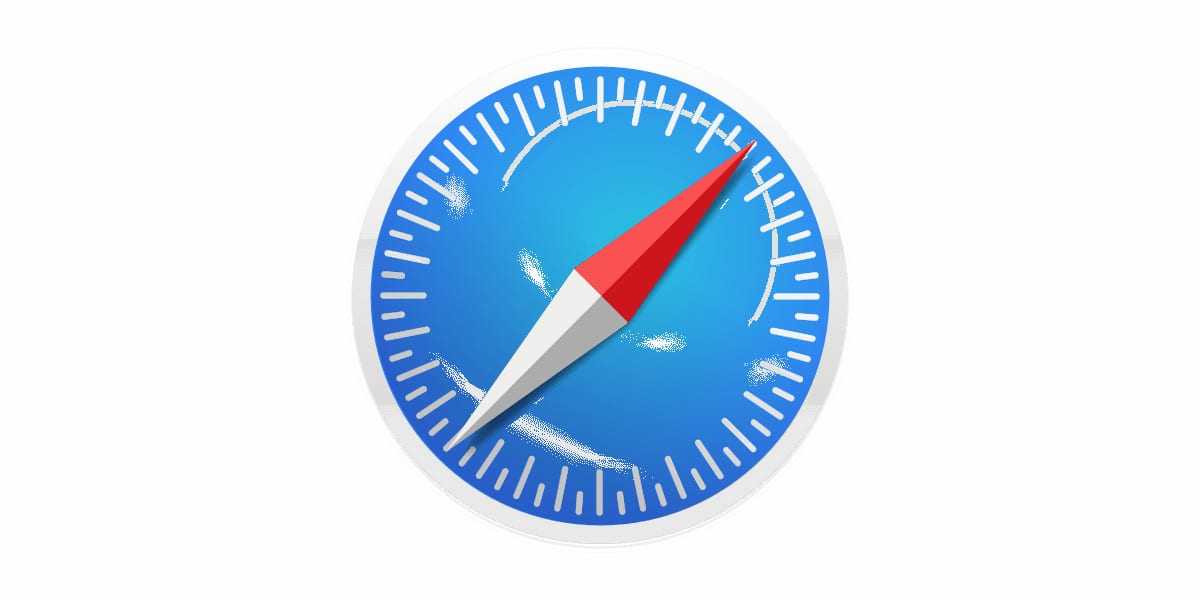
Теме статьи:
Как установить Safari в Windows 10
Для этого важно, чтобы вы не загружали какую-либо версию из Интернета, поскольку во многих случаях они могут содержать вредоносные программы или аналогичные опасности. Вместо этого вы можете скачать установщик последней версии Safari для Windows из архива Apple следуя этой ссылке который все еще включен сегодня
Конечно, помните об упомянутых ограничениях при его использовании.