Как изменить стиль часов на айфоне?
Как поменять цвет часов на экране блокировки iPhone?
Теперь, зайдя в главном меню «Настройки» в специальную закладку Clock Hide, передвинув ползунок в положение «Enabled» мы отключим показ часов на экране блокировки, а ползунок «StatusBar Time» включит демонстрацию часов в панеле «Status Bar», рядом с логотипом оператора и индикатором заряда батареи.
Как убрать часы с экрана на айфоне?
- На экране приложений нужно найти пункт «Настройки».
- Далее ищем «Экран и яркость» или «Экран блокировки». Могут встречаться случаи «Блокировка экрана».
- В нем присутствуют различные пункты (могут быть на английском). .
- Переводим зеленый ползунок в режим «Выключено».
Как поставить часы на айфон?
- Откройте «Настройки» > «Основные» > «Дата и время».
- Включите любой из указанных ниже параметров. Автоматически. iPhone будет получать точное время по сотовой связи и обновлять время для текущего часового пояса.
Как убрать часы с экрана блокировки iPhone 11?
- В главном меню зайти в раздел настроек.
- Войти в специальную вкладку «Clock Hide».
- В меню вкладки переместить ползунок в положение под названием «Enabled», тогда часы блокировки будут дезактивированы.
Как убрать Apple Music с экрана блокировки?
Если у вас iPhone X и новее, проведите пальцем от нижнего края экрана и остановитесь в середине, чтобы открыть переключатель приложений. Найдите нужное и свайпом вверх закройте приложение. На старых моделях дважды нажмите кнопку Home и смахните приложение вверх. После закрытия приложения виджет должен исчезнуть.
Как убрать автоматическую блокировку на айфоне?
Отключение автоблокировки через Настройки
Заходим в Настройки. Рисунок 2. Выбираем раздел «Экран и яркость». Теперь находим пункт «Автоблокировка», открываем его, и ставим галочку напротив опции «Никогда» (деактивация автоблокировки).
Как изменить виджет часов?
- Коснитесь свободного участка на главном экране и удерживайте его.
- В нижней части экрана выберите Виджеты.
- Нажмите на виджет и удерживайте его.
- Вы увидите изображения главных экранов. Перетащите часы на главный экран.
Как изменить виджеты на iOS 14?
- Проведите вправо на главном экране или экране блокировки, либо откройте «Центр уведомлений», чтобы просмотреть свои виджеты.
- Прокрутите вниз до конца списка виджетов.
- Нажмите «Изменить».
- Прокрутите вниз, чтобы найти виджет, который вы хотите добавить.
Как изменить виджет?
- Добавьте виджет Поиска на главную страницу. Подробнее…
- Откройте приложение Google. на телефоне или планшете Android.
- В правом нижнем углу экрана нажмите на значок «Ещё» Настроить виджет.
- Задайте цвет, форму и прочие параметры, используя нужные значки внизу экрана.
- Нажмите Готово.
Как на айфоне установить время с PM?
Нажмите на «Основные» («General»). Пролистайте немного вниз, чтобы найти «Дата и время» («Date & Time»). По умолчанию у вас стоит 24-часовой формат. Если вы поменяете его на 12-часовой, то время будет отображаться в формате AM и PM.
Домашний экран
Необходимость в доступе к центру уведомлений с экрана блокировки исчезла. И уведомления, и виджеты можно просмотреть сразу же, без дополнительных жестов. Однако с домашнего экрана и из любого приложения обратиться к переработанному центру уведомлений можно стандартным свайпом сверху вниз. Здесь сюрпризов уже нет: виджеты переехали, поэтому основной фокус исключительно на уведомлениях.
Стоит также отметить, что изменился дизайн всплывающих уведомлений от приложений. Как и прежде, они появляются сверху, но анимация и внешний вид уже другие.
Пункт управления тоже был изменён. Теперь он разделён на отдельные экраны. Первый очень похож на то, что было раньше. Пропали только инструменты для управления воспроизведением. Они переехали на следующий экран пункта управления, их стало больше. В целом изменился дизайн, освободившееся пространство позволило укрупнить кнопки. При этом настроить собственные переключатели по-прежнему нельзя.
Примечательно, что если у вас установлено приложение Shazam, то запустить его можно будет прямо из пункта управления, с экрана управления воспроизведением.

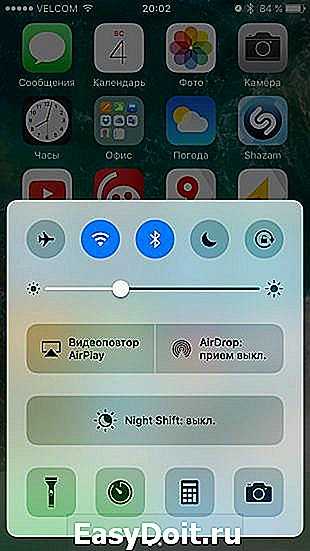
Сам по себе домашний экран с сеткой приложений претерпел наименьшие визуальные изменения. Обновилась только анимация открытия и закрытия папок. Тем не менее здесь имеется одно серьёзное нововведение: возможность скрывать предустановленные в iOS программы. Происходит это примерно так же, как удаляются приложения из App Store. Однако системные программы просто скрываются с домашнего экрана и могут быть восстановлены в любой момент. Спрятать можно большую часть предустановленных Apple приложений.
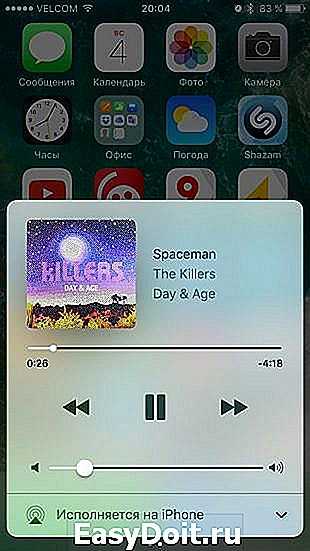
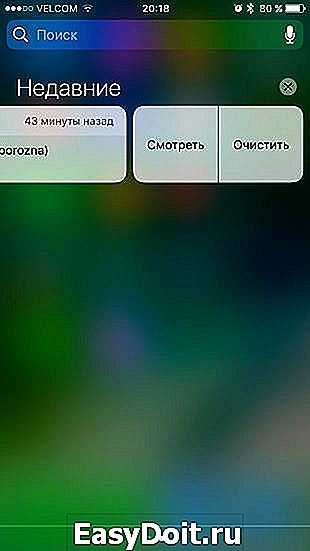
Разумеется, слева от первого домашнего экрана по-прежнему присутствует поиск Spotlight, к которому добавились ещё и виджеты. Теперь эти небольшие дополнения к программам доступны буквально отовсюду.
На домашнем экране и среди виджетов появились новые действия для 3D Touch: Apple основательно поработала над дальнейшим внедрением этой перспективной функции. 3D Touch теперь могут использовать и разработчики приложений, поэтому изменяемая сила нажатия на экран будет особенно востребованной в новой версии мобильной операционной системы.
Новые возможности в настройках часов
С обновлением до iOS 16 на вашем iPhone появились новые и улучшенные возможности в настройке часов. Теперь вы можете настроить вид часов по своему вкусу, чтобы они отображались так, как вам удобно и красиво.
В меню настроек часов теперь доступны различные темы, которые вы можете выбрать для своего экрана блокировки и главного экрана. Теперь вы можете выбрать из множества стилей часов, включая классические, современные, минималистические и необычные.
Также вы можете настроить цветовую схему часов, выбрав цвет фона, цвет цифр и цвет указателей. Это позволяет создать уникальный вид часов, который соответствует вашему настроению и стилю.
В настройках часов также появилась возможность настроить формат отображения времени. Теперь вы можете выбрать между 12-часовым и 24-часовым форматом, а также настроить отображение дня недели и даты.
С новыми возможностями в настройках часов на iPhone с iOS 16 вы можете изменить вид часов так, чтобы они лучше соответствовали вашему стилю и предпочтениям. Это позволяет вам придать неповторимый вид вашему iPhone и сделать его более персональным. Не стесняйтесь экспериментировать и настраивать часы так, как вам нравится!
Включение светофильтров
Если вы страдаете дальтонизмом или у вас есть другие проблемы со зрением, воспользуйтесь функцией «Светофильтры», которая скорректирует цветопередачу
Обратите внимание, что функция «Светофильтры» меняет цвета изображений и видеороликов, поэтому при необходимости ее можно отключить
Откройте приложение «Настройки» и нажмите «Универсальный доступ» > «Дисплей и размер текста» > «Светофильтры». На экране будет отображено три примера цветовых пространств, чтобы помочь вам выбрать необходимый вариант. Смахните влево или вправо, чтобы найти наиболее подходящий фильтр.

На этом примере слева направо представлены карандаши в цветовой палитре от красного и желтого до фиолетового и коричневого.
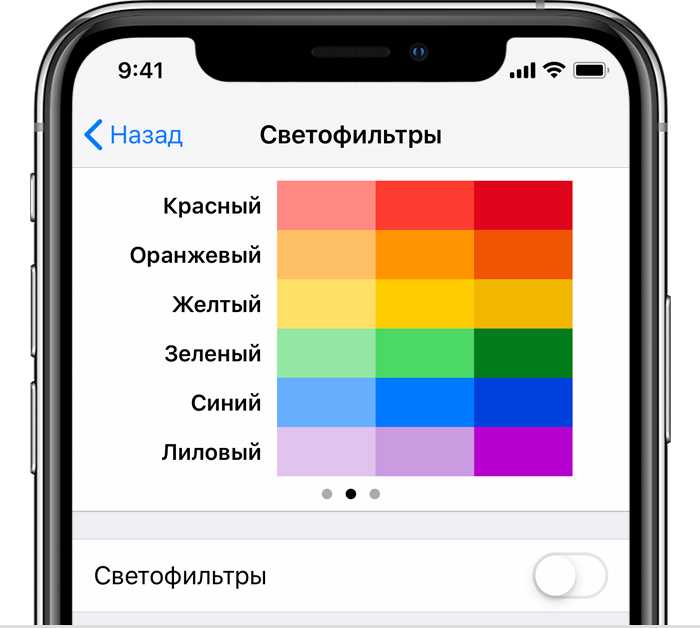
Этот пример демонстрирует три столбца интенсивности цвета.
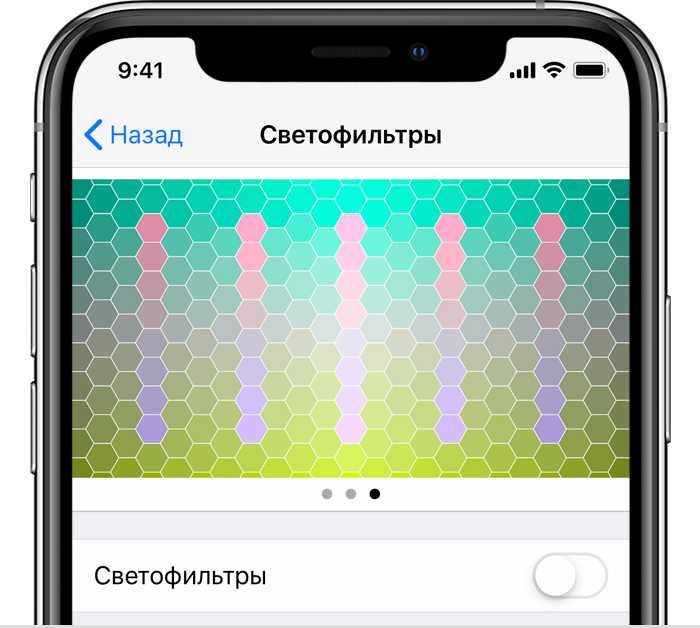
На этом примере изображены вертикальные линии на переменном цветовом фоне, служащие для выявления нарушения цветового восприятия. Выберите фильтр, показывающий всю линию.
Выбор фильтра
Включив светофильтры, можно выбрать один из четырех предварительно настроенных фильтров.
- Оттенки серого
- Фильтр красного/зеленого (протанопия)
- Фильтр зеленого/красного (дейтеранопия)
- Фильтр синего/желтого (тританопия)
Настройка интенсивности цвета
Вы можете настраивать интенсивность любого светофильтра под себя. Увеличьте или уменьшите интенсивность фильтра с помощью ползунка «Интенсивность».
Настройка оттенка
Если вы страдаете чувствительностью к цвету или свету, нажмите «Оттенок», чтобы изменить цвет всего дисплея на устройстве iPhone, iPad или iPod touch. С помощью ползунков отрегулируйте цвет дисплея и интенсивность эффекта.
![]()
Оказываем взаимную помощь и поддержку!
Как изменить цвет часов на экране iPhone?
Чтобы изменить цвет часов на экране iPhone, вам нужно перейти в настройки устройства. Далее выберите пункт «Основные» и затем «Дата и время». Там вы найдете различные варианты отображения времени, включая возможность изменить цвет. Выберите цвет, который вам нравится, и сохраните изменения.
Где находятся настройки изменения цвета часов на iPhone?
Настройки изменения цвета часов на iPhone находятся в разделе настроек «Дата и время». Чтобы перейти в этот раздел, откройте приложение «Настройки» на вашем устройстве, прокрутите вниз и найдите вкладку «Основные». Затем выберите пункт «Дата и время» и вы сможете изменить цвет часов согласно своим предпочтениям.
Можно ли на iPhone изменить цвет времени в зависимости от времени суток?
Да, на iPhone можно изменить цвет времени в зависимости от времени суток. Для этого вам нужно перейти в настройки устройства и выбрать раздел «Дата и время». Затем активируйте функцию «Автоматически» для параметра «Цвет времени». При этом цвет времени на экране iPhone будет меняться автоматически в зависимости от текущего времени дня.
Как изменить цвет времени на iPhone с помощью приложения?
На iPhone нельзя изменить цвет времени с помощью какого-либо приложения. Однако вы можете изменить цвет времени на экране устройства через настройки iPhone. Для этого перейдите в раздел «Настройки», выберите «Основные» и затем «Дата и время». В этом разделе вы сможете изменить цвет времени в соответствии со своими предпочтениями.
Какие цвета времени можно выбрать на iPhone?
На iPhone вы можете выбрать различные цвета времени на экране. Доступные варианты зависят от версии iOS. Обычно доступны классические цвета, такие как черный, белый, красный, синий и зеленый. Более поздние версии iOS могут предлагать более широкий выбор цветов, включая настраиваемые варианты. Чтобы узнать доступные цвета времени на вашем устройстве, перейдите в настройки и выберите раздел «Дата и время».
Добавление сторонних приложений с часами
С возможностью настройки внешнего вида часов на iPhone с iOS 16, вы также можете добавить сторонние приложения с часами. Эти приложения предлагают различные стили и дизайны часов, чтобы удовлетворить ваше вкусовое предпочтение или позволить вам персонализировать внешний вид часов на вашем устройстве.
Чтобы добавить стороннее приложение с часами на свой iPhone:
- Откройте App Store на вашем iPhone.
- Нажмите на вкладку «Поиск» в нижней части экрана.
- Введите «часы» или «настраиваемые часы» в поле поиска.
- Просмотрите результаты поиска и выберите приложение, которое вам нравится.
- Нажмите на кнопку «Установить», чтобы скачать и установить приложение.
- После установки приложения найдите его на экране домашнего экрана и запустите его.
- В приложении вы сможете выбрать желаемый стиль часов и настроить его в соответствии с вашими предпочтениями.
После того, как вы добавите стороннее приложение с часами, вы сможете выбрать его в настройках часов на вашем iPhone. Для этого:
- Откройте настройки на вашем iPhone.
- Прокрутите вниз и нажмите на вкладку «Часы».
- В разделе «Внешний вид часов» выберите пункт «Установленные приложения».
- Выберите добавленное вами стороннее приложение с часами.
Теперь ваш iPhone будет отображать выбранные вами сторонние часы на экране блокировки, центре уведомлений и других местах.
Обратите внимание, что добавление сторонних приложений с часами может потребовать дополнительных разрешений или настроек. Убедитесь, что ознакомились с инструкциями и требованиями каждого приложения перед установкой и использованием
Как Apple должна изменить экран блокировки iPhone
С появлением сенсорных смартфонов, пожалуй, единственным способом отличить один аппарат от другого спереди стали обои рабочего стола. Даже та самая выемка теперь не является исключительной особенностью iPhone, а эксплуатируется практически всеми производителями без исключения. Но если влиять на внешний вид современных аппаратов мы не в силах, то почему бы не повлиять на экран блокировки, возможностей кастомизации которого не пересчитать по пальцам даже двух рук.

Все, что сегодня мы видим на экранах блокировки наших iPhone, — это текущие дата и время, уровень заряда аккумулятора и, если повезет, непрочитанные уведомления. Но такая компоновка не только скучна сама по себе, но еще и малоинформативна, учитывая те возможности, которыми обладают современные смартфоны. Даже Apple Watch с появлением в watchOS комплексных экранов стали демонстрировать на экране блокировки куда больше сведений, чем iPhone.
Основные обновления обоев!
Возвращение обоев «Живые фото» с движущимися обоями!
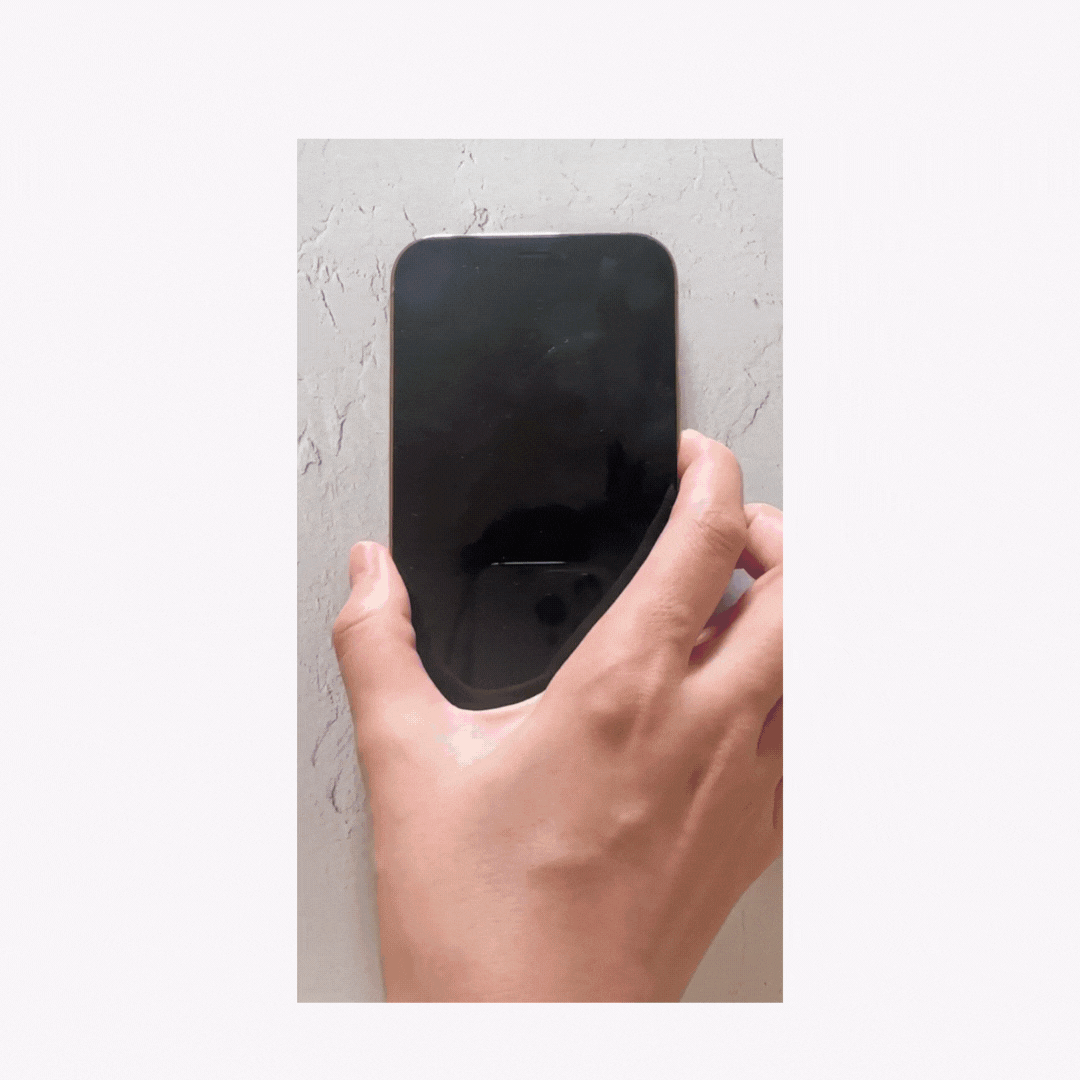
«Живые обои» с использованием Live Photos, выпуск которых был прекращен в iOS 16, возвращаются в iOS 17! Установите живое фото в качестве обоев и нажмите кнопку питания, чтобы увидеть, как ваши обои оживут!
Как установить живые обои
1. На экране блокировки нажмите и удерживайте любое место экрана.
2. Когда экран изменится, нажмите «Настроить».
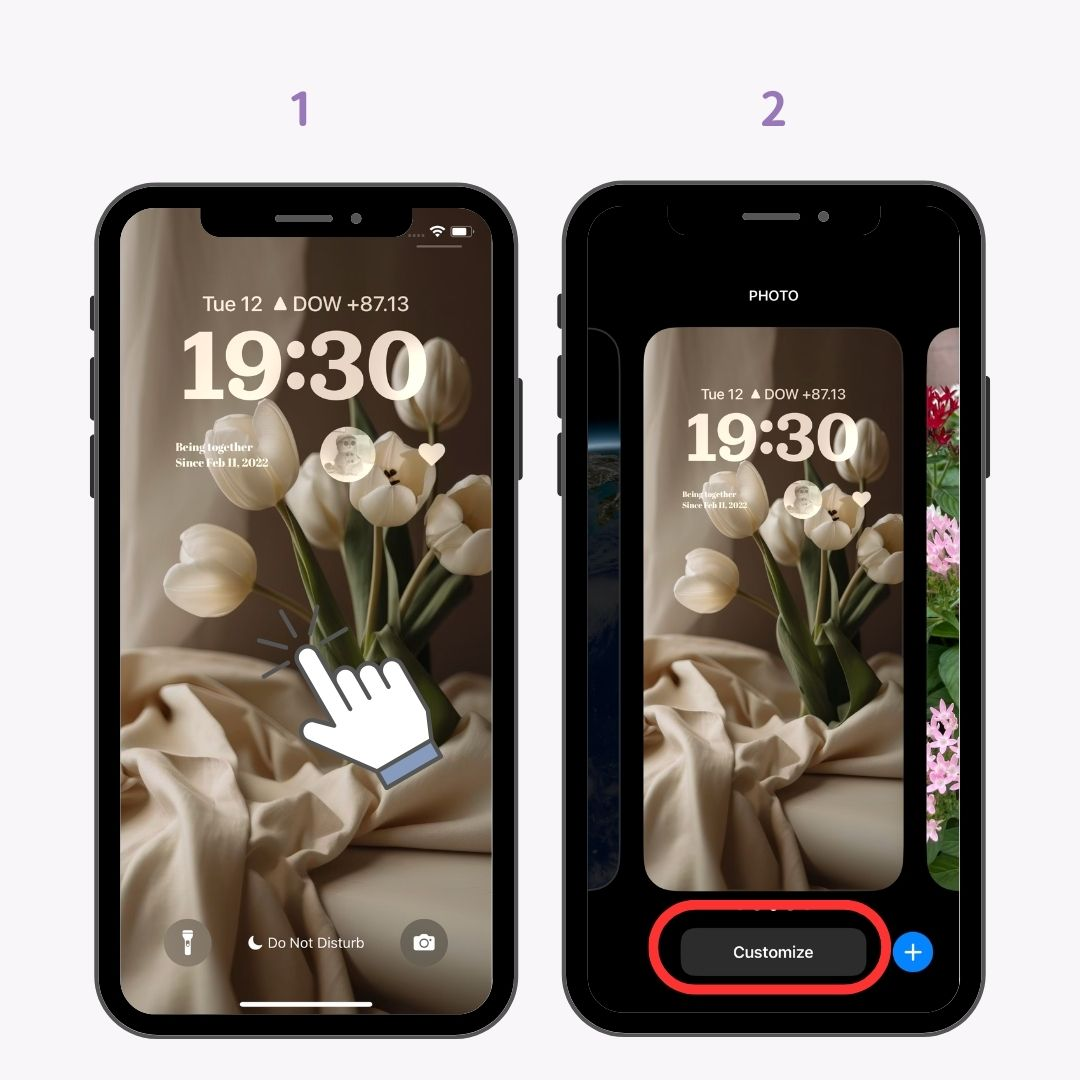
3. Нажмите значок «Фото».
4. Нажмите «Альбомы».
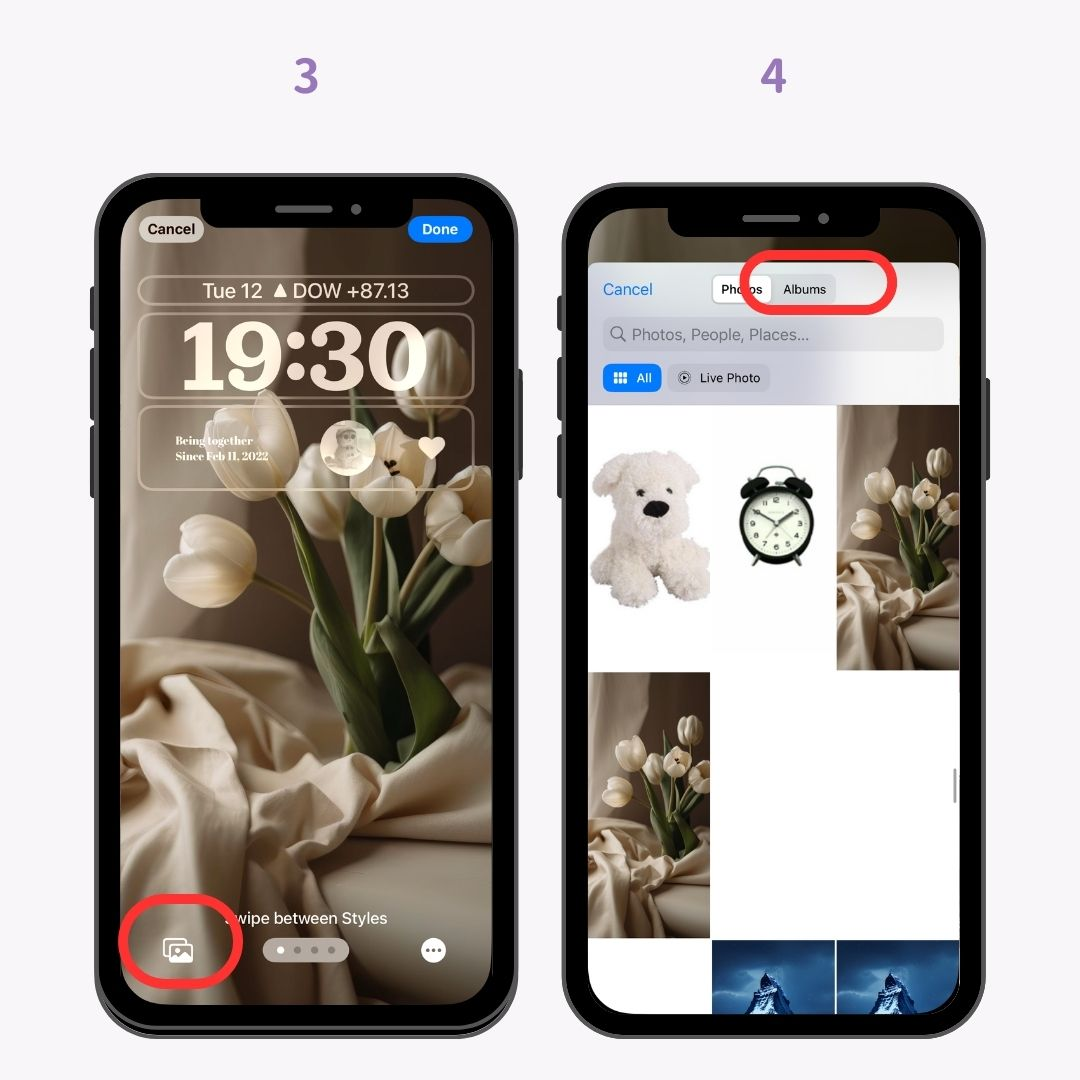
5. Нажмите «Живое фото».
6. Выберите живую фотографию из папки с живыми фотографиями.
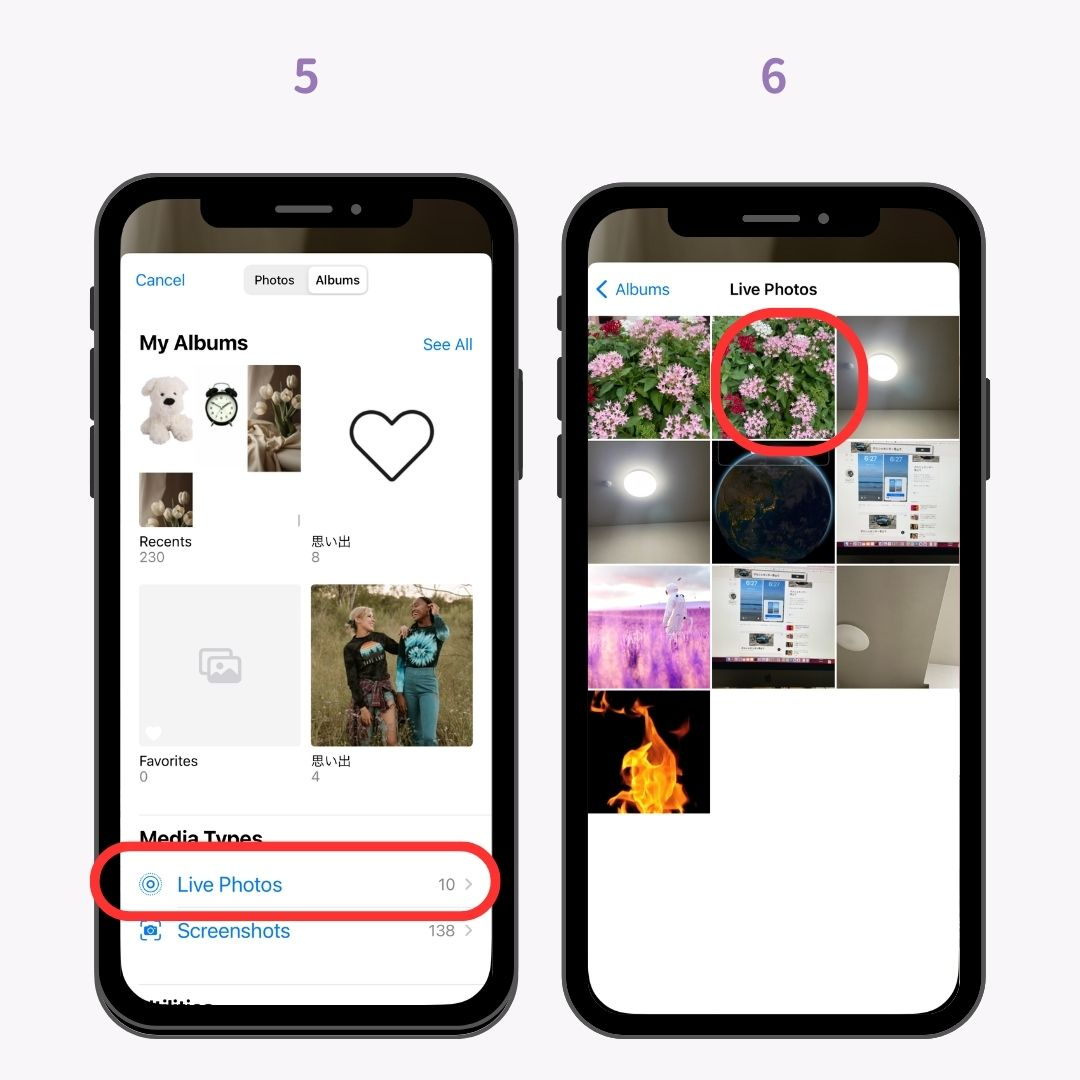
7. Проверьте, включен ли режим Live Photo.
Будьте осторожны, так как некоторые живые фотографии могут быть неприменимы. Живые фотографии, которые я сделал сам, сработали для меня.
8.Если все в порядке, нажмите «Готово».
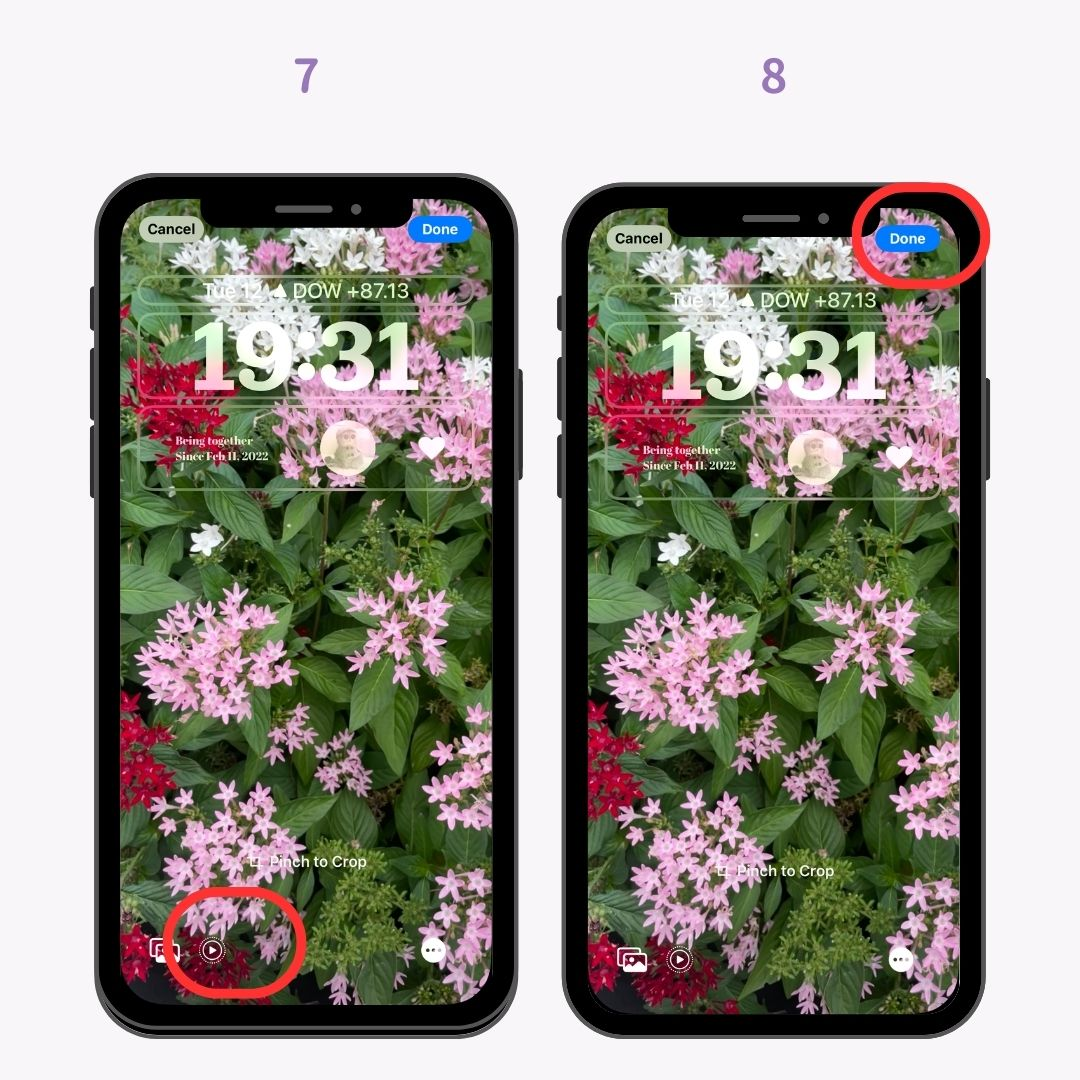
Когда объект ваших обоев перекрывает область виджетов или отсекается от экрана, появляется новая удобная функция. Когда вы перемещаете изображение вниз, оно автоматически корректирует верхнее поле, создавая естественный градиент, соответствующий исходному изображению . Восхитительно, как обрезка обоев выполняется в настройках экрана блокировки!

1. На экране блокировки нажмите и удерживайте любое место экрана.
2. Когда экран изменится, нажмите «Настроить».
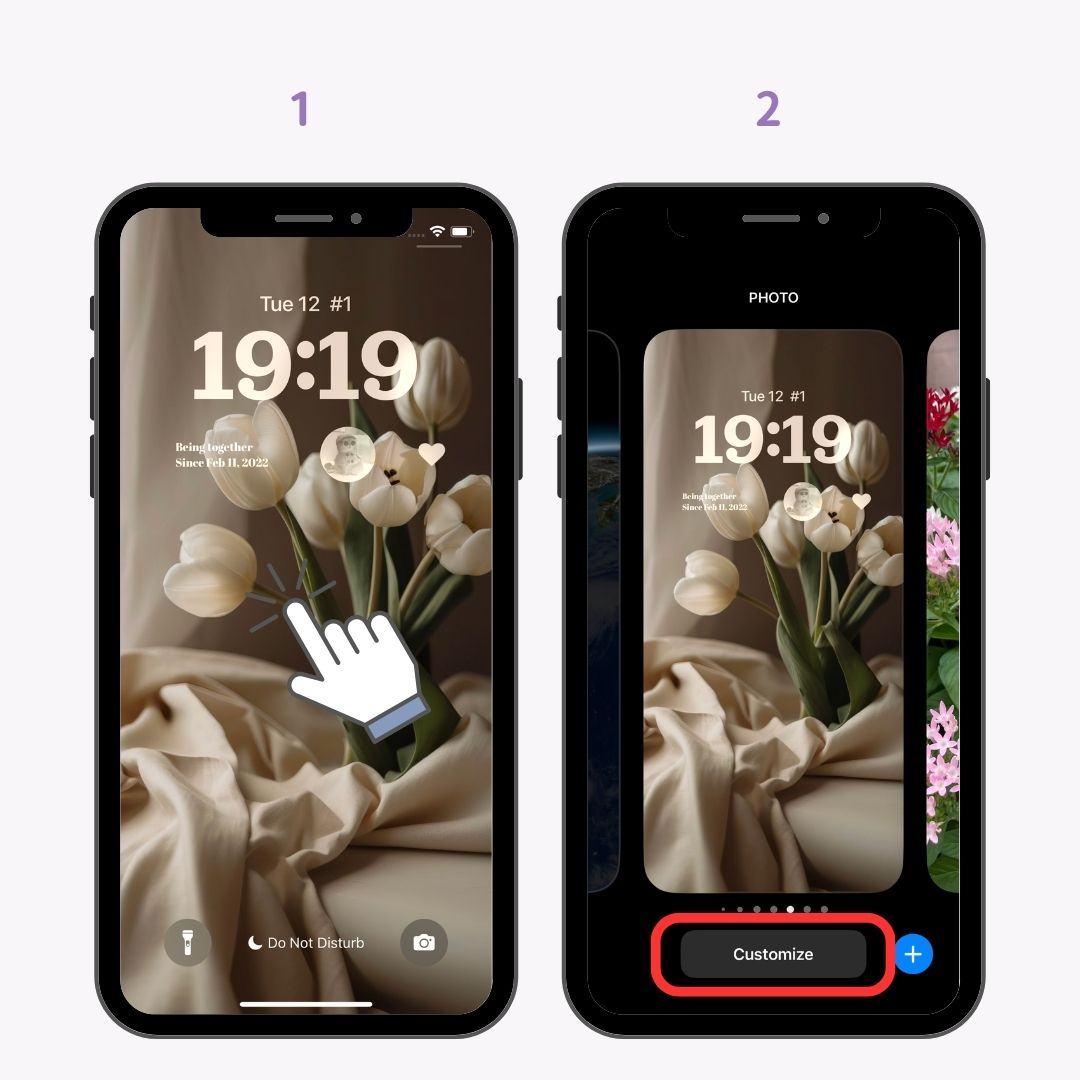
3.Выберите «Экран блокировки» в левой части экрана.
4. Экран переключится на экран редактирования экрана блокировки.
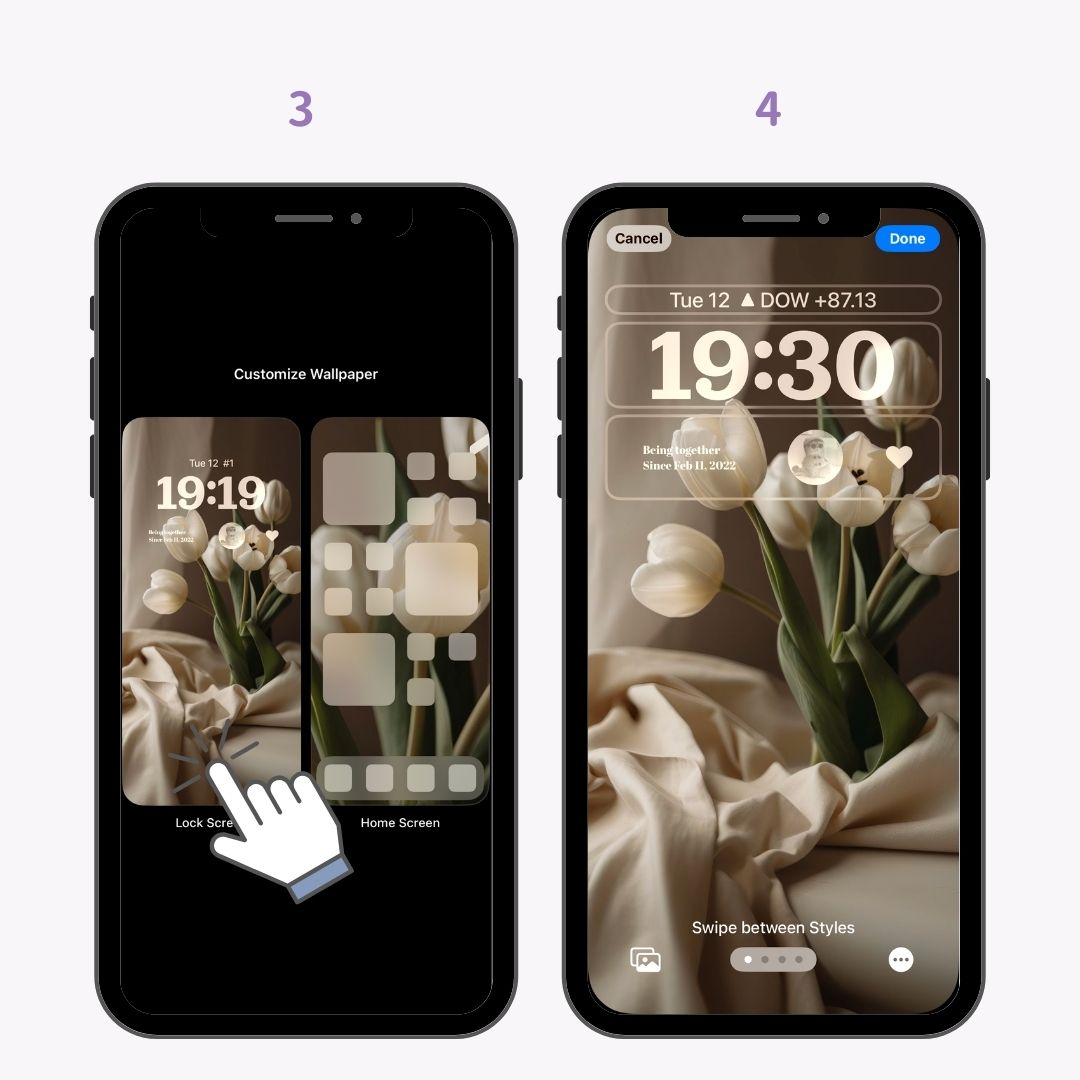
5.Переместите объект вниз или отрегулируйте размер изображения на экране.
6. Верхняя часть изображения автоматически превратится в естественный градиент.
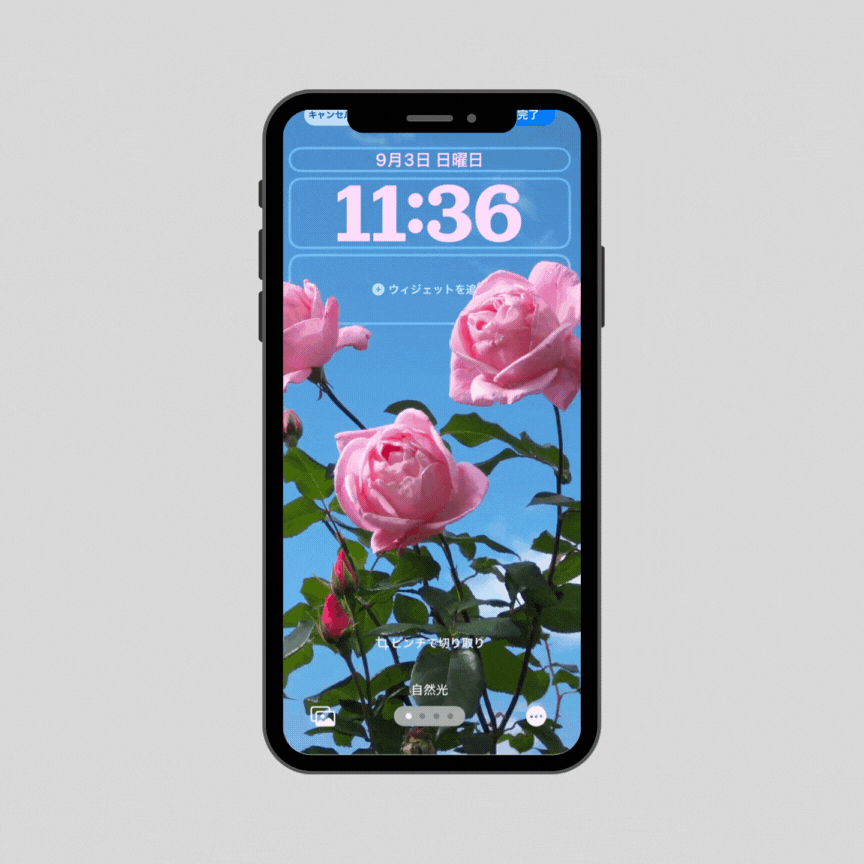
Автоматически меняйте цвет фона изображений людей с помощью нескольких цветовых фильтров!
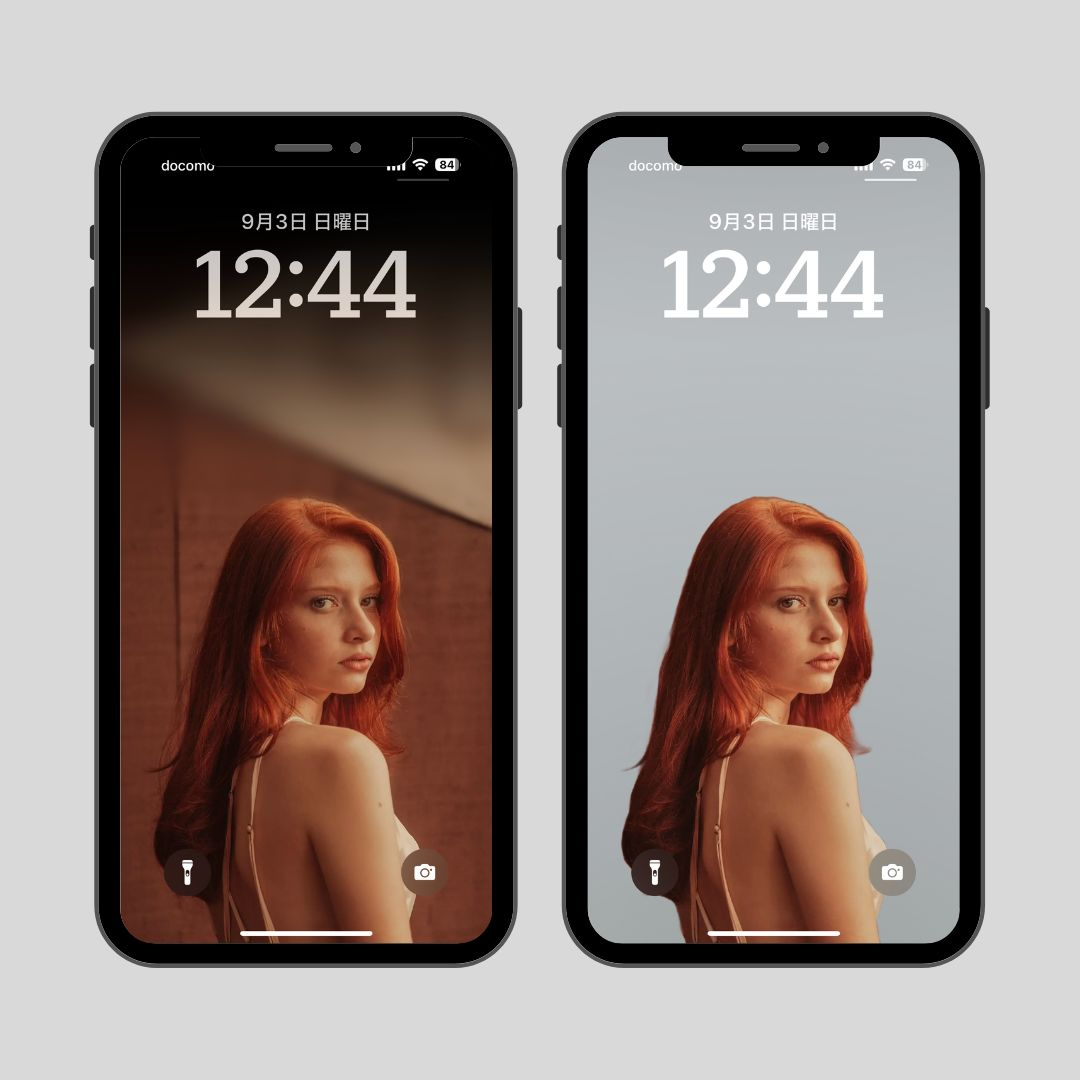
При установке изображения человека в качестве обоев к цветовым фильтрам обоев было добавлено несколько новых стилей, которые можно настроить, проводя пальцем влево или вправо! В дополнение к существующим параметрам «Естественный свет», «Черно-белый», «Дуотоны» и «Цветная размывка» теперь можно настроить такие параметры, как «Градиентный фон», «Бесшовный фон», «Бесшовный фон (монохромная наложение)». ,» и «Студия».
※ Обратите внимание, что существуют ограничения на изображения, к которым будут применяться новые цветовые фильтры, и лучше всего они работают с портретными фотографиями, такими как показанные ниже!
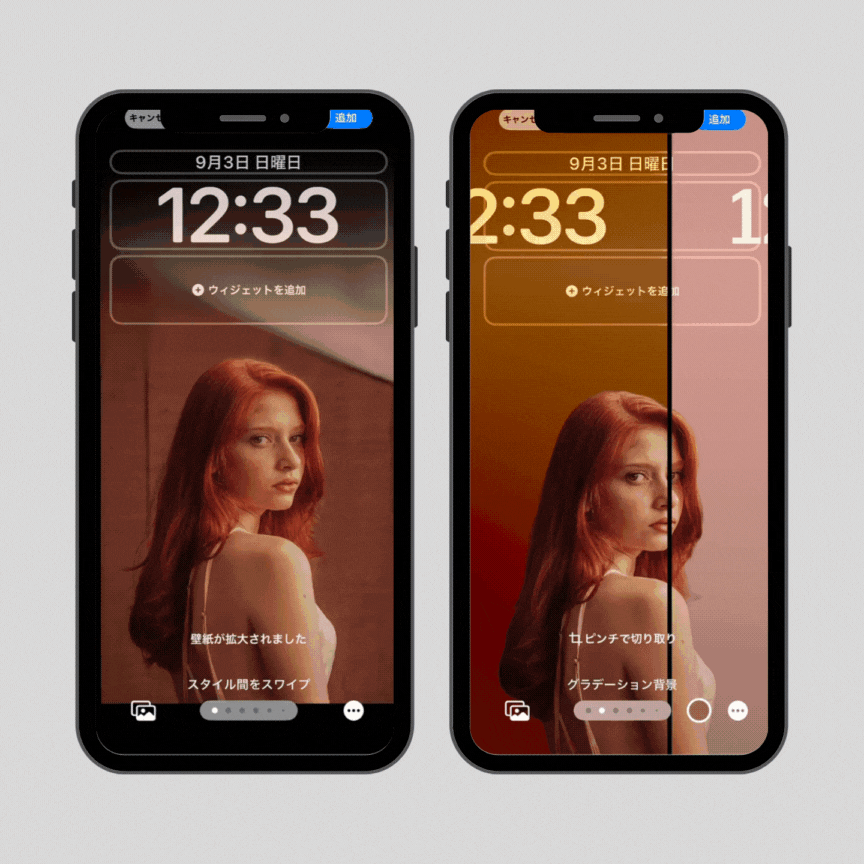
1. Перейдите на «Экран редактирования экрана блокировки» и выберите изображение в портретном стиле из фотографий в левом нижнем углу.
2.Проведите пальцем влево или вправо, чтобы настроить такие параметры, как «Градиент».
Субъект появляется перед текстом с часами! Эффект глубины
Если ваш объект перекрывается с текстом часов, вы все равно можете использовать «Эффект глубины», благодаря которому объект появится перед часами, как и раньше!
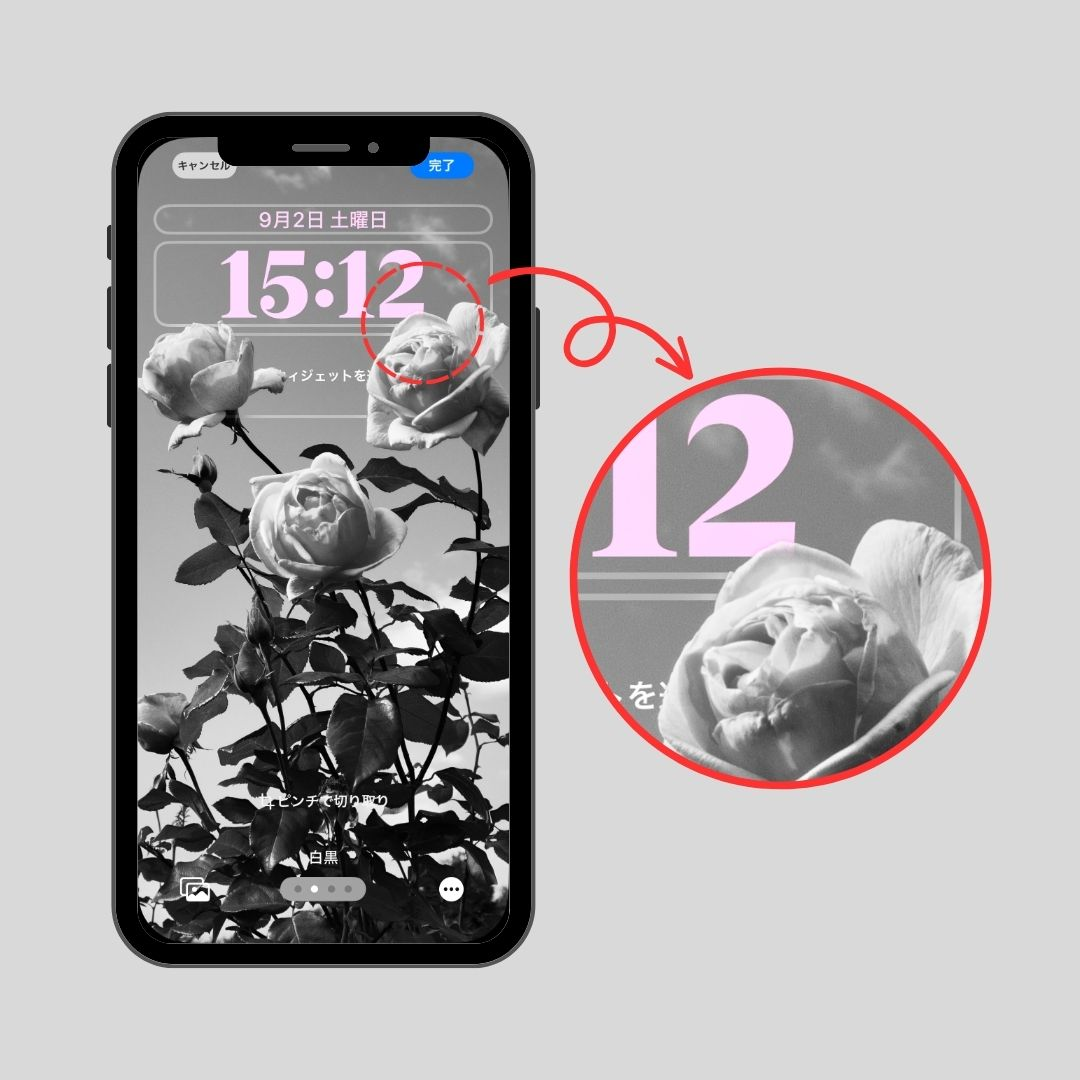
Новый «Калейдоскоп» для движущихся обоев!
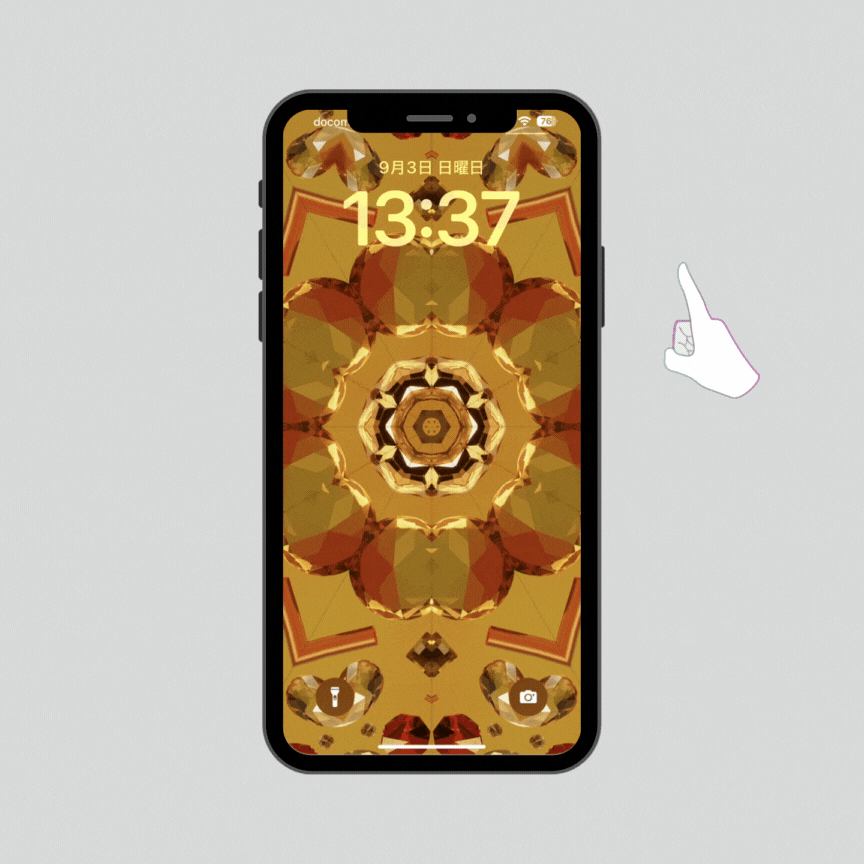
В iOS 16 у нас были предустановленные обои, которые менялись в зависимости от погоды, а также движущиеся обои с эффектом земного шара. В iOS 17 представлена новая серия движущихся обоев с эффектом калейдоскопа!
Как установить обои движущегося калейдоскопа
1.Длительное нажатие на экран
2.Проведите пальцем вправо до конца.
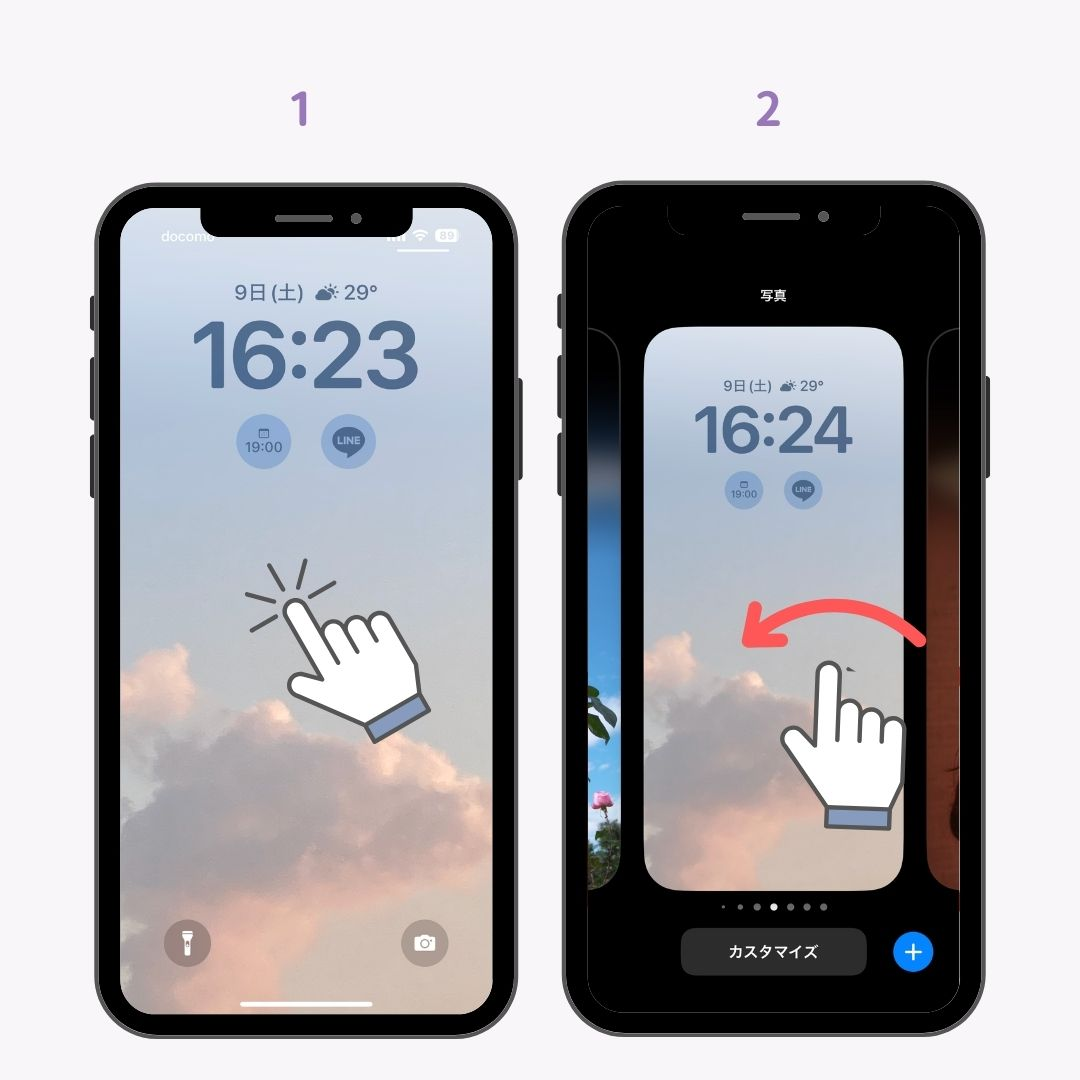
3.Нажмите значок «+» в разделе «Новое дополнение».
4.Найдите «Калейдоскоп», выберите понравившийся.
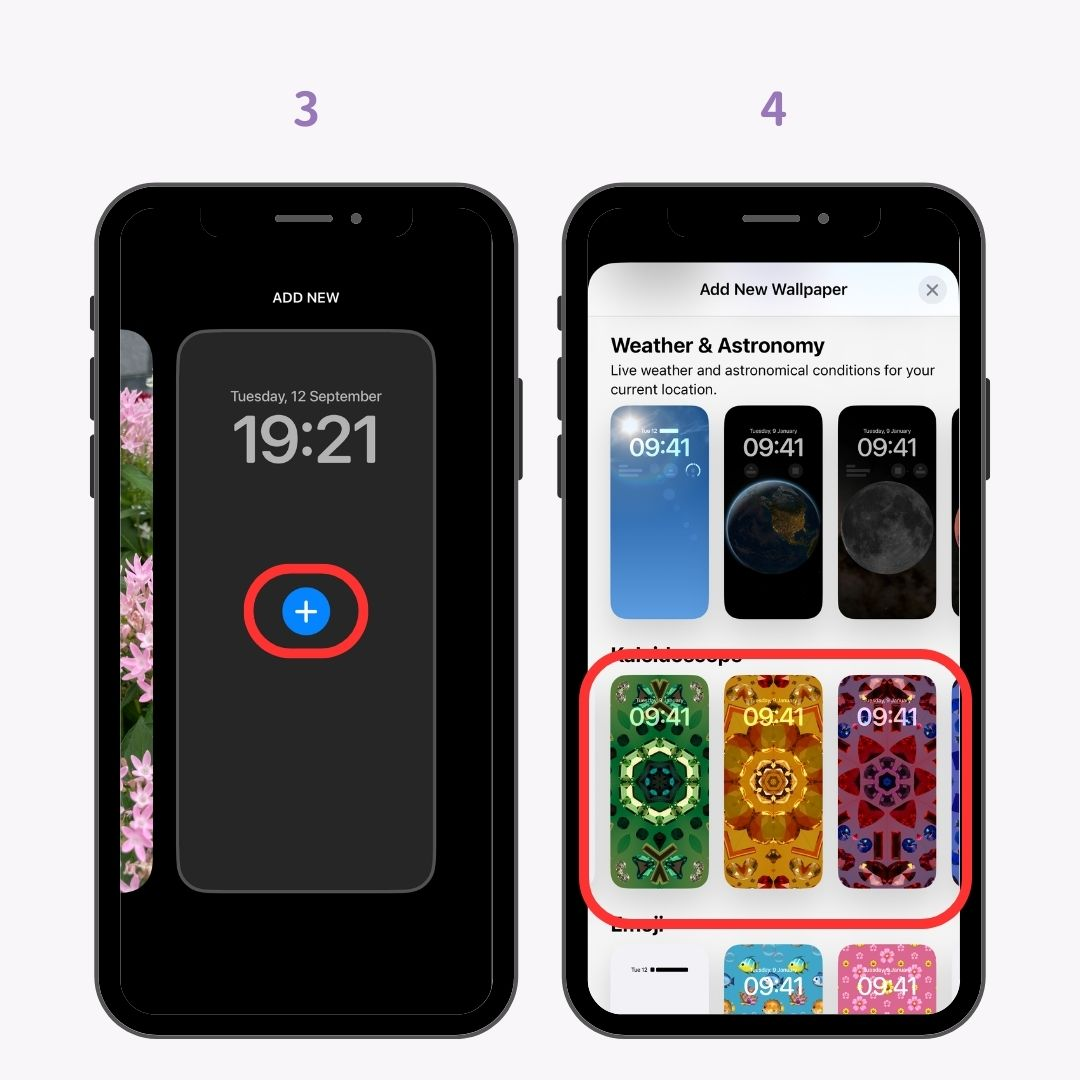
5.Нажмите «Добавить» в правом верхнем углу.
5.Выберите «Установить пару обоев», чтобы установить их в качестве обоев как для экрана блокировки, так и для главного экрана.
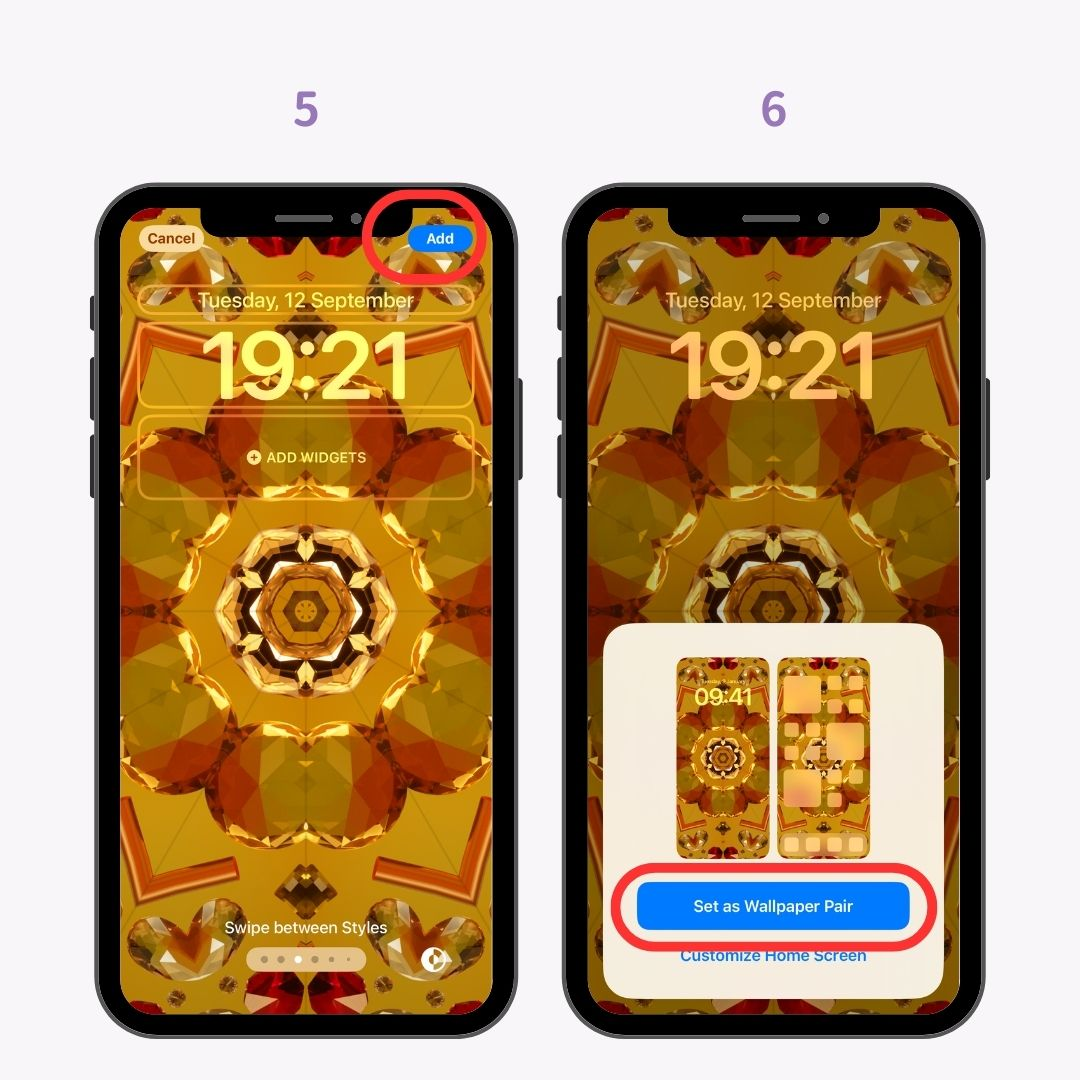
Установка этих обоев как для экрана блокировки, так и для главного экрана приводит к интересному эффекту калейдоскопа, когда вы нажимаете кнопку питания на экране блокировки и когда вы открываете главный экран с экрана блокировки!
How to Manage Notifications on iPhone Lock Screen?
(1) On Settings, go to the Notifications option.
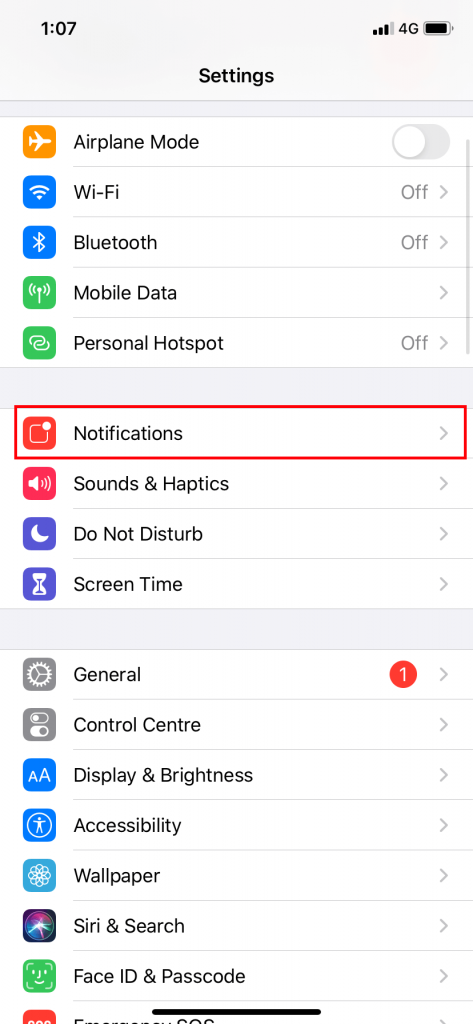
(2) Click the Show Previews option. Three options will appear.
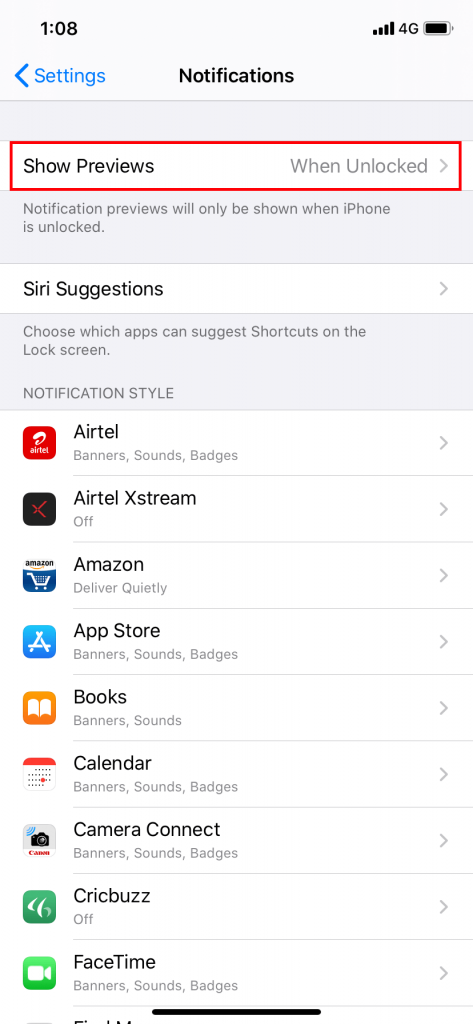
Always: It will show the notification with the contents whenever you receive a notification.
When Unlocked: It will show the notification, upon unlocking with your face ID or touch ID it will show you the contents.
Never: This will show you the notification but the contents won’t appear. To see the content, you need to open the respective app.
(3) Choose the preferred one.
(4) If you want, you can manage the app’s notification individually. Choose the app that is displayed. Untick the Lock Screen notification. After this, the notification from the respective app won’t appear on the Lock screen.
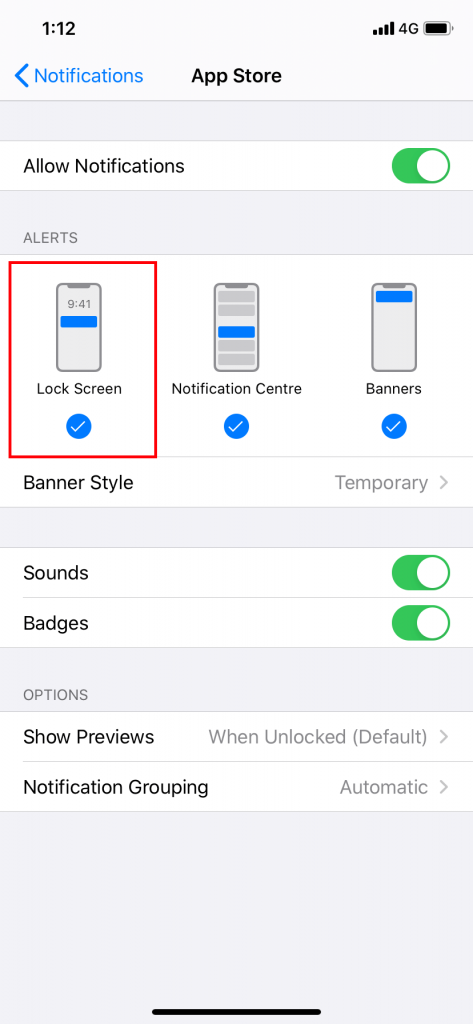
Related: How to Pair Apple Watch to iPhone
Как изменить шрифт времени на iPhone
Настройка экрана блокировки никогда не была проще в последней версии iOS. Являетесь ли вы добавление виджетов или настроив свои часы, вы можете сделать экран блокировки вашего iPhone уникальным для вас и вашей индивидуальности. Дополнительные советы и рекомендации по настройке iPhone см. подпишитесь на наш бесплатный совет дня
- На ваше Экран блокировки, нажмите и удерживайте любое пустое место.
- Кран Настроить. Если вы еще не создали собственный экран блокировки, вам может быть предложено создать новый.
- Кран Экран блокировки.
- Нажмите Часы.
- Здесь вы можете выбрать шрифт, который вам больше всего нравится.
- Вы можете нажать значок земного шара, чтобы увидеть другие стили шрифта.
- Вы также можете выбрать цвет часов.
- Если вы прокрутите до конца доступных цветов, вы можете коснуться цветового круга, чтобы выбрать собственный цвет.
- Вы можете использовать цветовую сетку, спектр или ползунки, чтобы выбрать нужный цвет.
- Вы также можете коснуться значка пипетки, чтобы выбрать цвет обоев, чтобы цвет часов лучше совпадал.
- Некоторые цвета также будут иметь ползунок, чтобы выбрать, насколько светлым или темным вы хотите сделать цвет.
- Выбрав шрифт и цвет, которые вас устраивают, коснитесь значка Икс или фон, чтобы закрыть меню.
- Кран Сделанный в правом верхнем углу экрана, чтобы сохранить шрифт часов.
Примечание: любой цвет, который вы выберете для часов, также будет применяться к любым виджетам на экране блокировки.
Вот как изменить шрифт часов на вашем iPhone. Теперь вы можете изменить шрифт на экране блокировки iPhone столько, сколько захотите! Создавайте собственные экраны блокировки для разных фокусов, дней недели или посещения разных мест. Вы можете добавить до 200 пользовательских экранов блокировки, так что не стесняйтесь сходить с ума!
Почему нельзя ставить обои перед часами

В некоторых случаях пользователи могут заметить, что параметр «Эффект глубины» неактивен или не отображается в параметрах экрана блокировки. Этому есть довольно простое объяснение. Эффект глубины требует, чтобы объект фотографии был вырезан, чтобы обои можно было разместить перед часами. Если объект полностью закрывает часы, параметр будет недоступен. В других случаях объект фотографии нельзя «вырезать». например, если это плоский или загроможденный фон. К сожалению, это невозможно обойти, поскольку iOS 16 не позволяет пользователям изменять положение виджета часов.
Хорошей новостью является то, что iOS 16 позволяет легко определить, какие изображения в фотопленке пользователя совместимы с эффектом глубины. Чтобы просмотреть лучшие варианты, войдите в режим редактирования экрана блокировки, как описано выше, и вместо нажатия трехточечного значка коснитесь значка «Фотографии» в левом нижнем углу. Параметры фотографий теперь будут видны, а значок ‘Избранное’ вкладка открыта по умолчанию. Многие из этих фотографий будут совместимы с эффектом глубины, и пользователи смогут нажать на изображение, чтобы просмотреть, как оно выглядит. Если эффект глубины не появляется, снова нажмите на значок фотографии, чтобы выбрать другое изображение.
Вкладки в параметрах обоев экрана блокировки разделены на «Избранное», «Люди», «Домашние животные», «Природа» и «Города», причем каждый вариант отображает лучшие обои в этой категории. Если пользователям нужно определенное изображение из фотопленки, они могут нажать кнопку ‘Все’ вкладку, чтобы просмотреть все изображения на своем iPhone. Кроме того, вверху есть панель поиска, которая позволяет пользователям искать фотографии, людей, места и многое другое. Пользователи могут даже выбрать ‘Альбомывкладку, чтобы просмотреть параметры в определенных альбомах. Просто не забудьте предварительно просмотреть изображения, чтобы убедиться, что эффект глубины доступен, если цель состоит в том, чтобы часы эстетично отображались за обоями экрана блокировки.
Экран блокировки iOS 16: как настроить iPhone
- После установки iOS 16, нажмите и удерживайте на экране блокировки
- Если вы используете старые обои, вам нужно будет создать новые, чтобы сделать собственный экран блокировки.
- Нажмите синий + значок в правом нижнем углу
- Выберите обои из верхних категорий или проведите пальцем ниже, чтобы просмотреть все варианты.
- Нажмите + иконка под временем
Рекомендуемые виджеты вверху, больше вариантов по категориям ниже
для выбора виджетов
- Нажмите время настроить шрифт и цвет
- Нажмите на дату, чтобы добавить виджет вверху
Вот практический взгляд на процесс:
Если вы нажмете кнопку «Настроить» на старых обоях, вам будет предложено «Добавить новые», чтобы продолжить.
Фотографии могут выглядеть очень четко с новым экраном блокировки, и вы даже можете настроить его на поворот изображений с помощью обоев «Фото в случайном порядке».
Вы можете добавить до 4 маленьких виджетов, 2 маленьких и 1 средний или 2 средних виджета в нижней части экрана блокировки.
Самый быстрый способ добавить виджеты — коснуться их, но вы можете перетаскивать их, если хотите уточнить размещение.
Коснитесь времени, чтобы настроить его шрифт и цвет. Проведите пальцем справа налево, чтобы открыть дополнительные варианты цвета, а также полную цветовую палитру для создания совершенно индивидуального оттенка.
Вы также можете добавить 1 виджет в верхний раздел дня/даты, коснитесь его, чтобы сделать выбор.
Коснитесь значка с тремя точками в правом нижнем углу, чтобы включить масштабирование в перспективе и нажмите Сделанный в правом верхнем углу, когда закончите.
Вернувшись на главную страницу настройки экрана блокировки, вы также можете нажать Фокус внизу, чтобы связать конкретный экран с этим конкретным экраном блокировки.
Как работают виджеты экрана блокировки?
После того, как вы разместите виджеты на экране блокировки, вы будете получать данные в режиме реального времени, когда бы вы ни посмотрели. Однако, как и виджеты на главном экране, они не являются интерактивными напрямую, поэтому при нажатии на них вы попадете в соответствующее приложение (Календарь, Погода, Напоминания и т. д.).
Сколько экранов блокировки iOS 16 вы можете сделать?
В любой момент вы можете нажать «Настроить», чтобы отредактировать экран блокировки, или коснуться синего значка «+», чтобы создать новый.
Не совсем понятно, сколько экранов блокировки вы можете сделать, но пока я создал 21 .
Как переключать экраны блокировки
Как и в случае с циферблатами Apple Watch, если у вас есть несколько экранов блокировки, вы можете легко переключаться между ними, долго нажимая на экран блокировки и проводя пальцем, чтобы выбрать другой.
Как удалить пользовательские экраны блокировки
Чтобы удалить пользовательские экраны блокировки, нажмите и удерживайте один из них и выберите «Удалить обои» внизу.
Экраны блокировки и время автономной работы?
Новые обои «Погода» и «Астрономия» в iOS 16 действительно впечатляют, но имейте в виду, что они будут запрашивать доступ к местоположению (который можно обновлять каждые 15 минут), что может повлиять на время автономной работы вашего iPhone.
iOS 14: как изменить стиль часов на экране блокировки iPhone
Как уже упоминалось, вы можете легко изменить шрифт и цвет часов на экране блокировки вашего iPhone с обновлением iOS 14 и более поздними версиями, и для этого вам необходимо выполнить следующие действия:
- Когда iPhone заблокирован, нажмите и удерживайте экран блокировки, пока внизу не появится кнопка «Настроить».
- Теперь вам нужно провести пальцами, чтобы перейти к экрану блокировки, который вы хотите изменить.
- Коснитесь «Персонализация», затем коснитесь изображения экрана блокировки.
- Коснитесь времени, затем выберите шрифт и цвет для часов.
- Наконец, подтвердите изменения, и вы можете продолжать.
Создание нового экрана блокировки на iPhone
Среди других функций, которые операционная система iPhone предоставляет для настройки устройства, есть также функция создания нового экрана блокировки. Таким образом, вы можете легко переключаться с одного на другое, каждое из которых имеет разные функции, а также связывать каждое из них с полным погружением, поэтому вы можете изменить полное погружение, просто переключившись на другой экран. Чтобы создать новый экран блокировки на вашем iPhone, просто выполните следующие действия:
- Нажмите и удерживайте экран блокировки, пока не появится кнопка «Персонализация» в нижней части iPhone.
- Нажмите и удерживайте экран блокировки еще раз, если кнопка не появляется, затем введите пароль.
- Нажмите кнопку «Добавить новый» в нижней части экрана. Отображается галерея обоев для экрана блокировки.
- Чтобы выбрать обои экрана блокировки, коснитесь одного из доступных вариантов.
- Есть несколько обоев, для которых вы можете провести пальцем влево или вправо, чтобы попробовать применить различные цветовые фильтры, узоры и шрифты, которые хорошо сочетаются друг с другом. Для других вы можете изменить цвет фона и выбрать другие параметры, нажав кнопку «Дополнительно» в правом нижнем углу.
- Коснитесь «Добавить», затем выберите, следует ли использовать обои как для экрана блокировки, так и для главного экрана (в этом случае коснитесь «Установить как пару обоев») или для дальнейшего изменения главного экрана.
- В этом случае вам нужно нажать «Персонализация главного экрана», коснуться цвета, чтобы изменить цвет фона, нажать кнопку с прямоугольной фотографией, чтобы использовать настроенную фотографию, или выбрать «Размытие», чтобы размыть фон, чтобы сделать приложения выделяющимися.
Это все, что вам нужно знать о том, как изменить часы на экране блокировки iPhone на iOS 14. А пока не забудьте ознакомиться с другими нашими руководствами здесь: Как изменить фон iPhone на iOS 14 и Как обновить iPhone 6 до iOS 14.
Дополнительные адаптации дисплея
Помимо инверсии цвета и наложения фильтров, на экране «Дисплей и цвет текста» можно найти следующие адаптации дисплея.
- «Жирный шрифт»: выделяет текст пользовательского интерфейса дисплея жирным шрифтом.
- «Увеличенный текст»: нажмите этот вариант, затем включите функцию «Увеличенные размеры». Затем можно воспользоваться ползунком для настройки предпочитаемого размера текста.
- «Формы кнопок»: добавляет кнопкам формы, например подчеркивает кнопки «Назад».
- «Этикетки Вкл./Выкл.»: добавляет этикетки Вкл./Выкл. на экраны настроек.
- «Понижение прозрачности»: улучшает контраст за счет понижения прозрачности и размытия на некоторых фонах.
- «Увеличение контраста»: повышает контраст между цветами переднего и заднего планов приложения.
- «Дифференциация без цвета»: заменяет объекты пользовательского интерфейса, которые для передачи информации полагаются исключительно на цвет.
- «Понижение точки белого»: уменьшает интенсивность ярких цветов.
![]()
Твик MagicColors — изменение цвета системных шрифтов iOS и другие возможности кастомизации
MagicColors относится к категории тех многочисленных твиков из Cydia, которые позволяют изменять «внешность» iOS, даря море удовольствия пользователям, которые любят подстраивать смартфон «под себя».
MagicColors содержит множество возможностей по кастомизации iOS, к примеру, Вы сможете легко изменить цвет шрифтов экрана блокировки, домашнего экрана или отдельных элементов в строке состояния, а также скрыть ненужные элементы пользовательского интерфейса.
Работа с твиком осуществляется через соотвествующий пункт в стандартном приложении Настройки. Кастомизация твика разделена на две секции — одна посвящена строке состояния, вторая — экрану блокировки и домашнему экрану (см. скриншот выше).
В разделе, посвященном строке состояния, можно изменить цвет иконки сигнала и батарейки, текста, «ромашки загрузки», а также спрятать часы или значок «Авирежима» и многое другое.
Во второй секции можно изменить цвет подложек значков и подписей под ними, вообще убрать подложку, скрыть точки — указатели страниц, а также отключить целый ряд элементов экрана блокировки, таких как элементы с уведомлениями, значки камеры, времени, даты, батареи, а также скрыть статус бар и надпись «Разблокируйте».
После респринга (на главном экране настроек твика есть соотвествующий пункт Respring Changes) ваш iPhone приобретет новую внешность, которая привнесет новые ощущения от использования смартфона.
Твик MagicColors доступен бесплатно в репозитории ModMyi и поддерживает как iOS 7 , так и iOS 8.
chasov-master.ru






![Часы слишком большие проблема с экраном блокировки ios 16? [how to edit]](http://kokosclub.ru/wp-content/uploads/3/a/1/3a19f641c70e4710f6c870d8d3433e4b.jpeg)























