Эффективный способ уменьшения экрана на Ютубе
Для того, чтобы оптимизировать выводящееся изображение на монитор в некоторых случаях необходимо промасштабировать экран. Такая функция может пригодится не только для видеохостинга YouTube, но и для других сайтов. В свою очередь изменение масштаба может пригодится для более удобного просмотра контента. Также не редкость низкокачественные ролики, в которых сложно что-то рассмотреть, и хотелось бы их увеличить. Для решения данной проблемы мы обсудим вопрос, как уменьшить экран в Ютубе различными способами.
Как уменьшить масштаб страницы на Ютубе
Для того, что бы понять как выполнить масштабирование на сайте Ютуб, следует понимать в каких случаях можно воспользоваться данной опцией. Переодически возникают ситуации, когда все окошки с видео, текст и само разрешение сайта становится больше по тем или иным причинам. Безусловно в таком режиме с огромными плитками видео и текстом комфортно просматривать видеоролики не получится, поэтому проблему нужно решать сразу. Следуйте нижеприведенным инструкциям и рекомендациям к ним.
Уменьшение разрешения страницы при помощи скрола мышки:
- Зайдите на веб-сайт YouTube.com
- Зажмите клавишу Ctrl+Scroll (прокрутите колесиком мышки в нижнюю сторону).
- Сайт автоматически начнет изменять свой размер; крутите скрол до тех пор, пока он не будет оптимального вида.
Уменьшение масштаба при помощи штатных средств веб-образователя расмотрим на примере Google Chrome:
- Зайдите в веб-браузер Chrome.
- Затем перейдите в “Панель инструментов и настроек” которая находится в верхней части экрана напротив адресной строки сайта.
- После появления списка меню вы увидите пункт “Масштаб”.
- Нажатием эскиза квадратного окна вы перейдете в полноэранный режим.
- Нажатием значения минус в данной графе вы снизите разрешение экрана.
Как увеличить масштаб страницы на Ютубе
К увеличению масштаба окна можно прибегнуть в случае просмотра каких-то мелких деталей, которые сложно заметить в стандартном режиме. Одним из таких случаев является низкокачественное видео на котором сложно просмотреть титры либо мелкий текст в ролике. Вот для таких случаев можно воспользоватся функцией увеличения масштаба интерфейса сайта. Следуйте такой пошаговой инструкции:
Увеличение масштаба разрешения окна на Ютубе при помощи компьютерной мыши:
- Зайдите в видеосервис YouTube.
- В случае если ваше колесико плохо прокручивается, но все же работает, зажмите кнопку Ctrl.
- Затем постарайтесь немного прокрутить скрол для вызова меню масштабирования на экран.
- После этого в правом верхнем углу экрана нажимаете ЛКМ по значению плюс, для увличения размера интерфейса.
Для увеличения размера экрана в браузере воспользуйтесь второй инструкцией из данной статьи.
Изменение масштаба страниц с помощью горячих клавиш на клавиатуре
Изменять размер окна при помощи клавиатуры проще всего, для этого стоит всего-навсего зажать две кнопки, Ctrl и клавишу Плюс или Минус. При использовании данной комбинации экран будет автоматически изменяться после каждого нажатия.
Получение полного контроля над масштабированием YouTube на ПК
Масштабирование воспроизводимого видео на YouTube может быть не всегда удобным, особенно если вы используете ПК. Однако, с помощью нескольких простых шагов, вы можете получить полный контроль над масштабированием и настроить его под свои нужды.
Во-первых, для изменения масштабирования YouTube на ПК, вы должны убедиться, что у вас установлен браузер Google Chrome. Это наиболее популярный браузер, который обеспечивает наилучшую совместимость с YouTube.
После установки браузера Google Chrome перейдите на веб-сайт YouTube и найдите видео, на котором вы хотите изменить масштабирование. Затем наведите курсор на видео и нажмите правую кнопку мыши. Во всплывающем меню выберите пункт «Показать код элемента».
Откроется панель разработчика, которая позволяет вам просмотреть и изменить HTML-код веб-страницы. Найдите открывающий и закрывающий тег <video> и внутри этого тега найдите атрибуты width и height. Обычно они содержат числа, которые определяют размеры видео в пикселях.
Чтобы изменить масштабирование видео, просто измените эти числа на те значения, которые вам нужны. Например, если вы хотите увеличить размер видео, увеличьте числа в атрибутах width и height. Если вы хотите уменьшить размер видео, уменьшите числа.
После внесения изменений нажмите правую кнопку мыши вне панели разработчика и выберите пункт «Закрыть панель разработчика». Когда вы вернетесь к странице YouTube, вы должны увидеть, что масштабирование видео изменилось в соответствии с вашими настройками.
Теперь, имея полный контроль над масштабированием YouTube на ПК, вы можете смотреть видео в удобном для вас формате и наслаждаться просмотром. Этот простой способ позволяет настроить масштабирование в соответствии с вашими предпочтениями и повысить удобство использования YouTube.
Как обрезать видео по краям и убрать черные полосы
Убрать черные полосы внизу, сверху и по бокам видео можно при помощи программы Movavi Конвертер Видео. Софт подходит для компьютеров и ноутбуков на базе Windows 7, 8, 10 и MacOS. Обрезка займет всего несколько минут и не повлияет на разрешение, качество ролика. Для быстрого редактирования следуйте инструкции.
Как удалить черные полосы при помощи программы Movavi Конвертер Видео:
Шаг 1. Установите и запустите программу.
Скачайте установочный файл с официального сайта и дважды кликните на него левой кнопкой мыши. Согласитесь с условиями использования софта и следуйте рекомендациям в окне инсталлятора. Дождитесь установки программы. Как только она будет завершена, запустите конвертер. Еще несколько секунд и вы сможете отредактировать видео.
При помощи встроенных настроек экрана
Если вы не хотите загружать стороннее приложение, можно воспользоваться встроенными настройками экрана. На большинстве устройств на Андроиде есть функция «Полноэкранный режим» или «Расширенный экран», которая позволяет масштабировать видео на весь экран. Для этого достаточно нажать на экран во время проигрывания видео и выбрать нужную опцию.
Примечание: У разных устройств настройки могут называться по-разному, поэтому проверьте инструкцию для вашей модели смартфона или планшета.
Восстановления пароля от аккаунта
Если случилось так, что вы забыли пароль от аккаунта в Гугле, то просто пройдите процедуру восстановления пароля. Сделать это достаточно легко:
- на странице авторизации, на которой используются Ваши данные Гугл-аккаунта, увидите функцию «Забыли пароль», она находится под кнопкой «Войти»;
- в окне вводите логин, который Вы использовали для входа в Ваш аккаунт и последний из паролей;
- Вам на телефон, номер которого привязан к аккаунту или в приложении Гугл-аккаунта поступит нужный код. Вводите данный код и меняете пароль.
Если у Вас нет доступа к телефону, нажимаете «Я не могу воспользоваться телефоном», и используете СМС-оповещение. Не переживайте, даже, если нет доступа к телефону, все равно восстановить пароль возможно:
- через резервную почту, указанную в настройках Гугл-аккаунта;
- через анкетирование. Отвечайте правильно на ряд вопросов и получите доступ к изменению пароля.
Последний вариант дает возможность восстановить Ваш аккаунт без сообщений, телефона и без резервной почты. Заявки рассматриваются администратором сервиса. Таким образом, восстановить пароль можно в любой ситуации. Но желательно все-таки заранее указать резервную электронную почту и номер мобильного телефона, которые Вы сможете использовать для быстрого восстановления забытого пароля.
Как увеличить YouTube-видео онлайн, без скачивания
Большинство приложений-видеоплееров для ПК и даже некоторые мобильные видеоплееры функцию зуммирования поддерживают. С онлайн-плеерами, как известно, ситуация несколько иная. Потому, к примеру, увеличить YouTube-видео прямо во время просмотра просто так не получится, нужен специальный инструмент. Вот о нем, точнее, о них мы и расскажем.
В общем, в плеере на компе увеличить-уменьшить видео не сложно, если, конечно, он поддерживает масштабирование.
В популярном и кросс-платформенном VLC, к примеру, для этого надо просто на клавиатуре нажать кнопку Z (увеличение) или комбинацию Shift+Z (уменьшение).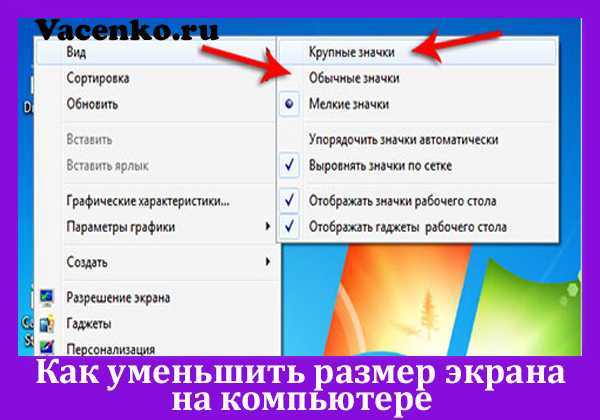
В YouTube, впрочем, как в любом другом онлайн-сервисе из более-менее известных, такой функционал не предусмотрена (пока, по крайней мере).
Правда, в некоторых случаях хватает и того, что можно просто увеличить всю страницу YouTube в браузере, но чаще всего этого не достаточно. Потому приходится пользоваться особыми программными инструментами, кои в распоряжении современного юзера поступают двух типов:
А) в виде стандартных расширений для браузера с отдельной функцией масштабирования видео онлайн и…
Б) в виде специальных приложений-плееров с аналогичной функцией масштабирования видео, в том числе и с YouTube.
Далее — с примерами:
OwlZoom for YouTube Videos для браузера Firefox (ссылка на фирменный онлайн-каталог аддонов Mozilla) — после установки этого расширения в меню настроек YouTube-ролик появляется функция Zoom, благодаря которой видео можно увеличивать в масштабе от 100% до 200%.
Притом после выбора масштаба изображение в кадре увеличивается автоматически.
Shift+B
Zoom для Chrome (ссылка на магазин расширений Chrome) — прога изначально разработана для упрощения масштабирования веб-страниц в браузере, но с её помощь можно также уменьшить-увеличить YouTube-видео путем просто зуммирования экрана плеера.
Универсальное расширение Magic Actions (ссылка на сайт разработчика) доступно в версиях для браузеров Chrome, Firefox и Opera позволяет увеличивать экран YouTube плеера на всё окно браузера. И хотя это не есть масштабирование, тем не менее, решение прекрасно подходит на случай, когда нужно что-то рассмотреть в ролике онлайн.
Для этого просто нужен плеер, в котором предусмотрена функция воспроизведения видео и YouTube и зум. Например, SMTube.
Бесплатное, но устанавливается отдельно. Ролик стандартно воспроизводится в SMPlayer, а в процессе надо открыть меню «Видео», выбрать «Zoom» и далее — нужную опцию. Комбинации клавиш тоже предусмотрены.
Проблемы и их решение при увеличении масштаба на Ютубе
При увеличении масштаба на Ютубе на телефоне могут возникать различные проблемы, связанные с отображением контента и функциональностью приложения. Ниже приведены наиболее распространенные проблемы и возможные способы их решения.
- Неправильное отображение видео: При увеличении масштаба на телефоне может возникать проблема с отображением видео на экране. Видео может быть слишком большим или слишком маленьким, что затрудняет просмотр.
- Смещение элементов интерфейса: Когда масштаб увеличивается, элементы интерфейса на странице могут смещаться или перекрывать друг друга. Это может затруднить использование основных функций приложения или взаимодействие с контентом.
- Неудобство использования: Увеличение масштаба может сделать использование приложения неудобным из-за мелкого шрифта или сложностей в навигации. Целесообразность увеличения масштаба может быть подвергнута сомнению.
Для решения этих проблем можно применить следующие решения:
- Используйте функцию «Увеличение» в самом приложении: Большинство приложений Ютуб имеют функцию «Увеличение», которая позволяет пользователю регулировать масштаб экрана. Попробуйте использовать эту функцию, чтобы настроить масштаб таким образом, чтобы вам было комфортно смотреть видео и использовать интерфейс.
- Измените настройки экрана: Если увеличение масштаба в приложении Ютуб не решает проблему, попробуйте настроить масштаб устройства в его общих настройках. Некоторые телефоны имеют функцию увеличения экрана, которая может решить проблемы с отображением контента Ютуба.
- Используйте горизонтальный режим просмотра: Если видео слишком маленькое в вертикальном режиме, попробуйте перевернуть телефон в горизонтальный режим. Это может помочь вам увидеть контент крупнее и комфортнее использовать интерфейс.
- Обратитесь в службу поддержки: Если вы по-прежнему сталкиваетесь с проблемами при увеличении масштаба на Ютубе, свяжитесь со службой поддержки Ютуба или производителя своего устройства. Они могут предложить индивидуальное решение для вашей ситуации или разрешить возникшие проблемы.
Увеличение масштаба на Ютубе на телефоне может приводить к некоторым проблемам с отображением и использованием приложения. Однако с применением подходящих решений и обратившись за помощью в службу поддержки, вы сможете настроить масштаб таким образом, чтобы использование Ютуба было комфортным и приятным.
Как изменить размер экрана на телефоне?
В наше время многие прибегают к использованию мобильных устройств для просмотра видео. Но иногда на небольшом экране телефона становится неудобно смотреть кино или сериалы, особенно если на видео есть мелкие детали. Тогда возникает желание изменить размер экрана.
Чтобы растянуть экран на своем телефоне, можно воспользоваться несколькими способами:
- Использовать жесты: На большинстве Android-устройств есть возможность поставить на экране два пальца и раздвинуть их в стороны, тем самым растягивая изображение до полного размера экрана. Этот жест доступен на большинстве мобильных устройств, но может быть недоступен на некоторых более старых моделях.
- Изменить параметры видео: Некоторые видео-плееры имеют возможность изменить параметры видео для его растяжения на весь экран. Таким образом, можно изменить соотношение сторон и сделать изображение более подходящим под ваш экран. Проверьте настройки вашего видео-плеера, чтобы узнать, есть ли такая опция.
- Использовать приложение для изменения размера экрана: Для тех, кто часто смотрит видео на своем телефоне, существуют приложения, которые помогают изменять размер экрана. Одним из таких приложений является Video Resizer, которое позволяет растягивать видео до полного размера экрана и сохранять новый размер для всех видео файлов.
Теперь вы знаете, как изменить размер экрана на своем Android-устройстве и сделать просмотр видео более удобным!
В такой ситуации можно воспользоваться специальными приложениями, которые позволяют растянуть видео на весь экран. Такие приложения могут работать как автоматически, так и по требованию пользователя. Некоторые из них также позволяют изменять соотношение сторон экрана.
Способы изменения масштабирования YouTube на ПК
YouTube предлагает несколько способов изменить масштабирование видео на ПК. Вот несколько способов, которые помогут вам настроить размер видео в соответствии со своими предпочтениями:
Используйте клавиатурные комбинации: для увеличения масштаба видео на ПК можно нажать клавишу «Ctrl» и «+» одновременно. Если вы хотите уменьшить масштаб, нажмите клавишу «Ctrl» и «-«. Чтобы вернуть видео к его исходному размеру, нажмите клавиши «Ctrl» и «0».
Используйте настройки масштабирования браузера: вы можете попробовать изменить масштаб видео, установив другой масштаб в настройках браузера
Обратите внимание, что этот метод может повлиять на масштабирование всех веб-страниц.
Используйте панель инструментов YouTube: когда вы находитесь на странице просмотра видео, вы можете найти панель инструментов YouTube внизу экрана. На панели инструментов вы можете найти кнопку «Настройки» (шестеренка), где можно настроить масштабирование видео.
Используйте настройки плеера YouTube: YouTube также предлагает возможность настраивать масштабирование видео внутри самого плеера
Щелкните правой кнопкой мыши на видео и выберите «Настройки плеера». Затем выберите соответствующий вариант масштабирования под «Размер плеера».
Выберите подходящий способ изменения масштабирования YouTube на ПК и настройте видео по своему вкусу!
Как использовать функцию YouTube Pinch to Zoom
Автор
Элвин Ванджала
Опубликовано 24 ноября 2022 г.
на YouTube позволяет обнаружить даже мельчайшие детали любого видео на YouTube. Вот как вы можете использовать щипок для увеличения вашего устройства.
Благодаря возможности масштабирования на YouTube вы можете без проблем найти все детали в видео ваших любимых авторов. Мобильное приложение YouTube позволяет увеличивать и уменьшать масштаб видео.
Вы можете увеличить изображение до 8 раз, чтобы получить гораздо больше деталей.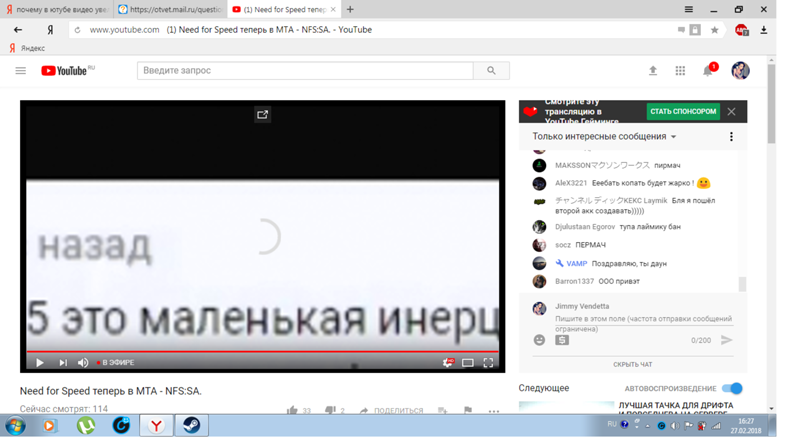
Как увеличивать и уменьшать масштаб контента в видео на YouTube
Функция увеличения масштаба удобна, когда вы посещаете бесплатные курсы компьютерного программирования или смотрите каналы борьбы на YouTube. С его помощью вы можете просматривать детали доски на лекции или наблюдать, как действие вашего любимого вида спорта разворачивается на близком расстоянии.
Выполните следующие действия, чтобы увеличить или уменьшить масштаб контента в видео YouTube:
- Во время просмотра видео на YouTube нажмите на него и выберите прямоугольник в правом нижнем углу, чтобы войти в полноэкранный режим.
2 изображения
- После включения полноэкранного режима коснитесь двумя пальцами видео в двух точках. Чтобы увеличить конкретный объект на видео, вам нужно расположить его в центре пальцев.
- Продолжая касаться экрана, увеличьте расстояние между пальцами, отодвинув их друг от друга. Когда вы увеличиваете масштаб, YouTube будет показывать уровень масштабирования в верхней части видео. Как только вы дойдете до нужного места, отпустите экран, чтобы воспроизвести видео с этим уровнем масштабирования.
- Если вы хотите уменьшить масштаб, коснитесь экрана двумя пальцами в двух разных точках, затем сдвиньте пальцы друг к другу. Как только вы увидите Original вместо числа, вы вернетесь к исходному разрешению видео.
После увеличения масштаба YouTube позволяет вам перейти к точному месту в видео, на котором вы хотите сосредоточиться. Просто коснитесь видео пальцем и переместите его в нужное место, подобно тому, как вы просматриваете увеличенные изображения.
Проверить любое видео на YouTube
Благодаря функции масштабирования YouTube, вы можете наблюдать за происходящим с более близкого расстояния. Если вы смотрите основные моменты спортивного матча или изучаете что-то новое, используйте эту функцию в любой момент, когда вы хотите приблизиться к чему-либо в видео.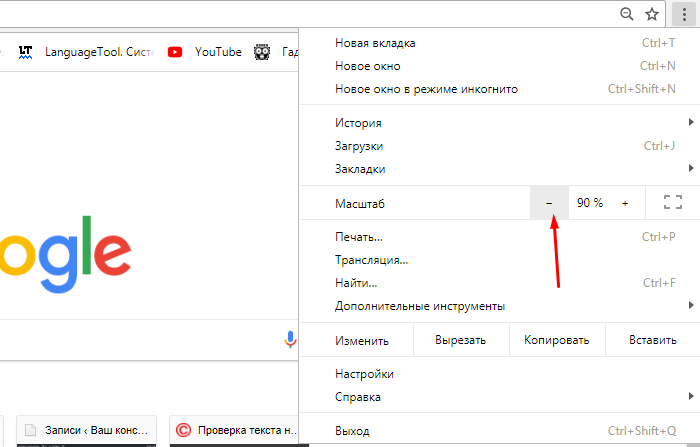
YouTube
Проблема в том, что все смартфоны с соотношением сторон 2:1 при той же диагонали имеют меньше ширину экрана (высота а горизонтальном режиме), поэтому площадь изображения будет меньше. А если выбирать смартфон с такой же шириной экрана, то у него будет неимоверная длина, и всё равно чёрные полосы неиспользуемого экрана в видео.
Так зачем нужны длинные экраны, если информации влезает ничуть не больше? Видео не использует весь экран. Текстовая информация всё равно читается с пол-экрана, и скроллится дальше. Получается весь длинный экран никогда не используется, а только занимает место в кармане.
Маркетинг: надо больше диагональ экрана и количество камер, иначе как ещё продавать прогресс. Как раньше была гонка мегапикселей камеры.
Из-за чего сыр-бор не пойму? На рынке сейчас представлены смартфоны с обоими диагоналями. Покупай что нравится, какие проблемы?
Что делать если в ютубе маленький экран на телевизоре
Очистите кэш и данные (Настройки телевизора, Смарт ТВ — приложения (все приложения), «YouTube» — остановить). Обновите приложение до последней версии либо откатите его, если есть такая возможность. Спасибо за обращение!
- Чтобы увеличить экран в приложении YouTube на телевизоре, нажмите на значок полноэкранного режима внизу проигрывателя.
- Если экран на телевизоре сузился, возможно, неверно выставлено разрешение экрана или отсутствуют драйвера видеокарты.
- Чтобы убрать маленький экран в ютубе, измените размер окна браузера, включите режим Широкий экран или откройте видео на весь экран.
- Полноэкранный режим YouTube может быть отключен, если браузер не поддерживает полноэкранный режим или владелец сайта отключил его.
- Чтобы изменить масштаб на ютубе, коснитесь видео двумя пальцами в полноэкранном режиме и раздвигайте пальцы.
- Чтобы включить полноэкранный режим на телевизоре, нажмите на кнопку на пульте ДУ, выберите настройки в меню, затем включите пункт Во весь экран.
- Для видео со стандартным соотношением сторон 16:9 используйте следующие разрешения: 4320p (8K): 7680 x 4320, 2160p (4K): 3840 x 2160, 1440p (2K): 2560 x 1440.
- Если экран на телевизоре сузился, причиной могут быть неправильные настройки монитора или подключение дополнительного экрана.
- Для исправления маленького экрана на телевизоре в ютубе, очистите кэш и данные, обновите приложение до последней версии или откатите его.
Как Сделать Маленький Экран Ютуба на Телефоне
Большинство современных устройств на Андроид имеют встроенную функцию разворачивания видео на весь экран. Для этого необходимо нажать на значок гаечного ключа в правом верхнем углу видео и выбрать опцию «FullScreen».
Смотреть онлайн ютуб без регистрации
Видео на Ютубе можно смотреть без регистрации. Если Вы желаете посмотреть видео анонимно, но вход в аккаунт уже осуществлен, то нужно в функциях аккаунта найти кнопку «Выйти». При просмотре Ютуба без регистрации проблем не возникает, но желательно входить, используя свои данные Гугл.
Просмотр при зарегистрированном входе имеет ряд преимуществ:
- просмотры видео будут регистрироваться статистикой, что позволит продвигать видеозаписи;
- есть возможность подписаться на заинтересовавшие Вас каналы и иметь быстрый интернет-доступ к ним;
- на главной странице будут отображаться предложения на основе уже просмотренных видеозаписей и Ваших подписок.
Уменьшить страницу экрана на ютубе — Инструкция
При просмотре видеороликов на ютубе, бывают моменты, когда масштаб видео нужно уменьшить. Но как это сделать — не очень понятно! Сейчас мы вам всё объясним.
Как уменьшить ролик в ютубе, если активирован полноэкранный режим?
Воспользовавшись стандартными средствами ютуб для переключения просмотра в полноэкранный режим (как это сделать можно прочитать здесь —> http://7youtube.ru/setting-yutuba/full-screen7.html) — вы не знаете как из него снова выйти? Тогда читайте дальше!
Хотите изменить масштаб видео ? — Мы покажем как
Сделать меньше на компьютере
- Для начала нужно пошевелить мышкой, чтобы появилась панель с дополнительными функциями (отобразится в нижней части экрана).
- Затем нужно найти и кликнуть на специальную кнопку, которая выглядит как “4 прямоугольных уголка, где прямые углы расположены к центру”. При наведении курсора на кнопку, рядом отобразиться строчка “Выход из полноэкранного режима”.
- Готово!
Совет для тех, кто использует горячие клавиши на клавиатуре: выйти из полноэкранного просмотра можно нажав клавишу “f”.
На телефоне:
- При просмотре видео “тапаем” один раз на экран.
- В левом нижнем углу находим такой же значок-кнопку, как и на ПК.
- Жмем на соответствующую кнопку.
Через браузер
Итак, уменьшаем масштаб с помощью специальной функции в браузере (мы рассматриваем Google Chrome, но подойдёт и любой другой, современный браузер):
Также можно задействовать клавиатуру и мышь, используя горячие клавиши:
- Заходим на нужную страницу с видео.
- Зажимаем клавишу “Ctrl”.
- Крутим колёсико мыши вниз.
Совет: ну а если пользователю лень даже крутить колёсико, то после малейшего изменения масштаба в правом верхнем углу появляется специальное окно с кнопками “+” и “-”. Нажимаем на соответствующие и меняем размер видео.
Готово! Главное не перекрутить, а то ведь потом и кнопки не увидеть)
Очень красивое видео ⇓ — Зацени
Также, можно и использовать ТОЛЬКО клавиатуру….
- Открываем сайт видеохостинга и выбираем видео.
- Зажимаем “Ctrl”, а затем нажимаем на клавишу “минус” на клавиатуре.
Как изменить в браузере на телефоне ?
Тут есть лишь один способ. И он не требует последовательных действий: просто разводим пальцы от центра экран к его краям для увеличения масштаба, и сводим от краев к центру — для уменьшения в размере.
1 — Стороннее ПО
Не один из предыдущих способов, так и не подошёл? Странно…. Тогда придется скачивать дополнительные программы. Вернее — расширения. Вот несколько плагинов, для примера:
- OwlZoom, для Mozilla.
- Zoom, для браузера на движке Chromium (Хром, Яндекс браузер).
- Magic Actions для Opera.
Совет: в интернете можно найти хорошие медиаплееры с поддержкой воспроизведения онлайн-видео. В них, зачастую, есть функция масштабирования.
Другие способы
Есть еще 2 способа:
Активировать мини-проигрыватель:
Для этого, при воспроизведении видео нажимаем клавишу “i” или находим специальную кнопку внизу экрана с видео.
Режим “Картинка в картинке”:
Активировав этот режим (как включить, можно прочитать тут —> http://7youtube.ru/setting-yutuba/small-window7.html) видео выносится в отдельное окно. При этом ролик можно уменьшить или увеличить.




























