Как Сбросить BQ До Заводских Настроек Через Меню?
Этот способ работает на всех устройствах под управлением операционной системы Android. Чтобы произвести сброс, сделайте следующее:
Алгоритм действий справедлив для устройств с «голым» Андроидом. Однако на смартфонах отдельных брендов может стоять иная программная оболочка, которая базируется на ОС Android, но имеет немного другой интерфейс. Рассмотрим процедуру отката на смартфонах с собственной оболочкой.
Как Вернуть Заводские Настройки Xiaomi?
На смартфонах данного бренда стоит оболочка под названием «MIUI». Разработчики Xiaomi взяли все лучшее из ОС Android и IOS, после чего внедрили в свой программный продукт. На начало 2020 года актуальная редакция MIUI ver 11.0.5. Чтобы сбросить настройки, сделайте следующее:
В процессе сброса, телефон может попросить подтверждение ваших действий цифровым паролем или отпечатком пальца.
Как Восстановить Заводские Настройки на Хонор?
Китайские бренды используют одну оболочку на двоих: «EMUI». Основная задача, которую ставят себе разработчики данной программной среды – интуитивно-понятно управление функциями смартфона в три клика. Для сброса настроек на EMUI, нужно сделать:
Алгоритм актуален для EMUI 10 версии. Процедура будет полезна для подготовки телефона на продажу, либо при удалении вредоносного ПО. Если вам нужно просто почистить устройство от глюков и тормозов, можно выбрать пункт «Сброс всех настроек».
Как Сделать Сброс До Заводских на Самсунге?
Корейский бренд не остался в стороне и начал разрабатывать собственную оболочку еще в 2009 году. Сегодня она носит название «Samsung Experience». Для сброса настроек на смартфоне Samsung, нужно сделать:
Устройство начнет процесс удаления. После непродолжительного времени оно перезагрузиться уже с чистой ОС.
Защита раздаваемого Wi-Fi от несанкционированного доступа
При раздаче Wi-Fi с кнопочного телефона, защита от несанкционированного доступа является важным аспектом. Это позволит обеспечить безопасность сети и сохранить конфиденциальность передаваемых данных. Используйте следующие рекомендации для защиты раздаваемого Wi-Fi:
- Установите пароль: Создайте пароль для доступа к раздаваемой сети Wi-Fi. Это поможет предотвратить доступ к вашей сети несанкционированными пользователями.
- Используйте WPA2: Убедитесь, что ваша сеть Wi-Fi использует самый надежный протокол безопасности WPA2. Это обеспечит защиту от взлома пароля и поддержку шифрования данных.
- Постоянно обновляйте пароль: Регулярно меняйте пароль для доступа к раздаваемой сети Wi-Fi. Это позволит убедиться, что только санкционированные пользователи будут иметь доступ.
- Отключите функцию видимости сети: Отключите опцию «видимость сети» в настройках Wi-Fi. Это предотвратит возможность несанкционированным пользователям видеть вашу сеть и пытаться подключиться к ней.
- Используйте белый список MAC-адресов: Настройте белый список MAC-адресов, разрешающий только определенным устройствам подключаться к вашей сети Wi-Fi. Это ограничит возможность подключения неавторизованных устройств.
Соблюдение указанных рекомендаций поможет защитить раздаваемую сеть Wi-Fi от несанкционированного доступа и поддерживать безопасность ваших данных. Помните, что безопасность является важным аспектом использования Wi-Fi и регулярное обновление защиты сети может быть необходимым.
Как получить настройки точки доступа мобильного оператора Yota?
При активации симки Йоты абоненту поступает сообщение, которое содержит дополнительные параметры, открывающие доступ безлимитного мобильного выхода в интернет. Достаточно принять его и сохранить.
Нужную установку параметров на любом гаджете система сделает в автоматическом режиме, в том числе настроит APN и пропишет MMS Йота. Однако, в некоторых случаях (например, при удалении сервисного SMS) придется ввести параметры доступа Ета к APN и MMS в ручном режиме.
Также удобно активировать СИМ-карты Йота, загрузив с любого сайта мобильное приложение для Android или iOS. Обычно через официальное приложение это проходит автоматически. Первым делом устанавливается приложение Йота. Для этого в интернет нужно зайти через другого сотового оператора или через Wi-Fi. После первого входа симке присваивается номер телефона.
Для получения справочной информации о дополнительных настройках, о том, как самостоятельно настроить доступ APN с настройкой MMS и как вручную подключить интернет на телефоне, воспользуйтесь любым доступным способом:
Настраиваем высокоскоростной интернет на Айфоне
Вручную настроить Йоту на «яблочных» гаджетах можно следующим образом:
- Откройте меню самостоятельно.
- Найдите в пунктах меню раздел «Настройки», а в нем – «Сотовая связь».
- Затем «Сотовые данные» → «Параметры» → «Голос и данные».
- Выберите доступный в вашем городе канал – Yota 4G/LTE/3G. От этого зависит скорость Йота.
Далее потребуется указать информацию об APN Internet. Эти данные вводятся при помощи ручных настроек также в меню «Настройки».
Перейдите последовательно: «Мобильная связь» → «Передача данных». В строке «Точка доступа Йота» укажите название internet.yota. Остальные графы заполнять не нужно.
Перезагрузите устройство, чтобы сохранить новые данные аппарата в сети.
Йота выпустила iOS версию приложения для смартфона. После ее установки клиенты получают информацию о тарифах, зоне покрытия, могут ознакомиться с инструкциями по использованию, а также заказать SIM-карту Yota. После подключения к провайдеру уже будет доступна информация о балансе и остатках пакета.
Как настроить мобильный интернет на Windows?
Передачу данных раздает Wi-Fi сеть, которую нужно включить. Сделать это можно в разделе «Связь». Для включения опции передвиньте бегунок в правую сторону.
Потом создайте точку доступа беспроводной сети для раздачи Wi-Fi по следующим шагам: «Сеть и беспроводная связь» → «СИМ-карта» → «APN» → «Добавить». В строке «Имя профиля» введите Internet Yota, в графе «Точка доступа» – internet.yota.
Для сохранения указанных параметров нужно выключить и включить гаджет Windows Phone.
Настройки сети Yota на Андроид
Правильные настройки интернета Йота на смартфоне Android проводятся так же, как и на других телефонах. Пошагово процедура выглядит следующим образом:
- Включить канал GPRS. «Настройка» → «Еще» → «Мобильная сеть» → «Предпочтительный тип сети». Выберите вариант «WCDMA (предпочтительно)/GSM».
- Создать точку APN. В разделе меню «Сотовые сети» нажмите «Точки доступа», затем «Создать». В строке «Имя» укажите Internet Yota, в АПН – yota и потом «Сохранить».
Чтобы установка прошла успешно, убедитесь, что в графе Type APN стоит supl или default. Перезагрузите смартфон.
Как использовать телефон в качестве модема через кабель
Чтобы использовать телефон как модем, на нём, прежде всего, следует установить мобильный интернет. После этого телефон соединяют с компьютером при помощи стандартного USB-кабеля. Чтобы сделать это правильно, следует придерживаться такой инструкции:
- На телефоне находят раздел USB-соединения;
- Активируют его;
- Всё, после этого соединение с компьютером установлено;
- После того, как на компьютер установлены все нужные драйвера, телефон можно отключить и пользоваться им в режиме USB-модема.
На мобильных устройствах разных производителей доступ к режиму модема выполняется по-разному.
- в LG и НТС: “Беспроводная связь – Режим модема- USB-модем”
- в Samsung: “Сеть – Модем и точка доступа-USB-модем”
- в Cyanоgenmod: “Беспроводные сети – Режим модема -USB-модем”
- в MIUI: “Настройки – Система – Режим модема – USB-модем”.
Как видим, подключить интернет на обычном кнопочном телефоне совсем несложно. Но стоит учитывать, что на слишком устаревших моделях телефонов такой функции, как интернет, может просто не быть.
Смартфон Android
Во всех версия ОС Android есть функция включения точки доступа.
Требования для раздачи сигнала:
- Мобильный интернет. Для нормальной работы сразу с несколькими подключенным устройствами рекомендуется использовать соединение 3G или 4G;
- Достаточное количество трафика. Если ваш тариф имеет ограничения, перед созданием точки доступа рекомендуем проверить количество оставшихся мегабайт;
- На втором устройстве должна работать функция подключения к Wi-Fi.
Раздача интернета через Wi-Fi
Чтобы получить доступ к интернету со второго гаджета, на первом устройстве нужно обязательно включить передачу данных по мобильной сети.
Без этого вы подключитесь к точке доступа, но сайты прогружаться не будут.
Обратите внимание! В зависимости от вашей версии Андроид, названия пунктов меню может меняться, но принцип настройки остается таким же, как в инструкции.
Выполните такие действия:
- Зайдите в окно Настройки—Мобильные сети;
- Активируйте передачу данных по сотовой сети;
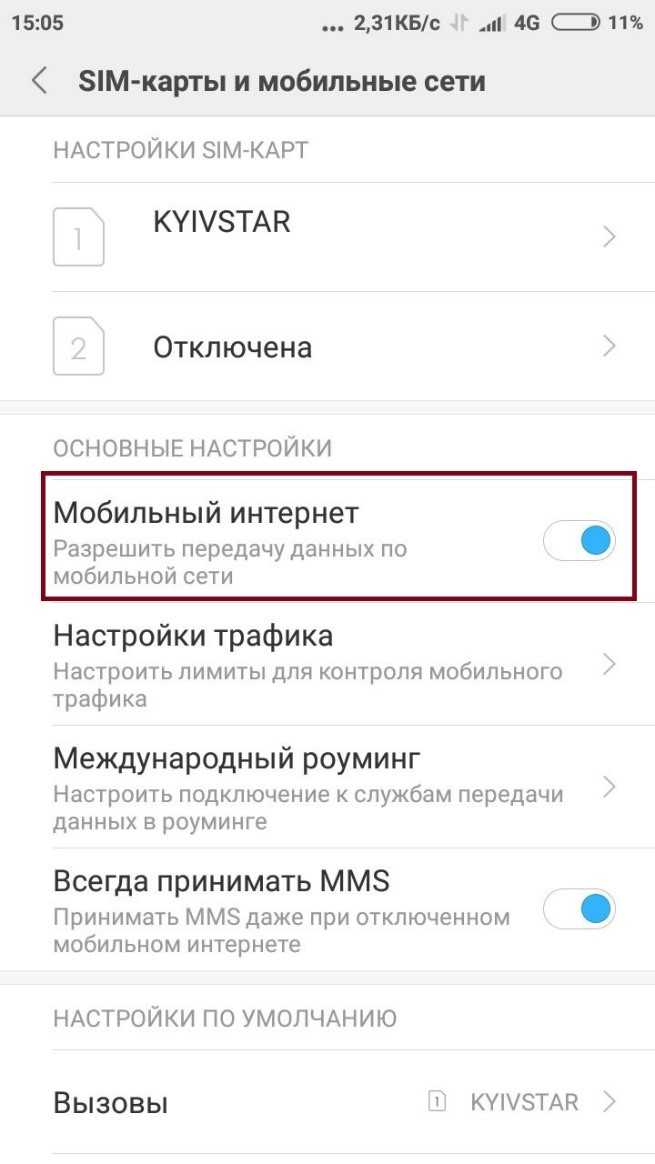
Рис.2
- Далее снова зайдите в Настройки и откройте раздел «Точка доступа Wi-Fi»;
- В новом окне укажите Имя сети, Тип защиты и придумайте Пароль доступа. Выберите максимально возможное число пользователей и сохраните настройки.
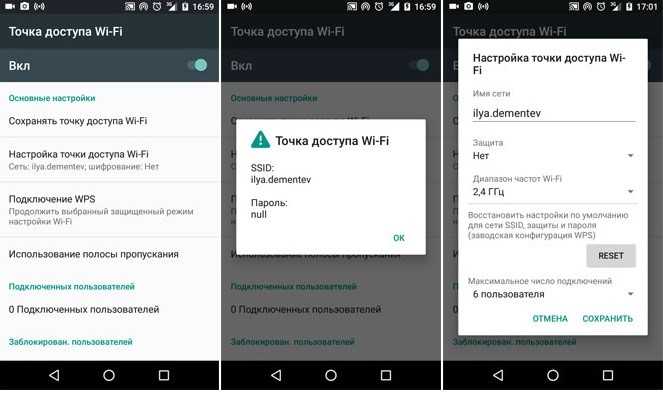
Рис.3
- Имя сети – укажите любое название, по которому вам будет легче распознать точку доступа. Вводите текст латинскими буквами.
- Тип защиты – эта настройка отвечает за уровень шифрования данных по беспроводной сети. Рекомендуется выбирать вариант WPA/PSK2, так как он сохраняет конфиденциальность данных и не тормозит интернет-соединение.
- Пароль – минимум 8 символов. Нужно использовать буквы верхнего и нижнего регистров, а также. Цифры, специальные символы. Таким образом вы защитите точку доступа от взлома. Если пароль не указать, к сети сможет подключиться кто-угодно.
Режим модема
Второй вариант, как раздать интернет с Андроид смартфона – это использование мобильного гаджета в качестве USB-модема.
Этот способ подойдет в том случае, если вам нужно зайти в интернет с компьютера, но он не поддерживает подключение к Wi-Fi сетям.
Следуйте инструкции:
- Подключите телефон к компьютеру с помощью кабеля USB и дождитесь пока компьютер распознает устройство;
- Далее система автоматически установит нужные драйвера. Если вы используете Windows 7 или более старую версию ОС, драйвера придется устанавливать вручную с помощью Диспетчера устройств;
- Затем на смартфоне зайдите в Настройки. Откройте раздел «Сетевые подключения»;
- Перейдите во вкладку «Другие сети», а затем нажмите на «Модем и точка доступа»;
- Отметьте поле USB-модем;
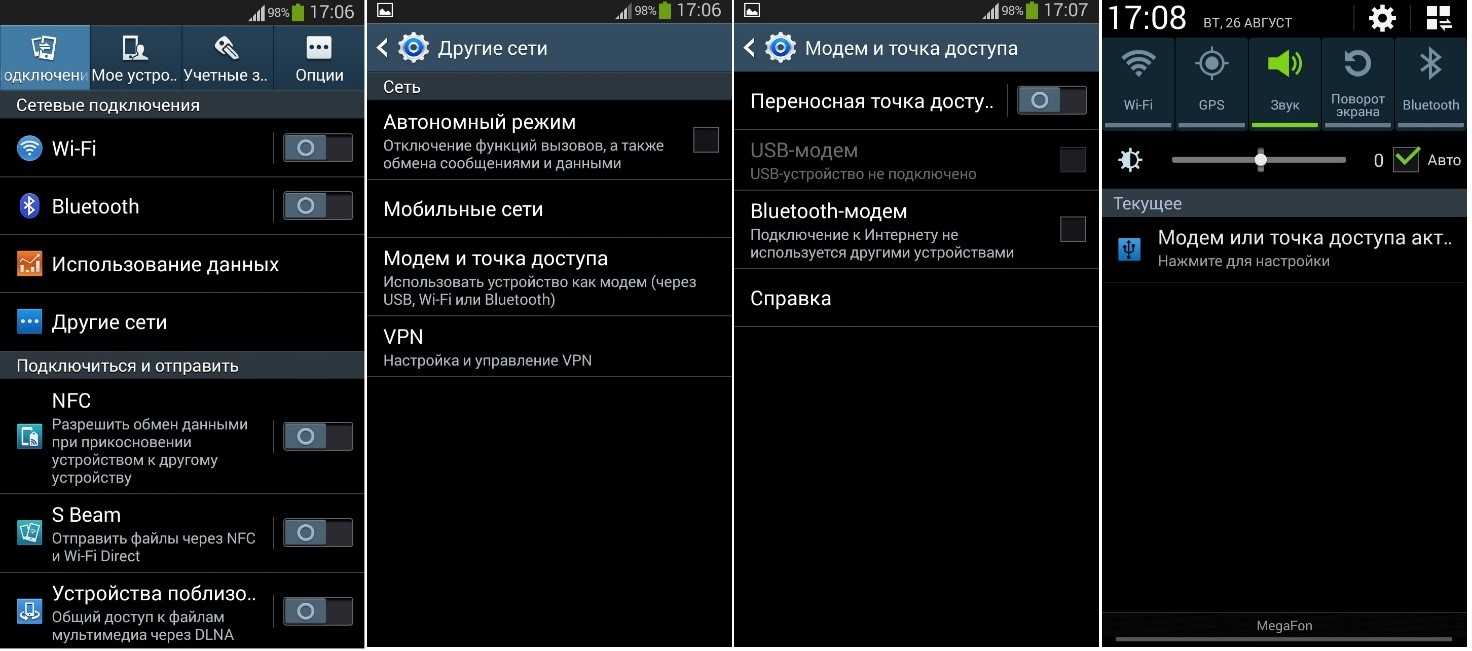
Рис.4
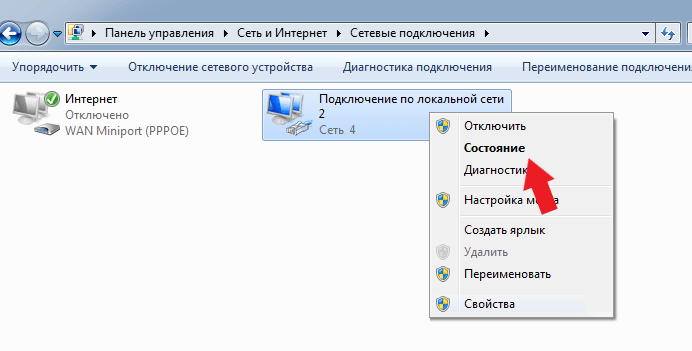
Теперь на компьютере появится соединение с интернетом.
Однако, оно будет работать только в том случае, если вы активировали передачу данных по мобильной сети и у вас есть достаточное количество интернет-трафика.
Как выполнить ручную настройку: предварительные действия
При необходимости можно самостоятельно настроить параметры своей беспроводной сети. Без правильной регулировки АПН работа с интернетом через мобильную сеть невозможна. Если появились проблемы с настройками сим-карты, то возможно, что они сбились и их нужно заново отрегулировать, произведя нужные действия. Чтобы поменять APN настройки, необходимо определить новые параметры, которые подойдут для новой сети. Для каждой точки доступа заполняются только три поля: APN, username и пароль.
В большинстве случаев никаких дополнительных настроек для доступа Wi-Fi производить не нужно. Достаточно знать пароль сети (ключ) для подключения к беспроводной сети интернета.
Обратите внимание! Все параметры точки задаются один раз. Последующее ее включение/отключение проводится в пункте настроек «Точка доступа Wi-Fi» или нажатием значка.
Ввод неправильных настроек AP может привести к потере связи с сотовой сетью и повлечь дополнительную плату за услуги
Без прямого указания оператора связи мобильного устройства изменять APN нельзя. Необходимо связаться со своим оператором, чтобы уточнить правильные настройки
Ввод неправильных настроек AP может привести к потере связи с сотовой сетью и повлечь дополнительную плату за услуги. Без прямого указания оператора связи мобильного устройства изменять APN нельзя. Необходимо связаться со своим оператором, чтобы уточнить правильные настройки.
Получив разрешение оператора, настройки вводятся вручную через личный кабинет на портале провайдера, внося изменения в следующие пункты:
- «Настройки»;
- «Сотовые данные»;
- «Параметры данных»;
- «Сотовая сеть»;
- «Настройки»;
- «Сотовая связь»;
- «Параметры данных»;
- «Сотовая сеть передачи данных».
Мобильные устройства с платформой Android можно использовать в качестве точки доступа. Что такое Wi-Fi APN в смартфоне — это возможность, которая позволяет в дороге раздавать интернет по Wi-Fi на мобильные устройства для решения определенных задач. Операционная система «Андроид» — одна из лучших, предназначенная в первую очередь для работы с сенсорными экранами.
Для раздачи интернета со смартфона важно знать, как настроить точку доступа, без нее соединение невозможно. Существует несколько версий Android, настройки интернета в них отличаются. После того как SIM-карта вставлена в устройство, необходимо выполнить следующие настройки:
После того как SIM-карта вставлена в устройство, необходимо выполнить следующие настройки:
- Зайти в «настройки» (меню > настройки > еще).
- Перейти в «Мобильные сети».
- Разрешить использовать Internet, включить «Передача данных».
- Зайти в меню APN.
- Создать новую точку доступа.
- Дать ей любое название.
- Прописать имя и тип (default) APN.
Обратите внимание! Сохранив и активировав точку доступа, можно пользоваться интернетом. Сетевые устройства могут пополняться к домашней сети постоянно, и каждому потребителю необходим удобный доступ к быстрому и стабильному интернету, желательно без проводов, чтобы можно было свободно перемещаться. Беспроводной интернет станет хорошим выбором, когда нужно обеспечить соединение на ПК или ноутбуке, но нет свободной сети для подключения
Беспроводной интернет станет хорошим выбором, когда нужно обеспечить соединение на ПК или ноутбуке, но нет свободной сети для подключения
Сетевые устройства могут пополняться к домашней сети постоянно, и каждому потребителю необходим удобный доступ к быстрому и стабильному интернету, желательно без проводов, чтобы можно было свободно перемещаться. Беспроводной интернет станет хорошим выбором, когда нужно обеспечить соединение на ПК или ноутбуке, но нет свободной сети для подключения.
Шаг 2: Обновление программного обеспечения кнопочного телефона
Перед тем, как подключить Wi-Fi к кнопочному телефону, необходимо убедиться, что у вас установлена последняя версия программного обеспечения. Обновление программного обеспечения может быть необходимо для поддержки Wi-Fi подключения и улучшения функциональности устройства.
Вот несколько шагов, которые могут помочь вам обновить программное обеспечение кнопочного телефона:
-
Проверьте наличие обновлений. Перейдите в настройки телефона и найдите раздел «Обновления» или «О программе». В этом разделе вы должны найти опцию «Проверить наличие обновлений». Нажмите на нее, чтобы проверить наличие доступных обновлений. Если обновления найдены, следуйте инструкциям для их установки.
-
Используйте ПО для обновления телефона. В некоторых случаях, для обновления кнопочного телефона может потребоваться использовать специальное программное обеспечение, предоставляемое производителем. Обычно это программное обеспечение доступно на официальном веб-сайте производителя. Посетите веб-сайт производителя вашего телефона и найдите раздел «Поддержка» или «Загрузки», чтобы найти программное обеспечение для обновления.
-
Следуйте инструкциям производителя. После того, как вы найдете программное обеспечение для обновления телефона, следуйте инструкциям, предоставленным производителем. Часто процесс обновления включает подключение телефона к компьютеру и использование специальной программы для обновления.
-
Проверьте, обновилось ли ПО. После завершения процесса обновления, проверьте, что программное обеспечение успешно обновилось. Перейдите в настройки телефона и найдите раздел «О программе» или «Информация о телефоне». Здесь вы должны увидеть информацию о веб-версии программного обеспечения, которая должна быть новой.
Как настроить интернет на кнопочном телефоне
Если вы владелец кнопочного телефона, то следует знать, что на этом мобильном устройстве можно тоже подключиться к интернету. Единственное, просматривать информацию может быть не очень удобно за счёт небольшого экрана, но всё же. Иной раз нужно срочно посмотреть расписание поездов, погоду или прочитать электронное письмо, для этого нужно правильно выполнить настройки и полноценно пользоваться своим мобильником.
1. Запрашиваем автоматические настройки у оператора
Самый быстрый и удобный способ – это получить автоматические настройки от мобильного оператора. После установки новой сим-карты в телефон, на него приходит несколько информационных сообщений, в том числе и сервисная смс, которая содержит в себе информацию о данных точки APN. Иной раз мобильное устройство спрашивает разрешение на установку, а иногда делает это на автомате.
Если до этого автоматическая настройка сделана не была или данные не сохранились, то можно это исправить. Следует учитывать, что простая перезагрузка ничего не даст, нам нужно, чтобы телефон распознал симку как новую и послал запрос на сервер оператора. Для этого следует выключить мобильник, вытащить сим-карту из слота и через несколько секунд опять е вставить.
Есть ещё один способ получить автоматические настройки, но тут времени понадобится чуть больше. Заходят на сайт своего мобильного оператора и проходят в раздел Поддержка. Тут открывают подпункт Настройки телефона, где в специальном окошке вводят свой номер. Потом нужно поставить галочку в окошке, что вы не робот, и указать, какие именно параметры настроек необходимы. Стоит учитывать, что такие запросы обрабатываются довольно оперативно, после чего приходит смс-сообщение, которое следует открыть и потом сохранить. После всех манипуляций аппарат желательно перезагрузить.
Кроме того, запросить параметры у некоторых операторов можно путём отправки пустого смс-сообщения. Номер можно посмотреть на инструкции к стартовому пакету или в интернете. Такая операция совершенно бесплатна, но только если абонент находится не в роуминге.
2. Настраиваем интернет на кнопочном телефоне вручную
На некоторых устаревших моделях телефонов или на некачественных китайских модификациях автоматическую настройку сделать не получается. Однако и эта проблема вполне решаема, так как можно сделать ручные настройки. Для этого создаём новый профиль в настройках:
- Имя профиля – тут можно что-то написать произвольно, но желательно указать название своего оператора;
- Прописывают точку доступа или же APN. Тут вводят internet.(название своего оператора).ru;
- Указывают канал данных – GPRS;
- Прописывают имя пользователя и пароль.
Оставшиеся ячейки не стоит трогать, так как это может привести к ошибкам при передаче данных. После введения последних данных следует сохранить все изменения и потом перезагрузить мобильное устройство. Всё, можно пробовать подключать интернет.
Как использовать смартфон в качестве модема
Любой современный смартфон, у которого есть доступ к интернету, может стать его источником и раздать сеть по Wi-Fi или же по проводу. Как правило, у гаджетов уже есть подходящие драйвера для превращения в точку доступа, а вам нужно только найти необходимые параметры в настройках своего телефона.
Важно: используя мобильный интернет, не забывайте о трафике. Если вы часто подключаете гаджет как модем, переходите на тариф, который предлагает большой пакет гигабайт
Качество и надежность связи также будет зависит от скорости интернета и расположения вышек вашего провайдера.
Как подключить Android-смартфон как USB-модем
Когда вы подключаете смартфон к компьютеру, на рабочем столе гаджета появляется меню, в котором можно выбрать режим подключения — зарядка или передача файлов. Параметры USB-модема прячутся в настройках телефона и не установлены по умолчанию, так что вам придется найти их вручную.
В качестве примера мы использовали смартфон на Android 9 в оболочке EMUI, но на всякий случай привели названия пунктов меню в других версиях Андроид.
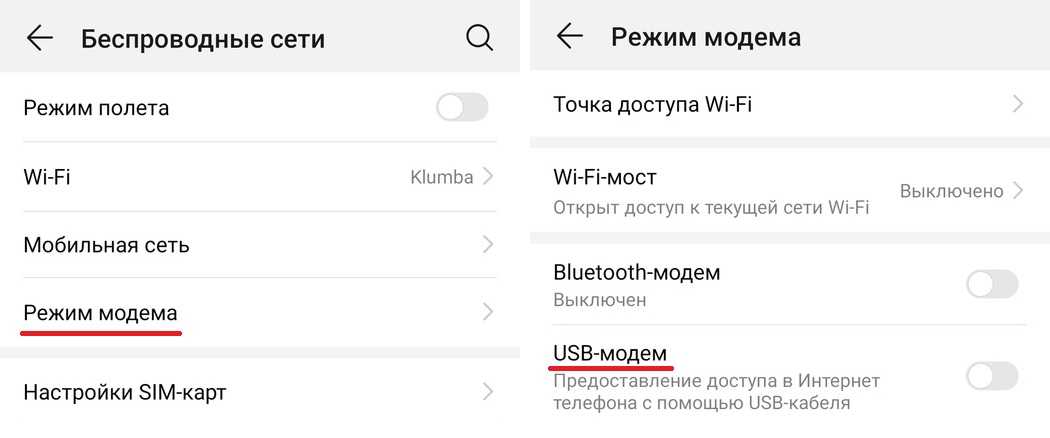
Как активировать симку на связи
Активация SIM-карты:
- Заходим в меню «Настройки» -> «Подключения».
- Переходим к пункту «Диспетчер SIM-карт».
- Выбираем карту (если их две), которую необходимо активировать и в открывшемся меню активируем «Включено».
28.04.2023 Как настроить интернет 25096
Когда у людей почти всегда есть смартфон или планшет, главным требованием для удобства использования является наличие подключения к интернету. мы рассмотрим основные вопросы настройки мобильного интернета для абонентов оператора 25096.
Для начала, необходимо сказать о том, как настроить интернет на сим-карте 25096. Для этого достаточно набрать 2 раза слово «internet» в настройках вашего мобильного телефона на Андроиде Android. Сохраняете введенную информацию и ожидаете подключения мобильного интернета. Если это не помогает, то необходимо обратиться в службу поддержки оператора.
Также, необходимо знать, как настроить точку доступа APN для быстрого интернета. Найдите и коснитесь Настройки → Сеть и Интернет → Мобильная сеть → Расширенные настройки → Точки доступа (APN). Коснитесь значка «плюс» (+) и введите имя точки доступа. Коснитесь Имя и введите имя создаваемого сетевого профиля, а затем коснитесь ОК. Коснитесь APN и введите имя точки доступа, затем коснитесь ОК.
Для того, чтобы правильно настроить мобильный интернет на своем смартфоне на операционной системе Android, необходимо зайти в главное меню и выбрать «Настройки». Затем перейдите во вкладку «Беспроводные сети» и выберите пункт «Еще». Выберите «Мобильные сети» и перейдите в настройку «Тип сети» и выберите ваш тип — 3G или 4G. В пункте «Точки доступа» или «APN» нажмите +, чтобы добавить новое подключение.
Еще одним важным вопросом является настройка с какой сим-карты использовать интернет на вашем устройстве Android. Для этого необходимо открыть Настройки, выбрать Подключения, затем Диспетчер SIM-карт и выбрать Мобильные данные. Далее необходимо выбрать SIM-карту для интернета и нажать Готово.
Если вы хотите установить точку доступа на своем смартфоне, то вы можете настроить точку доступа без пароля. Для этого нужно провести по экрану сверху вниз и нажать на значок «Точка доступа». Если вы хотите подключить другое устройство к вашей точке доступа, то на другом устройстве необходимо открыть список доступных сетей Wi-Fi и выбрать название точки доступа вашего смартфона. Затем нужно ввести пароль и нажать Подключиться.
Теперь, давайте разберемся, что такое APN и как его настроить. Имя точки доступа (APN) определяет сетевой путь для всех подключений при передаче данных по сотовой сети. Некоторые операторы сотовой связи требуют ввода настроек APN при настройке обслуживания. На iPhone и iPad также можно изменять или просматривать APN, если это разрешено оператором сотовой связи.
Наконец, стоит отметить, что настройка мобильного интернета для абонентов оператора Тинькофф осуществляется немного иначе. На iPhone нужно зайти в Настройки, затем Сотовая связь и Сотовая сеть передачи данных. Затем нужно прописать APN в поля: Сотовые данные, LTE, Режим модема. На Android нужно выбрать Меню, затем Настройки, Еще, Мобильная сеть и Точки доступа (APN). После ручной настройки сети нужно перезагрузить устройство.
Как же быть, если при подключении к 4G скорость интернета оставляет желать лучшего? Это может быть связано с тем, что в радиус действия вышки попало больше абонентов и они «загрузили» ее на максимум, что сильно снижает скорость. В этом случае, сигнал остается хорошим, а устройство (модем или телефон) не переподключается на другую вышку или диапазон.
Теперь вы знаете, как правильно настроить интернет на мобильном устройстве для абонентов оператора 25096 и не только. Следуя приведенным инструкциям, вы сможете настроить интернет самостоятельно и с легкостью использовать сетевые сервисы своего мобильного устройства.
Как вручную настроить интернет на андроиде
В последние годы в связи с большой популярностью мобильных устройств наблюдаются высокие темпы прироста мобильных пользователей Всемирной сети. При этом 55% юзеров этой категории в России (по состоянию на март 2015 года) – владельцы смартфонов и планшетов на платформе Андроид. Поэтому вопрос настройки Интернета очень актуален.
Как правило, в большинстве случаев при первом же подключении к сети, оператор определяет модель устройства и присылает автоматические настройки. Но довольно часто случается так, что этого не происходит. И тогда нужно делать все самостоятельно.
Шаги по настройке
Чтобы вручную настроить интернет на устройстве Андроид, несмотря на то, какой у вас оператор, необходимо сделать следующие шаги:
- Зайти в главное меню.
- Перейти в пункт «Настройки» .
- Выбрать «Беспроводные сети» (в более ранних версиях Андроид), или вкладку «Еще» (в новых версиях).
- Далее найти подпункт «Мобильные сети» .
- Выбрать «Точки доступа» (APN) . P.S : Если телефон на две симки, то выбираем ту, для которой будет производится настройка.
- Когда будете находиться в разделе Точки доступа, нажимаете сенсорную кнопку «Меню» , а далее — «Создать APN/Новая точка доступа» .
Данные для всех операторов разные. Смотрим ниже, что нужно прописывать. Если своего оператора вы не обнаружили, настройки можно найти на его сайте.
Настройка Интернета Билайн на Андроид
- Имя – любое
- APN (Точка доступа) — internet.beeline.ru (для симки из USB-модема — home.beeline.ru)
- Имя пользователя — beeline
- Пароль – beeline
- MCC – 250
- MNC — 99
По умолчанию «Тип аутентификации» стоит «PAP или CHAP». Если интернет на Билайне не заработает, то попробуйте выбрать только CHAP.
Настройки для Мегафон
- Имя – любое
- APN — internet
- Имя пользователя — не вводится
- Пароль – не вводится
- MCC – 250
- MNC – 02
В начале 2015-го года количество пользователей Интернета в России с помощью смартфонов превысило 21 млн. человек. С планшетных компьютеров во Всемирную сеть выходят более 10 млн. чел. Если проводить сравнения данных цифр с этим же периодом 2014-го года, то имеется тенденция роста почти в 2 раза.




























