Плата за использование Google Meet
Одна из основных особенностей платформы Google Meet заключается в том, что предлагаемая ею услуга видеоконференцсвязи является платной, и цена определяется вашим сервисом G Suite в этот момент. Служба G Suite ранее называлась Google Apps for Work и представляла собой набор продуктов и служб, предлагаемых Google, которые обеспечивали лучшую функциональность, чем их бесплатные аналоги, и в рамках этих служб — Google Meet.
В зависимости от предпочтений и возможностей клиента существуют разные тарифы G Suite, которые гарантируют большую выгоду при увеличении ежемесячного тарифа, чтобы предрасположить услуги Hangouts Meet, планы следующие:
- G Suite Basic: за 4,68 доллара в месяц по минимальной ставке вы можете проводить встречи с участием 100 человек.
- G Suite Business: за 9,36 в месяц, где на встрече могут разместиться 150 участников.
- G Suite Enterprise: за 23,00 доллара в месяц с возможностью видеоконференцсвязи с 250 участниками.
Как сбросить Google-аккаунт по умолчанию
Единственный способ изменить Google-аккаунт по умолчанию — выйти из всех учетных записей Google, а затем снова войти в основную учётку, которую вы хотите установить в качестве дефолтной, прежде чем войти в какие-либо дополнительные учетные записи. Посто выполните все перечисленные ниже шаги, чтобы убедиться, что ваш дефолтный Google-аккаунт был изменен на правильный.
- Перейдите в браузере на myaccount.google.com.
- Нажмите на изображение профиля в правом верхнем углу.
- В выпадающем меню нажмите Выйти. Возможно, вам будет показано сообщение о том, что синхронизация приостановлена. Если вы видите это сообщение, просто выберите Продолжить.
Google покажет вам список всех ваших учетных записей, из которых вы вышли.
Примечание: Вы должны выйти из всех ваших Google-аккаунтов. Если вы по-прежнему не вышли из одной или нескольких учетных записей, выберите ее и повторите шаги 1–3, чтобы выйти из каждой.
- Теперь все, что вам нужно сделать, это выбрать Google-аккаунт, который вы хотите использовать в качестве учетной записи по умолчанию, затем ввести свой пароль и нажать Далее.
- После входа в систему вы можете снова войти в свои остальные Google-аккаунты, нажав на свою аватарку профиля в верхнем правом углу, а затем нажав Добавить аккаунт в выпадающем меню.
- Нажмите Войти, введите свой пароль и нажмите Далее. Вы войдете в систему и перейдете на страницу Google-аккаунта, в который вы только что вошли.
- Повторите шаги с 5 по 6 для все остальных Google-аккаунтов, которые у вас есть.
- Теперь вы можете удостовериться, что первый Google-аккаунт, в который вы вошли, является вашей учетной записью по умолчанию. Для этого нажмите на изображение профиля в правом верхнем углу и найдите рядом с ним специальный ярлык, показывающий, что именно этот аккаунт является сейчас дефолтным.
Примечание: Если в настоящее время используется ваша дефолтная учетная запись, рядом с ней не будет отображаться этот ярлык специальный ярлык. Вы увидите его в выпадающем меню только тогда, когда будете находится в одном их других своих аккаунтов.
Изменить свою учетную запись Google по умолчанию вы можете в любое время, так часто, как захотите, повторив описанные выше действия.
Помните, что когда вы делаете это для одного компьютера или мобильного устройства, дефолтная Google-учётка, которую вы устанавливаете, является эксклюзивной именно для этого компьютера или смартфона/планшета. Если вы используете несколько компьютеров или мобильных устройств, вам может потребоваться сбросить Google-аккаунт по умолчанию для каждого из них.
Основные различия между Zoom Video и Google Meet
Одной из основных причин, по которой Google решил использовать этот тип платформы, является популярность, которую они приобрели с течением времени, поэтому вы можете найти много похожих платформ, таких как Zoom или Skype. Хотя существуют различные приложения и веб-страницы с одной и той же целью, у них есть свойства, которые отличают их друг от друга, поэтому стоит выделить различия в Google Meet между одним из самых популярных продуктов, таких как Zoom Video.
В принципе, важно учитывать, что Zoom существует на рынке намного дольше, чем Google Meet, поэтому он специализировался и адаптировался к потребностям и вкусам своих пользователей
Zoom
- У него есть интерфейс, который позволяет участникам просить выступить в любое время, отображая значок, уведомляющий об этом.
- Он может отдавать опросы и голоса, относящиеся к собранию.
- В нем есть программное обеспечение, такое как Touch Up My Appearance, которое изменяет и улучшает внешний вид кожи на экране, чтобы изображение было более презентабельным перед важными встречами.
Google встреча
- Вы можете предоставить живые субтитры для разговоров, которые происходят во время видеоконференций.
- Уведомления о собраниях можно размещать с помощью дополнительных платформ, таких как Google Calendar.
- У него отличное качество звука и видео, хотя это можно изменить.
Как изменить свое имя в Meet
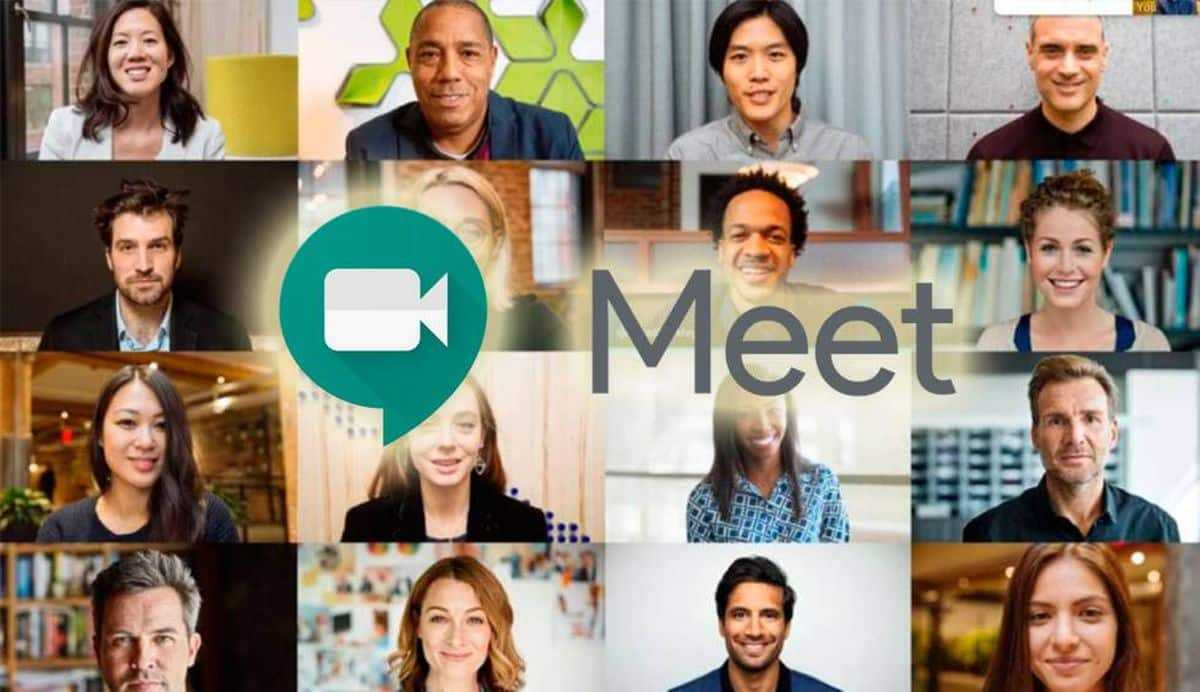
Есть два способа изменить мое имя на встрече. Посмотрим на них.
С устройства Android
Если на вашем устройстве установлено приложение, несложно указать псевдоним, отличный от того, который у него есть. После того, как вы загрузили и запустили приложение, изменить имя в Meet с Android Вы должны сделать следующее:
- Идите в верхний левый угол, где встречаются три линии. Там вы найдете различные варианты обслуживания.
- Вверху вы увидите свой адрес электронной почты и имя.
- Нажмите стрелку, где написано «Управление своим аккаунтом Google».
- Вы войдете в свою учетную запись Google и оттуда нажмите на «Персональные данные».
- Для редактирования нажмите на свое имя.
- Введите новое имя, но убедитесь, что оно точное. Если хотите, можете добавить фамилию.
Из браузера
Чтобы узнать как поменять имя на встрече из браузера необходимо выполнить следующие действия:
- Перейдите в Google Meet, введя адрес https://apps.google.com/meet/.
- Войдите в свою учетную запись и назначьте первую встречу, если хотите: введите название комнаты и пригласите нужного пользователя. Хотя, если вы собираетесь изменить имя, этого следует избегать.
- Вверху находится фото вашего профиля, щелкните его, чтобы получить доступ к своим данным.
- выбирать «Управлять счетом».
- нажми там где написано «Персональные данные» который находится под вашим профилем.
- Чтобы получить псевдоним, вы должны выбрать хорошее имя. Он не должен быть таким же, как у вас.
El Браузер Google Chrome, они обычно есть на любом телефоне Android, как и на компьютерах. Чтобы внести это изменение из приложения Google, выполните следующие действия:
- Откройте браузер.
- Нажмите на три точки вверху справа.
- выбирать «Настройка» и вы отдаете «Управление своим аккаунтом Google».
- Затем нажмите на название «Персональные данные».
- Именно здесь вы измените имя, поместите то, которое хотите, и как только вы это сделаете, дайте его «Хранить».
- В следующий раз, когда вы откроете приложение Meet, все остальные в сети увидят вас под другим именем.
С устройства iOS
Вы подумаете, что сделать это таким образом сложно, но нет, это не так, это действительно просто. Вам нужно только хорошее подключение к Интернету и выполните следующие действия:
- Загрузите приложение Google Meet на свой iPhone или iPad, вы можете проверить его в App Store.
- Войдите в приложение из трех точек в верхнем углу.
- Вы увидите свой профиль, ваше имя и стрелку, которую вы должны нажать, чтобы войти.
- Он сразу же перенаправит вас в приложение Google.
- En «Управление учетной записью Google», войдите в «Персональные данные».
- Введите, где находится имя, и измените его на новое. Чтобы завершить процесс, нажмите ОК.
Каков синтаксис встречи?
встретить смысл
vt.& vi Встреча; знакомство; встреча; контакт (что-то)
vt Удовлетворять; платить; приветствовать; опыт (часто относится к неприятным вещам)
п. Игры, спортивные соревнования, охота на лис (особенно британский английский);
прил подходящий; подходящий; подходящий;
Как использовать встречу
используется как глагол (глагол)
используется как непереходный глагол
С+~(+А)
Мы регулярно переписываемся, но редко встречаемся.
Мы часто общаемся, но редко видимся.
Я обсужу это с тобой при встрече.
Мы обсудим этот вопрос при встрече.
Мы встретились совершенно случайно.
Мы встретились случайно.
Когда вы встретились?Когда вы встретились?
используется как переходный глагол
S+~+сущ./прон.
Вы встречались с ним?
Если мы пойдем этим путем, мы, вероятно, встретим его.
Если мы пойдем этим путем, мы можем встретить его.
Вчера я встретил одного из своих друзей на улице.
Вчера я встретил друга на улице.
Мне кажется, что я где-то встречал этого человека.
Кажется, я где-то видел этого человека.
используется как глагол-дополнение к объекту
S+~+сущ./прон.+в-инг
За городскими воротами я встретил старика и его жену, выходящих из кареты.
За городскими воротами я встретил старика и его жену, убегающих из машины.
Я встретил ее на прогулке с Джоном.
Я встретил ее на прогулке с Джоном.
используется как существительное (сущ.)
Сегодня открылась Пекинская международная пригласительная встреча дружбы по плаванию и прыжкам в воду.
Сегодня открылся Пекинский международный пригласительный турнир дружбы по плаванию и прыжкам в воду.
Ежегодно у нас проводятся спортивные соревнования.
Ежегодно мы проводим спортивные соревнования.
На том же соревновании она выиграла все четыре женских забега.
На этих же Играх она выиграла все четыре женских забега.
Мы организуем соревнования по плаванию.
У нас будут соревнования по плаванию.
Примеры употребления слова встречаться
1. Обычно мы встречаемся за обедом раз в неделю.
Обычно мы обедаем вместе раз в неделю.
2. Три стороны встретятся в следующем месяце, чтобы урегулировать оставшиеся разногласия.
Три стороны встретятся в следующем месяце, чтобы разрешить оставшиеся разногласия.
3. Многие британские пляжи не соответствуют минимальным стандартам чистоты.
Многие пляжи Великобритании не соответствуют даже самым элементарным гигиеническим стандартам.
4. Насколько я понимаю, мы встретимся у нее дома.
Насколько я понимаю, мы встретились у нее дома.
5. Параллельные линии никогда не пересекутся, как бы далеко они ни простирались.
Как бы далеко они ни простирались, параллельные линии никогда не пересекаются.
6. Мы не смогли уложиться в срок из-за задержек в производстве.
Из-за задержек производства мы не смогли уложиться в срок.
Как поменять имя в Гугл Мит, если это возможно
Как поменять имя в Гугл Мити можно ли вообще внести изменения в свою учётную запись? Ответ на этот вопрос будет неоднозначным – не пугайтесь, обо всем подробно расскажем в этом обзоре!
Смена никнейма
Давайте же разбираться, можно ли изменить имя в Google Meet и как это делается. Вообще, такая функция есть, доступна она любому пользователю без ограничений. Если вам надоел старый используемый никнейм (который видят все, кто с вами общается), его можно поменять.
Но загвоздка в следующем: поменять ник в Google Meet нельзя без того, чтобы изменения не затронули другие сервисы! Платформа является лишь частью единой экосистемы, в которой вы пользуетесь одним аккаунтом – именно оттуда импортируется личная информация.
Вывод соответствующий – вы можете взять себе новый псевдоним, но он будет изменён на глобальном уровне, во всех сервисах, которыми вы пользуетесь. Например, в почтовом клиенте, в учётной записи на Ютубе и в других приложениях, где вы общаетесь или делитесь данными. Если вы к этому готовы, можно начинать разбираться, как переименовать себя в Гугл Мит.
На компьютере
Проще всего внести изменения через браузер, когда работаете на компьютере! Сначала откройте свой аккаунт и не забудьте авторизоваться. А потом можно приступать к тому, как сменить имя в Гугл Мит.
- Найдите на панели слева вкладку «Личная информация» ;
- Ищем на экране справа окошко «Имя» , туда уже внесены данные, которыми вы пользуетесь сейчас;
- Нажмите на эту строку, чтобы открыть окно редактирования.
Перед вами появятся две строчки – вы можете стереть старые данные, заменив их новыми, которые хотите использовать в будущем. Когда закончите вносить изменения, просто нажмите на голубую иконку «Сохранить» .
На смартфоне
Теперь немного о том, как поменять имя в Google Meet на телефоне – иногда компьютера под рукой нет, но вам очень хочется поставить новый никнейм.
Сначала алгоритм для пользователей Андроид-устройств. Все очень легко и просто!
- Войдите в настройки вашего смартфона;
- Найдите внутри вкладку «Google» ;
- В этой вкладке ищем кнопку «Управление аккаунтом» ;
- В верхней части экрана найдите значок «Личная информация» ;
- Перейдите к разделу «Основная информация» и отыщите подраздел «Имя» ;
- Ставьте курсор в поле ввода имени;
- Введите новые данные и кликните на кнопку «Готово» .
Возможно, система запросит подтверждение личности и вам придётся войти в свою учётную запись с помощью почтового адреса и пароля.
Как поменять ник в Гугл Мит, если у вас Айфон? Инструкция будет немного другой, приступаем:
- Войдите в почтовое приложение Gmail;
- Найдите иконку с тремя полосками и перейдите к настройкам через появившееся меню;
- Выберите нужный аккаунт почты и кликните по значку «Управление аккаунтом» ;
- Отыщите на странице раздел «Личная информация» , внутри которого есть вкладка «Имя» ;
- Нажимайте, меняйте и сохраняйте.
Вы можете выбирать новый никнейм так часто, как только хочется! Никаких лимитов.
Как изменить имя в Гугл Мит на смартфоне, вы уже знаете – что делать, если никнейм не меняется в других сервисах? Если вы по-прежнему видите старый ник, стоит почистить кэш и удалить куки-файлы на вашем устройстве. Откройте мобильный браузер и избавьтесь от ненужных данных!
Получилось ли у вас разобраться, как переименоваться в Гугл Мит? Как видите, вы действительно можете сменить имя – но в рамках одного приложения сделать этого, к сожалению, нельзя. Придётся внести корректировки во всех сервисах, которые подключены к одному общему аккаунту! Готовы на такие «жертвы»? Тогда вперёд, воспользуйтесь нашей инструкцией!
How to Change Your Name in Google Meet on a Windows or Mac PC
There might be plenty of reasons why you’d want to change your name in Google Meet. For example, if you don’t want to use your real name or if you’ve legally changed it. You may also want to lend your device to a friend, so they can have a video meeting on Google Meet and use their name.
The process of changing your name in Google Meet is similar on a PC and a mobile app. As mentioned before, there is no way to change your name just for Google Meet. If you want to change your Google Meet name, then you’ll have to change the name associated with your entire Google account.
Here’s how you can do this on a Windows or a Mac PC:
- Open Google Chrome on your laptop or PC.
- Go to the three vertical dots in the upper-right corner of your screen.
- Proceed to “Settings” on the drop-down menu, opening a new window.
- Find “Manage your Google Account” on the menu.
- Click on “Personal Info” on the left sidebar.
- Select “Name.” You’ll be taken to a new page.
- Delete your old first and last name.
- Type in your preferred first and last name in the fields.
- Click on the “Save” button.
At this point, Google will let you know that changes to your first and last name will be reflected across your entire Google account. It will also take Google a couple of minutes to apply these changes to every Google app.
Another way to do this is directly through the Google Meet app. Just open Google Meet on your browser, click on your profile picture in the upper-right corner, and go to “Manage your Google Account.” From this point on, follow the same steps from above.
You can also add a nickname to your Google account, but more on that later.
Будущее Google Meet
В настоящее время Google Hangouts выполняет те же функции, что и Meet, для обычных пользователей Google, однако широко распространено сообщение о том, что Hangouts будет прекращено в ближайшем будущем..
Реальность такова, что Hangouts переименовывается в Google Meet для всех клиентов Google, и пользователям также будет предложено использовать Google Chat вместе с ним..
Функции корпоративного выпуска (премиум) для Meet теперь будут доступны бесплатно до сентября, и число пользователей Meet быстро увеличивается с учетом этих изменений..
Поэтому, если у вас есть G-Suite, пришло время познакомиться с Meet, а для тех, кто использует видеовстречи, в скором времени ожидаются некоторые изменения..
Лучшие браузеры 2020 года: самые быстрые и безопасные способы выхода в интернет
Смена никнейма
Давайте же разбираться, можно ли изменить имя в Google Meet и как это делается. Вообще, такая функция есть, доступна она любому пользователю без ограничений. Если вам надоел старый используемый никнейм (который видят все, кто с вами общается), его можно поменять.
Но загвоздка в следующем: поменять ник в Google Meet нельзя без того, чтобы изменения не затронули другие сервисы! Платформа является лишь частью единой экосистемы, в которой вы пользуетесь одним аккаунтом – именно оттуда импортируется личная информация.
Вывод соответствующий – вы можете взять себе новый псевдоним, но он будет изменён на глобальном уровне, во всех сервисах, которыми вы пользуетесь. Например, в почтовом клиенте, в учётной записи на Ютубе и в других приложениях, где вы общаетесь или делитесь данными. Если вы к этому готовы, можно начинать разбираться, как переименовать себя в Гугл Мит.
Как изменить имя Twitch с помощью браузера
Первый способ изменить ваше имя Twitch будет выполняться в окне интернет-браузера. Если у вас нет настольного приложения, это самый простой способ изменить имя Twitch.
1. Начните с открытия Twitch в браузере
Начните с открытия Twitch в вашем браузере, нажав здесь. Или просто введите «https://www.Twitch.TV/» в адресную строку.
2. Нажмите на свой профиль и выберите настройки
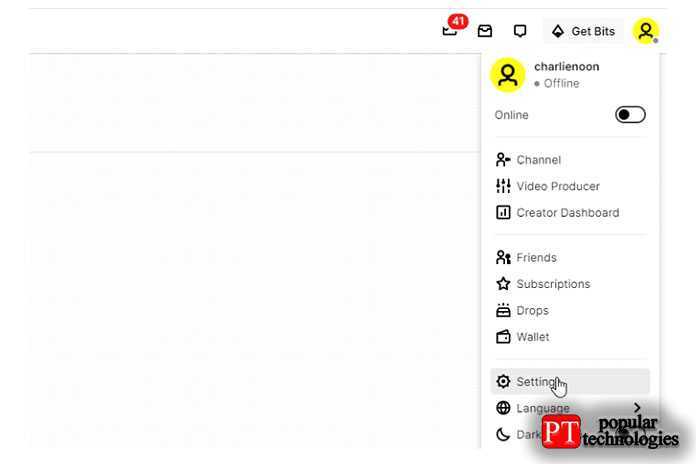

После того, как вы загрузили Twitch и вошли в свою учётную запись, просто щёлкните значок профиля и выберите параметр «Настройки» в раскрывающемся меню.
3. На вкладке профиля найдите раздел настроек профиля.
Внутри настроек убедитесь, что вы находитесь на вкладке «Профиль», затем прокрутите вниз до раздела «Настройки профиля».
4. Измените своё имя пользователя
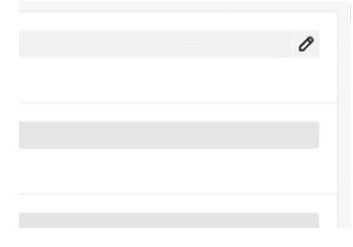
В разделе «Настройки профиля» вы увидите своё текущее имя пользователя. Вы можете изменить своё имя пользователя, щёлкнув значок редактирования (маленький карандаш) справа от имени пользователя.
5. Щёлкните значок редактирования, чтобы изменить своё имя пользователя
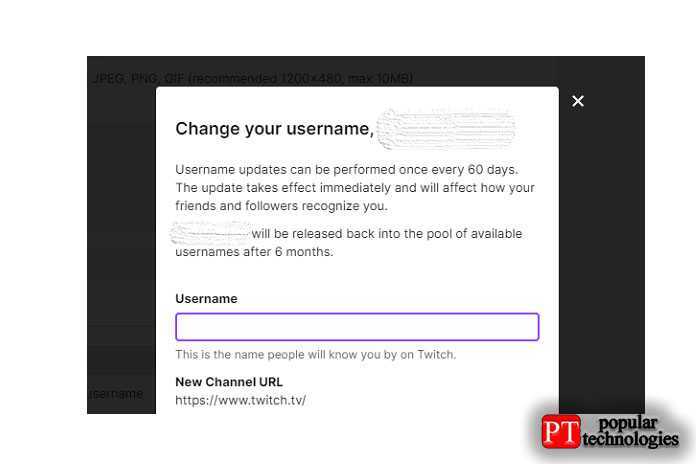
Появится новое окно с предложением изменить ваше имя пользователя. Вы просто вводите новое имя пользователя и нажимаете обновить в нижней части окна.
6. Введите свой пароль, чтобы завершить действие по изменению имени
Всё, что осталось сделать, это нажать кнопку «Обновить». Как только вы это сделаете, вам будет предложено ввести пароль, чтобы завершить процесс. После этого вы можете просто выйти из этого окна — ваше имя было изменено на Twitch.
Это всё, что нужно сделать. Изменить своё имя с помощью браузера очень просто. Просто помните, что если вы действительно играете, чтобы повторно использовать своё старое имя пользователя, у вас будет 6 месяцев, прежде чем оно попадёт в пул Twitch — есть риск потерять его навсегда.
Стоит отметить, что вам понадобится подтверждённый адрес электронной почты, чтобы изменить своё имя Twitch. Если у вас его нет, Twitch предложит вам проверить эти данные перед тем, как вы это сделаете.
Бонус: как сохранять и отправлять джемы в формате PDF?
После того, как вы окажетесь на собрании, активность Jamboard может быть опубликована в файле PDF. Это может помочь вам вспомнить обсуждение во время занятия или семинара. Точно так же сохраненные джемы также могут помочь вам сузить круг случайных идей, возникших после мозгового штурма. Звучит интересно? Научитесь сохранять и отправлять Jam-файлы в формате PDF, следуя простым шагам.
Шаг 1. Откройте джем
Нажмите на Jam, который хотите скачать. Файлы Jamboard будут видны в правой части главного окна Google Meet.
Шаг 2: Откройте список действий
Нажмите на три точки вверху для доступа к больше действий меню.
Шаг 3: Загрузите в формате PDF
Выберите Скачать как PDF из списка вариантов. Найдите загруженный файл в папке загрузки.
Примечание: Загруженным PDF-файлом можно поделиться в виде вложения в электронном письме. Точно так же вы можете использовать любую другую платформу, например Whatsapp Web, для отправки сохраненных джемов своим ученикам, коллегам и другим людям.
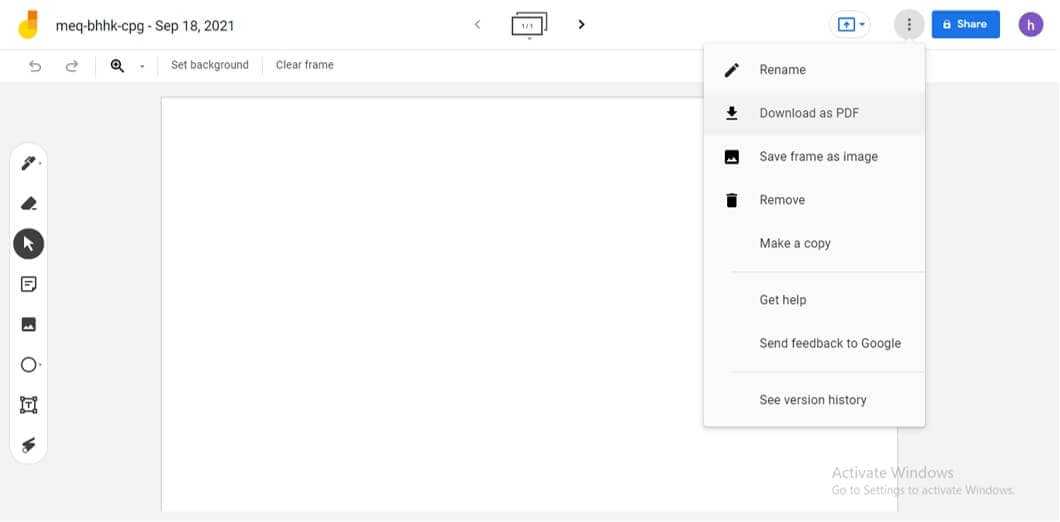
Заключение
Google Meet позволяет пользователям пользоваться обширной коллекцией встроенных инструментов. Доска Google Meet — еще одна полезная функция, которая делает мозговой штурм и визуальную иллюстрацию простыми и эффективными. Максимальная полезность этой функции, когда вы используете ее на своем настольном компьютере или ноутбуке. Это дает всем участникам доступ к редактированию интерактивной доски. Однако для пользователей мобильных телефонов доступ к редактированию предоставляется только при использовании внешнего приложения для интерактивной доски. В этой статье были рассмотрены все аспекты, включая настройку, использование и совместное использование досок в Google Meet. Таким образом, независимо от того, какое устройство вы используете, воспользуйтесь функцией интерактивной доски, чтобы сделать ваши виртуальные встречи более интерактивными и интересными.
How To Change Your Name in Google Meet as a Student
If you’re a student, you can change your name in Google Meet using any of the above methods. It depends on the type of device you have, but as you can see, the process is more or less similar.
Another option you have is to change or add your nickname to your Google account. Since your nickname will appear between your first and last name in Google Meet, it’s a clever way of adding your middle name. More importantly, though, is that your nickname can be anything you want. Adding a nickname to your Google name will let your colleagues and friends know how to address you during meetings.
To add a nickname in Google Meet, follow the steps below:
- Open Google Chrome.
- Click on the three dots in the upper-right corner of your browser.
- Choose “Settings” and proceed to “Manage your Google Account.”
- Navigate to the “Personal Info” tab.
- Scroll down to the “Choose what others see.”
- Click on the “Go to about me”
- Under “Basic Info,” click on “Name.”
- Select the pencil icon next to “Nickname.”
- Type in your nickname.
- Select “Save.”
- Go to the “Display Name as” field.
- Choose how your name will be displayed.
- Click on the “Save” button in the bottom-right corner of your screen.
Keep in mind that your Google nickname won’t just be displayed in Google Meet but across all your Google apps.
Как сменить имя в Амонг Ас через playerPrefs
Поставить новый ник можно с помощью внесения правок в конфигурационный файл. Он называется «playerPrefs». Чтобы его найти, вбейте название в поиск по ПК. Как обнаружить файл с телефона или компьютера, объясняет также приложенная иллюстрация.
Для применения этого метода игра должна быть выключена или перезапущена. Изменять имя прямо в Амонг Ас можно без перезагрузки.
Содержимое файла выглядит как череда разделенных запятыми символов и слов
Чтобы установить новый никнейм, обратите внимание на самое начала ряда. Там будет прописано текущее имя пользователя. Если оно вас не устраивает, удалите его и введите другой ник
Если оно вас не устраивает, удалите его и введите другой ник.
Здесь же можно поставить себе бесплатного питомца или шляпу. Замените указанные символы на другие цифры и слова
На картинке подписано, на какие позиции стоит обратить внимание
Здесь же можно поставить себе бесплатного питомца или шляпу. Замените четвертую с конца цифру, выбрав значение от 1 до 10. После этого вы станете обладателем пета, которого будут видеть все остальные крюмейты.
За вмешательство в работу этого файла не наказывают. Вас не могут забанить, поэтому меняйте свои настройки сколько угодно. Открывать playerPrefs следует с помощью простой программы «Блокнот», потому что другие текстовые редакторы могут отображать содержимое файла с ошибками.
Часто задаваемые вопросы (FAQ):
Почему я не могу присоединиться к встрече без идентификатора Google?
Если вы хотите присоединиться к собранию, организованному владельцем личной учетной записи (не Workspace), вы не сможете присоединиться без идентификатора Google. Вы должны войти в систему под своим идентификатором, прежде чем вы сможете попросить организатора разрешить вам войти. Чтобы присоединиться без входа в свой идентификатор Google, вам необходимо получить приглашение от пользователя Google Workspace (пользователя с платной лицензией Google Workspace). Это единственный способ войти в конференцию без авторизации.
Почему я не могу изменить свое имя до того, как присоединюсь к Google Meet?
Чтобы изменить свое имя перед присоединением к собранию, вы должны найти способ пропустить процесс входа в систему. Это невозможно без приглашения пользователя Google Workspace. Поэтому, если собрание, которое вы пытаетесь посетить, организовано не опытным пользователем Workspace, вы не сможете изменить свое имя. Прежде чем присоединиться, получите приглашение (присоединиться к встрече, которую они организовали) от пользователя Google Workspace, чтобы изменить свое имя.
Можно ли присоединиться к собранию без приложения Google Meet?
Вы уже должны знать, что Google Meet поставляется со специальными приложениями для устройств Android и iOS. Однако это не означает, что вы должны владеть приложением, чтобы пользоваться услугами, предоставляемыми Google Meet. Самая популярная служба Google, Gmail, в настоящее время предоставляет выход для тех, у кого нет приложения Google Meet. Войдя в Gmail, вы можете легко получить доступ к интерфейсу Google Meet. Мы подробно обсудили описанный выше процесс.Если у вас нет приложения Gmail, извините. В этом случае вам необходимо загрузить приложение Google Meet или Gmail, чтобы присоединиться к собранию.
Как принять участие в собрании Google Meet для начинающих
Google Meet — это очень простой сервис, который предоставляет вам множество возможностей. Во-первых, вы можете зайти на сайт meet.google.com и присоединиться к собранию оттуда. Затем вы можете использовать Gmail (приложение и веб-сайт) и, наконец, вы можете присоединиться через приложение Google Meet на своем телефоне. Мы обсудили все методы в предыдущем разделе.
Как присоединиться к Google Meet без учетной записи Google
Чтобы присоединиться к собранию в Google Meet, вы должны убедиться, что организатор собрания является опытным пользователем Google Workspace. Только пользователи Google Workspace могут приглашать пользователей, не являющихся пользователями Workspace, присоединиться к собранию и пропускать процесс входа в систему. Вы также можете указать свое имя до начала встречи. Таким образом, вам не нужно называть свое настоящее имя в комнате, полной незнакомых людей.Нажмите «Запрос на присоединение», чтобы отправить запрос хосту.
Почему я не могу присоединиться к Google Meet?
После заполнения вышеуказанных разделов процесс присоединения к собранию в Google Meet не должен быть простым. Однако, если вы по-прежнему не можете получить доступ к собранию, имейте в виду следующее.
1. Организатор вас не пустит
Даже если вы приглашены на встречу и у вас есть ссылка на встречу, вам необходимо получить окончательное одобрение организатора встречи. Пока они не одобряют, вы не можете участвовать в собрании.
2. Создайте учетную запись Google
Для собраний Google Meet, не связанных с рабочим местом, у всех должна быть действующая учетная запись Google. Если у вас еще нет учетной записи, создать ее очень просто.
3. Ненадежное интернет-соединение
Чтобы любая видеоконференция работала безупречно, вам необходимо почти безупречное подключение к Интернету. Поэтому, прежде чем разочароваться в Google Meet, обязательно проверьте подключение к Интернету.
Как сменить имя в Амонг Ас
Никнейм отражает индивидуальность своего владельца. Многие пользователи запоминают по имени своих тиммейтов. Потом они ищут соигроков в группах ВК и других тематических сообществах.
Как поменять имя в Амонг Ас:
- Запустите игру. Пользоваться версией для смартфонов можно бесплатно. Вариант для ПК довольно дешево стоит в Стиме. Многие игры в «Steam» для россиян обходятся намного дешевле, чем для многих иностранцев. Это связано с тем, что цены адаптируются для рынка РФ. Иначе игры покупались бы только единицами.
- В главном меню выберите пункт «Локально» или «Онлайн». Первая опция нужна для подключения компании друзей к единой точке раздачи. Нажмите на вторую кнопку, если собираетесь играть с незнакомцами или хостить собственный сервер.
- На новой странице нужно выбрать один из трех пунктов: «Host», «Public» или «Private». Последняя строчка нужна для подключения к чужому серверу с помощью отправленного создателем частной комнаты кода. Вы можете выбрать «Публичный» тип игры, чтобы присоединиться к компании незнакомцев. Если хотите создать собственную комнату, нажмите на кнопку «Host».
- По умолчанию игроку присваивается имя «Player». Вы увидите это слово в самом верху этой и следующей страницы. В русском варианте там может отобразиться надпись «Игрок» или никнейм из Стима. Если вы уже задавали кастомное имя, оно тоже появится в верхнем поле.
- Нажмите на поле с этим ником, чтобы его сменить. Введите любое слово. Для удаления символов используйте клавиши «Backspace» или «Delete». Возможность смены имени останется доступной после перехода к поиску или созданию комнаты.
Раньше можно было оставлять поле для ника пустым, внося правки в файл «playerPrefs». Пользователю было достаточно просто добавить содержимое пустых скобочек в окно для ввода имени игрока. Позднее этот баг пофиксили, и в ноябре 2020 года он уже не работает.
Ник можно менять только в промежутках между матчами. Во время игровой сессии воспользоваться этим методом нельзя. В мобильной версии процесс замены выглядит точно так же, как и в компьютерной.
3 способа как сменить аккаунт в Плей Маркете
Чтобы сменить аккаунт есть несколько способов, и каждый будет описан в этой статье.
С помощью настроек
С самого начала нужно удалить существующий аккаунт на самом устройстве. Для этого вы заходите в пункт «Настройки» и ищите вкладку «Аккаунты», после чего нажимаете на нужный. Далее откроется окно, в котором будут указаны данные по аккаунту. Вверху экрана, обычно справа, находятся три точки, нужно нажать на них. Далее подберите нужное вам действие: Теперь нужно пройти в Google Play и всего несколькими действиями сделать то что потребует программа. Вы либо создаете новый аккаунт, либо меняете информацию в старом.
С помощью Factory Reset
Этот вариант предусматривает проведение операции Factory Reset. Все дело в том, что после ее запуска смартфон будет возвращен к заводским настройкам. Не смотря на то что, мы упоминаем такой способ, все же пользоваться им не рекомендуем по следующим причинам. • Возможно, что с помощью такого метода вы просто удалите все важные файлы на устройстве. • К тому же, если на вашем устройстве стоит не родная прошивка, то есть шанс, что после сброса настроек, вы получите не «чистый» андроид, а совершенно бесполезный кусок пластмассы.
С помощью Gmail
Это самый простой способ на сегодняшний день. Нужно просто открыть почту Gmail. Далее нужно зайти в аккаунт, который вы используете для того чтобы заходить в Google Play, и ищем пункт смены пароля. После того как пароль был изменен, нужно пройти в Google Play, где система однозначно запросит зайти с нового аккаунта, или же из существующего (т.е. того, на котором был сменен пароль).
Вот такими не хитрыми тремя способами можно проделать довольно простую работа по смене аккаунта в Google Play. Эта процедура при совсем сложном понимании происходящего затянется максимум на пятнадцать минут.
У меня пропало / забаговало / я вообще не понял, что произошло…
Это нормально — это DayZ!
Попробуйте обратится к администраторам сервера через игру, или Discord, возможно вам помогут (но это не точно).
Не нашёл ответа на свой вопрос? Спроси в нашем игровом сообществе DISCORD / ВКОНТАКТЕ
Узнайте в этом руководстве как поменять ник в DayZ, если вас по прежнему интересует данный вопрос, то читайте далее, мы расскажем как это сделать.
Постсоветская страна Чернарусь заражена неизвестным вирусом, превратившим большинство населения в неистовых инфицированных. Борьба за ресурсы породила враждебный менталитет среди выживших, что привело оставшееся человечество к краху. Вот как поменять ник.





























