Ответы на вопросы
Как уменьшить размер pdf файла на телефоне?
Существует несколько способов уменьшить размер pdf файла на телефоне. Один из самых распространенных — это использовать специальное приложение для сжатия файлов, например, Adobe Acrobat. В этом приложении можно выбрать опцию «Сжать pdf» и выбрать нужное качество сжатия. Также можно использовать онлайн-сервисы для сжатия pdf файлов, например, Smallpdf или ILovePDF.
Можно ли уменьшить размер pdf файла без потери качества?
Да, это возможно. Для этого нужно использовать специальное приложение, которое может удалять ненужную информацию из файла, например, метаданные, скрытые слои и т.д. Также можно использовать опции для сохранения pdf файла с более высокой степенью сжатия, но без потери качества. Однако, степень сжатия может зависеть от типа контента в файле и от самого приложения для сжатия.
Что такое метаданные в pdf файле?
Метаданные в pdf файле — это информация, которая не отображается на страницах документа, но может содержать сведения о его авторе, названии, дате создания и другие дополнительные метаданные. Эта информация может быть полезна при поиске, индексации и управлении файлами, но может также увеличивать размер их.
Какую степень сжатия выбрать, чтобы не потерять качество изображений в pdf файле?
Выбор степени сжатия в pdf файле зависит от типа контента, который он содержит. Для изображений рекомендуется выбрать JPEG формат с высоким качеством сжатия. Для текста и других элементов документа можно использовать форматы без потери качества, такие как Flate или LZW. Однако, если вы хотите сохранить исходное качество, тогда нужно выбирать опцию «Без сжатия».
Что делать, если при сжатии pdf файла возникают ошибки?
Если при сжатии pdf файла возникают ошибки, то можно попробовать использовать другое приложение или другой онлайн-сервис для сжатия. Можно также попробовать удалить некоторую информацию из файла, которая может вызывать ошибки, такие как метаданные или скрытые слои. Если эти методы не помогли, то возможно файл поврежден или защищен от редактирования.
Можно ли сжимать pdf файлы на Android устройствах?
Да, можно использовать различные приложения для сжатия pdf файлов на Android устройствах, такие как Adobe Acrobat, Smallpdf или ILovePDF. Эти приложения доступны в Google Play и позволяют сжимать файлы непосредственно на мобильном устройстве.
Как ограничить размер pdf файла при его создании?
Чтобы ограничить размер pdf файла при его создании, нужно использовать опции для установки максимального размера файла или степени сжатия. Если создание pdf файла происходит с помощью приложения, то возможно эту опцию можно установить в его настройках. Если же файл создается из других форматов, то можно использовать онлайн-сервисы для конвертации файлов в pdf формат с установкой максимального размера.
Можно ли сжимать pdf файлы на iOS устройствах?
Да, можно использовать различные приложения для сжатия pdf файлов на iOS устройствах, такие как Adobe Acrobat, Smallpdf или ILovePDF. Эти приложения доступны в AppStore и позволяют сжимать файлы непосредственно на мобильном устройстве.
Какие еще функции есть в приложениях для сжатия pdf файлов на телефоне?
Приложения для сжатия pdf файлов на телефоне могут содержать различные дополнительные функции, такие как слияние pdf файлов, конвертация изображений в pdf формат, редактирование текста и т.д. Также в некоторых приложениях можно работать с защищенными pdf файлами, добавлять цифровую подпись и устанавливать пароль для документа.
Можно ли сжимать pdf файлы на Windows Phone устройствах?
К сожалению, Windows Phone устройства уже не поддерживаются Microsoft и большинство приложений для работы с pdf файлами уже не доступны в магазине приложений. Однако, можно использовать онлайн-сервисы для сжатия pdf файлов на других устройствах и загружать готовые файлы на Windows Phone.
Рекомендации по использованию портативного формата документа
Портативный формат документа (PDF) является одним из самых популярных форматов для обмена и публикации документов. Он обеспечивает сохранение оригинального форматирования и внешнего вида, что делает его удобным и надежным инструментом для работы с различными типами контента.
Ниже представлены несколько рекомендаций по использованию портативного формата документа:
- Сохраняйте исходный документ в формате PDF: Когда вам необходимо поделиться документом с другими людьми и быть уверенным, что форматирование останется таким же, как и в оригинале, рекомендуется сохранить его в формате PDF.
- Используйте разделение на страницы: Если у вас есть документ, который включает несколько разделов или глав, то рекомендуется разбить его на страницы. Это сделает навигацию по документу более удобной и поможет читателям быстро найти нужную информацию.
- Используйте ссылки: Добавление ссылок на другие разделы документа, внешние веб-страницы или файлы может сделать документ более интерактивным и удобным в использовании. Пользователи смогут быстро переходить к нужной информации без необходимости прокручивать документ.
- Вставляйте таблицы: Для представления табличных данных в документе рекомендуется использовать таблицы. Они обеспечивают структурированный и упорядоченный вид, что поможет читателям более легко интерпретировать информацию.
- Используйте маркированные и нумерованные списки: Если у вас есть список элементов, рекомендуется использовать маркированные или нумерованные списки. Это поможет организовать информацию и сделать ее более понятной.
В целом, при использовании портативного формата документа следует помнить о том, что он предназначен для сохранения оригинального вида документа и удобного представления информации. Он может быть использован для различных типов документов, включая отчеты, презентации, инструкции и многое другое.
| Преимущества использования портативного формата документа | Недостатки использования портативного формата документа |
|---|---|
|
|
Шаги по установке PDF
Установка PDF-файлов на вашем компьютере может показаться сложной задачей, но с помощью следующих шагов вы сможете быстро установить и настроить программу для работы с PDF-документами.
Шаг 1: Поиск программы
Первым делом вам необходимо найти программу для работы с PDF-файлами. Существует множество бесплатных и платных программ, предназначенных для просмотра, редактирования или создания PDF-документов. Вы можете воспользоваться интернет-поиском для поиска подходящей программы или обратиться к рекомендациям знакомых и коллег.
Шаг 2: Скачивание и установка программы
Загрузив установочный файл, запустите его и следуйте инструкциям мастера установки. Обычно вам предложат выбрать папку для установки программы, принять условия лицензионного соглашения и завершить процесс установки.
Шаг 3: Настройка программы
После установки программы вам может потребоваться настроить ее под свои индивидуальные нужды. Некоторые программы автоматически ассоциируют себя с PDF-файлами и настраиваются по умолчанию для открытия таких файлов при двойном щелчке мыши. Однако, если программа не была настроена автоматически, вы можете вручную выбрать ее в качестве приложения по умолчанию для работы с PDF-документами.
Шаг 4: Проверка работоспособности
После настройки программы вы можете проверить ее работоспособность, открыв выбранный PDF-файл, созданный с помощью другой программы или полученный от другого пользователя. Убедитесь, что программа открывает файлы без ошибок и обеспечивает доступ к нужным функциям для работы с документами.
Шаг 5: Обновление программы
Не забывайте периодически проверять наличие обновлений для вашей программы для работы с PDF-файлами. Разработчики постоянно работают над улучшением своих продуктов, исправляют ошибки и добавляют новые функции. Обновления обеспечивают стабильность работы программы и обновление ее функционала.
Следуя вышеперечисленным шагам, вы сможете легко установить и настроить программу для работы с PDF-файлами на своем компьютере. Помните, что в случае возникновения проблем или вопросов вы всегда можете обратиться за помощью к разработчикам программы или воспользоваться ресурсами поддержки пользователей.
мюПДФ
Список приложений для чтения PDF-файлов для Android не может быть завершен без внедрения приложения с открытым исходным кодом. muPDF — это приложение для чтения PDF-файлов с открытым исходным кодом, которое не содержит рекламы и никогда не украдет ваши данные. Для такого легкого приложения muPDF поддерживает ряд форматов, включая PDF, EPUB и CBZ.
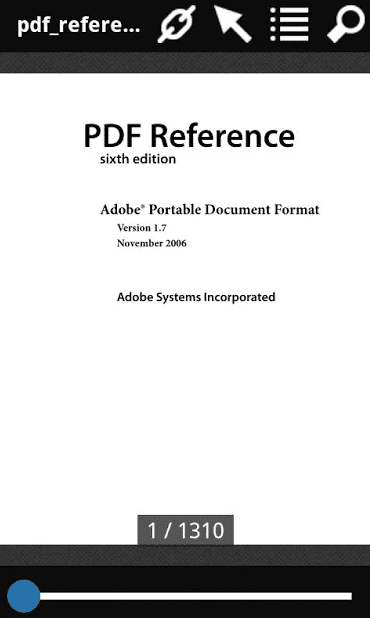
Он разработан как модульное приложение, а это означает, что если вы разборчивы в еде, вы можете самостоятельно добавлять функции в muPDF. В нем отсутствуют расширенные функции, такие как заполнение форм, подписание, редактирование и аннотирование, но не все из нас все равно его ищут.
Tnzyl tṭbyq мюPDF
Использование PDF
PDF — это формат документов, который позволяет создавать и редактировать электронные файлы документов. Файлы в формате PDF могут содержать текст, изображения, ссылки и другие элементы, и они обычно используются для сохранения и распространения документов, чтобы они выглядели так, как предполагалось их автором.
PDF-файлы могут быть просмотрены и открыты на различных устройствах и операционных системах с использованием программного обеспечения для работы с PDF. Некоторые из самых популярных программных продуктов для открытия и просмотра PDF-файлов включают Adobe Acrobat Reader, Foxit Reader и Sumatra PDF.
Ниже приведены некоторые основные способы использования PDF:
- Просмотр PDF-файлов: После установки программного обеспечения для просмотра PDF-файлов, вы можете открыть любой PDF-документ, щелкнув два раза по нему или выбрав опцию «Открыть» в программе.
- Поиск и выделение текста: В программе для работы с PDF-файлами вы можете использовать функцию поиска для быстрого поиска и нахождения ключевых слов или фраз в документе. Вы также можете выделить фрагменты текста и добавить комментарии к ним.
- Добавление закладок и ссылок: Если вы хотите быстро перейти к определенной части документа, вы можете добавить закладки или ссылки на страницы или разделы. Все, что вам нужно сделать, это щелкнуть по соответствующей странице и выбрать опцию «Добавить закладку» или «Добавить ссылку».
- Редактирование PDF: В некоторых программах для работы с PDF-файлами вы можете вносить изменения в документ, например, добавлять, удалять или изменять текст, изображения и другие элементы. Однако, для редактирования PDF-документов могут потребоваться специализированные программы, которые позволяют редактировать содержимое PDF-файлов.
- Создание PDF: Существуют различные способы создания PDF-файлов. Некоторые программы предлагают функцию «Печать в PDF», которая позволяет создавать PDF-файлы из других файлов, например, документов Word или изображений. Кроме того, вы можете использовать специальные программы для создания и редактирования PDF-файлов.
Использование PDF-файлов может быть полезным во многих ситуациях, таких как чтение электронных книг, просмотр и распространение документов, печать формуляров и многое другое
Важно отметить, что для работы с PDF-файлами требуется соответствующее программное обеспечение, которое обеспечивает поддержку и открытие данного формата
PDF в телефоне: основные преимущества и способы использования
Формат PDF (Portable Document Format) является одним из наиболее популярных и распространенных форматов для обмена и хранения документов в электронном виде. Это удобный и универсальный способ представления и передачи информации, который приобрел особую популярность с развитием мобильных устройств, таких как смартфоны и планшеты. В данной статье мы рассмотрим основные преимущества и способы использования PDF в телефонах.
Основные преимущества PDF в телефоне:
Универсальность: PDF-файлы могут быть открыты на практически любом устройстве, оснащенном соответствующим ПО (программным обеспечением), в том числе на телефонах и планшетах под управлением различных операционных систем, таких как Android и iOS.
Сохранение форматирования: PDF-файлы сохраняют оригинальное форматирование и структуру документа, включая шрифты, изображения, таблицы и другие элементы. Это позволяет передавать и просматривать документы без потери внешнего вида и стиля.
Защита данных: PDF-файлы могут быть защищены паролем или ограничены по правам доступа
Это позволяет установить ограничения на просмотр, редактирование или печать документа, что особенно полезно при передаче конфиденциальных или чувствительных данных.
Возможность добавления комментариев и пометок: PDF-файлы позволяют добавлять комментарии, пометки и закладки, что упрощает работу с документами и обмен информацией между пользователями.
Мобильность и удобство использования: PDF-файлы можно легко сохранять и открывать на мобильных устройствах, что позволяет иметь доступ к важной информации в любой точке мира, даже без подключения к Интернету.
Способы использования PDF в телефоне:
- Просмотр и чтение документов: наличие специальных приложений для работы с PDF-файлами позволяет читать текст, просматривать изображения и таблицы, а также осуществлять поиск и выделение необходимой информации.
- Редактирование и создание документов: с помощью приложений для работы с PDF-файлами можно вносить изменения в текст, добавлять и удалять страницы, а также создавать новые документы из существующих файлов или путем сканирования бумажных документов.
- Подписание и отправка документов: PDF-формат поддерживает функцию электронной подписи, что позволяет подписывать документы прямо на телефоне. Также можно отправлять PDF-файлы по электронной почте или мессенджерам без необходимости печатать и сканировать документы.
- Хранение и организация документов: наличие приложений для работы с PDF-файлами позволяет легко организовывать и каталогизировать документы, создавать папки и теги для удобного поиска и сортировки информации.
В заключении, формат PDF является удобным и универсальным способом представления и обмена документами на мобильных устройствах. Он позволяет сохранить оригинальное форматирование, обеспечивает защиту данных и предоставляет широкие возможности для работы с документами. Благодаря специализированным приложениям для работы с PDF-файлами, пользователи могут легко просматривать, редактировать, подписывать и отправлять документы прямо с телефона, что делает его незаменимым инструментом в повседневной жизни.
Xodo PDF Reader
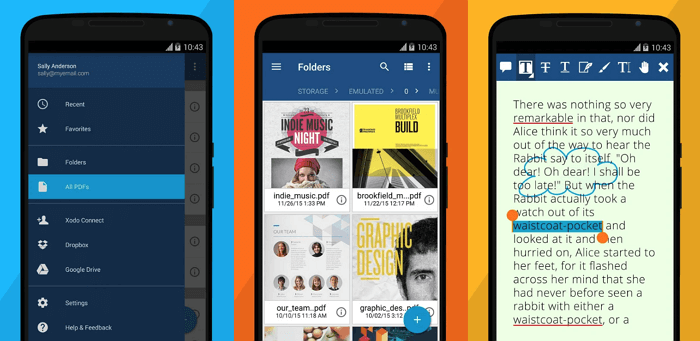
Adobe предлагает профессиональный пользовательский интерфейс, в то время как Foxit придерживается более простого подхода. Xodo PDF объединяет преимущества обоих: минималистичный интерфейс, но с большим функционалом. В отличие от многих других программ, Xodo предлагает больше возможностей для редактирования.
Одной из функций является просмотр документов в виде вкладок, что позволяет одновременно открывать больше одного файла на смартфоне или планшете, что очень похоже на современные браузеры. Другие функции включают заполнение форм, подписывание документов, поддержку облачного хранилища.
Еще несколько опций, которые присутствуют далеко не в каждом приложении для чтения: ночной режим и режим сна. Они особенно полезны для людей, которые любят полистать книгу перед сном. Расширенные функции включают в себя преобразование изображений и обмен данными с другими пользователями.
Как выбрать подходящее приложение для сжатия PDF
Для сжатия PDF на вашем устройстве Android вам понадобится подходящее приложение. На рынке существует множество приложений, которые предлагают такую функциональность. Однако, чтобы выбрать оптимальное приложение, следует учесть несколько важных критериев.
Вот некоторые из них:
Размер файла: Убедитесь, что выбранное вами приложение способно работать с файлами большого размера, если вам необходимо сжать крупный PDF.
Качество сжатия: Проверьте, какое качество сжатия предлагает приложение
Некоторые приложения могут обеспечить сжатие с минимальной потерей качества, а другие могут значительно снизить качество документа.
Удобство использования: Обратите внимание на интерфейс и функциональность приложения. Убедитесь, что оно предлагает интуитивно понятный и удобный пользовательский интерфейс.
Скорость сжатия: Если вам требуется быстро сжать файл PDF, проверьте, какая скорость работы у выбранного вами приложения.
Дополнительные функции: Посмотрите, какие еще функции предлагает приложение
Некоторые из них могут позволить вам не только сжать PDF, но и выполнить другие задачи, такие как объединение или разделение страниц документа.
Исходя из указанных критериев, вы сможете выбрать приложение, которое наилучшим образом соответствует вашим потребностям и поможет вам сжать PDF до нужного размера на вашем устройстве Android.
PocketBook Reader
| Жанр | Книги и справочники |
|---|---|
| Рейтинг | 4,3 |
| Установки | 1 000 000–5 000 000 |
| Разработчик | Obreey Products |
| Русский язык | есть |
| Оценок | 36 988 |
| Версия | Зависит от устройства |
| Размер apk |
Качественная разработка мобильной читалки на ОС Андроид. Функции программы позволяют смотреть документы и читать книги, оставляя пометки и важные записи. Программа способна поддерживать целый ряд популярных форматов. Кроме уже упомянутого PDF, это TXT, EPUB, DjVu, CBR и базовый html. После первой установки приложение сканирует память устройство на наличие файлов нужного формата, а затем представляет их на экране в форме списка. Откройте режим изображений в виде списка или краткой информации о каждой книге. Главные функции PocketBook Reader – это режим навигации, настройки отображения текста с изменением режима яркости и масштабированием, инструменты для редактирования, работа со словарями и онлайн-библиотеками.
Луна + читатель
Ищете красивую программу для чтения PDF-файлов, которая, кажется, умирает? Загрузите и установите Moon + Reader для просмотра файлов PDF. Обожаю возможность менять страницы с помощью кнопки громкости или камеры! Также есть поддержка аннотаций и выделения и встроенный словарь с поддержкой языка.
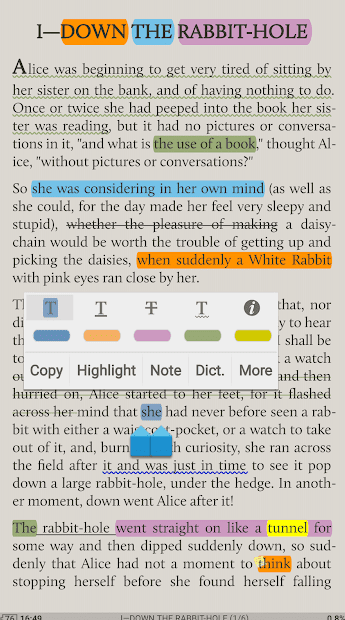
Как и некоторые другие приложения, которые мы обсуждали выше, Moon + Reader поддерживает ряд форматов, таких как EPUB, MOBI, CBR, CBZ и другие. Moon + Reader позволяет настраивать процесс чтения с помощью нескольких параметров ширины и ориентации экрана (5 режимов прокрутки), выравнивания и положения текста, а также функциональной книжной полки с такими деталями, как имена авторов, теги и категории.
Если вы ищете что-то гибкое и настраиваемое, Moon + Reader — лучший PDF-ридер для Android в своем классе. Профессиональная версия удалит рекламу и обеспечит функцию преобразования текста в речь, дополнительные функции, управление Bluetooth, расширенные аннотации и совместное использование для поддержки.
Tnzyl tṭbyq Луна + читателя
Наша методология тестирования
Мы тестировали все приложения PDF Compressor одинаково. Мы запускали каждое приложение с настройками сжатия по умолчанию — мы не вносили никаких изменений в формат файла или качество сжатия, чтобы устранить предвзятость. Мы записали как окончательный размер файла, так и время, необходимое для сжатия файла. Приложения протестированы на LG G7 с процессором Snapdragon 845 и 4 ГБ оперативной памяти. Это флагманский смартфон Android 2018 года, поэтому вы должны ожидать, что реальная производительность будет ниже на более бюджетных устройствах. Некоторые приложения для сжатия PDF требуют, чтобы файл был загружен в облако. Это было сделано через соединение Wi-Fi со скоростью 2 Мбит / с.
Уменьшить размер файла PDF на Android
Приложения для сжатия PDF-файлов для Android могут пригодиться, когда вам нужно срочно сжать PDF-файл, но у вас нет доступа к компьютеру. Ниже мы поделились некоторыми простыми методами Чтобы сжать PDF-файлы на Android . Давай проверим.
1. Использование сжатия файлов PDF
Compress PDF File — это Android-приложение из списка, которое позволяет уменьшить размер PDF-файла и сэкономить место на диске. По сравнению с другими компрессорами PDF, Compress PDF является легким и ориентирован только на сжатие файлов PDF. Вот как использовать приложение на Android Для сжатия файлов PDF .
1. Сначала загрузите и установите приложение. Сжать PDF-файл на вашем Android-смартфоне из магазина Google Play.
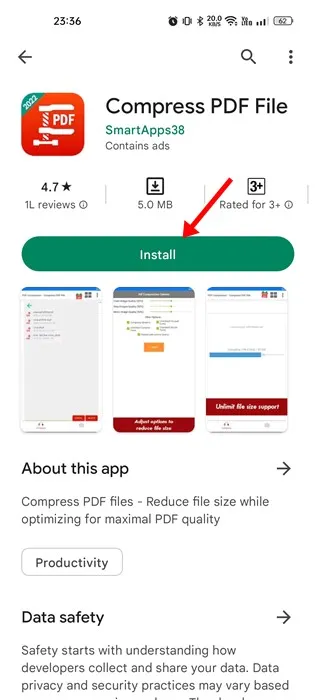
2. После установки откройте приложение и нажмите кнопку Откройте PDF. Затем найдите файл PDF, который вы хотите сжать.
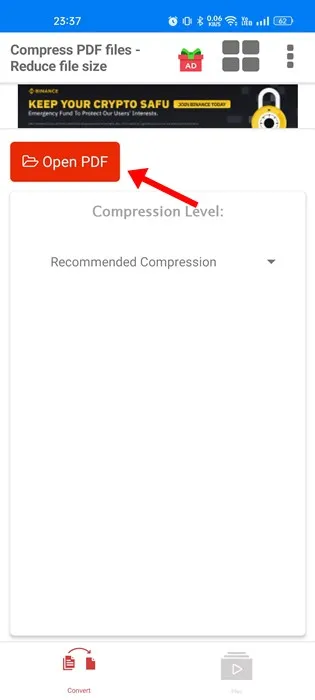
3. После выбора файла PDF щелкните раскрывающееся меню « уровень давления».
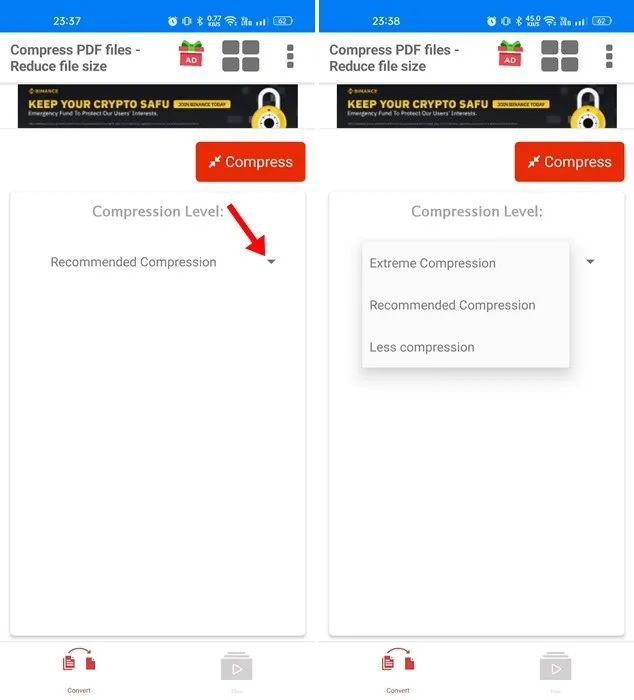
4. Далее выберите тип сжатия. Если вы хотите иметь минимальный размер файла, выберите « экстремальное давление
5. После этого нажмите « давление и подождите, пока приложение сожмет ваш PDF.
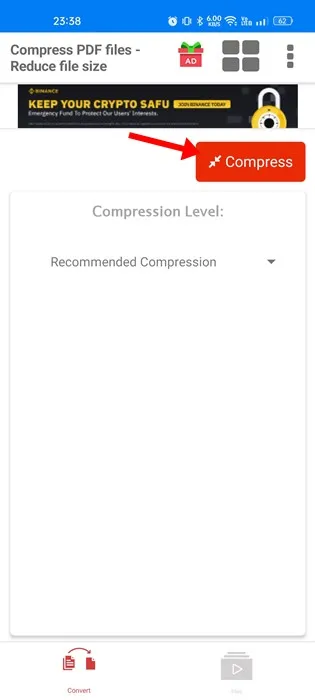
Вот и все! Сжатый файл PDF будет храниться в том же каталоге, что и исходная папка.
2. Сжимайте PDF-файл с помощью PDFOptim.
PDFOptim — это лучшее приложение для сжатия размера PDF из списка, которое вы можете использовать. Как и вышеприведенное приложение, PDFOptim также позволяет уменьшить размер вашего PDF-файла. Вот как использовать PDFOptim Чтобы уменьшить размер файла PDF на Android .
1. Прежде всего, скачайте и установите приложение PDFОптим Из магазина Google Play.
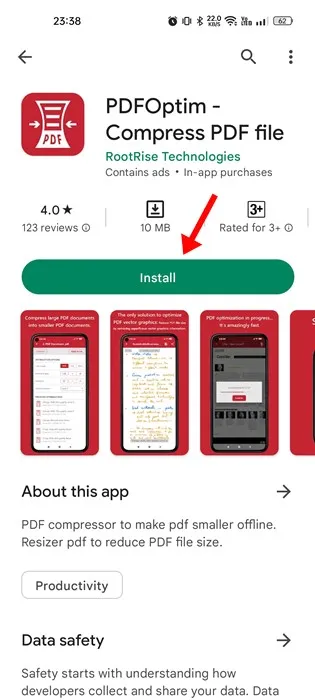
2. После установки нажмите на кнопку (+) в правом нижнем углу экрана.
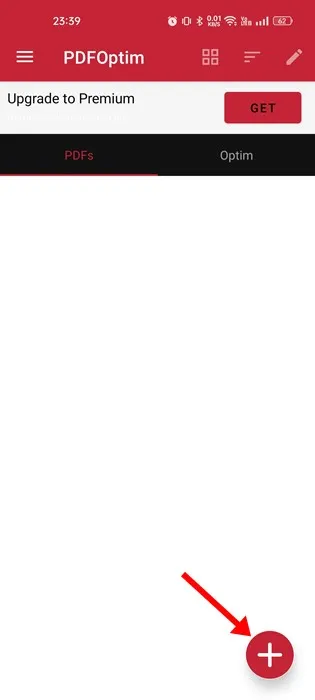
3. После этого Выбрать PDF который вы хотите сжать. После выбора нажмите PDF файл .
4. В правом верхнем углу экрана коснитесь значка давление .
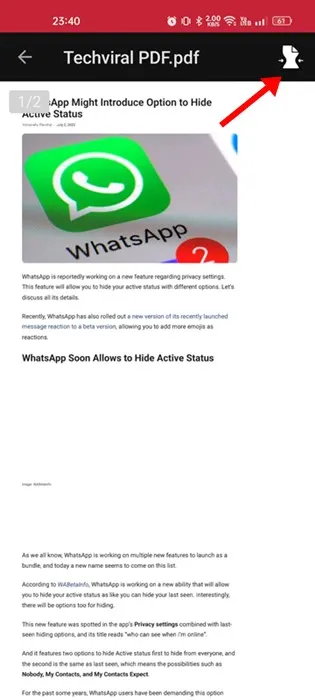
5. Теперь вам будет предложено выбрать Качество сжатия . Просто настройте все по своему вкусу и нажмите кнопку улучшение.
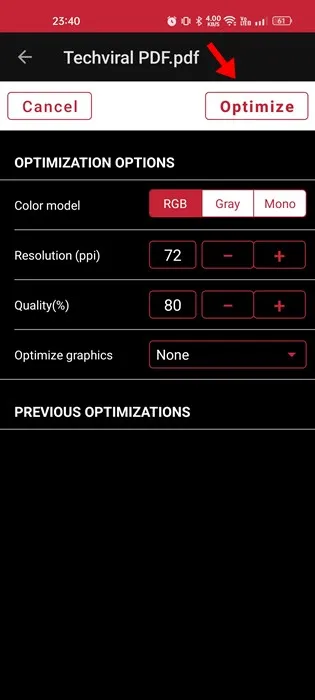
Вот и все! Вот как вы можете использовать PDFOptim для уменьшения размера файла PDF на смартфоне Android.
3. Уменьшите размер файла PDF с помощью SmallPDF
SmallPDF отличается от двух других вариантов в списке. Это комплексный PDF-инструмент для Android, который позволяет читать, редактировать, сжимать, сканировать, объединять и конвертировать PDF-файлы. Уменьшить размер PDF-файла на Android легко с помощью Smallpdf. Для этого выполните следующие действия.
1. Сначала загрузите приложение SmallPDF и установите его على اتف Android الذكي الخاص بك.
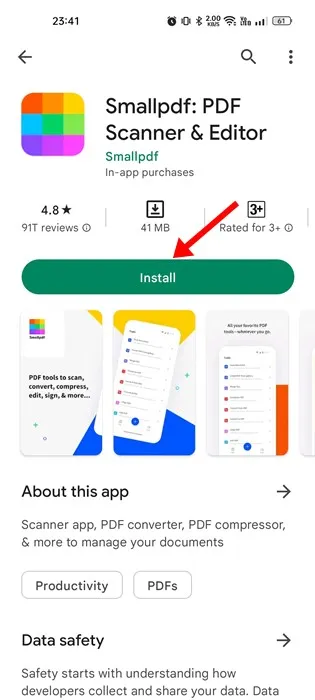
2. После установки откройте приложение и перейдите на вкладку « أدوات В правом нижнем углу.
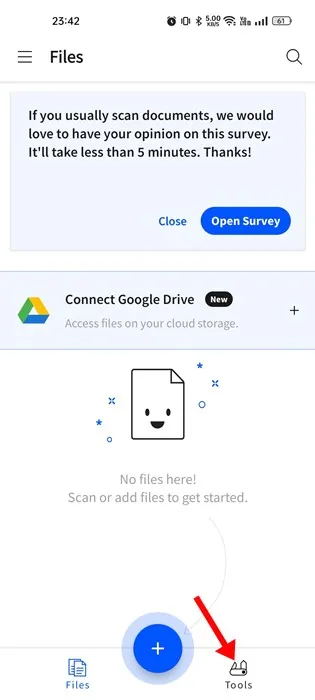
3. Затем нажмите «Инструмент». Сжатие PDF .
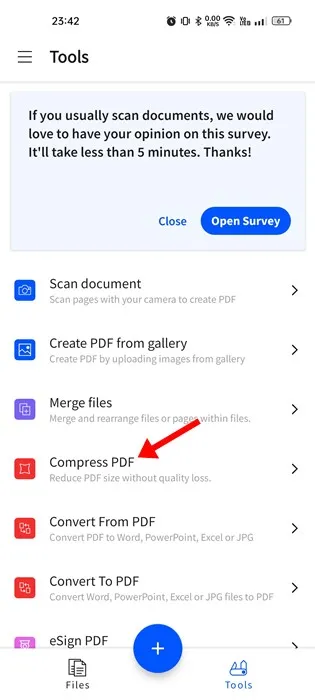
4. Нажмите кнопку добавить файлы и выберите файл PDF который вы хотите сжать.
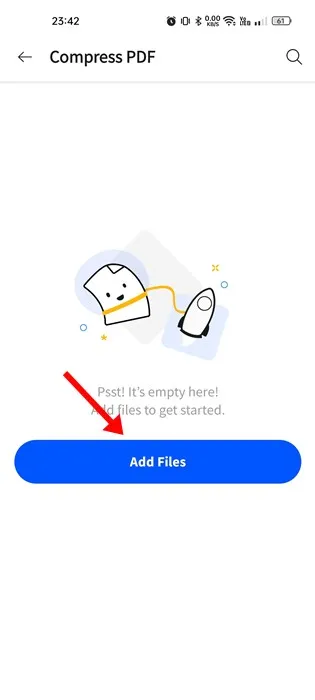
5. Затем выберите загруженный файл и нажмите кнопку следующий .
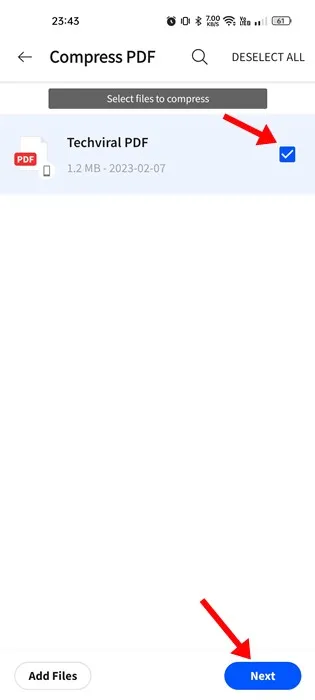
6. На следующем экране вы увидите две опции для нажатия. Опция разблокирована сильное давление В профессиональной версии. Но вы можете выбрать базовое давление Что уменьшает до 40% размера файла.
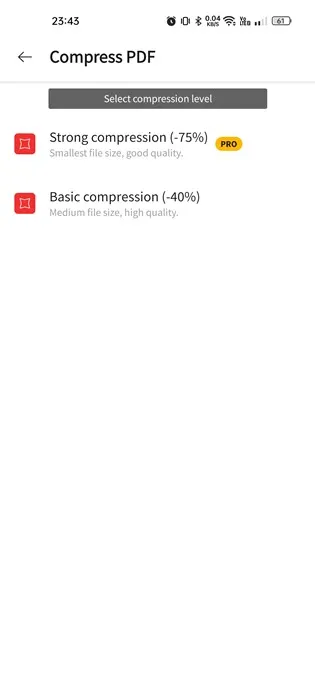
7. После выбора типа давления Сжатие начнется файл.
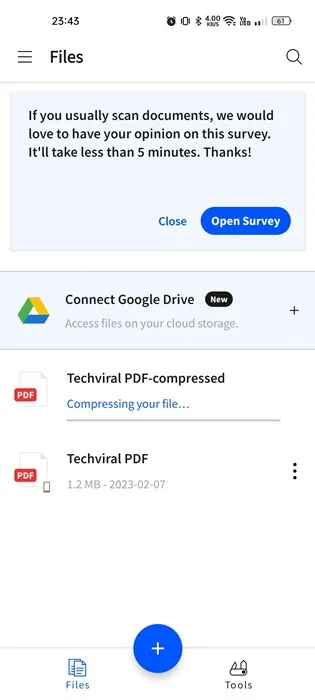
Вот и все! Вы найдете сжатый файл в той же папке, где вы сохранили исходный PDF-файл.
Заключение
Сложно сказать, какой из них лучше Приложение PDF Compressor на Android. Из нашего опыта сжатия PDF-файлов мы узнали, что большинство приложений-компрессоров в Play Store имеют много компромиссов — решение зависит от того, что вам удобно, а не от того, что лучше. Отметим, что облачные решения, такие как iLovePDF и PDF-компрессор Это может занять больше времени, особенно если у вас плохое соединение. Также существует проблема конфиденциальности при отправке потенциально конфиденциальных PDF-файлов на неизвестный сервер.
Однако в целом лучшим облачным решением и лучшим в целом является iLovePDF. Это очень медленно, но выполняет свою работу: при более чем 90-процентном сжатии он все еще может сохранять детали изображения. PDF Utils — наш выбор для автономного компрессора. Это намного быстрее, чем iLovePDF, и уровни сжатия по-прежнему приемлемы. Однако с инверсией цвета может возникнуть проблема. Почему вы ограничены давлением PDF файлы? Ознакомьтесь с нашим списком лучших приложений для сжатия изображений здесь, чтобы узнать, как сжимать и ваши фотографии.
Источник


























