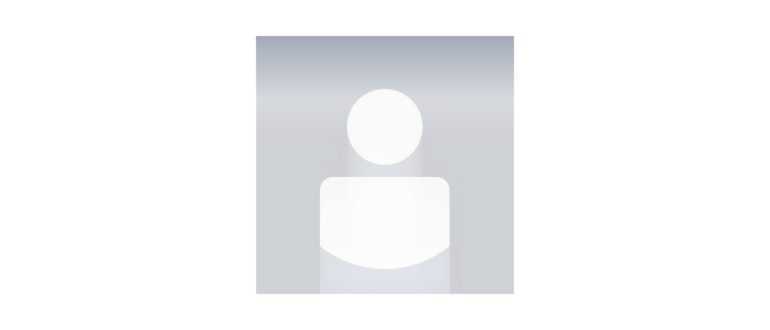Смена регистра клавиатуры на андроид
При использовании клавиатуры на Android-устройствах, может возникнуть необходимость сменить регистр вводимых символов с прописных на строчные или наоборот. Это может быть полезно, например, для удобства пользователя при вводе пароля, адреса электронной почты или других текстовых данных.
Чтобы сменить регистр клавиатуры на андроид, можно воспользоваться следующими способами:
-
Использовать кнопку Shift – на большинстве клавиатур для андроид есть специальная кнопка Shift, которая позволяет переключаться между верхним и нижним регистром. Нажмите эту кнопку, чтобы сменить регистр вводимых символов.
-
Использовать клавишу Caps Lock – некоторые клавиатуры для андроид также имеют клавишу Caps Lock, которая позволяет включить постоянный верхний регистр. Нажмите эту клавишу, чтобы все последующие символы были в верхнем регистре, а затем нажмите ее снова, чтобы выключить Caps Lock.
-
Настроить клавиатурный ввод – на Android можно настроить способ ввода текста по умолчанию. Некоторые клавиатуры позволяют настроить регистр символов и выбирать, с какого регистра начинать ввод текста.
Каждый из этих способов прост в использовании и может помочь вам сделать ввод на клавиатуре с маленькой буквы на андроиде более удобным и эффективным. Обратитесь к настройкам клавиатуры на устройстве или воспользуйтесь указанными кнопками, чтобы изменить регистр вводимых символов. Они могут значительно упростить процесс печати и повысить вашу продуктивность.
Оптимизация ввода на мобильных устройствах
Использование мобильных устройств становится все более популярным в наше время. Клавиатура на смартфоне или планшете отличается от обычной компьютерной клавиатуры, поэтому многие пользователи, особенно начинающие, могут испытывать трудности при вводе текста на мобильных устройствах.
В этой статье мы рассмотрим несколько советов по оптимизации ввода текста на мобильных устройствах, чтобы упростить процесс набора сообщений и повысить эффективность использования клавиатуры.
1. Используйте предложенные слова:
Современные мобильные устройства предлагают функцию автозаполнения слов, которая может значительно упростить ввод текста. Когда вы начинаете печатать слово, устройство предлагает вам варианты, которые вы можете выбрать, вместо того чтобы печатать каждую букву. Вы можете просто выбрать подходящее предложенное слово и продолжить ввод.
2. Используйте символы пунктуации и грамматику:
Клавиатура на мобильном устройстве обычно предоставляет простой доступ к символам пунктуации и знакам препинания. Это позволяет вам правильно структурировать свои сообщения и делать их более понятными для получателя. Используйте знаки препинания, такие как точки, запятые и вопросительные знаки, чтобы разделить и выделить свои мысли.
3. Используйте функцию исправления ошибок:
В большинстве мобильных устройств есть функция автоматической коррекции ошибок, которая помогает исправить опечатки и другие ошибки в тексте. Если вы набрали слово с ошибкой, устройство может предложить исправление или указать на возможную ошибку. Это может сэкономить время при редактировании и исправлении сообщений.
4. Используйте голосовой ввод:
Если вам сложно печатать на клавиатуре мобильного устройства, вы можете использовать функцию голосового ввода. Многие устройства позволяют вам диктовать текст, а затем преобразовывают его в печатный вид. Это может быть особенно полезно, если у вас есть большой объем текста для ввода или если вы находитесь в движении.
5. Используйте горячие клавиши и жесты:
Многие мобильные устройства предлагают сокращения и жесты, которые упрощают навигацию и использование клавиатуры. Например, вы можете использовать жесты свайпа для быстрого ввода слов или фраз. Также вы можете назначить комбинации клавиш для запуска определенных функций, таких как копирование и вставка текста.
В заключение
Оптимизация ввода на мобильных устройствах может значительно упростить процесс набора сообщений и повысить вашу эффективность. Пользуйтесь предложенными словами, используйте пунктуацию и исправляйте ошибки, используйте голосовой ввод, а также освоите сокращения и жесты на клавиатуре. Следуя этим советам, вы сможете быстро и удобно вводить текст на своем мобильном устройстве.
Как изменить настройки клавиатуры для написания с маленькой буквы
Многие пользователи телефонов сталкиваются с проблемой того, что клавиатура автоматически начинает писать с заглавных букв. Это может быть неудобно, особенно если вы привыкли писать с маленькой буквы. Однако, есть несколько способов изменить настройки клавиатуры и научить ее писать с маленькой буквы.
1. Изменение настроек клавиатуры
Способ первый — изменить настройки клавиатуры. Для этого откройте настройки вашего телефона и найдите раздел «Язык и ввод». В этом разделе вы должны найти вкладку «Клавиатура». Перейдите в эту вкладку и найдите настройки клавиатуры, которые позволяют писать с маленькой буквы. Обычно это называется «Автоматическая коррекция» или «Переключение регистра». Отключите эту настройку и теперь ваша клавиатура будет писать с маленькой буквы.
2. Используйте альтернативную клавиатуру
Если первый способ не сработал или вы не хотите менять настройки клавиатуры на вашем телефоне, вы можете попробовать использовать альтернативную клавиатуру. На маркетах приложений вы можете найти различные клавиатуры, которые позволяют писать с маленькой буквы. Установите одну из этих клавиатур и настройте ее по своему вкусу. Теперь вы сможете писать с маленькой буквы, не изменяя настройки клавиатуры на вашем телефоне.
Теперь вы знаете два способа, как изменить настройки клавиатуры для написания с маленькой буквы. Выберите тот, который вам больше подходит и наслаждайтесь удобством письма на вашем телефоне.
Правила написания с маленькой буквы помогают нам сохранять правильность и этику в письменной коммуникации
Это особенно важно при общении через мессенджеры на мобильном телефоне
Вот несколько правил, которых стоит придерживаться:
- Начинайте предложение с заглавной буквы. Все предложения должны начинаться с заглавной буквы, даже если они отдельные фразы внутри сообщения.
- Опечатки допускаются, но их стоит избегать. Письмо без опечаток выглядит красиво и профессионально.
- Используйте пунктуацию. Вместо нескольких предложений, записанных без точек и запятых, используйте пунктуацию, чтобы облегчить чтение и понимание сообщения.
- Сокращения и аббревиатуры лучше писать полностью. Если сокращение или аббревиатура непонятны, лучше написать полное слово.
- Оценка и эмоции выражаются словами, а не большими буквами. Вместо того, чтобы писать слова в верхнем регистре, используйте эмоциональные слова для передачи своей эмоциональной окраски.
Соблюдение этих правил позволит вам писать более понятные, эффективные и вежливые сообщения на мобильном телефоне.
Как сделать так чтобы писать с маленькой буквы на Андроиде?
Как сделать чтобы писать с маленькой буквы на Андроиде?
В Настройках Андроида находим следующие пункты: Система – Язык и ввод – Клавиатура Samsung – Параметры клавиатуры. В Параметрах находим «Отзыв при нажатии клавиши» и убираем галочку напротив «Звук» (рис.
Как отключить автоматическое написание заглавной буквы?
В верхней строке программы есть панель задач. Надо найти кнопку «Сервис», потом откроется контекстное меню, в котором нужно выбрать «Параметры автозамены», а затем вкладку «Автозамена». В графе «Делать первые буквы прописными» необходимо убрать галочку, а затем нажать «Применить» и позже «ОК».
Как отключить заглавные буквы на айфоне IOS 14?
Как убрать заглавные буквы на Айфоне
- Откройте приложение Настройки на своём iPhone или iPad.
- Выберите Основные, а затем Клавиатура.
- Нажмите на переключатель рядом с Автопрописные, чтобы он стал серым.
Как убрать текст с заглавной буквы?
Используем горячие клавиши
- Выделите фрагмент текста, написанный большими буквами.
- Нажмите «Shift+F3».
- Все заглавные (большие) буквы станут строчными (маленькими).
Как сделать маленькие буквы?
Выделите фрагмент, в котором вам нужно заменить прописные буквы на строчные, и нажмите горячие клавиши Shift+F3 (одновременно — клавишу Shif и клавишу F3). Все буквы стали строчными. Да вот беда — и те, что стоят в начале предложения тоже. Попробуем нажать на волшебные клавиши еще раз.
Как писать с маленькой буквы на клавиатуре?
Когда пользователь набирает текст, то для того, чтобы ввести заглавную (большую) букву, то нажимает клавишу “Caps Lock”, затем набирает саму букву, затем, чтобы продолжать писать строчными (маленькими) буквами, еще раз нажимает клавишу “Caps Lock”.
Как отключить функцию писать с большой буквы?
Для того чтобы отключить строчные буквы на клавиатуре в iOS 9, зайдите в «Настройки», затем в «Универсальный доступ» и там выберите «Клавиатура». В открывшемся окне отключите опцию «Строчные буквы». После этого у вас всё будет как раньше — большие буквы вне зависимости от используемого регистра.
Как включить автоматический ввод заглавных букв?
В редакторе Word 2007 откройте диалоговое окно Параметры Word и перейдите на вкладку Правописание. Нажмите кнопку Параметры автозамены и на вкладке Автозамена аналогично установите флажок на параметре «Делать первые буквы предложений прописными».
Как удалить слово из клавиатуры айфон?
Чтобы настроить функцию замены текста, перейдите в раздел «Настройки» > «Основные» > «Клавиатура» > «Замена текста».
- Чтобы добавить текст для замены, нажмите значок и введите фразу и сочетание букв. Затем нажмите кнопку «Сохранить».
- Чтобы удалить текст для замены, нажмите «Изменить», а затем — значок и кнопку «Удалить».
Как удалить автозаполнение на клавиатуре?
Язык и клавиатура. Нажмите «Настройки» (шестеренка), затем отключите «интеллектуальный» текст. Нашел его в Android, в Настройках — Локаль и Текст — Автозаполнение. Вы все еще можете использовать панель предложений слов, поскольку она переключается отдельно.
Решения проблем с клавиатурой на Android
Плохая работа клавиатуры на Android может быть вызвана различными причинами, от настроек клавиатуры до неисправности аппаратного оборудования. В этом разделе мы рассмотрим несколько распространенных проблем с клавиатурой и предложим решения для их исправления.
1. Перезагрузите устройство
Первым шагом при возникновении проблем с клавиатурой на Android следует перезагрузить устройство. Часто это помогает исправить некоторые временные сбои в работе клавиатуры.
2. Обновите приложение клавиатуры
Если проблема с клавиатурой появилась после обновления операционной системы Android, попробуйте обновить приложение клавиатуры до последней версии. Разработчики постоянно выпускают обновления, которые исправляют ошибки и улучшают работу клавиатуры.
3. Проверьте настройки клавиатуры
Проверьте настройки клавиатуры на вашем устройстве Android. Убедитесь, что выбрана правильная клавиатура и что она настроена правильно. Возможно, вам нужно будет включить функцию автокоррекции или изменить параметры ввода.
4. Очистите данные и кеш клавиатурного приложения
Если проблема с клавиатурой продолжается, попробуйте очистить данные и кеш клавиатурного приложения. Для этого перейдите в «Настройки» > «Приложения» > «Управление приложениями», найдите приложение клавиатуры и выберите «Очистить данные» и «Очистить кеш».
5. Переключитесь на другую клавиатуру
Если проблема с клавиатурой не устраняется, попробуйте переключиться на другую клавиатуру. В Android есть множество клавиатурных приложений, которые вы можете скачать из Google Play Store. Попробуйте установить и использовать другое клавиатурное приложение, чтобы убедиться, что проблема не связана с текущим приложением клавиатуры.
6. Обратитесь в сервисный центр
Если ни одно из вышеперечисленных решений не помогло вам решить проблему с клавиатурой на Android, возможно, причина кроется в аппаратном оборудовании. В таком случае рекомендуется обратиться в сервисный центр для диагностики и ремонта вашего устройства.
Запомните, что эти решения могут помочь вам исправить проблемы с клавиатурой на Android, но не гарантируют их полное и окончательное решение. Если проблема продолжается, не стесняйтесь обращаться за помощью к профессионалам.
Проверка текста
Проверка текста – это важный этап в написании сообщений, комментариев или другого текста на телефоне. Проверка помогает избежать ошибок и опечаток, а также обеспечивает четкое и правильное изложение мыслей.
Для проверки текста на телефоне можно использовать различные методы:
Встроенная проверка орфографии. Многие современные телефоны имеют автоматическую проверку орфографии, которая подчеркивает ошибки и предлагает варианты исправления. Для использования этой функции нужно включить ее в настройках телефона и вводить текст на клавиатуре.
Использование специальных приложений. Существуют приложения для проверки орфографии и грамматики, которые можно установить на телефон. Они предлагают дополнительные функции, такие как исправление грамматических ошибок и советы по стилю и пунктуации.
Ручная проверка. При написании текста на телефоне можно самостоятельно проверять его на наличие ошибок и опечаток, читая его внимательно перед отправкой или публикацией
Рекомендуется обратить внимание на правильность написания слов, использование правильной пунктуации и ясность выражений.
Важно отметить, что проверка текста на телефоне не является абсолютной гарантией от ошибок. Иногда автоматическая проверка орфографии может не распознать ошибку, а также не всегда приложения могут уметь исправлять сложные грамматические ошибки
Поэтому рекомендуется сочетать различные методы проверки, чтобы обеспечить максимальную точность и четкость текста.
Преимущества и недостатки разных методов проверки текста на телефоне
Метод проверки
Преимущества
Недостатки
Встроенная проверка орфографии
- Простота использования
- Автоматическое распознавание опечаток и ошибок
Использование специальных приложений
- Расширенные функции проверки орфографии и грамматики
- Советы по стилю и пунктуации
- Необходимость установки дополнительных приложений
- Ограничения бесплатной версии приложений
Ручная проверка
- Возможность обнаружить и исправить дополнительные ошибки, не распознанные автоматическими методами
- Контроль над стилем и пунктуацией
- Время и усилия, затраченные на проверку
- Возможность пропустить некоторые ошибки
В целом, проверка текста на телефоне – это важный шаг, который помогает создать четкий, правильный и понятный текст. Независимо от выбранного метода проверки, рекомендуется уделить достаточно внимания данному этапу, чтобы исключить возможные ошибки и улучшить качество текста.
Настроить длительное нажатие клавиш
Я предлагаю уменьшить задержку в три раза:
Длительность удерживания должна быть как можно ниже. Это сэкономит ваше время
- Откройте «Длительность долгого нажатия»;
- Установите ползунок на градации 100-150 мс.
Я рекомендую начать со 150 мс. Возможно, для вас это будет слишком быстро, а, может быть, наоборот, слишком медленно. Мне, например, нравится, когда удерживание срабатывает быстрее. Поэтому я выбрал минимальную отметку в 100 мс. После этой настройки активация скрытых символов на клавиатуре стала проходить намного быстрее, а я стал тратить меньше времени.
В это сложно поверить, но сокращение времени, которое требуется на срабатывание скрытого символа, реально делает использование клавиатуры более удобным. Я буквально заметил, как стал экономить время на подобного рода манипуляциях. Но самое главное, что клавиатура не путает, удерживаете ли вы клавишу или просто нажимаете на неё для пропечатки обычного символа. Это очень круто.
Свободное общение и обсуждение материалов
Несмотря на то что современные смартфоны уже давно оснащаются продвинутыми инструментами защиты от посторонних, это не даёт стопроцентной гарантии от несанкционированного доступа. Ведь биометрия – это всего-навсего ширма, которую легко подвинуть, подобрав пароль. Так что полагаться на имеющиеся способы обеспечения безопасности целиком и полностью несколько опрометчиво. Всё-таки зачастую наши смартфоны хранят в себе кучу личной информации, разглашение которой крайне нежелательно. Поэтому Google добавила в «Google Фото» крутой инструмент защиты.
На Android существует огромное количество приложений для определения номера, но самые лучшие – это решения Google, Яндекс и Лаборатории Касперского. Они обладают обширной базой телефонных номеров и в большинстве случаев без труда определяют, кто вам звонит, подсказывая, стоит брать трубку или нет. Другое дело, что абоненты, которых они определяют, ограничиваются только корпоративными номерами. То есть это будут либо банки, либо торговые сети, либо службы доставки и иже с ними. А вот определить, что за человек вам звонит, они не могут. Но решение есть.
Клава — самое важное приложение. Без него КПК превращается в микротелек
Вот уже десять лет пишу свайпом пером на свайп-клаве. Что позволяет мне легко, быстро и просто писать 20-30 страниц в сутки (>50 000 символов).
Для пущего удобства юзаю мод SwiftKey — Vitmod (да, мод изготовлен согласно моему описанию), его можно найти на 4pda. Это единственная известная мне клава, позволяющая писать с соблюдением почти всех правил типографики. То есть она уникальная.
На телефонах Сяоми можно полностью кастомизировать дизайн экрана блокировки и рабочего стола, начиная с обоев и заканчивая размером ярлыков. У пользователей есть возможность сделать рабочее пространство на смартфоне максимально удобным и красивым. Кастомизация доступна даже для шрифтов: размер и стиль текста без проблем изменяется с помощью системного или стороннего инструмента. Давайте подробнее обсудим, как поменять шрифт на Xiaomi.
Как набрать прописные или строчные буквы в телефоне Андроид?
Если вы попали на эту страницу, скорее всего вы совсем недавно начали пользоваться смартфонами Андроид, если у вас старый – «кнопочный» телефон, немного информации будет ниже. Сегодня «статья для самых маленьких», в которой мы расскажем как включать режим прописных букв. Наиболее часто набрать прописную букву необходимо при вводе пароля или создании новых контактов в телефонной книге. Не очень красиво записывать человека с маленькой буквы.
У меня кнопочный телефон
Принцип набора текста зачастую одинаков для кнопочных моделей телефонов. Что бы вставить прописную букву нажмите символ # клавиатуре. Режим ввода подсвечивается и меняться на экране: «только цифры», «только прописные», «только заглавные». Когда дошли до «только заглавные» все печатаемые буквы будут большими. Если при нажатии решетки ничего не поменялось – пробуйте нажимать символ звездочки * .

Расположение кнопок Решетка и Звездочка
Как набрать прописную букву на сенсорном телефоне
Для владельцев смартфонов с сенсорным дисплеем инструкция еще проще. При наборе текста появляется клавиатура на которой есть отдельная кнопка «стрелка вверх» для переключения регистра. Работает она следующим образом:
- При одном нажатии – следующая вводимая буква будет заглавной.
- После двойного нажатия – все последующие буквы будут набираться в прописном регистре.
- После третьего нажатия – возвращение к обычному режиму, набор строчных букв.
Вот так в 90% случаев выглядит стрелка на экране Андроид смартфонов.

Переключаем регистр для ввода букв
Как видим набирать текст, вводить пароли и сохранять контакты на сенсорном экране смартфона удобнее и быстрее, чем на его кнопочном брате. Это лишний повод задуматься об обновлении телефона.
Заключение
Евгений Загорский
IT специалист. Автор информационных статей на тему Андроид смартфонов и IOS смартфонов. Эксперт в области решения проблем с компьютерами и программами: установка, настройка, обзоры, советы по безопасности ваших устройств. В свободное время занимается дизайном и разработкой сайтов.
Как изменить маленькую букву на Realme: полное руководство
Realme предоставляет пользователям возможность настраивать различные аспекты своих устройств, включая размер и стиль букв. Если вы хотите изменить маленькую букву на своем Realme устройстве, следуйте этому полному руководству.
Первым шагом для изменения размера маленькой буквы на вашем Realme устройстве является открытие «Настроек». Обычно «Настройки» представлены значком шестеренки на главном экране или в панели уведомлений. Найдите этот значок и нажмите на него.
После открытия «Настроек» прокрутите вниз до раздела «Дисплей и яркость» (на некоторых устройствах может отображаться как «Дисплей» или «Экран»). Нажмите на этот раздел, чтобы продолжить.
Внутри раздела «Дисплей и яркость» прокрутите вниз и найдите опцию «Размер шрифта». Нажмите на нее.
В этом разделе вы увидите доступные опции для изменения размера шрифта, включая опцию «Маленький». Перейдите к ней и нажмите на нее.
После выбора опции «Маленький» вы увидите, как размер маленькой буквы изменяется на вашем экране. Если изменение вам нравится, вы можете остановиться на этом шаге. Если же вы хотите попробовать другие стили или размеры, можете выбрать другую опцию из списка.
После выбора примените изменения, вы вернетесь в предыдущий раздел «Дисплей и яркость». Теперь вы можете закрыть «Настройки» и наслаждаться новым размером маленькой буквы на вашем Realme устройстве.
Надеемся, что это руководство помогло вам изменить маленькую букву на вашем Realme устройстве. Вы можете экспериментировать с различными стилями и размерами, чтобы найти то, что вам больше всего нравится. Удачи!
Лайфхаки и полезные советы: как написать сверху маленькими буквами на телефоне
Время от времени возникает необходимость написать свое сообщение или комментарий на телефоне маленькими буквами. Это может быть полезно в различных ситуациях, например, когда нужно передать настроение тишины или не хочется казаться громким. В данной статье мы рассмотрим несколько лайфхаков и полезных советов, как сделать текст на телефоне маленькими буквами.
1. Использование кнопки Caps Lock:
На большинстве смартфонов, если при наборе текста удерживать кнопку Shift (стрелку вверх), то все буквы будут написаны заглавными. Если же нужно написать текст маленькими буквами, то можно активировать кнопку Caps Lock. Для этого достаточно нажать на кнопку Shift дважды. Когда кнопка Caps Lock активирована, все буквы, которые вы набираете, будут написаны маленькими.
2. Использование символов Unicode:
Если вам не подходит стандартный шрифт, предлагаемый вашим телефоном, вы можете воспользоваться символами Unicode. Символы Unicode — это широкий набор символов, который включает в себя как буквы различных алфавитов, так и специальные символы и знаки препинания. Вы можете найти различные таблицы символов Unicode в интернете и скопировать нужный символ в текстовое поле вашего телефона. При этом учтите, что не все символы Unicode будут отображаться правильно на всех устройствах.
3. Использование приложений для транслитерации:
Если вы не хотите заморачиваться с активацией Caps Lock или поиском символов Unicode, то вы можете воспользоваться приложениями для транслитерации. Транслитерация — это процесс перевода текста из одной системы письма в другую. Существуют приложения, которые позволяют быстро и эффективно транслитерировать ваш текст в маленький шрифт и отправить его. При этом не забывайте, что некоторые приложения могут сохранять информацию о вас и вашем тексте.
В заключение, написание текста сверху маленькими буквами на телефоне может быть полезным средством для передачи определенного настроения или создания особого эффекта. Выберите наиболее удобный способ для себя и отправляйте сообщения маленькими буквами!
Используйте специальные символы
Если вы хотите написать сверху маленькими буквами на телефоне и не хотите использовать клавиатуру в нижнем регистре, можно воспользоваться специальными символами. Они обычно находятся в разделе «Символы» или «Специальные символы» на клавиатуре вашего телефона.
Некоторые символы, которые можно использовать для написания текста сверху маленькими буквами:
ℓєттєяѕ – это символы, которые выглядят так, как будто они написаны маленькими буквами, но сами по себе являются отдельными символами.
Например, вместо буквы «а» вы можете использовать символ «ɑ», вместо «е» – «е», а вместо «о» – «о». Таким образом, весь ваш текст будет выглядеть как написанный маленькими буквами, но на самом деле будет состоять из специальных символов.
Также, вы можете использовать символы, которые выглядят одинаково как в верхнем, так и в нижнем регистре. Вместо «А» вы можете написать «А», а вместо «О» – «О». Это поможет создать впечатление написания текста капсом, хотя на самом деле он будет содержать только символы в верхнем регистре.
Не забывайте, что не все приложения и мессенджеры могут корректно отображать и интерпретировать специальные символы. Поэтому перед отправкой сообщения убедитесь, что текст выглядит так, как вы задумали.
Используйте специальные символы, чтобы создать уникальный стиль в своих сообщениях и текстах на телефоне
Это отличный способ привлечь внимание и выделиться среди обычных сообщений
Виртуальная клавиатура
Это так клавиатура, которой вы пользуетесь при наборе текста на своем телефоне. Как альтернативу, можно использовать голосовой ввод Google, если есть сложности или неохота набирать текст. Русский язык поддерживается и прекрасно распознается. Чтобы добавить/удалить еще одну клавиатуру, нажмите на “+ Управление клавиатурами”.
Клавиатура Samsung
Если выберите эту клавиатуру, откроются доступные настройки. Рассмотрим их подробно:
- Языки и типы. Это доступные языки ввода, обычно русский и английский. Доступно 2 типа клавиатуры: стандартная “Qwerty” и “3х4”.
-
Режим Т9. Интеллектуальный режим, который заканчивает слова и фразы, меняет их из каких-то своих соображений (функция автозамены). Можно создать свои ярлыки для часто используемых фраз – просто введите ярлык, который будет отображаться в виде предлагаемого текста. Например, можно настроить так, чтобы при каждом вводе слова “адрес” предлагался текст “г.Москва, ул. Тверитина д.5 кв.98”.
Лично я не использую режим T9 по двум причинам: 1) при использовании сленга он часто меняет слова; 2) нужно постоянно проверять, что написал, иначе Т9 может полностью исковеркать фразу. - Автопроверка орфографии. Орфографические ошибки будут подчеркиваться красным цветом, будут предлагаться варианты “правильного” написания. Автопроверка работает только для тех языков, что используются на клавиатуре.
- Автоматическое использование заглавных букв. Начала каждого предложения начинается с большой буквы. Правило не всегда работает с именами собственными (ФИО, название бренда, компании, технологии и аббревиатуры).
- Пробелы автоматически. Автоматически вставляет пробел после добавления слова с помощью функции беспрерывного набора и “прогноза” будущего текста.
- Автоматическая пунктуация. Дважды нажмите пробел, чтобы ввести точку с пробелом.
- Управление проведением по клавиатуре. Классная фишка, но мало кто ее использует. Вы просто проводите пальцем от одной буквы к другой, а Т9 пишет за вас целые фразы и предложения. Как альтернативу, можно использовать курсор: водите пальцем по буквам, а для выделения текста коснитесь клавиши Shift и проведите пальцем (не везде работает).
-
Размер и раскладка клавиатуры. Устанавливает размер дисплея, отображение или скрытие цифровых клавиш и альтернативных символов, а также настройка специальных символов.
- Числовые клавиши.
- Другие символы.
- Специальные символы – можно изменить.
- Размер клавиатуры. Для настройки перетягивайте маркеры, расположенные на ее краях.
- Обратная связь при нажатии. Включить звук и увеличенный просмотр нажатых букв, символов и эмодзи.
- Контрастная клавиатура. Для улучшения видимости меняется размер и цвет клавиатуры (на более контрастные).
- Сброс до значений по умолчанию. Сбрасывает все ваши настройки клавиатуры до заводских.
- О клавиатуре. Здесь можно увидеть текущую версию установленной клавиатуры и при необходимости обновить ее.
Голосовой ввод Google
Как альтернативу, вместо клавиатуры можно использовать голосовой ввод. Вот основные настройки для лучшего распознавания вашего голоса и набора текста без ошибок:
- Языки. Выберите основной язык. У меня это Русский.
- Voice Match – образец голоса. Можно включить доступ к Гугл Ассистенту через фразу “Окей Гугл” или установить опцию разблокировки телефона с помощью голоса. Запишите или перезапишите свой образец голоса для лучшего срабатывания.
- Голосовое управление. Активация управления голосом через проводную гарнитуру или bluetooth-гарнитуру.
- Озвучивание результатов. Доступны всегда озвучивание или с подключенной гарнитурой.
- Распознавание речи офлайн. Для использование сервисе без интернета установите на телефон нужные голосовые пакеты.
- Цензура. Скрывать ли распознанные нецензурные слова?
- Гарнитура Bluetooth. Записывает звук с гарнитуры, если это возможно.
Как вернуть стандартный шрифт на Сяоми
Поменять кастомный шрифт на стандартный очень просто:
1. Открываем «Темы» и переходим в личный кабинет (в правом нижнем углу экрана кликаем по иконке человечка).2. Заходим во вкладку «Шрифты».
3. Выбираем «Roboto» – это стандартный шрифт, который установлен по умолчанию на телефонах Сяоми. Нажимаем по зеленой кнопке «Применить» и перезагружаем телефон.
Далеко не всех устраивает стандартный шрифт на телефоне Xiaomi. Благодаря широкому функционалу системной оболочки MIUI пользователи могут легко поменять шрифт и настроить его размер. Так же изменения можно провести с помощью специальных программ. Дальше в статье подробно рассмотрим весь процесс.
Задержка при наборе текста
Одной из наиболее распространенных проблем, с которой сталкиваются пользователи Android-телефонов, является задержка при наборе текста на клавиатуре. Это может быть чрезвычайно раздражающим и затруднять комфортное использование устройства. Ниже перечислены несколько причин и решений этой проблемы.
1. Неправильный выбор клавиатуры
Один из возможных источников задержки при наборе текста — неправильный выбор клавиатуры на вашем Android-телефоне. Некоторые клавиатуры могут быть менее оптимизированы для работы на определенных устройствах, что может вызывать задержку. Решение этой проблемы довольно просто — попробуйте установить и использовать другую клавиатуру из Google Play Store. Существует множество клавиатурных приложений, которые предлагают различные функции и настройки, так что у вас должно быть много вариантов для выбора.
2. Недостаточно ресурсов устройства
Другая возможная причина задержки при наборе текста — недостаточное количество ресурсов на вашем устройстве. Если ваш телефон имеет ограниченный объем ОЗУ или низкую производительность процессора, то это может привести к задержкам. В данном случае решение заключается в оптимизации работы вашего устройства. Вы можете попробовать закрыть все неиспользуемые приложения, очистить кэш и удалить ненужные файлы. Также может быть полезно обновить операционную систему телефона до последней версии, так как новые версии могут содержать исправления ошибок и улучшения производительности.
3. Проблемы с автозаполнением и исправлением
Когда вы печатаете на клавиатуре своего телефона, система автоматически пытается предсказать слова и предлагает вам варианты. Это может вызвать задержку при наборе текста, особенно если ваша клавиатура последовательно предлагает неправильные варианты. Решением этой проблемы может быть отключение автозаполнения и исправления в настройках вашей клавиатуры. Вы можете изменить настройки, чтобы предлагаемые варианты отображались после того, как вы нажмете пробел, или полностью отключить эту функцию.
4. Перегруженная клавиатура
Если вы установили множество сторонних клавиатурных приложений и разрешили им доступ ко всему вашему тексту и данным, то это может привести к задержкам. Некоторые приложения могут быть неоптимизированными или иметь конфликты между собой, что влияет на производительность вашей клавиатуры. В этом случае решение проблемы заключается в удалении ненужных приложений или ограничении доступа к данным для установленных клавиатурных приложений.
В целом, задержка при наборе текста на Android-телефоне — распространенная проблема, но с помощью вышеперечисленных решений вы можете значительно улучшить работу своей клавиатуры и комфортно набирать текст.
Простые советы для удобного набора текста
Когда вы пишете на клавиатуре телефона, соблюдение нескольких простых правил поможет вам набирать текст быстро и удобно.
Держите телефон правильно: Держите телефон двумя руками, чтобы иметь больше контроля над набором текста. Обычно левая рука удерживает телефон, а правая рука набирает текст.
Используйте правильную позицию пальцев: Разместите большой палец на экране телефона, чтобы держать его, а другие пальцы используйте для набора текста. Удобно использовать указательный палец для нажатия клавиш, а средний и безымянные пальцы для поддержки телефона.
Настройте клавиатуру: В настройках телефона можно изменить раскладку и язык клавиатуры. Выберите удобную для вас опцию, чтобы упростить процесс набора текста.
Воспользуйтесь исправлением ошибок: Многие мобильные устройства предлагают функцию автоматического исправления ошибок. Постарайтесь использовать эту функцию, чтобы уменьшить количество опечаток в вашем тексте.
Используйте сокращения: Учите сокращения для часто используемых слов или фраз
Это позволит вам быстро набирать текст, особенно если вы часто пользуетесь мобильным мессенджером.
Будьте внимательны к регистру: Обратите внимание на регистр букв при наборе текста. Используйте заглавные буквы для начала предложений и имен собственных.
Организуйте текст в списках: Если вы пишете длинное сообщение или заметку, отделяйте пункты списка или подпункты друг от друга
Это поможет вам и вашим читателям лучше разобраться в содержании текста.
Составьте план: Прежде чем начать писать длинный текст, составьте план или структуру. Это поможет вам организовать свои мысли и написать более четкий и последовательный текст.
Периодически делайте перерывы: Длительный набор текста может быть утомительным. Периодически делайте перерывы, чтобы расслабить руки и глаза.
Следуя этим простым советам, вы сможете улучшить свои навыки набора текста на клавиатуре телефона и писать более эффективно.