Личные данные – ценный товар
Это уже третий по счету скандал вокруг слежки за iOS-пользователями за последние две недели. В конце января 2019 г., напомним, Apple уличила Facebook в сборе личных данных миллионов людей при помощи приложения Research VPN. предлагала пользователям делиться с ней личными данными через это ПО в обмен за ежемесячное вознаграждение в размере $20. За эти деньги она покупала информацию о запущенных приложениях, посещенных веб-сайтах, звонках, переписке и т. д.
Генеральный директор Test IT Артем Кострюков: Отечественный ИТ-рынок не должен смотреть в сторону заграничных решений
Цифровизация

Apple посчитала подобные действия со стороны Facebook нарушением правил App Store и удалила Research VPN из каталога, «пощадив» при этом прочие фирменные утилиты Facebook, доступные в магазине.
На произошедшее сразу же отреагировал Google, признавшись в аналогичных «злодеяниях». Его приложение Screenwise Meter, запущенное еще в 2012 г. (Facebook выпустила Research VPN в 2016 г.), тоже собирало личные данные пользователей в обмен на «деньги». предлагал вознаграждение в виде бонусных баллов, подлежащих обмену в американских торговых сетях по курсу $1 за 100 баллов.
Изъятие приложения
Для того, чтобы установить приложение на новый телефон, нужно сначала скачать его со старого телефона с помощью программы.
Делается это, к сожалению, только через создание образа всего смартфона. К счастью — только 1 раз. Если в будущем понадобятся другие приложения, их можно будет изъять уже из готового образа и не использовать старый телефон повторно. Это удобно, если телефон не твой.
После подключения телефона и запуска программы, требуется разблокировать телефон и довериться компьютеру.
Переходим в «Управление приложениями» и находим интересующие нас программы.
Далее выделяем необходимые приложение и выбираем «Создать копию данных приложения».
Как я уже писал — при первом скачивании приложения будет произведена резервная копия всего устройства. Поэтому потребуется время и место на ПК, чтобы разместить образ всего смартфона.
После создания резервной копии и извлечения приложений, файлы в формате *.imazingapp появятся в папке назначения.
Для удобства я залил в облако несколько таких пропавших приложений, если у кого не осталось телефона с ними, или нет возможности сделать образ самостоятельно:
-
СберБанк — клиент Сбербанка для физических лиц.
-
СберБизнес — клиент Сбербанка для юридических лиц.
-
Mind Meeting Бизнес — клиент ВКС Mind для onpremise-инсталляций.
-
Аэрофлот — приложение Аэрофлот бонус для покупки билетов.
-
IL TEMPO — Ранжирование задач по приоритету.
Простой способ: универсальные инструменты
Samsung Smart Switch Mobile
Если вы не слишком разбираетесь в технологиях и у вас есть телефон Samsung, вам повезло. В телефонах Samsung Galaxy есть универсальный инструмент под названием Smart Switch, позволяющий быстро и легко перенести данные с iPhone на Android.
Инструмент позволит быстро перенести контакты, закладки, фотографии, видео и другие данные. Он работает как по беспроводной сети через Wi-Fi, так и с помощью кабеля OTG. Вот как это работает:
Как перенести данные с iPhone на Android с помощью Smart Switch:
- Обновите программное обеспечение iPhone до последней версии.
- Откройте iCloud на своем iPhone и сделайте резервную копию данных в облаке.
- Загрузите Samsung Smart Switch.
- Откройте приложение Smart Switch на своем новом телефоне Galaxy.
- Следуйте процессу настройки, и приложение импортирует все данные за вас.
- Прочтите и примите все положения и условия.
- Нажмите «Получить данные», затем выберите iPhone/iPad .
- Лучше всего делать это через кабельное соединение, но если нет возможности, можно сделать это по беспроводной сети.
- Для этого нажмите Получить данные из iCloud, затем войдите в свою учетную запись iCloud.
- После входа в систему нажмите «Импорт», чтобы начать передачу.
Как перенести данные с помощью резервных копий Google Диска
Те, у кого нет телефона Samsung Galaxy, не исключены. Вы можете перенести свои данные с помощью резервной копии на Google Диске . Это немного сложнее, чем описанные выше шаги, и вы не получите столько данных, но все же лучше, чем делать все вручную. После завершения процесса обязательно отключите iMessage и Facetime, чтобы в будущем не потерять сообщения и звонки на новом телефоне.
Как перенести данные с iPhone на Android с помощью Google Drive:
- Зарядите и включите оба телефона.
- Установите Google Диск на свой iPhone.
- Откройте приложение и войдите в свою учетную запись Google.
- Нажмите «Настройки» , затем «Резервное копирование». Выберите то, что вы хотите зарезервировать, затем «Начать резервное копирование» .
- Рекомендуется отключить и iMessage, и Facetime, чтобы вы не пропустили ни одного сообщения во время передачи.
- После завершения войдите в свою учетную запись Google на новом телефоне и выполните восстановление из резервной копии.
По теме: ТОП-8 лучших облачных хранилищ и приложений для Android!
В чем опасность
Но в данном случае пользователи, сами того не желая, делились со скомпрометированными сервисами и очень личной информацией – паролями, адресами и даже данными банковских карт, включая номер CVC. Подобные сведения могут в дальнейшем быть использованы во вред – например, знание всех данных карты дает возможность лишить ее владельца хранящихся на ней денежных средств.
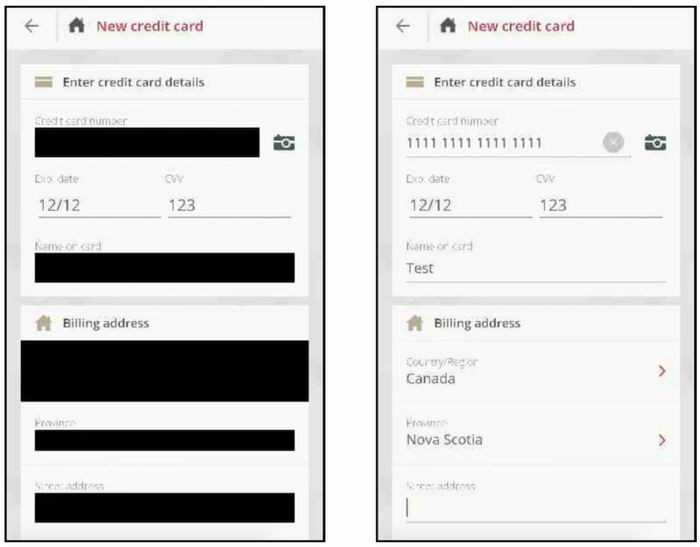
Приложение Air Canada делает скриншоты экрана, но личную информацию скрывает через раз
Многие из приложений, уличенных в слежке, не используют алгоритмы шифрования личной информации – она передавалась третьим лицам в открытом виде. Столь грубое нарушение прав допустила, в частности, авиакомпания Air Canada – к базе данных скриншотов экрана доступ мог получить, фактически, любой ее сотрудник.
Уникальный выбор избранных
Когда речь заходит о технике и гаджетах, каждый выбирает то, что больше всего соответствует его потребностям и предпочтениям. Именно так поступил и создатель легендарного iPhone — Стив Джобс. Интересно, с каким телефоном ходит самый известный разработчик мобильных устройств?
Ответ на этот вопрос неожиданен и уникален. Стив Джобс несомненно является предельно самостоятельным человеком, всегда выбирающим необычные и эксклюзивные вещи. Не следуя общей моде и трендам, он предпочитал использовать особый телефон — Vertu Signature Cobra Limited Edition.
Vertu Signature Cobra Limited Edition — это роскошный и уникальный телефон, созданный вручную и изготовленный из драгоценных материалов
Обратив на него внимание, невозможно удержать восхищение и удивление. Так, как и сам Стив Джобс, телефон выполняет свою функциональность на высоком уровне, но отличается своим удачным сочетанием стиля, роскоши и индивидуальности
Каждая деталь Vertu Signature Cobra Limited Edition выполнена с большой тщательностью и вниманием к качеству, что делает этот телефон еще более привлекательным для истинных ценителей роскоши. Он покрыт редким металлом и украшен вырезанной вручную коброй, облитой белыми и розовыми алмазами
Сборка и технические характеристики этого телефона соответствуют качеству и стандартам Vertu — компании, специализирующейся на производстве роскошных мобильных устройств.
Таким образом, Стив Джобс, создавая iPhone, который стал культовым и полюбившимся миллионам людей по всему миру, сам предпочитал использовать Vertu Signature Cobra Limited Edition — телефон, который выделяется своей эксклюзивностью и роскошью.
Предыстория
Всё начало меняться в 2002 году. Музыкальному плееру iPod, которому в течение ближайших лет предначертано изменить музыкальную индустрию, исполнился только год. Но уже в тот момент Стив был готов предать его истории ради главной цели: сделать жизнь людей удобнее. Он видел, что люди ходят с BlackBerry и iPod, хотя могли бы носить одно устройство. И они, конечно же, выберут одно устройство.
К тому же Стив видел будущее, в котором мобильные почтовые программы будут всё более популярными. И, по сути, так и стало: видим ли мы нашу жизнь без мессенджеров?
Показанный в тот вечер айфон не был первой попыткой компании в телефоностроении. Понимая, что 16 % доходов компании, которые iPod приносил Apple, — практически предел, Стив обратился к Motorola с предложением сделать музыкальный смартфон с iTunes внутри. Так в 2005 году вышел Motorola ROKR.
По сути, это легендарный и очень популярный Motorola E398, но только в белом цвете. Apple занималась разработкой программного обеспечения — того самого iTunes.
Стив представил его как «iPod Shuffle в вашем смартфоне». Но это был провал. Это понимали все: и пользователи, и сам господин Джобс.
В телефон помещалось всего сто песен. Это был программный лимит. Вы не могли загрузить больше, даже если ещё было место. Вы не могли загрузить музыку без подключения к компьютеру. Даже если песни были куплены в iTunes Music Store, как в те времена назывался музыкальный магазин Apple.
По сути, это была странная версия iPod nano, которая умела звонить и громко, но отвратительно играть музыку сквозь свои стереодинамики, смысла от которых было довольно мало.
Как перенести данные с Андроид на Айфон вручную?
Если по каким-либо причинам вы не можете воспользоваться программой «Move to iOS», например, не хотите откатывать до заводских настроек iPhone, перенести данные можно вручную.
Чтобы перенести ваши почтовые ящики, контакты и календари, добавьте учетные записи электронной почты:
- «Настройки» → «Пароли и учетные записи».
- Нажмите «Добавить учетную запись» и выберите ваш почтовый сервис.
- Введите адрес электронной почты и пароль.
- Нажмите «Далее» и добавьте необходимые данные из своей учетки, например, контакты или календари.
- Нажмите «Сохранить».
- Если в списке учетных записей нет вашего почтового сервиса, нажмите «Другое» → «Новая учетная запись».
- Напишите имя, адрес электронной почты, пароль и описание учетной записи.
- Нажмите «Далее» → затем «Готово» после того, как все настроится.
Для того, чтобы вручную перенести на iPhone фото и видео нужно:
Подключить устройство Android к компьютеру и скопировать на него все нужные вам файлы.
Полезно! На компьютер Mac установите программу Android File Transfer, откройте ее и перейдите в папку DCIM → Camera (Камера).
- Перенесите фото и видео с компьютера на iPhone с помощью программы iTunes (для Windows) или Finder (для macOS Catalina).
- После синхронизации все изображения будут в разделе «Фото» → «Альбомы».
Аналогично через компьютер можно также перенести на iPhone музыку, книги, файлы PDF и другие документы.
Если ваши документы хранятся в таких сервисах, как Dropbox, Google Диск или Microsoft OneDrive, просто скачайте нужную программу из App Store и войдите в свою учетную запись.
Полезно! Все ваши файлы и архивы ZIP, которые хранятся в телефоне, в том числе и в облачных службах, отображаются в программе «Файлы». Чтобы пользоваться файлами на любом устройстве, используйте сервис iCloud Drive. С его помощью можно создавать папки, вносить изменения, добавлять новые файлы. Правки синхронизируются на всех устройствах, где используется iCloud Drive.
Итак, если вы воспользовались этой инструкцией, значит, вас можно поздравить с новым iPhone! Вам не придется долго привыкать к iOS, ведь система продумана до мелочей, эргономична, интуитивно проста и удобна. Уже скоро вы в этом убедитесь, а несколько несложных манипуляций по переносу данных упростят процесс перехода на новый смартфон.
Совсем недавно в Google Play состоялся релиз первого приложения от Apple — Move to iOS, благодаря которому каждый владелец Android-устройства может безболезненно перейти на сторону купертиновской мегакорпорации без потери личных данных. В этом материале мы расскажем как максимально просто мигрировать с Android на iPhone, iPod touch или iPad.
Важной функцией стала система поиска аналогичных приложений, установленных на Android-устройстве в App Store. Она просканирует все установленные программы из Google Play и автоматически предложит скачать бесплатные приложения или их аналоги, а платные игры и программы будут помещены в «Список желаний»
Перед началом переноса данных убедитесь в том, что Android-устройство соответствует следующим требованиям:
- установлена ОС Android версии 4.0 или новее;
- iOS- и Android-гаджеты подключены к сети питания и к одной сети Wi-Fi;
- в случае переноса закладок из Google Chrome, убедитесь в том, что он обновлён до самой актуальной версии.
В свою очередь, iPhone или iPad должен иметь достаточное количество свободного пространства для трансфера данных.
iPhone 11 стал самым популярным в России среди смартфонов марки Apple
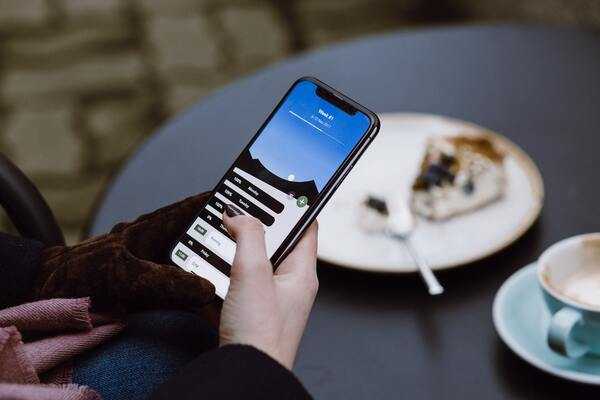
Владельцы iPhone потребляют на 17 процентов больше мобильного интернета, чем пользователи других девайсов. В настоящий момент больше всего девайсов марки Apple работают в Московском регионе (20 процентов от общего числа устройств в регионе). Это следует из исследования сервиса, который «Билайн.Аналитика» в преддверии ежегодной презентации Apple проанализировал, какая модель iPhone наиболее популярна в России, в каких регионах больше всего таких смартфонов, и как потребляют мобильный интернет владельцы iPhone.
На втором месте по популярности iPhone расположились Сочи и Грозный — там пользуются телефонами фирмы Apple 17 процентов жителей. Махачкала на третьем месте с 16 процентов. Четвертое и пятое места у Калининграда и Якутска: в этих городах по 15 процентов пользователей iPhone. 14% клиентов, пользующихся iPhone, в Санкт-Петербурге, Казани, Назрани и Южно-Сахалинске.
Больше всего iPhone распространены среди клиентов в возрасте до 25 лет — 22 процента от общего числа абонентов в этой возрастной категории. Люди в возрасте от 25 до 45 лет используют телефоны фирмы Apple чуть меньше — таких 15процентов. По 10 процентов iPhone среди пользователей в категориях 45-65 лет и тех, кто старше 65. Владельцы iPhone в среднем потребляют на 17 процннтов больше мобильного интернета, чем пользователи девайсов других брендов.
Топ 10 популярных смартфонов фирмы Apple, зарегистрированных в сети Билайн, выглядит так: Apple iPhone 11, Apple iPhone 7, Apple iPhone 6, Apple iPhone 6s, Apple iPhone XR, Apple iPhone 5s, Apple iPhone SE, Apple iPhone X, Apple iPhone 8, Apple iPhone 7 Plus.
Смартфонами первого и второго поколений (2G и 3G) пользуются до сих пор, но таких клиентов менее 1 процента от общего числа владельцев iPhone. Apple iPhone 11 является самым популярным практически во всех регионах России, кроме юга — там наиболее используемым является iPhone 7. 15 процентов всех зарегистрированных в сети Билайн смартфонов фирмы Apple старше трех лет.
Источник
Как найти экран программы на айфоне: полезные советы и инструкции
Если вы хотите найти экран программы, вам нужно просто найти на главном экране иконку с названием «Программы» или «Приложения». Это может быть одна иконка или один из нескольких экранов, в зависимости от того, сколько приложений у вас установлено.
Чтобы открыть экран программы, просто нажмите на иконку, и вы увидите список всех установленных приложений на вашем айфоне. Вы также можете переходить по разным страницам с помощью свайпов или используя индикаторы страниц внизу или вверху экрана.
На экране программы вы можете расположить и организовывать ваши приложения по своему усмотрению. Вы можете перетаскивать иконки приложений, чтобы изменить их расположение, а также создавать папки для группировки похожих приложений.
Если вы не видите нужного вам приложения на экране программы, вы можете воспользоваться функцией поиска. Просто проведите пальцем вниз по экрану программы и введите название искомого приложения в поле поиска.
Удобство использования айфона заключается в том, что на экране программы вы можете находить все установленные приложения и быстро их находить.
Важно: Будьте осторожны при организации своих приложений на экране программы, так как неправильное размещение может сделать навигацию по вашим приложениям сложной и запутанной. Надеемся, эти советы и инструкции помогут вам найти экран программы на айфоне и легко управлять приложениями на вашем устройстве
Надеемся, эти советы и инструкции помогут вам найти экран программы на айфоне и легко управлять приложениями на вашем устройстве.
Навигация по экрану программы
Экран программы на iPhone представляет собой совокупность различных элементов, которые позволяют вам взаимодействовать с приложением. В этом разделе мы рассмотрим основные компоненты экрана и объясним, какие функции они выполняют.
1. Верхняя панель
Верхняя панель содержит информацию о состоянии вашего устройства, такую как время, уровень заряда батареи и сетевое подключение. Кроме того, она может содержать значки уведомлений о пропущенных вызовах, сообщениях и других событиях.
2. Заголовок приложения
Заголовок приложения находится под верхней панелью и содержит название текущего приложения. Обычно он располагается в центре верхней части экрана.
3. Нижняя панель
Нижняя панель находится в нижней части экрана и содержит набор функциональных кнопок, таких как «Домой», «Управление приложениями» и «Уведомления». Эти кнопки помогают вам перемещаться по различным частям приложения и выполнять различные действия.
4. Основное содержимое экрана
Основное содержимое экрана программы может различаться в зависимости от приложения, но обычно занимает большую часть экрана. Здесь вы можете видеть информацию, выполнять операции или взаимодействовать с элементами интерфейса приложения.
5. Панель инструментов
Панель инструментов располагается обычно в нижней части экрана, под основным содержимым. Она содержит различные кнопки и инструменты, которые помогают вам выполнить определенные действия в приложении. Примерами таких инструментов могут быть кнопки «Сохранить», «Отправить» или «Настройки».
Это основные элементы экрана программы на iPhone. Зная, как они располагаются и каким образом выполняют свои функции, вы сможете более уверенно и эффективно использовать приложения на своем устройстве.
Как переместить экран программы на айфоне: шаги и инструкции
Перемещение экрана программы на вашем iPhone может быть полезным, если вы хотите, чтобы важные приложения были всегда под рукой, или если вы хотите организовать приложения в определенные категории или папки. Вот несколько простых шагов, которые помогут вам переместить экран программы на айфоне.
Шаг 1: Найдите приложение, которое вы хотите переместить.
Шаг 2: Удерживайте иконку приложения, пока она не начнет трястись.
Шаг 3: Перетащите иконку в нужное место на экране.
Шаг 4: Повторите шаги 2 и 3 для других приложений, которые вы также хотите переместить.
Шаг 5: Чтобы закрепить изменения, щелкните на кнопке Home под экраном или щелкните на любом свободном месте на экране.
Теперь вы можете легко перемещать приложения на своем айфоне и организовывать их так, как вам удобно. Не бойтесь экспериментировать и находить наилучший вариант для вас!
Советы по поиску экрана данных в приложениях на айфоне
Когда вы запускаете приложение на айфоне, вы можете столкнуться с трудностями при поиске нужных данных на экране. В данной статье мы расскажем вам несколько полезных советов, которые помогут вам быстро и легко найти нужную информацию.
1. Воспользуйтесь поиском
Многие приложения на айфоне имеют встроенную функцию поиска, которая позволяет вам быстро найти нужные данные. Обычно эта функция находится на главном экране или доступна по свайпу вниз. Просто введите ключевые слова связанные с искомой информацией, и приложение покажет вам все соответствующие результаты.
2. Проверьте разделы меню
Многие приложения на айфоне имеют различные разделы меню, где они хранят свои данные. Обычно эти разделы находятся внизу экрана или доступны по свайпу вправо или влево. Переключайтесь между разделами и ищите нужную информацию внутри каждого из них.
3. Воспользуйтесь значками и метками
Для удобства использования многие приложения на айфоне используют значки и метки, чтобы быстро указать наличие нужных данных. Значки и метки обычно располагаются на главном экране или в разделах меню
Обратите внимание на значки и метки, которые похожи на искомые данные, и нажмите на них, чтобы получить дополнительную информацию
4. Проверьте настройки приложения
Иногда нужные вам данные могут быть скрыты в настройках приложения. Найдите раздел настроек внутри приложения (обычно он доступен по свайпу вниз или через меню) и просмотрите все доступные опции. Возможно, вы найдете нужную информацию в области настроек, связанных с данными.
5. Пользуйтесь помощью
Следуя этим простым советам, вы сможете быстро и легко найти нужные данные на экране приложения на айфоне. Удачного использования ваших программ!
Шаг 2: Поиск приложений
Чтобы найти приложения на iPhone, следуйте этим простым шагам:
- На главной странице свайпните влево или вправо, чтобы переключиться между экранами, пока не найдете желаемое приложение.
- Используйте функцию поиска, чтобы найти приложение. Просто проведите вниз по экрану на любом из домашних экранов и введите название приложения в поле «Поиск».
- Используйте функцию «Умный поиск», чтобы найти приложение. Просто проведите вниз по экрану на любом из домашних экранов, а затем введите ключевые слова (например, «музыка» или «погода») в поле «Поиск». iPhone предложит вам соответствующие приложения в предлагаемом списке.
- Если вы не можете найти приложение на своем iPhone, проверьте, не находится ли оно в папке. Нажмите на папку, чтобы открыть ее, и проверьте, есть ли там искомое приложение.
Процесс поиска приложений на iPhone очень прост и интуитивно понятен. Он позволяет быстро найти нужное приложение и начать его использовать.
Как перенести данные через iMazing
Какой бы способ переноса данных вы не выбрали, удаленный из магазина Apple приложения автоматически не перенесутся на новое устройство. Их придется сохранять и восстанавливать вручную.
Сначала перенесите все настройки и программы через iCloud или бекап на компьютере, а потом переносите удаленные из магазина приложения следующим способом.
Скачайте и установите на компьютер приложение iMazing.
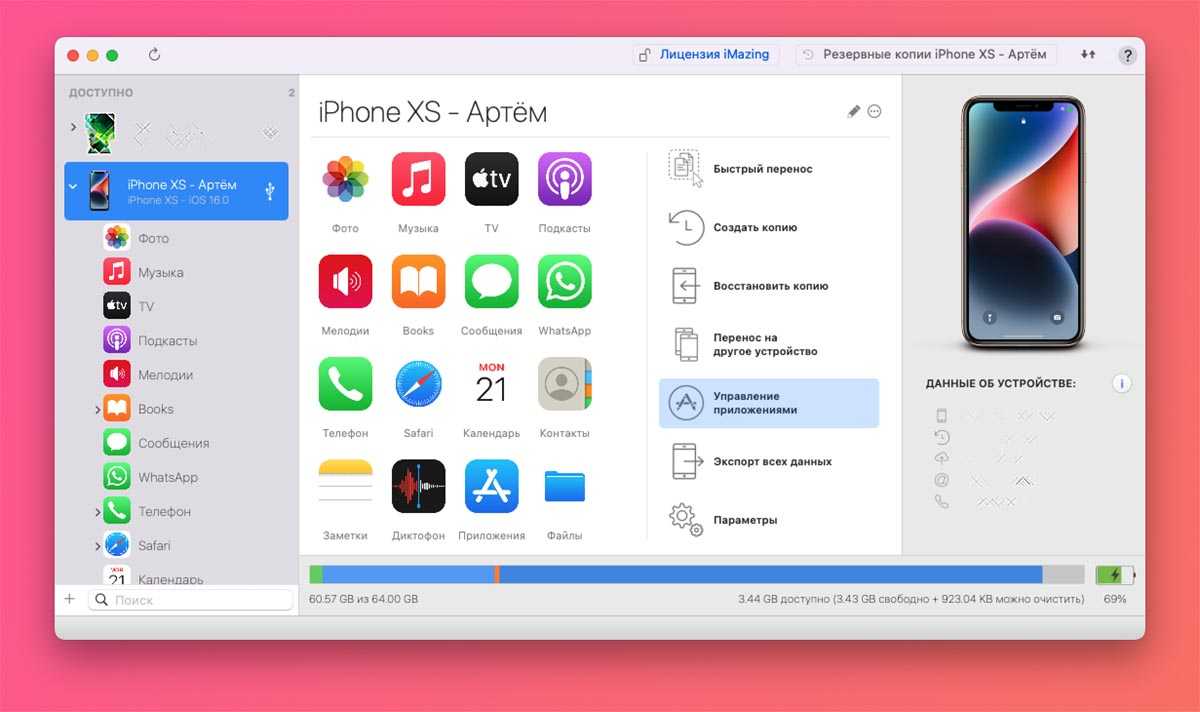
Подключите старый iPhone к компьютеру при помощи кабеля.
Запустите приложение iMazing, разблокируйте подключенный айфон и выдайте все необходимые разрешения.
Откройте раздел Управление приложениями – Устройство.
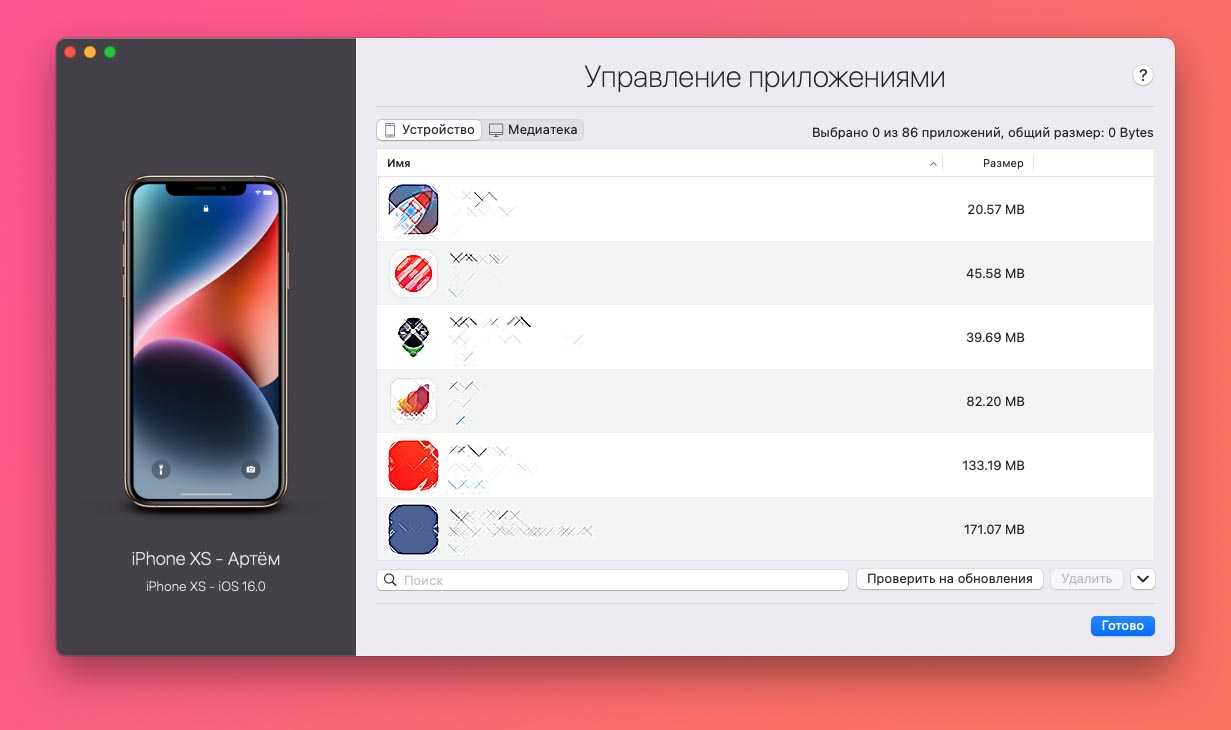
Найдите установленные на смартфоне приложения, которые нужно сохранить на компьютер. Это клиенты удаленных банков СБОЛ/Сбер, Альфа-Банк/Деньги пришли, Тинькофф/DocStorage и другие утилиты и игры.
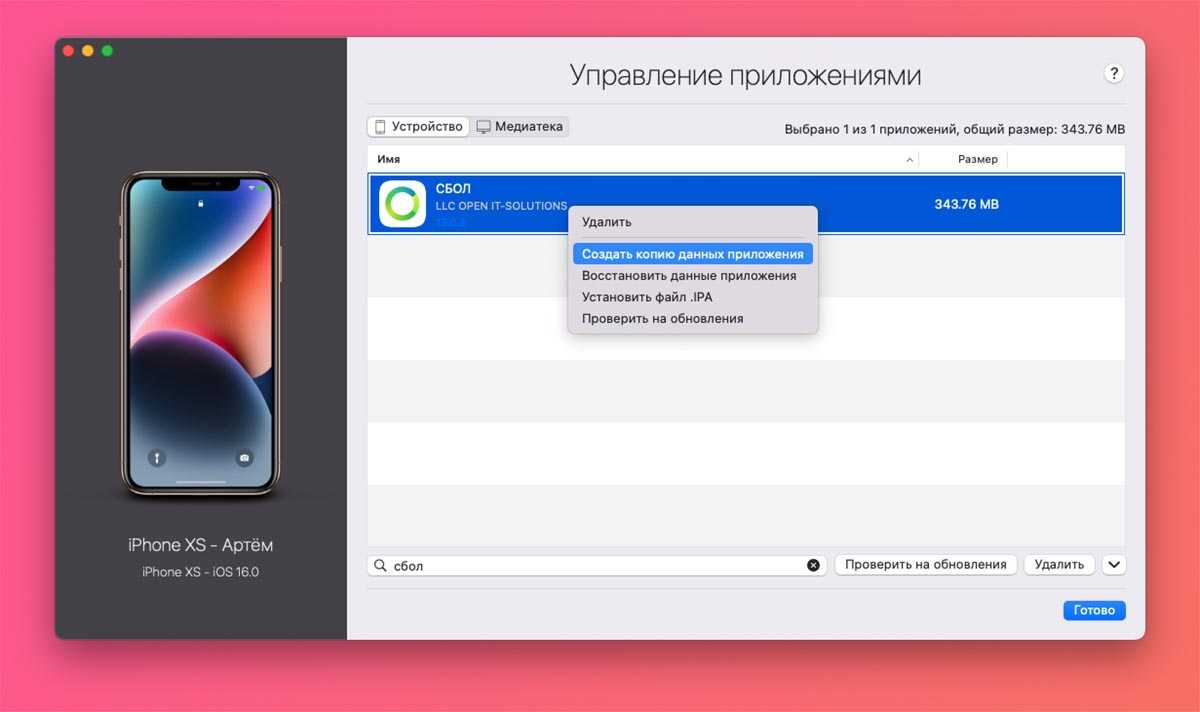
Через контекстное меню выберите пункт Создать копию данных приложения и укажите место сохранения копии на компьютере.
Так вы сможете создать локальный бекап любых приложений и игр с iPhone для дальнейшего переноса на новое устройство.
Чтобы восстановить сохраненное приложение на новом iPhone, подключите его к компьютеру и запустите iMazing.
Откройте раздел Управление приложениями.
В меню выберите пункт Восстановить данные приложения.
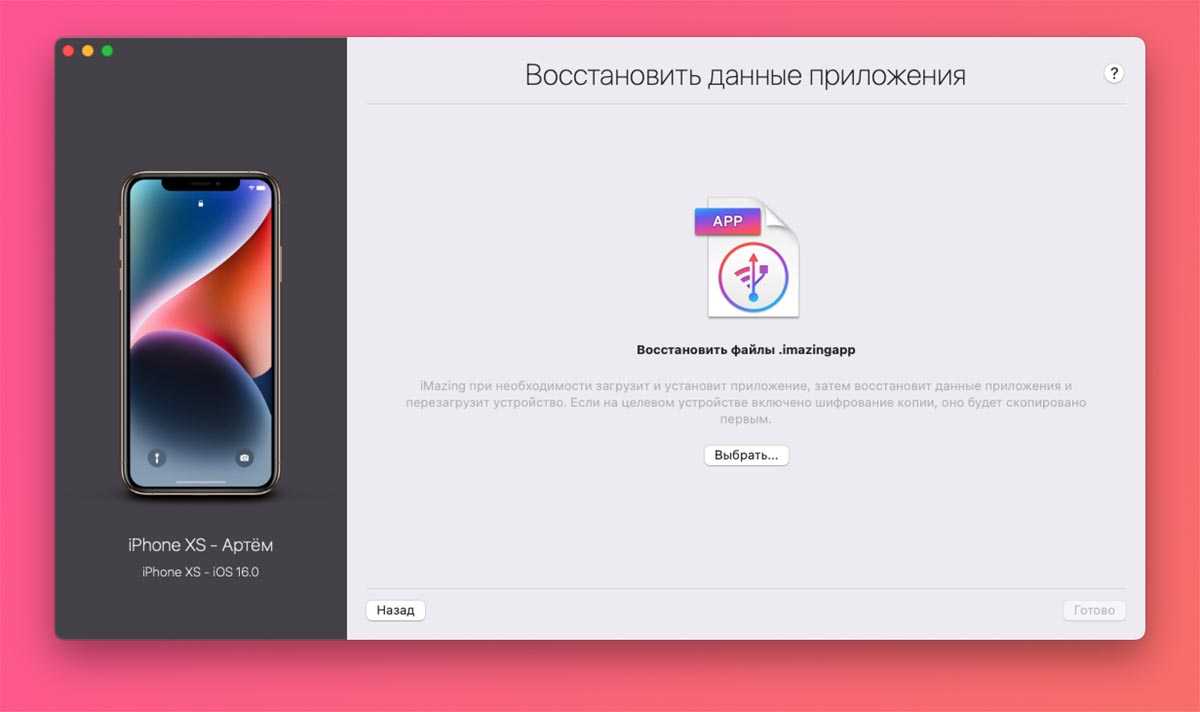
Укажите место сохранения копии программы и дождитесь её переноса на новый iPhone
Процедуру следует повторить для всех сохраненных таким способом программ и игр.
Теперь вы знаете все способы переноса данных со старого iPhone или iPad на новый.
Хочешь ещё?
Ищешь ответ на вопрос?
iPhones.ru
Пригодится при обновлении гаджета.
Тенденции роста числа пользователей айфонов
С 2007 года, когда был выпущен первый айфон, число пользователей данного устройства неуклонно растет. По данным на начало 2021 года, ожидается, что всего в мире используют айфоны около 1,5 миллиарда человек.
За последние несколько лет рост числа пользователей айфонов был особенно значительным. Например, в 2019 году в мире было продано более 200 миллионов айфонов. Это означает, что каждый четвертый проданный смартфон — это айфон. Такая популярность придается в основном из-за высокого качества и функциональности устройства.
Одной из причин постоянного роста числа пользователей является также лояльность клиентов. Многие люди, уже приобретшие айфон, остаются верными этому бренду и обновляют свое устройство при выходе новых моделей. Такое поведение помогает увеличить объемы продаж и расширить аудиторию пользователей.
Согласно статистике, основной рынок айфонов — это Северная Америка, примерно 45% всех пользователей айфонов живут в этом регионе. За ней следуют Европа с долей в 24% и Азия с долей в 20%. Кроме того, растет число пользователей айфонов в развивающихся странах, благодаря доступности более дешевых моделей и различным программам лояльности.
В целом, наблюдается стабильный рост числа пользователей айфонов по всему миру. Это свидетельствует о высокой популярности и доверии к данному бренду, который продолжает привлекать новых пользователей и удерживать существующих.
Ручное перемещение данных
Мы разобрались с тем, что программа переноса контактов и другой информации с Андроида на Айфон Move to iOS работает только при настройке телефона как нового. Если iPhone уже вовсю используется, и вы не хотите стирать с него настройки и контент, воспользуйтесь ручным переносом данных с Android. Для каждого типа контента будет свой порядок перемещения.
Чтобы перенести почту, календари и контакты, достаточно установить синхронизацию со службами Google. Например, можно на Android синхронизировать данные с аккаунтом Google, а затем добавить его в учетные записи iPhone, получив доступ ко всей синхронизированной информации.
Для переноса музыки, фотографий и видеозаписей можно использовать облачные хранилища или iTunes. В общих чертах порядок такой: вы переносите медиафайлы на компьютер, затем добавляете их в iTunes, подключаете iPhone и выполняете синхронизацию.
С книгами и документами все намного проще. Если вы используете популярные читалки или приложения для работы с текстовыми файлами, то в них всегда есть аккаунты. Соответственно, чтобы получить доступ к своей информации, нужно только установить приложение на iPhone, и авторизоваться в том аккаунте, который использовался на Android.
Если вы хотите иметь на iPhone игры и приложения, которыми пользовались на Android, отправляйтесь в App Store. У всех популярных сервисов и игр есть версии для iOS, а даже если их нет, вы легко найдете альтернативные варианты.
-
Как удалить пароли в опере
-
Программа очистки дискового пространства грузит процессор
-
Как зайти на корпоративную почту яндекс из дома через браузер
-
Очищается ли оперативная память от программы после закрытия окна этой программы
- 0xe0000002 word как исправить
Как вернуть программу на iPhone из App Store
Как восстановить СМС на Андроиде после удаления — актуальные методы
Как восстановить покупки в App Store? Вернуть приложение на айфоне плюс с помощью AppStore довольно просто. Для этого нужно просто снова скачать его
Важно соблюдать всю необходимую последовательность действий, чтобы получить желаемый результат:
- Требуется запустить магазин приложений на айфоне.
- Далее следует нажать на кнопку «Обновления», расположенную в нижней части панели.
- Необходимо открыть раздел «Покупки».
- Требуется выполнить поиск программы, которая было удалена.
- Чтобы ее установить снова, потребуется нажать на значок облака, расположенный рядом с названием программы.
Проверьте доступность серверов Телеграма
Для этого можно воспользоваться специальными сервисами и сайтами, которые отслеживают доступность различных веб-сервисов, включая серверы Телеграма. Введите в поисковую систему запрос «проверка доступности серверов Телеграм» и выберите один из предложенных сервисов.
Данные сервисы позволяют проверить доступность серверов Телеграма со всего мира, а также отслеживать их стабильность и скорость работы. Если сервис показывает, что серверы Телеграма недоступны или имеют проблемы, то вероятнее всего проблема с отправкой сообщений связана с техническими проблемами на стороне серверов Телеграма.
В таком случае, вам стоит подождать некоторое время и повторить попытку отправки сообщения позже. Обычно, серверы Телеграма быстро восстанавливают работу, и проблема устраняется автоматически.
Проверьте интернет-соединение
Если же сервисы показывают, что серверы Телеграма работают исправно, то следующим шагом стоит проверить свое интернет-соединение. Неустойчивое соединение или отсутствие сети может быть причиной проблемы с отправкой сообщений в Телеграм.
Убедитесь, что у вас есть стабильное и качественное интернет-соединение. Проверьте подключение к Wi-Fi или мобильным данным на вашем устройстве. Если вы используете Wi-Fi, попробуйте перезагрузить маршрутизатор или подключиться к другой Wi-Fi сети. Если вы используете мобильные данные, убедитесь, что у вас достаточно сигнала и доступных лимитов интернет-трафика.
Иногда, сбои в работе интернет-провайдера или проблемы на стороне вашего мобильного оператора могут быть причиной проблемы с отправкой сообщений в Телеграм. В таком случае, стоит обратиться к вашему провайдеру или оператору связи для выяснения причины проблемы и ее решения.
Фактор крутизны
Это один из основных факторов, подталкивающих к покупке iPhone. Apple вложила огромное количество сил (и денег) на создание того самого чувства гордости и крутизны, которое получают люди за пользование Айфоном. Достижение такого результата выходит за рамки самых смелых мечтаний любого маркетингового гуру.
Мы говорим о большой популярности iPhone не только среди знаменитостей, которых можно увидеть с гаджетом в руках на различных фото, в кино и т.д., но и среди обычных людей. Наверняка каждый житель в России хотя бы раз слышал о Wylsacom, обозревающем продукцию Apple. Кстати, он обрабатывает свои видео на iMac. Техникой Apple пользуются также спортсмены и бизнесмены. Использование продукции Apple свидетельствует о вашем успехе в жизни, что придаёт своеобразную ауру “крутизны”.
Многие люди считают, что знаменитости оказывают на людей слишком большое влияние, но в то же время они забывают о том, что такой расклад существует с тех самых пор, как первый пещерный человек придумал оборачиваться в шкуру животного, а потому продолжают подражать “сильным мира сего”. Поэтому когда мы видим известного человека с Айфоном в руках, то это не просто бесплатная реклама для Apple, а нечто объединяющее любимую знаменитость и его фанов.
Мы также видим знаменитостей, разъезжающих на Mercedes и одевающихся в Louis Vuitton – большинство из этих вещей обычные люди не могут себе позволить. Но что насчёт смартфона? Сегодня у каждого есть смартфон, поэтому когда вы соберётесь покупать новый, почему бы не начать откладывать на 2000р. в месяц больше и в итоге купить такой же телефон, как у вашей любимой звезды! Это не просто понты или подражание, iPhone – один из самых производительных телефонов и у него одна из лучших камер на рынке, но большинство людей так и не используют все его достоинства. На этот счёт даже появилась шутка: “iPhone – это кирпич за $1000 для соцсетей”.
Если подумать, то смартфон – одна из тех вещей, которую богатые и известные люди покупают в тех же местах, что и вы. И это круто, что есть такие места и вещи, которые объединяют различные слои населения.



























