Восстановление прошивки iPhone
Перед тем, как начать процедуру прошивки, необходимо дождаться полного определения телефона компьютером. После этого необходимо запустить iTunes, который в свою очередь ругнется, что телефон находится в режиме восстановления.


От вас требуется лишь нажать кнопку «Восстановить» и согласиться с условиями.
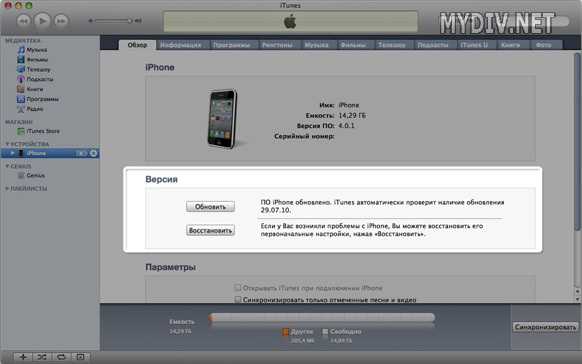
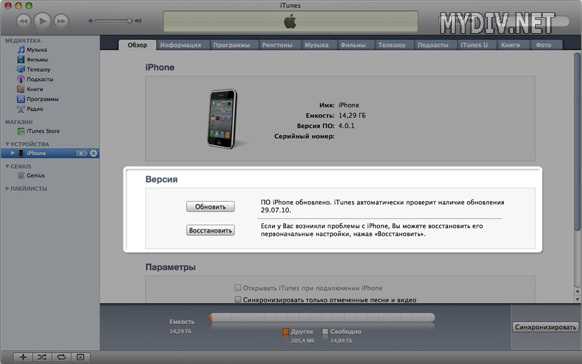
После этого остается дождаться, пока прошивка скачается на iPhone и завершится процесс её восстановления, впрочем, об этом вас будет периодически уведомлять iTunes. Помимо этого, прогресс прошивки будет показан на экране телефона.

Завершив прошивку, Ваш телефон автоматически включится. После этого необходимо зайти в «Настройки» -> «Основные» -> «Сброс» -> «Сбросить все настройки».
Стоит добавить, что в случае, если вы являетесь гордым обладателем телефона разлоченного неофициально, то с высокой долей вероятности можете получить следующее сообщение:


К сожалению, на этом тузы в рукаве кончились, а iPhone 4/4S с модемами 4.12.01/2.0.12 в принципе невозможно разлочить программно. Остается либо обратиться к оператору за официальным анлоком, либо воспользоваться набором Gevey Sim, но это уже совершенно другая история.
В современном мире интернет является просто необходимой вещью. Но, к сожалению, воспользоваться безлимитным домашним интернетом не всегда возможно. К счастью, развитие мобильных сетей достигло такого уровня, что во многих населённых пунктах мобильным интернетом пользоваться гораздо удобнее. Уже во многих городах доступно покрытие сетей четвёртого поколения, а сеть 3G давно стала практически нормой. Даже если у вас имеется проводное подключение, но вы регулярно путешествуете, подключение через сотового оператора — не чужая для вас тема.
Все основные операторы, будь то МТС , Билайн или Мегафон, предлагают выгодные решения, продавая по доступной цене комплект оборудования в виде мобильного модема с сим-картой. Но одним из самых больших недостатков таких предложений является то, что такой модем сможет работать с сим-картой только одного оператора, в сети салонов которого вы приобрели его. Кроме того, часто случается, что со временем тарифы могут показаться не сильно привлекательными, а возможности установить карточку другого оператора, попросту нет, так как работа в других сетях заблокирована. В таком случае, можно прошить модем для использования в сетях любого оператора. Вам не придётся делать сложных манипуляций, всё довольно просто, понадобится лишь немного внимательности и, буквально, несколько минут времени. Мы предлагаем вам ознакомиться с инструкцией, как прошить мобильный модем под использование в сетях любого оператора.
Как прошить мобильный модем под любую сеть — в статье ниже
Зачем нужна прошивка модема iPhone:
Основная цель прошивки модема iPhone — обеспечить стабильное и надежное соединение с сотовой сетью. Обновление прошивки может исправить различные ошибки и проблемы, связанные с сетевыми соединениями, такие как плохое качество связи или неполадки при работе с оператором.
Кроме того, прошивка модема может включать в себя различные обновления и улучшения в работе сети. Они могут повысить скорость передачи данных, улучшить качество звука при звонках или обеспечить более стабильное подключение к сети даже в условиях плохого покрытия.
Прошивка модема также может включать в себя обновления операторских настроек. Они могут предоставить новые функции и услуги, предоставляемые оператором, такие как различные виды подключения к интернету или опции роуминга.
Наконец, прошивка модема iPhone является необходимой для обеспечения безопасности и защиты данных пользователя. Обновление прошивки может исправить уязвимости и улучшить защиту от возможных атак или вирусов.
В целом, прошивка модема iPhone является важной процедурой для поддержания стабильного и надежного соединения с сотовой сетью. Регулярное обновление прошивки позволяет улучшить работу смартфона и получить максимальную отдачу от его возможностей
Как повышать уровень сигнала и сделать его качественным
Улучшить сигнал можно разными способами, мы рассмотрим эффективные:
- Попробуйте разместить модемное устройство поближе к окну.
- Используйте специальные экранированные USB-удлинители хорошего качества, если в них возникает необходимость.
- Слишком длинные удлинители не стоит применять, так как сигнал будет теряться.
- Можно подключить модемное устройство, используя специальный USB-концентратор.
- Старайтесь устанавливать модемы подальше от источников, создающих помехи.
В отдельных случаях, чтобы добиться качественного сигнала, нужно заменить устаревшую модель модема.
- https://vataga.com.ua/blog/stati/mobile-data-monitoring-aplication-mdma/
- https://meldana.com/services/sotovaya-svyaz-i-internet/kak-izmerit-uroven-signala-gsm-3g-lte-i-vybrat-sotovogo-operatora/
- https://xn—-8sbbf4aumi.xn--p1ai/drugoe/kachestvo-signala-sinr-rsrp.html
Направления 3G/4G антенны
Для настройки важно выбрать правильное направление горизонтальной оси 4G антенны. Иногда домашние мастера пытаются наладить мобильный интернет, направив антенну на ближайшую вышку. При этом не учитывают то, что оборудование на определённой мачте может быть предназначено для обслуживания мобильных телефонов
Также вышки находятся в распоряжении разных операторов 3G/4G связи. Поэтому ориентируют приёмник, исходя из замеров уровня сигнала своего оператора
При этом не учитывают то, что оборудование на определённой мачте может быть предназначено для обслуживания мобильных телефонов. Также вышки находятся в распоряжении разных операторов 3G/4G связи. Поэтому ориентируют приёмник, исходя из замеров уровня сигнала своего оператора.

Антенный комплект для USB модема 4GMimo антенна 4g lte своими руками
Поступают следующим образом:
- антенну поднимают на самую высокую точку дома;
- с собой берут модем и ноутбук, их соединяют кабелями в единую цепь: антенна + модем + ноутбук;
- предварительно в компьютер загружают программы по измерению уровня 3G/4G сигнала и скорости передачи данных;
- фиксируя антенну после каждого поворота на угол 10-15 градусов, находят положение приёмника с максимальным параметром;
- если таких удачных ориентировок несколько, то выбирают угол поворота, при котором будет наибольшая скорость интернета.
Вышеуказанные рекомендации – это верный путь, как правильно установить антенну. В универсальных модемах есть дополнительные настройки: RSRQ, RSRP, SINR, которые позволяют более точно настроить антенну.
Обратите внимание! При отсутствии мобильного ПК используют стационарный компьютер. Для этого потребуется партнёр, который будет осуществлять контроль уровня сигнала на дисплее. Связь между настройщиками осуществляют по сотовой связи
Связь между настройщиками осуществляют по сотовой связи.
Дополнительные особенности настройки
Часто пользователи не знают частоту работы базовой станции, а это один из определяющих факторов при выборе антенны. Может помочь уже обозначенная программа MDMA. Достаточно у нижнего ряда найти кнопку под названием Band Config. После этого откроется одно из окон с настройками.
Обратите внимание. Главное — переключиться из автоматического режима к ручному. После этого перебираются возможные варианты частот, пока не отыщется подходящий
После этого перебираются возможные варианты частот, пока не отыщется подходящий.
Когда пользователь нажмёт на кнопку ОК, завершив процесс — модем будет заново регистрироваться внутри сети
Важно, чтобы модем при этом ловил хоть какой-нибудь сигнал. МТС модемы работают по тому же принципу. Кроме уровня сигнала, на скорость работы могут влиять дополнительные факторы:
Кроме уровня сигнала, на скорость работы могут влиять дополнительные факторы:
- Уровень и наличие помех, соотношение между сигналом и шумом в точке приёма.
- Уровень сигнала БС в точке приёма.
- Качество модема, определяемое по чувствительности и мощности на передачу.
- Загрузка на базовой станции к текущему моменту. Это самая важная цифра, которую надо считать.
Без определения уровня сигнала и его корректировки невозможно настроить интернет и сам модем на быструю стабильную работу при любых условиях. Существуют разные способы для изучения этого параметра, как на старых, так и на новых устройствах. Разумеется, последние в этом плане удобнее. Ведь они работают через специальные Веб-интерфейсы, освобождают от необходимости вручную устанавливать дополнительные программы и плагины. Но иногда ручной метод управления даёт больше полезных сведений. Благодаря этому проще принять решение о покупке и установке тех или иных устройств.
Замена контроллера питания
В каких случаях поможет прошивка iPhone?
Прошивка поможет решить любые программные проблемы с вашим телефоном. По сути, мы сделаем полный сброс iPhone до заводского состояния, как если бы мы его только что купили. Сразу предупрежу, нам понадобится доступ в интернет.
Все ниже описанные действия вы делаете на ваш страх и риск, и ответственность за испорченный телефон я не несу. К счастью, процедура стандартная, придумана самим Apple, так что вперёд!
Сразу огорчу тех, чей айфон привязан к iCloud.
Установка iTunes не должна вызвать у вас сложности, но, на всякий случай, она подробно описана в видео в конце статьи.
Итак, программа у нас установлена.
Сначала нам нужно переключить iPhone в режим восстановления. Сделать это очень просто:
- Кладём перед собой телефон и usb-кабель от него. Оригинального кабеля Apple у меня нет, поэтому я использовал нейлоновый USB-кабель для iPhone 5, 5s, 6, 6s, 7 с AliExpress.
- Одной стороной подсоединяем кабельк USB-порту компьютера или ноутбука, на котором у нас установлен iTunes.
- После этого берём в руки iPhone, выключаем его долгим нажатием клавиши включения.
- На выключенном телефоне зажимаем клавишу HOME.
- Не отпуская клавишу Home, подсоединяем идущий от ноутбука кабель к телефону. Продолжаем держать клавишу.
- Ждём, пока на экране не появится значок iTunes и изображение USB-кабеля. Теперь клавишу Home можно отпустить.
Поздравляю! Вы вошли в Recovery Mode!
Теперь переводим внимание на экран ноутбука. Должен автоматически запуститься iTunes
Если этого не произошло, запустите его вручную. Вы увидите окно с предложением восстановить или обновить iPhone:
Может выскочить такое окошко:
Жмём далее, затем принимаем лицензионное соглашение.
Начнётся загрузка прошивки для айфона с сайта эппл. Время загрузки зависит от скорости вашего интернет соединения. Прогресс скачивания можно наблюдать, щелкнув иконку в верхнем правом углу:
После прохождения всех этапов, на айфоне вы увидите экран приветствия:
Ура, наш iPhone 5 разблокирован! Осталось вставить сим-карту, и настроить его так, как будто вы только что купили его в магазине!
Советую посмотреть короткое видео ниже. В нём я рассказываю о процессе разблокировки iPhone 5 максимально подробно:
Ошибка 4013 при восстановлении iPhone.
Я не стал прибегать к таким радикальным решениям, как заморозка чужого аппарата, и решил сначала выполнить рекомендации с официального сайта Apple.
Рекомендации были общие для ошибок 9, 4005, 4013 или 4014 при восстановлении устройства iOS.
А так же вступайте в мою группу ВКонтакте , где вы можете получить консультацию по любым компьютерным проблемам.
Модем вашего iPhone это радиомодуль, который отвечает за работу GPS и сотовой связи. Пользователям новых устройств Apple, данная информация не нужна (только если для общего развития), но обладателям старых устройств версия прошивки модема может пригодиться перед выполнением анлока устройства.
Определить версию модема на рабочем iPhone достаточно просто, но ситуация значительно ухудшается в том случае, если устройство не активировано и доступа к приложению Настройки нет. Ниже мы рассмотрим все варианты определения версии модема.
Нестабильный сигнал телефона | huawei поддержка россия
Если уровень сигнала, отображаемый в панели состояния, нестабильная или отображается значок × (например
), выполните следующие действия.
Проверьте, не используете ли вы магнитный или металлический чехол или магнитный держатель для телефона
Если вы используете металлический чехол, магнитный чехол или магнитную подставку для телефона (с магнитной скобой или магнитными присосками), снимите чехол или прекратите использовать магнитную подставку и повторите попытку. Металлические и магнитные материалы могут создавать помехи, в результате чего качество сигнала снижается.
Измените местоположение
- В некоторых закрытых пространствах, например, в районе с большим количеством высоких зданий, расположенных рядом, мобильный сигнал может быть заблокирован, в результате чего качество сигнала снижается. Выйдите в открытое пространство и проверьте, улучшится ли сигнал.
- Покрытие сети мобильного оператора может отличаться в зависимости от местоположения. Все городские зоны в основном имеют хорошее покрытие, но в удаленных от городов областях покрытие недостаточное, из-за чего могут возникать проблемы с сигналом мобильной сети. Чтобы определить, вызвана ли проблема недостаточным покрытием сети, выполните следующие действия. Проверьте, слабый сигнал сети возникает в определенной области или везде, появляется ли эта проблема на находящихся рядом телефонах с SIM-картой того же оператора.
Больше про Хуавей: На телефоне не отображается значок 4G или происходит переключение между сетями 4G и 4G | HUAWEI поддержка россия Убедитесь в корректности настроек APN
В результате некорректных настроек APN телефон может не получать доступ в Интернет.
Выполните следующие действия.
- Откройте Настройки, найдите раздел Точки доступа (APN), нажмите на пункт Точки доступа (APN), чтобы открыть меню настроек Моб. передача данных.
- Нажмите на значок Точки доступа (APN) и откройте раздел настроек Точки доступа (APN).
- Нажмите на значок
в правом верхнем углу и выберите пункт Сброс настроек.
Очистите SIM-карту или используйте другую SIM-карту для проверки телефона
Сброс настроек сети
Если проблема по-прежнему не решена, откройте Настройки, найдите и выберите пункт Сброс настроек сети.
В результате выполнения вышеописанных действий ваши настройки Wi-Fi и Bluetooth будут сброшены. Рекомендуется внимательно выполнять данную операцию.
Как измерить уровень сигнала 4G интернета
Прежде, чем приобретать антенну для усиления 4 G интернета, необходимо узнать на какой частоте вещает ваш оператор, какова мощность входящего сигнала, определить соотношение сигнал/шум. Где увидеть эти показатели и разобраться в них, мы рассмотрим в данной статье. Все эти данные можно увидеть в настройках вашего модема. Мы же рассмотрим на примере интерфейса модема Huawei e3372h с прошивкой от HiLink Huawei.
Начнем с определения диапазонов частот вещания оператора. В адресной строке необходимо вбить адрес 192.168.8.1 и перейти в меню модема. Далее пройти во вкладки «Настройки» -> «Настройки сети», и выбрать стандарт(LTE или UMTS), устанавливаем режим «Вручную» и начинаем отмечать галочкой диапазоны. Поочередно проверив все диапазоны, вы сможете точно определить рабочие частоты оператора. Бывают случаи, когда 4G интернет работает на нескольких частотах, тогда необходимо определить следующие параметры сигнала: его мощность, соотношение показателя сигнал/шум и еще несколько параметров. И на основании этих данных, решить какой мощности приобрести антенну и ее рабочую частоту.
В меню модема открыть вкладку «Настройки»- в левом меню «Система» — вкладка «Информация об устройстве»
Там вы увидите множество параметров, но основные на которые стоит обратить внимание – это:. Эти аббревиатуры и обозначают основные показатели сигнала беспроводного интернета. Эти аббревиатуры и обозначают основные показатели сигнала беспроводного интернета
Эти аббревиатуры и обозначают основные показатели сигнала беспроводного интернета.
Показатель уровня принимаемого сигнала, RSSI (англ. received signal strength indicator) (телекоммуникации) — полная мощность принимаемого приёмником сигнала. Значение измеряется в дБ (dBm).
RSRQ (Reference Signal Received Quality) — характеризует качество принятых пилотных сигналов. Значение RSRQ измеряется в дБ (dB).
RSRP (Reference Signal Received Power) – среднее значение мощности принятых пилотных сигналов (Reference Signal) или уровень принимаемого сигнала с Базовой Станции. Значение RSRP измеряется в дБ (dBm). Мощность сигнала модема 4G / LTE также можно определить с помощью индикаторов SIGNAL STRENGTH на верхней панели устройства (зависит от типа и модели устройства, в некоторых моделях может отсутствовать или отличаться от представленного). Максимальному уровню соответствуют три горящих индикатора. Если ни один индикатор не горит, значит, уровень сигнала недостаточен для соединения с сетью LTE. При значениях RSRP= -120 dBm и ниже LTE-подключение может быть нестабильным или вообще не устанавливаться.
SINR (Signal Interference + Noise Ratio) также называемый CINR (Carrier to Interference + Noise Ratio) – отношение уровня полезного сигнала к уровню шума (или просто соотношение сигнал/шум). Чем выше данное значение, тем лучше качество сигнала. При значениях SINR ниже 0 скорость подключения будет очень низкой, т.к. это означает, что в принимаемом сигнале шума больше, чем полезной части, при этом вероятность потери LTE-соединения также существует. Значение SINR измеряется в дБ (dB).
CQI (Channel Quality Indicator). Для каждой абонентской станции UE (User Equipment) и каждого частотного блока несущей формируются индикаторы качества канала CQI. В зависимости от требуемой для UE скорости передачи данных базовой станцией принимается решение о количестве ресурсных блоков, выделяемых тому или иному пользователю, а какие именно частотные блоки выделять пользователям, зависит от индикатора CQI. Пользователям выделяются те ресурсные блоки, которые обладают наивысшим CQI, а значит, наилучшим соотношением сигнал/шум. Этот параметр может принимать значения от 0 до 15. Чем выше значение, тем лучше (тем выше скорость, которую может выделить базовая станция оператора LTE).
Но самые важный показатель, на основании которого решается, стоит ли приобретать усиливающую антенну и какой мощности, это RSSI. Если его показатели от – 60 Дб и выше, то вам нет необходимости приобретать антенну, она не даст особой прибавки в скорости интернета. Если показатели – 60Дб – 80Дб, то мощность усиления приобретаемой антенны должна быть не менее 15-17 Дб. Если показатели ниже – 80Дб, то мощность усиления приобретаемой антенны должна быть не менее 21-24 Дб.
Если у вас еще остались вопросы, по вопросам описанных в нашей статье, то можете позвонить нам, и мы проконсультируем вас индивидуально.
Активация модемного режима
В случае, когда на iPhone 6, 5s, 4s, либо других версиях данного смартфона, а именно в iOS 9, прекращает свое функционирование соединение в режиме модема, абоненту следует сначала включить его, после чего вручную написать данные своего оператора.
Чтобы успешно провести данные действия необходимо все делать четко и правильно, соблюдая следующую последовательность:
- Нужно отыскать в настройках отдел сотовой связи.
- Затем найти строку под названием «Режим модема» и изменить его состояние на включенное.
- После активации модемного режима абоненту следует ввести настройки используемого оператора, заполнив соответствующие поля, а также вкладки сотовых данных.
Информация, которую нужно вносить, изменяется соответственно с оператором, поэтому нужно быть внимательным. Данные для введения:
- Абоненты Билайна в первом пункте под названием APN должны ввести beeline.ru, в следующем поле, название которого «Имя пользователя» вписывается beeline, третье, там, где пароль, снова должно содержать текст beeline.
- У клиентов Tele2 делается все значительно легче: в поле APN нужно вписать tele2.ru, а другие две строки с именем и паролем заполнять вообще не нужно.
- Пользователям Yota заполнить нужно лишь первое поле APN, вписав туда фразу yota.
- Люди, которых обслуживает МТС, в первой строке должны вписать internet.mts.ru, а во второй и третьей – mts.
- Абонентам Motivtelecom в первом поле нужно написать inet.ycc.ru, а в остальных двух должно быть motiv.
После заполнения в iPhone 5s, 4s и иных его версиях настроек сотового оператора, услуга «Режим модема» становиться доступной для эксплуатации. Узнать необходимые настройки модема других операторов мобильной связи можно непосредственно у них, позвонив по номеру горячей линии.
Также, следует уделить особое внимание тому факту, что при запущенном режиме модема данный мобильный аппарат в автоматическом режиме будет раздавать интернет-трафик ПК, при каком угодно подключении USB-кабелем. Произойдет это даже в том случае, когда это очередная синхронизация, предусмотренная для организации запасных копий при помощи iTunes. Поэтому лучше отключать рассматриваемую опцию, когда она не эксплуатируется, ведь плата за ее использование продолжает сниматься, а отключив ее, можно сэкономить собственные денежные средства
Поэтому лучше отключать рассматриваемую опцию, когда она не эксплуатируется, ведь плата за ее использование продолжает сниматься, а отключив ее, можно сэкономить собственные денежные средства.
Включение режима модема на iPhone 7
Режим модема становится доступным, когда в меню айфона включается сотовая передача данных. Необходимо перейти по таким пунктам: «Настройки» – «Сотовая связь» – «Сотовые данные». Затем следует активировать ползунок.
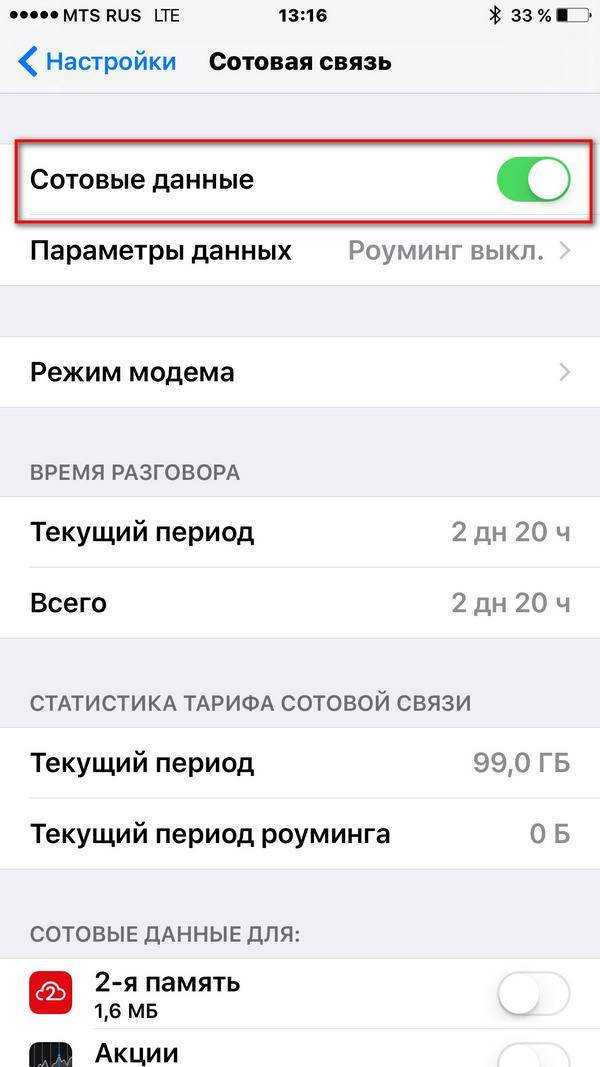
Теперь рассмотрим инструкции по раздаче интернета тремя способами.
Wi-Fi соединение
Если выбирается данный способ, то Wi-Fi можно будет применять только для раздачи интернета при работе функции модема.
Необходимо выполнить следующие шаги:
- Выбор меню «Настройки», затем «Режим модема».
- Выбираем «Пароль Wi-Fi», указываем «Пароль» и нажимаем «Готово».
- Проводим активацию «Режима модема», нажимаем на «Включить Wi-Fi и Bluetooth».
- Отключается функцию Bluetooth для экономии заряда аккумулятора.
- На нужном устройстве находим созданную сеть и вводим пароль от нее.
- При успешном соединении на iPhone появится синяя полоса, где будет указано количество подключенных устройств.
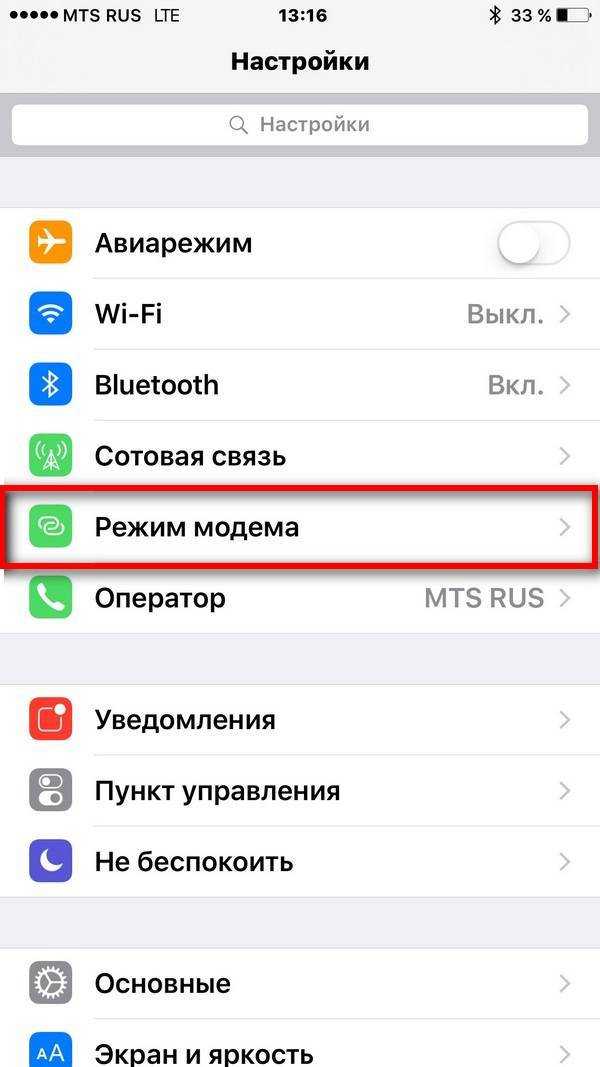
Этот способ распространен в тех случаях, когда требуется раздать интернет на планшет, смартфон или ноутбук.
USB кабель
Наиболее часто этот способ применяется для раздачи интернета с iPhone 7 (7 plus) на стационарный компьютер или ноутбук.
Способ является более простым, чем прошлым, выполняем следующие шаги:
- Активизация режима модема: «Настройки» — выбираем «Режим модема» и активируем ползунок «Режим модема».
- Подключаем гаджет с использованием кабеля к компьютеру. Подключение интернета должно осуществиться автоматически.
- Если этого не произошло, то нужно самостоятельно из списка сетей выбрать название Вашего девайса.
Bluetooth
Данный способ наименее распространен, так как большинство пользователей выбирают первый или второй вариант.
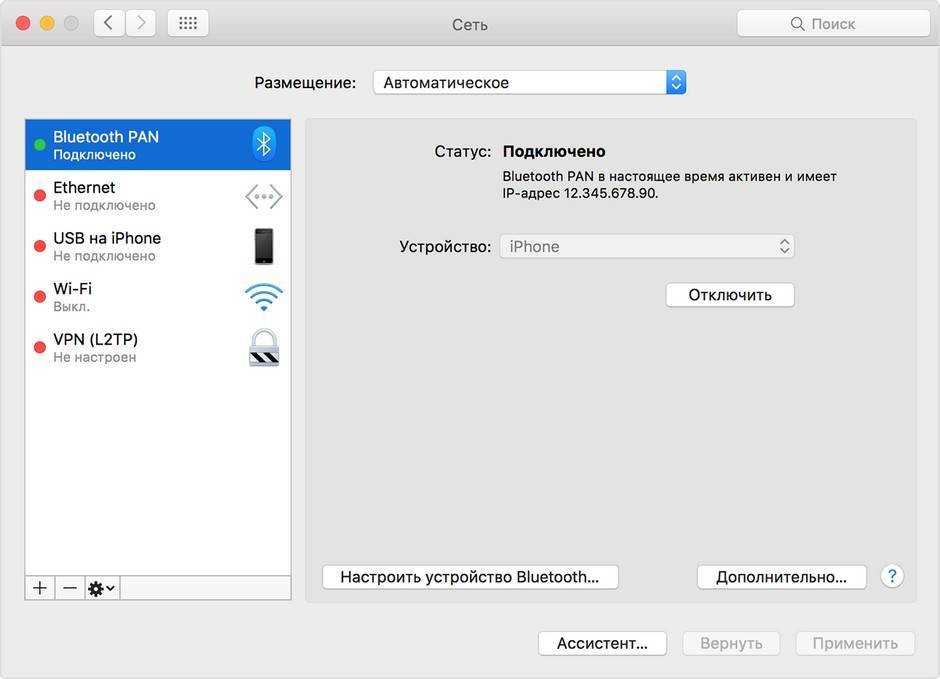
Давайте рассмотрим инструкцию по раздаче интернета через Bluetooth:
- Переходим по пунктам: «Настройки» — «Режим модема». Выбираем «Включить Wi-Fi и Bluetooth».
- Функцию Wi-Fi отключаем.
- Включаем Bluetooth на девайсе и делаем пару.
- Подключаемся и на устройстве должен появиться интернет.
Если с Wi-Fi модулем что-то случилось, то для раздачи интернета пригодится Bluetooth, который имеется на большинстве ноутбуков и смартфонов.
Проблемы, которые могут возникнуть и пути их решения
Есть разные проблемы, которые могут возникнуть, в зависимости от которых различаются пути их решения.
Стандартные действия при каких-либо проблемах с функцией «Режим модема»
Попытаться решить самостоятельно проблему, возникшую при попытке включить данную функцию, можно дальнейшими действиями:
- Следует убедиться в работоспособности функции «Режим модема», для чего нужно перейти в соответствующую вкладку в настройках. Переключатель должен подсвечиваться зелёным цветом — это означает, что функция во включенном состоянии.
- Как правило большая часть проблем с техникой решается перезагрузкой, поэтому следует перезапустить как устройство, раздающее вай-фай, так и принимающий гаджет.
- Также, если возникли проблемы с этой функцией, следует убедиться в актуальности версии прошивки смартфона.
- Если все предыдущие действия не помогли, то на девайсе в режиме модема нужно совершить следующие манипуляции: «Настройки» > «Основные» > «Сброс» и нажать «Сбросить настройки сети».
Трудности с подключением к девайсу через Wi-Fi
На айфоне, находящемся в режиме модема, выбрать «Настройки» > «Режим модема» и совершить нужные манипуляции:
- Досконально проверить, что функция находится в рабочем состоянии.
- Запомнить введенный пароль от вай-фая и юзернейм устройства.
- Оставить телефон, как есть.
На устройстве-приемнике произвести следующие действия:
- Отключить функцию вай-фая, а затем заново включить.
- Удостовериться в корректности имени вай-фая, к которому производится коннект.
- Если после попытки ввести пароль, появляется сообщение о неверном пароле, тогда следует перепроверить правильность в разделе «Режим модема»
Проблемы при коннекте с использованием USB
Решение:
Самое важное — использовать айтюнс новейшей версии, поэтому стоит прежде всего обновить его.
С помощью шнура ЮСБ произвести подключение к макбуку девайса, находящегося в режиме модема. При необходимости обозначить устройство как доверенное.
Необходимо проверить, распознает ли программа iTunes девайс
При неудаче стоит заменить USB провод на другой, желательно оригинальный.
Выбрать «Системные настройки» > «Сеть» и установить маркер айфон USB. В случае, если вдруг маркер не прослеживается, нажать на крестик и добавить.
Нажать, выбрать пункт «Деактивировать службу» далее «Применить».
Нажать значок шестерни, далее «Активировать службу» и «Применить».
Важно! Есть еще одна причина недоступности режима модема: включена иная сеть. Необходимо отключить маячок такой сети — «Отключите, если это не нужно» — и далее «Применить»
Проблемы, возникающие при использовании Bluetooth
Активация блютуз-режима на гаджете также может сопровождаться рядом незначительных сложностей:
- Перезапуск функции блютуз на устройствах.
- Обновление сессии, путем прерывания пары с помощью удаления устройства сопряжения из списка. Используя возможность «Забыть это устройство», которое находится в настройках функции Bluetooth. Это нужно сделать как на смартфоне, так и на устройстве подключения, будь то макбук, ноутбук или ПК. Далее следует совершить перезагрузку айфонов и создать пару заново.
В статье раскрыты понятия обо всех возможных решениях проблем, освещен вопрос, как поделиться вай-фаем с айфона без помощи ремонтных сервисов. Если ничего из ранее перечисленного не помогло, то обращение в сертифицированные центры по ремонту техники имеет место быть. При появлении проблем перезагрузка нужна в первую очередь — очень большой процент неисправностей фиксится обычным ребутом. Имеет смысл перепроверки источника проблемы, и затем — решение неполадок по факту.
Функция раздачи интернета — несомненно, полезное решение со стороны производителей. Но необходимо учитывать, что при использовании такой возможности расхода трафика все равно не миновать.
Инструкция как обновить iOS на iPhone без WiFi
Существует несколько ответов на вопрос, как обновить айфон без подключения к wifi сетям. Владелец iphone может выбрать для себя наиболее удобный вариант.
Через мобильный интернет
Этот способ простой, с его помощью барьер в 150 Мб перестаёт быть проблемой, из-за которой телефон не может обновиться. Следует просто скачать приложение, а затем изменить настройки даты в смартфоне:
- Нажать на загрузку приложения и ждать, пока система не выдаст ошибку.
- Отправиться в настройки даты (настройки → основные → дата и время) и изменить текущее число на любое из будущего. То есть, если сегодня 20 октября, то следует установить 21 октября или любое бедующее число до конца года.
- Вернуться на главный экран и открыть приложения, которые отказывали в запуске ранее. При последовательном исполнении вышеуказанных рекомендаций проблем с загрузкой больших файлов через сеть lte или 3G не возникнет.
Важно! Пока искомое приложение скачивается или устанавливается, изменение даты на актуальную не допускается, в противном случае пользователь рискует снова столкнуться с ошибкой. Алгоритм скачивания без вайфай придется начинать сызнова, а трафик будет потрачен понапрасну
С помощью второго телефона подключенного в режиме модема
Обновления айфона без вай фай возможно при помощи второго Apple-устройства. Система Ios вкупе с платой телефона позволяют использовать последний как роутер, обеспечивая wifi сетью подключенные к нему девайсы. Смартфон преобразует сотовый интернет в полноценный wifi, а значит с его помощью можно избежать ограничений размеров.
Достаточно просто активировать режим раздачи (настройки → сотовая связь → сотовые данные, затем вернуться в главные настройки и активировать режим модема) и подключить обновляемое устройство к раздающему.
Обратите внимание! Рекомендуется убедится в том, что тарифный план позволяет проделывать подобные операции недорого, ведь раздающее устройство требует больше трафика, а значит и платить придется дороже
С помощью ноутбука или компьютера через USB
Другим ответом на вопрос, как загрузить обновления ios без wifi, является метод через пк. Следует установить на компьютер айтюнс (скачать с официального сайта), все дальнейшие манипуляции будут производится с помощью этой программы.
- Запустить айтюнс, подключить смартфон через usb, найти в itunes значок телефона и нажать на него;
- Синхронизировать смартфон с айтюнс, нажать «начать работу»;
- В открывшемся разделе «обзор» выбрать «обновить», если устройство не обновлено.
Важно! Перед проведением вышеуказанных манипуляций стоит создать резервную копию данных, в противном случае, пользователь рискует потерять их в процессе обновления. Другой способ обновления ПО с помощью файла директории:
Другой способ обновления ПО с помощью файла директории:
- Загрузить ПО с официального сайта;
- Подключить айфон к ПК через usb шнур;
- В директории телефона найти и открыть файл с расширением .ipsw;
- Выбрать функцию «обновить».
Как переделать модем в телефон
Многие пользователи часто задаются вопросом о том, как сделать, чтобы модем определялся как телефон.
Чтобы превратить его в обычный телефон, необходимо выполнить ряд последовательных операций:
- осуществить подключение смартфона к персональному компьютеру посредством шнура usb;
- выбрать подключение в модемном режиме;
- подождать автоматическую установку программного обеспечения;
- при невозможности выполнить предыдущий шаг требуется скачать официальные драйверы или воспользоваться установочным диском;
- включить приложение Bluetooth для автоматического добавления нового устройства;
- провести создание удаленного соединения для организации мастерских подсказок;
- выбрать способ настройки (в зависимости от операционной системы провести замену) посредством раздела «Программы-Стандартные-Связь»;
- провести смену ручной установки соединения после подключения к интернету;
- среди представленных наименований модемов сделать выбор своего;
- во вкладке «Свойства» выбрать ссылку дополнительных параметров;
- провести отмену выделения компонентов.
Обратите внимание! Таким образом выше было показано, как сделать, чтоб модем определялся как телефон

























