Как удалить все с айфона но оставить в iCloud?
Учитывая достаточно хорошее качество фото, которые может делать камера на iPhone, размер этих фото тоже получается не малым. В последствии, фото занимают в памяти смартфона большую часть её объема, хоть и дублируются в учётной записи облачного хранилища iCloud.
Далее рассмотрим как же удалить эти фото со iPhone/iPad, но оставить их в хранилище. Если вы уже вознамерились просто удалить все фото, тогда сперва убедитесь, что ваши фото выгрузились в iCloud. Для этого идём сюда: « Настройки » → iCloud → « Резервное копирование » и нажимаем « Создать резервную копию ».
Таким образом вы можете спокойно удалять все фото с устройства, но не сразу.
Небольшое предисловие перед инструкцией
Вам необходимо удостовериться в том, что ваш iPhone 4s имеет статус «неверлока» – ранее не блокированного устройства. Сейчас многие iPhone 4s привезенные из Европы имеют статус «неверлок», а это дает полную уверенность в том, что после проведения восстановления (форматирования) устройства, оно будет поддерживать работу со всеми российскими операторами.
Если же айфон не будет иметь заветный статус «неверлока», то, скорее всего, после проведения восстановления устройство не будет выполнять свою телекоммуникационную функцию. Проще говоря, вы получите уже не iPhone 4s, а устройство более похожее на iPod, которое не сможет совершать звонки. В общем, если вы привезли устройство из-за границы, и не знаете его статус, то ответственность за все выполняемые действия и их последствия будет целиком и полностью лежать на ваших плечах.
Способ 5: стереть данные iPhone и настройки через загрузку в режиме восстановления
Если вы забыли пароль блокировки экрана iPhone, как удалить все данные и пароль с iPhone без пароля? Вы можете перевести iPhone в режим восстановления, затем восстановить и перезапустить его как новое устройство через iTunes.
Шаг 1. Убедитесь, что вы установили iTunes или Finder на ПК или Mac.
Шаг 2. Подключите iPhone к компьютеру через USB-кабель.
Пока он подключен, переведите iPhone в режим восстановления.
Узнайте больше о том, как загрузить iPhone в режим восстановления.
Давайте возьмем в качестве примера перевод iPhone 7 в режим восстановления.
1) Выключите iPhone 7, если он еще не выключен.
2) Подключите iPhone 7 к компьютеру Mac или Windows.
3) Нажмите и удерживайте кнопку уменьшения громкости + питания на вашем iPhone 7.
4) Когда вы увидите логотип Apple, пожалуйста, отпустите кнопку питания и продолжайте нажимать и удерживать кнопку уменьшения громкости.
5) Отпустите кнопку уменьшения громкости, когда увидите экран «Подключение к iTunes» — экран «Режим восстановления».
Шаг 3. После перевода iPhone в режим восстановления iTunes или Finder обнаружит устройство, и из iTunes или Finder автоматически появятся окна обновления.
Шаг 4. Когда это произойдет, нажмите «Обновить» в iTunes.
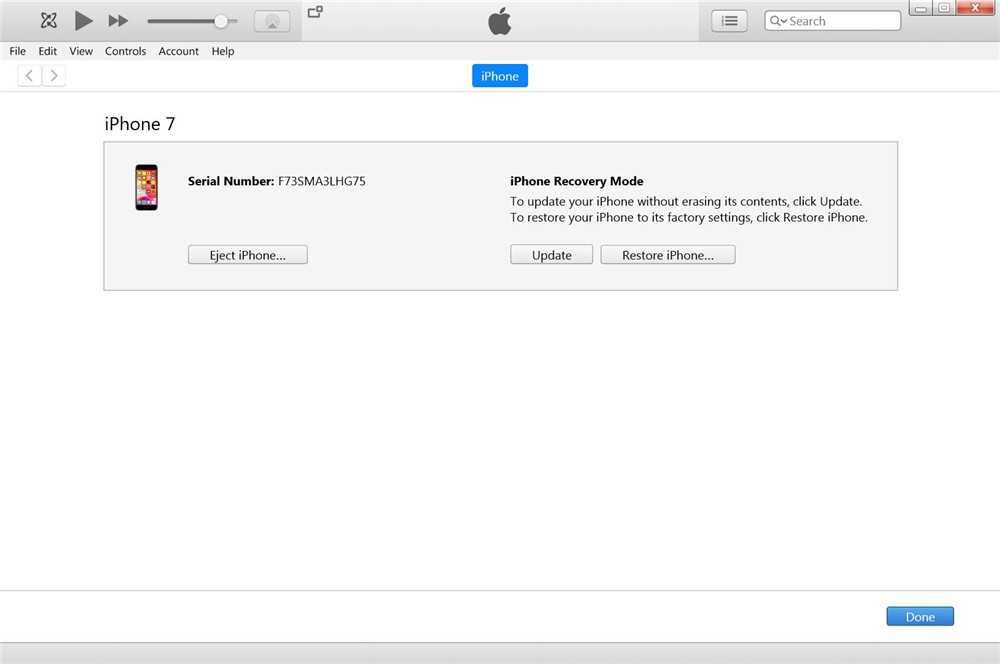
Шаг 5. Вы можете увидеть, как iTunes начинает скачивать пакет прошивки, процесс начинается, и должен быть выполнен менее чем за 15 минут.
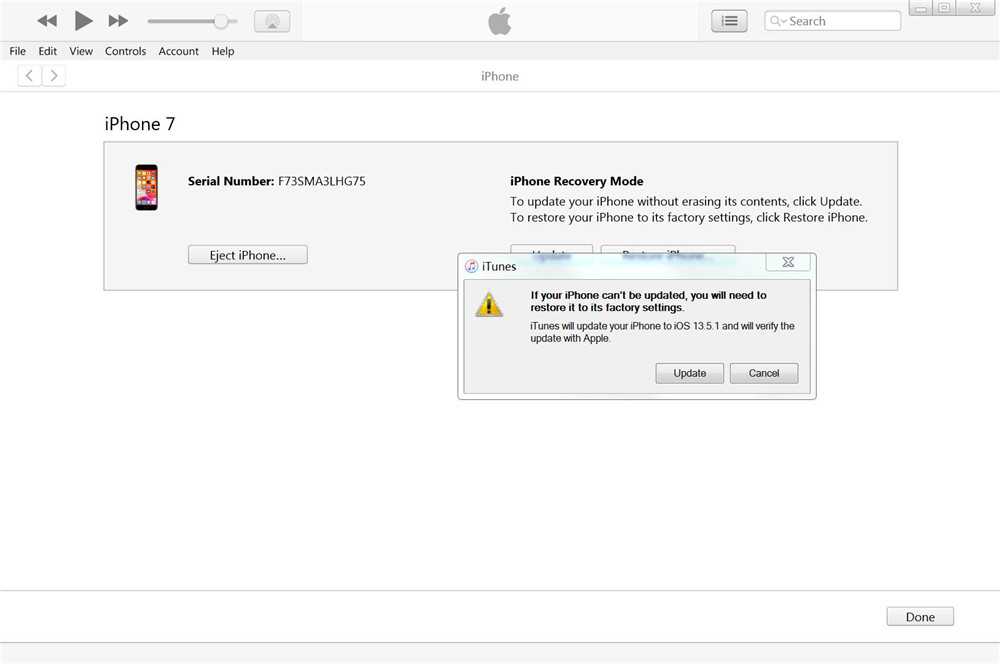
Шаг 6. После завершения загрузки пакета микропрограмм iTunes начнет извлекать программное обеспечение.
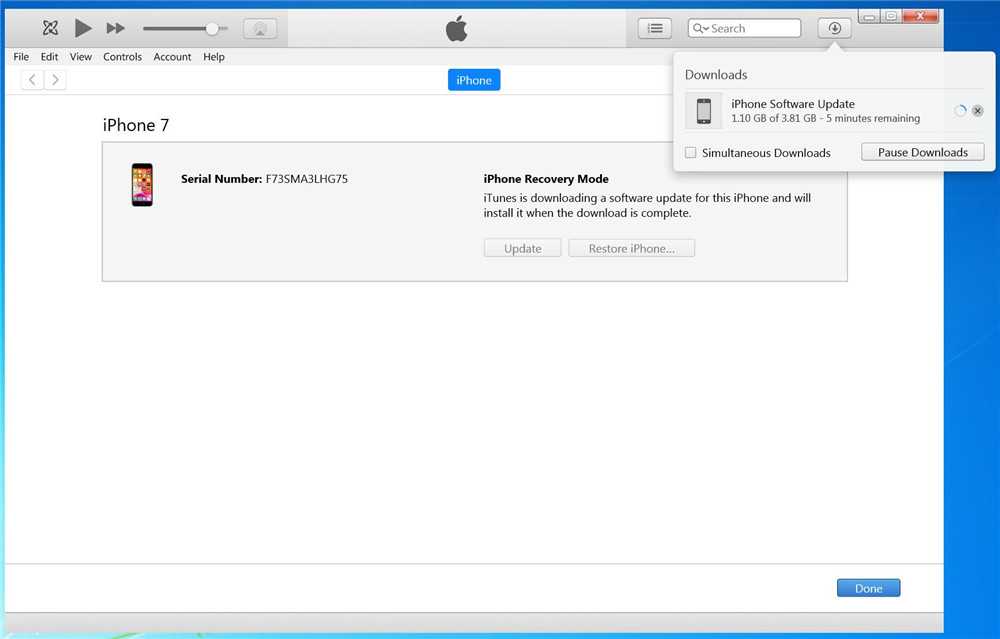
Шаг 7. Пожалуйста, нажмите кнопку «Обновить», чтобы обновить iPhone с помощью iTunes. После завершения обновления все данные и настройки будут удалены.
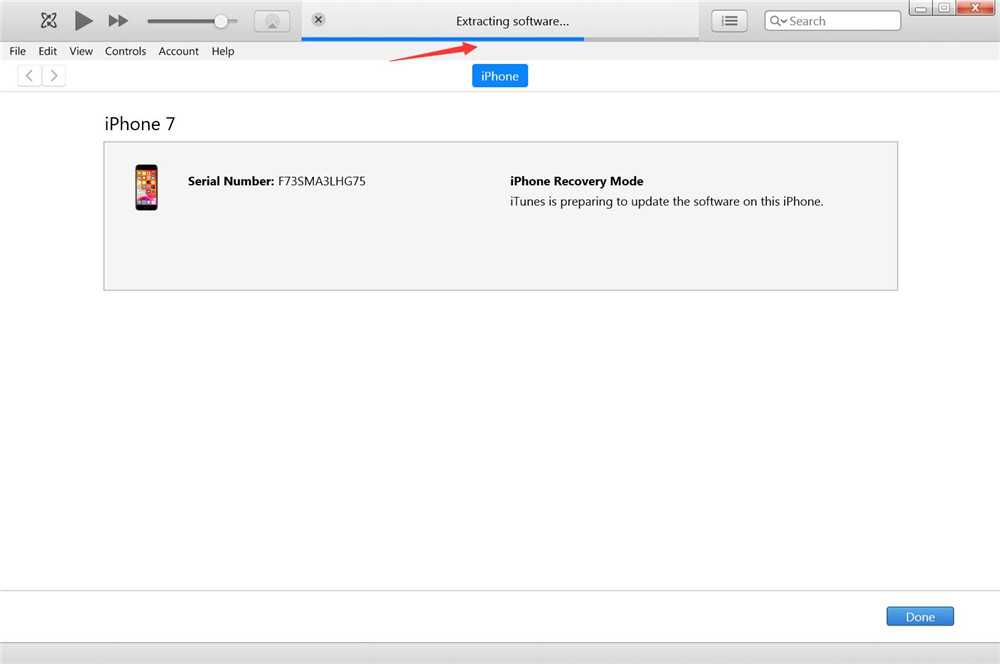
Вердикт
Здесь, в статье, мы представляем 5 различных способов, как стереть данные iPhone с паролем или без него. Если у вас отключено «Найти мое устройство», UkeySoft FoneEraser рекомендуется для ластика данных iPhone без пароля
Стертые данные не могут быть восстановлены с помощью какого-либо профессионального инструмента восстановления данных iOS, что особенно важно для тех, кто хочет продавать и отдавать свое устройство. Если вы забыли пароль, но включили «Найти мое устройство», удалите данные iPhone и пароль с помощью iCloud — это хороший выбор
Несмотря на то, что сброс настроек iPhone — это самый простой способ стереть все содержимое и настройки, эти стертые данные можно легко восстановить.
Чтобы окончательно стереть данные iPhone и настройки перед продажей, вы должны использовать профессиональный iPhone Data Eraser, чтобы стереть все полностью и навсегда, UkeySoft — хороший выбор, если вы хотите стереть данные iOS навсегда и защитить свою конфиденциальность перед продажей вашего iPhone / IPad? Бесплатно загрузите UkeySoft iOS Data Eraser и начните стирать свой iPhone прямо сейчас!
СкороXNUMX
СкороXNUMX
Стереть iPhone без пароля
Вернуться к >>
СкороПопробуйте!
Что вы обязаны сделать перед продажей iPhone или iPad

Так уж сложилось что iPhone и iPad очень популярные устройства на вторичном рынке. Это означает что даже через пару лет активного пользования, их можно довольно выгодно продать. И я вам скажу больше – клиентов на покупку таких гаджетов полно.
Все хотят iPhone! Если вам здесь и сейчас предлагают реальные деньги, быстро читайте что вы ОБЯЗАНЫ сделать перед продажей своего iPhone (или iPad) и действуйте!
Я просто уверен, что в вашем телефоне хранится информация, которой вы бы не хотели делиться с посторонним человеком. В памяти iPhone сохранены все ваши контакты, заметки, переписка, фотографии и возможно даже номера кредитных карт.
Для того чтобы вся ваша приватная информация не попала в руки к злоумышленникам, при продаже iPhone необходимо удалить абсолютно все из памяти устройства.
НЕ ВЗДУМАЙТЕ ВРУЧНУЮ УДАЛЯТЬ контакты, фотографии, заметки, события в календарях и другую информацию, которая синхронизируется с iCloud.
Если в настройках iPhone до сих пор прописаны данные вашего Apple ID, удаление произойдет как на серверах iCloud, так и на других устройствах использующих эту же учетную запись.
Для полной очистки iPhone или iPad делаем так
ШАГ 1 — Первым делом создайте резервную копию устройства, которое собираетесь продавать (отдавать и т.п.)
ШАГ 2 — Зайдите в Настройки > iCloud и кликните Выйти в самом низу. Если у вас iOS 7 или более старая версия, кликните по «Удалить учетную запись».
ШАГ 3 — Подтвердите еще раз, кликнув «Выйти» в появившемся сообщении. Затем выберите пункт «Удалить с iPhone» и введите четырехзначных пароль ограничений. Вы же помните его?
ШАГ 4 — После этого заходим в Настройки > Основные > Сброс и кликаем по «Стереть контент и настройки». Начиная с версии iOS 7, для выполнения этого действия у вас потребуют данные вашего Apple ID.
ШАГ 5 — Очень велика вероятность что вас попросят ввести пароль Ограничений (четырехзначный пин-код).
Как удалить данные с iPhone на расстоянии
Если случилось так что вы уже отдали свое устройство в чужие руки, но забыли очистить все данные, действуйте согласно следующего плана:
ШАГ 1 — Позвоните новому владельцу и попросите его выполнить все шаги, описанные выше.
ШАГ 2 — Если вы пользовались iCloud и Find My iPhone, зайдите в iCloud, выберите свое устройство и кликните по кнопке Erase iPhone
Внимание! После того как устройство будет очищено, ОБЯЗАТЕЛЬНО нажмите Remove from Account (Удалить из учетной записи)

ШАГ 3 — Если по какой-то причине вы не можете сделать ни один из двух предыдущих шагов, тогда просто измените пароль Apple ID. Таким образом вы не удалите данные, которые хранятся на вашем бывшем iPhone, но предотвратите удаление данных из iCloud новым владельцем.
Как подготовить iPhone к продаже перед покупкой iPhone XS
В закладки

В этом материале мы пошагово пройдемся по основным этапам подготовки iPhone к продаже: расскажем, как с него все удалить, а также, что нужно сделать до и после этого.
Сначала разорвите пару со своими Apple Watch, если они есть
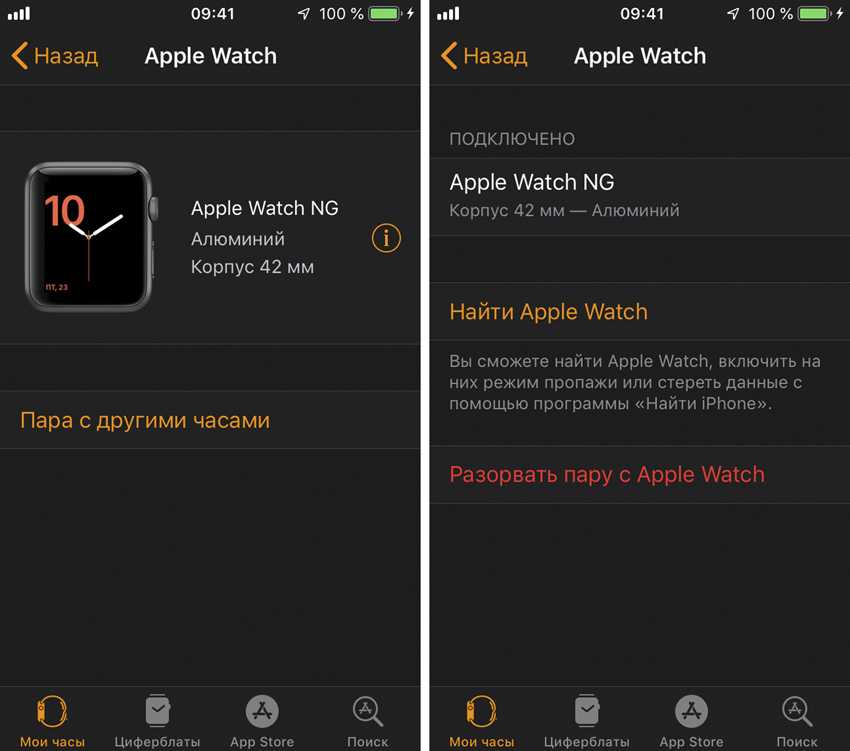
1. Откройте приложение Watch на iPhone.
2. Перейдите в меню своих Apple Watch.
3. Выберите дополнительное меню кнопкой (i).
4. Нажмите на кнопку «Разорвать пару с Apple Watch» и подтвердите свое намерение.
Когда вы разрываете пару с Apple Watch, iPhone автоматически создает резервную копию умных часов, чтобы восстановить их в будущем в связке с новым смартфоном.
Далее сделайте резервную копию старого iPhone
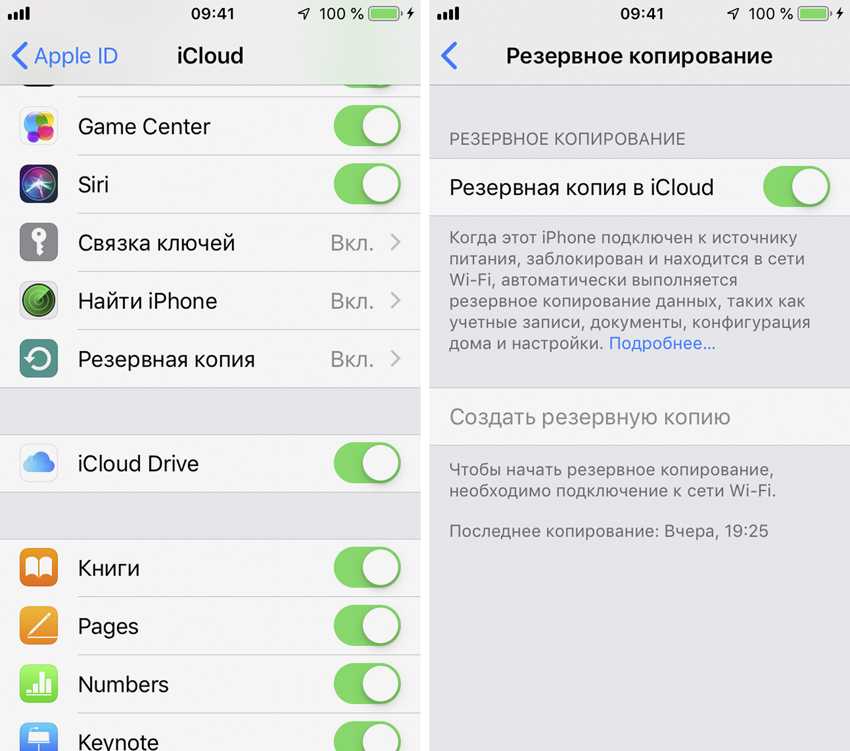
Можно сделать копию в iCloud:
1. Откройте «Настройки».
2. Войдите в раздел своего Apple ID.
3. Перейдите в меню iCloud.
4. Выберите пункт «Резервная копия».
5. Нажмите на кнопку «Создать резервную копию».
Обратите внимание, сделать резервную копию в iCloud можно только с помощью Wi-Fi. iPhone не даст использовать для этого даже скоростной LTE
Чтобы восстановить данные из резервной копии, при активации нового iPhone нужно выбрать возможность его настройки через iCloud.
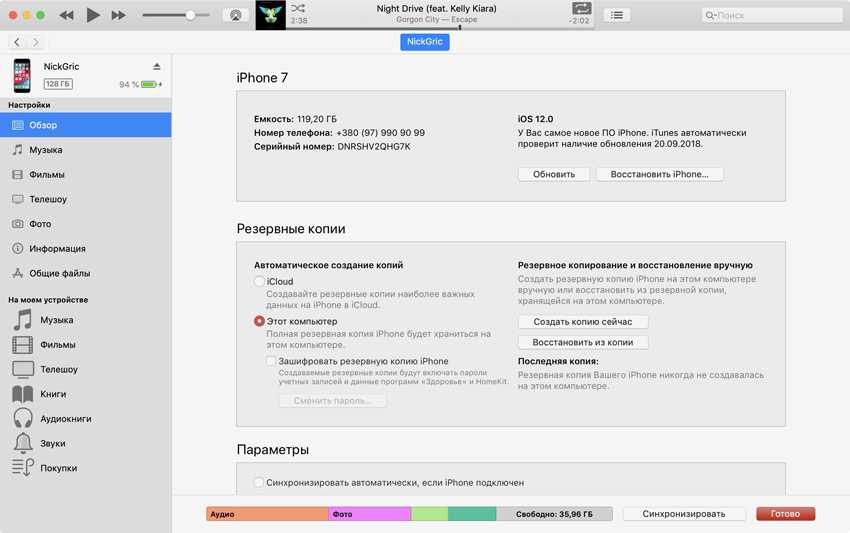
Можно использовать обычный iTunes:
1. Подключите iPhone к компьютеру.
2. Откройте iTunes.
3. Перейдите в раздел устройства.
4. Выберите возможность «Создать копию сейчас».
Чтобы восстановить данные из резервной копии, нужно подключить iPhone к Mac через USB и выбрать возможность его настройки из резервной копии.
Потом отвяжите свой старый iPhone от учетной записи Apple ID
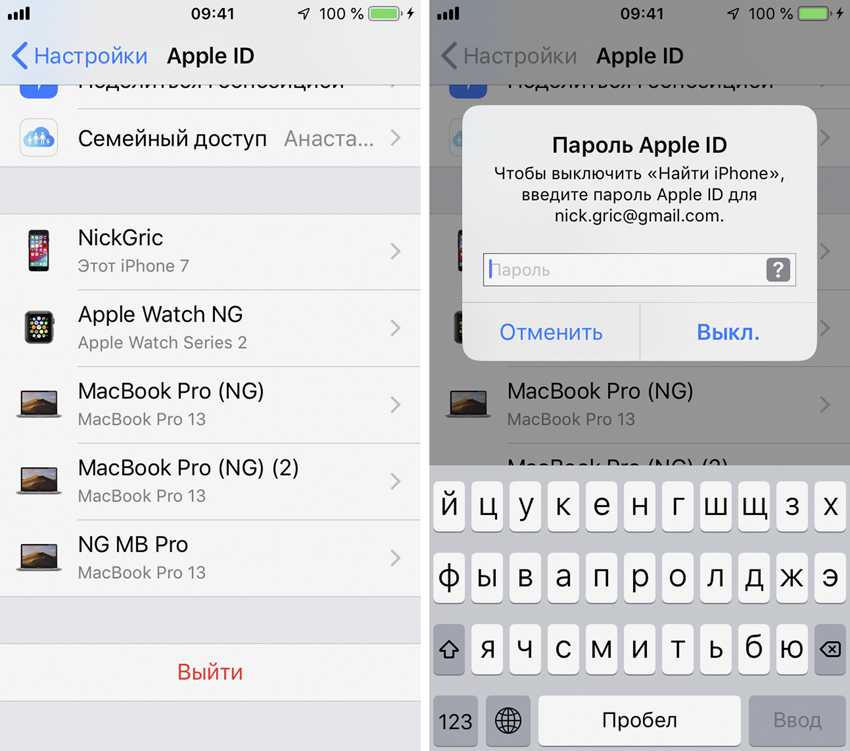
1. Откройте «Настройки».
2. Войдите в раздел своего Apple ID.
3. Выберите пункт «Выйти».
4. Введите пароль от Apple ID, чтобы подтвердить действие.
Если вы не выйдите из Apple ID перед удалением данных со старого iPhone, он обязательно попросит вас ввести логин и пароль при его настройке.
Если собираетесь продавать iPhone, обязательно отвязывайте его от Apple ID.
Теперь удаляйте данные со своего старого iPhone
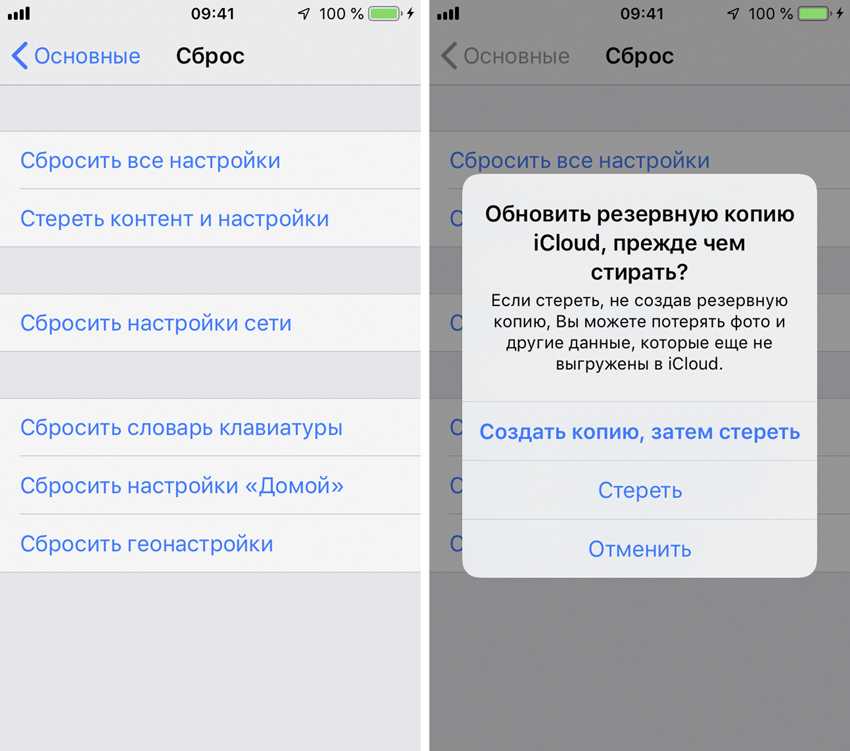
Можно сделать это с iPhone:
1. Откройте «Настройки».
2. Перейдите в раздел «Основные»
3. Откройте меню «Сброс».
4. Выберите пункт «Стереть контент и настройки» и подтвердите свое намерение.
Если вы все сделали правильно, ваш iPhone сбросится до заводских настроек. Считайте, что он будет таким, будто вы его только что купили.
Если функция «Найти iPhone» включена, может потребоваться ввод Apple ID и пароля.
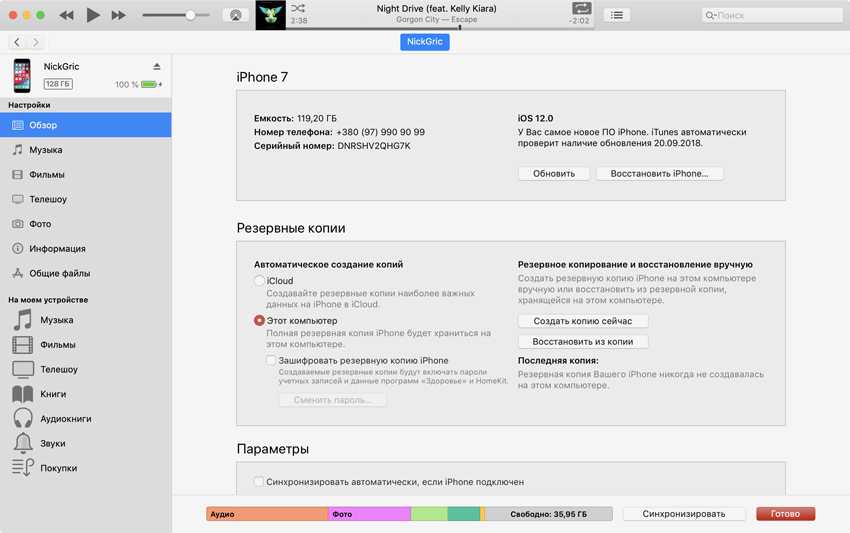
Можно сделать это с iTunes:
1. Подключите iPhone к компьютеру.
2. Откройте iTunes.
3. Перейдите в раздел устройства.
4. Выберите возможность «Восстановить iPhone».
Ваш iPhone точно так же восстановится до заводских настроек.
Приведите его в порядок снаружи и продавайте

Чтобы привести его в порядок внешне, используйте мягкую влажную ткань, которую нужно максимально выжать — ей нужно протереть корпус устройства.
Используйте зубочистки, чтобы очистить от пыли Lightning, ватные палочки и сухую зубную щетку для динамиков и микрофонов.
Чем лучше будет выглядеть ваш старый iPhone, тем дороже вы сможете его продать. В идеале, чтобы он покрыл хотя бы 15-40% стоимости нового iPhone XS.
Цены на iPhone Xs в России:
- iPhone Xs 64 ГБ — 87 990 руб.
- iPhone Xs 256 ГБ — 100 900 руб.
- iPhone Xs 512 ГБ — 118 990 руб.
- iPhone Xs Max 64 ГБ — 96 990 руб.
- iPhone Xs Max 256 ГБ — 109 990 руб.
- iPhone Xs Max 512 ГБ — 127 990 руб.
В закладки
Подготавливаем iPhone к продаже
Собственно, вы нашли потенциального нового владельца, который с радостью примет ваш Айфон. Но чтобы не передавать в чужие руки, помимо смартфона, и личную информацию, следует выполнить несколько подготовительных действий.
Этап 1: Создание резервной копии
Большинство владельцев iPhone продают свои старые устройства с целью покупки нового. В связи с этим, чтобы обеспечить качественный перенос информации с одного телефона на другой, необходимо создать актуальную резервную копию.
- Чтобы сделать резервную копию, которая будет храниться в iCloud, откройте на iPhone настройки и выберите раздел со своей учетной записью.
- Откройте пункт «iCloud», а затем «Резервная копия».
- Тапните по кнопке «Создать резервную копию» и дождитесь окончания процесса.
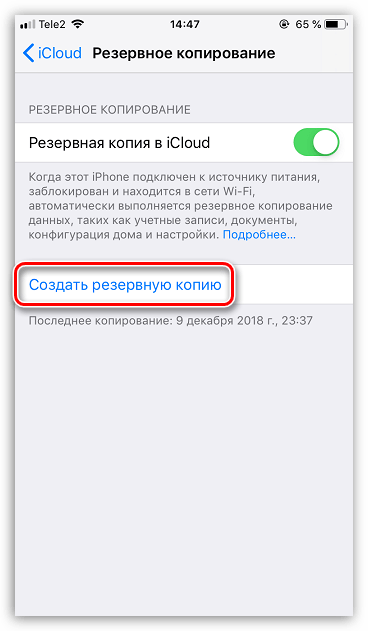
Также актуальная резервная копия может быть создана и через программу iTunes (в этом случае она будет храниться не в облаке, а на компьютере).
Подробнее: Как создать резервную копию iPhone через iTunes
Этап 2: Отвязка от Apple ID
Если собираетесь продавать свой телефон, обязательно отвяжите его от своего Apple ID.
- Для этого откройте настройки и выберите раздел своего Apple ID.
- В нижней части открывшегося окна тапните по кнопке «Выйти».
- Для подтверждения укажите пароль от учетной записи.
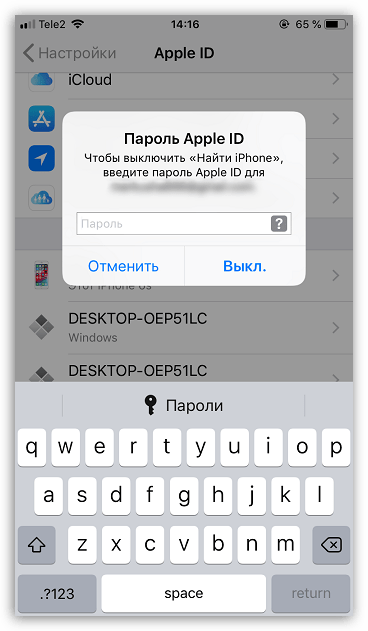
Этап 3: Удаление контента и настроек
Чтобы избавить телефон от всей личной информации, следует обязательно запустить процедуру полного сброса. Ее возможно осуществить как с телефона, так и с помощью компьютера и программы iTunes.
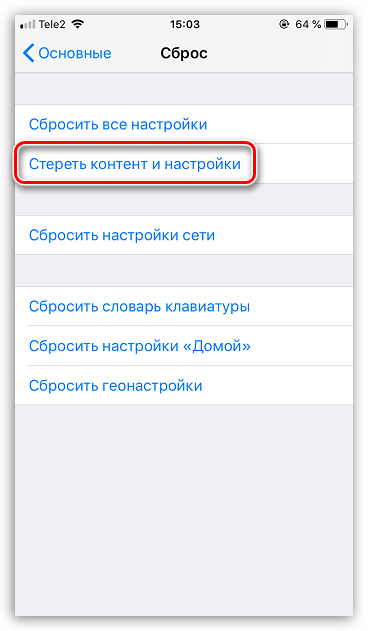
Подробнее: Как выполнить полный сброс iPhone
Этап 4: Восстановление внешнего вида
Чем iPhone внешне лучше выглядит, тем дороже его можно продать. Поэтому обязательно приведите телефон в порядок:
- С помощью мягкой сухой ткани очистите устройство от отпечатков и разводов. Если на нем имеются сильные загрязнения, ткань можно слегка намочить (или использовать специальные влажные салфетки);
- Зубочисткой прочистите все разъемы (для наушников, зарядки и т. д.). В них за все время эксплуатации любит собираться мелкий мусор;
- Подготовьте аксессуары. Вместе со смартфоном, как правило, продавцы отдают коробку со всей бумажной документацией (инструкцией, наклейками), скрепку для SIM-карты, наушники и зарядное устройство (при наличии). В качестве бонуса можно отдать и чехлы. Если наушники и USB-кабель потемнели от времени, протрите их влажной салфеткой — все, что вы отдаете, должно иметь товарный вид.
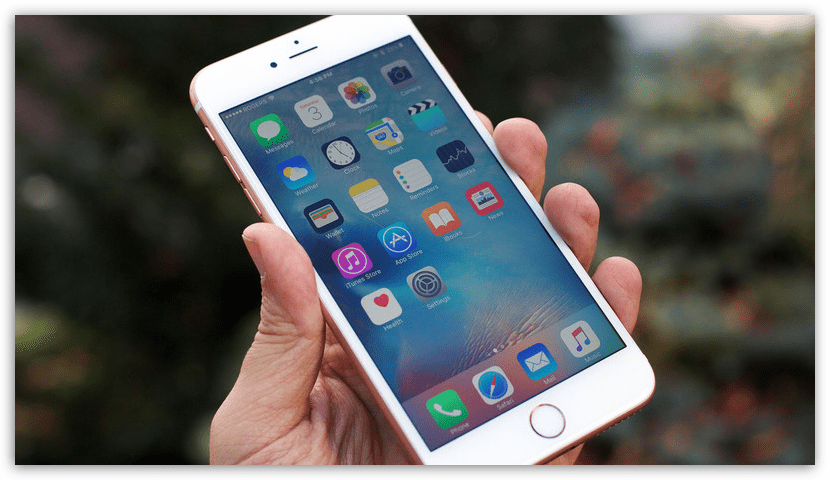
Этап 5: SIM-карта
Все практически готово к продаже, осталось дело за малым — вытащить свою SIM-карту. Для этого вам потребуется воспользоваться специальной скрепкой, с помощью которой вы ранее уже открывали лоток, чтобы вставить карточку оператора.
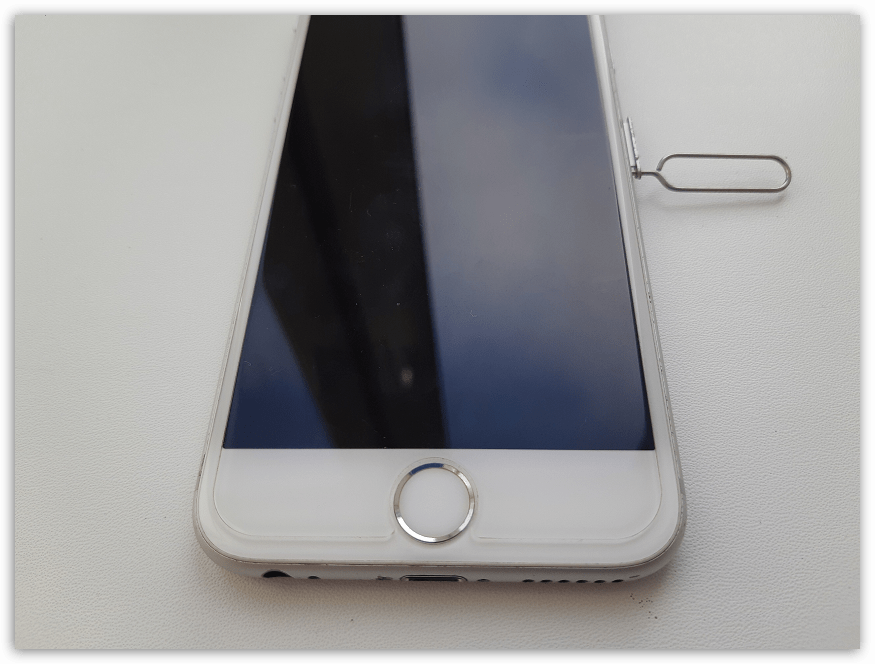
Подробнее: Как вставить SIM-карту в iPhone
Поздравляем, теперь ваш iPhone полностью готов к передаче новому владельцу.
Помогла ли Вам статья?
Нет
Как удалить учетную запись на Айфоне
Выделяют много разных способов, чтобы удалить все личный сведения за один раз
Важно предварительно узнать, как сбросить аккаунт на Айфоне, чтобы не повредить саму систему, но полностью очистить содержимое
Если владелец не опытный, можно использовать настройки. Для более продвинутого юзера дополнительно применяют контент, программу iTunes. Тогда смартфон сможет забыть старые данные, чтобы записывать новые сведения.
Через настройки гаджета
Наиболее простой и оптимальный вариант — это выбор приложения «Настройки». Его сможет выполнить даже неопытный человек. С помощью метода можно убрать старые данные, будь то iPhone 10, 11, 8 Плюс или 13 Про Макс. Для удаления используют следующие действия:
- Заходят в приложение «Настройки», которые располагаются на главном или дополнительном экране.
- Ищут вручную или находят через поиск запрос «iTunes, AppStore».
- Находят свой идентификатор, кликают по нему пальцем один раз.
- Появится новый список, где просматривает содержимое, открывая «посмотреть Apple ID».
- Находят дополнительный раздел «iTunes в Облаке», нажимают на него, чтобы зайти внутрь.
- Кликают на строку «удалить из учетной записи», отвечая утвердительно на запрос.
Все действия выполняют в пару кликов, для этого достаточно несколько минут, чтобы полностью обнулить данные.
Но это не значит, что сведения будут уничтожены. Они все также будут сохраняться в учетной записи, ее можно будет создать на другом устройстве для повторного использования.
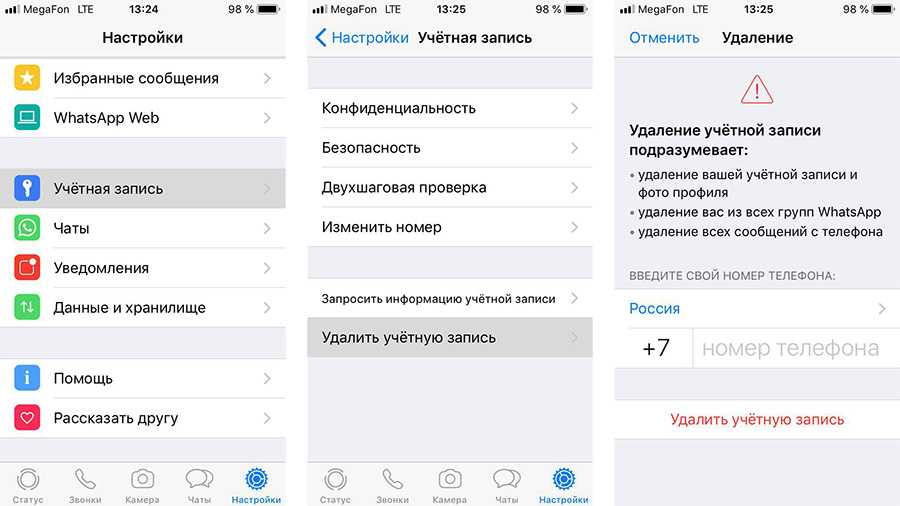 Удаление данных через настройки — один из легких путей
Удаление данных через настройки — один из легких путей
Через сброс настроек и контента
Более сложный путь можно пройти, если использовать настройки и контент. Предварительно требуется убедиться, что пользователь знает, как сбросить учетную запись на Айфоне. Далее используют последовательный путь, чтобы полностью отключить данные.
- При обновленной операционной системе до 10.3 заходят в приложение «Настройки». Опускаются в самый конец раздела, выбирая «Выйти». Система запросит пароль, требуется ввести его, только затем нажать на кнопку «Выключить».
- При наличии не обновленной операционной системы 10.2 тоже предварительно заходят в «Настройки», где также выбирают пункт «Выйти». В новом окошке повторно нажимают на такую же кнопку, а затем переходят в «Удалить с», вводя пароль при запросе. После этого в настройках нажимают на строку «iTunes Store и AppStore», последовательно нажимая на кнопку «Выйти».
- Если пользователь в дальнейшем больше не планирует использовать смартфоны фирмы Apple, можно полностью отменить свою регистрацию. Для этого проходят в «Настройки», где выбирают пункт «Основные». Далее последовательно кликают на «Перенос или сброс», «Стереть контент и настройки».
- При наличии функции «Найти iPhone» система дополнительно запросит Apple ID и пароль. Требуется ввести эти данные.
- Пользователь применяет устройство с eSIM. В этом случае потребуется удалить свои данные и с этого профиля. Достаточно ответить утвердительно при появлении запроса.
- Может появиться запрос пароля для введения ограничений. Требуется ввести эти данные, а затем кликнуть на «Стереть».
В дальнейшем может потребоваться созвониться с оператором сотовой связи. Так старый пользователь может передать право на выполнение всех услуг новому владельцу. Он предоставит дополнительные консультации, если возникнут и другие вопросы.
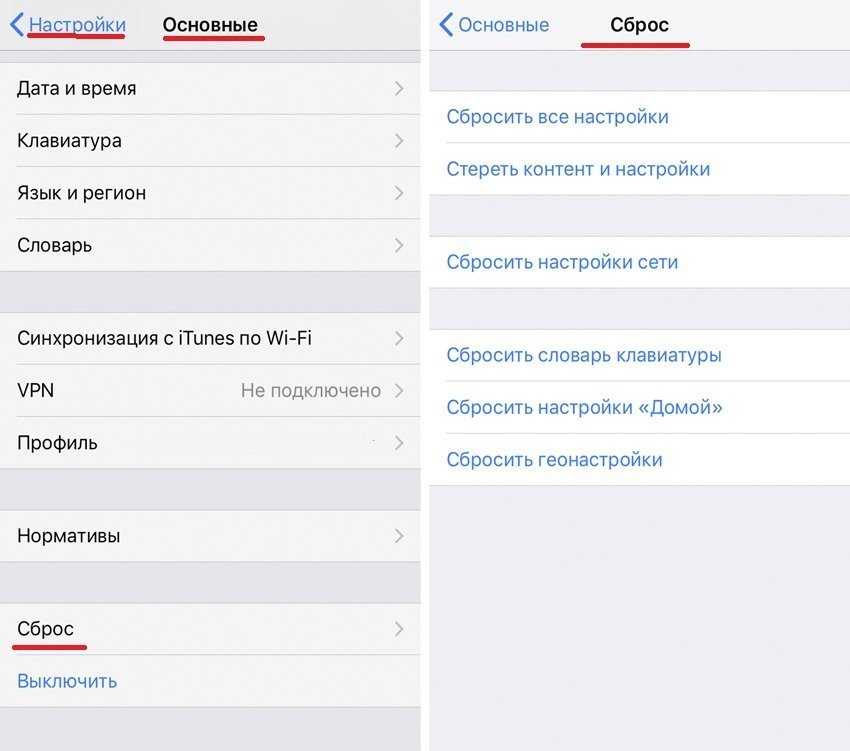 Сброс настроек через контент для обнуления данных
Сброс настроек через контент для обнуления данных
Через приложение iTunes
Если потребуется полностью удалить предыдущего владельца для передачи устройства новому пользователю, можно использовать настройки, воспроизведенные через iTunes. Но это займет много времени, так как каждые данные понадобятся удалять вручную.
Для выполнения всех действий предварительно открывают программу iTunes, затем нужно сделать последовательные этапы:
- открывают главное в меню, где кликают на кнопку «Учетная запись»;
- нажимают на клавишу «Посмотреть», здесь отыскивают раздел «Айтюнс в облаке»;
- в открывшемся меню находят кнопку «Управление устройствами», однократно кликают по ней;
- откроется список учетных записей, напротив которых содержится клавиша «Удалить», нажимают на нее для устранения данных;
- клавиша останется серой, потом дезактивируется.
Для перехода в iTunes невозможно использовать ссылку через браузер. Его предварительно скачивают на ПК.
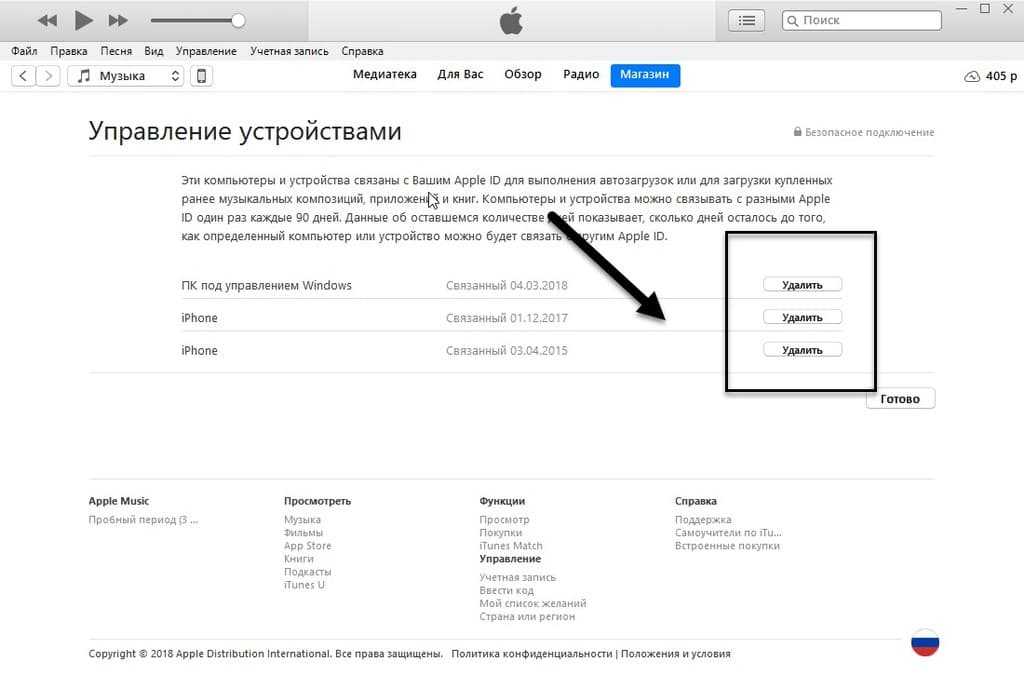 Посредством iTunes действия выполнять сложнее, можно удалить все записи по отдельности
Посредством iTunes действия выполнять сложнее, можно удалить все записи по отдельности
Хотите перепродать?
Если вы решили продать свой Айфон, следует подготовиться к этому заранее. Вся удаленная информация может храниться в бэкапах операционки. Так что связь с Айклуд придется прервать, чтобы удалить все скопированные сведения. Могу дать вам несколько советов, помогающих избавиться от всего лишнего:
- деактивируйте любые связи с различными устройствами, типа iWatch;
- выйдете из программы iCloud, для этого следует зайти в параметры и само приложение, нажать кнопку выйти;
- если ваша ОС младше iOS7, необходимо сделать удаление учетки;
- отключитесь от Айтюнз и AppStore, эти опции также можно будет деактивировать в параметрах девайса.
Удаленные программы, настройки и контакты восстановить нельзя после всех этих процедур, а подключиться к уже имеющемуся профайлу в AppStore и других приложениях достаточно легко.
Еще один вариант, которым можно воспользоваться – активировать DFU режим, позволяющий с легкостью выполнить чистую остановку. Очищение Айфона происходит через режим восстановления. Просто подключаете смартфон к ПК и нажимаете кнопки блокировки/включения и “Домой”. Ждете секунд десять и опускаете клавишу ON, а “Домой” пока удерживаете. Так iTunes поймет, что аппарат вошел в DFU и спросит у вас, нужно ли делать восстановление.
Перед очищением гаджета стоит позаботиться о своих важных данных, потому как их восстановить не получится. Одна часть может быть потом восстановлена из облачного хранилища, а часть можно сохранить в бэкапах. Если для вас ценны сведения о здоровье, история звонков, СМС, то необходимо сделать специальную резервную копию через Айтюнз. Для этого во время создания бэкапа на ПК нужно поставить галочку около пункта “Зашифровать резервную копию iPhone”.
Как удалить сразу все с Айфона или Айпада через iTunes на компьютере
Еще одной часто встречающейся причиной полного удаления данных с iPhone, кроме продажи и ремонта, является его очистка от цифрового мусора, например, джейлбрейк-твиков, отрицательно влияющих на работу системы. В таком случае идеально подойдет восстановление iOS через iTunes. Сделать это не так уж сложно:
2. Отключить функцию «Найти iPhone» в настройках iCloud;
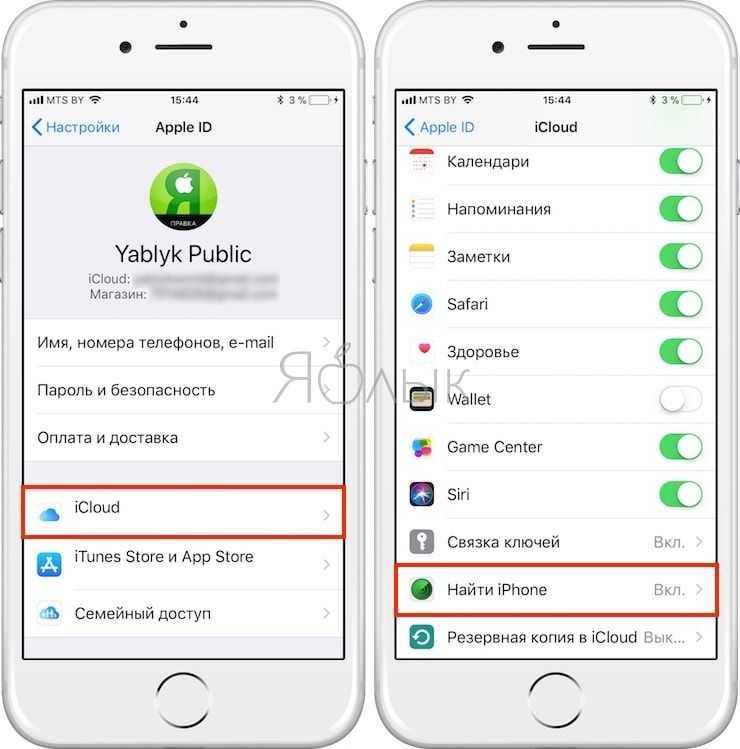
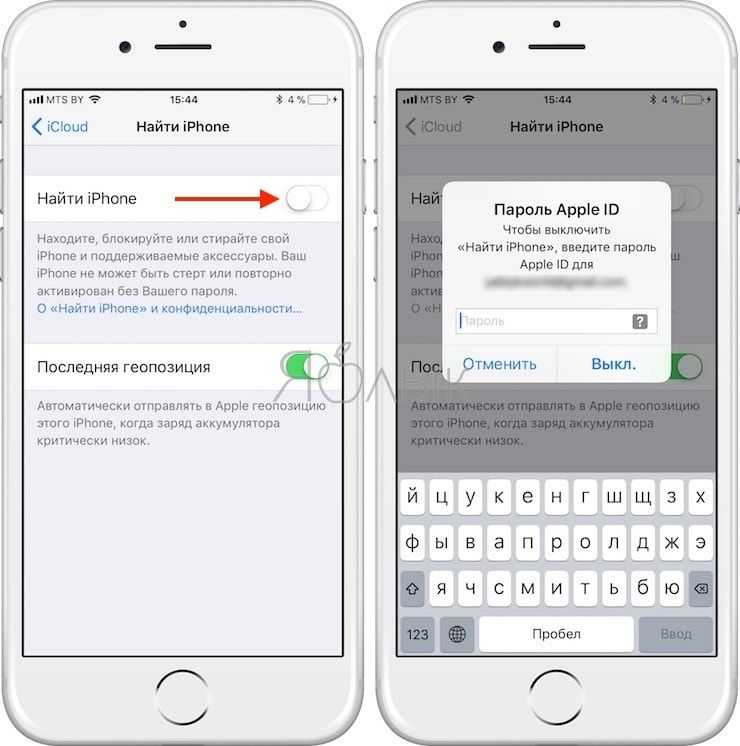
3. Подключить iPhone или iPad к компьютеру при помощи кабеля и выбрать его в iTunes, после того как устройство будет обнаружено;
4. Нажмите на появившуюся иконку с изображением iPhone (или iPad)
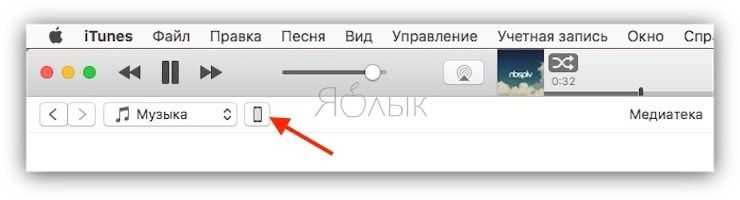
5. Перейдите в раздел «Обзор» в левой части программы. Справа нажмите на кнопку «Восстановить iPhone (iPad)»

6. Подтвердите намерение нажатием кнопки «Восстановить«.
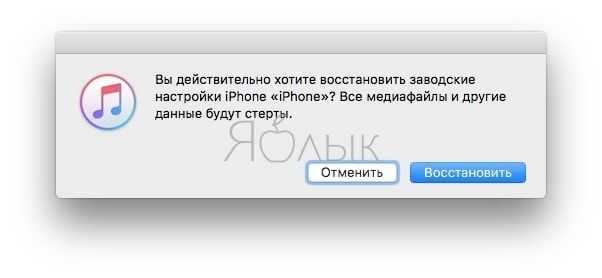 Более подробную инструкцию по восстановлению iPhone или iPad через iTunes со всеми разъяснениями можно найти здесь.
Более подробную инструкцию по восстановлению iPhone или iPad через iTunes со всеми разъяснениями можно найти здесь.
«Режим пропажи» в iPhone
При выборе в iCloud параметра «Стереть данные» рядом находится другой — «Режим пропажи». Он поможет вам связаться с человеком, который может помочь вам вернуть утерянный телефон. При его активации форма предлагает ввести новый номер вашего мобильного телефона для связи. А также ввести сообщение, в котором вы объясняете своё положение. Этот текст появится на экране утерянного смартфона сразу же, как только вы его отправите. Кнопка для этого находится над формой.
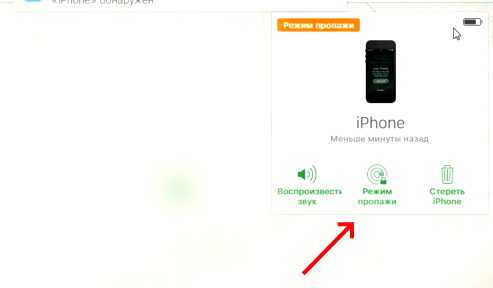 Выберите режим пропажи Айфон
Выберите режим пропажи Айфон
Также вы можете задать блокировку устройства удалённо. Это предлагается системой нам сделать перед вводом телефона для связи. Эти функции можно будет также использовать в том случае, если вы не успели очистить ваш Айфон перед ответственной продажей. И покупатель не выходит на контакт.
Телефонное хранилище
Как поступить с приложениями на iPhone? Некоторые пользователи удаляют их в ручном режиме, это не очень удобно и довольно долго. Для этого понадобится хранилище телефона. Его можно найти на всех продуктах Apple. Здесь выполняются следующие действия;
- включаете аппарат;
- переходите в настройки, далее основные – статистика и хранилище;
- кликаете на программу, которая вам не нужна;
- выплывет меню с операциями;
- щелкаете удаление.
Все стертые приложения можно восстановить только переустановкой. Если в вашем устройстве мало программ, можете воспользоваться данным вариантом. В обратном случае понадобится глобальное форматирование.
Информация из браузера
После того, как вы избавились от ненужного софта, почистили телефонную книгу, можете стереть данные браузера. Для этого также есть последовательность шагов:
- скачиваете обновленную Opera;
- очищаете кэш Сафари, для этого не нужно загружать дополнительный софт, используются только стандартные средства;
- заходите в настройки Сафари;
- кликаете по очистке истории;
- подтверждаете действия;
- жмете очищение cookie, подтверждаете действие.
Данная процедура позволяет удалять всю информацию, которая вводилась и сохранялась в браузере. Здесь также вернуть все, что было стерто не получится.
Что будет, если выйти из учетной записи на ПК
Выход из Apple ID с устройства на macOS – также незамысловатая процедура. Она состоит из нескольких шагов:
- Откройте Системные настройки… > iCloud.
- Слева сбоку нажмите на кнопку «Выйти», которую можно найти в самом низу.
Перед выходом вам предложат скопировать синхронизируемые данные на сам компьютер. Если они необходимы в локальном доступе, сделайте это.

Как видите, выход из iCloud – совсем несложная процедура с минимальными рисками. Отметим, что перед продажей яблочного гаджета рекомендуется не только выйти из Apple ID, но и удалить все локальные данные и нестандартные приложения. Не забудьте предварительно скопировать личные данные, используя любой съемный носитель.
Мне нравится25Не нравится23
Бэкап смартфона перед продажей
До того, как стереть содержимое памяти Айфона и его параметры перед продажей, обязательно нужно провести резервное копирование. Если на одном из последующих шагов что-то пойдет не так, вы сможете обратить процесс и начать все заново. Да и для переноса настроек на новый аппарат нужна свежая копия данных. Начнем:
- Включите Wi-Fi на смартфоне, если еще не сделали этого.
- В личном подразделе настроечного меню перейдите в iCloud.
- Перейдите к резервному копированию и запустите процесс создания еще одного «снимка» телефона.
Процесс может затянуться, если с момента последней синхронизации прошло много времени. Перед продажей убедитесь, что он завершился и дата копирования обновилась, до того, как полностью очистите Айфон.
Альтернативный вариант – использовать iTunes. Опять-таки, сделать это нужно до того, чтобы обнулить Айфон перед продажей. Порядок действий будет следующим:
Поставить обновления для программы, затем запустить ее и подключить смартфон к компьютеру. Если потребуется, введите пароль от аккаунта.
Выберите Айфон и запустите создание копии
Обратите внимание, что для копирования данных про активность и показатели здоровья нужно включить режим шифрования (только хорошо запомните пароль). Проверьте, что процесс успешно завершился и дата бэкапа обновилась.
Проверьте, что процесс успешно завершился и дата бэкапа обновилась.
Если вы забыли пароль к своему Apple ID и неправильным вводом довели его до блокировки, а копий ранее не делали, ничего не остается, кроме как сбросить Айфон до заводских настроек. Подробные инструкции указаны в официальной справке (https://support.apple.com/ru-ru/HT204306). Рассмотрим, как сбросить Айфон перед продажей без пароля и логина на примере 7-й модели:
- на компьютере загрузите iTunes;
- подключите аппарат и перезапустите его, удерживая «громкость-» и клавишу сбоку.
- в появившемся окне выберите вариант восстановления.
- дождитесь перезаписи ПО. Пароль, данные и аккаунт будут удалены со смартфона.
Как перенести данные с одного iPhone на другой iPhone: 4 способа
Есть 4 рабочих способа, которые помогут быстро перенести данные с одного iPhone на другой. Например, со старого на новый. Давайте рассмотрим их более подробно.
Функция переноса данных — «Быстрое начало»
Первый способ, который позволит перенести данные с одного iPhone на другой — функция «Быстрое начало». Это актуально в том случае, если вы хотите перенести данные со старого гаджета на новый.
Как использовать:
- Включите новый iPhone. Выберите язык и регион.
- Когда дойдете до настроек телефона, системе предложит перенести данные со старого устройства — воспользоваться функцией «Быстрое начало». Запустите эту опцию.
- После этого — положите старый iPhone (с которого хотите перенести данные и файлы) возле нового. На вашем новом устройстве появится оповещение, что все готово к переносу данных.
- На старом телефоне появится зашифрованное сообщение — небольшой шарик, — который нужно отсканировать камерой нового Айфона.
- Чтобы запустить процесс переноса данных, введите пароль на старом Айфоне.
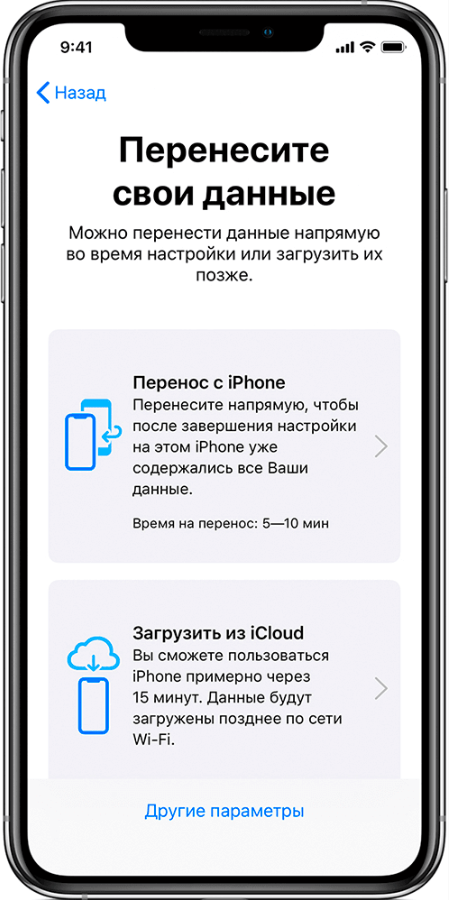
Этот способ поможет перенести: фотографии, приложения, контакты, заметки.
Переносим данные через iTunes
Перенести данные с одного Айфона на другой можно через программу iTunes (если у вас macOS, то через Finder). Этот способ можно использовать в том случае, когда у вас есть большая резервная копия файлов — например, на 200 ГБ.
Установите iTunes на компьютер и запустите программу. Подключите старый iPhone (с которого хотите перенести данные) к ПК — через кабель.
В интерфейсе программы iTunes есть раздел с вашим iPhone — откройте его.
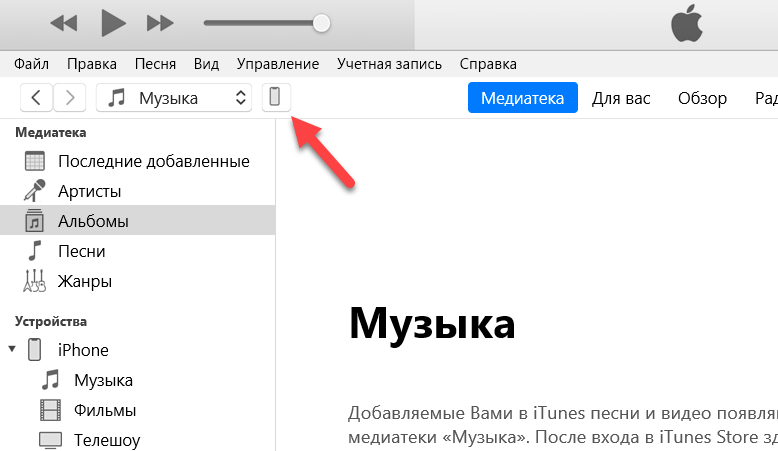
В подразделе «Резервное копирование и восстановление вручную» нажмите «Создать копию сейчас».

Начнется процесс создания резервной копии вашего гаджета. Время копирования зависит от объема всех файлов.
После того, как будет создана резервная копия, подключите новый iPhone к компьютеру. Откройте раздел с информацией о новом гаджете в iTunes.
Нажмите кнопку «Восстановить из копии».
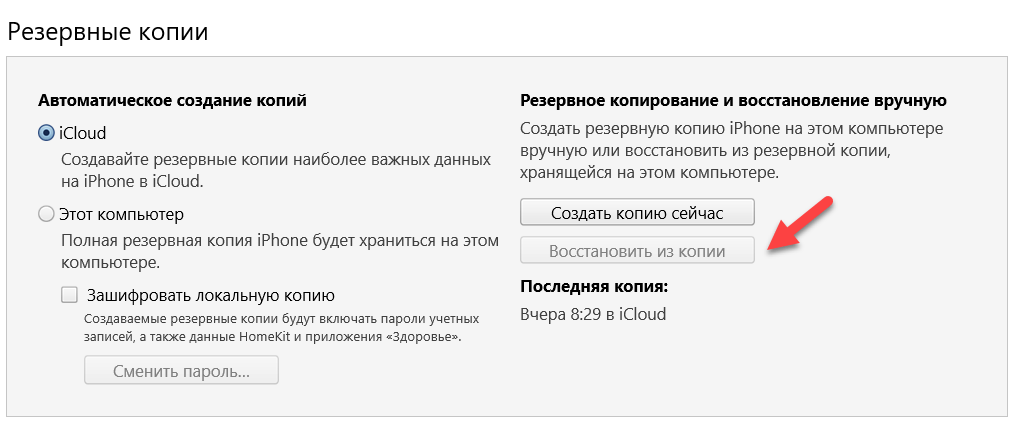
Выберите резервную копию, которая загружена на компьютер. После этого начнется процесс восстановления данных — перенос данных со старого iPhone на новый.
Восстановление из резервной копии iCloud
Третий способ, который поможет перенести данные с одного iPhone на другой — восстановление из резервной копии iCloud.
Для этого нужно сделать бэкапы на старом iPhone. Для этого зайдите в «Настройки» — откройте профиль «Apple ID» — «iCloud» — включите опцию «Резервная копия в iCloud».
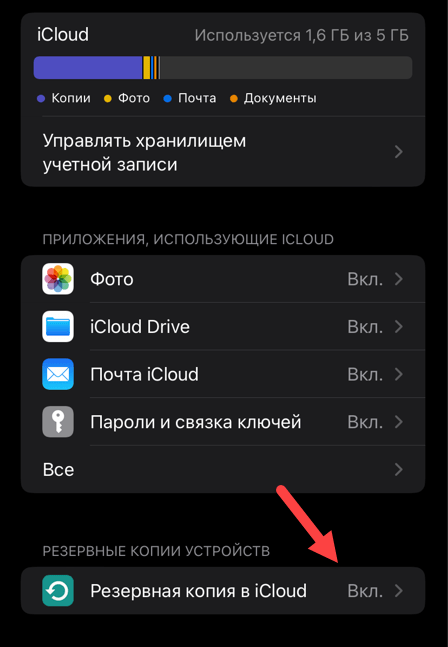
Вероятно, что она у вас включена по умолчанию. Но все равно проверьте этот пункт.
Как восстановить данные из iCloud
- Запустите новый iPhone.
- Во время настройки нового гаджета выберите функцию «Восстановить из копии iCloud» (вместо опции «Настроить iPhone как новый»).
- Войдите в Apple ID. После этого начнется перенос данных: приложений, фотографий, контактов, сообщений.
Программа iCareFone
Четвертый рабочий и актуальный способ — перенос данных с помощью сторонней программы Tenorshare iCareFone. Это, можно сказать, файловый менеджер для iOS.
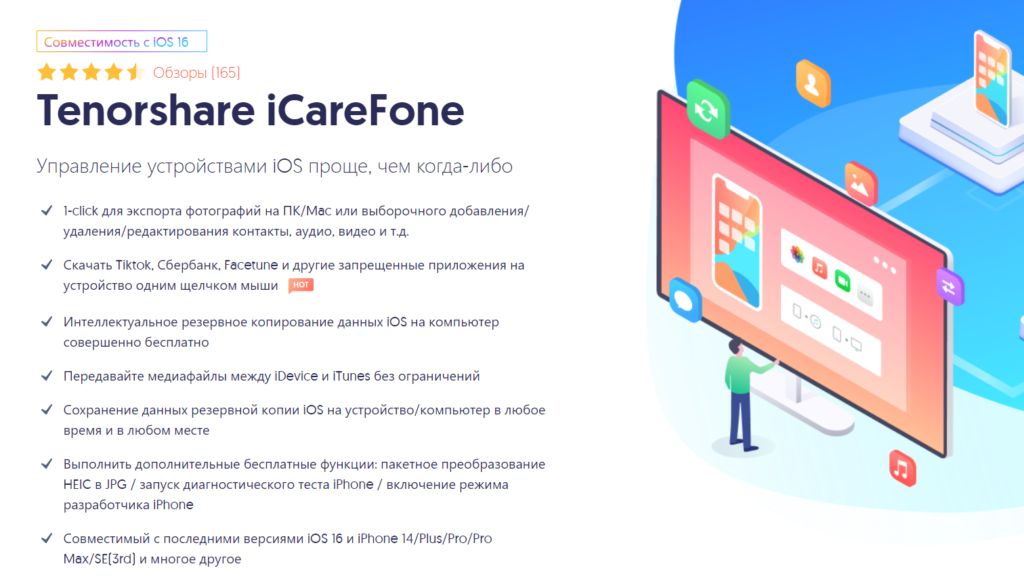
Например, с помощью утилиты вы сможете выборочно перекинуть данные с одного iPhone на другой — только фотографии, сообщения или приложения.
Для этого:
- Установите программу на компьютер.
- Запустите утилиту.
- Подключите старый iPhone к ПК.
- Создайте резервную копию нужных файлов — данных, которые хотите перенести на другое мобильное устройство.
- Подключите новый iPhone. Перенесите на него нужные файлы.
Помощь iCloud
Любой владелец iPhone, который хочет удалить с него все, может воспользоваться еще одним софтом – iCloud. Работать с этой программой можно и удаленно, к примеру, если у вас украли аппарат или он был утерян. Как быстро стереть? Отмечу сразу, что стертые сведения из телефонной книги и другую информацию реанимировать не получится. Форматирование осуществляется таким образом:
- включаете ПК, он должен иметь выход в интернет;
- переходите на icloud.com;
- в открывшемся окошке авторизируетесь с использованием своего AppleID;
- кликаете «Найти устройства», выходит карта;
- сверху выбираете модель Айфона;
- в открывшейся панели жмете «Стереть»;
- выходит предупреждение о том, что процесс необратим, опять жмете «Стереть»;
- вводите пароль от ЭпплАйди, так вы сможете доказать, что являетесь хозяином форматируемого устройства;
- кликаете «Далее» и «Готово».
Так будет начат процесс удаления. Благодаря этому варианту вы можете обезопасить себя и удалить дистанционно все данные.
Как вариант можно использовать приложение для ПК — iMyFone Umate Pro.
- Если фотографий стало много, и они занимают основную часть места, просто запустите “Медиатеку iCloud”, она сама отправляет снимки в «Облако» и очищает место.
- Накопившийся кэш музыки вы сможете почистить путем деактивации “Медиатеки iCloud”, необходимо подождать удаления и потом опять включить ее, при этом треки остаются, а оффлайн-файлы стираются.
- Если основная часть пространства занята данными Сафари, вы тоже можете избавиться от них, не сбрасывая аппарат. К примеру, можно удалить список чтения.






























