Несовместимость программного обеспечения
Еще одной причиной, по которой не открывается хранилище в телефоне, может быть несовместимость программного обеспечения. Телефоны работают на различных операционных системах, таких как Android, iOS, Windows Phone и др. Каждая из этих систем имеет свои требования к приложениям, поэтому может возникнуть ситуация, когда приложение для работы с хранилищем несовместимо с операционной системой телефона.
Одним из способов решения проблемы с несовместимостью программного обеспечения является обновление операционной системы на телефоне. Разработчики операционных систем регулярно выпускают обновления, которые исправляют ошибки и улучшают совместимость с приложениями. Проверьте, есть ли обновления для вашего устройства и установите их, если это необходимо.
Также стоит обратить внимание на версию приложения для работы с хранилищем. Возможно, что у вас установлена устаревшая версия, которая несовместима с вашей операционной системой
Удалите приложение и установите обновленную версию из официального магазина приложений для вашей операционной системы.
Если после обновления операционной системы и приложения проблема с несовместимостью не устраняется, обратитесь к разработчику приложения или службе поддержки операционной системы. Они смогут предоставить более подробную информацию о том, как решить проблему и обеспечить совместимость между программным обеспечением и вашим устройством.
У вас какой угодно смартфон
Вообще облачных «складов» для фотографий работает великое множество, и большинство из них предлагает примерно одни и те же условия. Например, в «Облаке@Mail.ru» (cloud.mail.ru) новым пользователям предоставляется 8 гигабайт места — под три-четыре тысячи фотографий, а за 69 рублей в месяц можно расширить этот «склад» до 64 гигабайт. «Яндекс.Диск» (disk.yandex.ru) предлагает 10 гигабайт места на своем сервере, а за 67 рублей в месяц ваше хранилище увеличится до 100 гигабайт, и можно будет ни о чем не думать.
При установке этих приложений на смартфон загрузка фотографий начинается автоматически. Более того, все они спрашивают, хотите ли вы загрузить снимки, сделанные до этого? Кстати, если у вас есть не только телефон, но и планшет, то не забудьте установить на него то же приложение, каким пользуетесь на смартфоне. Тогда одна и та же галерея фоток будет доступна везде.
Нужно организовать синхронизацию определенных папок между ноутбуком (Win), ПК (Win, сервер с белым IP) и смартфоном (Android). В наличии также RaspberryPi с Minibian на борту и белым IP. Можно к нему докупить SSD, но лучше реализовать всё на ПК.
Во-первых, какое предложите серверное решение для синхронизации с поддержкой Windows и Android, контролем версий, удалением в «корзину», без кастрации скрытых или попадающих под определенные регулярки (маски) файлов? Или лучше использовать облако (платить не собираюсь, нужно минимум 30ГБ)?
Во-вторых, как на андроиде сделать автоматическое перемещение файлов, а именно фото, чтобы из папок /DCIM, /DCIM/Videos, /DCIM/Panorama и т.д. всё перемещалось на устройстве в папку /Pictures/Camera и затем я бы отсортировывал это всё на ноутбуке по папкам? Второй вопрос перенёс в отдельный тред из-за правил, совести и угроз модераторов (предпочтительно).
- Вопрос задан более двух лет назад
- 943 просмотра
Use Seafile Luke! Можно развернуть on-prem, практически все перечисленные фичи у него есть. Насчёт корзины только не помню, но хранение версий и всё остальное точно есть.
Сайт у меня сейчас, правда, не открывается. Cпасибо Роскомнадзору, блокирующему сети Амазона.
я просто синхронизирую файлы между андроидом и компутером с помощью resilio-sync (бывший btsync). А на винде из андроид-папок необходимое можно софтлинками прокинуть куда угодно.
возможностей бесплатной версии хватает. «корзина» для удаленных организуется настройками resilio-sync
на компе удаленные/измененные на других клиентах файлы resilio настроен перемещать в подпапку .sync/Archive
нет он «не разбирается» в файлах и просто все 100% дублирует между участниками облака.
Вадим ️, кажись максимум 10 раздач и ограничения функциональности — к примеру нет возможности избранной синхронизации , к примеру только чать папок синхронить на какомнить клиенте.
из плюсов — безсерверная т.е. все хранится только на твоих устроствах, ни одно леовое устройство не используется. пиринговая — все идет напрямую, дома по вайфаю и 100мбс локалке скорость за 5 мб/с поднималась.
есть еще бесплатный вариант — syncthing опенсорс и все такое, но там ужастно угробишный андроид-клиент.пришлось с него уйти жду когда андроид версию допилют до ума. на нем собирал облако из 4 устройств — андроид (вся карточка микросд); файловый сервак из старого компа на линуксе (бекап); комп на работе (винда) бывают нужны фотки с телефона; дома (xubuntu) музон новый закидать надоевший удалить и еще несколько папок. было обалденно удобно.
на лоре чел отписывался об рабочем облаке syncthing размером в
1 террабайт и соединяющее 15 клиентов.
глянул, есть файлик с символами игнорирования, убери в нем лишнее вот мой
Cодержание
Местоположение на основе данных GPS
Сейчас практически все смартфоны на базе Android оснащаются GPS-чипом. Его показания влияют на то, какая именно реклама отображается в браузере и других приложениях. Также географические координаты нужны поисковой выдаче, где в первую очередь будут отображаться ближайшие к пользователю магазины, а затем уже все остальные. Само собой, разрешение для получения GPS-данных придется предоставить навигационным программам, содержащим в себе карту. Но зачем такое разрешение требует «Фонарик», скачанный из Google Play?
Следует не забывать, что каждое обращение к показаниям GPS-чипа расходует некоторый объем энергии. Поэтому будет лучше, если такие запросы смогут делать лишь некоторые программы.
Как разрешить доступ к iCloud на iPhone
Доступ к iCloud на iPhone позволяет вам хранить и синхронизировать важные данные между устройствами Apple. Чтобы разрешить доступ к iCloud на вашем iPhone, следуйте этим простым шагам:
Шаг 1:
Перейдите в меню «Настройки» на вашем iPhone и нажмите на свое имя в верхней части экрана.
Шаг 2:
Прокрутите вниз и найдите раздел «iCloud». Нажмите на него, чтобы открыть настройки iCloud.
Шаг 3:
На странице настроек iCloud вы увидите список доступных приложений и функций iCloud. Включите те, к которым вы хотите разрешить доступ.
Шаг 4:
Если у вас нет учетной записи iCloud, вы можете создать ее, нажав на кнопку «Создать новую учетную запись». Следуйте инструкциям на экране, чтобы завершить настройку.
Шаг 5:
Затем вам будет предложено войти в свою учетную запись iCloud, используя свой Apple ID и пароль. Введите правильные данные и нажмите на кнопку «Войти».
После завершения этих шагов, вы успешно разрешили доступ к iCloud на вашем iPhone. Теперь вы сможете использовать все преимущества iCloud, включая хранение фотографий, видео, контактов, заметок и других данных в облаке.
Как настроить доступ к облачному хранилищу на BlackBerry
BlackBerry предоставляет возможность подключиться к различным облачным хранилищам для сохранения и синхронизации ваших данных. Если вы хотите настроить доступ к облачному хранилищу на своем устройстве BlackBerry, следуйте этим простым шагам:
Шаг 1:
Перейдите в меню «Настройки» на вашем устройстве BlackBerry.
Шаг 2:
Выберите «Облачное хранилище» или «Cloud Storage» в меню настроек.
Шаг 3:
Нажмите на «Добавить учетную запись» или «Add Account», чтобы подключиться к облачному хранилищу.
Шаг 4:
Выберите нужное вам облачное хранилище из списка доступных вариантов.
Шаг 5:
Введите ваш логин и пароль для облачного хранилища и нажмите «Войти» или «Log In».
Шаг 6:
Дайте разрешение приложению BlackBerry на доступ к вашему облачному хранилищу.
После завершения этих шагов, ваше облачное хранилище будет подключено к вашему устройству BlackBerry, и вы сможете сохранять, открывать и синхронизировать файлы с облаком прямо с вашего телефона.
Опасные разрешения для приложений
В категорию «опасно» можно отнести девять групп полномочий. Приложения, которые их требуют, каким-то образом влияют на частную жизнь или безопасность пользователя . В каждой группе есть такие полномочия, которых может потребовать какое-либо приложение.
Если пользователь одобрит какие-либо разрешения, приложение получает все разрешения из этой группы автоматически, без дополнительного подтверждения. Например, если приложение получает разрешение на чтение SMS-сообщений, то может также отправлять SMS-сообщения, просматривать MMS-сообщения и выполнять другие действия, относящиеся к этой группе.
Календарь
Возможности
:
- Просмотр событий, хранящихся в календаре (READ_CALENDAR).
- Редактирование старых событий и создание новых (WRITE_CALENDAR).
Опасности
: если вы активно используете календарь, приложение изучит вашу ежедневную рутину и, может быть, эти сведения передаст третьим лицам. Кроме того, из-за ошибки приложение может случайно удалить из календаря важную встречу.
Камера
Возможности
:
Опасности
: приложение будет знать, где вы находитесь, в любое время. Может, например, дать знать грабителям, когда Вас нет дома.
Микрофон
Возможности
:
Запись звука с микрофона (RECORD_AUDIO).
Опасности
: приложение может записывать всё, что происходит рядом с телефоном. Все разговоры. Не только тогда, когда Вы разговариваете по телефону, но и в течение всего дня.
Телефон
Возможности
:
- Чтение информации о телефоне (READ_PHONE_STATE) позволяет программе узнать номер телефона, текущей мобильной сети, состояние текущих соединений и т.д.
- Совершать звонки (CALL_PHONE).
- Просмотр списка вызовов (READ_CALL_LOG).
- Изменение списка вызовов (WRITE_CALL_LOG).
- Добавление почтового автоответчика (ADD_VOICEMAIL).
- Использование VoIP (USE_SIP).
- Обработка разрешений исходящих вызовов (PROCESS_OUTGOING_CALLS) дает приложению доступ к информации, кто звонит, и позволяет перенаправить его на другой номер.
Угрозы
: когда Вы передаёте полномочия, связанные с телефоном, вы предоставляете приложениям выполнения практически любого действия, связанного с голосовой связью. Приложение будет знать, когда и кому Вы звоните, – и может само позвонить, в том числе на платные номера, за ваш счет.
Датчики тела
Возможности
:
(BODY_SENSORS) – эти права обеспечивают доступ к данным, связанным со здоровьем, собираемым некоторыми датчики, такими как датчик сердечного ритма.
Опасности
: если вы используете аксессуаров с датчиками тела (помимо встроенных в телефон датчиков движения), это приложение получает данные о том, что происходит с вашим телом.
SMS
Возможности
:
- Отправка SMS-сообщения (SEND_SMS).
- Просмотр сохраненных сообщений (SMS READ_SMS).
- Прием SMS-сообщений (RECEIVE_SMS).
- Прием сообщений WAP Push (RECEIVE_WAP_PUSH).
- Прием входящих MMS-сообщений (RECEIVE_MMS).
Угрозы
: позволяет приложению принимать и читать входящие SMS-сообщения и отправлять их (разумеется, за ваш счет).
Память устройства
Возможности
:
- Чтение SD-карты или другого носителя памяти (READ_EXTERNAL_STORAGE).
- Сохранение записей в памяти или на SD-карте (WRITE_EXTERNAL_STORAGE).
Опасности
: приложение может считывать, изменять или удалять любые файлы, хранящиеся на вашем телефоне.
Проверка разрешений на доступ к хранилищу
Проверка разрешений на доступ к хранилищу в Android является важным шагом в процессе разработки приложений. Использование правильного подхода к проверке разрешений поможет вам создать безопасное и надежное приложение.
Вот некоторые шаги, которые вы можете выполнить для проверки разрешений на доступ к хранилищу:
- Импортируйте необходимые классы: вам понадобятся классы и для получения доступа к системным службам, таким как .
- Получите контекст: чтобы получить доступ к системным службам, вам нужен контекст вашего приложения. Вы можете получить контекст, используя метод .
- Проверьте разрешения: используйте метод для проверки, есть ли у вашего приложения необходимое разрешение. Если разрешение уже предоставлено, метод вернет , в противном случае — .
- Запросите разрешения: если разрешение не предоставлено, вам нужно запросить его у пользователя. Для этого используйте метод , который отобразит диалоговое окно с запросом разрешения у пользователя.
- Обработайте результат запроса: после того, как пользователь принял или отклонил запрос разрешений, система вызовет метод , в котором вы можете проверить статус разрешения.
Это базовый подход к проверке разрешений на доступ к хранилищу в Android. Убедитесь, что вы следуете этим шагам и правильно обрабатываете разрешения в вашем приложении, чтобы создать надежное и безопасное пользовательское взаимодействие.
Установка кэшей DATA
Второй вид кэша — это такой вид, который часто используется в играх от GameLoft. Если Вы распакуете архив, зайдете в папку и не найдете там .obb файлов, то это однозначно второй вид и его нужно распаковывать по пути sdcard/Android/data. Есть индивидуальные случаи, когда кэши приходится размещать в других местах, но это очень редко и об этом всегда будет написано в описании взломанной или обычной игре на сайте.
Приведенные выше данные работают только с Андроид смартфонами, где установлена версия Android ниже 11. В некоторых моделях телефона имеется доступ к папке Android/obb, но в большинстве случаев нет. Ниже рассмотрим один из возможных примеров для выхода из ситуации.
Разрешение на запись в корень sd-карты на Android 4.4+
Ни для кого не секрет, что операционная система Android широко распространена в мобильном мире.
Такое повсеместное использование детища от провоцирует и рост числа хакерских атак на данную платформу. В целях борьбы с этим неприятным моментом IT-гигант пытается вводить новые функции, нацеленные на повышение безопасности владельцев устройств с системой Андроид, но некоторые из этих функций могут стать источником дополнительных неудобств. О том, как устранить одно из таких неудобств, и пойдёт речь ниже
Ограничение доступа к карте памяти
В теме Память на Android. Все разделы памяти Андроид устройств мы уже касались вопроса памяти мобильной операционной системы. Многие пользователи смартфонов на базе Android версий 4.4 и старше столкнулись с ситуацией, когда программы от сторонних разработчиков не имеют доступ в корень карты памяти . Причём возникает данная проблема и у тех, кто приобрёл новый аппарат уже с Android KitKat и выше на борту, и у тех, кто обновился до новой системы уже после покупки.
Почему программы Андроид не имеют доступ в корень sd-карты? Дело в том, что открытый доступ в корень накопителя — это большая дыра в безопасности всей операционной системы . Делая попытки обезопасить пользователей от злоумышленников, компания Google пошла на такой шаг, как ограничение доступа к карте памяти.
Такое положение дел устраивает далеко не всех, поэтому ниже мы рассмотрим способ вернуть сторонним программам доступ к корню карты памяти.
Программа SDFix от компании NextApp
Сразу отметим, что для решения проблемы нам необходимо наличие рут-прав у пользователя в системе Андроид. В статье Убираем рекламу на Android. Файл hosts мы уже касались этого определения. Приведём ниже небольшую выдержку:
Итак, у нас, по сути, есть два варианта действий:
- программный (в автоматическом режиме);
- ручной (редактированием системных файлов).
Для использования программного метода нам необходимо скачать на свой аппарат приложение SDFix: KitKat Writable MicroSD от компании NextApp из магазина Google Play или из прикреплённого к этой статье файла: nextapp.sdfix
Установить программу и запустить её, дав разрешение на root-доступ
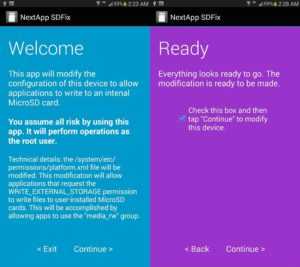
Соглашаемся на внесение изменений и жмём на кнопку Continue После некоторого ожидания программа выдаст сообщение об успешном завершении операции
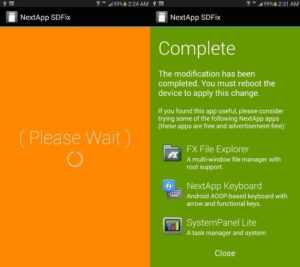
Кроме того, перед внесением изменений программа SDFix создаёт резервную копию редактируемых файлов, которая сохраняется по пути
В случае необходимости мы всегда сможем восстановить исходный файл, предварительно удалив окончание .original-pre-sdfix в его имени. Замена файла производится по аналогии с его изменением, этот процесс описан ниже.
Ручное предоставление доступа к карте памяти на Андроид
Устранение проблем записи на внешнюю SD-карту в Android 4.4+ возможно и в ручном режиме . Стоит понимать, что вышеупомянутая программа SDFix всего лишь выполняет одну функцию, которую вполне можно воспроизвести и самостоятельно.
Более того, если программа в ходе работы выдаст ошибку, то проделывание этой же операции вручную вполне может увенчаться успехом.
Приведём пошаговую инструкцию по редактированию файла platform.xml
- Делаем бэкап системы смартфона. Бэкап нам нужен для возможности отката в случае непредвиденных обстоятельств и сбоев. Можно просто сделать копию файла, который мы собираемся редактировать, но надёжнее будет делать полный бэкап системы из recovery
- Теперь запускаем любой файловый менеджер Андроид, допустим, это будет Total Commander
- Переходим в каталог
- Копируем из каталога файл platform.xml в любое удобное место
- Открываем созданный файл текстовым редактором для внесения изменений
- Находим в файле кусок кода, имеющий вид:
- И перед закрывающим тегом прописываем следующую строчку:
В итоге у нас должен получиться следующий фрагмент кода:
На этом всё. После того, как ваше устройство загрузится, сторонние приложения смогут записывать свои данные в корень нашей флеш-карты.
Как включить доступ к внутреннему хранилищу на Android
- Откройте «Настройки» на своем устройстве: На главном экране найдите иконку «Настройки», которая обычно выглядит как шестеренка или зубчатое колесо.
- Перейдите в раздел «Хранилище» или «Устройство»: В меню настроек найдите раздел, который отвечает за хранилище или устройство. Обычно этот раздел находится в разделе «Персональные» или «Система».
- Выберите «Внутреннее хранилище» или «Память устройства»: В разделе хранилища найдите опцию «Внутреннее хранилище» или «Память устройства» и выберите ее.
- Разрешите доступ к внутреннему хранилищу: В некоторых случаях вам может потребоваться разрешение на доступ к внутреннему хранилищу. Если это происходит, нажмите на опцию, которая обычно называется «Разрешить доступ» или «Разрешить приложению доступ к хранилищу».
- Готово! Теперь вы должны иметь доступ к внутреннему хранилищу на вашем Android-устройстве. Вы можете просматривать, открывать и управлять файлами и папками, а также сохранять внутреннее хранилище внешнему устройству или облачному хранилищу.
Обратите внимание, что доступ к внутреннему хранилищу может различаться в зависимости от версии ОС Android и производителя устройства. Если инструкции выше не сработали, рекомендуется обратиться к руководству пользователя вашего конкретного устройства или к службе поддержки производителя
Получение доступа к хранилищу Android
1. Использование встроенного файлового менеджера
Практически все устройства с Android поставляются с встроенным файловым менеджером, который позволяет пользователям просматривать и управлять файлами в хранилище. Чтобы получить доступ к хранилищу через файловый менеджер, следуйте этим простым шагам:
- Откройте файловый менеджер на вашем устройстве. Обычно он находится в разделе «Приложения» или на экране приложений.
- Активируйте функцию просмотра файлов, если она отключена. Это может быть выключатель или пункт меню в настройках файлового менеджера.
- Выберите раздел «Хранилище» или «Внутреннее хранилище», чтобы получить доступ к файлам и папкам в хранилище.
- Просматривайте, копируйте, перемещайте и удаляйте файлы и папки по своему усмотрению.
2. Использование приложений-файловых менеджеров
Если встроенный файловый менеджер на вашем устройстве недостаточно удобен или не имеет необходимых вам функций, вы можете установить приложение-файловый менеджер из магазина приложений Google Play. Эти приложения обычно предлагают более широкие возможности управления файлами. Чтобы получить доступ к хранилищу через приложение-файловый менеджер, выполните следующие шаги:
- Откройте магазин приложений Google Play на вашем устройстве.
- Найдите и установите приложение-файловый менеджер, который вам подходит. Некоторые популярные варианты включают ES File Explorer, Solid Explorer, Total Commander и другие.
- Запустите установленное приложение-файловый менеджер.
- Дайте приложению необходимые разрешения для доступа к хранилищу. Обычно это требуется при первом запуске приложения.
- Откройте раздел «Хранилище» или «Внутреннее хранилище» в приложении-файловом менеджере и начните управлять файлами и папками по своему усмотрению.
3. Использование облачных хранилищ
Еще один способ получить доступ к хранилищу Android — использовать облачные хранилища, такие как Google Drive, Dropbox или OneDrive. Эти сервисы позволяют загружать файлы в облачное хранилище и получать к ним доступ с любого устройства через интернет. Чтобы использовать облачные хранилища на устройстве Android, выполните следующие шаги:
- Установите соответствующее приложение облачного хранилища из магазина приложений Google Play.
- Запустите установленное приложение облачного хранилища.
- Войдите в свою учетную запись или создайте новую, если у вас еще нет аккаунта.
- Настройте приложение облачного хранилища на свое усмотрение, включая синхронизацию файлов и папок с вашим устройством.
- Загружайте файлы в облачное хранилище и получайте к ним доступ с любого устройства с помощью приложения облачного хранилища.
Вот и все! Теперь вы знаете несколько способов получения доступа к хранилищу Android. Выберите подходящий для вас и начните управлять своими файлами с удобством и эффективностью!
Способы разрешить доступ к хранилищу памяти на устройстве Андроид
Если во время использования приложений на Android появляется сообщение «Программе требуется доступ к хранилищу», то возможно, во время инсталляции софта вы не дали разрешение на использование внутренней памяти телефона. В материале рассмотрим пошаговую инструкцию, как разрешить доступ к хранилищу на Андроид.
 как на андроид разрешить доступ к хранилищу
как на андроид разрешить доступ к хранилищу
Быстрый ответ
Чтобы разрешить Андроид смартфону доступ к внутреннему хранилищу, нужно действовать следующим образом:
- На домашнем экране поставить палец вверх и сделать свайп вниз.
- Появится шторка меню, где нажать по пиктограмме шестеренки.
- Откроются «Настройки», где выбрать вкладку «Приложения».
- Дождаться обновления списка установленного софта.
- В перечне найти нужное программное обеспечение.
- Открыть меню «Информация о приложении» и «Права».
- Активировать параметр «Доступ к памяти».
Для применения новых параметров, рекомендована перезагрузка мобильного устройства с операционной системой Андроид. Однако это не единственный способ разрешить использовать файловое пространство.
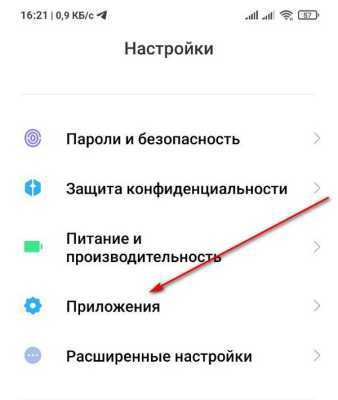 включить разрешение доступа
включить разрешение доступа
Как включить разрешение на доступ к хранилищу через системный файл
Файл манифеста AndroidManifest.xml хранит в себе информацию о программной и аппаратной конфигурации устройства. Также в него записываются разрешения для приложений Андроид. Пользователи могут вручную добавить для соответствующего программного обеспечения права доступа к хранилищу.
- Установите утилиту «Manifest Editor» на ПК, следуя подсказкам мастера установки.
- Подсоедините телефон к компьютеру с помощью USB-кабеля.
- Откройте «Настройки» Андроид и прокрутите перечень вниз.
- Выберете вкладку «Система» и «Для разработчиков».
- Активируйте параметр «Отладка по USB».
- Запустите редактор и подождите обнаружения устройства.
- Выберите ветку «Git» и «AndroidManifest.xml».
- Найдите в списке программу и рядом с пунктом «Rights» пропишите скрипт «WRITE_EXTERNAL_STORAGE и READ_EXTERNAL_STORAGE».
В правом верхнем углу редактора нажмите «Save». Это позволяет разрешить приложению использовать файловое хранилище External storage.
Как на Honor разрешить доступ к внутреннему хранилищу
На смартфонах Хонор через персональный профиль Huawei можно разрешить права полного доступа к внутреннему хранилищу для приложений. Рассмотрим пошаговую инструкцию для Honor:
- В главном меню тапнуть по иконке Настройки.
- Вверху экрана нажать по имени пользователя.
- Откроется окно «Управление аккаунтом».
- Прокрутить перечень вниз и зайти в раздел «Конфиденциальность».
- Подождать обновления списка.
- Тапните по вкладке «Управление правами и согласиями».
- Перейдите в раздел «Контроль доступа к аккаунту».
На экране отобразится перечень установленного софта, совместимого с Андроид. Рядом с нужной программой нажмите на кнопку «Управлять правами». Во всплывающем окне тапните по пункту «Память» и активируйте переключатель.
Безопасно ли давать приложениям доступ к памяти?
Да, разрешать подключаться к месту хранения данных безопасно, если программное обеспечение скачано с официального сайта или Google Play Market. На сторонних веб-ресурсах APK-файлы могут быть заражены вредоносным кодом и после выдачи разрешений, присутствует вероятность попадания конфиденциальных данных третьим лицам.
Где находится хранилище Андроид?
Это независимая защищенная область. Она не связана со съемными картами памяти sdcard или microsd и другими запоминающими устройствами. Чтобы посмотреть хранилище, нужно: открыть «Проводник», «Телефон», «Android» и «Data». В данном каталоге присутствуют системные файлы и компоненты инсталлированных программ.
Подведение итогов
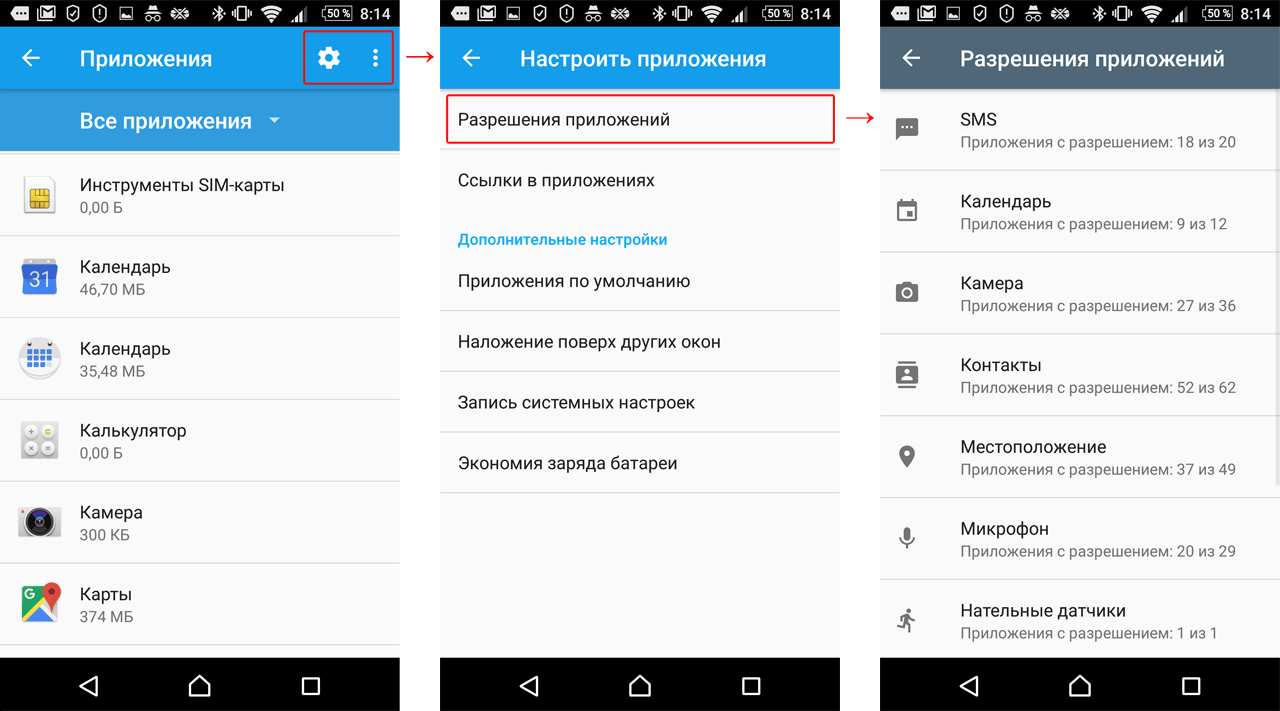
Здесь находятся все разрешения для приложений
На старых версиях операционной системы Android приходилось предоставлять сразу все разрешения, которые приложение запросило при своей установке. К счастью, сейчас запросы разрешений проходит более равномерно. Если программа впервые захотела выйти в сеть, то вы увидите соответствующее уведомление. В связи с этим вы спокойно можете запрещать утилитам получать доступ к тем или иным функциям операционной системы. Пользуйтесь этим!
Недавно состоялся официальный релиз операционной системы . Владельцы устройств линейки Nexus, а также аппаратов программы Android One уже могут . В Android 6.0 Marshmallow появилось много новых функций, включая управление привилегиями приложений. Как разобраться с ними мы решили рассказать в этой статье. Теперь при установке новых приложений операционная система спрашивает у пользователя, какие привилегии дать программе. Помимо этого, отображаются основные запросы стороннего приложения. Например, при установке попросит такие привилегии, как использование интернета и гео-локационных данных или даже изменение системных настроек. При желании программе вообще можно не давать никаких привилегий. Это актуально, когда пользователь не уверен в добрых намерениях приложения.
Однако программы, которые уже были установлены до обновления на Android 6.0 Marhmallow, уже получили свои привилегии и запросят их только при следующем апдейте через . Чтобы просмотреть права уже установленных программ нужно следовать простой инструкции:
1. Перейти в меню настроек через верхнюю «шторку» или через меню приложений.
2. Перейти во вкладку «Приложения».
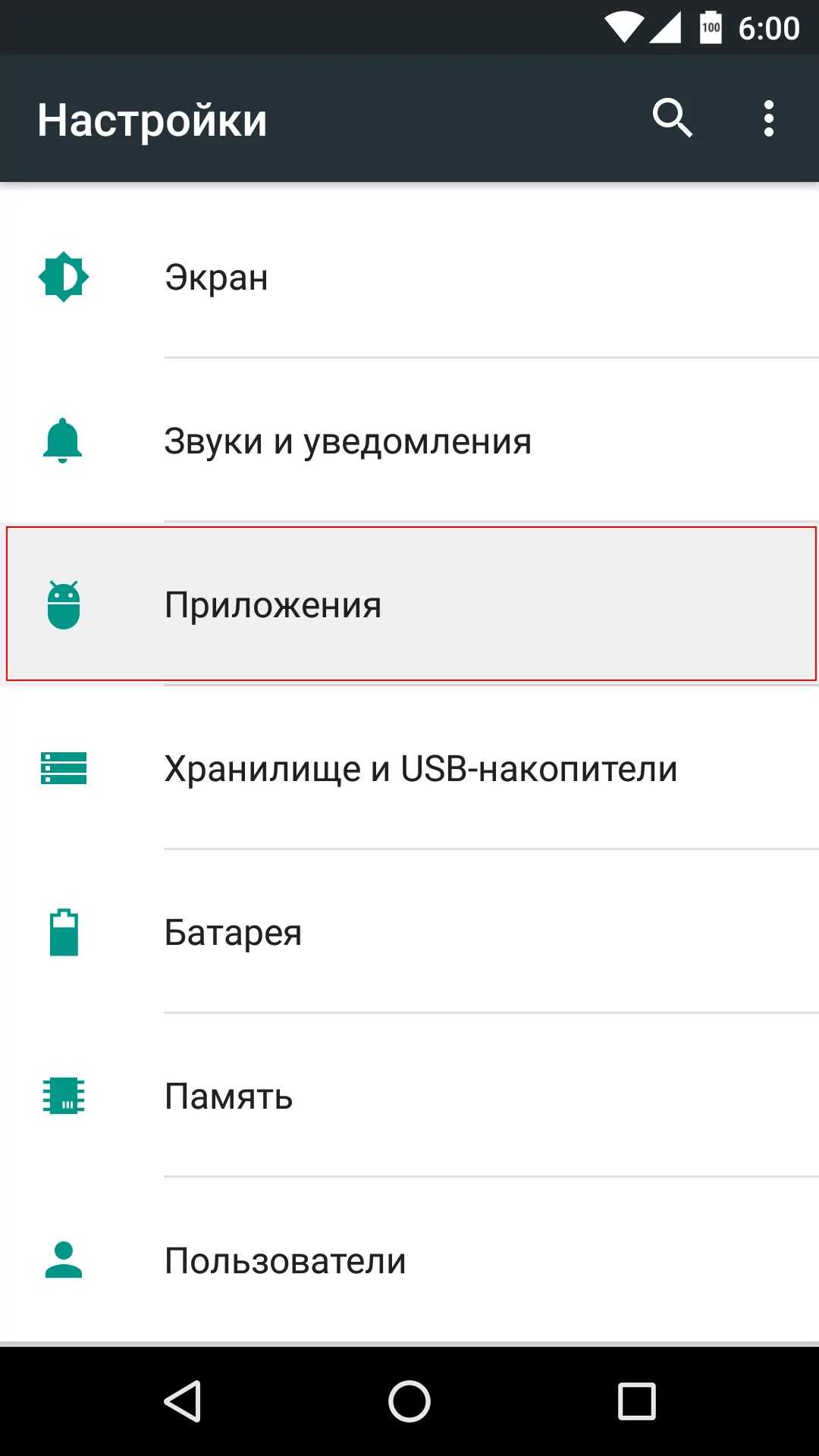
3. Тапнуть на иконку дополнительных настроек в правом верхнем углу.
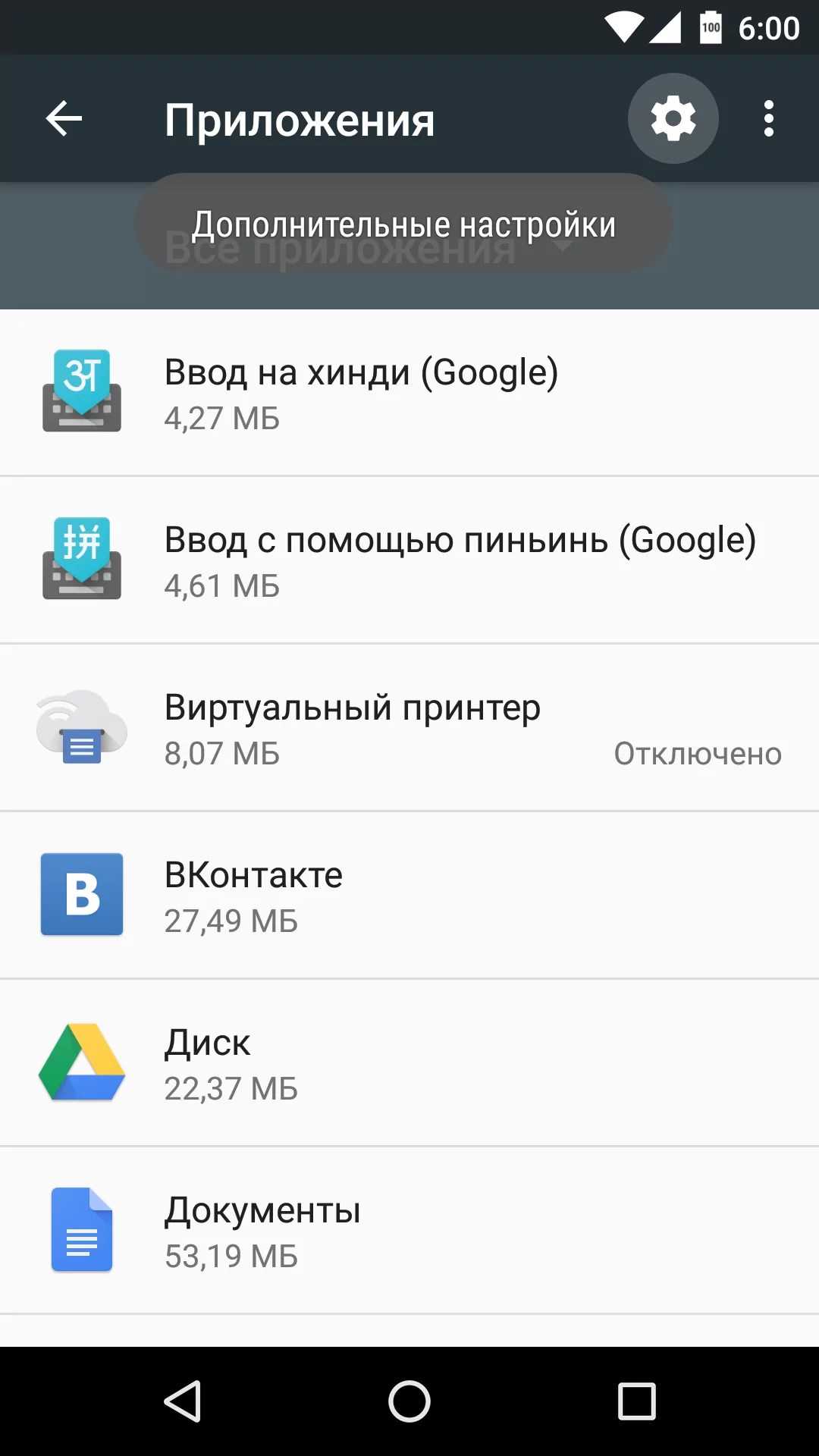
4.
Перейти в раздел «Разрешения приложений».
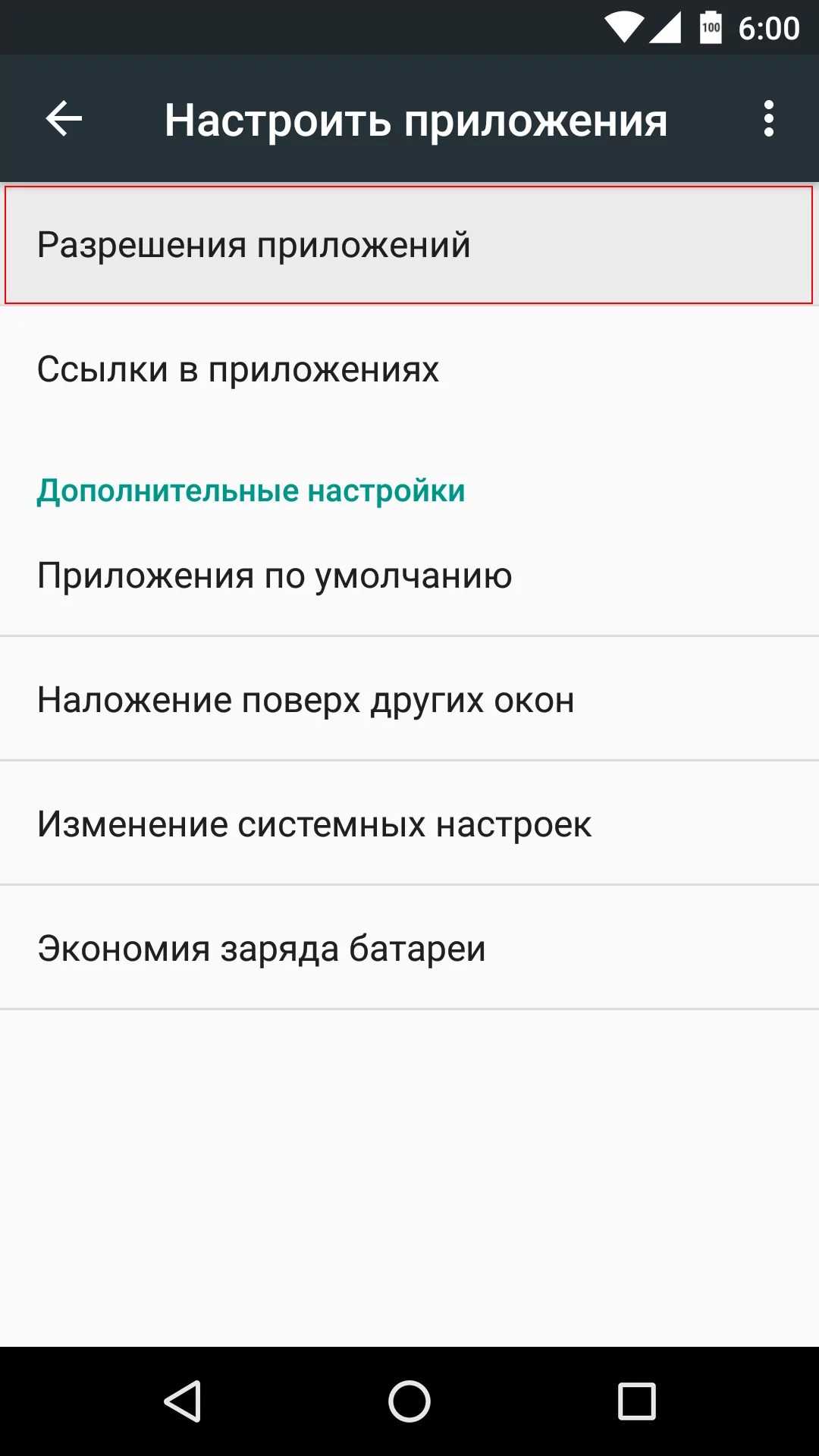
5. Перед вами список всех возможных прав, которые могут получать приложения.
Если перейти в раздел какой-либо привилегии, то вам откроется список всех приложений с тумблерами справа. Включенный тумблер означает, что приложение имеет доступ, например, к , выключенный — не имеет доступа. Тумблеры можно переключать. Таким образом можно отбирать или давать права приложениям. Не хотите, чтобы какая-то программа пользовалась GPS — дерните за переключатель в соответствующем разделе.
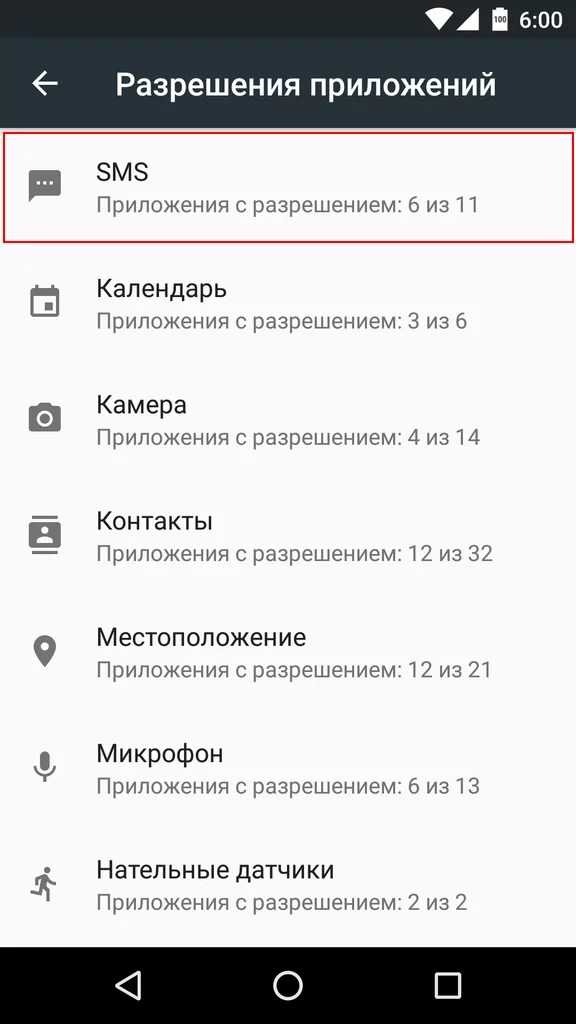
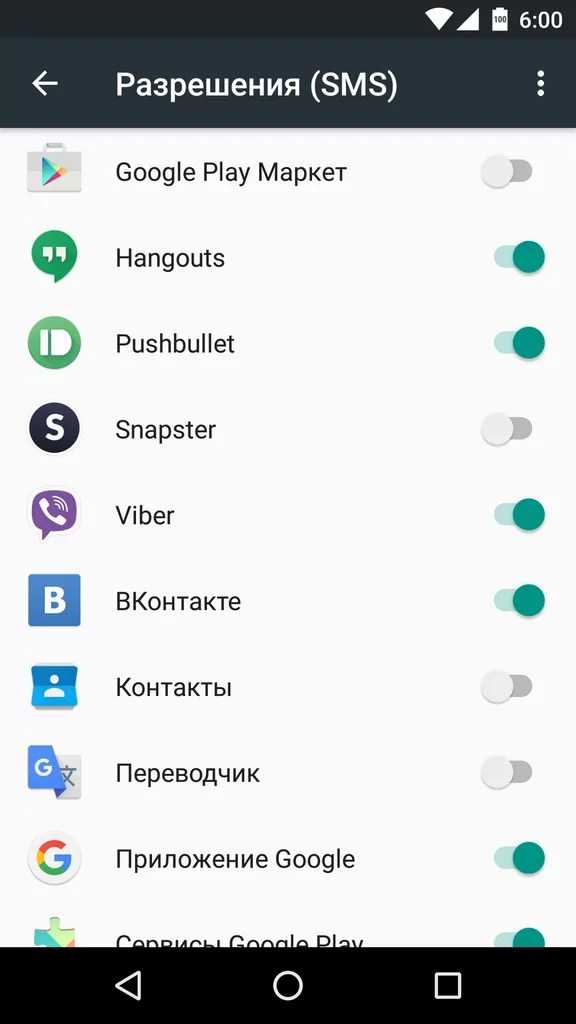
Также управление правами приложений в Android 6.0 Marshmallow предполагает отображение программ, которые могут изменять настройки.
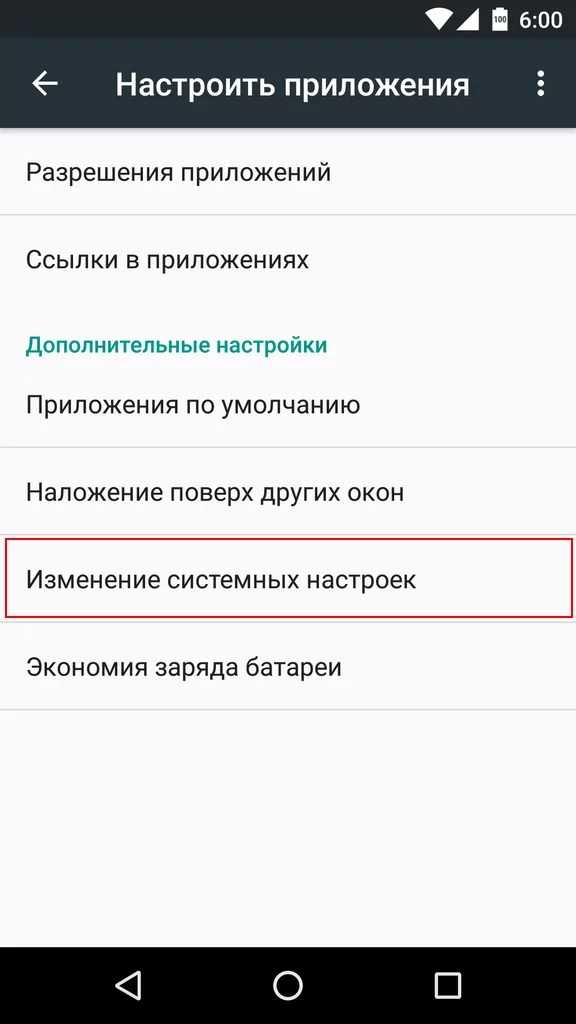
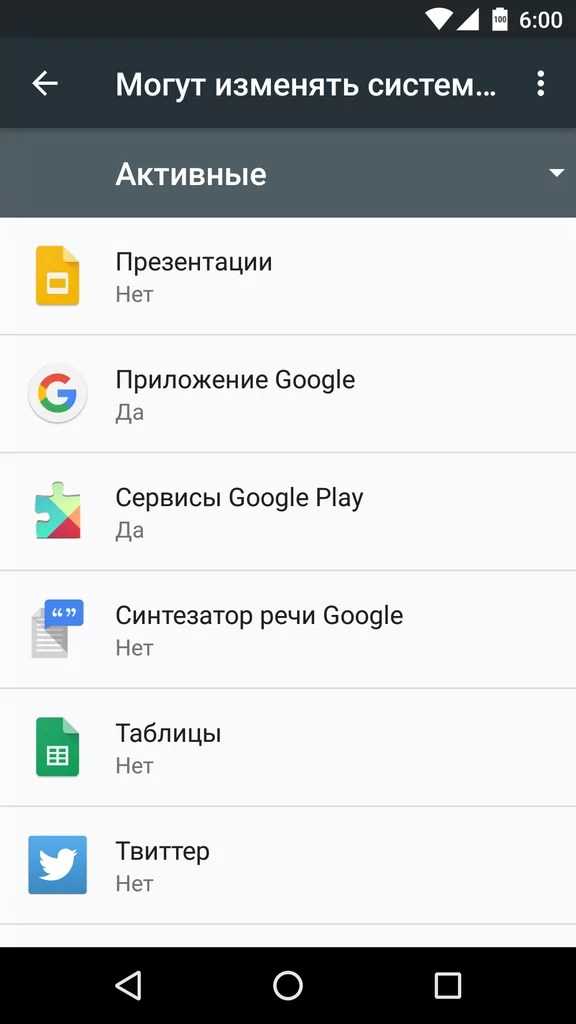
В разделе дополнительных настроек приложений есть раздел «Изменение системных настроек». В нем можно узнать, какие приложения имеют доступ к изменению системных параметров, например различные геолокационные сервисы могут изменять точность работы GPS. Помимо этого, доступ к системным настройкам позволяет считывать большинство данных об устройстве. Этот раздел удобен для поиска подозрительных приложений, которые имеют доступ к системным настройкам. Многое вредоносное ПО работает именно с такими привилегиями.
По умолчанию все приложения для Android работают в песочнице – изолированная среда
. Если они хотят получить доступ к данным, находящихся за пределами песочницы, изменить их или удалить, то должны получить на это согласие системы.
Полномочия делятся на несколько категорий, но я расскажу только о двух из них: обычные
и опасные
. Для нормальных разрешений, например, доступ в интернет, создание иконки, подключение через Bluetooth и т.д., не требуется согласие пользователя.
Если приложение требует «опасного» разрешения, тогда система запрашивает согласие у пользователя. Почему некоторые полномочия считаются опасными? В каких случаях лучше запретить доступ?






























