Что вы можете делать с помощью обслуживания устройства?
Используя функцию оптимизации, которую можно найти в настройках, нажмите на опцию быстрой оптимизации. Это позволит вам улучшить производительность вашего Galaxy S7, выполнив следующие действия:
- Очистка памяти
- Удаление ненужных файлов и закрытие приложений, работающих в фоновом режиме
- Управление необычным использованием батареи
- Сканирование на наличие вредоносных программ
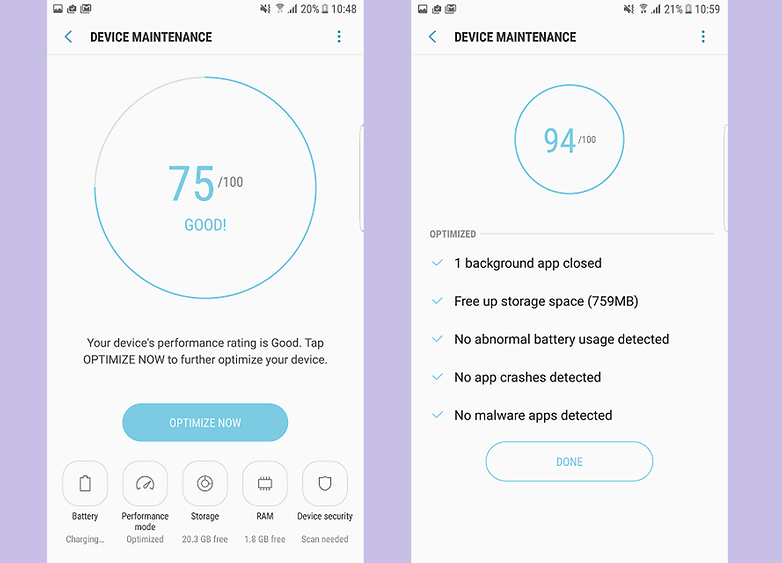
Не всегда нужно 100%.
Далее у нас есть определенные действия для каждого инструмента, включенного в эту функцию.
Аккумулятор
Проверьте оставшийся заряд аккумулятора и время использования устройства. При низком уровне заряда батареи система будет экономить энергию, активировав функции энергосбережения. Однако это ограничит использование вашего устройства, например, невозможность получать уведомления приложений.
Для этого будут отслеживаться фоновые приложения, чтобы они не съели всю вашу батарею.
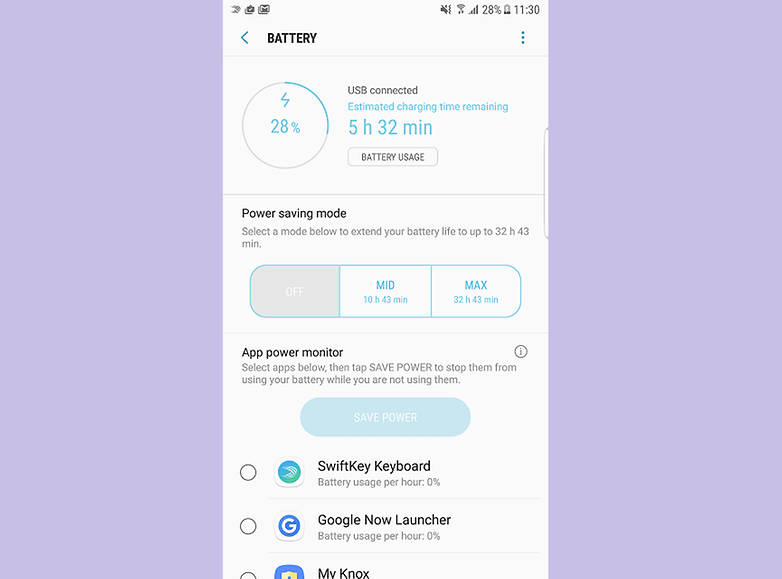
Обслуживание устройства: аккумулятор.
Вы также можете использовать эту функцию, чтобы настроить устройство на более быструю зарядку и отображать процент заряда батареи в строке состояния. Обе эти функции должны быть активированы по умолчанию, но не помешает убедиться, перейдя в «Дополнительные настройки» (три точки в верхней части дисплея «Батарея»).
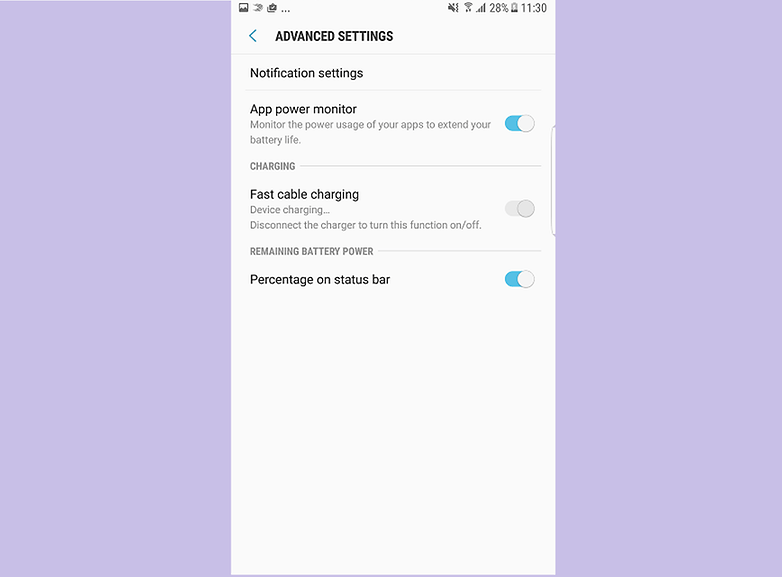
Обслуживание устройства: расширенные настройки батареи.
Режим производительности
Как следует из названия, эта опция изменяет производительность устройства в соответствии с действиями пользователя. Итак, используете ли вы свое устройство для игр или прослушивания музыки, ваше устройство может предложить лучшую производительность для каждого действия, соответственно экономя или используя энергию. Цель этой функции — повысить производительность каждого конкретного действия.
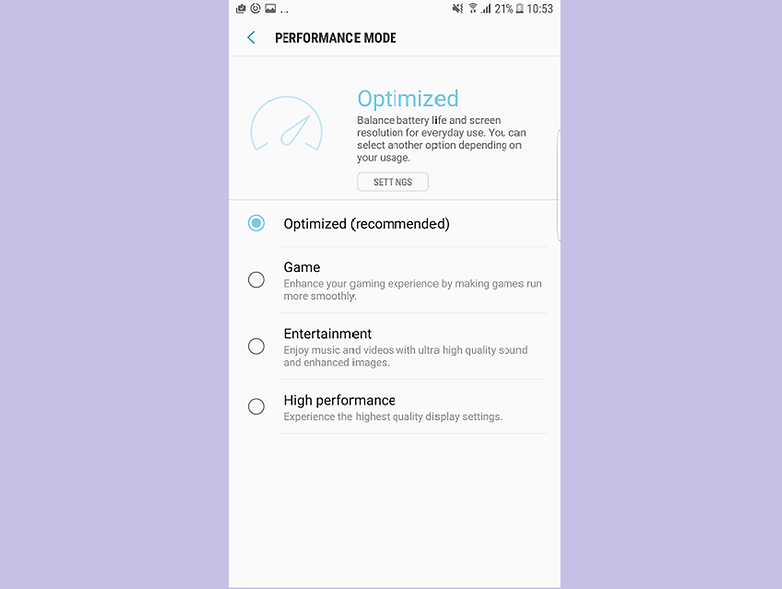
Обслуживание устройства: режим производительности.
Место хранения
Здесь можно проверить состояние как используемой, так и доступной памяти. Как мы все знаем, емкость хранилища и то, что фактически доступно, никогда не будут одинаковыми, поскольку стандартные приложения и сама система занимают внутреннее пространство для хранения.
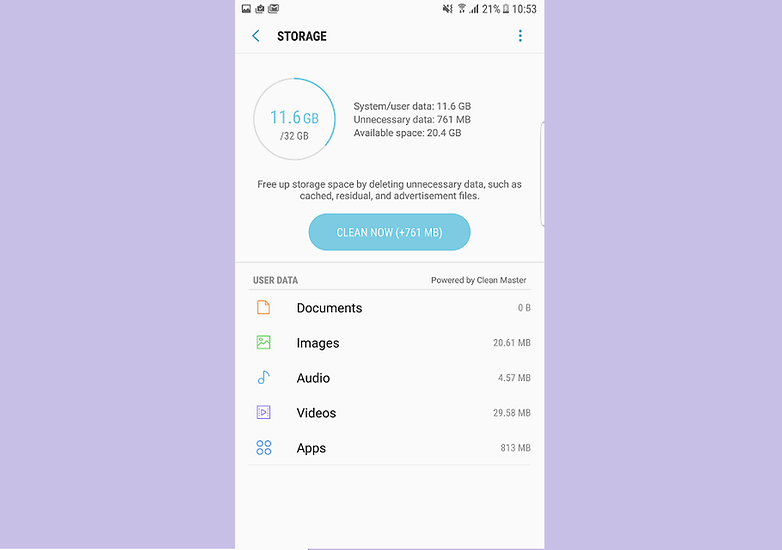
Обслуживание устройства: Хранение.
С помощью опции «Хранилище» вы можете освободить место, удалив оставшиеся файлы, такие как кэш вашего устройства и рекламу, которая появляется на разных сайтах, в приложениях и играх. Благодаря этой опции у вас также есть доступ к хранилищу на вашей SD-карте. Эта функция была разработана совместно с Clean Master.
ОЗУ
Цель этой функции — ускорить работу вашего устройства за счет уменьшения объема используемой оперативной памяти. Он делает это, позволяя вам выбирать, какие приложения вы хотите остановить, чтобы сэкономить оперативную память.
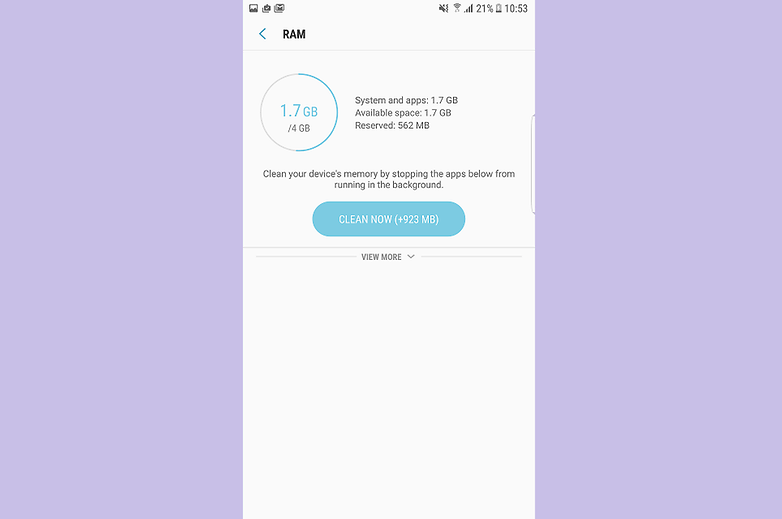
Обслуживание устройства: управление ОЗУ.
Защита
Проверьте статус безопасности устройства. Эта функция сканирует ваше устройство на наличие вредоносных программ. Выполняется совместно с Intel Security.
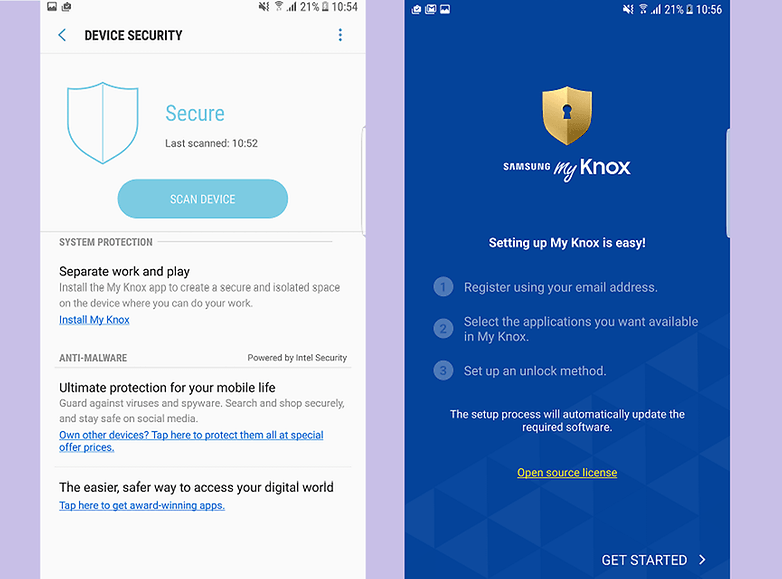
Обслуживание устройства: защита.
Как удалить приложения на телефонах Samsung
Несмотря на то, что процесс удаления приложений или их удаления на устройствах Android является относительно похожим, у каждого телефона могут быть уникальные шаги, характерные для бренда. Например, удаление приложений с телефона Motorola или LG будет отличаться от удаления на устройстве Samsung.
Поэтому полезно точно знать, как удалять приложения с телефона Samsung. Это руководство поможет вам сделать это, используя тот метод, который вы предпочитаете. Советую также прочесть тему о «Сторонних приложениях».
Как удалить приложения на Samsung с главного экрана
На новых телефонах самый быстрый способ избавиться от приложений на устройстве — просто взаимодействовать со значком приложения на главном экране.
1. Нажмите и удерживайте (длительное нажатие) на значке приложения, которое вы хотите удалить.
2. Во всплывающем меню выберите опцию «Удалить». Выберите «OK» в появившейся подсказке.
Как удалить приложения на Samsung из панели приложений
Еще один быстрый способ удаления приложений с вашего устройства, особенно если они не отображаются на главном экране, — выполнить тот же процесс, что и выше, за исключением того, что вы будете взаимодействовать со значком приложения на панели задач.
1. На главном экране проведите пальцем вверх от нижней части экрана или коснитесь значка на панели задач — если у вас есть тема, которая отображает ее.
2. Найдите значок для приложения, которое вы хотите удалить навсегда, а затем нажмите и удерживайте (нажмите и удерживайте), чтобы вызвать контекстное меню.
3. Выберите опцию удаления. Выберите «OK» в появившейся подсказке.
Как избавиться от приложений с помощью меню настроек Samsung
Более обычным способом постоянного удаления приложений с телефона Samsung является использование меню настроек системы.
По большей части настройки Samsung практически идентичны стандартным настройкам Android. Это означает, что процесс удаления приложений должен быть таким же, как и на любом другом устройстве Android . Один или два шага могут отличаться, но за общей процедурой должно быть легко следовать независимо от того, какая у вас модель телефона.
1. На разблокированном телефоне проведите пальцем вниз от верхней части дисплея, чтобы открыть панель уведомлений.
2. Выберите параметр настроек, представленный значком шестеренки в правом верхнем углу панели уведомлений.
3. Прокрутите вниз, пока не увидите пункт меню приложений, а затем нажмите на него, чтобы выбрать его.
4. Далее вы увидите список всех приложений, установленных на вашем устройстве. Прокрутите список, пока не найдете приложение, которое вы хотите удалить. Когда вы найдете его, нажмите на название приложения, чтобы открыть информационную страницу.
5. В верхней части следующей страницы вы должны увидеть две кнопки: «Удалить» и «Принудительно остановить». Выберите опцию «Удалить», чтобы навсегда удалить приложение с вашего устройства, и нажмите «ОК» в появившейся подсказке.
Как удалить приложения на вашем телефоне с помощью Google Play Store
Кроме того, вы можете удалить приложения, установленные на вашем устройстве, прямо из магазина Google Play.
1. Откройте приложение Google Play.
2. Нажмите кнопку меню в левом верхнем углу, представленную тремя горизонтальными линиями.
3. Выберите опцию «Мои приложения и игры» прямо вверху.
4. Нажмите на вкладку «Установлено», чтобы увидеть список приложений, которые в настоящее время на вашем устройстве.
5. Найдите приложение, которое хотите удалить, пролистав список. Когда вы найдете его, нажмите на название приложения или значок, чтобы открыть его страницу Play store.
6. Выберите опцию «Удалить» белым цветом (слева) и нажмите «ОК» в появившейся подсказке.
Как удалить приложения, установленные через Samsung Galaxy Store
Samsung предлагает специальный магазин приложений в качестве альтернативы магазину Google Play, который называется Galaxy Store.
Хотя вы можете удалить любые приложения, установленные на торговой площадке Samsung, так же, как вы удаляете любое другое приложение, через настройки или домашний экран, вы также можете сделать это прямо через мобильный магазин.
1. Откройте приложение Galaxy Store.
2. Нажмите на значок поиска в правом верхнем углу, обозначенный песочными часами. Начните вводить название приложения, которое вы хотите удалить, и нажмите синюю песочные часы, которые появляются на клавиатуре вместо Enter.
3. Найдите игру, которую хотите удалить, в списке результатов поиска и нажмите на нее, чтобы открыть страницу магазина.
4. На появившейся странице выберите белый вариант удаления слева. Выберите «OK» в появившейся подсказке.
Активация Smart Manager:
Активировать это действительно легко. Просто нажмите «Приложения», которые присутствуют на главном экране, а затем нажмите значок Smart Manger.
Эффективное использование Smart Manger:
Продолжайте работу устройства дольше благодаря эффективному управлению батареями
Значок «Аккумулятор» — это просто ссылка на «Настройки»> «Аккумулятор». Это состоит из:
Время использования: отображает время, оставшееся до того, как ваше устройство выключится и выключится. Предполагаемое оставшееся время может варьироваться в зависимости от типа выполняемой вами деятельности, например, чтение или сканирование документа будет потреблять гораздо меньше энергии, а устройство будет иметь больше времени использования, чем интенсивные графические действия, такие как игры или просмотр видео.
Вы можете нажать на Использование батареи, чтобы увидеть графическую демонстрацию заряда, использованного за определенный период времени.
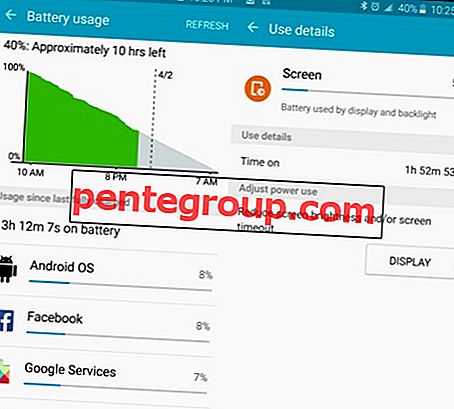
www.phone-probe.com
Чтобы получить больше времени использования, активируйте режимы энергосбережения или ультра-энергосбережения, которые уже оснащены S6 Edge plus.
Вы также можете отслеживать приложения, которые работают в фоновом режиме и потребляют больше энергии, чем другие, с помощью функции «Аномальное использование батареи» и могут сообщать о приложениях, которые работают ненормально.
Очистите свое хранилище и освободите место для большего!
Для эффективного управления хранилищем откройте Smart Manager и затем нажмите на Storage. S6 Edge plus не поддерживает внешние устройства хранения данных, в результате чего вам всегда будет не хватать места.
Умный менеджер может проверить состояние используемого и доступного места на вашем устройстве. В разделе Подробности вы можете увидеть больше информации в виде системной памяти, данных кеша и прочих файлов.
Вы можете использовать его для удаления ненужных ненужных файлов, оставшихся apk-файлов, которые вы больше не используете, а также для освобождения места и повышения производительности системы.
Данные также могут быть удалены вручную с вашего устройства, просто выберите «Данные пользователя», и вы найдете список наиболее используемых приложений, оттуда вы можете найти приложения, которые вы не используете, и удалить их.
Управление оперативной памятью
RAM — это запоминающее устройство, где файлы хранятся на временной основе, когда данные используются в конкретном приложении. Очистка пространства ОЗУ поможет улучшить производительность вашего устройства и сделает его работу быстрее и без задержек.
Начальный экран показывает процент, который обозначает объем оперативной памяти, используемой в настоящее время. Нажмите на него, и он отображает процент оперативной памяти и активных приложений.

www.youtube.com
Вы можете выбрать значки «Конец» в приложениях, которые вы хотите закрыть, чтобы освободить место, или поочередно нажать «Завершить все», чтобы очистить все приложения, работающие в фоновом режиме.
Будьте осторожны, чтобы не завершить работу любых системных приложений в фоновом режиме, так как они могут привести к ненормальной производительности.
Диспетчер безопасности устройства
Device Security — это решение для защиты от вредоносных программ, разработанное Intel, которое может использоваться пользователем для отслеживания любых разрешенных действий, выполняемых на устройстве, и информирования их о них.
Еще одна важная функция, доступная для загрузки с помощью смарт-менеджера, — это приложение MyKnox, которое доступно отдельно, на случай, если вы захотите повысить безопасность данных.
Самым важным в диспетчере безопасности является Сканер устройств. Сканирование выполняется McAfee, который сканирует все файлы и приложения и помогает вам отслеживать любые потенциальные угрозы безопасности и файлы, зараженные вирусами.
Просто нажмите на опцию «Сканировать устройство», которая сканирует устройство на наличие новых угроз и представляет вам отчет.
Если вы не хотите углубляться в самостоятельное управление этими функциями, вы можете просто выбрать «Очистить все» на главном экране диспетчера безопасности для оптимизации одним касанием вашего Galaxy S6 Edge Plus и все! сделано и хорошо, как новый!
Как включить уведомления на Mi Band от приложений Gmail, Viber, Whatsapp и ВК
Как вы уже знаете, Mi Band работает в связке с приложением Mi Fit, соответственно все настройки, которые вы там внесете, повлияют на браслет. Поэтому, для начала, убедитесь, что на вашем телефоне установлена самая новая версия приложения Mi Fit и при необходимости, обновите ее с Google Play.
- После установки перейдите в настройки Android, в меню поиска напишите «Уведомления» и выберите «Доступ к уведомлениям». Активируйте доступ для Mi Fit
- Запустите Mi Fit и переключитесь во вкладку «Профиль», далее необходимо выбрать фитнес-браслет
- Выберите раздел «Уведомления»
- Активируйте пункт «Уведомления», чтобы активировать возможность получать оповещения из социальных сетей и мессенджеров
- Далее необходимо указать приложения, от которых будут приходить уведомления, для этого выберите «Управление приложениями» и подождите пока загрузиться список
- Ставим галочки напротив необходимых приложений, теперь на Mi Band 5 или Mi Band 4 будут приходить уведомления от необходимых приложений.
Master for Mi Band
Сторонний софт с более расширенным функционалом. На Андроид устанавливается бесплатно, а владельцам Айфонов нужно заплатить 200 руб.
Оповещения поделены на несколько вкладок: «Приложения», «Звонки», «СМС сообщения», «События» и «Напоминания». Помимо активации функции, можно провести детальную настройку, используя шаблоны. А именно: выбрать тип уведомления – вибрация, текст, заголовок, настроить включающие/исключающие фильтры, задержку между срабатывания и т.д.
Доступно всего два шаблона, если используете бесплатный вариант. PRO-версия убирает это ограничения. Например, можно поставить разные фильтры на ВКонтакте, Ватсап, Telegram, Вайбер. Если хотите использовать одинаковый шаблон, выставьте параметры «Любое приложение» и «Все контакты».
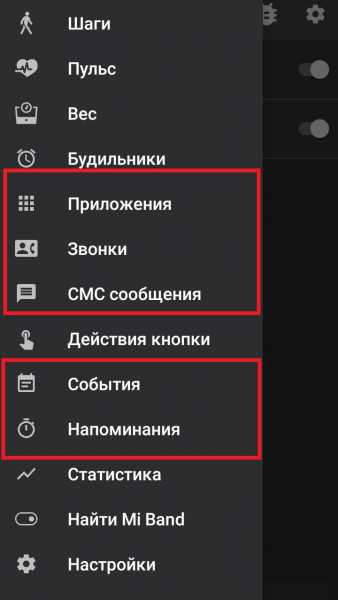
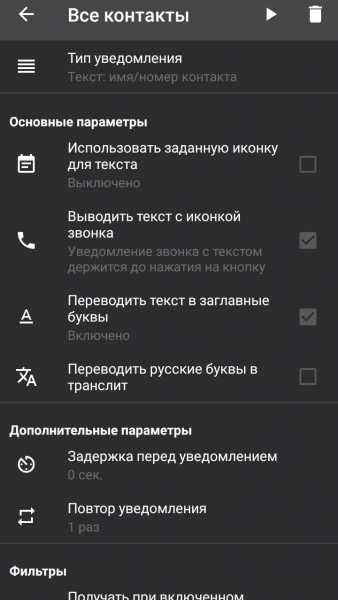
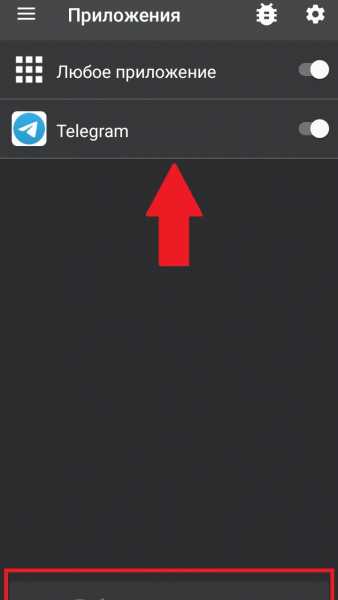
Alert Bridge
Это еще одна программа, которую часто используют для установки оповещений на Сяоми и других смартфонах с Андроид. Работает она весьма просто. Чтобы настроить Alert Bridge, нужно выполнить действия:
- Привязать девайс, подключив его с помощью Bluetooth. Можно также ввести МАС-адрес. Проделанное действие подтверждается на часах.
- Затем надо открыть программу, зайти во вкладку “Приложения” и поставить галочки напротив тех, от которых должны приходить оповещения.
- Изменить по желанию название.
- Выключить обязательно смайлы, ведь эта модель умных браслетов их не способна распознавать. Для этого кликнуть по “Заменить Emoji”.
- Откорректировать отображение на трекере некоторых оповещений, зайдя в “Игнорируемые сообщения”.
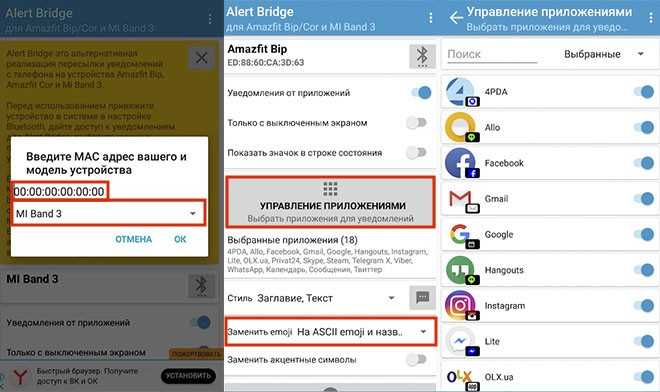
У этой программы есть единственный недостаток в работе — надоедливая реклама, отображающаяся в нижней области страницы. Ее отключение стоит порядка 60 руб.
Tools & Mi band
Наши пользователи хотят, чтобы все сообщения на трекер приходили на русском. Это сделать несложно. Для этого имеется специальная программа, позволяющая настроить оповещения конкретных программ. Единственный недостаток заключается в том, что бесплатной версии в настоящее время не существует, а лицензия стоит 250 руб.
Чтобы управлять уведомлениями, нужно произвести следующие действия:
- Привязать фитнес-браслет к аккаунту;
- Разрешить доступ к уведомлениям;
- Зайти в раздел “Приложения”;
- Нажать на “+”;
- Выбрать необходимое;
- Выбрать соответствующий пункт из настроек.
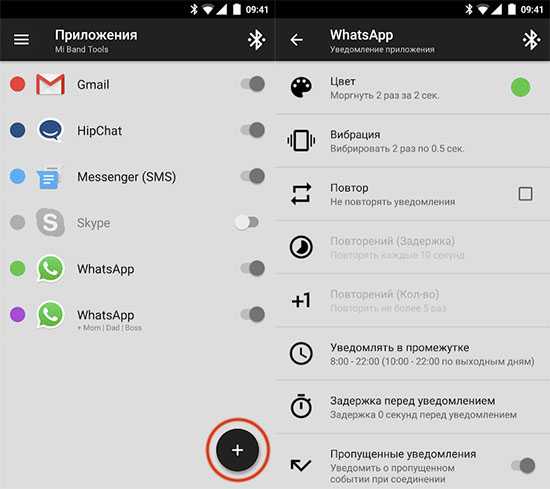
Платную версию программы можно объяснить несколькими преимуществами: возможность устанавливать повтор, игнорировать повторные уведомления, запрещать сообщения при включенном экране.
На iOS
Что касается владельцев Айфонов, то для них разработано официальное приложение Mi Fit, о котором речь уже шла выше. Но если установить его возможности нет, то можно использовать Mi Band Master. Его надо просто скачать и установить на телефон, привязать к умному браслету, зайти в настройки, выполнять указанные действия.
Как использовать уведомления на телефоне
История уведомлений
Важно! На некоторых устройствах настройки могут немного отличаться, а история уведомлений может отсутствовать. Чтобы узнать, есть ли она на вашем устройстве, откройте настройки и перейдите в раздел «Уведомления»
В истории уведомлений можно найти:
- отложенные уведомления;
- недавно закрытые уведомления;
- уведомления за день.
Здесь также можно управлять уведомлениями. Для этого в разделе «Недавно закрытые» нажмите на уведомление и удерживайте или в разделе «За последние 24 часа» просто коснитесь уведомления.
Совет. Если вы не можете закрыть отдельное уведомление на заблокированном экране, попробуйте сделать это, разблокировав экран.
Как удалить уведомления
- Чтобы закрыть уведомление, проведите по нему влево или вправо.
- Если нужно удалить все уведомления, перейдите в конец списка и нажмите Очистить все.
- Чтобы удалить все беззвучные уведомления, нажмите на значок «Закрыть» рядом с ними.
Примечания
- Чтобы удалить некоторые уведомления, нужно выполнить действие. Например, чтобы скрыть уведомление музыкального проигрывателя, нужно сначала остановить воспроизведение трека.
- Если вы не можете закрыть уведомление на заблокированном экране или с помощью функции «Очистить все», закройте уведомление отдельно.
Как откладывать уведомления
Как разрешить откладывать уведомления
- Откройте приложение «Настройки» на устройстве.
- Нажмите Уведомления.
- Включите параметр Разрешить откладывать уведомления.
Как отложить уведомление
Чтобы отложить уведомление, нажмите на стрелку вниз и выберите «Отложить» . Чтобы изменить время, на которое откладывается уведомление, нажмите на стрелку вниз .
Как ответить на уведомление, отправить его в архив, развернуть и т. д.
- Чтобы развернуть уведомление, нажмите на стрелку вниз . Затем выберите действие, например Ответить или Архивировать.
- При получении уведомления на значках некоторых приложений появляется точка. Чтобы посмотреть уведомление, нажмите на значок с точкой и удерживайте его. Чтобы посмотреть все уведомления, открывайте и удаляйте их по очереди.
Как настроить уведомления о чрезвычайных ситуациях
Важно! Настройки могут быть другими в зависимости от модели телефона. За подробной информацией обратитесь к производителю
Вы можете включать или отключать оповещения определенного типа, просматривать предыдущие оповещения, настраивать звук и вибрацию.
- Откройте настройки телефона.
- Нажмите Уведомления Экстренные оповещения по беспроводным сетям.
- Выберите частоту оповещений и укажите, какие настройки нужно включить.
Эта настройка позволяет управлять различными экстренными сообщениями, например оповещениями о стихийных бедствиях, уведомлениями об угрозах безопасности и оповещениями AMBER.
Как заряжать Xiaomi Mi Band 7?
Для зарядки Xiaomi Mi Band 6 не нужно вынимать капсулу из браслета, как было в 1 – 4 поколении Mi Band. Теперь достаточно приложить магнитный коннектор к контактам на задней панели трекера и подключить кабель к источнику питания.
Производитель рекомендует использовать источник питания с напряжением 5В и током 250 мА (0,25А). Но, на самом деле, источником питания может быть любой исправный блок питания на 5 вольт, вне зависимости от количества ампер. Устройство не возьмёт больше тока, чем ему нужно. Также для зарядки подойдёт USB-порт компьютера, ноутбука или повербанка.
От 0 до 50% аккумулятор Mi Band 6 зарядится примерно за 30 минут, а на полную зарядку уходит примерно 1 час 30 минут.
Семинары и тренинги Samsung: возможность узнать о смарт менеджере
Хотите освоить все возможности смарт менеджера в Samsung? Присоединяйтесь к семинарам и тренингам, организованным компанией Samsung, и узнайте все о функциях и возможностях этого инновационного инструмента!
Семинары и тренинги Samsung предоставляют уникальную возможность получить подробную информацию о смарт менеджере от квалифицированных специалистов. В ходе тренинга вы научитесь использовать все функции смарт менеджера, а также получите советы и рекомендации по его оптимальному настройке и использованию.
Семинары и тренинги проводятся в удобное для вас время в специально оборудованных помещениях. Они представляют собой комбинацию теоретических лекций и практических занятий, где вы сможете непосредственно применить полученные знания и навыки.
Кроме того, на семинарах и тренингах вы сможете задать вопросы экспертам компании Samsung и получить профессиональные консультации по вопросам, возникающим в процессе работы с смарт менеджером.
Для участия в семинарах и тренингах Samsung вам необходимо зарегистрироваться заранее. Для этого достаточно заполнить форму на официальном сайте Samsung или обратиться в ближайший центр обслуживания клиентов Samsung.
Не упустите возможность узнать все о смарт менеджере в Samsung. Присоединяйтесь к семинарам и тренингам, чтобы стать настоящим мастером использования этого полезного инструмента!
Создание автоматических макросов
Механизм автоматизации Android основан на создании макросов, состоящих из триггера и действия, которые приложение выполняет при обнаружении события.
О работе этих инструментов мы расскажем на примере MacroDroid, который отличается удобным для начинающего пользователя интерфейсом. В то же время имеет очень большие возможности, в частности, позволяет определить различные действия для каждого триггера, а также определить условия, запрещающие автоматическое действие.
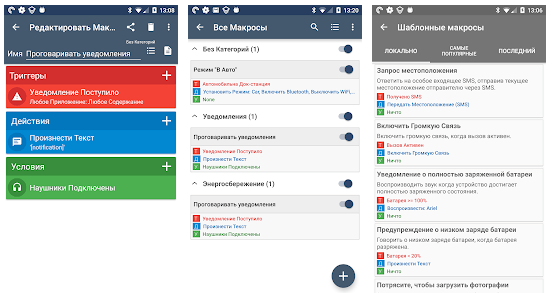
Чтобы создать автоматическое действие, после запуска MacroDroid нажмите Добавить макрос. На следующем шаге вы должны выбрать триггер. На выбор есть много событий, выберем Датчики, а затем Встряхивание устройства. Для каждого макроса можно выбрать несколько триггеров. Затем перейдите на вкладку Действия.
Теперь вы можете указать действия, которые должны выполняться автоматически. У вас есть на выбор много разных вариантов, сгруппированных в несколько десятков категорий. Для целей этого урока выбираем действие Запустить приложение из группы Приложения. В списке выберите приложение, которое хотите запустить, когда вы встряхиваете смартфоном.
Перейдите на вкладку, где вы можете уточнить обстоятельства, препятствующие выполнению макроса. Например, из группы Питание выберите Уровень заряда батареи, установите Больше, чем и с помощью ползунка укажите, при каком уровне заряда следует заблокировать макрос, например, 40%. Ограничения не являются обязательными. В конце нажмите кнопку в правом нижнем углу, чтобы сохранить макрос.
Готовые макросы отображаются в панели Список Макросов. Там вы можете включать и выключать отдельные макросы в зависимости от текущих потребностей. Чтобы изменить элемент, удерживайте его пальцем, и из меню, которое появляется, выберите соответствующий пункт. Макрос можно также клонировать и на его основе создать новое автоматическое действие.
Для тестирования приложения вы можете воспользоваться готовыми макросами, полученными от других пользователей приложения. После запуска нажмите на иконку Шаблоны. Там вы можете отфильтровать имеющиеся макросы по популярности или дате добавления. В разделе Локальные вы найдёте примеры действий, встроенных в программу её создателями.
Если Вы не хотите в данный момент использовать макросы, в главном окне приложения отключите функцию с помощью кнопки в правом верхнем углу. В списке макросов вы можете также сгруппировать их по категориям и объединить в группы в зависимости от ситуации. Чтобы добавить элемент в категорию, удерживайте его пальцем, а в меню нажмите Выберите категорию.
Чтобы обеспечить правильную работу приложения в новых версиях Android, в Настройках нажмите Игнорировать оптимизацию батареи, чтобы система не блокировала MacroDroid.
Как управлять уведомлениями на заблокированном экране
Вариант 1. Не показывать уведомления
Важно! Настройки могут быть другими в зависимости от модели телефона. За подробной информацией обратитесь к производителю
- Откройте настройки телефона.
- Выберите Приложения и уведомления Уведомления.
- В разделе «Заблокированный экран» нажмите Уведомления на заблокированном экране или На заблокированном экране.
- Выберите Не показывать уведомления.
Важно! Параметр будет применен по умолчанию ко всем приложениям. Чтобы заблокировать уведомления от определенных приложений, .
Вариант 2
Показывать все уведомления
Важно! Настройки могут быть другими в зависимости от модели телефона. За подробной информацией обратитесь к производителю
- Откройте настройки телефона.
- Выберите Приложения и уведомления Уведомления.
- В разделе «Заблокированный экран» нажмите Уведомления на заблокированном экране или На заблокированном экране.
- Выберите Показывать оповещения и беззвучные уведомления
На некоторых телефонах нужно выбрать Показывать уведомления полностью.
.
Совет. Даже если по умолчанию выбран этот вариант, вы можете запретить отдельным приложениям показывать все уведомления или конфиденциальную информацию на заблокированном экране. Подробнее о том, …
Вариант 3. Показывать только важные уведомления
Важно! Настройки могут быть другими в зависимости от модели телефона. За подробной информацией обратитесь к производителю
- Откройте приложение «Настройки» на устройстве.
- Нажмите Уведомления.
- В разделе «Конфиденциальность» включите или отключите параметр Уведомления с конфиденциальными данными.
Вариант 4. Скрывать конфиденциальные данные на заблокированном экране
Важно! Настройки могут быть другими в зависимости от модели телефона. За подробной информацией обратитесь к производителю
- Откройте настройки телефона.
- Нажмите Приложения и уведомления Уведомления.
- В разделе «Заблокированный экран» отключите параметр Уведомления, содержащие конфиденциальные данные.
Совет. Даже если вы отключите этот параметр, то можете запретить отдельным приложениям показывать уведомления на заблокированном экране. Подробнее о том, …
Настройка отдельных приложений
Одним из главных преимуществ умных часов является возможность получать уведомления от различных приложений. Чтобы настроить уведомления, необходимо открыть настройки синхронизации между смартфоном и часами с помощью Bluetooth.
Для того чтобы установить параметры уведомлений, нужно зайти в настройки каждого приложения. Например, при настройке трекера активности можно настроить отображение уведомлений как на экране часов, так и с вибрацией. А при настройке будильника, можно выбрать тип звука и установить периодичность повторения.
Важно помнить, что каждое приложение требует индивидуальной настройки уведомлений и читать инструкцию для настройки этого каждого приложения, прежде чем приступать к корректировке его параметров на смарт-часах
Настройка уведомлений WhatsApp на смарт-часах
Чтобы получать уведомления из WhatsApp на своих смарт-часах, необходимо выполнить несколько шагов:
- Синхронизировать смарт-часы с приложением WhatsApp на вашем телефоне.
- Пройти настройки уведомлений в приложении WhatsApp.
- Включить Bluetooth на телефоне и смарт-часах для получения уведомлений.
После выполнения этих шагов, вы будете получать уведомления о новых сообщениях в WhatsApp на вашем смарт-часе.
Вы можете настроить различные параметры для уведомлений, такие как звук или вибрация, а также определить, какие уведомления вы хотите получать. Например, вы можете выбрать, чтобы уведомления WhatsApp отображались только на экране вашего смарт-часа, а не на вашем телефоне.
В зависимости от модели вашего смарт-часа, вы также можете использовать встроенный трекер активности, чтобы получать уведомления о входящих сообщениях, даже если вы заняты спортом или заняты другими делами.
Важно помнить, что чтобы получать уведомления WhatsApp на своих смарт-часах, необходимо подключить ваш телефон и смарт-часы через Bluetooth и разрешить передачу уведомлений на ваш смарт-час
Настройка Facebook Messenger на смарт-часах
Для того чтобы настроить уведомления от Facebook Messenger на вашем смарт-часе, необходимо произвести синхронизацию приложения с устройством.
Найдите приложение Facebook Messenger в списке установленных на вашем телефоне приложений, откройте его настройки и включите опцию «Уведомления». После этого необходимо включить Bluetooth на вашем телефоне и смарт-часах, чтобы они могли подключиться друг к другу.
Когда синхронизация завершена, вы можете настроить вибрацию, которая будет оповещать вас о новых сообщениях. Для этого нужно выбрать соответствующую опцию в настройках приложения на смарт-часах.
Также вы можете выбрать, какой тип уведомления будет отображаться на экране вашего смарт-часа. Вы можете выбрать опцию «Трекер уведомлений», чтобы просмотреть все уведомления в одном месте, или опцию «Уведомления 1 на 1», чтобы отображать уведомления только от конкретных пользователей.
Если вы хотите, чтобы уведомления от Facebook Messenger были еще более удобными, вы можете настроить будильник для каждого сообщения. Таким образом, вы сможете просматривать сообщения только в удобное время для вас, не отвлекаясь на уведомления в другое время.
Важно помнить, что настройки уведомлений и оповещений могут немного отличаться в зависимости от модели и производителя вашего смарт-часа, поэтому перед настройкой обязательно ознакомьтесь с инструкциями к вашему устройству
Настройка электронной почты на смарт-часах
Смарт-часы могут быть не только удобным устройством для отслеживания времени, но и удобным инструментом для приема уведомлений, будильников, трекеров и сообщений. Одной из наиболее важных настроек уведомлений является электронная почта.
Для настройки уведомлений электронной почты на смарт-часах, необходимо установить соответствующее приложение на устройство. Далее, следует синхронизировать приложение с устройством с помощью bluetooth.
После установки и синхронизации, можно настроить параметры уведомлений электронной почты на смарт-часах. Это может быть вибрация, звук, или световое уведомление в зависимости от модели устройства.
Лучшие смарт-часы также поддерживают просмотр электронной почты в полном объеме. Для этого можно использовать теги ol, ul, и li. Также можно просмотреть таблицы HTML внутри письма.
В целом, настройка уведомлений электронной почты на смарт-часах является простой задачей, требующей нескольких шагов. Процесс зависит от модели устройства и используемого приложения электронной почты, но в основном, все делается через настройки уведомлений в приложении.
Автоматическое резервное копирование фотографий
Чтобы воспользоваться этой автоматической функцией, необходимо установить приложение «Google Фото». После его запуска зайдите в Настройки и Автозагрузка и синхронизация. Свяжите приложение со своей учетной записью Google и активируйте опцию Автозагрузка и синхронизация.
Если вы хотите воспользоваться услугами бесплатного резервного копирования, нажмите Размер передаваемых файлов и выберите Высокое качество. Однако, снимки крупнее 16 Мп и видео с разрешением выше 1080p будут уменьшены. Если не воспользоваться этой опцией, лимит для фотографий составляет 15 ГБ.
Как только Вы окажетесь в зоне действия Wi-Fi, новые фотографии будут загружены в облако. Вы можете просмотреть их и скачать на диск со страницы Google Фото.
В настройках Google Фото Вы можете установить автоматическое удаление из локальной памяти всех файлов, которые были синхронизированы. Далее вы сможете просмотреть удаленные фотографии в программе «Фото Google», но каждый раз они будут загружаться из облака. Изображения не будут видны в галерее смартфона.
Заключение
Главное выяснили:
- Samsung Smart Manager — фирменная программа оптимизации телефона.
- Является системной, поэтому удалять не стоит, идеально — просто заморозить.
Удачи и добра, на этом все господа!
Разнообразие функциональных программ для мобильных телефонов Samsung способно удивить по-настоящему. Какие интересные приложения становятся доступными? На каком варианте остановить свой выбор, понимая существующие потребности? К самым функциональным и достойным приложениям традиционно относят Smart Manager Samsung, приложение оказывается полезным для решения разнообразных вопросов.




























