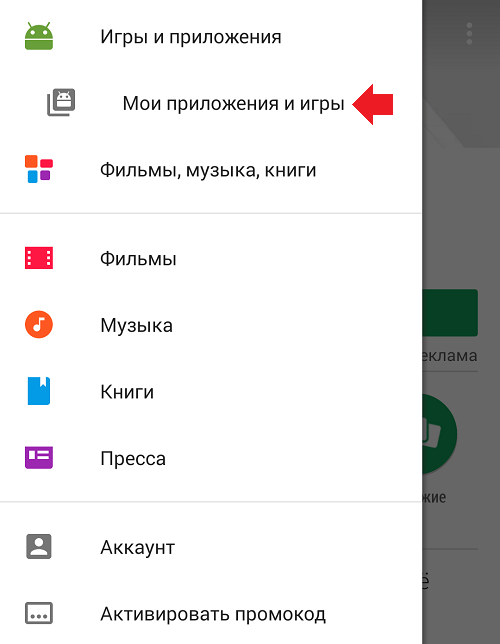Как удалить значок щита
Очень часто пользователи замечают, что возле ярлыков появляется значок щита и непонятно откуда он взялся и как его удалить. Тут не потребуется никаких сложных махинаций. Если вам действительно так сильно мешает этот значок, удалить его не составит труда.
Дело в том, что данный значок обозначает то, что вы получили программу из ненадежного источника. А такие файлы (в теории) может запускать только «Администратор». Поэтому, чтобы значок щита исчез, нужно раз и навсегда получить права «Администратора» в своей операционной системе.
Делается это следующим образом:
- Заходим в меню операционной системы и переходим к «Командной строке».
Щелкаем по значку логотипа Виндовс, затем по папке «Служебные — Windows», правой кнопкой мышки щелкаем по утилите «Командная строка»
- Запускаем ее. Но запускаем обязательно от имени «Администратора».
В открытом меню щелкаем по пункту «Дополнительно», затем по пункту «Запуск от имени администратора»
- И вот перед вами открылась «Командная строка». Чтобы добиться того, чего мы хотим, нужно ввести в нее следующую строчку: «net user Администратор /active:yes».
В поле вводим команду «net user Администратор /active:yes», щелкаем «Enter»
Теперь, когда вы будете включать компьютер, наряду с другими пользователями, вы сможете выбрать «Администратора». Заходя через эту учетную запись, вы получите доступ ко всем правам «Администратора», а значки щита исчезнут с ярлыков.
Стоит иметь в виду, что вы заходите от имени нового пользователя, поэтому рабочий стол будет полностью пуст.
«Приложение Системный UI остановлено» на Samsung Galaxy. Что делать?
На некоторых устройствах на базе Android в частности, на Samsung Galaxy S7 и S7 Edge, может изредка возникать ошибка «Приложение Системный UI остановлено». Она появляется на экране перед глазами пользователя. Естественно, возникает вопрос — что это за ошибка и как ее исправить?
Что касается причин возникновения данной ошибки, пока точно не известно, почему она дает о себе знать. Есть мнение, что ошибка может возникать в случае установки стороннего лаунчера на устройство, при проблемах с кэшем и данными в отдельных приложениях, а также при конфликте неких приложений.

В любом случае, вопрос надо решать. Пользователи уже успели предложить несколько решений, которые должны помочь.
Очистка кэша в приложении «Системный UI»
Первым делом попробуем очистить кэш в приложении «Системный UI».
Зайдите в настройки.

Найдите диспетчер приложений.
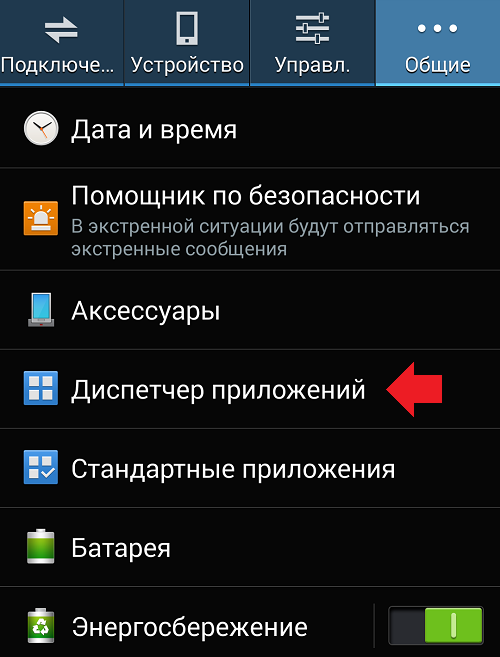
Выберите все приложения и найдите среди них «Системный UI». Откройте приложение.
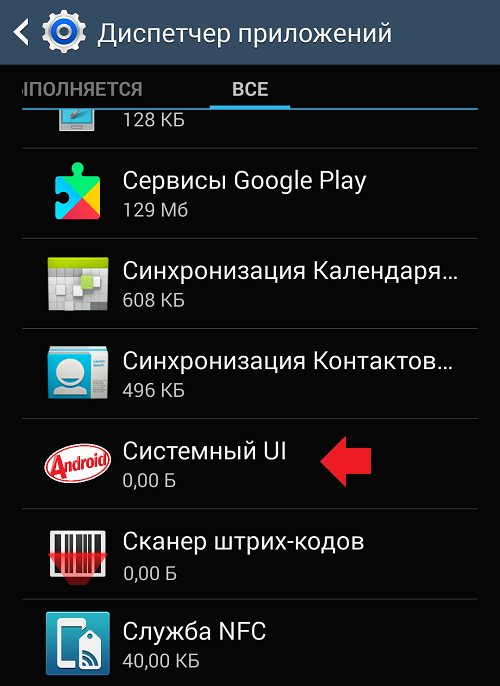
Видите кнопку «Очистить кэш»? Нажмите на нее для очистки кэша.

Делаете все то же самое, только теперь для приложения «Интерфейс системы».

Обновляем приложение Google
Подключаетесь к сети интернет (желательно по Wi-Fi) и запускаете Play Market. В Play Market делаете свайп от левой части экрана к правой и выбираете пункт «Мои приложения и игры».
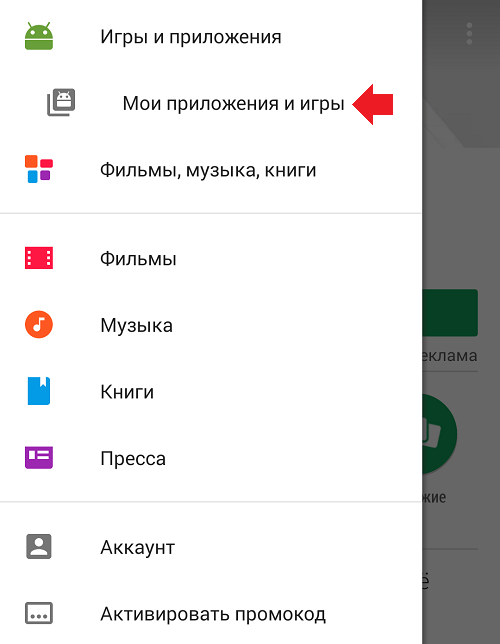
Видите установленные приложения. Найдите среди них приложение Google и тапните по нему.
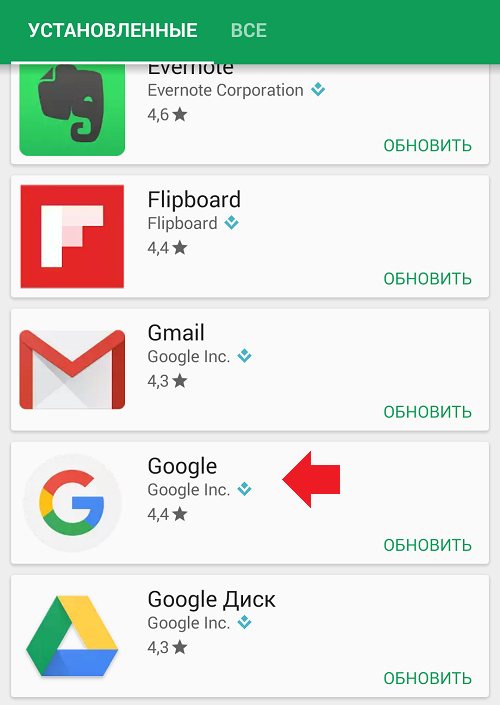
Здесь вы увидите две кнопки — «Удалить» и «Обновить». Что нажать? Здесь мнение пользователей разделяется: одни говорят, что им помогло удаление обновлений, другим — обновление до последней версии приложения. Поэтому поступаете так: сначала нажимаете на кнопку «Удалить».

Не переживайте, само приложение не удалится, удаляются только обновления.
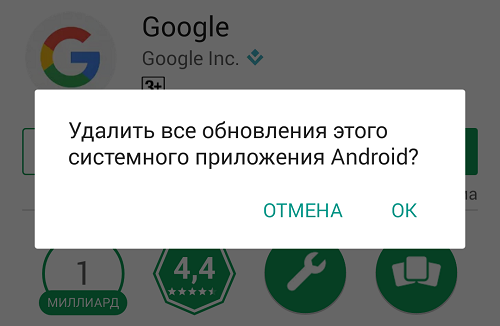
Затем, если этот способ вам не помог, нажимаете на кнопку «Обновить», чтобы приложение обновилось до самой последней версии.
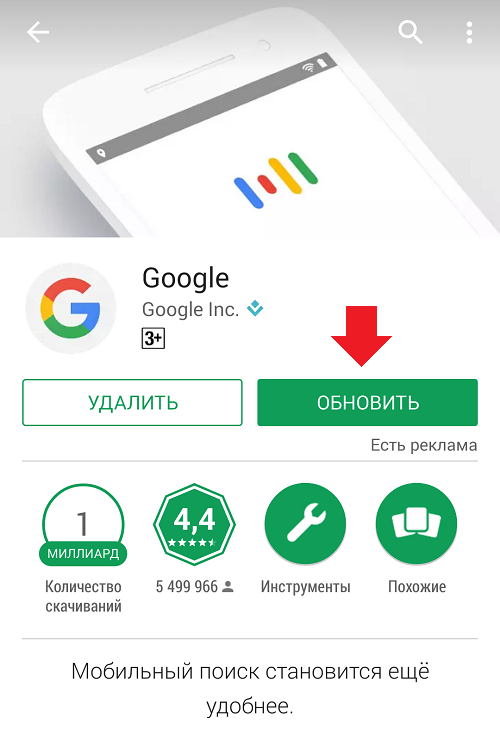
Проверяете, исчезла ли ошибка.
У вас есть иной вариант решения вопроса? Поделитесь им с нами и другими пользователями.
Многие пользователи устройств Samsung Galaxy ежедневно сталкиваются с весьма неприятной проблемой — «Приложение Системный UI остановлено». Мы нашли решение этой проблемы и решили поделиться им со всеми нашими читателями, чтобы они могли исправить ошибку или были готовы, если столкнутся с ней в будущем.
На самом деле существует несколько решений, но мы начнем с первого и самого главного. Тщательно ознакомьтесь с инструкцией ниже, чтобы ничего не пропустить.
- Откройте магазин приложений Play Маркет
- На боковой панели, которая вытаскивается с помощью жеста, выберите раздел “Мои приложения и игры”
- Во вкладке “Установленные” найдите приложение Google (ранее известно как Google Поиск)
- Нажмите кнопку меню, которая находится в правом верхнем углу возле кнопки поиска и уберите галочку напротив “Автообновление”
- Теперь нужно удалить обновления приложения Google, нажав клавишу “Удалить обновления”, находящаяся рядом с “Открыть”
- Проверяем не исчезла ли вышеупомянутая ошибка.
- Запустите приложение “Настройки”
- Откройте раздел “Приложения”
- Нажмите кнопку меню, а затем выберите в списке пункт “Показаться системные приложения
Если и этот способ не помог, тогда необходимо прибегнуть к другим, более кардинальным мерам. Вам необходимо выполнить полный сброс данных телефона, то есть восстановление устройства к заводским параметрам. После завершения процесса все личные данные в памяти будут удалены, так что позаботьтесь о резервной копии нужных данных.
Мы уже неоднократно рассказывали, как выполнить сброс любого Samsung Galaxy-устройства, так что ознакомьтесь с уже готовой инструкцией. Делайте все по аналогии, процесс, по сути, идентичен на всех Android-устройствах.
Решение третье
Если разбираясь в том, что это — «системный UI Android остановлен», вы вспомните, что такая надпись появлялась на экране смартфона и ранее, задолго до выхода злосчастного обновления, то нужно идти уже другим путем:
- Зайдите в меню «Настройки», пролистайте до «Диспетчера приложений». Нам нужна будет вкладка «Все».
- В указанном разделе найдите «Системный UI».
- Первым делом нажмите на кнопку «Очистить кэш-память».
- После этого действия тапните на «Остановить».
- Теперь перезагрузите свой смартфон.
- Затем вам нужно будет войти в свой «Гугл-аккаунт», который связан с данным устройством, и перезапустить его. Делается это просто: отключите его и вновь синхронизируйте с телефоном.
- Далее вам должно прийти сообщение о выходе новых обновлений для вашего гаджета. Постарайтесь как можно скорее применить их.
Вот и все, проблема решена один раз и, надеемся, навсегда!

Баг, связанный с системным UI Android, может иметь под собой несколько причин. Если это произошло после недавнего обновления устройства, то решение происходит по двум первым представленным схемам. Если причина не явна, то бороться с багом лучше по последней инструкции, указанной в этом материале.
Является ошибка «Процесс com.android.systemui остановлен». При возникновении указанной ошибки, как правило, весь пользовательский интерфейс устройства перестает отвечать и реагировать на команды.
Существует две основные причины ее возникновения:
- сбой системного файла;
- сбой стороннего приложения.
безопасном режиме
В свою очередь, причиной сбоя стороннего приложения могут быть:
- несовместимость приложения с операционной системой устройства;
- вирус com.android.systemUI, код которого проникает вместе с установленными из внешнего источника приложениями на .
Загрузка устройства в безопасном режиме
Если устройство реагирует на клавиши телефона и интерфейств заблокирован не полностью, используйте стандартный способ запуска в следующем порядке:
-
- нажмите и удерживайте аппаратную кнопку питания до появления меню выключения;
- выберите пункт «Отключить питание» и удерживайте на нем палец в течение двух секунд;
- после появления всплывающего меню с предложением перейти в безопасный режим нажмите кнопку «ОК»;
- устройство перезагрузится;
- надпись в левом нижнем углу рабочего стола укажет на том, что устройство работает в безопасном режиме.
На большинстве Android-устройств запуск в безопасном режиме осуществляется путем одновременного нажатия и удержания кнопок питания, увеличения громкости и «Домой».
Droid RAZR. Выключите и включите смартфон. В момент загрузки нажмите одновременно и удерживайте кнопки увеличения и уменьшения громкости.
HTC с аппаратными кнопками. После выключения устройства нажмите и удерживайте кнопку Menu, одновременно включите устройство.
Samsung Galaxy S3 и некоторые другие модели. Выключите и включите смартфон и дождитесь появления логотипа компании Samsung. Нажмите кнопку Menu и удерживайте ее до конца загрузки.
Смартфоны под управлением CyanogenMod. Нажмите кнопку питания до появления меню выключения. Выберите и удерживайте пальцем пункт «Перезагрузка». Подтвердите свой выбор во всплывающем диалоговом окне.
Что делать и как исправить ошибку
стороннее приложение
Удаление обновлений в приложении «Google»
- Заходим в Play Market ищем «Google» и нажимаем удалить. Проблема должна исчезнуть.
- В диспетчере приложений заходим во вкладку Загруженные находим приложение «Google» и нажимаем «Удалить обновление». После перезагрузки устройство должно заработать.
Как исправить системный интерфейс, который не отвечает на Android
Если вы столкнулись с ошибкой «Системный пользовательский интерфейс остановился или не отвечает», вы можете попробовать выполнить шаги, описанные ниже, чтобы исправить ее.
Способ 1: очистить кеш Pixel Launcher
Вы можете знать или не знать, что стандартные устройства Android 12 в основном используют Pixel Launcher в качестве средства запуска по умолчанию. В лаунчере нет ничего плохого, просто он иногда выдает ошибки при установке обновлений и пытается удалить старые файлы.
Когда это произойдет, системный пользовательский интерфейс столкнется с ошибкой, и чтобы исправить эту ошибку, вам необходимо очистить кеш Pixel Launcher. Приведенные ниже шаги помогут вам сделать это с легкостью.
- Зайдите в настройки и выберите вариант приложений.
- Затем найдите «посмотреть все приложения NN» и щелкните по нему, где NN — это все установленные извне приложения на устройстве.
- Перейдите к нижнему идентификатору списка и нажмите пиксель Launcher.
- Нажмите на Хранилище и кэш.
- Наконец, нажмите Очистить кэш.
После завершения этого процесса вы можете перезагрузить устройство, чтобы изменения вступили в силу. Если проблема связана с кешем Pixel Launcher, этот процесс должен решить ее.
Способ 2: перезагрузите Android-устройство
Когда вы видите эту ошибку, вам нужно сначала перезагрузить устройство Android. Иногда это решает проблему и возвращает ваше устройство в рабочее состояние.
Это довольно простой процесс, так как любой, кто использует устройство Android, должен знать, как его перезапустить.
Тем не менее, вам нужно руководство, удерживайте кнопку питания достаточно долго, пока не увидите меню питания на экране. Выберите «Перезагрузить», и ваше устройство выключится само по себе и снова включится.
Проверьте, исправляет ли это ошибку системного пользовательского интерфейса. Если это не так, ознакомьтесь с другими шагами, которые мы обсудили ниже.
Способ 3: закрыть интенсивные приложения
Недостаток основной памяти или оперативной памяти является одной из основных причин ошибок в системах Android. Мы советуем вам всегда выбирать устройство с достаточным объемом оперативной памяти и памяти. Лучше иметь слишком много места, чем не иметь достаточно места.
Самый быстрый способ исправить системный пользовательский интерфейс, не отвечающий на ошибку Android, — это закрыть приложения, которые являются интенсивными и тяжелыми. Проведите вверх от нижней части экрана и удерживайте, чтобы получить доступ к экрану недавно использованных приложений. Закройте приложения, которыми вы не пользуетесь и которые занимают оперативную память.
После того, как вы это сделаете, вас все еще может удивить, что многие из этих тяжелых приложений будут продолжать работать в фоновом режиме даже после того, как вы закрыли их из окна приложения. Эти приложения или игры используют много графики.
Возможно, вам придется предпринять дополнительные шаги, чтобы убедиться, что приложения полностью закрыты. Идти к недавние приложения и нажмите на конкретное приложение, которое вы хотите закрыть, нажмите на информация о приложении, и нажмите Остановить.
Способ 4: сброс настроек приложения для телефона Android
Если очистка кеша и закрытие ресурсоемких приложений не помогают, и вы по-прежнему сталкиваетесь с такими проблемами, как системный пользовательский интерфейс, который не отвечает на вашем устройстве Android, вам нужно что-то сделать с настройками вашего приложения.
Этот процесс отличается от перезагрузки телефона. Все, что вы делаете, это очищаете настройки приложения вашего телефона. Этот процесс сбросит настройки вашего приложения в магазине Google Play и может исправить ошибку «Системный пользовательский интерфейс остановлен» на Android.
Это не изменит настройки экрана ваших приложений Google или настройки Android — это только сбросит настройки вашего приложения.
Для этого выполните следующие действия:
1. Перейдите в «Настройки» и перейдите к «Диспетчеру приложений» (на некоторых устройствах он называется «Приложения» или «Системные приложения»).
2. вам нужно будет переключиться на Все приложения вид. Это можно сделать с помощью опций в верхней части экрана. Нажмите кнопку меню. На некоторых устройствах это может выглядеть как три точки.
3. Вы увидите Сбросить настройки приложения вариант. Нажмите здесь.
4. Появится окно сообщения. Прочтите предупреждения, так как это точно скажет вам, что будет сброшено в этом процессе.
5. Нажмите кнопку «Сбросить приложение» и подождите несколько минут, пока ваше устройство не перезагрузится. Вы также можете перезагрузить устройство, если хотите.
Как поменять значок ярлыка
Часто пользователям хочется сменить значок ярлыка на какую-нибудь картинку, чтобы он смотрелся красивее. Это вполне себе можно сделать, главное найти подходящую картинку и потом не запутаться в ярлыках. Тут даже не потребуется каких-либо дополнительных программ, все уже предусмотрено в операционной системе.
Что бы сменить значок ярлыка:
- Щелкните по нужной папке или файлу правым кликом мышки, затем левым кликом мышки по пункту «Свойства».
Щелкаем правой кнопкой мышки по нужной папке или ярлыку программы
- По умолчанию откроется окна на закладке «Общие», щелкните по закладке «Настройка», в нижней части окна нажмите на кнопку «Сменить значок».
Переходим в закладку «Настройка», нажимаем внизу окна на кнопку «Сменить значок»
- В открытом окне из списка выберите понравившийся значок, щелкните по нему, затем нажмите «ОК».
Левым кликом мышки выделяем понравившийся значок, нажимаем «ОК»
- Для подтверждения нажмите «Применить», затем «ОК».
Нажимаем «Применить», затем «ОК»
Папка с новым значком
Чтобы узнать, как сменить значок на ярлыке на понравившуюся вам картинку, посмотрите следующее видео.
Назойливая ошибка
Среди всех типичных для данной серии устройств ошибок, наиболее неприятной для пользователя является та, при которой на дисплее высвечивается приложение системный ui остановлено Samsung Galaxy.
ВАЖНО! Некоторым пользователям приходиться сталкиваться со столь некорректной работой смартфона ежедневно, что значительно снижает его удобство в использовании. Как правило, существует несколько действий, способных вызвать подобные проявления
Среди них:
Как правило, существует несколько действий, способных вызвать подобные проявления. Среди них:
- Нажатие кнопки Домой;
- Запуск некоторых приложений или игр;
- Использование сервисов Google, камеры и других полезных функций.
Поскольку данные элементы используются на смартфоне, как правило, постоянно, трудно переоценить важность устранения этой неприятной проблемы
Управление контекстным меню с помощью NirSoft Utilities
Теперь, когда вы знаете, как сделать что-то трудное, давайте взглянем на простой способ. Вместо редактирования реестра вы можете загрузить два инструмента из NirSoft, чтобы очистить контекстное меню.
Почему два инструмента? Потому что один из них обрабатывает обычные элементы оболочки, а один обрабатывает элементы shellex. Они намного проще в использовании, чем редактирование реестра, но закулисное понимание того, как эти инструменты обрабатывают реестр, даст вам возможность разобраться во всех элементах, отображаемых этими инструментами.
Начните с загрузки обоих инструментов. Первым инструментом является ShellMenuView , который обрабатывает обычные элементы оболочки. Второй инструмент – ShellExView , который обрабатывает элементы shellex. Прокрутите вниз до нижней части обеих этих страниц, чтобы найти ссылки для загрузки. Инструменты и работают с почти любой версией Windows , от 98 вплоть до 10.
В окне ShellMenuView просто посмотрите список, пока не найдете элемент, который хотите отключить. Вы можете только отключать элементы с помощью этих инструментов, а не удалять их или скрывать в расширенном контекстном меню. И, кстати, эти инструменты отключают элементы, создавая LegacyDisable внутри соответствующего ключа – так же, как мы это делали при редактировании реестра вручную.
Когда вы найдете нужный элемент, нажмите кнопку Отключить
на панели инструментов (красная лампочка).
Просканируйте свой смартфон на вирусы
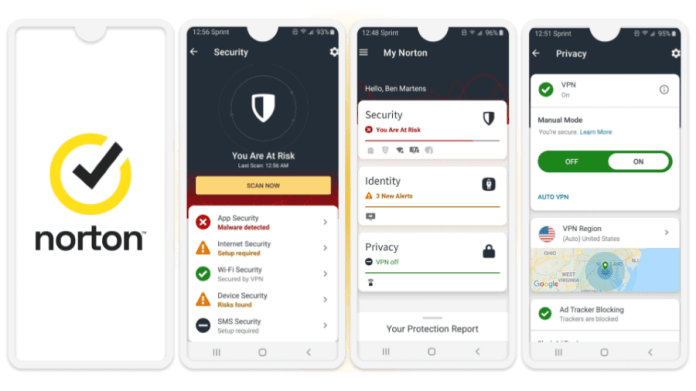
Ваш смартфон также может быть заражен вредоносными программами (например, троянскими программами) или нежелательными приложениями, которые вызывают такие проблемы. Хотя это вряд ли может быть причиной, мы все же советуем вам выполнить тщательное сканирование устройства, если вы еще не решили проблему. Специально обученная программа, такая как антивирус, может предложить высококачественные и надежные решения для защиты от вредоносных программ с постоянно обновляемыми базами данных инфекций для их быстрого обнаружения и нейтрализации. Удаление вручную может быть не таким эффективным, как использование антивирусного программного обеспечения. Вирус может неохотно удаляться или оставлять избыточные следы после успешного удаления. Мы рекомендуем нашим читателям использовать Norton Mobile Security для Android. Это популярная и высококлассная компания, разрабатывающая решения для различных угроз — как для десктопных операционных систем, так и для смартфонов. Вы можете загрузить его из Google Play для Android и запустить удаление вредоносных программ бесплатно.
Скачать Norton Mobile Security
Выполните Сброс настроек
Если ничто из вышеперечисленного не помогло вам избавиться от постоянно появляющейся ошибки интерфейса системы, вы можете рассмотреть возможность сброса телефона до заводских настроек. Этот шаг удалит все данные, хранящиеся в вашей системе, и вернет все параметры конфигурации к состоянию по умолчанию. Другими словами, вы переустановите свою систему с нуля. Это позволит удалить возможные заражения и очистит ваш смартфон от прочего мусора. Прежде чем сделать это, убедитесь, что нет никаких важных данных, которые можно потерять. Сделайте их бекап, если нужно. Также стоит отметить названия учетных записей Google и других сервисов, поскольку большинство людей склонны забывать их за время пользования. После выполнения сброса к заводским настройкам вам нужно будет еще раз войти во все свои учетные записи пользователей. Теперь вы готовы погрузиться в процесс сброса настроек вашего устройства.
- Откройте Настройки и перейти в О телефоне.
- Здесь вы увидите информацию о версии Android и оболочки системы, вашем процессоре, оперативной памяти, и многом другом.
- Где-то внизу вы увидите кнопку Сброс . Нажмите на нее и выберите Сброс всех настроек чтобы стереть все данные и вернуть смартфон к настройкам по умолчанию.
- Согласитесь со всем предложенным и подождите, пока ваше устройство не завершит сброс. Это может занять до 30 минут.
- Также, если вам не удается найти какие-либо настройки из этих шагов, вы можете ввести Сброс in Настройки и откройте его.
На самом деле, вы можете найти любую нужную вам настройку с помощью поиска. Мы несем ответственность за предоставление подробных инструкций, чтобы у вас была полная картина всего процесса.
Способ 3, радикальный: сброс в заводское состояние
Если ничего не помогает, или если даже в настройки попасть не получается (ошибка остановки процесса com.android.systemui висит на экране и каждый раз после закрытия – всплывает опять) – поможет вайп (сброс Android на заводские настройки). Если попасть в меню настроек можно – нужно открыть там пункт «Восстановление и сброс», выбрать «Возврат к заводским настройкам» и согласиться на удаление системных настроек и установленных программ.
Если попасть в настройки никак нельзя – делать сброс смартфона нужно через меню Recovery (если оно есть). Выключите устройство, а затем одновременно зажмите:
- кнопку решулировки звука «+» и клавишу питания (Xiaomi, Meizu, Oppo, Vivo, Lenovo, и смартфоны на Android от многочисленных китайских фирм поменьше);
- обе клавиши громкости (+ и -) и питание (HTC);
- кнопку увеличения громкости, клавишу «домой» и питания (Samsung);
На некоторых смартфонах комбинации могут отличаться. Также бывает, что меню recovery в прошивке нет – тогда придется только перепрошиваться на чистую, актуальную и официальную сборку ОС, чтобы удалить все баги.
После того, как меню рекавери открылось – нужно найти в нем пункт «wipe data», «factory reset», «hard reset», «wipe cache and data» или с другим аналогичным по смыслу названием. Обычно перемещение по списку делается кнопками громкости, выбор пункта – кнопкой питания. Для сброса ОС Android на смартфоне в заводское состояние нужно согласиться с предостережениями и дождаться завершения процедуры. Желательно, чтобы батарея имела достаточно заряда или смартфон находился на зарядке.
Если вы юзаете любое из мобильных детищ семейства Samsung Galaxy, то наверняка вам знакома вся та гамма ярких и живых эмоций, возникающий, когда на экране девайса вдруг появляется сообщение о том, что чего-то там в Galaxy остановлено. Тут, как говорится, приехали.
Вообще, Samsung Galaxy останавливать любят, притом все подряд: то какое-то приложение остановлено, то процесс остановлен, то системный интерфейс остановлен.
Но о грустном не будем, а лучше расскажем о том, что делать в случае таких вот внезапных остановок. Итак
«Приложение остановлено» — что это значит?
Разумеется, когда юзер видит на экране своего Samsung Galaxy такое уведомление, то он как минимум догадывается о том, что какая-то из активных программок засбоила.
И значит, надо бы ее перезапустить, потому что именно таким нехитрым способом подобные проблемки, как правило, и решаются.
Но что делать, если система пишет, что не просто приложение остановлено, а «Приложение Samsung Galaxy остановлено»
, и к тому же после обычного перезапуска злополучная табличка возникает снова, и снова, и снова…
Сообщение « Приложение Samsung Galaxy остановлено »
На самом деле, « Приложение Samsung Galaxy остановлено » в данном случае приводится сугубо в качестве примера, поскольку, как мы уже сказали, Galaxy останавливают все, что угодно. Плюс, судя по количеству комментариев на форумах, именно таким сообщением разные Galaxy в последнее время стали чаще «радовать» своих владельцев. Тем не менее, приведенным ниже способом в большинстве случаев можно разобраться и с этой, и другими похожими «остановками».
Прежде отметим, что сообщение « Приложение Samsung Galaxy остановлено » (или просто какое-то приложение остановлено) не только указывает на факт возникновения программной ошибки, но и, чаще всего, предполагает полный сброс настроек смартфона (или планшета). Понятно, что после столь радикального воздействия проблемка исчезнет, но ведь с ней неизбежно пропадут и те самые настройки, а также уйма важных данных, резервные копии которых созданы не были. Другими словами, решая одну проблему, получаем кучу других.
Но можно пойти и другим путем, и вместо полного сброса настроек можно попробовать удалить и переустановить только проблемное приложение и/или почистить кэш. Часто это помогает устранить такого рода проблемки.
Теперь вкратце о том, как очистить кэш проблемного приложения в ОС Android:
ШАГ 1
. Открываем меню настроек и находим «Диспетчер приложений
» (если у вас не Galaxy, а другой Android-смартфон, то в «Настройках
» откройте «Приложения
«);
ШАГ 2
. Тапаем вкладку «ВСЕ
» вверху экрана и находим в списке проблемное приложение (в нашем случае «Samsung Galaxy»);
ШАГ 4
. Перезагружаем смартфон и запоминаем процедуру на случай, если Galaxy опять что-то остановит.
Смартфоны на базе «Андроид» смело можно назвать надежными аппаратами. Однако и их владельцы не застрахованы от досадных ошибок ОС. Одна из них связана с системным UI Android. Что это, и как эту проблему устранить, мы вам расскажем далее в статье.