Новая операционная система
В Windows 10 было внесено множество изменений и улучшений, которые положительно сказываются на производительности компьютера. Одно из главных нововведений — новый интерфейс Start, который объединяет классическое меню Пуск и интерфейс плиток Start Screen из Windows 8. Это значит, что пользователи могут легко и удобно находить нужные программы и приложения.
Кроме того, Windows 10 улучшила производительность в области графики и мультимедиа. Благодаря новому драйверу графической карты и поддержке DirectX 12, пользователи могут наслаждаться более высоким качеством графики и более плавным воспроизведением видео и аудио.
Операционная система Windows 10 также имеет новые функции, которые упрощают использование компьютера и повышают его производительность. Например, функция Continuum позволяет автоматически настраивать интерфейс в зависимости от типа используемого устройства, так что пользователи могут без проблем переключаться между режимами сенсорного экрана и клавиатуры/мыши.
Кроме того, Windows 10 включает в себя новую версию браузера Microsoft Edge, который предлагает более быструю и безопасную работу в Интернете. Это также способствует повышению производительности компьютера, поскольку браузер является одним из наиболее ресурсоемких приложений.
В целом, Windows 10 предлагает ряд новых функций и улучшений, которые положительно влияют на производительность компьютера. Благодаря этому пользователи могут получить более эффективное и приятное использование своего компьютера.
Операционная система DOS или Windows 10 — что лучше?
 Операционная система DOS или Windows 10 — полноценная работа за ПК возможна только при использовании Windows, производитель специально ставит DOS, чтобы потом человек поставил Windows.
Операционная система DOS или Windows 10 — полноценная работа за ПК возможна только при использовании Windows, производитель специально ставит DOS, чтобы потом человек поставил Windows.
Ноутбук с DOS стоит дешевле, потому что DOS стоит копейки или вообще бесплатен в отличии от Windows. С другой стороны, если на ноуте есть Windows — значит она лицензионная, при проблемах можно обращаться в поддержку Microsoft, правда эта поддержка не особо может помочь при некоторых проблемах))
Разбираемся
Представим, что вы решили себе купить ноутбук. В магазине много моделей, они отличаются характеристиками, мощностью, брендом и… установленной операционной системой (ОС).
Операционка — очень важный момент, потому что какой бы не был суперский ноут, без нормальной операционки от него толку нет. Никакого. В принципе вопрос о нормальной операционной системе немного глупый. Почему? Потому что она одна. Признана миром, производителями устройств, и вообще все делается с учетом одной операционки — это Windows. Выбора нет. Есть Windows и точка. Большинство в мире ПК или ноутбуков работает именно на Windows, второе место — Мак ОС, это от Apple, да она тоже неплохая, но это уже совсем другая история, устройства Apple в цене так бы сказать очень отличаются))
Итак, DOS или Windows? Рассмотрим что может дать каждая ОС:
- DOS. Для этой системы еще нужно найти программы в интернете, если и найдете, то они мягко говоря вас удивят своей простотой и скучностью, они малофункциональны, в принципе программ под DOS в сотни раз меньше и они намного проще, так бы сказать примитивнее. DOS — это старая система, очень. Ни о какой полноценной работе и речь не идет, никаких Фотошопов и Гугл Хрома. Знаете почему ставят DOS на ноутбуки? Потому что эта система стоит копейки или вообще бесплатная. Да, ноут с ней дешевле, но пользоваться ноутбуком с DOS — лучше тогда вообще ноут не покупать. Но можно взять ноут с DOS и пусть вам кто-то поставит Windows, на самом деле это очень легко и поэтому стоить может недорого)))
- Windows 10. Это полноценная современная операционная система, которая позволяет установить ЛЮБЫЕ программы, которые могут вам потребоваться. Примерно тоже самое что и DOS, только там наоборот — почти все популярные программы установить в DOS невозможно. Хром, онлайн фильмы, звук.. да, ведь на звук нужны драйвера, которые не всегда поддерживают DOS, но всегда поддерживают Windows. Это полноценный ПК и я рекомендую выбирать именно с Windows, хотя идеально взять ноут с DOS, а потом пусть вам поставят Windows (можете заранее узнать в мастерской сколько это будет стоить, потому что дорого это стоить не должно).
DOS это что-то вроде этого:
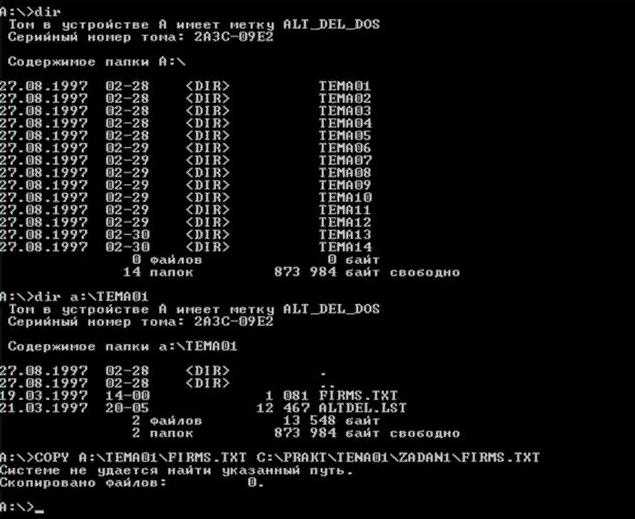

То есть черное окно, команды, вот и все развлечения. Ну не будет полноценной работы, да, может есть версии DOS с меню Пуск, всякими прибомбасами.. но это не Windows, и программы, которые написаны для Windows — на DOS НИКОГДА не установятся. А большинство программ в мире написано именно для Windows. Это кстати касается и драйверов, без которых не будет работать у вас ни сетевая карта ни Вай Фай адаптер, ни звук.
И вот другое дело — красотка Windows 10:


Красивая, удобная, поддерживает все программы и все устройства. Содержит очень много разных функций и настроек, поэтому бывает глючной, но тут ничего не поделаешь, просто не устанавливайте лишние программы.
Какой можно сделать вывод:
- Ноутбук с DOS непригоден для современного использования. DOS ставят специально, чтобы потом человек сам поставил Windows.
- Windows 10 даст все, что нужно современному пользователю компьютера: необходимые программы, поддержка разных режимов работы ноутбука, поддержка разных девайсов, которые например можно подключить по USB и многое-многое другое. Только Windows, забудьте про DOS))
Надеюсь данная информация оказалась полезной. Удачи и добра, до новых встреч друзья!
Оптимизация ресурсов
Windows 10 предлагает несколько инструментов и методов, которые помогут оптимизировать использование ресурсов компьютера и повысить его производительность. Вот некоторые из них:
1. Управление автозагрузкой: Запуск программ при загрузке системы может замедлить ее работу. Windows 10 предлагает встроенный инструмент, с помощью которого можно контролировать, какие программы запускаются при включении компьютера. Отключение ненужных программ может ускорить загрузку системы и освободить ресурсы.
2. Очистка диска: Windows 10 имеет встроенный инструмент для удаления ненужных файлов и освобождения места на жестком диске. Очистка диска позволяет удалить временные файлы, кэш браузера, а также другие ненужные данные, что может положительно сказаться на производительности системы.
3. Дефрагментация диска: При использовании компьютера файлы могут фрагментироваться на жестком диске, что приводит к замедлению доступа к ним. Дефрагментация диска помогает упорядочить файлы и улучшить общую производительность системы.
4. Отключение визуальных эффектов: Windows 10 предлагает различные визуальные эффекты, которые могут вызывать дополнительную нагрузку на графический процессор и другие компоненты системы. Отключение этих эффектов может помочь освободить ресурсы и повысить производительность.
5. Обновление драйверов: Устаревшие драйверы могут быть причиной проблем с производительностью компьютера. Регулярное обновление драйверов для всех устройств может улучшить работу системы и оптимизировать использование ресурсов компьютера.
Следуя рекомендациям и использованию встроенных инструментов Windows 10 для оптимизации ресурсов, можно значительно повысить производительность компьютера и обеспечить более комфортное использование операционной системы.
Выбор оптимальной Windows ОС для повышения производительности
При выборе операционной системы для компьютера важно учесть различные факторы, которые будут влиять на его производительность. В данной статье рассматривается несколько версий Windows ОС, которые помогут повысить производительность вашего компьютера
Windows 10 Pro
Windows 10 Pro является одной из наиболее оптимальных версий ОС для увеличения производительности компьютера. Она предоставляет множество функций и возможностей, которые помогают оптимизировать работу системы.
- Улучшенное управление памятью — Windows 10 Pro обеспечивает более эффективное распределение ресурсов памяти, что помогает увеличить производительность компьютера.
- Оптимизация процессора — Операционная система предлагает инструменты для управления процессором, позволяющие повысить его производительность и эффективность.
- Более быстрая загрузка и запуск программ — Windows 10 Pro обладает улучшенным механизмом загрузки, что позволяет быстрее запускать программы и приложения.
Windows 7 Ultimate
Windows 7 Ultimate также является хорошим выбором для повышения производительности компьютера. Версия операционной системы обладает следующими преимуществами:
- Стабильность — Windows 7 Ultimate считается одной из самых стабильных версий Windows и обеспечивает плавную и быструю работу компьютера.
- Менее требовательная к ресурсам — В сравнении с более новыми версиями Windows, Windows 7 Ultimate требует меньше системных ресурсов, что позволяет компьютеру работать быстрее и эффективнее.
- Совместимость с широким спектром программ и устройств — Windows 7 Ultimate поддерживает большое количество программ и устройств, что делает его идеальным выбором для пользователей, которым необходима совместимость с различными программами и устройствами.
Windows Server 2019
Если вы ищете ОС для использования на сервере, то оптимальным выбором может стать Windows Server 2019. Она обладает рядом функциональных возможностей, которые способствуют повышению производительности сервера:
- Улучшенные механизмы безопасности — Windows Server 2019 предлагает дополнительные инструменты и защитные механизмы для обеспечения безопасности сервера.
- Масштабируемость и управление ресурсами — Операционная система позволяет эффективно использовать ресурсы сервера, разделять их между различными задачами и масштабировать их в соответствии с потребностями вашего бизнеса.
- Высокая надежность и отказоустойчивость — Windows Server 2019 предоставляет возможности для создания отказоустойчивых систем, что обеспечивает беспрерывную работу сервера и предотвращает потерю данных.
Вывод
Выбор оптимальной Windows ОС для повышения производительности компьютера зависит от ваших потребностей и требований. Windows 10 Pro, Windows 7 Ultimate и Windows Server 2019 являются хорошими вариантами, которые предлагают различные функции и преимущества для оптимизации работы компьютера или сервера.
Команды и имя
Системные приложения Windows 10, к которым относится и файловый менеджер, могут быть запущены управляющими командами или по имени исполняемого файла.
Вызываем диалоговое окно «Выполнить» сочетанием клавиш «Win+R». Набираем в подсвеченном маркером поле «explorer» и нажимаем клавишу ввода. При заданных по умолчанию параметрах переменных среды расширение файла вводить не требуется.

Клавиатурной комбинацией «Ctrl+Shift+Esc» вызываем диспетчер задач. Щелкаем мышкой по области «Файл» в строке инструментов. В развернувшемся меню из двух пунктов выбираем указанный стрелкой.
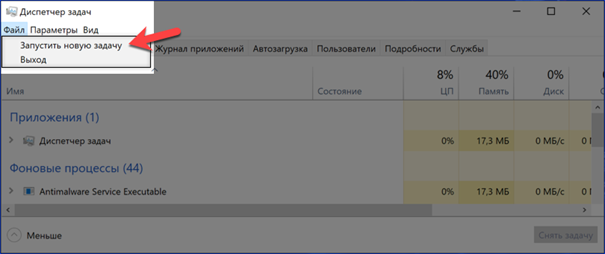
Откроется окно создание задачи, похожее на диалог команды «Выполнить». Набираем «explorer» в подсвеченном маркером поле «Открыть». Жмем «ОК» запуская файловый менеджер. Этот же метод используется после неожиданного завершения Проводника или снятия его зависшего процесса.
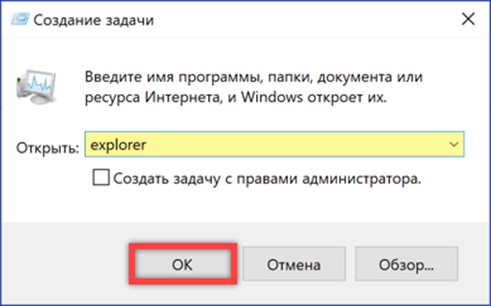
Командную строку в Windows 10 также можно использовать для открытия Проводника. Вызвав окно «Выполнить» вводим в текстовом поле «cmd». Жмем «ОК» или используем клавишу Enter на клавиатуре, чтобы запустить классическую оболочку интерпретатора команд.
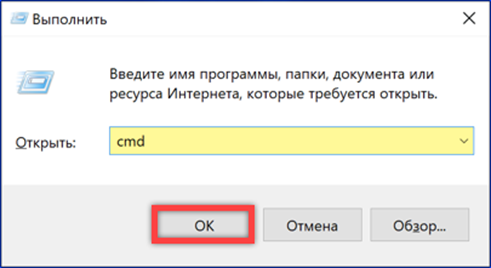
Набираем в строке-приглашении «explorer». Нажав кнопку ввода, открываем Проводник.

Следующие две команды удобно использовать для прямого доступа к домашней папке. Набираем в строке-приглашении «start.». По нажатию клавиши Enter окно файлового менеджера открывается в директории текущего пользователя. При наборе команды можно ввести не одну, а две точки. В этом случае Проводник запустится, отобразив системную папку «Users».
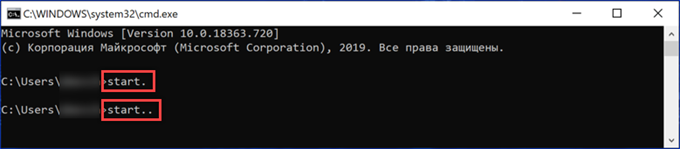
Windows 10 и его особенности, способствующие увеличению производительности ПК
Windows 10 – это операционная система, разработанная компанией Microsoft и предназначенная для использования на персональных компьютерах. Она обладает рядом особенностей, которые могут помочь повысить производительность компьютера.
1. Улучшенная система оптимизации
Windows 10 включает в себя улучшенную систему оптимизации, которая позволяет более эффективно использовать ресурсы ПК. Она автоматически настраивает систему для достижения максимальной производительности, оптимизации работы приложений и управления памятью.
2. Персонализация энергосбережения
Windows 10 предлагает возможность персонализировать режимы энергосбережения. Это позволяет настроить систему таким образом, чтобы она потребляла меньше энергии во время простоя или работала в более производительном режиме, когда требуется больше ресурсов.
3. Диспетчер задач и оптимизация запуска приложений
В Windows 10 доступен Диспетчер задач с расширенными возможностями. Он позволяет отслеживать загрузку ресурсов системы и закрывать ненужные процессы, которые могут замедлить работу ПК. Также операционная система оптимизирует запуск приложений, ускоряя его и снижая время загрузки.
4. Встроенная защита и безопасность
Windows 10 имеет встроенные функции безопасности, которые обеспечивают защиту от вредоносных программ и высокий уровень безопасности данных. Это позволяет улучшить производительность ПК, предотвращая ненужные задержки и сбои, вызванные вирусами или другими угрозами.
5. Ограничение фоновых процессов
Windows 10 позволяет ограничить фоновые процессы, которые могут использовать ресурсы компьютера без необходимости. Это позволяет более эффективно управлять процессами и предотвращает их злоупотребление, что может положительно сказаться на производительности ПК.
6. Обновления и улучшения
Microsoft регулярно выпускает обновления для Windows 10, которые содержат улучшения производительности и исправления ошибок. Установка этих обновлений позволяет держать операционную систему в актуальном состоянии и получать все новые функции и оптимизации.
7. Инструменты системной диагностики
Windows 10 включает в себя различные инструменты системной диагностики, которые помогают определить причины замедления работы ПК и вмешательства в производительность. Это позволяет быстро устранить проблемы и повысить общую производительность ПК.
В итоге, Windows 10 обладает множеством особенностей, которые могут помочь повысить производительность ПК. Благодаря системе оптимизации, лучшему управлению ресурсами и функциям безопасности, пользователи получают более эффективную и стабильную работу своих компьютеров.
Перезапуск Проводника с помощью пакетного bat файла
Пользователь может самостоятельно создать специальный файл с расширением «.bat» для перезапуска Проводника. В нужный момент времени, пользователь запустит файл, который выполнит отключение и новый запуск приложения.
- Откройте Блокнот, введите команды (можно скопировать отсюда):
taskkill /f /IM explorer.exe start explorer.exe exit
- Войдите в меню «Файл», выберите «Сохранить как…».
- В поле «Тип файла» выберите «Все файлы».
- Присвойте файлу любое имя, например, «Проводник.bat». К имени файла обязательно добавьте расширение «.bat».
- Сохраните файл на компьютере.
Когда понадобится перезапустить Проводник, запустите этот файл.
Проводник Windows 10 закрылся на диспетчере задач: что делать?
Если проводник Windows 10 закрылся на диспетчере задач, можно использовать несколько способов для его восстановления:
- Перезапустить проводник Windows. Для этого необходимо открыть диспетчер задач, нажав комбинацию клавиш Ctrl + Shift + Esc. Затем найдите процесс explorer.exe и щелкните правой кнопкой мыши по нему. В контекстном меню выберите пункт «Закрыть задачу». После этого перейдите в меню «Файл» диспетчера задач и выберите «Запустить новую задачу». В открывшемся окне введите «explorer.exe» и нажмите клавишу Enter.
- Создать ярлык на рабочем столе для проводника Windows. Чтобы сделать это, щелкните правой кнопкой мыши на рабочем столе и выберите пункт «Новый» -> «Ярлык». В поле «Место элемента» введите explorer.exe и нажмите кнопку «Далее». Затем введите название ярлыка и нажмите кнопку «Готово». После создания ярлыка можно будет запускать проводник Windows с рабочего стола.
- Использовать командную строку для запуска проводника Windows. Для этого нужно открыть командную строку, нажав комбинацию клавиш Win + R и введя cmd. В открывшемся окне командной строки введите команду explorer.exe и нажмите клавишу Enter. Проводник Windows должен запуститься после выполнения данной команды.
Если ни один из вышеперечисленных методов не помог восстановить проводник Windows 10 на диспетчере задач, рекомендуется перезагрузить компьютер. Это может помочь исправить проблему с закрытием проводника и вернуть его функциональность.
Необходимо помнить, что закрытие проводника Windows 10 на диспетчере задач может быть вызвано разными причинами, такими как конфликт программного обеспечения, наличие вирусов или ошибки системы. В случае постоянных проблем с проводником Windows, рекомендуется обратиться к специалисту или использовать антивирусное программное обеспечение для проверки системы на наличие вредоносных программ.
Сравнение версий Виндовс 10
Если не считать мобильных аналогов операционной системы Windows 10, основных сборок четыре:
- Windows 10 Home;
- Windows 10 Pro;
- Windows 10 Enterprise;
- Windows 10 Education.
Стоит сразу отметить, что своими функциональными возможностями каждая из версий Windows 10 не сильно отличается от остальных. Даже в сборке Home вам будет доступна голосовая помощница Кортана, возможность взаимодействовать с несколькими рабочими столами и многое другое.
Виртуальная визуализация голосовой помощницы Cortana
Таблица: наличие компонентов и служб в разных версиях операционной системы
| Windows 10 Home | Windows 10 Pro | Windows 10 Enterprise | Windows 10 Education | |
| Базовые компоненты: | ||||
| Настраиваемое меню «Пуск» | + | + | + | + |
| Защитник Windows и Брандмауэр Windows | + | + | + | + |
| Быстрый запуск с помощью Hyberboot и InstantGo | + | + | + | + |
| Поддержка TPM | + | + | + | + |
| Экономия заряда аккумулятора | + | + | + | + |
| Центр обновления Windows | + | + | + | + |
| Бизнес-компоненты: | ||||
| Шифрование устройства | + | + | + | + |
| Присоединение к домену | + | + | + | |
| Управление групповой политикой | + | + | + | |
| Режим ограниченного доступа (Assigned Access) | + | + | + | |
| Режим ограниченного доступа (Assigned Access) | + | + | + | |
| Удалённый рабочий стол | + | + | + | |
| Hyper-V | + | + | + | |
| Windows To Go Creator | + | + | ||
| AppLocker | + | + | ||
| BranchCache | + | + | ||
| Управление начальным экраном с помощью групповой политики | + | + |
Как видно, Windows 10 Home (Домашняя) лишена большинства бизнес-функций, которые имеют остальные операционные системы. В то время как версия Pro (Профессиональная, для малого бизнеса) имеет много функций доступных в Enterprise (Корпоративная, для среднего и крупного бизнеса). Последняя же ничем не отличается от Education (для образовательных учреждений) в плане служб. Версии Home и Pro имеют немного урезанные функции по локальной безопасности и интеграции, чего много в двух других сборках.
Когда выбор невелик
Если имеется слабая приставка под телевизор или нетбук, которому 8 лет, лучше выбрать систему полегче, как минимум Win 10 32-разрядную. Но следует помнить, что работать на таких устройствах система будет кое-кактолько на твердотельных накопителях (по типу eMMC). В последней версии ОС есть множество утилит для сокращения места на диске (позволит не переживать о его быстром заполнении).
Важно помнить, что любые варианты оптимизации имеют конечные возможности. Невозможно бесконечно отключать службы и функции операционной системы, какими бы «ненужными» они не казались, их исключение из процесса делает компьютер уязвимым, слабым, нестабильным
Что собой представляет «Проводник» в ПК
Проводник на компьютере – это специальная программа, с помощью которой можно работать с различными папками и файлами, расположенными в ПК. Зачастую она находится в меню «Пуск». С помощью обозначенной программы можно производить копирование, удаление и переименование файлов, а также осуществлять их перемещение.
Помимо этого, можно выполнять отмеченные действия с имеющимися каталогами на персональном компьютере. После открытия программы, в левой стороне экрана будут представлены все папки и файлы, из которых можно будет открыть ту, что необходима. Также следует отметить, что отображенные папки имеют свои вкладки. Чтобы посмотреть все вложения, потребуется кликнуть непосредственно на значок возле папки в данном варианте, это небольшой треугольничек.
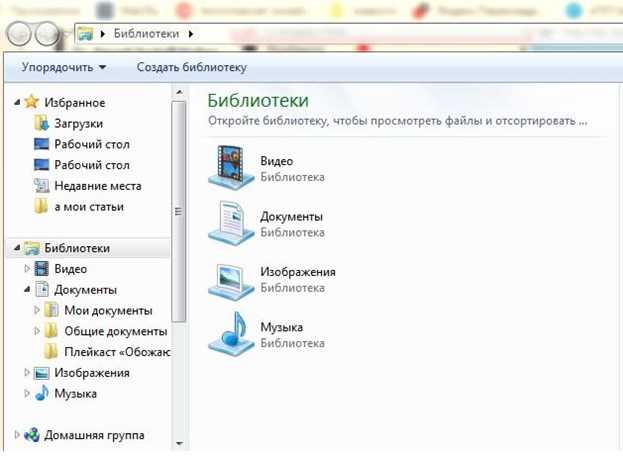
Для этого нужно открыть обозначенное меню («Пуск») и кликнуть на раздел «Все программы», где отобразятся имеющиеся папки. Затем, нажав двойным щелчком компьютерной мышки на пункт «Стандартные» нужно раскрыть опцию «Проводник. Также можно отметить еще несколько способов, которые позволять произвести открытие программы с помощью «Диспетчера задач».
Следует сказать, что для того чтобы не искать в меню «Пуск», опцию «Стандартные» можно открыть обозначенное меню и нажать комбинацию клавиш Ctrl + Esc, удерживая их кликнуть на стрелочку на клавиатуре показывающая действия в верх.
Имеющиеся варианты
Одним из самых простых способов выполнить обозначенные действия считается нажатие комбинации клавиш на клавиатуре Ctrl + Alt + Del. После этого на экране отобразится перечь функций, среди которых будет пункт «Диспетчер задач», его нужно открыть.

Затем, в появившемся окне понадобится кликнуть на опцию «Файл», расположенную в верхней левой части, отобразившегося диалогового окошка. При нажатии высветится небольшое дополнительное меню, в котором нужно выбрать строку «Новая задача (выполнить)» для тех пользователей, у кого установлен Windows 7 или «Запустить новую задачу», если стоит ОС Windows 8.
Далее на экране откроется новое окошко, в котором необходимо будет прописать официальное название проводника – explorer. Также нужно подтвердить свои действия, кликнув на кнопку «Ок».
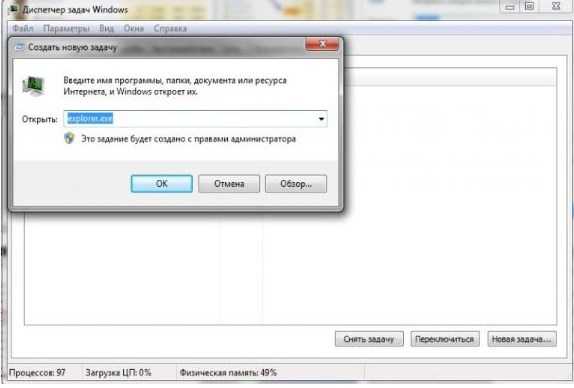
После произведенных действий на панели задач будет отображена вся необходимая атрибутика операционной системы.
Для windows XP и Seven
Еще один вариант для вызова «Проводника», который также прост и удобен, при этом сокращает выполнения действий на три пункта, чем представленные в предыдущем способе. В данном случае, потребуется выполнить несколько шагов.
А именно:
- одновременно нажать и удерживать клавиши «Win” + R»;
- в высветившемся окошке потребуется прописать – «explorer.exe» (без кавычек);
- для подтверждения произведенных шагов кликнуть на пункт «Ок» или «Enter».
Благодаря таким простым действиям на компьютере отобразится необходима программа с соответствующими ей элементами.
Для Windows 10
Чтобы возобновить работу проводника в ОС windows 10 изначально нужно произвести завершение работы обозначенной программы, а потом снова ее перезапустить. Для перезагрузки потребуется:
- Нажать комбинацию клавиш Ctrl+Shift+Esc и в отображенном окне кликнуть на опцию «Подробности».
- Затем отыскать название «explorer.exe» и выделить его.
- После этого, нужно правой кнопкой мышки тапнуть на выделенную программу и избрать пункт «Снять задачу». Также можно выполнить снятие задачи имеющейся соответственной кнопки внизу отображенного окна.
- Вслед за тем, потребуется подтвердить выполняемые действия кликнув в дополнительном окне клавишу «Завершить процесс».
Также можно произвести процесс перезапуска Проводник в Windows 10, если программу отыскать в «Процессах диспетчера задач». В данном случае, после соответствующего его выделения на экране будет отображена не кнопка «Снять задачу», а предложен пункт «Перезапустить». Но отмеченный способ не всегда может получится, поскольку требуется достаточно быстро выполнить выделение процесса проводника.
Что касается запуска «Проводника» снова, то необходимо произвести действия аналогичные выше представленному способу, а именно для операционной системы Windows XP.
Другие версии
Microsoft представили и ряд менее востребованных сборок «Десятки»:
- Home для одного языка – нельзя переключать языки интерфейса;
- Home с Bing – в браузер Edge встроена поисковая система Bing;
- S – работает только с программами из Store;
- Pro Education – профессиональная редакция для образовательных учреждений;
- Pro for Workstations – для рабочих машин с высокой вычислительной мощностью;
- Team – для планшетов;
- Mobile – для гаджетов, адаптирована под управление посредством сенсорного дисплея;
- Mobile Enterprise – корпоративная мобильная операционная система.
Выбор сборок большой, но разницы для обычного пользования между ними особой нет, чего не скажешь про разрядность ОС.
<index>
Чтобы понять, какие сборки Windows 10 лучше, важно проследить историю создания проекта. Впервые компания-разработчик предложила поставлять операционную систему как сервис, услугу, а не как конечный продукт, как было раньше
- 1507 (более не актуальная, нет поддержки);
- 1511;
- 1607;
В каком-то роде их можно считать старыми сервис паками, которые использовались в более старых операционных системах от Microsoft.
Что делать если снял задачу
Если вы случайно сняли задачу с проводника в Windows 10 или если задача пропала из вашего списка, не стоит паниковать. В Windows 10 есть несколько способов восстановить задачу и вернуть ее на панель задач или в меню пуск.
Способ 1: Использование командной строки
Откройте командную строку от имени администратора и введите следующую команду:
Здесь — это имя задачи, которую вы хотите восстановить, а — это путь к сохраненному ранее XML-файлу с задачей.
Способ 2: Использование панели управления
Откройте панель управления, выберите категорию «Система и безопасность» и перейдите в раздел «Администрирование». Затем выберите «Планировщик задач».
В окне Планировщика задач найдите вашу задачу в списке задач. Щелкните правой кнопкой мыши и выберите «Создать задачу».
В открывшемся окне заполните все необходимые параметры и нажмите «ОК». В результате ваша задача будет восстановлена и появится на панели задач или в меню пуск.
Восстановление задачи в Windows 10 достаточно просто, если использовать один из вышеперечисленных способов. В случае проблем или неполадок с проводником виндовс 10, рекомендуется обратиться к официальной документации или к специалистам технической поддержки.
Обзор пользователей
Мнение пользователей о Windows 10 и ее влиянии на производительность компьютера разнообразно. Некоторые пользователи отмечают, что после обновления на Windows 10 они заметили значительное улучшение производительности своих компьютеров.
Что важно отметить:
1. Пользователи отмечают, что Windows 10 работает быстрее и более плавно по сравнению с предыдущими версиями операционной системы.
2. Новые функции и возможности Windows 10 позволяют оптимизировать работу компьютера и повысить его производительность. Например, функция «Game Mode» позволяет зарезервировать больше ресурсов компьютера для запуска и игр, что поднимает производительность в играх.
3. Windows 10 имеет более современный и оптимизированный код, что приводит к более эффективной работе операционной системы и исправлению проблем, связанных с производительностью.
Однако, есть и пользователи, которые отмечают некоторое снижение производительности после обновления на Windows 10. Это может быть связано с разными факторами, такими как несовместимость с установленным оборудованием или программным обеспечением, неправильные настройки системы и т.д.
Важно помнить, что влияние Windows 10 на производительность компьютера может быть разным в каждом конкретном случае. Решение о переходе на новую операционную систему следует принимать, учитывая конкретные характеристики компьютера и потребности пользователя
Шаг 1: Проверка наличия Проводника
Перед тем как вернуть проводника на задачу, нужно убедиться, что он действительно отсутствует. Для этого можно выполнить несколько действий:
-
Открываем Командную строку или строку поиска, нажав на соответствующую иконку на панели задач или через меню Пуск. Для запуска Командная строки нажимаем Win + R и вводим команду cmd.
-
В открывшейся командной строке вводим команду tasklist и нажимаем Enter. Отобразится список всех запущенных процессов.
-
Ищем в списке процесс с названием explorer.exe. Если такой процесс есть, значит проводник запущен и работает.
-
Закрываем командную строку, выбрав соответствующую команду или просто нажав на кнопку «Крестик».
Если проводник не отображается на панели задач, можно попробовать закрепить его дополнительными способами:
-
Щелкаем правой кнопкой мыши на пустом месте на рабочем столе.
-
В контекстном меню выбираем команду «Разместить», а затем «Панель задач».
-
Если проводник был случайно закрыт и программа не отображается на панели задач, можно повторно запустить проводник, выполнив команду:
explorer.exe
После выполнения всех этих действий проводник должен вернуться на задачу и стать доступным для работы.
Производительность
В интернете можно найти множество тестов, их смысл заключается в следующем: берутся одинаковые комплектующие, устанавливаются одинаковые версии нескольких систем и на них выполняются одинаковые задачи. В итоге сравнивается время, за которое каждая из версий с ними справилась.
Скорость системных процессов
Фотогалерея: сравнение скоростей системных процессов Windows 7, 8, 10
Windows 8 загружается на 2 секунды быстрее Windows 10 Windows 10 выключается быстрее всех Быстрее всех выполняет гибернацию Windows 10
Сравнение через программы
Для сравнения производительности также существуют специальные программы, которые специально нагружают системы разнообразными задачами, а после выдают результат по всем пунктам. По выводам данных программ в большинстве случаев выигрывает Windows 10.
Фотогалерея: сравнение производительностей Windows 7, 8 и 10 с помощью программ
Лучший результат показывает Windows 10 Лучшую производительность показывает Windows 10 Лучший результат показала Windows 8
Сравнение в приложениях
Ещё один способ выяснения победителя — анализ скорости работы наиболее популярных приложений: Excel, браузер Mozilla, Adobe Photoshop и т. д. По результатам данных тестов десятая версия Windows не всегда первая, но отстаёт несильно.
Фотогалерея: сравнение производительности Windows 7, 8 и 10 в приложениях
Лучший результат принадлежит Windows 8 Windows 10 показывает хороший результат Windows 10 показывает не лучшие результаты




























