Excel
В электронной таблице Excel вы можете создать гиперссылку на веб-страницу, другой документ, адрес электронной почты или определенное место в документе.
Создание гиперссылки на веб-страницу
Выберите ячейку или объект, которые требуется превратить в гиперссылку.
На вкладке Вставка нажмите кнопку Гиперссылка.
Выберите пункт файлом, веб-страницей и введите адрес в соответствующее поле.
Вы также можете нажать кнопку Выбрать и найти нужный адрес.
Создание гиперссылки на документ или адрес электронной почты
Выберите ячейку или объект, которые требуется превратить в гиперссылку.
На вкладке Вставка нажмите кнопку Гиперссылка.
Выполните одно из указанных ниже действий.
Откройте вкладку Место в документе, укажите адрес ячейки или выберите место в документе, а затем нажмите кнопку ОК.
Откройте вкладку Электронная почта, введите адрес или выберите его из списка недавно использовавшихся адресов, а затем нажмите кнопку ОК.
Создание гиперссылки на определенное место в документе
Выберите ячейку или объект, которые требуется превратить в гиперссылку.
На вкладке Вставка нажмите кнопку Гиперссылка.
Откройте вкладку Место в документе, укажите адрес ячейки или выберите место в документе, а затем нажмите кнопку ОК.
Изменение гиперссылки
Удерживая клавишу CONTROL, щелкните гиперссылку и выберите команду Изменить гиперссылку.
Внесите нужные изменения и нажмите кнопку ОК.
На листе Excel можно создать гиперссылку на другой документ Office, веб-страницу или адрес электронной почты.
Создание гиперссылки на веб-страницу
Выберите ячейку или объект, которые требуется превратить в гиперссылку.
В меню Вставка выберите Гиперссылка.
В поле Связать с введите веб-адрес.
Примечание: Чтобы связать объект с определенным расположением на веб-странице, щелкните вкладку Веб-страница и следуйте инструкциям в разделе Привязка.
Создание гиперссылки на документ или адрес электронной почты
Вы можете добавить ячейку или объект как гиперссылку, которая открывает диапазон с определенное имя или определенной ячейки в книге Excel. Можно также связать документа Word, презентаций PowerPoint, файла или адрес электронной почты.
Выберите ячейку или объект, которые требуется превратить в гиперссылку.
В меню Вставка выберите Гиперссылка.
Перейдите на вкладку Документ или Адрес электронной почты, чтобы выбрать нужный тип гиперссылки.
Следуйте инструкциям, чтобы создать ссылку.
Создание гиперссылки на определенное место в документе
Вы можете создавать ссылки на различные места в книге, такие как ссылка на ячейку или определенное имя.
Выберите ячейку или объект, которые требуется превратить в гиперссылку.
В меню Вставка выберите Гиперссылка.
Перейдите на вкладку Документ и в разделе Привязка щелкните Найти.
Введите нужную ссылку на ячейку или определенное имя.
Изменение гиперссылки
Наведите указатель на ячейку с гиперссылкой и удерживайте кнопку мыши не меньше двух секунд, а затем отпустите.
В меню Вставка выберите Гиперссылка.
Внесите необходимые изменения.
Удаление гиперссылки
Удерживая клавишу CONTROL, щелкните гиперссылку и в разделе контекстное меню выберите команду Удалить гиперссылку.
Удаление всех гиперссылок с листа
Выделите все ячейки на листе, щелкнув треугольный значок «Выделить все» в левом верхнем углу сетки листа.
Выполните одно из перечисленных ниже действий.
Только гиперссылки, но не текст, представляющий ссылки
В меню Правка наведите указатель на пункт Очистить, а затем щелкните Гиперссылки.
Гиперссылки и текст, представляющий ссылки
В меню Правка наведите указатель на пункт Очистить, а затем щелкните Содержимое.
В сегодняшней статье мы опубликуем пошаговую инструкцию, как убрать сразу все гиперссылки в Ворде (Word) и Excel. Рассмотрим несколько способов удаления ссылок — вручную, автоматическое удаление, с помощью скрипта, а также расскажем, как отключить функцию создания гиперссылок в документе.
Microsoft Word – это без преувеличений самый популярный текстовый редактор на сегодняшний день. Но, несмотря на всю его популярность, пользователей, которые знают обо всех функциях данной программы очень мало. Например, далеко не все знают о том, что в Word есть сразу несколько простых способов убрать гиперссылки из текста.
А ведь это очень полезная функция для тех, кто часто работает с текстами, скачанными из интернета. Но не переживайте, узнать о том, как убрать гиперссылки в Ворде (сразу все и по отдельности) вы можете узнать из данной статьи.
Презентация на тему: » Работа с гиперссылками в PowerPoint. Гиперссылка это элемент управления, необходимый для навигации внутри презентации или для перехода к другому внешнему.» — Транскрипт:
1
Работа с гиперссылками в PowerPoint

2
Гиперссылка это элемент управления, необходимый для навигации внутри презентации или для перехода к другому внешнему ресурсу, в качестве которого может выступать адрес в сети Интернет, адрес электронной почты, новый документ или любой другой файл. рис 1 Далее Что такое гиперссылка?

3
Как создать гиперссылки в PowerPoint? Перед тем как вставить гиперссылку в презентацию, на слайде нужно создать любой объект. Для примера вставим прямоугольник, при щелчке на которой у нас будет срабатывать гиперссылка. Откроем вкладку Вставка, в группе Иллюстрации выберем Фигуры Прямоугольник. Построим на слайде прямоугольник. Выделим прямоугольник и настроим гиперссылку. рис 2 Далее

4
Способы создания гиперссылок: Способ 1. На вкладке Вставка в группе Связи (для версии MSOffice 2007) выберем Гиперссылка. (Для версии 2010: Вставка Ссылки Гиперссылка).рис 3 Способ 2. Щелкнуть правой кнопкой мыши по созданному прямоугольнику и в контекстном меню выбрать Гиперссылка. Откроется диалоговое окно Вставка гиперссылки. В этом окне можно выбрать, с чем нужно связать объект на слайде (Связать с…).рис 4
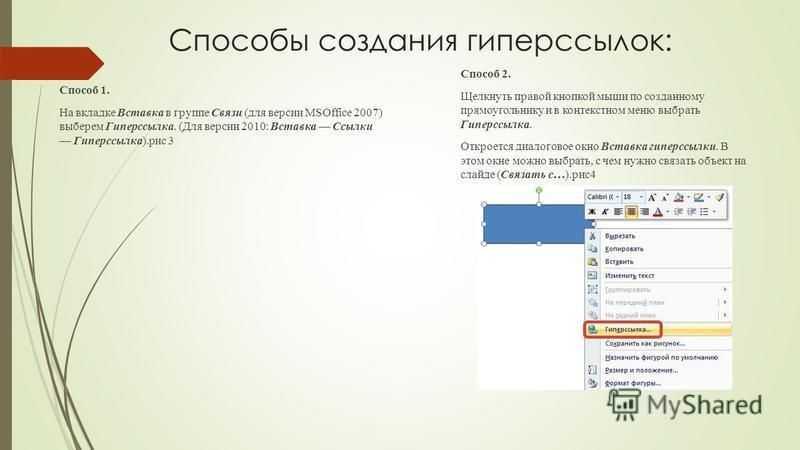
5
Виды гиперссылок Что может открываться при щелчке на гиперссылке (связать гиперссылку с…)? Файлом, веб-страницей. Если нужно, чтобы при нажатии на кнопку был открыт какой-либо файл, то указываем путь к файлу (открываем нужную папку и выбираем файл) и нажимаем ОК. В режиме показа презентации при щелчке мыши на объекте с гиперссылкой откроется выбранный файл. Если нужно при просмотре презентации открыть веб-страницу, то в строке Адрес указываем URL-адрес страницы (например, рис 6 рис Местом в документе. Данный вид гиперссылки используется, когда необходимо настроить переход с одного слайда на другой. В этом случае выбираем место в документе (слайд), куда будет осуществляться переход.рис 7 Новым документом. Этот вид гиперссылки нужен, если мы хотим создать новый документ (новую презентацию, рисунок, текстовый документ и др.) Нужно ввести имя нового документа и выбрать место на диске, где он будет создан ( Путь Изменить ). Например, нам нужно создать текстовый документ. Нажимаем кнопку Изменить, в строке Имя набираем название нового документа Гиперссылки.docx, указываем путь к папке, в которой документ будет создан, и нажимаем ОК. Останется только выбрать, когда нужно вносить изменения в документ: позже (он будет открыт при просмотре презентации и нажатии на объект с гиперссылкой) или сейчас (документ будет открыт сразу же после создания гиперссылки и нажатии на кнопку ОК).рис 8 Электронной почтой. Используется для создания электронного письма с заданной темой и электронным адресом. Выбираем Связать с электронной почтой, вводим Адрес и Тему письма, нажимаем ОК. Далее

6
Нужно отметить еще один момент При создании любой гиперссылки в окне Вставка гиперссылки мы можем ввести текстовую подсказку, которая будет появляться в режиме показа презентации при наведении указателя мыши на объект. Для этого в окне Вставка гиперссылки нажимаем Подсказка, вводим текст подсказки и нажмем ОК
Важно: все гиперссылки будут работать только в режиме просмотра презентации. Как только мы настроили гиперссылку, которая будет срабатывать при щелчке кнопки мыши по фигуре, можем выбрать оформление для этой фигуры (Выделить фигуру Формат группа Стили фигур Заливка, Контур, Эффекты настраиваем на свое усмотрение).рис 9 Далее
7
7
Использования текста в качестве гиперссылки Выделим на слайде часть текста, который будет использоваться в качестве гиперссылки. Гиперссылка для текста создается по тому же алгоритму, что и для фигуры. Как изменить гиперссылку? Чтобы изменить гиперссылку, выделим объект, на который она установлена, откроем Вставка Гиперссылка и изменим ее параметры. Или другой способ. Щелкнем правой кнопкой мыши по объекту с гиперссылкой и выберем Изменить гиперссылку. Как удалить гиперссылку в презентации? Чтобы удалить гиперссылку, выделим объект, на который она установлена, откроем Вставка Гиперссылка Удалить ссылку. Или другой способ. Щелкнем правой кнопкой мыши по объекту с гиперссылкой и выберем Удалить гиперссылку. Далее

Метод 3: Использование макроса
Чтобы создать макрос для удаления гиперссылок, следуйте этим шагам:
- Откройте документ Word, в котором необходимо удалить гиперссылки.
- Выберите вкладку «Разработчик» в верхней панели меню.
- На вкладке «Разработчик» найдите группу «Код» и нажмите на кнопку «Макрос».
- Появится окно «Макросы». Введите имя для вашего нового макроса (например, «УдалитьГиперссылки») и нажмите на кнопку «Создать».
- Откроется встроенный редактор VBA (Visual Basic for Applications). Вставьте следующий код в редактор:
После вставки кода закройте редактор VBA.
Теперь ваш макрос готов к использованию. Чтобы удалить все гиперссылки в вашем документе Word, следуйте этим шагам:
- Выберите вкладку «Разработчик» в верхней панели меню.
- На вкладке «Разработчик» найдите группу «Код» и нажмите на кнопку «Макрос».
- В окне «Макросы» выберите макрос «УдалитьГиперссылки» (или как вы назвали свой макрос) и нажмите на кнопку «Выполнить».
После выполнения макроса все гиперссылки в вашем документе Word будут удалены. Теперь вы можете сохранить документ без гиперссылок или приступить к другим задачам без необходимости удаления ссылок вручную.
Удаление гиперссылок в Word может быть очень трудоемким процессом, особенно если документ содержит большое количество ссылок. Однако, существует несколько способов, которые помогут вам быстро и эффективно удалить все гиперссылки.
Во-первых, вы можете использовать функцию «Найти и заменить» в Word, чтобы заменить все гиперссылки на обычный текст. Для этого просто откройте документ, нажмите сочетание клавиш Ctrl + H, введите в поле «Найти» символ «@» (без кавычек), оставьте поле «Заменить» пустым и нажмите кнопку «Заменить все». В результате все гиперссылки будут удалены, и текст останется без изменений.
Если у вас есть список гиперссылок, которые нужно удалить, можно воспользоваться функцией «Маркировка и сортировка» в Word. Для этого выделите все гиперссылки, затем перейдите во вкладку «Ссылки» на панели инструментов и выберите функцию «Маркировка и сортировка». В появившемся окне выберите опцию «Удалить гиперссылки», а затем нажмите кнопку «ОК». Все гиперссылки из списка будут удалены, оставив только обычный текст.
Также, есть возможность использовать VBA-скрипты в Word для удаления гиперссылок. Этот метод может быть полезен, если вам нужно удалить гиперссылки только в определенных частях документа или в определенном формате. Для этого откройте «Редактор Visual Basic» в Word, вставьте соответствующий скрипт и запустите его. Скрипт будет выполнен, и все гиперссылки будут удалены.
- Использование функции «Найти и заменить» является самым простым и быстрым способом удаления гиперссылок в Word.
- Функция «Маркировка и сортировка» может быть полезна, когда нужно удалить гиперссылки из списка или определенных частей документа.
- Использование VBA-скриптов предоставляет больше гибкости при удалении гиперссылок в Word.
Независимо от метода, который вы выберете, помните сохранить копию документа перед удалением гиперссылок. Это поможет избежать потери информации, если в процессе удаления что-то пойдет не так
Также рекомендуется выполнить проверку документа после удаления гиперссылок, чтобы убедиться, что ничего важного не было случайно удалено
Как убрать все ссылки из документа Word с помощью VBA
Вы можете удалить все ссылки из текущего документа Word с помощью VBA (Visual Basic for Applications), реализации языка Visual Basic, который используется в продуктах Microsoft Office.
Пройдите шаги:
- Сначала понадобится включить вкладку «Разработчик» на ленте. Для этого из меню «Файл» войдите в настройки программы.
- В окне «Параметры Word» откройте вкладку «Настроить ленту».
- В разделе «Настройка ленты и сочетаний клавиш», в опции «Настроить ленту» установите галку в пункте «Разработчик», а затем нажмите на кнопку «ОК».
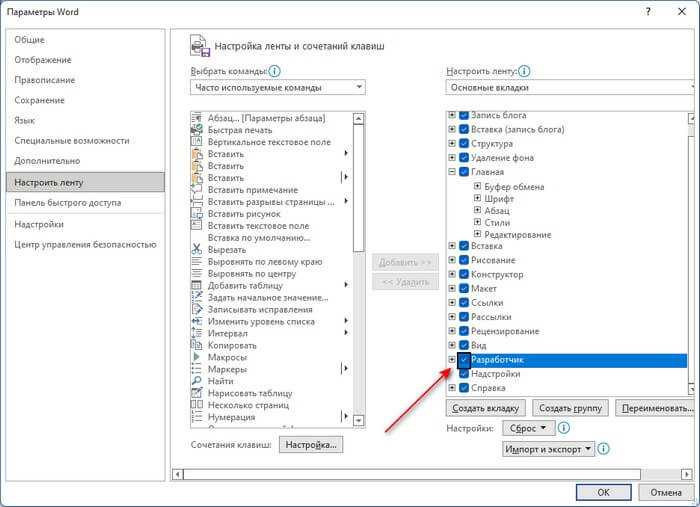
- Во вкладке «Разработчик» перейдите в группу «Код», нажмите на кнопку «Visual Basic».
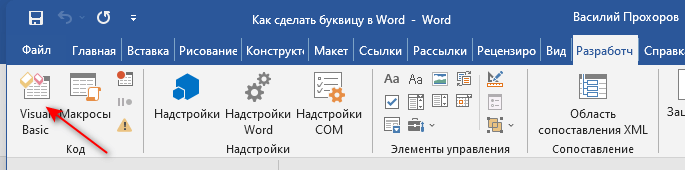
- В окне «Microsoft Visual Basic for Applications» откройте меню «Insert» (Вставка), в а контекстном меню нажмите на «Module» (Модуль).
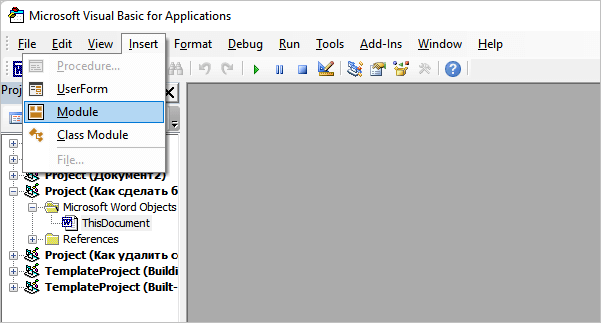
- В открывшееся окно вставьте следующий код:
Sub KillTheHyperlinks() ' ----------------------------------------------- ' Removes all hyperlinks from the document: ' Text to display is left intact ' ----------------------------------------------- With ThisDocument ' Loop while there are hyperlinks afoot! While .Hyperlinks.Count > 0 .Hyperlinks(1).Delete Wend End With ' Shut this off, don't need anymore popping up Application.Options.AutoFormatAsYouTypeReplaceHyperlinks = False End Sub
- Нажмите на кнопку «Run Sub/UserForm (F5)» (Воспроизвести).
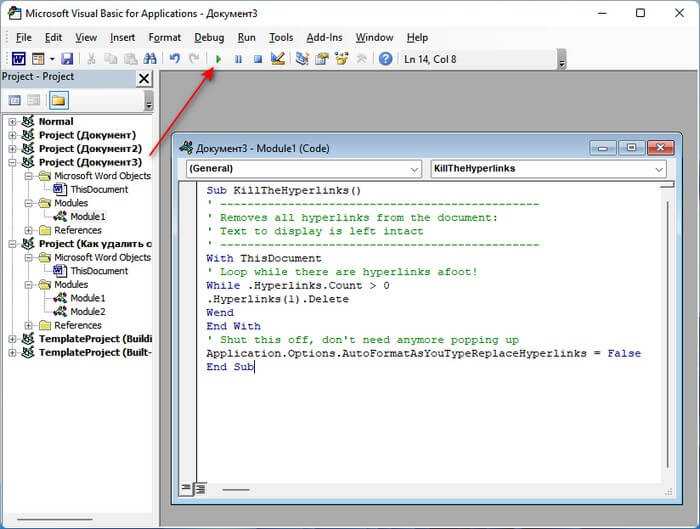
После выполнения сценария все гиперссылки исчезнут из документа Word.
Вы можете использовать другой код, с помощью которого можно удалить все гиперссылки в сразу в нескольких открытых документах Word:
Sub KillTheHyperlinksInAllOpenDocuments() ' ----------------------------------------------- ' Removes all hyperlinks from any open documents ' Text to display is left intact ' ----------------------------------------------- Dim doc As Document Dim szOpenDocName As String ' Loop through all open documents: For Each doc In Application.Documents ' Store the document name szOpenDocName = doc.Name ' Remove the hyperlinks from that document With Documents(szOpenDocName) ' Loop while there are hyperlinks afoot! While .Hyperlinks.Count > 0 .Hyperlinks(1).Delete Wend End With ' Shut this off, don't need anymore popping up Application.Options.AutoFormatAsYouTypeReplaceHyperlinks = False Next doc End Sub
Как удалить сноски в Word: все способы
Как изменить линию разделителя
Действия будем производить все через тот же Черновик.
Вы можете изменить цветность и видимость разделителя при помощи обычных параметров по форматированию текста
Смотрите, что возможно сделать:
1. Изменить цвет с черного на любой свой.
2. Увеличить толщину разделителя.
3. Сделать двойную линию.
Прежде чем приступить не забудьте выделить разделитель зажав ЛКМ, после чего появиться инструмент параметров по форматированию.
Полученный результат описанных действий:
• Цвет черты стал вместо черного красным.
• Размер толщины увеличился до 48.
• Благодаря подчеркиванию появилось вторая линия.
Как сделать гиперссылку
Давайте разберемся как создать обычную гиперссылку в презентации. Создаем слайди размещаем на нем всю информацию, выбираете какой объект будет переадресовывать пользователя. Например, текст.
Выделяем текст или картинку, на которую нужно будет нажать для перехода к необходимому объекту. После этого в верхней части экрана станет активной одноименная кнопка — нажимаем на неё.
Здесь можно самостоятельно выбрать необходимый объект.
В строке адрес прописывается путь к нему. Как видно на картинке, можно сделать ссылку на любой файл хранящийся на персональном компьютере. Выбрав объект, приложение самостоятельно пропишет адрес к нему.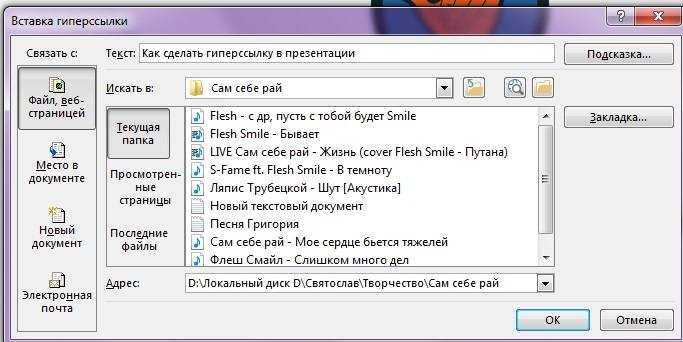
Нажимаем ОК, когда определились куда будет вести переадресация. Можно выбрать не только объект на компьютере, но и другую информацию, как видно на скриншоте. 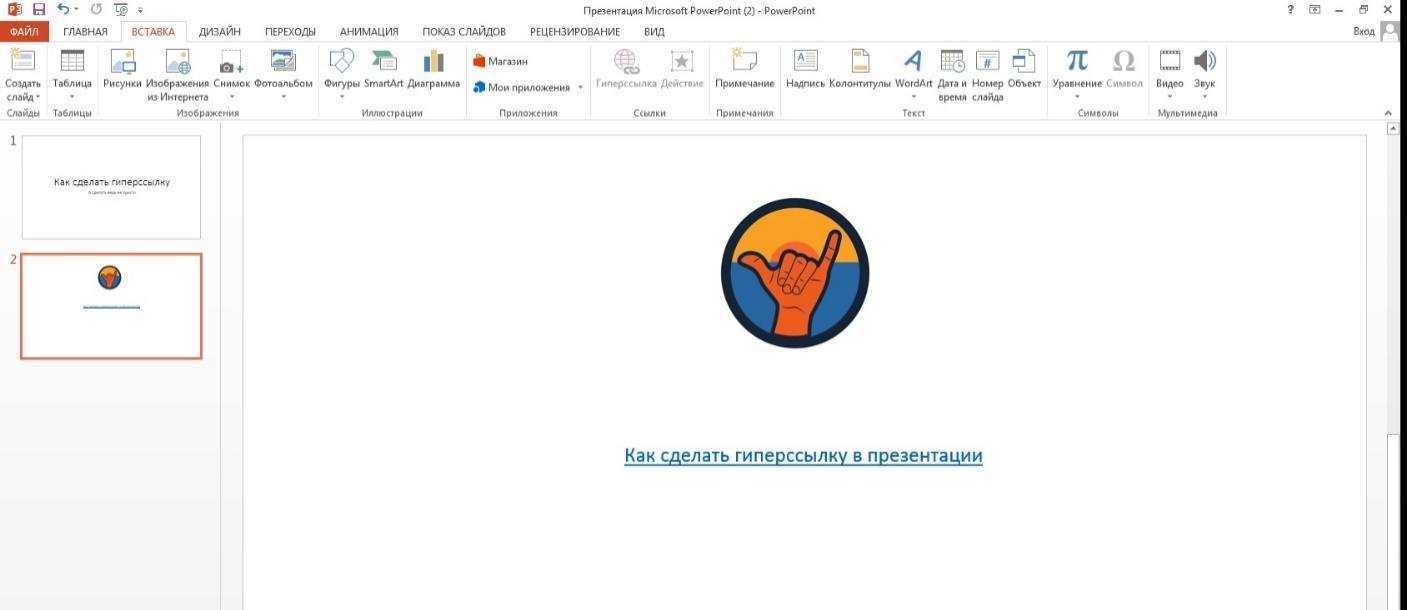
Как видно, теперь текст подсвечен синим цветом и подчеркнут. Можно изменять цвет, размер и другие параметры ссылки. Так же можно делать переадресацию используя картинки – выделяем изображения, нажимаем «Гиперссылка» и вводим все необходимые данные.
Как удалить ссылку в документе Word
Функционал программы Word позволяет быстро удалить как отдельную ссылку в документе, так и несколько (или все) в выделенном фрагменте.
Вариант 1: Удалить одну ссылку
Выполнить удаление ссылок в документе в данном варианте можно несколькими способами. Например, через меню «Вставка»:
- Выделите нужное слово, у которого будет проведено удаление активной ссылки.
- В верхнем меню раскройте вкладку «Вставка».
- Там кликните по инструменту «Ссылки». Из контекстного меню выберите «Гиперссылка».
- Откроется диалоговое окно «Изменение гиперссылок». Напротив строки «Адрес» нажмите по кнопке «Удалить ссылку».
- Кликните по кнопке «Ок», чтобы применить изменения.
Есть и менее затратный по времени вариант:
- Выделите нужное слово, у которого будет проведено удаление активной ссылки, и кликните по нему правой кнопкой мыши.
- Из контекстного меню выберите пункт «Удалить гиперссылку».
Вариант 2: Удалить все ссылки
Этот вариант действий подходит для больших по объему текстов. Вы можете как удалить ссылки полностью во всем документе, так и удалить только в выделенном фрагменте. Использовать первый вариант для больших документов целесообразно только в тех случаях, когда требуется провести выборочное удаление гиперссылок.
Можно воспользоваться сочетанием горячих клавиш для массового удаления ссылок в документе Word:
- Выделите нужный фрагмент документа или весь текст, воспользовавшись сочетанием клавиш Ctrl+A.
- Воспользуйтесь сочетанием клавиш Ctrl+Shift+F9. После этого все активные ссылки в документе будут удалены, а текст приобретет обычный вид форматирования.
К сожалению, данный метод не всегда действует корректно. Например, в некоторых версиях Word сочетание клавиш может просто не сработать. В таком случае есть альтернативный вариант – сделать все оставшиеся ссылки не отличимыми от основного текста. Однако в таком случае сами ссылки останутся и по ним можно будет перейти.
Выделите нужный фрагмент текста
Можно выделить все содержимое документа с помощью сочетания клавиш Ctrl+A.
Во вкладке «Главная» обратите внимание на блок «Стили». Там нужно нажать на кнопку в виде стрелочки, что расположена в нижнем правом углу блока (отмечена на скриншоте).
В окошке «Стили» кликните по пункту «Очистить все».
Текст будет приведен к обычному виду. Ссылок не будет видно, однако они останутся в тексте. Данный вариант не рекомендуется применять, если в документе используются какие-то нестандартные шрифты, выделения жирным/курсивом/подчеркиванием или методы форматирования. В таком случае они будут удалены тоже.
Если ни первый, ни второй методы вам не подходят, то придется удалять гиперссылки по одной. К сожалению, выделить весь документ, нажать по нему правой кнопкой мыши и выбрать пункт «Удалить гиперссылки» не получится. Придется удалять ссылки по одной.
Как видите, в удалении гиперссылок в документе Word нет ничего сложного. В большинстве случаев вы можете удалить как какую-то конкретную ссылку, так и все на конкретном отрезке документа.
Как удалить / добавить гиперссылку в Word на Mac
Когда вы копируете и вставляете текст из Интернета в Microoft Word, вы, вероятно, получите документ со множеством гиперссылок в нем. Некоторые из них могут быть важны для вас, но большинство из них не
Когда вы копируете и вставляете текст из Интернета в Microsoft Word, вы, вероятно, получите документ со множеством гиперссылок в нем. Некоторые из них могут быть важны для вас, но большинство из них необходимо удалить. Если вы редактируете документы Word на своем Mac и вам нужно удалить с него некоторые гиперссылки, вот как это сделать.
Удалить одиночную гиперссылку
Чтобы удалить одну гиперссылку из документа Word
- Первый, Выбратьвслово к которому прикреплена гиперссылка.
- открытовВставитьвкладка (или раскрывающееся меню «Вставить», если вы используете старую версию Word).
- НажмитенавГиперссылкикнопка (или выберите «Ссылки»> «Гиперссылка», если у вас более старая версия Word).
- выберитеудалятьСсылка на сайт из появившегося всплывающего окна.
Если вы хотите выполнить то же действие с помощью сочетаний клавиш, НажмитеКОМАНДА + 6 пока у вас выделено слово с гиперссылкой.
Удаление нескольких / всех гиперссылок из документа Word
Чтобы удалить несколько ссылок из вашего документа.
- Выбратьвчастьизв текст, из которого вы хотите удалить ссылки.
- Делатьвтем жепроцедура как удаление одной ссылки (Вставка> Гиперссылка> Удалить гиперссылку или COMMAND + 6).
Чтобы удалить все гиперссылки из документа.
- Выбратьввсетекст в документе (CTRL + A).
- Выполните те же действия для удаления одной ссылки (Вставить> Гиперссылка> Удалить гиперссылку или КОМАНДА + 6).
Примечание: Процесс удаления нескольких или всех гиперссылок из документа Word НЕ удаляет ссылки с изображений в этом конкретном документе. Чтобы удалить ссылки с картинок, нужно использовать первый метод (убрать одиночную гиперссылку).
Примечание: Мы стараемся как можно оперативнее обеспечивать вас актуальными справочными материалами на вашем языке. Эта страница переведена автоматически, поэтому ее текст может содержать неточности и грамматические ошибки
Для нас важно, чтобы эта статья была вам полезна. Просим вас уделить пару секунд и сообщить, помогла ли она вам, с помощью кнопок внизу страницы
Для удобства также приводим ссылку на оригинал (на английском языке) .
Как убрать пустое поле справа в ворде?
Чтобы убрать данные вертикальные полосы, необходимо на верхней панели настроек программы Ворд зайти во вкладку «Рецензирования», справой стороны найти раздел «Изменения», где есть две иконки «Принять» и «Отклонить».
Как убрать серую полосу справа в ворде?
На вкладке «Граница» открывшегося окна выбираем тип — «нет» и нажимаем на кнопку ОК. В текстовом редакторе MS Word 2007 чтобы открылось окно «Границы и заливка», надо перейти в меню «Разметка страницы» и нажать на кнопку «Границы страниц». После проделанных действий полоса должна исчезнуть.
Как убрать область выделения в ворде?
Как убрать область рецензирования
В окне редактирования выделится соответствующая область, и вы увидите рядом с только что нажатой кнопкой пункты «Исправить» и «Отклонить». Если выделенный фрагмент был примечанием, то кнопка будет одна, «Удалить».
Как убрать боковые поля в ворде?
Как убрать поля страницы?
- Во вкладке «Макет» нажмите кнопку «Поля» (группа «Параметры страницы») и выберите пункт «Настраиваемые поля».
- В открывшемся диалоговом окне «Параметры страницы» задайте минимальные значения для верхних/нижних, левых/правых (внутри/снаружи) полей, например, 0,1 см.
Как убрать режим рецензирования в ворде?
Для того чтобы быстро убрать область исправлений в Word, и начать работать с документом как обычно, нужно перейти на вкладку « Рецензирование », открыть выпадающий список « Все исправления » и выбрать вариант « Без исправлений ». После этого изменения, которые вы вносите в документ, перестанут отображаться на экране.
Как в ворде убрать комментарии справа?
- Чтобы выделить примечание, на вкладке Рецензирование в разделе «Примечания» нажмите кнопку Следующее.
- На вкладке Рецензирование нажмите кнопку Удалить. Чтобы удалить сразу все примечания, щелкните стрелку рядом с кнопкой Удалить и выберите команду Удалить все примечания в документе.
Как убрать полосу в ворде после копирования?
Убрать докучливую полоску можно очень просто:
- выделяем весь текст (Ctrl+A);
- переходим на вкладку «Разметка страницы», открываем окно «Параметры страницы» и нажимаем кнопку «Границы…» (как показано на рисунке ниже).
- в открывшемся окне, в столбике «Тип» устанавливаем маркер на «нет».
Как выделить сразу несколько объектов в ворде?
Чтобы выделить один объект, щелкните его. Чтобы выделить несколько фигур в группе, щелкните их, удерживая нажатой клавишу Shift или CTRL.
Как убрать красную линию в Microsoft Word?
Кликните правой кнопкой мышки по подчеркнутому слову и откройте меню «Орфография». Вам будут предложены два варианта: «Добавить в словарь» и «Пропустить всё». Наконец, вы можете полностью отключить красное подчеркивание в «Ворде». Для этого нужно нажать на кнопку «Файл» и перейти в раздел «Параметры – Правописание».
Как убрать рамки в ворде?
Удаление обрамления страницы
- На вкладке Конструктор нажмите кнопку Границы страниц.
- В диалоговом окне Границы и заливка в списке Применить к выберите страницы, с которых нужно удалить границу.
- В разделе Тип щелкните Нет.
- Нажмите кнопку ОК.
Какие стандартные поля в ворде?
Для стандартных официальных документов значения полей равны: левое – 2,5см (1 дюйм), правое – 1,25-1,5 см (около полдюйма), верхнее и нижнее 1,5 – 2см (в некоторых документах нижнее поле больше верхнего), а максимальные значения полей равны: для левого – 3см, для остальных – 2см.
Как убрать текстовое поле в ворде?
Щелкните границу текстового поля, которое нужно удалить, и нажмите клавишу DELETE. Указатель должен находиться не внутри текстового поля, а на его границе. Если указатель не на границе, то при нажатии клавиши DELETE удаляется не само текстовое поле, а только находящийся в нем текст.
Как редактировать примечания в ворде?
Откройте документ и перейдите к области примечаний; Подведите курсор к слову или области выделенной примечанием; Щелкните правой кнопкой мыши и в открывшемся контекстном меню выберите пункт «Изменить примечание»; Внесите нужные исправления, а затем щелкните в рабочей области документа
Как показать Исправления в Word 2007?
Исправления в Word 2007
- Подготовьте первую версию документа и когда всё будет готово, включите отслеживание изменений в документе Word — перейдите на вкладку Рецензирование и нажав на стрелку под кнопкой Исправления, раскройте список дополнительных функций. …
- Отображение исправлений Word 2007 в выносках.
Как включить режим рецензирования в ворде?
Чтобы использовать отслеживание изменений, все, что вам нужно сделать, это включить режим рецензирования при открытии документа Word и перед началом редактирования.
- Перейти к «Рецензированию» на ленте.
- В середине группы «Запись исправлений» нажмите кнопку «Исправления» после этого все изменения будут записываться.
Как вставить гиперссылку в презентацию?
Сделать презентацию получится за несколько минут. Особых сложностей в этом случае не возникнет даже у новичков. Проблемы могут появиться только во время редактирования файла. Например, многие пользователи просто не знают, как вставить в презентацию ссылку и работать с этим объектом в дальнейшем. В PowerPoint можно добавлять представленные элементы самых разных типов.
На сайт
Иногда в презентации необходимо сослаться на какой-либо определенный сайт, подтвердив тем самым указанную на слайде информацию. Сделать гиперссылку в PowerPoint не сложнее, чем нумеровать страницы в Ворде:
Переводим курсор в место на слайде, где нужно разместить ссылку на сторонний ресурс, заходим в меню «Вставка» и нажимаем на кнопку «Гиперссылка».
Выбираем раздел «Файл, веб-страницей», в поле «Текст» вводим название гиперссылки так, как оно будет отображаться в презентации, а в разделе «Адрес» указываем URL страницы и подтверждаем действие.
После этого слайд изменится соответствующим образом. Переход по гиперссылке будет осуществляться через установленный по умолчанию браузер.
На файл
В некоторых случаях пользователям необходимо сделать ссылку не на какой-либо сторонний сайт, а на файл, размещенный на компьютере. Такая потребность возникает в том случае, если создатель презентации не хочет перегружать страницу ненужной информацией. Вставить подобный элемент тоже очень легко:
Ставим курсор в место на слайде, где необходимо разместить ссылку на файл, открываем меню «Вставка» и нажимаем на раздел «Гиперссылка».
Указываем путь файла, выбираем нужный элемент, пишем название будущей ссылки в разделе «Текст» и нажимаем на кнопку OK.
На место в документе
При составлении больших презентаций в PowerPoint иногда приходится делать ссылки не на какой-либо сторонний ресурс, а на слайд из самого документа. Вставить такие гиперссылки получится с помощью следующего алгоритма действий:
Перемещаем курсор на место, в котором необходимо разместить ссылку, переходим в раздел «Вставка» и нажимаем на кнопку «Гиперссылка».
Открываем раздел «Место в документе», указываем слайд, на который необходимо сделать ссылку, вводим название и подтверждаем действие.
После открытия такой гиперссылки PowerPoint совершит автоматический переход на нужное место в презентации.
На новый документ
Иногда пользователям необходимо сделать ссылку на другую презентацию. Возможности PowerPoint позволяют совершить и это действие:
Перемещаем курсор на нужное место на слайде, переходим в меню «Вставка» и открываем раздел «Гиперссылка».
Нажимаем на кнопку «Новый документ» и выбираем опцию «Изменить».
Выбираем путь файла, левой кнопкой мыши щелкаем на нужную презентацию и подтверждаем действие.
В поле «Текст» вводим название ссылки, затем нажимаем на OK.
После открытия гиперссылки пользователь получит возможность отредактировать указанный объект.
На электронную почту
При необходимости можно настроить переход и на какой-либо почтовый ящик. Это позволит просматривать корреспонденцию указанного адресата во время презентации и вставлять какую-либо информацию в сами слайды. Сделать гиперссылку такого типа не составит никакого труда:
Ставим курсор в место, где необходимо создать ссылку, переходим в меню «Вставка» и нажимаем на кнопку «Гиперссылка».
Переходим в раздел «Электронная почта», вводим нужный адрес, пишем название гиперссылки в поле «Текст» и подтверждаем действие.
Указанная почта будет открываться через установленный по умолчанию браузер.



























