Блокнот и записки для рабочего стола Windows

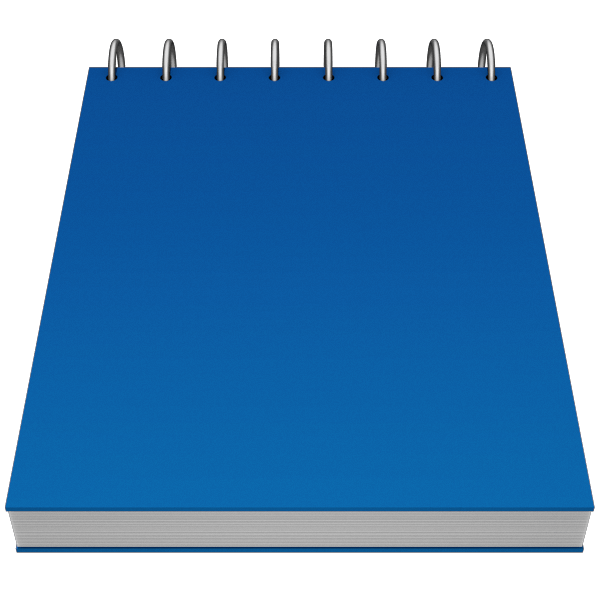
Для того чтобы поместить на рабочий стол элементы для хранения важной информации, можно воспользоваться как сторонними программами, так и средствами Windows. В первом случае мы получаем софт, имеющий в своем арсенале много функций, во втором же — простые инструменты, которые позволяют начать работу сразу, без поиска и выбора подходящей программы
Способ 1: Сторонний софт
К таким программам можно отнести аналоги «родного» системного блокнота. Например, Notepad++, AkelPad и другие. Все они позиционируются, как текстовые редакторы и имеют разные функции. Некоторые подходят для программистов, другие — для верстальщиков, третьи — для правки и хранения простого текста. Смысл данного способа заключается в том, что после установки все программы помещают на рабочий стол свой ярлык, с помощью которого и запускается редактор.
Для того чтобы все текстовые файлы открывались в выбранной программе, необходимо произвести пару манипуляций. Рассмотрим процесс на примере Notepad++
Обратите внимание, что совершать подобные действия необходимо только с файлами формата .txt. В противном случае могут возникнуть проблемы с запуском некоторых программ, скриптов и так далее
- Кликаем ПКМ по файлу и переходим к пункту «Открыть с помощью», а затем жмем «Выбрать программу».
Теперь все текстовые записи будут открываться в удобном для вас редакторе.
Способ 2 Системные инструменты
Системные инструменты Windows, подходящие для наших целей, представлены в двух вариантах: стандартный «Блокнот» и «Записки». Первый представляет собой простейший текстовый редактор, а второй – цифровой аналог клейких стикеров.
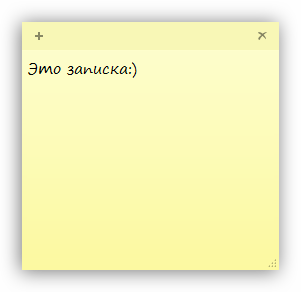
Блокнот – небольшая программа, поставляемая в комплекте с Windows и предназначена для редактирования текстов. Создать на рабочем столе файл «Блокнота» можно двумя способами.
Открываем меню «Пуск» и в поле поиска пишем «Блокнот».
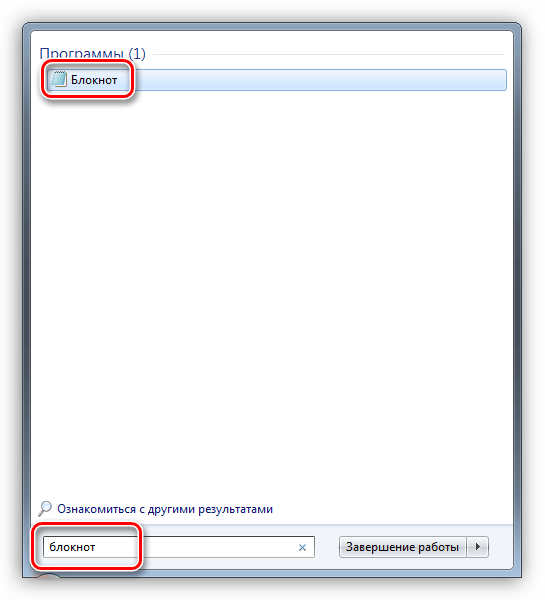
Запускаем программу, пишем текст, затем нажимаем сочетание клавиш CTRL+S (Сохранить). В качестве места для сохранения выбираем рабочий стол и даем имя файлу.
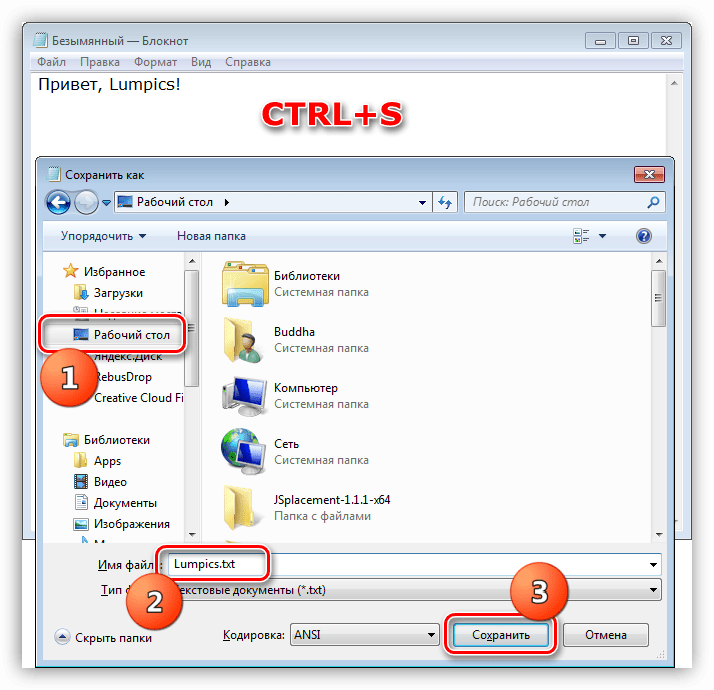
Готово, на десктопе появился требуемый документ.
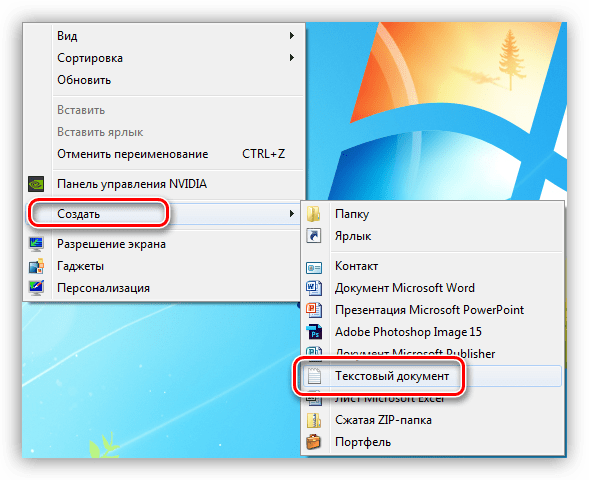
Даем новому файлу название, после чего можно его открывать, писать текст и сохранять обычным способом. Местоположение в данном случае выбирать уже не нужно.
Это еще одна удобная встроенная функция Windows. Она позволяет создавать на рабочем столе маленькие заметки, очень похожие на липкие стикеры, прикрепляемые к монитору или другой поверхности, впрочем, таковыми и являющиеся. Для начала работы с «Записками» необходимо в поисковой строке меню «Пуск» набрать соответствующее слово.
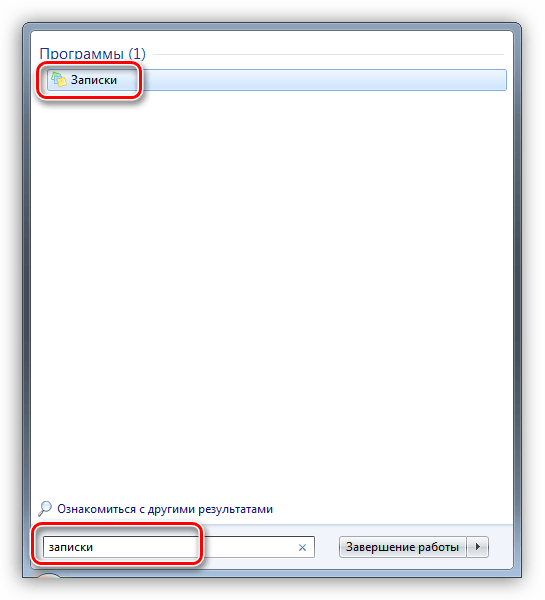
Обратите внимание, что в Windows 10 нужно будет ввести «Sticky Notes»
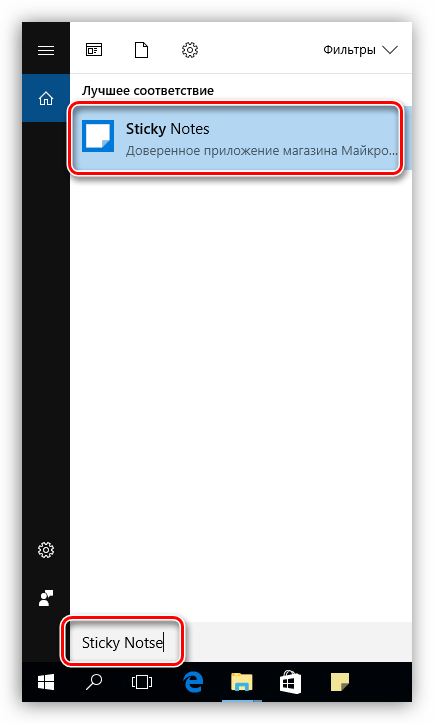
Стикеры в «десятке» имеют одно отличие – возможность изменения цвета листка, что весьма удобно.

Если вам кажется неудобным каждый раз обращаться к меню «Пуск», то можно создать ярлык утилиты прямо на рабочем столе для быстрого доступа.
- После ввода названия в поиск кликаем ПКМ по найденной программе, раскрываем меню «Отправить» и выбираем пункт «На рабочий стол».
В Windows 10 можно только поместить ссылку на приложение на панель задач или стартовый экран меню «Пуск».
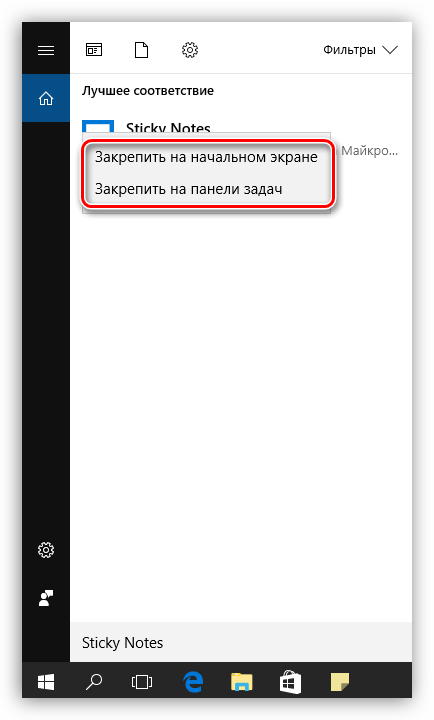
Заключение
Как видите, создать файлы с заметками и памятками на рабочем столе не так уж и сложно. Операционная система дает нам минимально необходимый набор инструментов, а если требуется более функциональный редактор, то в сети имеется большое количество соответствующего софта.
Мы рады, что смогли помочь Вам в решении проблемы.
Помимо этой статьи, на сайте еще 12339 инструкций. Добавьте сайт Lumpics.ru в закладки (CTRL+D) и мы точно еще пригодимся вам.
Опишите, что у вас не получилось. Наши специалисты постараются ответить максимально быстро.
Блокнот в Windows XP
1-ый способ через Программы
Считаю этот способ самым удобным для Windows XP.Кликаем кнопку Пуск. В открывшемся меню щелкаем по опции Программы, затем кликаем по Стандартные, последний клик – по опции Блокнот (рис. 9).
Рис. 9. Где Блокнот в Windows XP
2-ой способ через Поиск
Кликнув по кнопке Пуск, появится меню, как на рис. 7.
Щелкаем по значку лупы с надписью «Найти», затем по «Файлы и папки».
В окне «Результаты поиска» снова щелкаем по опции «Файлы и папки».
Появится поле «Часть имени файла или имя файла целиком», в котором вводим слово Блокнот и щелкаем по кнопке «Найти».
Запустится поиск, в результате которого должен появиться ярлык программы Блокнот, после чего можно кликнуть по кнопке «Остановить» поиск. А затем по щелкаем по найденному ярлыку программы Блокнот.
Две причины, по которой Блокнот любят опытные пользователи
При всей простоте Блокнота этим редактором частенько пользуются опытные пользователи, например, при работе с модемом. Это связано с тем, что в Блокноте можно создать, либо открыть и редактировать файлы, имеющие следующие типы (расширения, форматы):
- .txt,
- .bat,
- .ini,
- .sys,
- .wri,
- .dat.
Еще одна причина, по которой Блокнотом любят пользоваться уверенные пользователи, состоит в том, что файл, созданный и сохраненный в этой программе, будет «чистым». Иными словами, такой файл не будет нагружен дополнительным кодом в отличие от файла, прошедшего через текстовый редактор MS Word.
С такой проблемой сталкиваются многие новички, создающие свой первый сайт. Они готовят статьи для сайта в редакторе Word, а потом копируют их сразу на свой сайт, вмест с кучей лишнего, дополнительного кода от Word. Поэтому статьи на сайт лучше вставлять из Блокнота, тогда не будет лишнего кода.
Как открыть Стандартные программы Windows
В операционных системах Windows XP, 7, 8 есть стандартные программы, в Windows 8 они называются «стандартные приложения». Они встроены в операционную систему Windows также, как карманы пришиты к платью, то есть, они всегда есть, просто их надо найти, открыть и пользоваться ими!
О том, как найти стандартные программы для Windows, подробно описано в этой статье на примере Блокнота.
В Windows 7 стандартными программами являются:
- графический редактор Paint для создания и редактирования рисунков,
- текстовый редактор Word Pad для текстовых файлов со сложным форматированием,
- Блокнот для текстовых файлов с простым форматированием,
- Выполнить для открытия программы, папки , документа или веб-сайта
- Записки для создания коротких заметок,
- Звукозапись для записи звука на своем ПК,
- Калькулятор для вычислений как на ручном калькуляторе,
- Ножницы для создания скриншотов,
- Командная строка для выполнения вводимых с клавиатуры команд,
- Панель математического ввода,
- Проводник — отображает файлы и папки на ПК,
- папка со Служебными программами
- и др.
Дополнительные материалы:
Распечатать статью
Получайте актуальные статьи по компьютерной грамотности прямо на ваш почтовый ящик. Уже более 3.000 подписчиков
Важно: необходимо подтвердить свою подписку! В своей почте откройте письмо для активации и кликните по указанной там ссылке. Если письма нет, проверьте папку Спам
Как найти и заменить текст в блокноте в Windows 10
Если вам нужно найти и заменить слово или фразу в Блокноте, вы можете использовать это пошаговое руководство, чтобы найти и заменить текст в Блокноте в Windows 10. С помощью этого руководства можно найти и заменить несколько слов или фраз.
Некоторые бесплатные альтернативы Блокноте позволяют сделать это легко, но если вы хотите сделать это во встроенном приложении Блокнота, вот как это сделать.
Как найти текст в Блокноте
Чтобы найти текст в Блокноте, выполните следующие действия:
- Откройте Блокнот и вставьте весь текст.
- Нажать на Редактировать параметр в верхней строке меню.
- Выбирать Находить из списка.
- Напишите текст, который хотите найти в Найти то, что
- Выберите Направление.
- Щелкните значок Найти следующий
Итак, сначала вам нужно вставить весь абзац, в котором вы хотите выполнить поиск. Если он у вас уже есть в Блокноте, вы можете открыть файл на своем компьютере. После этого перейдите в Редактировать меню и выберите Находить из списка.

Или вы можете нажать Ctrl + F вместе, чтобы открыть одну подсказку.
Теперь вам нужно ввести желаемый текст в поле Найти то, что коробка. Это может быть одно слово или несколько слов.
Затем выберите Направление. Можно выбрать либо Вверх или же Вниз.
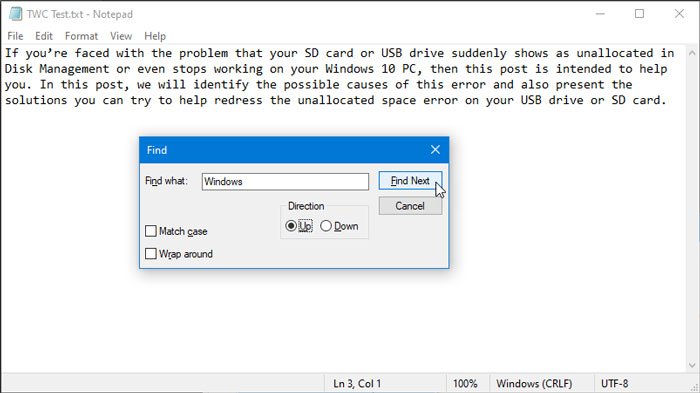
- Вверх: если ваш курсор находится в середине абзаца, он будет искать текст от начала до позиции курсора.
- Вниз: если ваш курсор находится в середине абзаца, он будет искать текст от позиции курсора до конца абзаца.
Другими словами, Направление помогает выбрать часть текста, чтобы быстро получить результаты. Есть еще два варианта — Учитывать регистр и Обернуть вокруг. Они помогут вам уточнить поиск.
Наконец, нажмите кнопку Найти следующий кнопку, чтобы получить все найденные тексты по очереди.
Как заменить текст в Блокноте
Чтобы заменить текст в Блокноте, выполните следующие действия:
- Откройте Блокнот и вставьте весь текст.
- Нажать на Редактировать параметр в верхней строке меню.
- Выберите Заменять вариант из списка.
- Введите то, что вы хотите заменить, в Найти то, что
- Введите новый текст в Заменить
- Щелкните значок Заменять или же Заменить все
Откройте Блокнот и вставьте весь текст или откройте файл, если вы уже сохранили абзац в Блокноте. После этого перейдите в Редактировать меню и выберите Заменять вариант. Или вы можете нажать кнопку Ctrl + H кнопки вместе. Теперь вам нужно ввести две вещи.
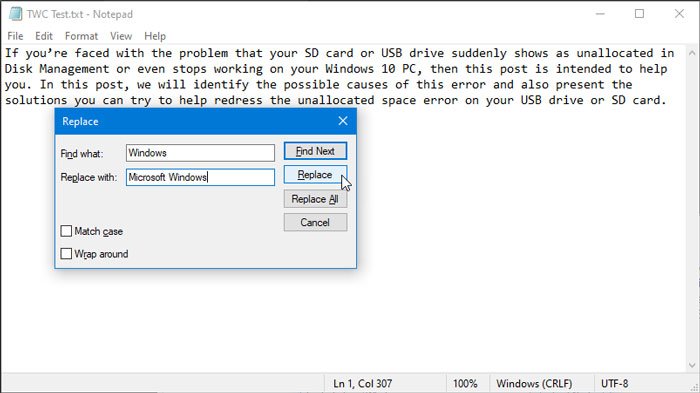
- Найдите что: это текст, который вы хотите заменить в своем абзаце.
- Заменить на: это новый текст, который вы хотите показать вместо существующего текста.
После ввода обоих нажмите кнопку Заменять кнопка. Он напрямую заменит первое совпадение в вашем абзаце.
Если у вас есть несколько записей одного и того же текста, вы можете щелкнуть Заменить все кнопку, чтобы внести все изменения сразу.
Секреты поиска в текстовом блокноте
Поиск нужной строчки в текстовом блокноте может быть довольно простым, если вы знаете некоторые секреты и хитрости. В этом разделе мы расскажем вам о некоторых полезных функциях и секретах, которые помогут вам быстро и эффективно найти нужную информацию.
1. Используйте функцию поиска. Текстовый блокнот часто предоставляет возможность использовать функцию поиска, которая позволяет найти все вхождения заданного текста. Просто откройте блокнот и нажмите комбинацию клавиш Ctrl + F (или выберите пункт «Найти» в меню «Правка»). В появившемся окне введите нужный текст и нажмите кнопку «Найти». Блокнот произведет поиск и выделит все вхождения заданного текста на странице.
2. Уточните параметры поиска. Если вам нужно найти не только определенный текст, но и указать, где именно искать этот текст, вы можете настроить параметры поиска. Например, вы можете указать, искать только в текущем документе или во всех открытых документах. Вы можете также настроить параметры регистра (искать только строчные или заглавные буквы) или использовать регулярные выражения для более сложного поиска.
| Название параметра | Описание |
|---|---|
| Текущий документ | Поиск будет ограничен только текущим документом |
| Все открытые документы | Поиск будет осуществляться по всем открытым документам |
| Учет регистра | Учитывать регистр (заглавные и строчные буквы) при поиске |
| Регулярные выражения | Использовать регулярные выражения для более сложного поиска |
3. Используйте дополнительные параметры поиска. Некоторые текстовые блокноты предоставляют дополнительные параметры поиска, которые могут быть полезны в некоторых ситуациях. Например, вы можете выбрать опцию «Искать внутри слов» для того, чтобы искать только внутри слов, а не по всему тексту. Также вы можете настроить параметры поиска для поиска только целых слов или искать только слова, начинающиеся с определенной буквы.
4. Используйте сокращенные команды клавиатуры. Чтобы ускорить процесс поиска, вы можете использовать сокращенные команды клавиатуры. Например, вместо использования функции поиска через меню, вы можете просто нажать клавиши Ctrl + F. Также вы можете использовать клавиши Enter и Shift + Enter для перехода к следующему или предыдущему вхождению искомого текста.
Используя эти секреты и хитрости, вы сможете быстро и легко находить нужную строчку в текстовом блокноте. И помните, что практика делает мастера, так что не стесняйтесь экспериментировать и находить свои собственные способы поиска в блокноте.
Способ 3: Использование закладок
Итак, вы уже знаете, что в блокноте есть возможность использовать поиск по тексту. Но что делать, если вам нужно быстро вернуться к определенному месту в тексте? Просто переключаться между страницами может занять слишком много времени, особенно если ваш блокнот содержит много информации.
В этом случае вам поможет способ номер три — использование закладок. Чтобы создать закладку в блокноте, выделите нужный кусок текста и нажмите комбинацию клавиш Ctrl + B (на Windows) или Command + B (на Mac). Теперь закладка появится слева от строки с номерами страниц.
Когда вам понадобится вернуться к закладке, просто щелкните на ней и вы моментально перейдете к нужному месту. Это гораздо более эффективный способ, чем пролистывать страницы и искать нужное слово или предложение среди всех записей в блокноте.
Закладки особенно полезны, если вы работаете над длинной записью или проектом, который включает несколько разделов или глав. Вы можете создать закладки для каждого раздела, чтобы быстро перемещаться между ними и не терять свое место в тексте.
Кроме того, вы можете добавлять и удалять закладки в любой момент. Для этого просто щелкните правой кнопкой мыши на закладке и выберите соответствующий пункт меню.
Таким образом, использование закладок в блокноте является быстрым и удобным способом организации информации, который поможет вам быстро находить нужные слова и возвращаться к важным местам в тексте. Попробуйте этот способ и убедитесь сами, насколько он может упростить вашу работу!
Поиск и замена текста
Совет. Видео не на вашем языке? Попробуйте выбрать Скрытые субтитры .
- Выберите Главная >Заменить.
- Введите в поле Найти слово или фразу, которую нужно заменить.
- В поле Заменить на введите новый текст.
- Нажмите кнопку Заменить все, чтобы изменить все вхождения слова или фразы. Или нажимайте кнопку Найти далее, пока не перейдете к нужному вхождению, а затем нажмите кнопку Заменить.
- Чтобы найти только вхождения в верхнем или нижнем регистре, нажмите кнопку Больше и установите флажок Учитывать регистр. В этом меню есть несколько других способов поиска.
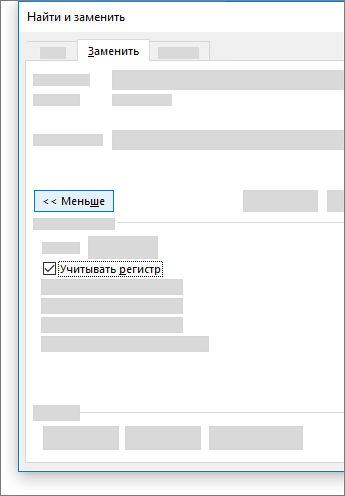
Дополнительные параметры см. в статье Поиск и замена текста.
Поиск и замена обычного текста
В правом верхнем углу документа в поле поиска введите слово или фразу, которые вы хотите найти, и Word выделит все вхождения этого слова или фразы в документе.
Чтобы заменить найденный текст:
- Щелкните значок увеличительного стекла и нажмите кнопку Заменить.
- Введите замещающий текст в поле Заменить на.
- Нажмите Заменить все или Заменить.
- Вы также можете открыть область Найти и заменить, нажав клавиши CONTROL+H.
- При замене текста рекомендуется нажимать Заменить, а не Заменить все. Таким образом можно проверить каждый элемент перед заменой.
Поиск текста с определенным форматированием
С помощью меню Формат вы можете найти текст с определенным форматированием, таким как полужирный шрифт или выделение.
- Выберите Вид >Область навигации.
- В области навигации щелкните значок увеличительного стекла.
- Нажмите кнопку параметров и выберите Расширенный поиск и замена.
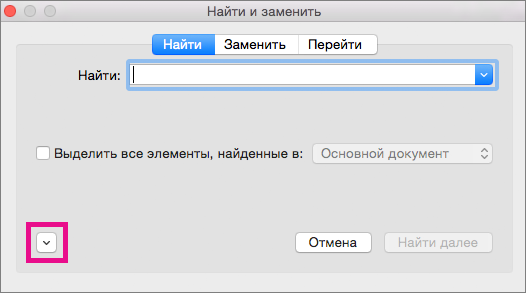
Примечания:
- Щелкните стрелку в нижней части диалогового окна Найти и заменить, чтобы отобразить все параметры.
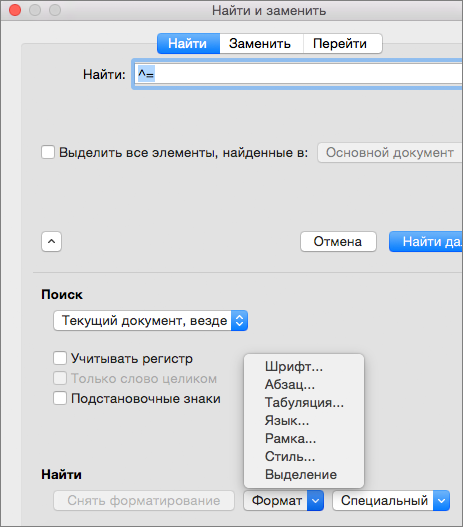
Обзор возможностей программы
Программа «Блокнот» предоставляет возможность быстро искать нужное слово в текстовом документе. С помощью функции поиска вы можете легко найти интересующее вас слово или фразу.
При использовании программы «Блокнот» вы можете искать слова как по отдельности, так и по кластеру. Нет необходимости пролистывать весь документ в поисках нужной информации — достаточно воспользоваться функцией поиска и написать в нее нужное вам слово или кластер слов.
Функция поиска в программе «Блокнот» обладает высокой эффективностью и точностью. Она анализирует текст документа и быстро находит нужные слова, выделяя их жирным шрифтом. Это существенно упрощает процесс работы с текстом и экономит ваше время.
Кроме того, программа «Блокнот» предоставляет возможность использовать дополнительные параметры при поиске слов. Вы можете указать, как искать слово (регистрозависимый или нет), и настроить поиск на поиск слов только целыми словами или включить поиск по частичному совпадению.
В результате, использование программы «Блокнот» значительно упрощает процесс поиска нужной информации в текстовом документе. Благодаря быстрым и эффективным функциям поиска, вы можете быстро найти нужное слово или кластер слов и продолжить работу с текстом.
Удобный поиск по словам
Быстро и эффективно найти нужное слово в блокноте сегодня стало еще проще. С помощью специального кластера слов, можно быстро осуществлять поиск и находить нужные данные.
Сначала откройте блокнот и пролистайте его, чтобы убедиться, что нужного слова нет в текущей области. Если вы не нашли нужное слово, нажмите Ctrl + F для активации поиска. В появившемся окне введите искомое слово и нажмите Enter.
Блокнот мгновенно просканирует весь текст и подсветит все вхождения искомого слова. Чтобы перемещаться между вхождениями, используйте клавиши Ctrl + G. Очень удобно, не правда ли?
Кроме того, если в искомом слове есть различные варианты написания (например, слово может быть написано с заглавной буквы или с разными окончаниями), можно воспользоваться функцией «Регистр» и «Учитывать окончания». Таким образом, вы сможете найти нужное слово даже при наличии таких вариантов написания.
Таким образом, благодаря удобному и быстрому поиску по словам в блокноте, можно легко находить необходимую информацию и экономить время на поиске нужных данных. Используйте эту функцию и убедитесь в ее эффективности!
Фильтрация результатов
Как это сделать? Воспользуйтесь функцией поиска, которая обычно представлена в панели инструментов вашего блокнота. Введите нужное слово в поле поиска и запустите поиск. В результате вы увидите список всех страниц, на которых присутствует указанное слово.
Чтобы ускорить процесс поиска, можно также использовать фильтрацию, которая предусматривает указание дополнительных параметров в поле поиска. Например, вы можете установить фильтр по дате, чтобы получить только те страницы блокнота, которые были созданы или изменены в определенный период времени.
Используя этот быстрый способ фильтрации результатов, вы сможете найти нужное слово в блокноте в кратчайшие сроки и сосредоточиться только на той информации, которая действительно вам необходима.
| Преимущества фильтрации результатов | Как использовать |
|---|---|
| Экономит время | Запустите функцию поиска, введите нужное слово и запустите поиск. |
| Упрощает процесс поиска | Используйте дополнительные параметры фильтрации, чтобы уточнить результаты. |
| Позволяет сосредоточиться на нужной информации | Отфильтруйте только ту информацию, которая соответствует вашим критериям. |
Текстовый редактор Блокнот
Простой текстовый редактор Блокнот используется для просмотра и редактирования электронных документов формата TXT в операционных системах Windows. В данной статье рассказывается, как работать в программе: открыть, создать, сохранить и вывести на печать документы, выделить, скопировать, найти и удалить текст, а также изменить кодировку файла.
Блокнот вошел в состав операционных систем Windows ещё в далеком 1985 г. Тогда он впервые был установлен на операционные системы версий 1.0 и NT.

До 2000 г. программа имела лишь базовые функции. Нынешняя версия текстового редактора поддерживает горячие клавиши на клавиатуре компьютера, контекстную замену и Юникод.
Как работать в Блокноте
По умолчанию, Блокнот открывает файлы с расширением TXT, но он может работать и с другими текстовыми документами и html-страницами сайтов. Для правки кода всё же лучше использовать Notepad++, в нём есть подсветка синтаксиса.
Как открыть программу
Используйте ярлык на рабочем столе или откройте Пуск — Все программы — Стандартные, — здесь находится текстовый редактор.
Как создать, открыть и сохранить файл
Зайдите в меню Файл и выберите в нём необходимое действие или используйте сочетание клавиш CTRL+N, CTRL+O и CTRL+S соответственно.
Когда вы откроете Блокнот, нет необходимости создавать новый документ, т.к. рабочая область программы и так будет свободной. Всё, что вам нужно — написать свой текст, а затем сохранить документ.
Команда «Создать» используется тогда, когда открыт текущий и вы хотите создать новый документ.
Когда будете впервые сохранять новый документ, выберите из списка меню опцию «Сохранить как». Затем, в появившемся окне, укажите путь — директорию на компьютере, придумайте имя файла и нажмите «Сохранить».
Для сохранения всех последующих изменений можете использовать сочетание клавиш CTRL+S.
Как распечатать страницы
Зайдите в меню «Файл» и нажмите «Печать». Далее откроется окно «Общие», выберите свой принтер и жмите кнопку «Печать».
Распечатать страницы можно и не заходя в меню программы. В этом случае используйте сочетание клавиш CTRL+P, оно вызовет окно «Общие», в нём нажмите «Печать».
Как найти, выделить, скопировать, вырезать, вставить и удалить текст
Чтобы найти слово в блокноте, зайдите в меню «Правка» и выберите пункт «Найти». Ещё можно нажать сочетание кнопок CTRL+F.
В открывшемся окне напишите искомую фразу, задайте направление поиска: вверх/вниз и нажмите кнопку «Найти далее».
Если поисковая фраза будет найдена, она выделится жирным.
Выделить текст можно несколькими способами:
- Поставить курсор вначале текста, и перетащить мышь с зажатой левой кнопкой до нужного участка.
- Поместив курсор в нужное место и, зажав клавишу Shift, нажать кнопку влево/вправо, в зависимости от того, в каком направлении от курсора вы хотите выделить текст.
- Для выделения всего текста нажмите Ctrl+A.
Чтобы снять выделение, щелкните мышью в любом месте рабочей области программы.
Выделенные таким образом участки можно:
- Скопировать — Ctrl+C
- Вырезать — Ctrl+X
- Вставить — Ctrl+V
- Удалить — кнопка Delete
Эти же действия можно выполнить через меню «Правка» или нажатием правой кнопкой мыши и выбора из контекстного меню нужной команды.
Отмена последнего действия
Допустим, вы что-то не то удалили, вставили или вырезали из текста. Чтобы отменить последнее действие, зайдите в «Правка» — «Отменить» или нажмите Ctrl+Z.
Имейте в виду, Блокнот умеет отменять только последнее действие.
Как изменить стандартный шрифт
Перейдите в раздел меню «Формат» — «Шрифт». В открывшемся окне выберите понравившийся вам шрифт. В столбце начертание укажите жирный или курсив. В колонке размер можете выбрать нужную величину.
Если ни один из предложенных вариантов вам не подошел, нажмите ссылку «Показать дополнительные шрифты» и в открывшемся окне выберите какой-то другой.
Чтобы отобразилось время и дата, поставьте курсор в нужное место, затем перейдите в меню «Правка» — «Время и дата» или нажмите F5.
Если хотите вставить время и дату в правую часть, нажмите и удерживайте пробел. Когда курсор переместится в нужное место, выполните описанные выше действия.
Как изменить кодировку
Программа работает с текстом кодировок ANSI и Unicode. Чтобы поменять кодировку документа (преобразовать с одного типа в другой), выберите необходимую при сохранении изменений.
В Справке Блокнота расположена основная информация по работе с программой. Если у вас возникли вопросы по какому-либо из описанных пунктов, вы всегда сможете уточнить в ней детали.
Чтобы перейти в нее, выберите соответствующее меню и откройте пункт «Просмотреть справку» или нажмите клавишу F1.
Как в Notepad++ использовать поиск
егулярное выражение – это шаблон текста, который состоит из обычных символов (например, букв от а до я) и специальных символов, известных как метасимволы. Шаблон задает правила поиска и может осуществлять различные манипуляции с текстом.
Далее приведены метасимволы и их значение, а затем уже примеры применения.
Mетасимволы и их значение
| Символ | Описание |
|---|---|
| . | Точка представляет один любой символ |
| ^ | Начало строки |
| $ | Конец строки |
| ^$ | Пустая строка (начало и конец, между которыми пусто) |
| .+ | Любая не пустая строка |
| \s | Пробел |
| \S | Не Пробел |
| \w | Буква, цифра или подчеркивание |
| \d | Любая цифра |
| \D | Любой символ, но не цифра |
| Любая цифра | |
| Любая буква от a до z (латинский набор символов) в нижнем регистре 1 | |
| Любая буква от a до я (русский набор символов) в нижнем регистре 1 | |
| Любая буква от a до z в ВЕРХНЕМ регистре 1 | |
| Любая буква от А до Я в ВЕРХНЕМ регистре 1 | |
| * | «Повторитель». Означает, что предшествующий символ может повторяться (0 или более раз) |
| .* | Абсолютно любой набор символов. Например, условие <p>.*</p> найдет любой текст между тегами <p> </p> |
| (^.*$) | Любой текст между началом и концом строки |
Примеры применения метасимволов для поиска
| Пример | Описание |
|---|---|
| (*.) | ищет любые цифры, в данном случае двухзначные цифры |
| \n | ищет символ новой строки |
| \r | ищет пустые строки содержащий символы «перевод каретки» |
| ^$ | ищет пустые строки |
| \n\r | ищет пустые строки содержащий символы – символ новой строки и «перевод каретки» |
| \s | ищет класс пробельных символов. К пробельным символам относятся пробел, символ табуляции, возврат каретки, символ новой строки и символ перевода страницы. То же самое, что и |
| \S | ищет класс не пробельных символов. То же самое, что и |
| ^\s*$ | ищет пустые строки содержащие пробел 2 |
| ^*$ | ищет пустые строки содержащие пробел 2 |
| ^Тест | ищет слово Тест в начале строки |
| Тест$ | ищет слово Тест в конце строки |
| \bтом | ищет набор символов том только в начале слов, то есть в слове Томск будет найдено, а в слове Потом нет |
| том\b | ищет набор символов том только в конце слов, то есть в слове Томск не будет найдено, а в слове Потом будет |
| \Bтом\B | ищет набор символов том не в начале и не в конце слов, то есть в слове Томск не будет найдено, и слово Потом также будет проигнорировано, а вот в словах Автоматизация , Хрестоматия будет найдено |
| Маша|Оля | ищет все заданные слова в тексте. Например, нужно найти определенные имена в тесте — Маша и Оля, вечером собирались в кино, но встретив Сашу и Пашу, Маша ушла с Пашей на концерт, а Оля с Сашей решили погулять в парке. Найдет все слова Маша и Оля, то есть четыре совпадения. |
1, 2 Часть примеров уже устарела, notepad++ совершенствуется и часть примеров делается стандартными командами. Например, конструкции вида — искать в любом из регистров потеряли смысл, а явное указание на регистр при снятом чек-боксе будет проигнорировано и будут найдены все вхождения в верхнем и нижнем регистрах.
«Удалить пустые строки содержащие пробел» сейчас выполняется через меню «Правка» – «Операции со строками». Но с их помощью можно разрабатывать свои шаблоны поиска и замены.
Заполняем пробелы – расширяем горизонты!
Известно, что «рукописи не горят». Однако все течет, все меняется, и сейчас многие пользователи считают рукописью уже НЕ то, что написано рукой на бумаге, а то, что напечатано на компьютере.
Поэтому некоторые пользователи часто начинают освоение компьютера с ввода текста в Блокноте, который потом сохраняют как «Мои заметки», «Мысли вслух», «Мои идеи» и т.п.
Текстовый редактор Блокнот (Notepad) вполне подходит для такой задачи, ибо он предназначен для создания и редактирования простых текстовых файлов. Кроме того, он входит в состав стандартных программ операционной системы Windows, то есть, не нужно его специально искать, скачивать и устанавливать.




























