Перезапустите компьютер
Если у вас возникает проблема с обновлением Steam и вы видите сообщение «Обновление приостановлено», попробуйте перезапустить компьютер.
Перезапуск компьютера может помочь восстановить нормальную работу Steam и позволить успешно завершить процесс обновления.
Чтобы перезапустить компьютер, выключите его, подождите несколько секунд и затем снова включите. После перезапуска попробуйте запустить Steam и проверить, произошло ли обновление.
Если после перезапуска проблема не решена, попробуйте другие решения, такие как очистка кэша или переустановка Steam.
Не забудьте также проверить ваше интернет-соединение, так как нестабильное соединение может вызывать проблемы с обновлением Steam.
Примечание: Перезапуск компьютера является одним из стандартных и простых способов решения многих проблем, включая проблемы с обновлением Steam. Он может помочь восстановить нормальную работу программы и обеспечить успешное обновление.
Method 9: Change DNS Settings
Sometimes, Steam fatal error appears frequently due to the conflict with DNS settings. In such case, configuring your network settings to use Google Public DNS is the best choice. You should always use Google DNS servers as it is the most preferred and one of the fastest DNS servers which are used by the millions of people across the globe.
Here’s how to change DNS settings in Windows 10 and use Google Public DNS:
Step (1): First of all, right-click on the Internet or WiFi icon which is located on your Windows 10 taskbar and then select “Open Network and Sharing Centre” option.
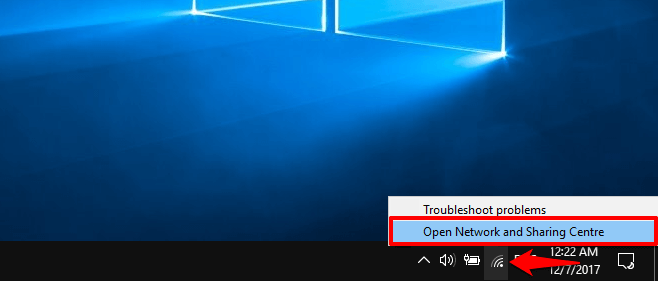
Step (2): On the Network and Sharing Centre window, click on Change adapter settings option.

Step (3): Next, right-click on the network adapter which you are using currently and then Properties option.
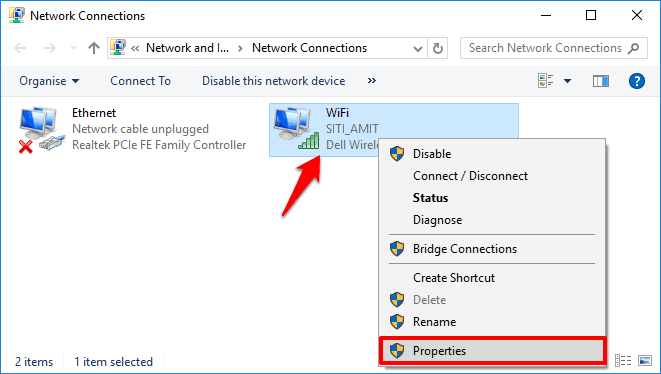
Step (4): On the Networking tab, select Internet Protocol Version 4 (TCP/IPv4) option and then click on Properties button.
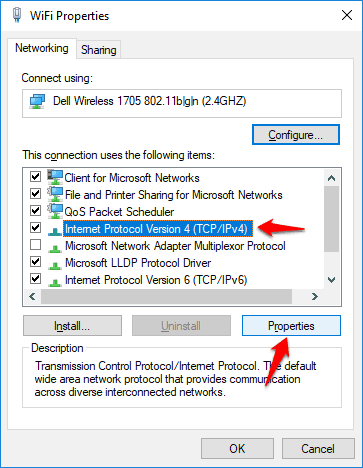
Step (5): Next, select Use the following DNS server addresses: section and put in 8.8.8.8 and 8.8.4.4 as Primary and Secondary DNS Server.
Primary DNS Server: 8.8.8.8Secondary DNS Server: 8.8.4.4
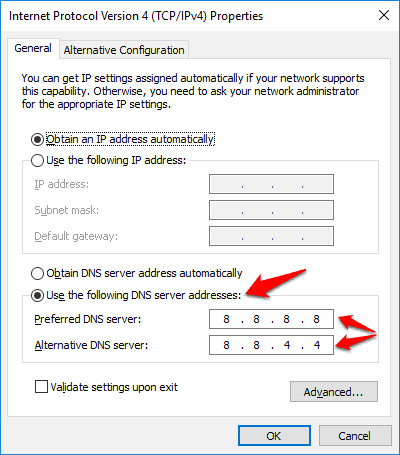
Step (6): Finally, click on OK button to save the changes and then restart your PC.
Once you change DNS settings in Windows 10 and started using the IP addresses 8.8.8.8 and 8.8.4.4 as your DNS servers, the Steam needs to be online to update Windows 10 problem should be solved. Now you can open and update Steam software without receiving any Steam fatal error message.
Updating Third-Party Software
To ensure your Steam client is up-to-date, you must first be online. To connect to the internet, open the Connections tab in the Settings menu on the Steam client and check that your DNS settings are correct. Once these have been verified, click ‘Launch Steam’ to get connected.
You should now see an alert in the top right corner of your screen asking if you wish to refresh your Steam files. This will update any third-party software associated with Steam, such as VR games or mods. Make sure you do not skip over this step!
After refreshing all files, restarting your computer may also be necessary for certain updates to take effect properly. Keeping yourself updated makes sure that everything runs smoothly when playing your favorite titles. Don’t forget to stay on top of those downloads!
Распространенные причины ошибки “Для обновления Steam необходимо подключение к Интернету”
Сообщение об ошибке “Steam Needs to be Online to Update” может быть вызвано различными факторами. Понимание этих причин может помочь более эффективно устранить неполадки и решить проблему. Вот некоторые распространенные причины этой ошибки:
- Отсутствие подключения к Интернету: Это наиболее распространенная причина появления сообщения об ошибке. Если компьютер не подключен к Интернету, Steam не сможет загружать и устанавливать обновления.
- Настройки брандмауэра или антивируса: Иногда брандмауэр или антивирусное ПО могут блокировать подключение Steam к Интернету, что приводит к возникновению ошибки. Проверьте настройки брандмауэра и антивируса, чтобы убедиться, что Steam разрешен доступ в Интернет.
- Проблемы с сервером Steam: На серверах Steam могут возникать временные проблемы или перебои, что не позволяет вашему компьютеру подключиться к ним. В таких случаях для устранения ошибки необходимо дождаться возобновления работы серверов.
- Поврежденные файлы Steam: Если файлы, связанные с клиентом Steam, повреждены или испорчены, это может привести к появлению сообщения об ошибке. Это может произойти по разным причинам, например, из-за неполной установки, сбоя системы или заражения вредоносным ПО.
- Устаревший клиент Steam: Если вы используете устаревшую версию клиента Steam, она может быть несовместима с последними обновлениями и функциями. Обновление клиента Steam до последней версии поможет устранить проблемы совместимости и предотвратить возникновение ошибки.
- **Неправильная конфигурация сети, например, неверные настройки DNS или прокси-сервера, может препятствовать подключению Steam к Интернету и обновлению. Проверка и исправление таких сетевых конфигураций может помочь устранить ошибку.
Выявив основную причину ошибки “Steam Needs to be Online to Update”, вы сможете предпринять соответствующие шаги для ее устранения и обеспечить корректное обновление Steam.
Обновление Steam: проблема с отсутствием интернета
1. Проверьте подключение к интернету. Убедитесь, что ваш компьютер или устройство, на котором установлен Steam, имеет стабильное и надежное подключение к сети. Проверьте соединение и убедитесь, что вы можете открыть другие веб-страницы или использовать другие интернет-сервисы.
2. Проверьте настройки брандмауэра. Брандмауэр может блокировать доступ Steam к интернету или его возможность обновления. Убедитесь, что Steam разрешен в настройках брандмауэра или временно отключите его, чтобы проверить, решит ли это проблему.
3. Перезапустите Steam. Некоторые временные сбои могут привести к проблемам с обновлением. Перезапустите программу Steam и попробуйте снова выполнить обновление. В некоторых случаях это может помочь восстановить подключение к интернету или устранить другие технические неполадки.
4. Проверьте наличие обновлений операционной системы. Некоторые проблемы с интернет-соединением или обновлением программ могут быть связаны с устаревшей операционной системой. Убедитесь, что ваша операционная система обновлена до последней версии и установите все доступные обновления.
5. Обратитесь в службу поддержки Steam. Если ни одно из вышеперечисленных решений не помогло решить проблему с обновлением Steam, свяжитесь со службой поддержки Steam. Они могут предоставить более подробную информацию и помочь вам решить проблему.
Необходимо подключение к интернету для успешного обновления Steam. Если вы столкнулись с проблемой отсутствия интернета, проверьте подключение, настройки брандмауэра, перезапустите программу и убедитесь, что ваша операционная система находится в актуальном состоянии. Если проблема не устраняется, свяжитесь со службой поддержки Steam для получения дальнейшей помощи.
Основные проблемы со Steam и их решение
Наверное, каждый пользователь Steam хоть раз, но встречался со сбоями клиента. Причем ошибки могут возникать самые разные, а причин неполадок столько, что и не счесть. В данной статье мы решили рассказать про наиболее популярные ошибки и как с ними бороться.
Скачать последнюю версию Steam
Ошибка входа в Steam
Часто случается, что пользователь по каким-то причинам не может войти в свой аккаунт. Если вы уверенны, что все данные введены верно, то в таком случае необходимо проверить подключение к интернету. Также может быть, что вы запретили клиенту доступ в интернет и брандмауэр Windows заблокировал Стим. Еще одной причиной ошибки может быть повреждение некоторых файлов.
В конце концов, если вы не хотите вникать в причины неполадки, то просто переустановите клиент. Более подробно про ошибку входа вы можете прочитать в статье, указанной ниже:
Почему не получается войти в Стим?
Ошибка Steam Client not found
Также довольно часто встречается такая ошибка, как Steam Client not found. Причин у данной неполадки может быть несколько. Если вы запускаете приложение Steam, не имея прав администратора, то это может являться причиной возникновения проблемы Steam Client not found.
Клиент пытается запуститься, но у данного пользователя отсутствуют нужные права в Windows и операционная система запрещает запуск программы, в результате чего вы получаете соответствующую ошибку.
Для решения этой неполадки вам необходимо запустить программу от имени администратора.
Еще одной причиной возникновения ошибки может быть поврежденный файл конфигурации. Он находится по следующему пути, который вы можете вставить в проводник Windows:
C:\Program Files (x86)\Steam\userdata779646\config
Перейдите по этому пути, далее вам будет необходимо удалить файл, который называется «localconfig.vdf». Также в данной папке может находиться временный файл со схожим названием, вам следует удалить и его тоже.
Подробнее данная проблема рассмотрена в статье, представленной ниже:
Steam Client not found: что делать?
Не запускается игра в Steam
Наиболее частая причина данной ошибки – повреждение некоторых игровых файлов. В таком случае вам необходимо через клиент проверить целостность кэша. Сделать это вы можете нажав правой кнопкой мыши на игре и в свойствах в пункте «Локальные файлы» нажмите на кнопку «Проверить целостность кэша…».
Возможно, проблема заключается в том, что вам не хватает необходимых программных библиотек, которые требуются для нормального запуска игры. Такими библиотеками могут быть расширение языка СИ++, либо библиотеки Direct X. В таком случае в требованиях игры посмотрите, какие она использует библиотеки и установите их вручную.
И еще – убедитесь, что ваш компьютер соответствует минимальным системным требованиям игры.
Что делать если в Стиме не запускаются игры?
Проблемы с подключением Steam-клиента
Иногда случаются ситуации, когда Стим перестает грузить страницы: магазин, игры, новости и так далее. Причин у такой ошибки может быть множество. Первым делом проверьте, чтобы брандмауэр Windоws не заблокировал клиенту доступ к интернету. Также стоит проверить целостность файлов Стима.
Может быть, что причина ошибки не на вашей стороне, а просто в данный момент проводятся технические работы и нет повода беспокоится.
Также вы можете подробнее о проблеме почитать в данной статье:
Steam, ошибка подключения
Ошибка подтверждения в Steam. Ошибка времени
Одной из частых проблем, с которой встречаются пользователи в ходе совершения обмена предметами Steam, является ошибка со временем. Ошибка со временем возникает по той причине, что Steam не нравится часовой пояс выставленный на вашем телефоне. Есть несколько способов решения этой проблемы.
Для того чтобы решить проблему со временем вы можете выставить часовой пояс на своем телефоне вручную. Для этого перейдите в настройки своего телефона и отключите автоматическое задание часового пояса.
Можно наоборот попробовать включить автоматическое определение пояса, если оно отключено на вашем телефоне. Делается это также через настройки часового пояса на вашем телефоне.
Дополнительную информацию по данному вопросу вы найдете в статье, указанной ниже:
Ошибка подтверждения в Steam Мы рады, что смогли помочь Вам в решении проблемы. Опишите, что у вас не получилось.Наши специалисты постараются ответить максимально быстро.
Проверка наличия активной антивирусной программы
Если у вас возникают проблемы с обновлением Steam и появляется сообщение об отсутствии соединения с интернетом, одной из возможных причин может быть блокировка соединения антивирусной программой. Для исправления этой проблемы рекомендуется проверить наличие и настройки активной антивирусной программы.
Вот несколько шагов, которые вы можете выполнить для проверки и настройки антивирусной программы:
- Убедитесь, что у вас установлена актуальная версия антивирусной программы. Вы можете проверить наличие обновлений и установить их, если они доступны.
- Откройте настройки антивирусной программы и проверьте, есть ли у вас настройки, блокирующие соединение с Steam или обновлениями Steam. Если такие настройки имеются, отключите их или добавьте Steam в список доверенных программ.
- Проверьте настройки защитного фаервола. Многие антивирусные программы включают в себя защитный фаервол, который может блокировать соединение с интернетом. Убедитесь, что Steam и его обновлениям разрешен доступ через фаервол или добавьте их в список исключений.
После выполнения указанных выше шагов проверьте, исправилась ли проблема с обновлением Steam. Если проблема остается, рекомендуется обратиться за помощью к службе поддержки антивирусной программы или разработчикам Steam, чтобы получить дальнейшую помощь.
Using offline mode for updates
Now that you’ve optimized your download speeds, it’s time to talk about using offline mode for updates. When Steam is not connected to the internet, you may be prompted with an error message saying “Steam needs to be online to update.” Don’t worry! You can still perform updates in this situation:
- Reinstall Steam and launch the program while pressing Windows + R.
- Type ‘steam://install/730’ into the text box and press Enter. This will reinstall Steam from a local directory on your computer instead of downloading it from the web.
- Once installed, right-click on the shortcut icon and select Properties. In the Compatibility tab, check off Run this program in compatibility mode and choose Windows 10 as the operating system version.
- Click Apply, then OK, and open up Steam again—now you’re ready to update any games or software without being connected to the internet!
It’s important to remember that offline updating won’t work for every game or piece of software, but if you stick with these steps, it should help get those pesky updates completed even when your connection isn’t available. With this knowledge at hand, there’s no need to panic over needing an internet connection just to keep your favorite games updated!
Перезапустить соединение
Ошибка сетевого подключения может появиться после неполного или несовместимого обновления. Это также может произойти при повторном подключении к Интернету после проблемы с модемом или отключения электроэнергии. Но иногда вам, возможно, придется принудительно повторно подключить компьютер к сети Steam вручную.
- Запустите Steam.
- Выберите “Go Online” option.
- Перейдите к “Подключение к Интернету”
- Выберите “Перезапустить Steam”
Кроме того, вы можете запустить Steam в «автономном режиме». Это позволит вам загрузить интерфейс и изменить параметры подключения или сети перед выходом в Интернет.
Редактировать файл hosts
- Наберите комбинацию Win + S, введите «Блокнот». ПКМ по Блокноту, нажмите «Запуск от имени администратора».
- Откроется Блокнот, нажмите «Файл»> «Открыть».
- Откройте папку C: WindowsSystem32driversetc.
- Дважды щелкните hosts. Если вы не видите никаких файлов, обязательно измените текстовые документы на все файлы.
Когда hosts открывается, в конце добавляются следующие строки:
- 68.142.122.70 cdn.steampowered.com
- 208.111.128.6 cdn.store.steampowered.com
- 208.111.128.7 media.steampowered.com
- Сохраните изменения и закройте Блокнот.
- Наберите комбинацию Win + X, впишите «Командная строка».
- В командной строке напишите ipconfig /flushdns, далее Enter
What can I do if I am getting the “Steam Fatal Error” at startup?
Contents
Solution 1: Update LAN settings
If the Fatal Error on Steam is still appearing after resetting your Wifi connection, try to update the LAN settings by following the steps given below:
- Click the search button in the taskbar. Type and open Control Panel.
-
Click Network And Internet.
-
Click Internet Options.
- Go to the Connection tab.
-
Click on LAN settings.
-
Uncheck the box parallel to automatically detect settings.
- Restart your PC.
Solution 2: Restart Steam as an Administrator
If you still can’t get rid of the Steam Fatal Error, try to restart steam and run as an administrator. Follow the steps below to carry this task out.
- Click Steam on the top right corner of the Steam client.
- Now click Exit.
- Now locate the Steam executable file and right-click on it.
- Select Properties.
- Go to the Compatability tab.
-
Check the box parallel to Run the program as Administrator.
Solution 3: Log out of Steam and Log back In
If the Fatal Error message still pops on the screen, log out of your Steam account and log back in. Follow the steps given below:
- Click Steam on the top right corner of the Steam client.
- Select Change Account.
- Press the log-out button.
- Now enter your username and password again to sig back in your steam account.
Solution 4: Varify Games Integrity
If you are facing the Steam Fatal Error problem, verify the game’s integrity before gong to any major solution.
- Close your steam.
- Restart your computer.
- Launch Steam.
- Open the Library and open the game you are having trouble with.
-
Go to the Local Files tab and then click the Verify Integrity of Game Files option.
Solution 5: Let the game through Windows Firewall
If you still see this error, try to let the game through the firewall, that is causing the trouble. Follow the steps below to do this.
- Click on the search button in the taskbar. Type “Control Panel” and open it.
- In the view by dropdown menu, select Large icons.
- Now select Windows Defender Firewall.
- On the left side of the window, select Allow an App or Feature Through Windows Firewall Defender from the list of options.
- Locate and click Change Settings.
- Check both public and private network boxes in front of the steam entries.
- Restart your computer.
Solution 6: Switch to Steam Beta Account
Sometimes, switching to the beta account helps to fix this error. Follow the steps below to switch to the Beta account.
- Launch Steam Client.
- Click Steam on the top right corner of the Steam client.
- Select Settings.
- On the left pane, select Account.
- Now click Change.
-
Select Steam Beta Update on the Beta participation drop-down menu.
- Click OK and restart your Steam.
Solution 7: Delete the AppCache Folder in Steam Root
In some cases, people have solved this error by deleting the App cache folder in the Steam root. You can it by following the steps given below:
- Click Steam on the top right corner of the Steam client.
- Now click Exit.
-
Right-click on the Steam client shortcut and click Open File Location.
-
Locate the appcache folder and select it.
- Hit the delete button from the keyboard.
- Launch the Steam client again and check if the issue is resolved.
Solution 8: Reinstall Steam
If nothing helps, try t uninstall and reinstall steam again on your PC. Follow the steps below to carry this task out.
- Launch the Steam client.
- Click Steam on the top right corner of the Steam client.
- Select Settings.
-
Now go to the Downloads tab and click on Steam Library Folders.
-
Go to the first location that is mentioned here.
- In this location, locate steamapps folder.
- Copy it and paste it on the desktop.
- Now repeat this process for every library mentioned in Steam Library Folder.
- Now log out of your account and Exit steam.
- Click the search button in the taskbar. Type and open Control Panel.
-
Click on Uninstall a program.
- Now locate Steam. Right-click on it and select uninstall.
- Now download Steam again from your favorite browser.
- Double-click the downloaded executable file and follow the on-screen instructions to install it again.
If you need further assistance, contact here.
What Content Can I Access in Offline Mode?
Are you wondering what content you can access in offline mode? Don’t worry, we’ve got you covered! While Steam needs to be online to update, you can do plenty of things when your connection is down. Here’s a list of five awesome activities that don’t require an internet connection:
- Play any single-player game already installed on the computer.
- Reinstall a game from a previously purchased library.
- Backup and restore saved games for later use.
- Browse through the store and view upcoming releases.
- Access community features such as forums or leaderboards.
As well as all these cool activities, users with limited data plans can also benefit from playing without worrying about using lots of data. Offline mode allows them to enjoy their favorite games without having to worry about running out of mobile data. Plus, it helps provide uninterrupted gaming experiences even in areas without a strong Wi-Fi signal. With Steam Offline Mode, gamers will never have to miss out on their favorite titles again.
Checking for System Updates
If you’re seeing a Steam error when trying to update, it’s likely due to your system needing an update. To check for updates on your Windows PC, make sure your DNS server is properly configured and that any enabled proxy settings are correct.
To begin the process, open the folder where you installed Steam and locate the “Steamapps” folder. Inside of this folder will be all of your game files, which can be updated individually or as a group if needed. In order to ensure that each game file is up-to-date, click on the “Verify Integrity of Game Files” option in the Properties tab under Tools in Steam.
This will scan all game files within the folder and either download any missing files or replace outdated ones with new versions. If everything goes smoothly, you should have no problems updating games through Steam once again!
Обновление клиента Steam
По умолчанию программа обновляется автоматически перед запуском клиента.
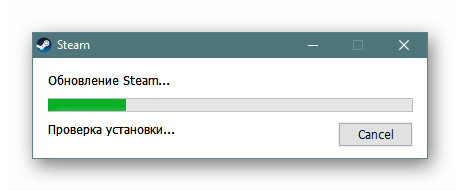
Если обновление приходит во время того, как был совершен вход в Стим, автоматически всплывет окно, которое предложит перезапустить программу для установки обновлений. Если этого не сделать, файлы установятся сами перед последующим запуском Steam. Но если вы наблюдаете отсутствие каких-либо обновлений, ошибки при попытке установить их, или клиент вовсе перестал запускаться, следует решить проблему способами, которые мы разберем ниже.
Способ 1: Обновление через настройки
Находясь в самом клиенте, всегда можно проверить наличие обновлений.
- Откройте любую страницу внутреннего браузера клиента и через раздел строки меню «Steam» перейдите в «Проверить наличие обновлений клиента Steam…».
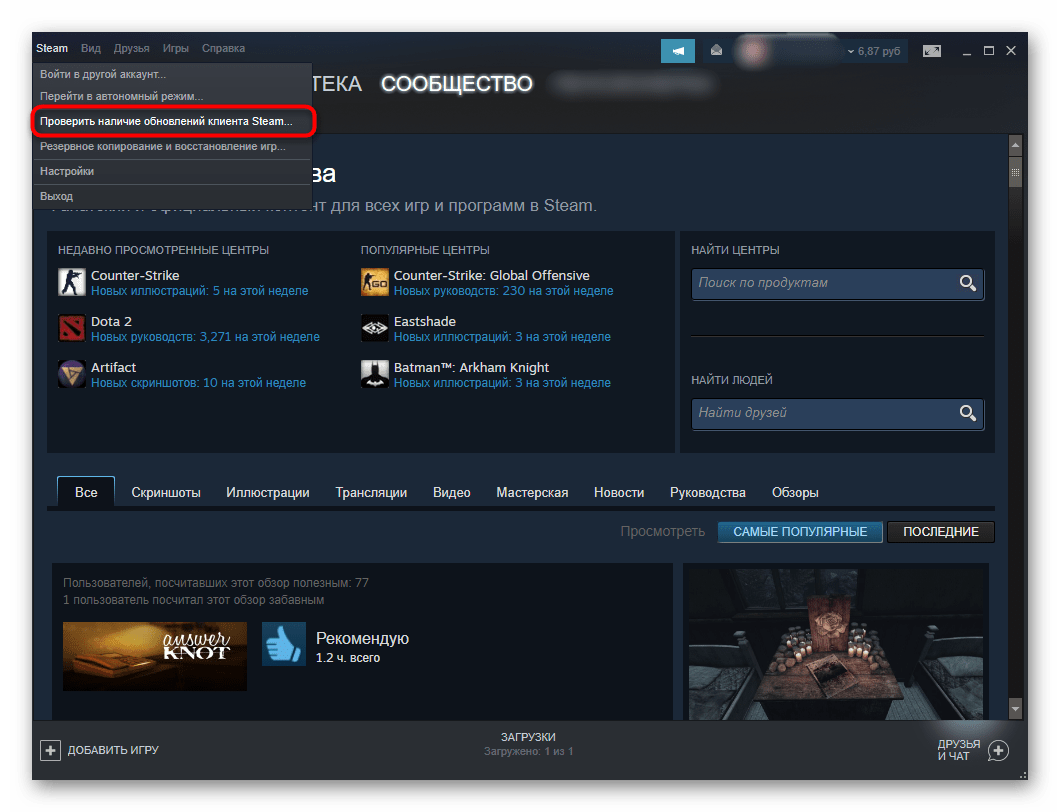

Если установка доступна, вам потребуется перезапустить Стим, предварительно закрыв все игры.
Способ 2: Обновление при ошибках
Если возникли какие-либо проблемы, связанные с установкой обновлений, потребуется последовательно выполнить ряд некоторых рекомендаций, которые должны вам помочь.
- Блокировка инсталлятора антивирусом/брандмауэром. Если вы недавно установили новый антивирус, брандмауэр или изменили настройки его работы, вполне вероятно, что из-за усилившейся защиты он начал блокировать попытки установки обновлений. Решение будет самое логичное — на время отключить антивирусное программное обеспечение, попытаться произвести установку обновления. При успешно пройденном апдейте включайте работу защитного ПО заново и меняйте настройки так, чтобы они не влияли на работу файлов Стим.
Подробнее: Правильная переустановка SteamПроблемы интернет-соединения. Действенным способом решения проблемы является пересоздание сетевого подключения. При этом следует учитывать, что вам могут понадобиться параметры соединения (IP, DNS и др.), которые выдает провайдер каждому клиенту. Они должны быть вместе с документами, которые вы получили вместе с договором оказания услуг, или всегда можно позвонить в техническую поддержку и попросить специалиста продиктовать эти данные. В некоторых роутерах, которые предоставляют провайдеры, эти данные уже есть в прошивке. Только предварительно узнав все необходимые данные и прочитав наши инструкции (желательно дополнительно сохранить их на ПК) по удалению и созданию нового подключения можете приступать к этому процессу. Учтите, что если вы будете делать что-то невнимательно, интернет на компьютере не появится, и тогда придется обращаться в техподдержку за помощью в настройке!
Подробнее: Как удалить сетевое подключение в WindowsПодключение компьютера к интернету (Способ 1)Откат/переустановка Windows. К сожалению, способов устранения сложившейся трудности немного, и к радикальным, помимо пересоздания подключения, можно отнести откат системы к точке восстановления или ее полная переустановка.
Включение/отключение бета-обновления
Каждый пользователь Steam может стать участником бета-тестирования клиента. В этом режиме он будет первым получать новые функции и возможности, которые при удачном тестировании спустя некоторое время добавятся в основной клиент. Подробно о beta-обновлениях можно читать на официальной странице группы в Steam по этой ссылке.
- Чтобы включить такой режим, откройте «Настройки», например, через иконку клиента в трее Windows.
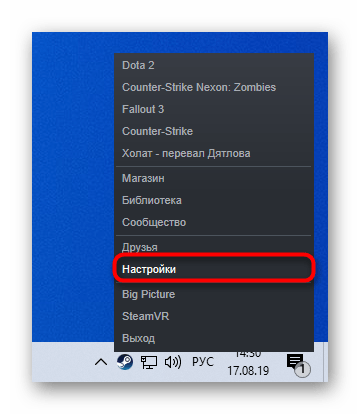
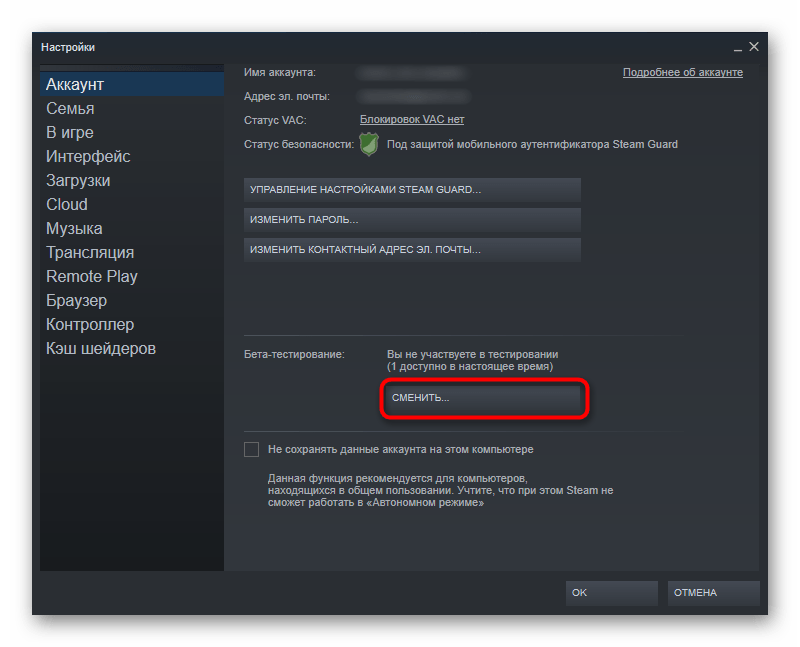
Из выпадающего меню укажите пункт «Steam Beta Update».
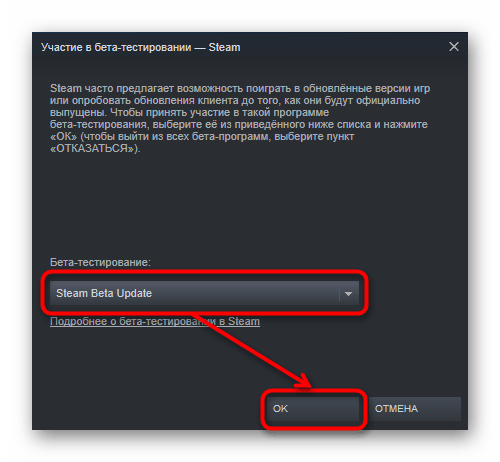
Останется только перезапустить программу, чтобы стать полноценным участником бета-тестирования.
Steam не обновляется после включения бета-тестирования
Таким же образом вы в любой момент можете отключить статус тестировщика, выбрав в предыдущем шаге «Отказаться». Это тоже может поможет решить проблему скачивания обновлений.
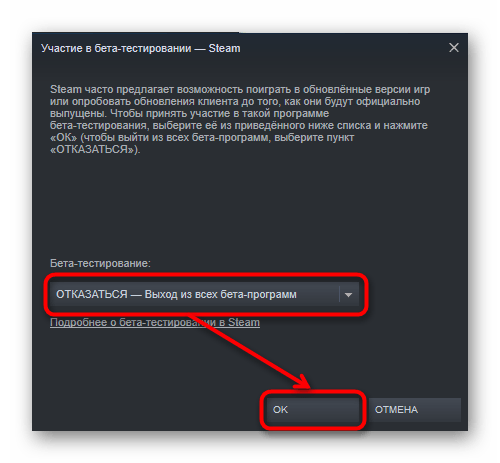
Если же именно из-за включения бета-обновления не удается даже попасть в Steam, задайте ярлыку, через который выполняете запуск программы, специальный параметр. Для этого кликните по ярлыку ПКМ и выберите «Свойства».
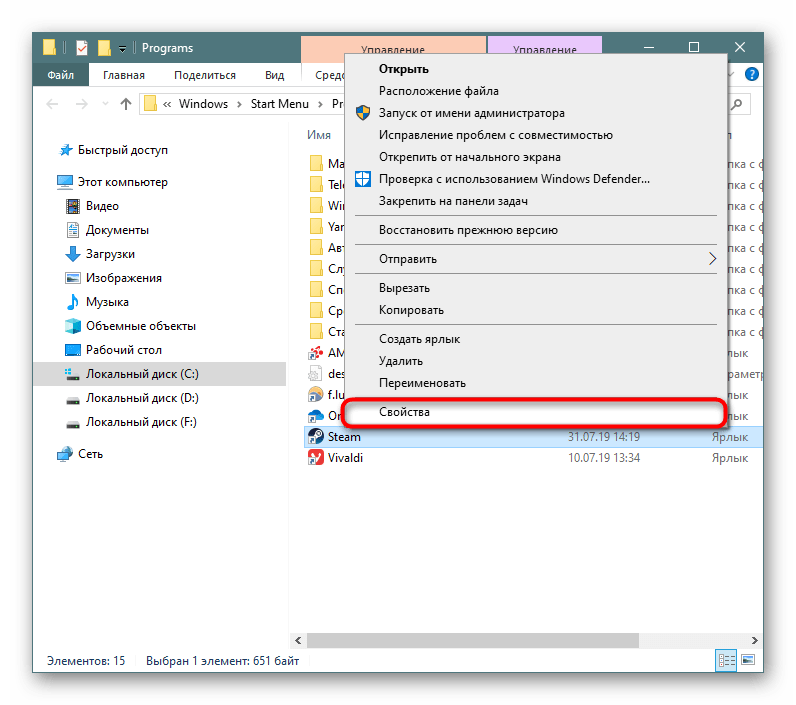
На вкладке «Ярлык» в конце строчки «Объект» после всего текста через пробел впишите следующую команду: -clearbeta и нажмите «ОК». Должно получиться как на скриншоте ниже. Эта команда удаляет все файлы beta-тестирования и позволяет запустить Steam в обычном режиме. Но для этого нужно, конечно же, попытаться запустить Стим еще раз.
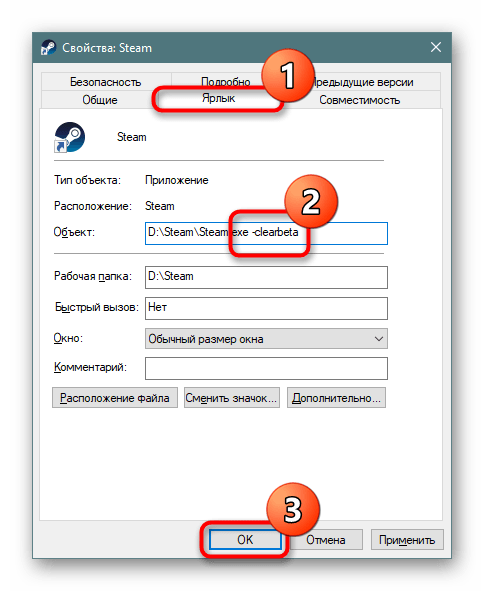
Теперь вы знаете, как можно обновить Steam, даже если это не получается сделать стандартными способами, предусмотренными в программе.
Мы рады, что смогли помочь Вам в решении проблемы.
Опишите, что у вас не получилось. Наши специалисты постараются ответить максимально быстро.
Tips for Avoiding the “Steam Needs to Be Online to Update Please Confirm Your Connection and Try Again” Error
1. Check Your Internet Connection: Before attempting to update Steam, make sure that your internet connection is working properly. Check to see if other applications are able to access the internet.
2. Restart Your Computer: If your internet connection is working properly, try restarting your computer. This can help to reset any temporary issues that may be causing the error.
3. Disable Firewall and Antivirus Software: Temporarily disable any firewall or antivirus software that may be blocking Steam from accessing the internet.
4. Reinstall Steam: If all else fails, try uninstalling and reinstalling Steam. This will ensure that you have the latest version of the software and can help to resolve any issues that may be causing the error.
5. Contact Steam Support: If you are still unable to update Steam, contact Steam Support for further assistance.
What to Do When You Encounter the “Steam Needs to Be Online to Update Please Confirm Your Connection and Try Again” Error
If you encounter the error message “Steam needs to be online to update, please confirm your connection and try again,” there are a few steps you can take to resolve the issue.
First, check your internet connection. Make sure that your device is connected to the internet and that the connection is stable. If you are using a wireless connection, try switching to a wired connection.
Next, try restarting your computer. This can help to reset your connection and may resolve the issue.
If the error persists, try restarting your router. Unplug the router from the power source, wait a few minutes, and then plug it back in.
If the error still persists, try disabling any firewalls or antivirus software that may be running on your computer. This can sometimes interfere with Steam’s connection.
Finally, if none of the above steps have worked, try reinstalling Steam. This will delete all of your game files, so make sure to back up any important data before doing so.
By following these steps, you should be able to resolve the “Steam needs to be online to update, please confirm your connection and try again” error.
Решение 4. Добавление параметра –tcp
Steam изначально использует UDP (протокол пользовательских дейтаграмм) для передачи данных. Мы можем попробовать изменить его на TCP (протокол управления передачей). Как мы все знаем, TCP более надежен, тогда как UDP в основном быстрее. Если мы столкнемся с ошибкой, мы можем попробовать изменить протоколы, чтобы увидеть, будет ли устранена проблема.
У вас всегда есть возможность вернуться к настройке по умолчанию, удалив параметр запуска / командную строку.
- Перейдите в свой каталог Steam. Каталог Steam по умолчанию: « C: / Program Files (x86) Steam ». Если вы установили Steam на другой, вы можете просматривать там.
- Оказавшись в основной папке Steam, найдите файл « EXE ». Щелкните его правой кнопкой мыши и выберите Создать ярлык.
- Щелкните правой кнопкой мыши ярлык и выберите Характеристики из раскрывающегося меню.
 Image
Image
Проблема с обновлением Steam: как решить
1. Проверьте интернет-соединение: Убедитесь, что у вас есть стабильное соединение с интернетом. Попробуйте перезагрузить маршрутизатор и переключитесь на проводное подключение, если вы используете Wi-Fi. Проблема с обновлением Steam может произойти из-за нестабильного или медленного интернет-соединения.
2. Проверьте наличие обновлений Steam: Запустите Steam и проверьте, есть ли доступные обновления. Если Steam обнаруживает обновления, попробуйте установить их. Иногда обновление самой программы может решить проблему приостановки обновления.
3. Проверьте наличие исполняемых файлов: Проверьте, что все исполняемые файлы Steam находятся в рабочем состоянии и не повреждены. Вы можете сделать это, выбрав «Параметры» в меню Steam, затем «Загрузка» и «Очистка кэша загрузок». После этого перезапустите Steam.
4. Отключите антивирусное программное обеспечение: Временно отключите антивирусное программное обеспечение на компьютере и попробуйте снова обновить Steam. Иногда антивирусное программное обеспечение может блокировать процесс обновления и приводить к ошибке «Обновление приостановлено».
6. Переустановите Steam: Если все вышеперечисленные методы не помогли решить проблему, попробуйте переустановить Steam. Сначала сохраните вашу игровую библиотеку, скопировав папку с играми куда-нибудь на вашем компьютере. Затем удалите Steam и скачайте последнюю версию с официального сайта. Установите Steam снова и переместите папку с играми обратно в папку SteamApps.
Если ни один из вышеперечисленных способов не помог вам решить проблему «Обновление приостановлено» в Steam, рекомендуется обратиться в службу поддержки Steam или обратиться к сообществу Steam для получения дополнительной помощи и советов.
Method 3. Clean the Steam directory.
If for some reason you don’t want to try any of the methods described above, you can always make do with a clean-up.
Step 1. Follow this pathway: C:Program FilesSteam or C:Program Files (x86)Steam
Step 2. Select all files in the folder except for Steam.exe and Steamapps and delete them
Step 3. Restart your computer
Step 4. After the reboot, go to the directory again and run Steam exe. This should restart the whole application, and it should work normally.
Three of the following solutions are actually workarounds rather than the actual fixes of the issue, but they can be of help if you’re not interested in digging deep.

![Steam должен быть в сети, чтобы обновить ошибку в windows 10 [quick guide]](http://kokosclub.ru/wp-content/uploads/8/b/6/8b6d8d78b1ee59b9c0fc35a09913e7cc.png)













![Steam должен быть онлайн, чтобы обновить ошибку в windows 10 [краткое руководство] - исправлять 2024](http://kokosclub.ru/wp-content/uploads/5/a/2/5a2870dfff275f760351dddbaf08df4e.png)
![Steam должен быть в сети, чтобы обновить ошибку в windows 10 [quick guide]](http://kokosclub.ru/wp-content/uploads/7/9/c/79c8b87bfc36587e2ee1be3f7dae6493.webp)











