Solution 7: Setting your DNS to Automatic on Windows
To fix the “FIFA 23 Unable to Connect”, we suggest setting your DNS automatically.
Here is you can set DNS on Automatic:
- Press Windows key + R.
- Then type ncpa.cpl and click OK.
- In the internet connection, right-click on Ethernet and choose properties.
- In the properties window, choose Internet Protocol Version 4 (TCP/IPv4) or Internet Protocol Version 6 (TCP/IPv6)
- Click the Properties button
- Now choose the options “Obtain an IP address automatically” and “Obtain DNS server automatically”
- Click OK.
If you already using the automatic DNS settings then you should try the Google DNS manually.
Каковы причины проблемы «EA.com не может подключиться»?
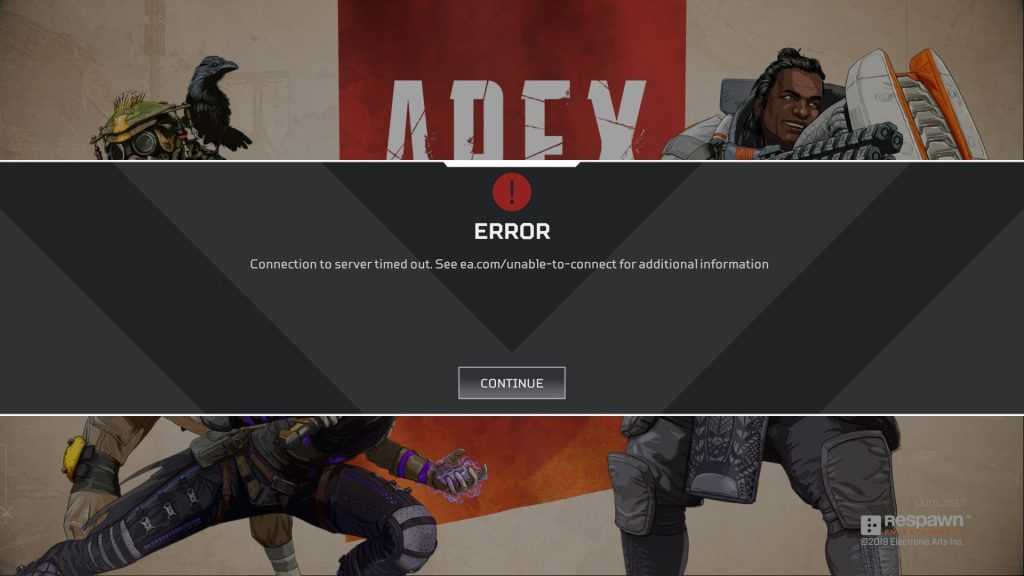
Конечно, перегрузка серверов не является чем-то новым для EA, но другие триггеры могут вывести вашу учетную запись из строя, не позволяя вам использовать какие-либо игры или сервисы EA или Origin
Вот некоторые из причин, которые вы должны принять во внимание
Серверы — это то, что поддерживает работу таких сервисов, как EA и Origin. Поскольку все игры и услуги, предлагаемые EA, находятся в сети, ей необходимо устанавливать соединения с серверами EA для поддержки игр и других действий. Однако, если серверы отвечают, вы получите сообщение об ошибке соединения.
Это случалось довольно много раз, когда EA заявляла, что ее серверы были перегружены из-за чрезмерных ответов от пользователей.
Хотя вы ничего не можете сделать, чтобы исправить ситуацию с перегруженным сервером, вы можете предупредить EA и следить за его прогрессом через его дескриптор Twitter. Проверьте DownDetector, чтобы следить за состоянием серверов в режиме реального времени на ходу.
Еще одна распространенная проблема с EA и Origin, которая может вызвать проблему «невозможно подключиться», — это плохое интернет-соединение.
Вам нужно надежное подключение к Интернету с меньшим пингом, так как вы будете играть в хардкорную игру на своей системе. Без отлично работающего интернет-соединения вы столкнетесь с проблемами с подключением.
Вы можете попробовать проверить скорость интернета и пинг на Ookla. Подключите компьютер с помощью кабеля Ethernet для более быстрого и надежного соединения. Поговорите со своим интернет-провайдером, чтобы улучшить соединение, и, наконец, используйте усилитель для усиления сигналов Wi-Fi на более широкой территории.
Неправильные сетевые конфигурации
Неправильная конфигурация сети может вызвать проблемы с подключением к серверам EA или игровому клиенту. Однако сброс того же самого может творить чудеса.
Другая причина, по которой вы столкнетесь с проблемой «EA.com не может подключиться», заключается в том, что задействован брандмауэр Windows или любой сторонний брандмауэр. ИТ-специалисты могут помешать вашему доступу из игрового клиента к серверам портов.
Fix 1 – Close and relaunch the game
This can just be a one-time glitch. The best and quickest way to fix the issue is to relaunch the game once. So, before you do anything else, we suggest that you just do this.
1. Close the game. If you can’t use the normal method to close the game, you can use the Alt+F4 keys together to force close the game.
2. Usually, when you force-close the game, it resumes running in the background.
3. So, press the Win key+X keys at once. Then, tap “Task Manager” to access it.
4. Now, look in the ‘Background processes‘ section.
5. Search for the game process. Just, select the game and tap “End task” to kill the game process.
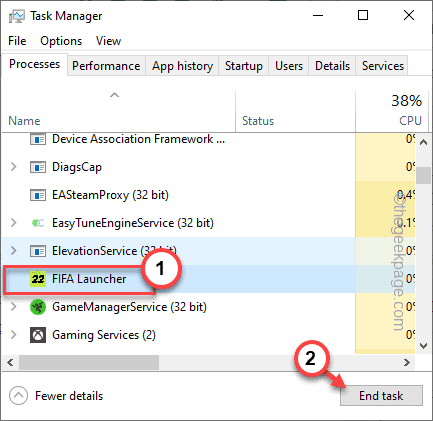
After that, close the Task Manager.
Advanced Troubleshooting
When the simpler fixes don’t work, it’s time to dive deeper into the potential problems. Here are some advanced troubleshooting steps that might be useful:
Changing the DNS
Your ISP assigns a default DNS server, but it’s not always the fastest or most reliable. You could consider switching to a public DNS, such as Google DNS or OpenDNS, to improve your connectivity.
Heres how:
- Open Control Panel. You can do this by typing “Control Panel” into the Windows search bar and selecting the relevant result.
- Navigate to Network and Internet. In the Control Panel, find and click on the “Network and Internet” option.
- Go to Network and Sharing Center. On the next page, click on “Network and Sharing Center”.
- Click on your internet connection. On the left side, click on your active network connection. It could be Wi-Fi or Ethernet, depending on how you are connected to the internet.
- Open Properties. In the window that pops up, find and click on the “Properties” button.
- Navigate to Internet Protocol Version 4 (TCP/IPv4) or Internet Protocol Version 6 (TCP/IPv6). In the properties window, scroll down until you find “Internet Protocol Version 4 (TCP/IPv4)” or “Internet Protocol Version 6 (TCP/IPv6)”, depending on which you’re using. Click on it to highlight it, then click on the “Properties” button.
- Change the DNS server. In the next window, you’ll see an option that says “Obtain DNS server address automatically”. Select the option below it, “Use the following DNS server addresses”. You can now enter the DNS addresses of your choice. For instance, you might want to use Google’s DNS, which is 8.8.8.8 and 8.8.4.4 for IPv4, or 2001:4860:4860::8888 and 2001:4860:4860::8844 for IPv6.
- Confirm the changes. Once you’ve entered your desired DNS, click “OK” to confirm the changes.
- Test the changes. To ensure that your new DNS settings are working, you can do a quick internet search or try loading a website.
Running a Trace Route
This can help identify if network problems exist between your computer and EA’s servers. If you identify substantial packet loss or high latency times, you may need to reach out to your ISP for assistance.
- Open the Command Prompt. You can do this by typing “cmd” or “Command Prompt” into the Windows search bar and selecting the relevant result.
- Type in the traceroute command. In the Command Prompt, type followed by the IP address or domain you want to trace a route to. For example, if you wanted to trace a route to EA.com, you would type .
- Run the command. Press to run the command. The traceroute will begin, and you will start to see results appearing.
- Interpret the results. Each line of the result represents a hop in the route the packet has taken to reach the destination. The 3 sets of numbers on each line represent the round trip time in milliseconds for the packet to reach that point and return to your computer.
Checking for Software Conflicts
Some software applications, like peer-to-peer sharing programs or download accelerators, can hog your bandwidth and disrupt connections. If you have such programs running, try closing them and see if your connection improves.
Check Your EA.com credentials
Its an easy task, but it dosn’t hut to check. A less commonly considered point is the possibility of account-related issues. If you’re having trouble logging in to your EA account, it might seem like you’re unable to connect to EA.com.
Make sure your account credentials are correct. If you have recently changed your password, remember to update it on all devices. In case you’ve forgotten your password, you can use the ‘Forgot your password?’ option on the login page.
Understanding Peak Hours and Its Effects
Like all online platforms, EA.com also has peak hours – times when the highest number of users are online. Typically, this is in the evening and during weekends. During these periods, you might experience slower load times or even connectivity issues due to the high server load.
I recommend trying to connect during off-peak hours to see if this resolves your connection issue.
Remembering Physical Factors
Finally, it’s essential to remember physical factors can also impact your connection. Interference from other electronic devices, walls, and even the distance between your device and router can weaken your Wi-Fi signal, leading to connectivity issues.
Consider repositioning your router or connecting via an Ethernet cable for a more stable connection. Also, ensure your gaming device has good ventilation to avoid overheating, which can impact performance and connectivity.
Fix 2 – Check EA’s server
EA regional servers can be down sometimes. The best way to check the EA’s Twitter page.
1. Open the EA Help page.
2. Here, just go through the tweets and check whether there is a tweet about the server maintenance of the game.
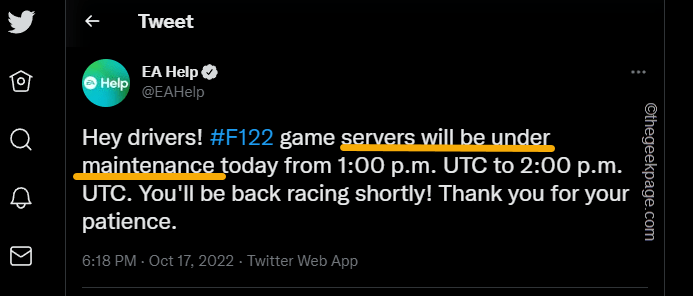
3. Additionally, you can search in various other game-dedicated EA Twitter channels for these tweets.
Like if you are experiencing this problem with the MaddenNFL game, you can visit the MaddenNFL page for more information.
If the servers are down, there is nothing you can do. Just wait for EA to complete the maintenance and reboot the server. Then, you can connect to EA again.
If you can’t see anything on EA’s Twitter page, you can do this.
1. Open a blank web page and go to Downdetector.com webpage.
2. Then, type the name of the game you are in trouble with and hit Enter.
Like if you are facing this issue with FIFA 22 or FIFA 23, you have to type “FIFA” in the search box.
3. Now, check what the search result says. Like if you notice “Users reports indicate no current problems at” message then the problem is associated with your system.
This way, you can know what is causing the problem.
Fix 2: Clear Origin’s Cache
If you launched the game via Origin, clearing the app’s cache can also help you solve the problem. Multiple users have confirmed that this fix can be effective.
Here’s how to do it:
- Close Origin if it’s running on your PC. You can double-check by using the Task Manager to ensure all Origin-related processes are closed.
- Press Windows + R on your keyboard at the same time.
- In the command box that opens, type in %ProgramData%/Origin
- Press OK at the bottom to initiate the search.
- In the folder that opens, delete everything except the folder named Local Content. After deleting the files, close the window.
- Press Windows + R on your keyboard at the same time.
- In the command box that opens, type in %AppData%. Press OK at the bottom to initiate the search.
- The “Roaming” folder will open. Delete the Origin folder here. Then, in the address bar, click on AppData, open the Local folder, and delete the Origin folder from there as well.
- Restart your PC and run Origin with administrator privileges once your system fully boots up.
You have now successfully cleared Origin’s cache, and the “Can’t Connect to EA’s Servers” problem should no longer cause any trouble.
Solution 2: Check the Server Status
Sometimes FIFA 23 is down for maintenance or has technical issues, leading to FIFA 23 being Unable to connect.
So, it is better to check the server status before trying any further solutions.
To check the server status of FIFA 23, follow the steps mentioned down below:
- Go to the https://help.ea.com/en/fifa/fifa-23/
- Here you can check the server status if the server is down for maintenance they will let you know on this page.
- Similarly when the server is down from a technical issue here the server status will be updated just like stadia is down right now.
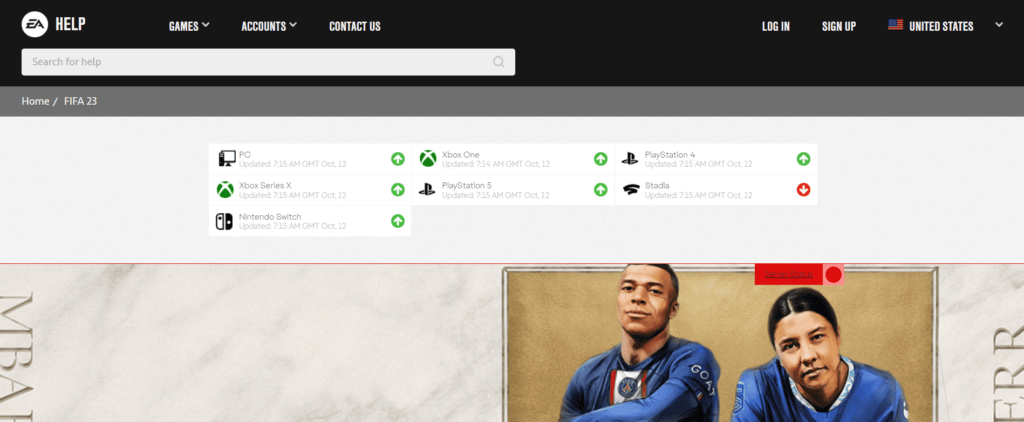
Now if the FIFA 23 server is working fine then most probably there is an issue from your side.
Follow the upcoming solutions to troubleshoot your PC to Fix the FIFA 23 Connection Failed error.
Fix 4 – Disable the Windows Firewall settings
Sometimes the new game connections are blocked by Windows Firewall.
1. At first, press the Win key+R keys together.
2. Then, you have to type this in the Run box and hit Enter.
firewall.cpl
3. On the Windows Defender Firewall page, click on “Turn Windows Defender Firewall on or off“.
4. Next, choose the “Turn off Windows Defender Firewall (not recommended)” setting for both the ‘Private’ and ‘Public’ network settings.
5. Then, tap “OK“.
After this, relaunch the game and test. This time you won’t face any difficulties playing the game.
Alternative Tips –
1. If you are using a third-party antivirus, disable it and play the game. Sometimes, the antivirus can block the server-game connection. If this fixes your problem, you can uninstall the antivirus software.
2. Sometimes restarting the router may help resolve this issue as well.
3. Ensure Your Account Hasn’t Been Banned
EA can temporarily suspend or permanently ban your account if you violate the terms of the User Agreement you signed when you created it. Once the ban has been imposed, you can’t use many game features, which include online gaming.
To check if you have been banned, visit the EA website, log into your account, and select My Ban History from the Accounts menu.
If a ban is in place, it’s likely contributing to the connectivity problem. If you believe that EA made a mistake, contact their customer support to resolve the issue ( read more about contacting support on the EA website). However, if there is no ban in place, go to the next step.
Проверка подключения к Интернету
1. Проверьте подключение
Первым делом необходимо убедиться, что ваш компьютер или мобильное устройство подключены к Интернету. Это можно проверить, открыв любой веб-страницу в браузере.
Если страница не загружается, проверьте сетевые настройки, включите Wi-Fi или подключите кабель Ethernet.
2. Проверьте наличие ограничений
Если вы используете защитный софт, например антивирус или межсетевой экран, он может ограничивать доступ к Интернету. Для проверки откройте настройки софта и убедитесь, что Ea com и A Way Out не находятся в списке заблокированных программ.
3. Обратитесь к провайдеру
Если уверены, что проблема не связана с настройками вашего компьютера или устройства, обратитесь к своему провайдеру. Может быть, у них возникли какие-то технические неполадки, которые ограничивают доступ к определенным сайтам или сервисам.
Отключение антивирусного ПО и брандмауэра
Антивирусное ПО
В некоторых случаях, проблема подключения к серверам Ea com может быть связана с работой антивирусного ПО на компьютере. Попробуйте временно отключить антивирусное ПО и проверить работу игры. Для этого, откройте настройки своего антивирусного ПО и найдите функцию «Временно отключить». Если после этого игра запустилась, то проблема была именно в работе антивирусного ПО.
Брандмауэр
Еще одной причиной проблемы с подключением к серверам Ea com может быть работа брандмауэра. Он может блокировать исходящие соединения, которые необходимы для работы игры. Попробуйте временно отключить брандмауэр и проверить работу игры. Для этого, откройте настройки своего брандмауэра и найдите функцию «Отключить брандмауэр». Если после этого игра запустилась, то проблема была именно в работе брандмауэра.
Если отключение антивирусного ПО и брандмауэра не помогло решить проблему, попробуйте связаться с технической поддержкой Ea com и описать проблему, которую вы испытываете при попытке подключения к игре.
Что делать, если тыне удается подключиться к серверам EA?
1. Перезапустите игру.
Закрытие, а затем перезапуск игр часто решает множество неисправностей, включаяПри подключении к серверам EA возникла проблемаошибка.
Сделайте это перед попыткой любого другого решения.
2. Перезагрузите консоль / компьютер.
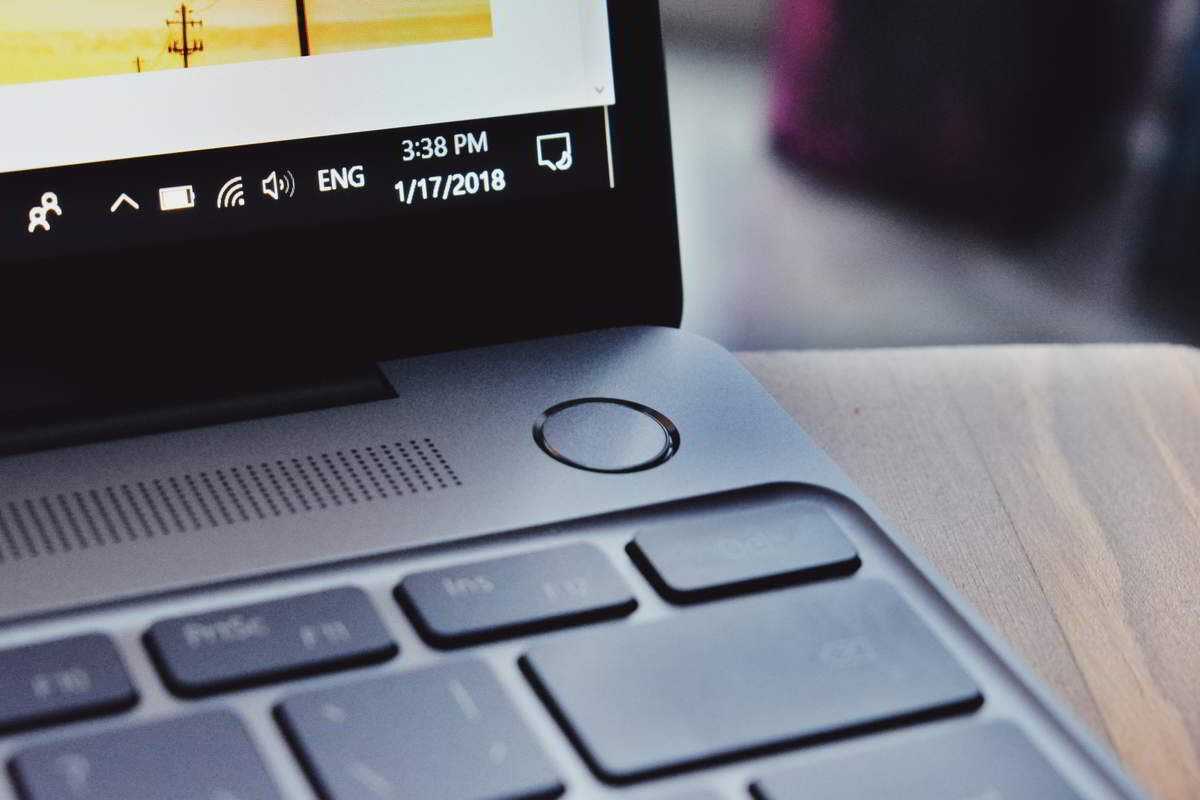
Полностью выключите Xbox или ПК и перезапустите его. Это обновит ваше соединение и может помочь избавиться от проблемы, вызывающейПри подключении к серверам EA возникла проблемаошибка.
3. Отключите брандмауэр / антивирус.
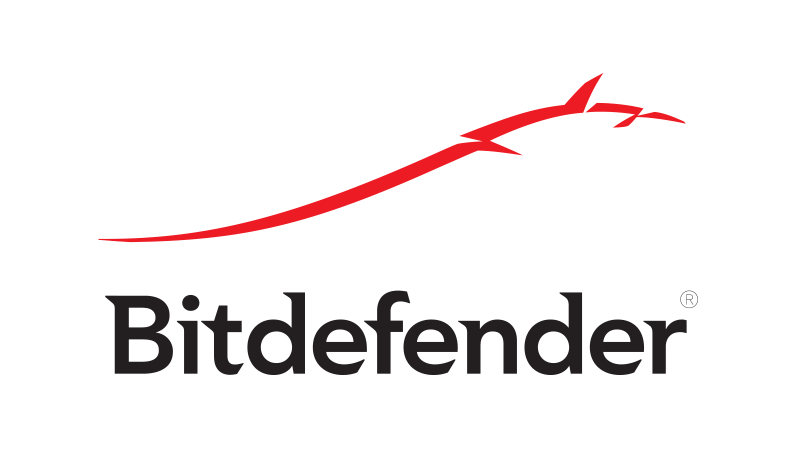
Неправильные настройки маршрутизатора или компьютерного брандмауэра могут блокировать пакеты информации, исходящие от EA. Попробуйте временно отключить брандмауэр и посмотрите, решена ли проблема.
Кроме того, программное обеспечение для защиты от вредоносных программ может помешать вам выйти в Интернет, поэтому подумайте об отключении антивируса. Если вы обнаружите, что проблема в вашем антивирусе, возможно, было бы неплохо обновить его до последней версии или переключиться на другой антивирус.
Bitdefender предлагает отличную защиту, а благодаря функции игрового режима он никоим образом не мешает вашим игровым сессиям.
— Скачать Bitdefender Antivirus
4. Измените подключение к Интернету.
Если вы продолжаете получатьПри подключении к серверам EA возникла проблемапопробуйте переключиться на проводное соединение. Если вы играете через Wi-Fi, подключите устройство к роутеру и посмотрите, восстановлено ли соединение с сервером.
Если у вас только беспроводное соединение, попробуйте переключиться на самый сильный беспроводной канал, так как он, вероятно, будет более стабильным.
5. Перезагрузите роутер.
Если проблема не исчезла, попробуйте перезапустить маршрутизатор. Обычно это создает новую связь с вашим интернет-провайдер (ISP), и это может помочь.
Шаги:
- Выключите маршрутизатор.
- Теперь отключите его.
- Подождите около минуты, а затем снова подключите его к источнику питания.
- Включите его снова и посмотрите, стабилизировалось ли соединение.
Если у вас есть и модем, и маршрутизатор, повторите эти шаги для обоих устройств.
6. Восстановите вашу сеть
Теперь предположим основную причинуПри подключении к серверам EA возникла проблемаошибка ваша сеть. Чтобы исправить это, сделайте следующее:
- Щелкните значок Начало кнопку, затем выберите Настройки .
- Теперь выберите Сеть и Интернет .
- Тип Сеть в выделенном поле поиска и выберите найти и исправить проблемы с сетью и подключением .
- Нажмите «Далее» и следуйте оставшимся шагам, чтобы увидеть, как все получится.
Если вы все еще застряли, сделайте следующее:
- Нажмите Начало и введите cmd в поле поиска.
- Щелкните правой кнопкой мыши cmd вариант, затем выберите Запустить от имени администратора. Нажмите да если запросит UAC ( Контроль учетных записей пользователей ).
- Введите эти команды (нажмите Войти после каждой записи):
- сброс WinSock Netsh
- netsh int ip сброс
- ipconfig / release
- ipconfig / обновить
- ipconfig / flushdns
По окончании всего этого перезагрузите компьютер и проверьте, успешно ли вы восстановили соединение с серверами EA.
7. Другие советы
Проверить дату выхода игры : Также подтвердите дату выпуска игры EA, в которую вы хотите играть. Видите ли, серверы EAсверхзанятыйв дни запуска своих игр, когда пользователи устремляются в сеть, чтобы увидеть, что приносит игра.
Увеличение количества подключений приводит к перегрузке серверов, что приводит к появлению этого сообщения об ошибке при попытке играть в сети.
Так что подождите несколько часов и повторите попытку.
- Ваша игра поддерживается ?: Кроме того, некоторые игры, особенно старые, не поддерживаются EA для онлайн-игры, поэтому проверьте статус своей игры на веб-сайте EA.
- Запускаем игру от имени администратора : Некоторым играм требуются определенные разрешения Windows, поэтому запуск их от имени администратора может помочь. Щелкните правой кнопкой мыши ярлык игры на рабочем столе и выберите R администратор ace .
Вот несколько решений, которые могут помочь вам исправитьПри подключении к серверам EA возникла проблемана вашем ПК с Windows 10.
Часто задаваемые вопросы: узнайте больше о серверах EA
Что такое учетная запись EA?
Учетная запись EA — бывшая Происхождение аккаунт, который был запущен в 2011 году. Это тот же аккаунт, который можно использовать, когда выавторизоватьсяклиенту Origin, а также другим веб-сайтам и играм, для которых требуется учетная запись EA.
Не удается подключиться к EA Origin?
Если серверы не заполнены, вы можете сделать несколько вещей на вашей стороне. Смотрите все шаги в нашем подключение к серверам EA руководство.
Примечание редактора: Этот пост был первоначально опубликован в апреле 2019 года и с тех пор был переработан и обновлен в апреле 2020 года для обеспечения свежести, точности и полноты.
Solution 5: Update Wi-Fi Drivers through the Device Manager
If you use the Wi-Fi Modem and don’t update the Wi-Fi drivers for a long time then it’s time to update the Wi-FI drivers to have uninterrupted internet to avoid FIFA 23 Unable to connect.
- Click on the Search icon
- Type Device Manager
- Click to open the Device manager
- Then select the Network adapter
- A further menu will open
- Find your Wi-Fi drivers
- Click right on the Wi-Fi card name
- Click on the updated driver
- Now a new window will open
- Select “Search automatically for drivers“
- If you want to install some other driver on your Wi-Fi then
- Select “Browse my computer for drivers“
- And then go to the path where you download the new drivers.
After updating the drivers sometimes the inappropriate DNS cache is causing errors while you gaming to fix this follow the next solution.
Невозможность подключения к серверам EA ограничивает все онлайн-режимы FIFA 23 до тех пор, пока игроки не смогут восстановить свое соединение
Игроки могут опробовать определенные советы и рекомендации, чтобы устранить потерянное соединение с серверами. Некоторые из них включают в себя устранение любых потенциальных проблем со стороны игроков, в то время как другие гарантируют, что это действительно EA вызывает проблему.
Обеспечьте подключение к Интернету
Самое основное, что нужно проверить, это убедиться, что подключение к Интернету не отключено, так как это наиболее распространенная причина ошибки. К сожалению, для игроков даже временный сбой в их интернет-соединении приведет к удалению из режима Ultimate Team. Даже если интернет игрока вернется автоматически, ему придется снова установить соединение с серверами EA.
Убедитесь в отсутствии обслуживания
Когда серверы FIFA 23 проходят техническое обслуживание, они удаляются EA Sports. Эти периоды обслуживания ограничивают все формы подбора партнеров и другие онлайн-сервисы. При повторной попытке установить соединение будет по-прежнему выдаваться сообщение об ошибке подключения. Лучший способ убедиться в этом — проверить дескриптор EA Direct Communication в Твиттере. Регулярные обновления доступны на этой платформе, когда начинается или заканчивается обслуживание.
Изменение типа NAT
Строгие типы NAT могут быть основной причиной этой проблемы, связанной с подбором игроков. В общем, строгие сети типа NAT создают проблемы для всех видеоигр, и это ничем не отличается для FIFA 23.
Изменение типов NAT будет зависеть от платформы пользователя, и в Интернете доступно множество руководств, показывающих игрокам, как это сделать. Следует отметить, что изменение типов NAT является сложным процессом и должно быть опробовано только после полного понимания предмета.
Продление IP-адреса
Не самый простой процесс, обновление IP-адреса сети также может устранить любую сетевую блокировку. Это гарантирует, что он будет удален, если чей-то предыдущий IP-адрес вызывал проблемы с серверами FIFA 23.
Наличие правильной даты и времени
Если дата и время системы неправильные, может быть несоответствие информации на конце сервера. Это может привести к проблемам, которые могут привести к ограничению доступа игроков к серверам. Игроки должны позволить своей системе установить дату и время, согласно сети, чтобы убедиться, что нет ошибок.
Перезапуск FIFA 23 также может сработать, если проблема вызвана ошибкой. Их было целый ряд, включая ошибки, вызванные античитом на ПК. EA Sports была занята устранением проблем, но некоторые из них все еще остаются. Хотя шаги, упомянутые выше, могут не всегда работать, они все равно могут позволить игрокам получить доступ к серверам.
Была ли статья полезной?

Спасибо большое!
Отправь это, чтобы помочь мне!
Проблема подключения к Ea com a way out
Подключение к Ea com a way out может вызвать определенные проблемы, которые требует решения. Некоторые из этих проблем могут быть связаны с сетевыми настройками, неправильной установкой игры или проблемами на стороне серверов Ea com.
Если вы столкнулись с проблемой подключения к Ea com a way out, попробуйте следующие решения:
- Проверьте свое интернет-соединение. Убедитесь, что вы подключены к сети и у вас достаточно стабильное соединение.
- Проверьте настройки брандмауэра. Убедитесь, что игра и Ea com не блокируются вашим брандмауэром или антивирусным программным обеспечением.
- Перезагрузите свой маршрутизатор и модем. Иногда проблемы с подключением могут быть вызваны временными сбоями в сети.
- Установите последние обновления. Убедитесь, что у вас установлена последняя версия игры и патчей.
- Свяжитесь с службой поддержки Ea com. Если все вышеперечисленные решения не помогли, обратитесь за помощью к службе поддержки.
Возможно, вы столкнулись с проблемой, которая специфична для Ea com a way out. В этом случае, обращайтесь к официальным ресурсам Ea com или сообществу игроков для дальнейшей поддержки и решения проблемы.
Необходимо отметить, что проблемы с подключением к Ea com a way out могут возникать по разным причинам и решения, представленные выше, могут быть не идеальными для всех случаев
Важно изучить проблему подробно и применить наиболее подходящие решения в каждом конкретном случае
Solution 6: Clear DNS Cache and Data
Is it OK to clear the DNS cache?
Clearing the DNS cache removes all the entries and forces your computer to repopulate those addresses the next time you try accessing those websites. This won’t affect the performance of FIFA 23 and eliminate Connection Errors.
How do I reset my DNS settings? How do I clear my DNS cache?
- Click on the Windows start icon in the bottom left corner.
- Then press the Windows key + R.
- The Run box will appear.
- Type cmd, and click on OK.
- Then on the cmd window, enter the following commands: (Note: Type the following commands, and hit Enter after every command)
- “ipconfig/flushdns”
- “ipconfig/registerdns”
- “ipconfig/release”
- “ipconfig/renew”
Close the window.
Now after clearing the DNS Cache and Data it’s time to set your DNS settings automatically on your PC/laptop to fix FIFA 23 Unable to connect.
Обращение в службу поддержки Ea com
Если у вас возникли проблемы с подключением к игре Apex Legends и вы не можете войти в свой аккаунт, вам следует обратиться в службу поддержки Ea com. Компания Electronic Arts предоставляет своим пользователям онлайн-сервис поддержки, где вы можете описать свою проблему и получить необходимую помощь. В данной статье мы расскажем вам, как правильно обратиться в службу поддержки Ea com.
Шаг 1
Шаг 2
В верхнем меню страницы найдите кнопку «Поддержка» и нажмите на нее.
Шаг 3
После нажатия на кнопку «Поддержка» вы будете перенаправлены на страницу с информацией о доступных категориях помощи. Нашей основной целью является получение помощи по проблемам с игрой Apex Legends, поэтому выберите соответствующую категорию.
Шаг 4
На следующей странице вы найдете различные варианты помощи. Вам следует выбрать тот вариант, который наиболее точно описывает вашу проблему. Например, если вы не можете подключиться к игре, выберите опцию «Проблемы с подключением».
Шаг 5
На странице с проблемой вы должны указать свои контактные данные, чтобы служба поддержки могла связаться с вами и предоставить ответ на вашу проблему. Заполните все необходимые поля, помеченные звездочкой (*).
Шаг 6
На последнем этапе вам нужно описать вашу проблему в поле «Описание»
Здесь важно быть максимально четким и подробным, чтобы служба поддержки могла быстро понять суть вашей проблемы и предложить решение
Шаг 7
После того как вы отправите свою заявку в службу поддержки, вам будет предложено ожидать ответа. Обычно ответ от службы поддержки приходит в течение 24-48 часов.
В случае, если ваша проблема не была решена службой поддержки, вы всегда можете обратиться в форумы и сообщества игроков, где можно найти дополнительную информацию и помощь от опытных пользователей.
Будьте готовы предоставить факты и подробности о вашей проблеме, чтобы служба поддержки Ea com могла быстро ее решить и вернуть вам полноценный доступ к игре Apex Legends. Удачи в решении проблемы!










![Fix: fifa 23 unable to connect to ea servers error [2024]](http://kokosclub.ru/wp-content/uploads/2/7/f/27fc92401e7e981b94d8fff785b81869.jpeg)










![How to fix ea.com unable to connect pc [steps] – techs & gizmos](http://kokosclub.ru/wp-content/uploads/0/4/7/047d20680a4beceaafd370f9e8728fd6.jpeg)








