Как найти секретное место Силван Глейд в Симс 4?
В Симс 4 существует два потайных места одно из которых расположено в городе Виллоу Крик и называется оно Силван Глейд (Лесные поляны). Вход в это секретное место замаскирован в старом и красивом дереве, оно разительно отличается от других деревьев, пройти мимо него будет практически не возможно. (Смотреть скриншоты)
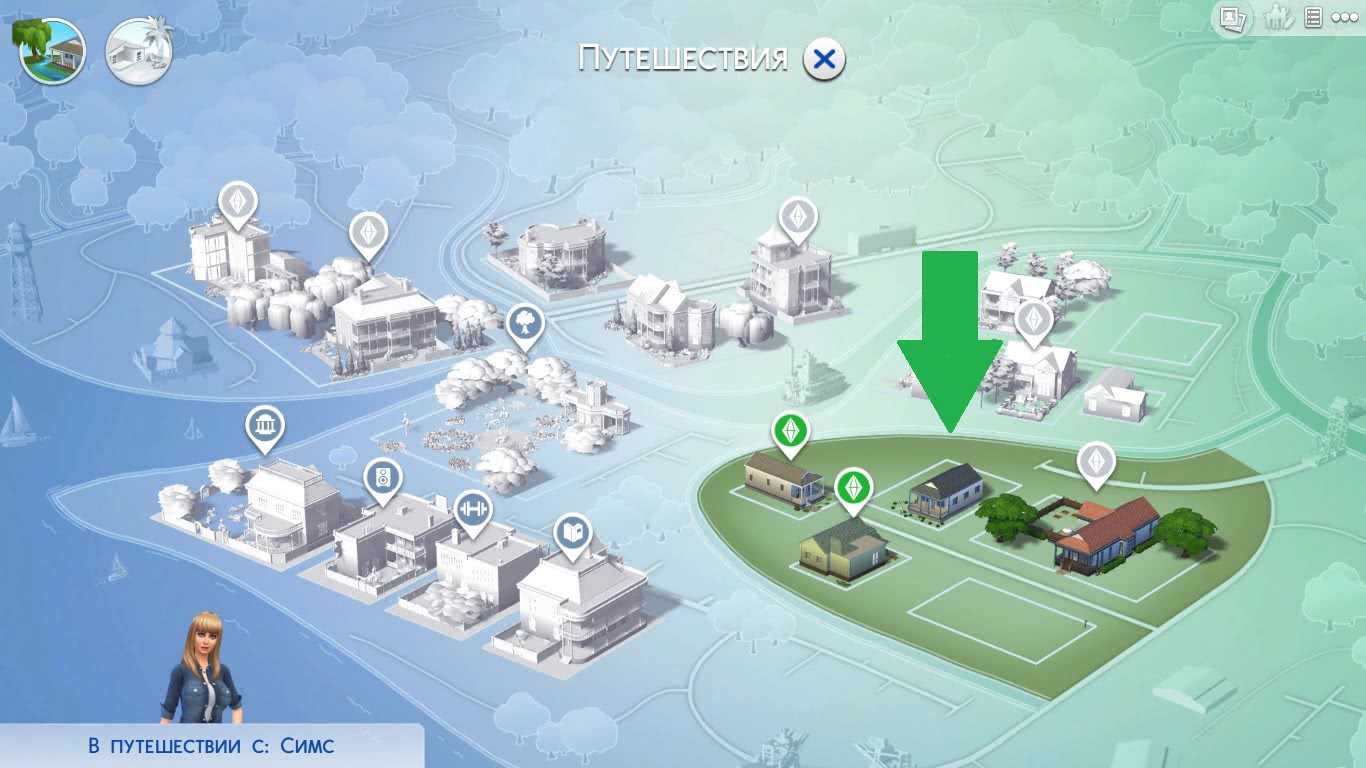
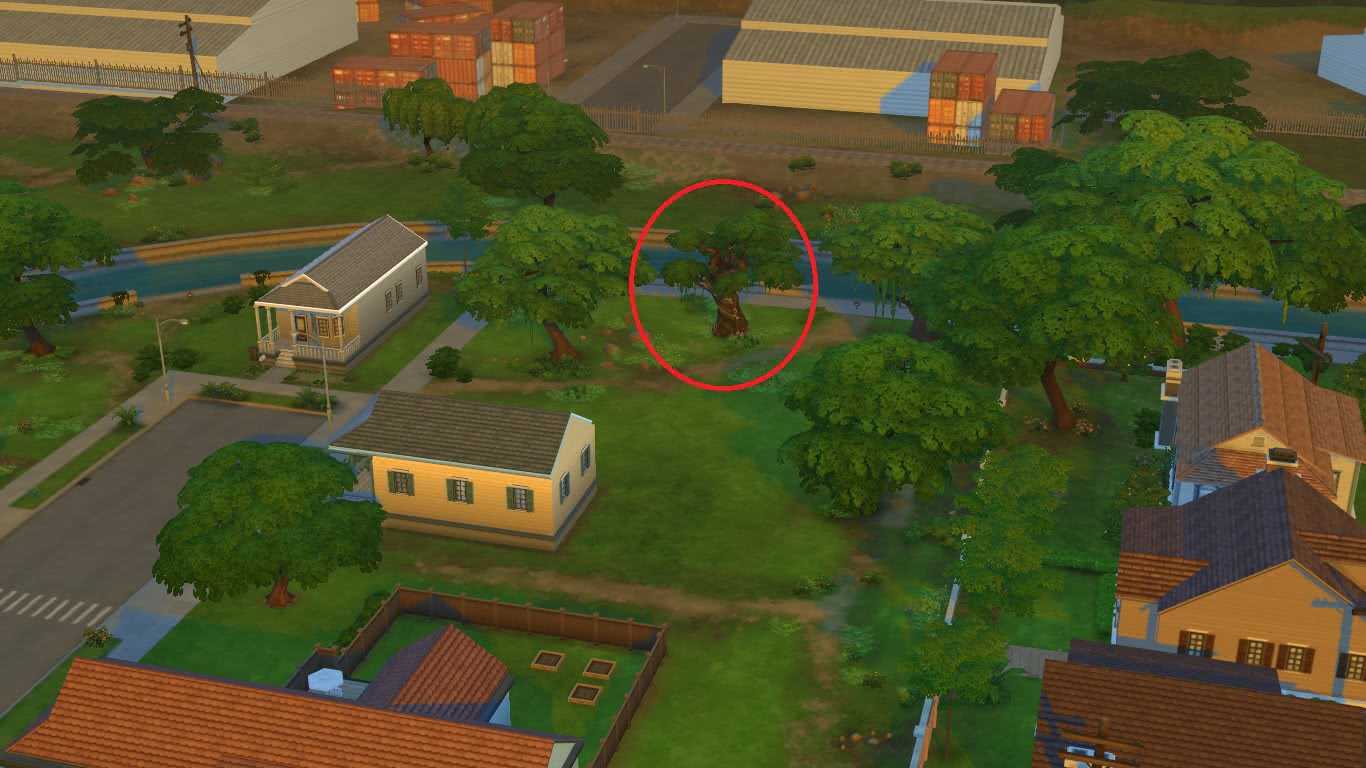
После того, как дерево найдено, нужно выполнить несколько не хитрых действий и тогда именно вы сможете попасть в тайную локацию.
Для открытия портала необходимо:
Подойти к дереву и выбрать опцию «Смотреть», затем «Поливать» и «Похвалить Листья». Все это выглядит именно в таком порядке: «Осмотреть – Поливать – Поливать – Похвалить листья – Похвалить листья»;


Когда дерево распахнёт перед вами свою дверь, клацните на него мышкой и выберите опцию «Исследовать». Перед вами появится диалоговое окно, в котором вы должны выбрать правильную комбинацию ответов. Она выглядит так: «Идти на звук» — «Идти вниз по ручью» — «Войти в туман» — «Отправиться на просвет»;



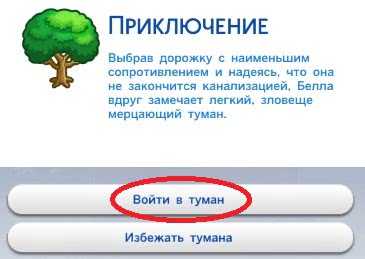
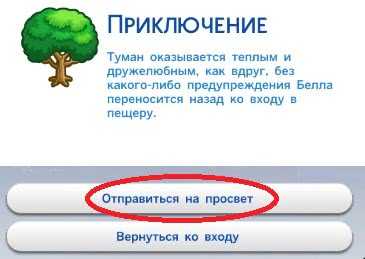
Следующий шаг, подтвердите о своем намеренье переместиться в секретное место и на этом испытания окончены.
Цель достигнута, вы попали в чудесное таинственное место под названием Силван Глейд. Вы сможете не только полюбоваться на невероятные красоты, но и собрать некоторые предметы, такие как: минералы, рыба, лягушки, львиный зев, ромашка, лилии, груша, вишня, клубника, грибы.




Основные проблемы при установке домов
Установка новых домов в Симс 4 может быть иногда вызывать некоторые проблемы. Вот основные проблемы, с которыми вы можете столкнуться при установке домов:
- Неправильная папка для загрузки: одной из распространенных проблем при установке домов является скачивание в неправильную папку. Убедитесь, что загружаемые файлы размещены в правильной папке Mods, которая должна находиться в корневой папке установленной игры.
- Неправильный формат файла: еще одна проблема может быть связана с неправильным форматом файла. В Симс 4 можно использовать файлы формата .package и .sims3pack. Убедитесь, что загружаемый дом имеет правильное расширение файла.
- Конфликты с другими модификациями: если вы уже используете другие модификации в игре, возможны конфликты между загружаемым домом и другими модами. Проверьте совместимость всех модификаций, которые вы хотите использовать.
- Отсутствие необходимых расширений: некоторые загружаемые дома могут требовать дополнительные расширения игры, которые вы можете не иметь. Проверьте стандартные требования для каждого загружаемого дома.
Если вы столкнулись с одной из этих проблем при установке домов, рекомендуется проверить все вышеуказанные аспекты и принять соответствующие меры для их исправления. Это поможет избежать возможных ошибок при установке и насладиться игрой без проблем.
Четвертый способ: поиск дополнительных модификаций
Если вам хочется разнообразить игровой процесс в Симс 4 ещё больше, вы можете использовать дополнительные модификации. Модификации позволяют добавить новые предметы, функции или изменить игровую механику по вашему вкусу.
Для поиска модификаций для Симс 4 вам понадобится доступ к интернету. Вот несколько популярных сайтов, где вы можете найти моды для игры:
- The Sims Resource: Один из самых крупных сайтов с модификациями для Симс 4. Здесь вы найдете тысячи модов разных категорий, от одежды и причесок до новых домов и мебели.
- ModTheSims: Ещё один популярный сайт с модификациями для Симс 4. Здесь вы найдете моды от разных авторов, а также полезные инструменты и утилиты для создания собственных модификаций.
- The Sims Catalog: Ещё один сайт с модификациями для Симс 4. Здесь вы найдете моды различных типов, включая косметические изменения, новые места и дополнительные функции.
При выборе модификаций обратите внимание на их совместимость с вашей версией игры и другими модификациями, которые у вас установлены. Некомпатибельные модификации могут вызывать ошибки и проблемы в игре
Чтобы установить модификацию, загрузите файл с расширением .package или .ts4script из архива и скопируйте его в папку Mods, которая находится в папке установленной игры Симс 4. Обычно эта папка находится по пути: «Мои документы\Electronic Arts\The Sims 4\Mods». После этого запустите игру и активируйте модификацию в меню настроек игры.
Не забывайте, что установка модификаций может повлиять на производительность игры, поэтому будьте осторожны и устанавливайте только проверенные моды от надежных авторов.
Как сохранить дом в Симс 4
Сохранение дома в игре «Симс 4» является важной частью процесса игры. Это позволяет сохранить все изменения, которые вы внесли в дом, а также сохранить прогресс вашей семьи
Вот несколько простых шагов, которые помогут вам сохранить дом в Симс 4:
- Перейдите в режим строительства: Чтобы сохранить дом, вы должны находиться в режиме строительства. Чтобы перейти в этот режим, нажмите на иконку «строительства дома» в правом нижнем углу экрана.
- Выберите опцию сохранения: После того, как вы перешли в режим строительства, найдите кнопку «Сохранить дом» в верхней части экрана. Нажмите на нее.
- Введите название и описание: При сохранении дома вам предоставляется возможность ввести название и описание для вашего дома. Это поможет вам легко найти его позже. Введите название и описание и нажмите кнопку «Сохранить».
- Проверьте сохранение: После сохранения дома система выведет сообщение о том, что ваш дом успешно сохранен. Вы также можете проверить сохранение, перейдя в режим игры и выбрав дом из списка сохраненных объектов.
Сохранение дома в Симс 4 позволяет вам сохранить все изменения, которые вы внесли в дом, такие как мебель, декорации и планировка помещений. Это также позволяет сохранить прогресс вашей семьи, включая отношения и достижения персонажей.
Не забывайте регулярно сохранять дом и делать резервные копии вашей игры, чтобы избежать потери прогресса и изменений. Храните ваши сохранения в надежном месте, чтобы в случае необходимости вы могли легко их восстановить.
Надеемся, что эти простые шаги помогут вам сохранить ваш дом в Симс 4 и наслаждаться игрой без потери прогресса! Удачной игры!
Создание резервной копии дома
| Шаг 1: | Запустите игру Симс 4 и загрузите дом, который вы хотите скопировать. |
| Шаг 2: | Откройте режим строительства, нажав на иконку строительства в левом нижнем углу экрана. |
| Шаг 3: | Выберите инструмент «Выбрать объекты» в верхней панели инструментов строительства. |
| Шаг 4: | Выделите весь ваш дом, включая все комнаты, объекты и мебель. Можно использовать прямоугольную рамку для выделения. |
| Шаг 5: | Нажмите на иконку «Копировать» в верхней панели инструментов строительства или используйте комбинацию клавиш «Ctrl+C» (для компьютера) или «Command+C» (для Mac). |
| Шаг 6: | Откройте папку «Сохранения» Симс 4 на вашем компьютере. Обычно это путь «Документы > Electronic Arts > The Sims 4 > Saves». |
| Шаг 7: | В папке «Сохранения» найдите папку с названием вашего сохранения и откройте ее. |
| Шаг 8: | Внутри папки сохранения создайте новую папку с названием «backup» или любым другим удобным для вас названием. |
| Шаг 9: | В новой папке «backup» создайте текстовый документ и назовите его «дом.txt» или любым другим удобным для вас названием. |
| Шаг 10: | Откройте созданный текстовый документ и вставьте скопированный код вашего дома, нажав на иконку «Вставить» в редакторе текста или используя комбинацию клавиш «Ctrl+V» (для компьютера) или «Command+V» (для Mac). |
| Шаг 11: | Сохраните изменения в текстовом документе. |
Теперь у вас есть резервная копия вашего дома, которая может быть использована в случае потери или повреждений основного дома. Рекомендуется регулярно обновлять резервные копии, чтобы быть уверенным в сохранности ваших творений.
Как добавить новые участки в Симс 4?
Уже при создании галереи в ней было 4 замка. Отыскав то, что вам нужно, нажмите на изображении, а затем нажмите «Разместить участок» в правом нижнем углу. Раз! Готово, наслаждайтесь.
Как создать новый пустой участок в Симс 4?
В игре Симс 4 есть возможность создать свой город, для этого вам нужно найти пустое место для города. Найдите подходящую локацию, в которой вы разместите свой город, дальше вам нужно будет нажать на кнопку quot;создать домquot; и разметьте площадь вашего дома.
Как пользоваться галереей в Симс 4?
Как попасть в Галерею The Sims 4 Вы можете в любое время открыть Галерею, нажав F4, а затем кнопку «Галерея».
Как скачать дом в Симс 4 из галереи?
В галерее для загрузки в свою игру дополнительных материалов просто выбираете понравившийся объект (участок, комнату, персонажа) и жмёте кнопку с изображением папки (Добавить в «мои загрузки»). После этого запускаете игру и находите в своей библиотеке всё, что ранее добавили в загрузки на сайте галереи Origin.
Как сохранить дом в галерею в Симс 4?
@moneyForMonkey здравствуйте.
- Заходим в режим строительства на желаемом участке.
- На верхней части экрана, где располагаются основные инструменты (кувалда, пипетка, смена суток и.т.д.),
- Выбираем, сохраняем ли мы участок или отдельную комнату (чтобы сохранить комнату, ее нужно выделить, нажав на нее).
Как вернуться к прошлому сохранению в Симс 4?
Для этого заходим в папку «The Sims 4», находящуюся по адресу Мои документы/Electronic Arts. Кликаем правой кнопкой мыши по папке «saves» и выбираем действие «Восстановить прежнюю версию». Откроется окошко, в котором сохранено состояние папки на определённый момент времени.
Как найти скачанный дом в игре?
После того, как вы скачали дом для Симс 4, вам нужно будет найти его в игре. Для этого нужно выполнить несколько простых шагов:
1. Откройте игру Симс 4.
Первым делом запустите игру Симс 4 на своем компьютере. Для этого щелкните на ярлыке Симс 4 на рабочем столе или найдите игру в меню «Пуск».
2. Перейдите во вкладку «Галерея».
Когда игра загрузится, вы окажетесь в главном меню. Наведите курсор мыши на кнопку с изображением облака и стрелки вверх, расположенную в верхней части экрана. Нажмите на нее, чтобы открыть «Галерею».
3. Выберите вкладку «Мои библиотеки».
В «Галерее» вам нужно перейти к своим загрузкам. Для этого выберите вкладку «Мои библиотеки» в верхнем меню. Это позволит вам увидеть все скачанные вами дома, симов и другие предметы.
4. Найдите скачанный дом в списке.
Пролистайте список загрузок, чтобы найти скачанный вами дом
Обратите внимание на название и изображение, чтобы убедиться, что это именно тот дом, который вы хотите найти. Если список слишком длинный, вы можете воспользоваться поиском, чтобы быстро найти нужный предмет
5. Загрузите скачанный дом в игру.
Когда вы нашли нужный дом, щелкните на нем, чтобы открыть его подробности. После этого нажмите на кнопку «Загрузить» в правом нижнем углу. Это переместит дом в вашу библиотеку и вы сможете использовать его в своей игре Симс 4.
Теперь вы знаете, как найти и загрузить скачанный дом в игре Симс 4. Приятной игры!
Переезд в новый дом
Если вы присматриваетесь к пустому участку или новому дому, возможно, вы захотите переместить своих симов в другое место. Переместить всю семью симов в новый дом довольно просто, но есть несколько способов сделать это. В любом из случаев вам придется выбирать из разных вариантов в зависимости от того, занят ли участок.
Примечание: прежде чем вы решите переехать в симс 4, знайте, что есть два требования к семье, чтобы иметь возможность переехать: во-первых, ей нужен один сим подросткового возраста или старше. Во-вторых, в нем не может быть более восьми симов, включая собак и кошек.
Необязательно: сохраните игру и вещи ваших симов (в багаж семьи, инвентарь).
Во время переезда у вас будет возможность продать мебель. Это даст вам дополнительные деньги, которые можно потратить на новый дом (или что-то еще), но также избавится от всего, что есть в доме ваших симов. Если вы планируете воспользоваться этим вариантом, рекомендуется перед этим пройтись по дому и во двору и собрать все нужные предметы (растения, мебель и т. д.). Перейдите в режим строительства и поместите предметы, которые хотите оставить, в свой багаж, чтобы ничего не потерять.
Кроме того, всегда полезно сохранить игру перед таким большим изменением, на случай, если что-то пойдет не так. Итак, сделай это.
Вариант 1. Переезд через управление городами
Первый вариант переезда – это переезд в новый дом или участок через «Управление мирами». Перейдите в «Управление мирами» в Меню игры. На экране своего мира щелкните свой дом, затем нажмите кнопку «Еще» («…»), выберите «Переехать» и выберите дом, в который вы хотите переехать в любом мире.
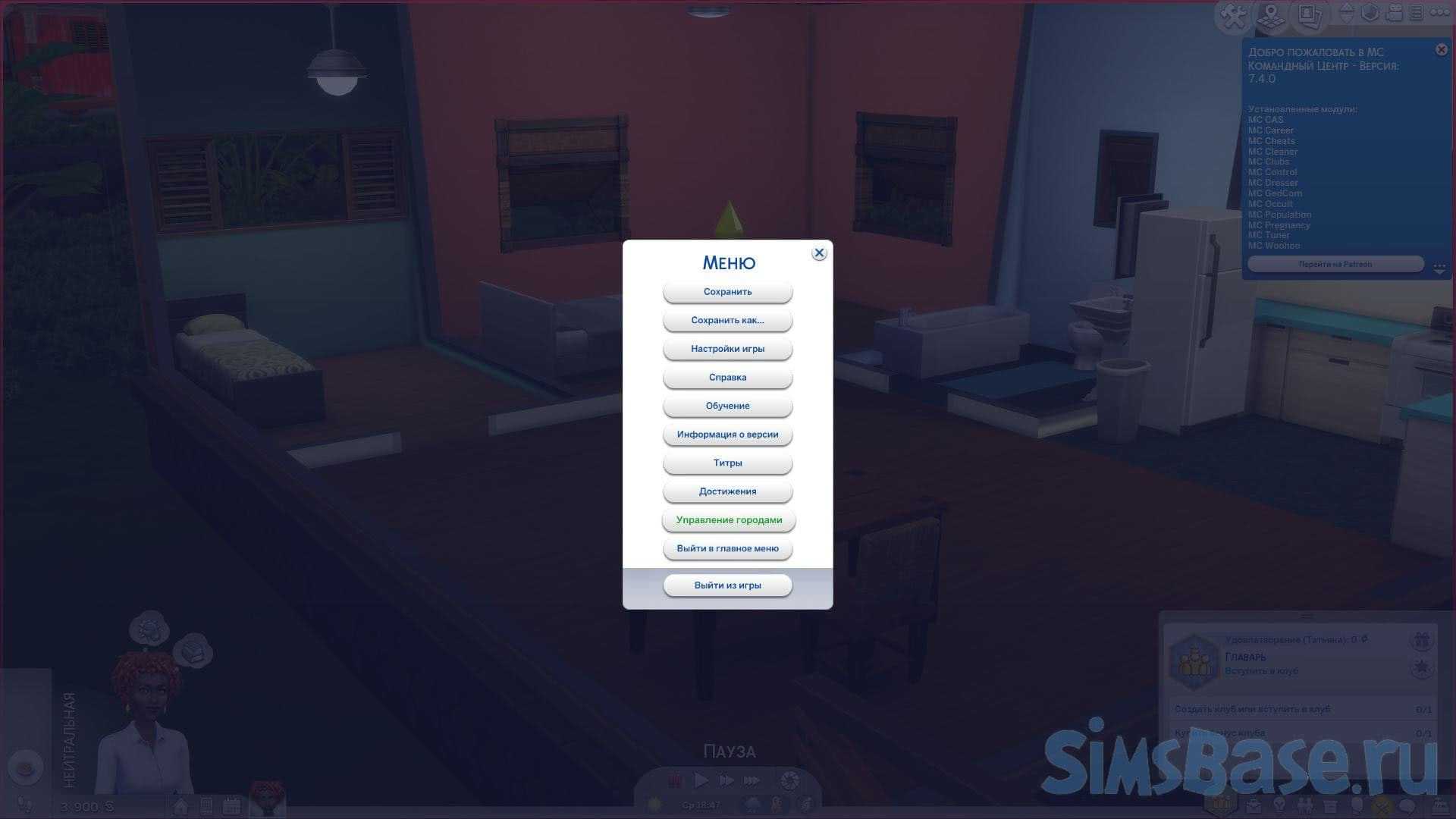
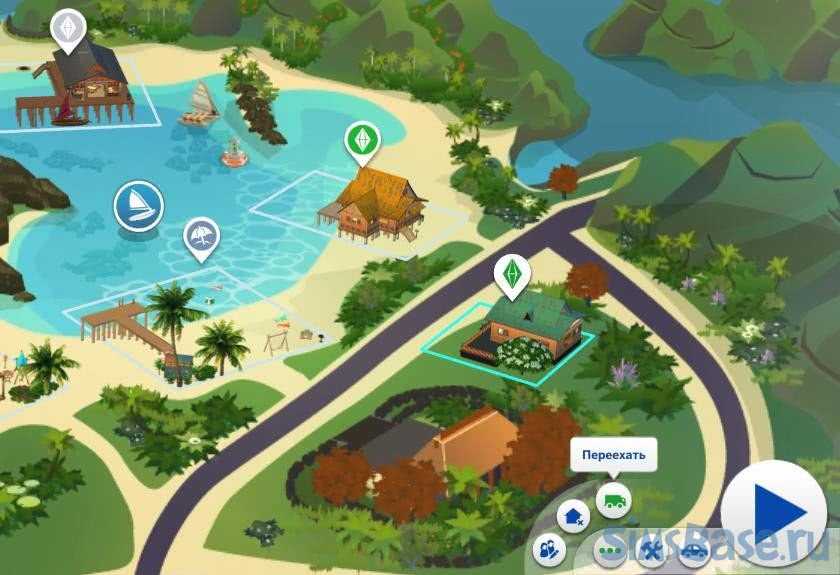
Вариант 2. Переезд через телефон
Вы также можете переместить своих симов, выбрав «Переместить семью» на второй вкладке (отмеченной значком автомобиля) личного телефона любого сима в доме. Затем на экране карты выберите дом, в который хотите переехать, и щелкните значок движущегося грузовика.
Примечание: если вы переезжаете в незанятый дом или участок, вашим симам придется заплатить за этот участок, поэтому убедитесь, что у вас накоплено достаточно денег. Если вы переезжаете на занятый участок, у вас есть возможность либо выселить проживающую там семью, либо объединить с ними домохозяйства. Если вы их выселите, вам также придется заплатить за недвижимость. Но если вы объедините с ними домохозяйства, вы сможете сделать это бесплатно.
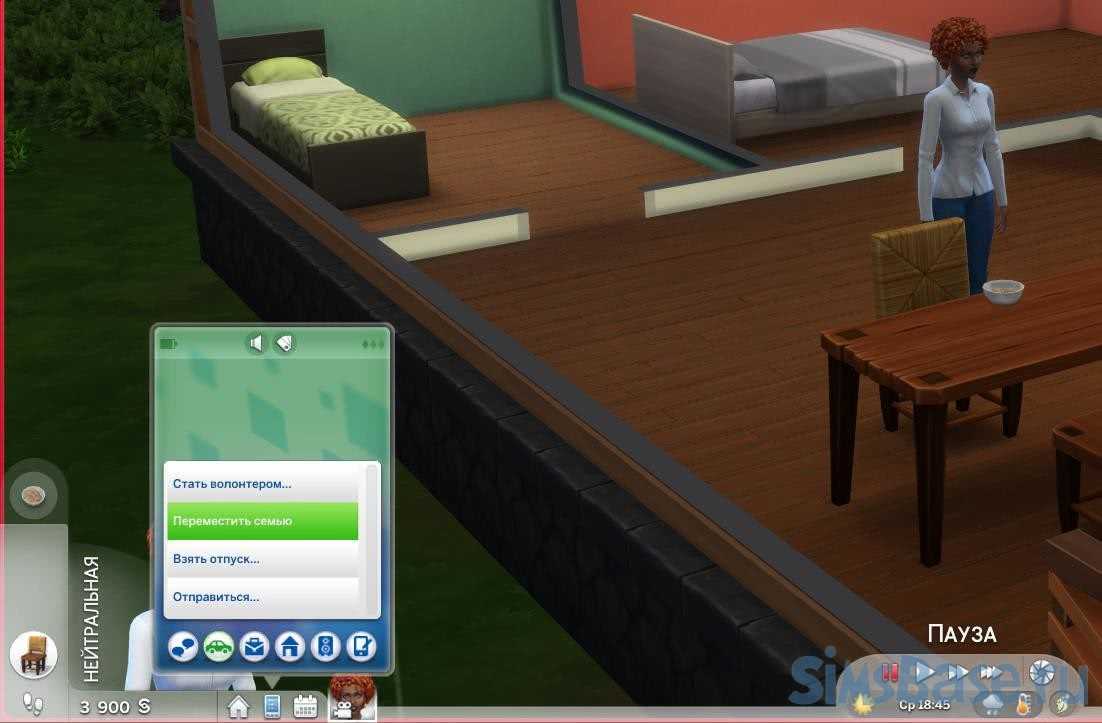
Поиск в музеях и архивах
В Sims 4 существует возможность посещать музеи и архивы, где вы можете наслаждаться различными коллекциями и исследовать историю вашего города. В этом разделе рассмотрим, как найти и использовать эти учреждения.
Поиск музея
- Откройте карту города, воспользовавшись клавишей «М».
- Исследуйте районы города и найдите места, помеченные значком музея.
- Нажмите на значок музея, чтобы открыть подробную информацию о нем.
- Изучите расписание работы и события, которые проходят в музее.
- Выберите удобное время и день для посещения.
Ступайте в музей и начните исследование экспозиций и коллекций. Можете изучать произведения искусства, изучать исторические артефакты или даже читать книги в библиотеке музея.
Поиск архива
- Используйте поиск по интернету в компьютере вашего сима, чтобы найти информацию о местных архивах.
- Запишите адрес и расписание работы архива.
- Посетите архив в удобное время.
В архиве вы можете найти различные документы, записи и другие материалы, связанные с историей вашего города. Используйте таблицы и компьютеры, чтобы изучать эту информацию и углубиться в исторические события.
Также, в музеях и архивах вы можете встретиться с другими симами, которые имеют те же интересы. Общение с ними может помочь вам расширить свои знания и даже завести новых друзей.
Исследование истории вашего города — увлекательный путь, который поможет вам лучше понять мир, созданный вами в Sims 4. Отправляйтесь в музеи и архивы, открывайте новые горизонты и наслаждайтесь погружением в исторические события вместе со своими симами!
Управление семейной библиотекой и её настройками
Семейная библиотека в Steam позволяет семье и друзьям вместе использовать игры и приложения, покупленные одним пользователем. Управление этой функцией и её настройками довольно простое и позволяет создать удобную общую библиотеку для всей семьи.
Для начала настройте семейную библиотеку на компьютере, на котором установлен Steam. Откройте программу и войдите в свою учётную запись. Затем перейдите в меню «Steam» в верхней панели и выберите «Настройки».
В открывшемся окне выберите вкладку «Семейная библиотека» и нажмите на кнопку «Активировать этот компьютер». Теперь ваш компьютер будет считаться главным и можно будет использовать его библиотеку на другом устройстве.
Для добавления другого компьютера в семейную библиотеку откройте Steam на этом устройстве и войдите в ту же учётную запись, что и на главном компьютере. Затем перейдите в меню «Steam» и выберите «Настройки».
В открывшемся окне на вкладке «Семейная библиотека» найдите раздел «Добавить этот компьютер в семейную библиотеку» и нажмите на кнопку «Активировать». Теперь вы можете использовать игры и приложения с главного компьютера на этом устройстве.
Управление семейной библиотекой возможно также через сайт Steam. Зайдите на сайт и войдите в свою учётную запись. Затем нажмите на своё имя пользователя в верхнем правом углу экрана и выберите «Управление аккаунтом».
На странице управления аккаунтом найдите раздел «Семейная библиотека» и нажмите на кнопку «Перейти к настройке семейной библиотеки». Здесь вы сможете добавлять и удалять компьютеры из семейной библиотеки, а также управлять доступом к определенным играм и приложениям.
Также стоит отметить, что при использовании семейной библиотеки не все игры и приложения могут быть доступны для всех пользователей. Некоторые разработчики и издатели могут ограничивать доступ к своим продуктам через семейную библиотеку.
Теперь, когда вы знаете, как управлять семейной библиотекой и её настройками, вы сможете создать совместную библиотеку для всей семьи и наслаждаться играми и приложениями вместе!
Возможности в режиме строительства
В игре Симс 4 предоставляется широкий выбор возможностей в режиме строительства, которые помогут вам создать максимально реалистичный дом.
Выбор участка и размеры дома:
Перед тем как начать строить дом, вы можете выбрать подходящий участок в игровом мире. Участок может быть разной формы и размера, что позволяет вам адаптировать проект к своим предпочтениям.
Выбор и размещение комнат:
В игре существует огромное разнообразие комнат, которые можно выбрать и разместить в своем доме. Вы можете добавить спальни, ванные комнаты, кухни, гостиные и множество других помещений, чтобы создать идеальную планировку по вашему вкусу.
Редактирование стен и полов:
С помощью инструментов редактирования вы сможете изменять форму и размеры стен, выбирать цвета и текстуры для стен и полов, создавая уникальный стиль вашего дома.
Размещение окон и дверей:
Вы можете добавлять окна и двери в своем доме, чтобы дополнить его дизайн. Выбирайте из различных стилей и размеров, устанавливайте их в нужных местах и настраивайте параметры, чтобы создать идеальную визуализацию.
Меблировка и декор:
Симс 4 предлагает широкий выбор мебели и предметов декора, которые вы можете использовать для обустройства вашего дома. Вы можете выбирать мебель в разных стилях и цветах, поставить акценты с помощью декоративных элементов, чтобы создать атмосферу и индивидуальность каждой комнаты.
Заметьте, что игра также предоставляет режимы планирования и отображения, которые позволяют вам просматривать дом в 2D и 3D форматах и вносить коррективы при необходимости.
Установка мебели
Первым шагом при выборе мебели для комнаты в Симс 4 является определение ее назначения. Разделите комнату на функциональные зоны, такие как спальня, гостиная, столовая и т. д. Это поможет вам сделать правильный выбор предметов мебели для каждой зоны.
Когда вы выбрали мебель, подходящую для каждой зоны, не забудьте установить их в правильной позиции. Игра предлагает различные варианты расположения предметов: вы можете поворачивать их, менять масштабы и даже сдвигать вверх и вниз.
При установке мебели обратите внимание на ее функциональность. Например, в спальне поместите кровать в углу комнаты, чтобы освободить место для ночных столиков и гардероба
В гостиной разместите диван в центре комнаты, чтобы создать уютную атмосферу.
Не бойтесь экспериментировать с различными стилями и цветами мебели. Вы можете создать абсолютно уникальную комнату, отражающую ваш вкус и предпочтения. Не забывайте добавлять аксессуары и детали, такие как подушки, картины или цветочные горшки, чтобы добавить комнатам шарм.
И, наконец, не забывайте, что установка мебели — это всего лишь начало. После того, как вы разместили предметы, вы можете добавлять к ним элементы декора, менять их цвет, текстуру и прочие атрибуты с помощью специального редактора в игре. Таким образом, вы сможете создать идеальные комнаты для своих симов!
Будьте творческими и вдохновляйтесь различными стилями и идеями при установке мебели в Симс 4. Помните, что главное — создать комфортные и функциональные комнаты, которые будут отражать вашу индивидуальность и уникальность.
Что делать, если установленные моды в Sims 4 не работают?

Убедитесь, что в настройках стоит галочка напротив «Включить пользовательский контент и моды».
Если вы не можете найти конкретный элемент в режиме покупки (именно там находятся ваши пользовательские объекты), перейдите в режим покупки (нажав на значок инструментов или клавишу F2). Откройте вкладку «Фильтр», затем выберите «Контент», затем поставьте галочку возле «Пользовательский контент», и вы увидите все ваши предметы.
Проверьте правильность установки, для этого нажмите кнопку «Просмотреть пользовательский контент» в меню «Параметры» (выберите «Параметры», затем «Другое» и нажмите кнопку «Просмотреть пользовательский контент»). Здесь увидите все, что ранее устанавливали.
Откройте папку с модами и проверьте наличие файлов. Вы должны видеть только файлы, оканчивающиеся на .package или .ts4script в вашей папке модов. Если файлы заканчиваются на .zip, .rar. Или любой другой тип файла, они не будут работать в вашей игре!
Пока вы онлайн, зайдите в Origin и восстановите свою игру
Вы можете сделать это, нажав на The Sims 4 в своей библиотеке, кнопку «Настройки», а затем нажав «Восстановить игру» (обратите внимание, что вы не должны играть в этот момент). Затем игра сама восстановится и, в основном, выполнит новую установку файлов, необходимых для запуска The Sims 4. Она не повредит вашим сохранениям и автоматически исправит моды.
Попробуйте удалить файлы .cache
Для этого перейдите в «Документы», «Electronic Arts», «Sims 4». Вы можете удалить Файл localthumbscache.package в этом каталоге. Вы также увидите папку с названием cache и один cachestr. Вы можете удалить все в этих папках, но не сами папки. Вы даже можете удалить всю папку onlinethumbnailcache, если она есть. Удаление файлов кэша позволяет игре «исправить» некоторые ошибки.
Повторно загрузите мод и начните все сначала. Иногда установка может быть повреждена при их загрузке, так что на всякий случай вы можете удалить файлы, которые вы скачали в первый раз, загрузить их снова и поместить в папку с модами и посмотреть, работает ли она.
Убедитесь, что сам мод обновлен. В Sims 4 почти каждый раз, когда выходит патч, он ломает множество модов. Обычно создатель мода знает об этом и обновляет его. Проверьте версию патча и модов.
Помните, что игровые моды и пользовательский контент предназначены для работы с подлинными версиями The Sims 4. Нет гарантии, что они будут работать с пиратскими версиями игры, поэтому, если у вас есть пиратская версия и мод не работает, мало вероятно, но есть вероятность, что данная модификация не работает именно из-за этого.
Она не повредит вашим сохранениям и автоматически исправит моды.
Попробуйте удалить файлы .cache. Для этого перейдите в «Документы», «Electronic Arts», «Sims 4». Вы можете удалить Файл localthumbscache.package в этом каталоге. Вы также увидите папку с названием cache и один cachestr. Вы можете удалить все в этих папках, но не сами папки. Вы даже можете удалить всю папку onlinethumbnailcache, если она есть. Удаление файлов кэша позволяет игре «исправить» некоторые ошибки.
Повторно загрузите мод и начните все сначала. Иногда установка может быть повреждена при их загрузке, так что на всякий случай вы можете удалить файлы, которые вы скачали в первый раз, загрузить их снова и поместить в папку с модами и посмотреть, работает ли она.
Убедитесь, что сам мод обновлен. В Sims 4 почти каждый раз, когда выходит патч, он ломает множество модов. Обычно создатель мода знает об этом и обновляет его. Проверьте версию патча и модов.
Помните, что игровые моды и пользовательский контент предназначены для работы с подлинными версиями The Sims 4. Нет гарантии, что они будут работать с пиратскими версиями игры, поэтому, если у вас есть пиратская версия и мод не работает, мало вероятно, но есть вероятность, что данная модификация не работает именно из-за этого.
Не забывайте о том, скачанные файлы с модами для Симс 4 из-за некорректной установки могут спровоцировать затруднения во время игры, а также всевозможные баги и ошибки. Поэтому относитесь предельно внимательно к инструктажу по установке.
Спасибо, что выбрали нас. Играйте и находите то, что вам нужно вместе с нами!
голоса
Рейтинг статьи






























