Получите максимум удовольствия от игр с Razer Cortex
Как только мы запускаем программное обеспечение, появляется его главное меню с интерфейсом, который будет очень похож на интерфейс других программ, с черным фоном и зелеными деталями, столь характерными для фирмы. Конечно, приложение будет нас раздражать небольшим рекламным баннером время от времени внизу, который может раздражать, хотя от него можно избавиться без проблем.
Вверху мы находим два ключевых раздела, таких как «Оптимизатор игр» и «Оптимизатор системы». Кроме того, в нем есть раздел «Предложения» и раздел «Награды».
игра оптимизатора
В этом первом разделе мы найдем раздел «Моя библиотека», откуда мы можем получить доступ к играм, которые мы установили на наш компьютер, как на таких платформах, как Steam, так и на Microsoft Сам магазин.
Следующий раздел, «Импульс» позволяет нам выполнять автоматическую оптимизацию, чтобы она активировалась при запуске любой игры. Он также показывает нам общее количество элементов, которые мы можем оптимизировать, и четыре вкладки, такие как «Специальные», «Процессы», «Службы» и «Службы, отличные от Windows». В нем мы найдем элементы по умолчанию, которые должны быть оптимизированы, помечены, чтобы можно было настроить их по своему вкусу или оставить в автоматическом режиме. Чтобы продолжить, нажмите кнопку Кнопка «Оптимизировать сейчас».
Из «FPS» мы можем настроить, чтобы FPS отображались наложенными друг на друга во время игры, и что программа отвечает за их управление, создавая график после окончания игры. Кроме того, мы можем настроить сочетания клавиш для отображения и скрытия средства просмотра FPS и выбора места на экране, где мы хотим, чтобы они отображались.
Наконец, мы находим «Оптимизатор игр» , который автоматически настраивается в соответствии с нашим предпочтительным режимом. Благодаря алгоритмам автоматического обучения он порекомендует рекомендуемые настройки для игры. Этот инструмент совместим с такими играми, как Fortnite, Cyberpunk 2077, Overwatch и другие.
оптимизатор системы
Здесь мы находим раздел «Оптимизировать», где нажатие кнопки «Анализ» выполнит три основные задачи:
- Очистка системы : для этого он позаботится об освобождении места на нашем жестком диске, анализе и удалении нежелательных файлов и безопасном просмотре веб-страниц.
- Ускоряет систему — Выполняет задачи по оптимизации жесткого диска, ускоряет Интернет и ускоряет работу вашей системы.
- Дефрагментация игры s: при этом он выполняет задачи по оптимизации и повышению производительности игр, тем самым увеличивая срок службы жесткого диска.
Когда вы нажмете на «Анализ» кнопку, он выполнит все вышеупомянутые задачи. Позже, когда закончите, он покажет нам результаты с указанием ГБ, которые он может очистить, элементов, которые он может оптимизировать, и дефрагментации игр.
В нижней части мы можем видеть результаты анализа в более расширенном виде, имея возможность отмечать или снимать отметки с элементов, которые мы не хотим оптимизировать. После выбора просто нажмите на «Оптимизировать» кнопку, чтобы программа позаботилась о выполнении всех этих настроек.
Game Boost Gigabyte — как удалить программу?
Варианты причин:
- Вам она просто не нужна.
- Работает с косяками, завершает нужные процессы.
- Вы хотите переустановить.
Способов удаления несколько:
- Стандартное через Windows (покажу ниже как).
- Использовать Revo Uninstaller — мощный удалятор, сможет и прогу удалить и следы/остатки почистить. Удалятор популярный, годный, давно уже существует и проверенный временем.
- Использовать Uninstall Tool — тоже удалятор, в принципе не хуже рево, но при этом более простой, быстрый. Удалятор неплохой, но вот мне кажется что рево ищет более дотошнее/тщательнее.
Итак, алгоритм штатного удаления:
- Зажмите Win + R, появится окошко Выполнить, пишите туда команду appwiz.cpl. Либо просто откройте панель управления (можно так: Win + R > команда control) и там найдите значок Программы и компоненты.
- Откроется окно установленного софта.
- Найдите в списке Game Boost от Gigabyte, нажмите правой кнопкой, выберите Удалить.
- Далее просто следуйте инструкциям мастера удаления — обычно нужно нажимать Далее/Next/Удалить/Uninstall.
- После удаления может потребуется перезагрузка компьютера.
Вот окно Программы и компоненты и примерно как нужно удалять прогу (Counter-Strike 1.6 только для примера):
How do I get FPS and temp overlay?
How do I display FPS in Windows 10?
So, hitting Windows key + G while playing games will bring up the Game Bar UI with all performance measuring tools in tow. You can see the FPS as well as CPU, GPU, and RAM usage. You can also pin the performance bar on top of your screen. This way, you can see the FPS numbers constantly.
Does Razer game Booster really work?
Final verdict. Razer Cortex is a great free tool that can help improve performance in games, particularly if you’re running titles that demand a large amount of RAM. Razer Cortex can help you recover 1 or 2 GB of memory from background processes, which can be enough to eradicate frame drops caused by disk reads.
Why is Razer cortex not working?
A software issue can cause your Razer Cortex not to launch. To resolve this problem, uninstall then reinstall your Razer Cortex software.
Does Razer cortex have an overlay?
The on off button in the game details portion of cortex features a toggle to enable / disable the overlay. This is used to enable or disable the game caster overlay on individual games.
Is Razer cortex bad for your computer?
Is It Safe To Use Razer Cortex? Razer Cortex is safe to use on your computer system, so the short answer is “Yes”. In this way, you can optimize your system’s performance. In this way, your system can handle the maximum amount of FPS possible.
Does Razer Game booster overclock my PC?
No. Game Booster will also activate automatically when you launch games directly from your desktop, or through other game clients such as Steam. Does Game Booster overclock my hardware? No, it will not affect your hardware settings. Razer Cortex only uses your device’s processing power and memory to optimize gaming performance.
How to increase FPS on Razer cortex?
MAXIMIZE YOUR FPS. Razer Cortex: GAME BOOSTER increases your FPS by micro-managing your Windows OS and non-essential applications using two core modes: one that disables CPU sleep mode, and one that enables the CPU core to prioritize gaming. With a discrete, in-game FPS counter to help you keep track, you can test and tune these settings even
How does game booster increase FPS?
Razer Cortex: GAME BOOSTER increases your FPS by micro-managing your Windows OS and non-essential applications using two core modes: one that disables CPU sleep mode, and one that enables the CPU core to prioritize gaming. With a discrete, in-game FPS counter to help you keep track, you can test and tune these settings even further.
How To Fix Razer Cortex Failed to Start Error
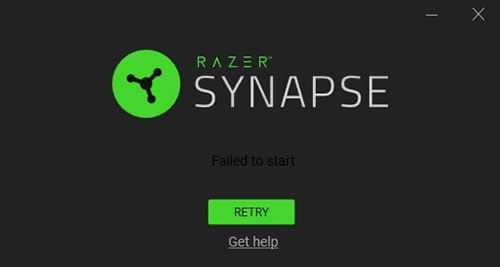
Many users consistently reported that when they open Razer Cortex they receive this error message “Cortex star failed, please try again.”
This error appears when the installation of Razer Cortex is not complete. So try to reinstall the software afresh after completely uninstalling it from your PC.
Fix. Disable & Enable All Razer Services
If you keep getting failed to start error then try this:
- Open Task Manager click on the startup tab and enable Razer Cortex startup.
- Then press the Windows logo key + R and type MSConfig.
- Click on the Service tab and disable all the services related to Razer Cortex.
- Press on Apply, and OK
- Now again Re-enable these services in msconfig. Apply and OK.
- Restart your computer.
Установите специальный софт для повышения производительности
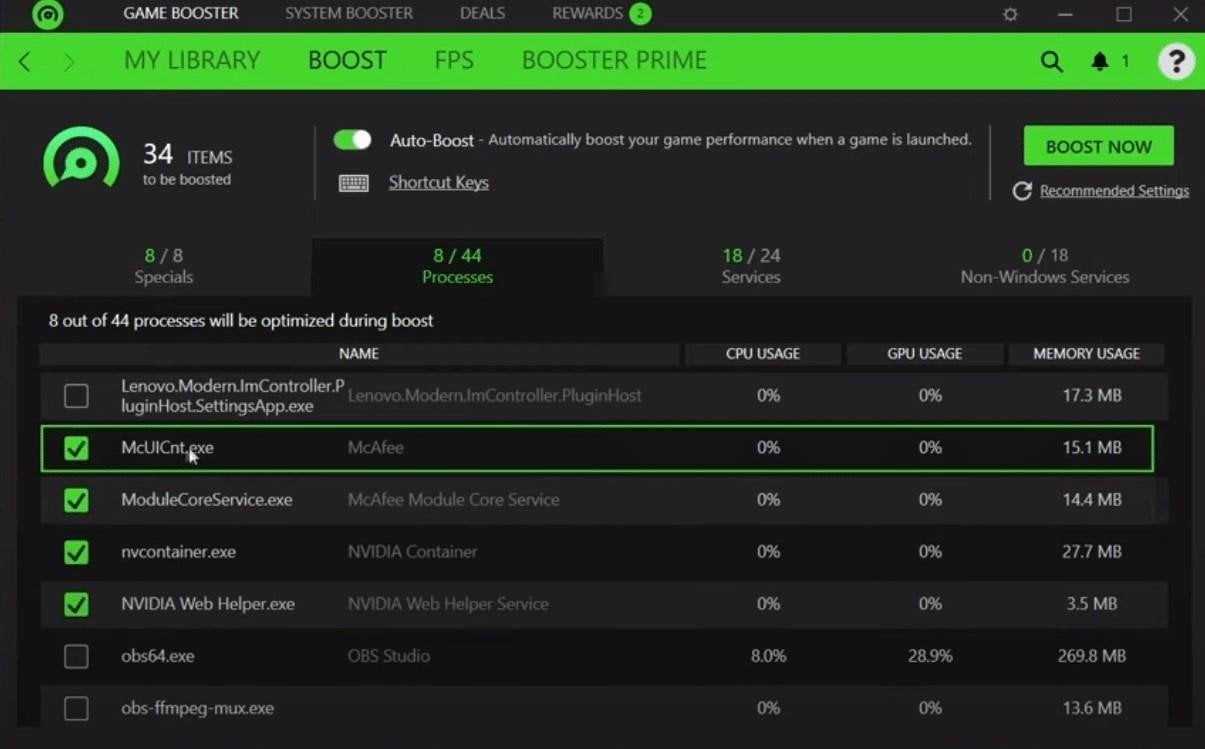
Решить проблемы проседающего FPS можно программами для повышения производительности. Подобные утилиты обладают разным функционалом, помогающим эффективно использовать ресурсы железа. Они оптимизируют внутренние процессы, чистят накопившийся «мусор», обновляют драйвера, выставляют наилучшие настройки и работают только во время игровой сессии. Все это увеличит FPS.
Наиболее популярные программы: Razer Cortex: Game Booster, Wise Game Booster, GameGain, Process Lasso и Driver Booster.
Все они просты в освоении, у них понятный интерфейс. Они способны ускорить даже слабый ПК
При этом важно воспользоваться только одной программой, иначе они будут конфликтовать друг с другом
Настройки видеокарты
Так как именно видеокарта отвечает за то, какое изображение видит геймер во время игры, вполне логично, что именно эту часть компьютера необходимо настраивать, чтобы повысить FPS
В зависимости от того, какую именно видеокарту Вы используете – или , процесс настройки будет разным, как и параметры, на которые следует обратить внимание
Чтобы настроить видеокарту NVIDIA, необходимо сделать следующее:
1. На рабочем столе нажмите правой кнопкой мыши в любом месте экрана и в выпадающем списке выберете пункт «Панель управления NVIDIA» .
Рис. 1. Пункт настроек NVIDIA на рабочем столе
2. На панели слева нажмите на надпись «Управление параметрами 3D» . А вот дальше начинается сама настройка. Она подразумевает следующие действия:
- выключить тройную буферизацию;
- поставить параметр «наивысшая производительность» возле фильтрации текстур;
- поставить вариант «Нет» возле масштабируемых текстур;
- выключить ограничение расширения;
- выключить сглаживание;
- включить фильтрацию текстур (также может называться анизотропной оптимизацией);
- включить отрицательное отклонение УД;
- выключить анизотропную фильтрацию;
- выключить V-Sync (так может называться вертикальной синхронизацией);
- включить трехлинейную оптимизацию.
Рис. 2. Окно настроек NVIDIA
Рис. 8. Процесс запуска обновления драйверов
Описание: Как Работает ИГРОТЕСТ
Привет ребята! Добро пожаловать в специальный сервис проверки требований к игре — «ИГРОТЕСТ». Я сделал это для того, чтобы вы могли заранее убедиться, будет ли игра запускаться на вашем компьютере, а не тратить деньги на покупку, в которую вы не можете играть.
Индустрия компьютерных игр развивается семимильными шагами: появляются новые технологии и возможности, улучшается качество графики. Те нестандартные системы, которые пару лет назад считались высококлассными, теперь устарели и не могут справиться с современными конструкциями AAA на высоких и ультра настройках. И было бы справедливо, если бы разработчики выпустили демо-версию своей игры, чтобы игроки могли оценить ее работу над своей конфигурацией, но нет — сейчас только каждый двадцатый или тридцатый продукт имеет бесплатную ДЕМО, а остальные нужно загружать случайным образом. И далеко не факт, что качество покупки вас устраивает.
К счастью, наш сервис «Игротест» полностью решает проблему, позволяя вам за несколько секунд и без необходимости покупать, способен ли ваш компьютер справиться с игрой. Вам даже не нужно регистрировать или устанавливать на свой компьютер специальное программное обеспечение — все рассчитывается прямо в браузере пользователя.
Что это за программа?
Итак, Razer Game Booster — программа для «Виндовс», которая, в теории, должна повышать FPS (количество кадров в секунду) в играх. Чем выше FPS, тем меньше глюков и тормозов. Принцип работы у «Разера» прост: утилита попросту отключает неиспользуемые приложения, удаляет компоненты в автозагрузке и отключает неиспользуемые службы перед запуском какой-нибудь требовательной игрушки. Теоретически, такие действия должны снизить нагрузку на процессор и оперативную память компьютера и повысить FPS в играх.

Программу скачивают и устанавливают еще и потому, что бренд Razer выпускает довольно качественную периферию для геймеров: мыши, наушники, клавиатуры и так далее. Естественно, пользователи считают, что такой уважаемый бренд не будет подсовывать юзерам бесполезную утилиту. Но загвоздка в том, что ранее программный продукт назывался IObit Game Booster. И от «Разера» здесь только красивый лейбл и фирменная расцветка. Так способен ли Razer Game Booster 4.2.45.0, отзывы о котором мы рассмотрим чуть позже, существенно увеличить FPS в играх? Попробуем разобраться.
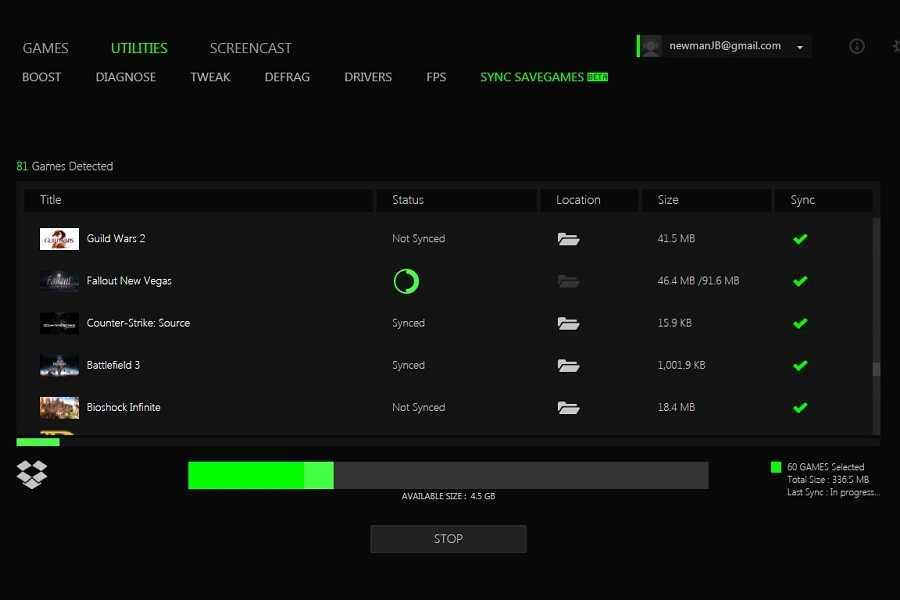
Razer Game Booster
Сегодня мы рассмотрим программу для ускорение работы компьютера во время игрового процесса.
Краткий обзор Razer Game Booster
OS: Windows 7, Windows 8 и VistaПрограмма была Razer Game Booster создана студией IoBit совместно с разработчиками из Razer. Распространяется она бесплатно. Скачать ее можно тут http://ru.iobit.com/gamebooster/
Как пользоваться программой Razer Game Booster
Для использования программы необходима регистрация, зарегистрироваться можно прямо в самой программе…
После создания учетной записи переходим в основной интерфейс программы.
Выбираем нужную нам игру, я решил запустить The Elder Scrolls V: Skyrim:
После нажатия на кнопку запуска, Razer Game Booster начинает свою работу
При использовании этой программы производительность моего компьютера выросла на 40%
Вкладка «Ускорение»
Тут вы можете настроить следующие параметры:
- Процессы (отключение ненужных процессов для освобождение оперативной памяти)
- Ненужные службы (отключение служб для ускорения работы компьютера)
- Службы не относящиеся к Windows
- Прочее (различные настройки которые очень ускоряют компьютер)
Вкладка «FPS»
Включает параметр который показывает количество кадров в секунду.
Во вкладке «Скринкаст» вы можете настроить сохранение скриншотов, а так же записи видео с экрана.Как зарегистрироваться в программе вы можете прочитать в нашей статье Razer Game Booster — регистрация аккаунта
Способы ускорения работы ПК
Существует много способов ускорить ПК и тем самым повысить его производительность. Среди них имеются как элементарные для неопытного пользователя, так и требующие некоторых более тонких действий.
Настройка оформления
Если на компьютере установлена слабая видеокарта, могут возникать проблемы с интерфейсом Aero. Минимизация оформления является наиболее простым способом оптимизировать работу Windows 7. Она состоит в отключении графических элементов Windows Aero, потребляющих много ресурсов видеопамяти. При этом стоит помнить, что повышение производительности скажется на внешнем виде системы, которое не всем будет по вкусу. Для отключения элементов Aero необходимо выполнить следующие действия:
- Открыть Панель управления.
- Зайти в раздел «Система».
- Открыть Дополнительные параметры системы.
- Перейти во вкладку «Дополнительно».
- Выбрать пункт «Параметры» в разделе «Быстродействие».
- Выбрать пункт «Обеспечить наилучшее быстродействие».
К настройкам оформления относится и ускорение меню «Пуск». Для этого нужно следовать такому алгоритму операций:
- Щёлкнуть правой кнопкой мыши на значке меню «Пуск».
- Выбирать раздел «Свойства».
- Открыть вкладку «Пуск» и нажать «Настроить».
- В окне «Настройка меню пуск» убрать галочку с параметра «Выделять недавно установленные программы».
Изменение параметров электропитания
 При работе с ПК пользователи часто забывают настроить электропитание, а между тем оно оказывает заметное влияние на производительность. По умолчанию в Windows 7 присутствуют три плана электропитания: экономия энергии (минимальная производительность), сбалансированное потребление и высокая производительность.
При работе с ПК пользователи часто забывают настроить электропитание, а между тем оно оказывает заметное влияние на производительность. По умолчанию в Windows 7 присутствуют три плана электропитания: экономия энергии (минимальная производительность), сбалансированное потребление и высокая производительность.
Для увеличения скорости работы ПК лучше всего использовать план «Высокая производительность». При желании можно также детально настроить план электропитания. Для этого нужно выбрать раздел «Настройка плана электропитания», затем «Изменить дополнительные параметры электропитания». После этого можно установить свои значения по желанию.
Работа с автозагрузкой
Значительно снижает скорость загрузки компьютера слишком большое количество программ и служб, запускающихся сразу после запуска операционной системы. Чтобы настроить этот параметр, нужно выполнить следующие шаги:
- Вызвать интерпретатор команд сочетанием клавиш Win + R.
- Прописать и выполнить команду msconfig.
- Перейти во вкладку «Службы», где находится список установленных в системе сервисов.
- Далее рекомендуется поставить флажок в опции «Не отображать объекты Microsoft». Эта процедура оставит в списке только сервисы, установленные пользователем. В списке нужно найти все сервисы, не относящиеся к запуску различных драйверов, антивирусов и т. д. , и снять с них флажки. После этого необходимо нажать «Применить».
- Выбрать пункт «Автозагрузка».
- Снять флажки со всех ненужных приложений. Часто среди них встречаются торрент-клиенты вроде «Мю-торрент» или «Зона».
- Нажать «Применить» и перезагрузить ПК.
Отключение защиты
Если функция создания точек восстановления системы не применяется пользователем, её также можно отключить. Осуществляется это через раздел «Свойства системы», вкладка «Защита системы». Чтобы отключить её, необходимо выбрать жёсткий диск, с которого требуется снять защиту, и нажать кнопку «Настроить».
При этом стоит обратить внимание, что эта функция является одним из основных элементов обеспечения безопасности системы. Впрочем, основная масса пользователей больше доверяет стороннему программному обеспечению для защиты от вирусов, поэтому отключение этой опции не вызовет критичных проблем при разумном использовании ПК
Чтобы отключить контроль учётных записей, нужно войти в систему под учётной записью администратора
После этого следует выполнить такие действия:
Чтобы отключить контроль учётных записей, нужно войти в систему под учётной записью администратора. После этого следует выполнить такие действия:
- открыть панель управления;
- выбрать «Учётные записи пользователей»;
- настроить требуемый уровень защиты системы при помощи ползунка;
- нажать OK и перезагрузить ПК.
Как пользоваться
Покончив с теоретической частью обзора, будем переходить уже к практике и разбираться, как загрузить желаемый контент на свое устройство для дальнейшего пользования.
Загрузка и установка
Никаких особых знаний и умений для инсталляции утилиты не потребуется. Читаем пошаговую инструкцию и выполняем пункт за пунктом:
- Внизу этого материала находим ссылку в виде кнопки, перейдя по которой загружаем архив с файлами программы. Распаковываем архив с помощью пароля, прописанного в табличке, и запускаем установку, воспользовавшись установочным файлом.
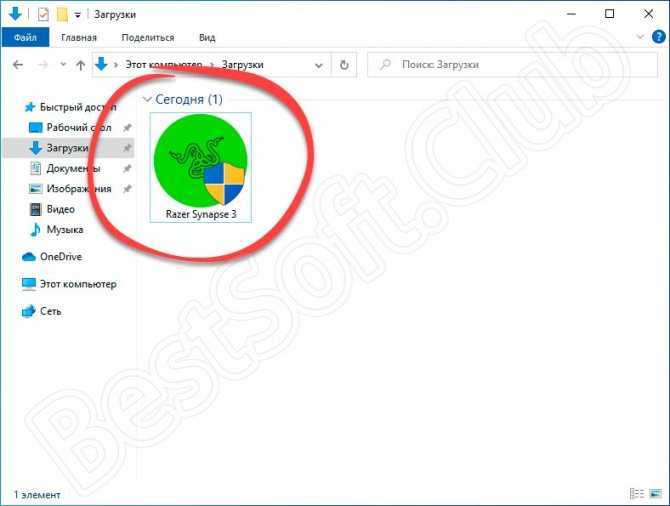
- В открывшемся окошке кликаем по «УСТАНОВИТЬ».
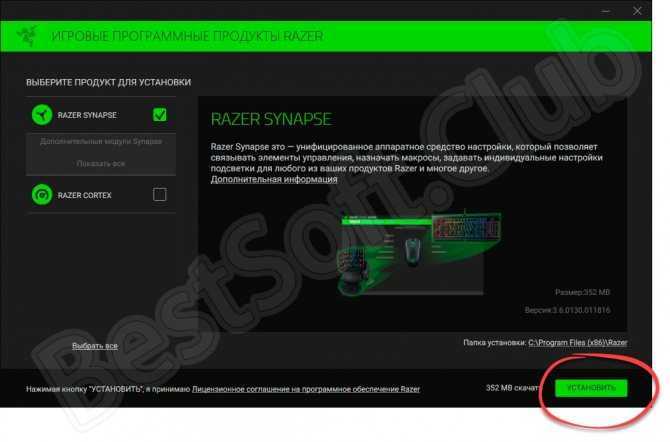
- Пропускаем инсталляцию дополнительного программного обеспечения, кликнув по кнопке, обозначенной на скриншоте красным маркером.
Вместе с этим смотрят: PUSH Video Wallpaper 4.51 крякнутая версия + ключ активации
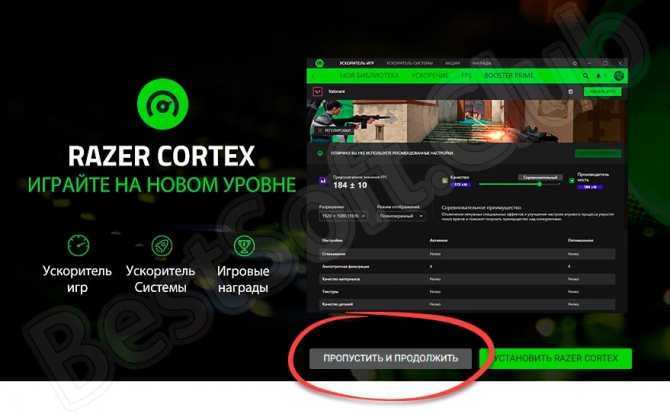
- Ждем окончания процесса инсталляции. Он, как правило, не занимает много времени.
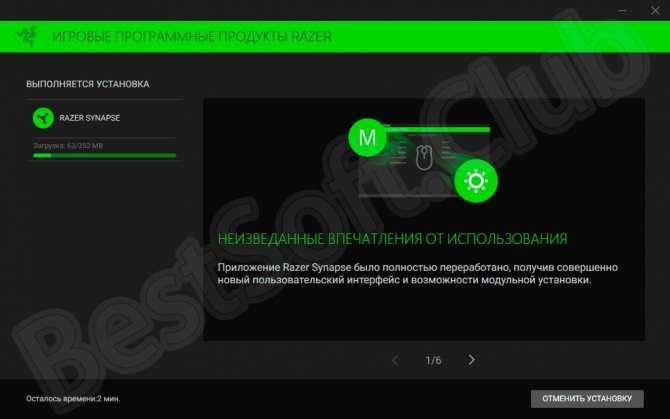
- Для начала работы с программой кликаем по кнопке «ПРИСТУПИТЬ К РАБОТЕ».
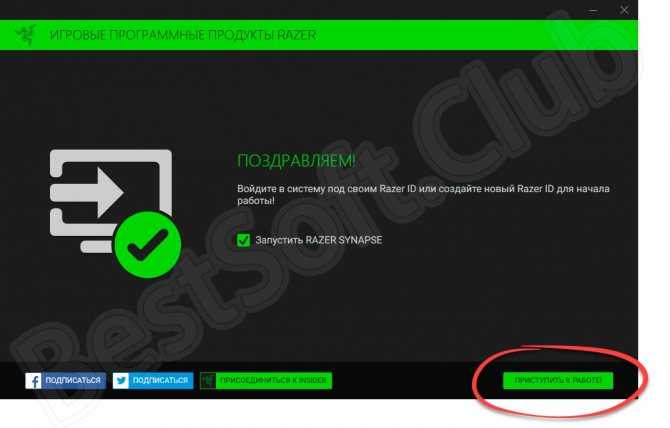
С использованием приложения сможет разобраться даже новичок, не имеющий знаний в сфере компьютеров. Этому способствует очень удобный русскоязычный интерфейс.
Инструкция по работе
Важно понимать, что обозреваемое приложение используется на ПК или ноутбуке для настройки клавиатур, мышек, наушников и прочих девайсов от Razer, например, Razer Cynosa Pro Bundle. После скачивания и установки софта он в автоматическом режиме находит все поддерживаемые устройства. Выбрав тот или иной девайс, вы можете настроить его конфигурацию и сохранить профиль
Данное ПО позволяет хранить большой набор таких настроек и быстро переключаться между ними
Выбрав тот или иной девайс, вы можете настроить его конфигурацию и сохранить профиль. Данное ПО позволяет хранить большой набор таких настроек и быстро переключаться между ними.
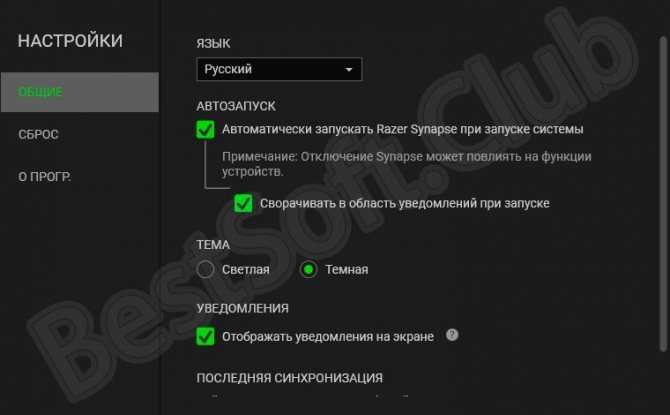
Полезен ли Game Booster?
Как было отмечено в предыдущем абзаце, Game Booster выполняет те же задачи, которые под силу каждому, причем самостоятельное решение этих задач будет более эффективным. Например, если у вас постоянно запущен utorrent (или, что хуже, Zona или MediaGet), он будет постоянно обращаться к диску, использовать сетевые ресурсы и прочее. Game Booster закроет торрент. Но и вы могли бы это сделать или не держать его постоянно включенным — какой-то пользы это не приносит, только если у вас не стоят терабайты фильмов на закачке.
Таким образом, эта программа позволит запустить игры в таком программном окружении, как если бы вы постоянно следили за своим компьютером и состоянием Windows. Если вы и так это делаете, он не ускорит игры. Хотя можете попробовать скачать Game Booster и сами оценить результат.
Ну и последнее — дополнительные функции Razer Game Booster 3 .5 и 3.7 могут оказаться и полезными. К примеру, запись экрана, схожая с FRAPS.
Описание Game Booster и начало работы с приложением
Прежде чем начинать описание процесса настройки программы, необходимо разобраться с тем, для чего же она предназначена и что делает.
Прежде всего эта утилита позволяет ускорить работу установленных на компьютере игр.
Она подойдет для компьютеров и ноутбуков, которые обладают хорошими техническими характеристиками, однако, не являются игровыми.
Геймерские ПК и ноутбуки, как правило, имеют несколько куллеров для дополнительного охлаждения компонентов, а также имеют особые настройки видеокарты, которые позволяют работать с высокими разрешениями изображения в играх.
Обычные компьютеры, в большинстве случаев, начинают тормозить после длительной работы игры со сложными техническими требованиями, поэтому нужно проводить оптимизацию работы системы.
В данном случае справиться с задачей сможет утилита razer Game Booster.
После первого запуска утилиты пользователю необходимо зарегистрировать свою персональную учетную запись. Затем выполните вход, указав свой логин и пароль.
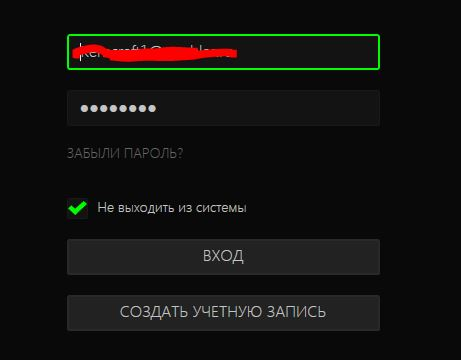
Авторизация в Game Booster
После прохождения пользовательской авторизации вы попадёте на главную страницу:
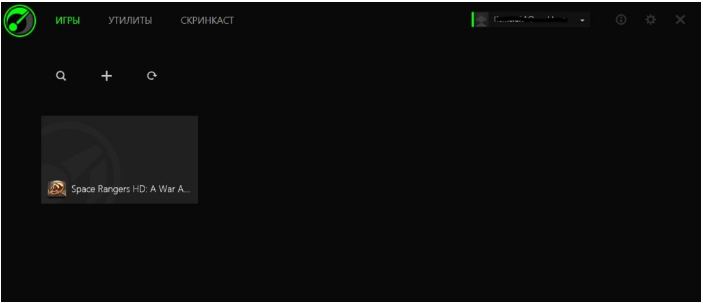
Основное окно приложения razer Game Booster
Программой можно выставлять так называемый Игровой режим. Он позволяет настроить все доступные аппаратные ресурсы ПК или ноутбук исключительно на игру.
Таким образом, система не будет тратить ресурсы на работу с другими приложениями, и игра не будет тормозить.
Обзор интерфейса и возможностей
После запуска утилита свернется в трей.
Прежде всего будет необходимо пройти регистрацию, иначе приложение не запустится. Процедура регистрации стандартная, ее можно пройти прямо из приложения, но придется подтвердить электронную почту.
После этого в трее можно будет управлять возможностями приложения. По нажатию правой кнопки можно запустить Cortex или Central, а также войти в настройки.
Central запускает настройки аккаунта – профиля и учетной записи.
Настройки позволят изменить:
- тему оформления;
- действия значка на панели задач;
- выдачу уведомлений;
- параметры обновления утилиты.
После запуска Cortex запустится основное окно Game Booster.
Доступны 4 основных вкладки и настройки (в виде шестеренки в правом углу).
В настройках доступны такие параметры:
- автозапуск;
- язык и тема;
- очистка кеша приложения;
- настройки уведомлений;
- информация о программе;
- подключение клиентов игр и настройка их уведомления.
Ускоритель игр
После запуска сканирует компьютер на наличие игр и позволяет их ускорять. В библиотеке хранится найденный на компьютере контент.
Закладка ускорения позволяет настроить, что именно нужно будет ускорять при запуске игр. Можно выбирать системные приложения, аппаратные средства, службы. По умолчанию выставлены рекомендованные параметры.
Закладка «Кадров/С» поможет включить и настроить счетчик fps. Изменяется положение на экране и горячие клавиши для запуска.
Ускоритель системы
Предназначен для работы с самой системой Windows. На закладке «оптимизировать» можно очистить и ускорить систему, или запустить дефрагментацию игрового контента.
Закладка «мое оборудование» сканирует и выдает основную информацию о аппаратной составляющей компьютера.
Кроме этого можно сформировать полный отчет об оборудовании компьютера.
Акции
В этом разделе размещаются все акционные предложения популярных площадок, бонусные задания и возможность получить игру бесплатно, игровые пакеты и списки желаний.
Настройки Smart Game Booster
Пройдёмся по настроечкам программы. На вкладке «General» (основные настройки):
- Load automatically at Windows startup: автоматический запуск вместе с Windows;
- Minimize to system tray when program is closed: не закрывать по крестику, а сворачивать в системный трей;
- Restore to Normal mode when the game in the game list is closed: автоматом возвращаться в «Нормальный» (прежний) режим, если игра, добавленная в главном окне, закрылась;
- Automatically boost into game mode when STEAM game is launched: автоматически включать игровой режим, когда запускается игра сервиса
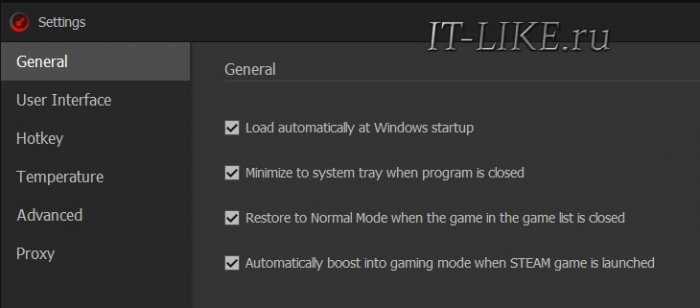
Как следить за температурой компонентов компьютера
В программу встроена утилита CPU temp monitor. В разделе «Temperature» выставляем параметры сигнализации при превышении заданных порогов:
Automatically alarm: включает сигнал тревоги, при превышении установленных значений:
- CPU temperature: температура процессора;
- GPU temperature: нагрев видеокарты;
- Hard Disk: жёсткий диск. По умолчанию стоит 80 градусов, поменяйте на 60;
- Motherboard: материнская плата.
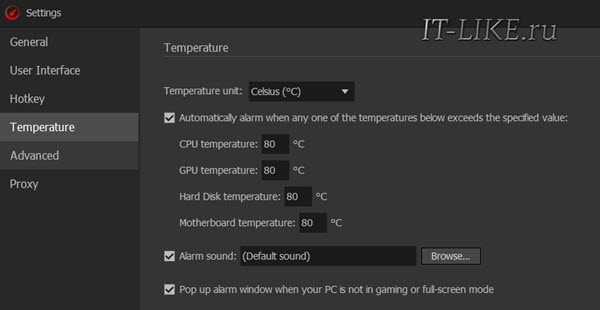
В принципе, можно оставить значения по умолчанию или погуглить максимальные рекомендуемые температуры от производителя оборудования. Точные модели процессора, видеочипа, жестяка и материнки можно узнать во встроенной утилите «PC Diagnosis» на вкладке «Utilities»:
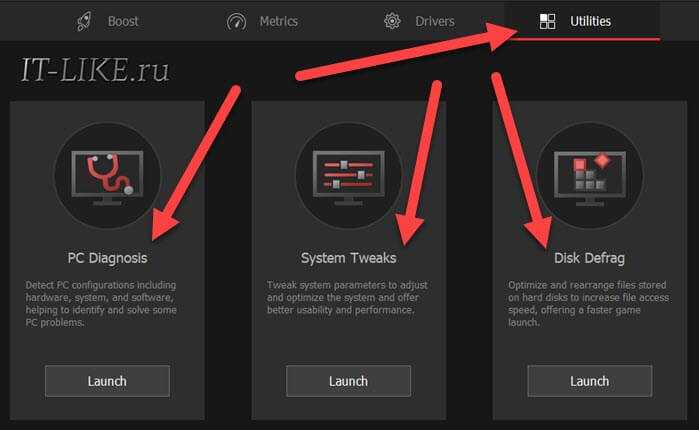
Вернёмся к настройкам:
Alarm Sound: звуковой файл для тревожного оповещения;
Pop up alarm window when your PC is not in gaming or full-screen mode: показывать всплывающее уведомление, но только если вы не играете или смотрите видео в полноэкранном режиме.
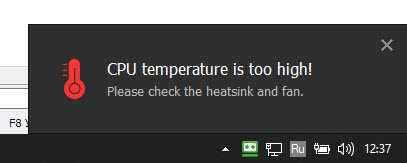
В противном случае, услышите только звук и увидите температуру красным цветом в углу экрана. На вкладке «Metrics» отображается график температур и скорости вращения вентилятора для оценки нагрева компьютера в разных игровых режимах.
Как сделать видео с игры и скриншоты
Smart Game Booster умеет записывать видео с игры, для начала записи нужно нажать комбинацию горячих клавиш, которая не задана по умолчанию. Пройдите на вкладку «Metrics», встаньте в поле «Record Game (Start/Stop)» и нажмите кнопки «Ctrl+Alt+N»:
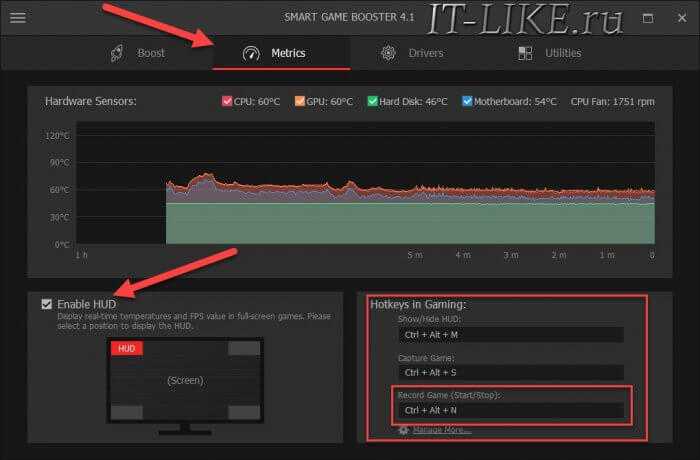
Теперь одно нажатие кнопок «Ctrl+Alt+N» начнёт запись, а повторное нажатие закончит запись видео игрового процесса. Кнопки «Ctrl+Alt+S» сделают скриншот. Готовое видео и скриншоты сохраняются в папки, указанные в «Меню -> Advanced».
Видео записывается с применением кодека MPEG1/2 в разрешении игры, причём качество картинки будет зависеть от мощности процессора. Smart Game Booster специально не применяет более эффективные по сжатию кодеки, типа H.264, чтобы запись работала на слабых ноутбуках. Скриншоты сохраняются в несжатом виде в формате BMP.
По умолчанию, в программе включена функция HUD, для вывода текущего FPS (количество кадров в секунду) в левый угол монитора. Можно снять галочку на вкладке «Metrics» или включать/отключать отображение FPS прямо в игре горячими кнопками «Ctrl+Alt+M».
Razer Game Booster: как пользоваться; настройка; плюсы и минусы
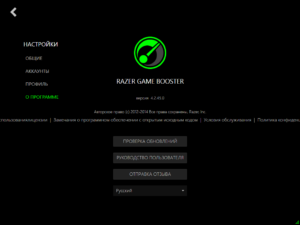
Существует достаточно много утилит, которые способны поднять производительность вашего компьютера во время игр, а программа Razer Game Booster является одной из самых популярных. Скачать ее можно бесплатно и на русском языке с официального сайта RazerZone.com.
Установка не должна занять много времени, после чего можно сразу запускать Razer Game Booster. Настройка русского языка возможна как при первом запуске, так и в любой другой момент в параметрах программы.
Для чего может потребоваться Razer Game Booster?
Ни для кого не секрет, что игра на персональном компьютере очень сильно отличается от игровых консолей, поскольку тут операционная система урезана.
цель – достичь максимума производительности, в то же время персональный компьютер настроен на работу с максимально возможным количеством задач, которые могут очень сильно отличаться от игр. К тому же владельцы достаточно старых машин тоже хотят попробовать новинки игровой индустрии.
Именно в этом и помогут программы для повышения производительности, а именно Razer Game Booster. Как пользоваться ею – читайте далее статье.
Игровой режим
Для начала следует понять, что такое игровой режим компьютера в понимании компании Razer, для чего он предназначен. На официальном сайте содержится следующее разъяснение: для того чтобы повысить производительность и бросить все ресурсы компьютера на конкретную игру.
Благодаря этому можно с головой погрузиться в развлечения, не заботясь о долгой настройке. После включения игрового режима просто-напросто выбирается игра, и остается нажать на кнопку «Запустить».
Все остальное должна сделать программа Razer Game Booster: нагрузка на процессор снизится, а частота кадров повысится.
Что именно делается во время активации игрового режима? В основном это закрытие фоновых программ и процессов (причем их список можно настроить самостоятельно), благодаря чему в теории должны освободиться ресурсы компьютера. Именно так работает Razer Game Booster.
Как пользоваться этими функциями – понять несложно, благо интерфейс программы очень дружелюбен.
Но это не единственная функция утилиты: еще она умеет обнаруживать устаревшие версии драйверов, а также отображать частоту кадров в игре и записывать видео с экрана.
Кроме того, в режиме реального времени можно просмотреть, какие процессы будут завершены. После того как игра будет закончена, все настройки операционной системы вернутся к тем, что были раньше.
Тестирование программы на реальных играх
Чтобы проверить, реально ли использование Razer Game Booster сможет помочь повысить производительность компьютера, были проведены сравнительные испытания. В качестве подопечных выбрали несколько достаточно современных игр, обладающих высокими системными требованиями. Параметры графики были выставлены на высокий уровень, чтобы оценить результат максимально объективно.
Тестирование Batman: Arkham Asylum. Сначала игра была запущена без Razer Game Booster, в результате среднем игра показала 31 FPS. С запущенной утилитой разгона получилось только 30.
Интересно, почему, когда работает программа для повышения производительности, то в среднем частота кадров ниже на 1? Конечно же, один кадр в секунду человеческий глаз даже не заметит, но результат теста наводит на противоречивые мысли: получается, Razer Game Booster не изменил производительность. Но уже хорошо, что не стало хуже, как это бывает в случае с некоторыми программами-конкурентами.
Кстати, следует отметить, что на другом компьютере могли получиться совсем иные результаты, которые могут быть достигнуты при помощи Razer Game Booster.
Как пользоваться своим компьютером – каждый пользователь решает сам, а значит у всех запущено разное число программ, по-разному «загрязнена» операционная система.
Поэтому, если постоянно работает парочка торрент-клиентов, Skype и еще несколько утилит, то определенно эффект от Game Booster будет. Но лучше всего проверить, что располагается в автозагрузке компьютера.
Подведем итоги
Итак, программа выполняет функции, которые и обещал разработчик. Она закроет открытые программы, благодаря чему высвободятся некоторые ресурсы компьютера. Конечно, все эти действия можно сделать и вручную, но зачем, если можно и нажатием всего одной кнопки. Также поддерживается запись видео с экрана.
В этой статье была рассмотрена программа Razer Game Booster: как пользоваться ею; кратко описана настройка; освещены основные функции; обозначены плюсы и минусы. Если она вам не подходит для ускорения игр, то можно использовать ее для других целей. Благо, что продукты Razer всегда славились богатым функционалом.
How to Fix Razer Cortex Not Recording Game
You can record and stream gameplay using Razer Cortex but you may face an issue where this tool won’t record gameplay. The problem lies in Razer Cortex Settings and Game Settings.
Read also: Fixed: NZXT Cam Not Opening/ Detecting or Showing Anything
1. Change Razer Cortex Settings
The first thing that many users forget is to make sure that they have tweaked the Razer recording setting fit for the game.
How to record with Razer Cortex?
- Open Razer Cortex
- Click on the GameCaster Tab.
- Check box Show Gamecaster overlay while in-game.
- Now Select any key to that start recording i.e. Alt + V.
- Now Run the game and you will see a logo appearing above.
- Click on to Record Video or Capture Image icon.
Очистите систему от залежавшихся файлов
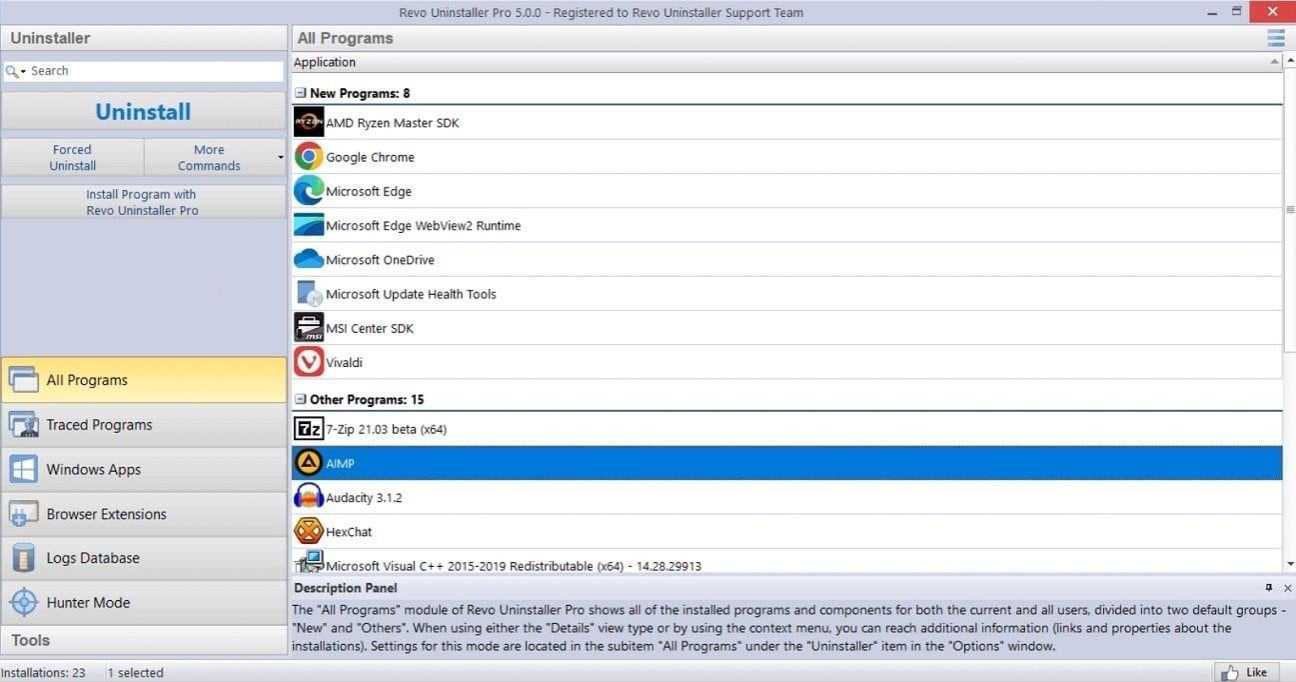
Если компьютер начал лагать недавно, а FPS резко просел даже при подходящих настройках, то, скорее всего, система переполнена «мусорными» файлами. Из-за этого значительная часть ресурсов тратится на обработку лишней информации, что приводит к общему снижению производительности.
Для решения проблемы необходимо запустить диагностику системы, найти «битые» файлы и провести чистку любым из доступных способов. Для этого можно использовать встроенные сервисы Windows или специальные программы.
CCleaner, Auslogics BoostSpeed 10, Revo U — каждый из этих и других инструментов обладает своим набором достоинств и недостатков.
Некоторые советуют не тратить время на очищение ПК, а сразу переустановить Windows. Полное обновление действительно способно вернуть былую производительность, но стоит ли заморачиваться — решать вам.
Заключение
Razer Cortex с его текущим пользовательским интерфейсом и игровыми функциями может быть полезным инструментом для восстановления объема оперативной памяти от 2 до 3 ГБ путем отключения всех фоновых действий. Как мы уже говорили в нашем обзоре Razer Cortex, он обладает множеством удивительных возможностей, но ему не хватает нескольких необходимых функций, которые есть в других программах управления системой. Программа полностью бесплатна для использования и не содержит всплывающих окон с рекламой, что является существенным преимуществом. Однако, если вы используете высокопроизводительную игровую машину с большим объемом оперативной памяти и памяти, Razer Cortex может не дать желаемого эффекта. Razer Cortex — это бесплатная программа, которая позволяет использовать все ее функции структурного анализа и ускорения игры. Razer Booster Windows 10 — это быстродействующая программа, которая очищает сеть, дефрагментирует игры и повышает производительность за счет отключения фоновых действий.Мы считаем, что этот обзор Razer Cortex был полезен для понимания всего, что нужно понять в отношении программного обеспечения. Мы будем ждать ваших комментариев, чтобы узнать больше о ваших мыслях здесь, на






























