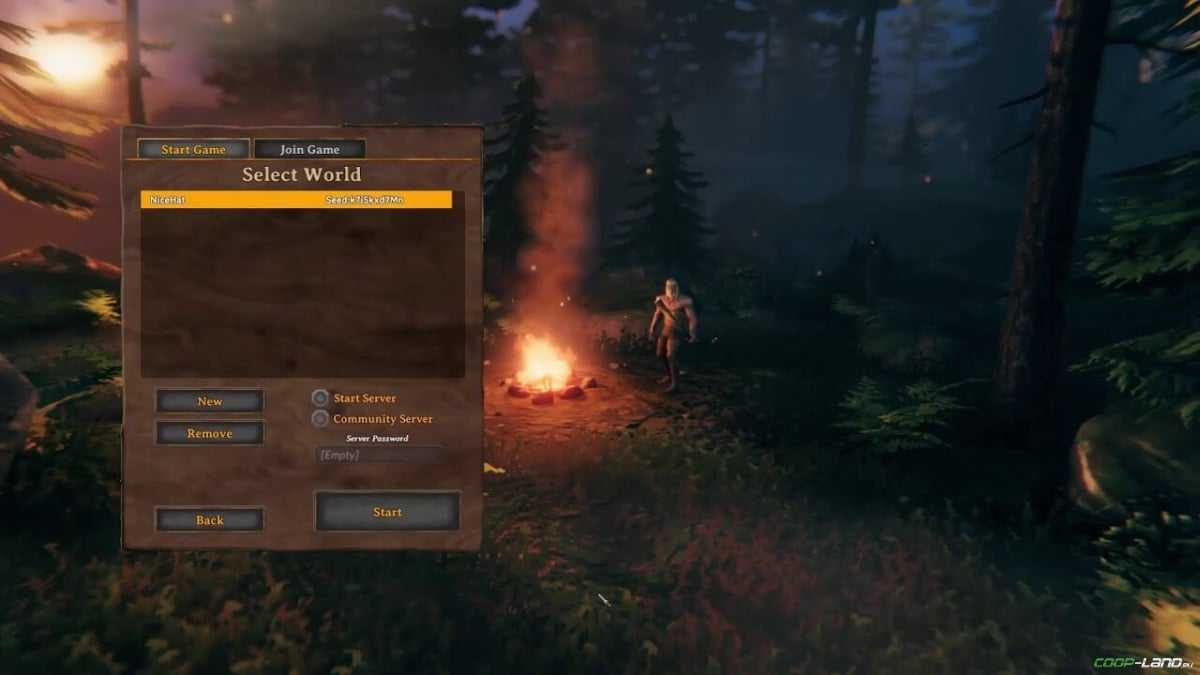Ошибка DirectX в Valheim
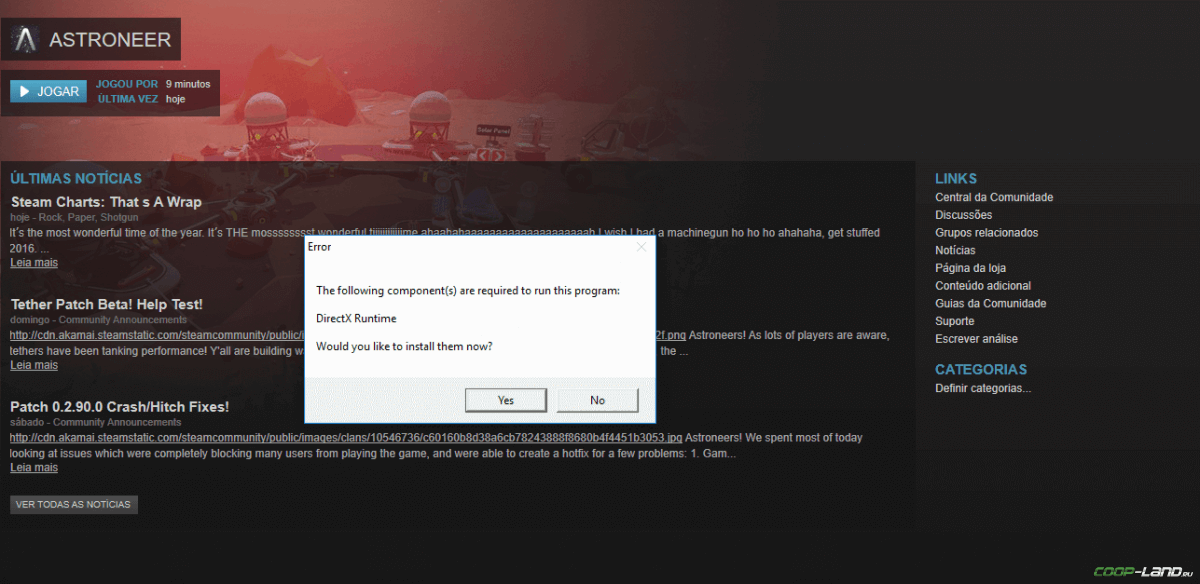
«DirectX Runtime Error»
«DXGI_ERROR_DEVICE_RESET»
«DXGI_ERROR_DEVICE_HUNG»
«DXGI_ERROR_DEVICE_REMOVED»
-
Первым делом необходимо установить «чистую» версию драйвера вашей видеокарты (то
есть не стоит сразу спешить устанавливать тот же GeForce Experience, ничего лишнего
от AMD и аудио). -
При наличии второго монитора попробуйте отключить его, а также отключите G-Sync и
любые другие виды дополнительных/вспомогательных устройств. -
Воспользуйтесь средством проверки системных файлов для восстановления повреждённых
или отсутствующих системных файлов. -
В случае если используете видеокарту от Nvidia, тогда попробуйте включить
«Режим
отладки»
в панели управления видеокартой. -
Часто причиной ошибки служит перегретая видеокарта, поэтому для проверки её
работоспособности рекомендуем воспользоваться программойFurMark
. Если это оказалось действительно так, тогда следует
понизить частоту видеокарты. -
Если вдруг столкнулись с другими ошибками, тогда рекомендуем переустановить DirectX,
но перед этим лучше на всякий случай удалить старую версию (при этом обязательно
удалите в папке перед переустановкой все файлы начиная с
«d3dx9_24.dll»
и
заканчивая
«d3dx9_43.dll»
).
Настройка выделенного или локального сервера для многопользовательской кооперативной игры Valheim
Valheim — это игра на выживание с открытым миром, в которой игроки могут отправиться в эпические приключения вместе с друзьями в кооперативном многопользовательском режиме. Хотя играть на общедоступных серверах может быть интересно, создание собственного выделенного или локального сервера может обеспечить более индивидуальный и контролируемый игровой процесс. В этом руководстве мы расскажем вам о том, как настроить собственный сервер для многопользовательской кооперативной игры Valheim.
Шаг 1: Загрузка файлов сервера Valheim
Первым шагом будет загрузка файлов сервера Valheim. Эти файлы можно получить с официального сайта Valheim или через сторонних хостинг-провайдеров. Убедитесь, что вы выбрали правильные серверные файлы для вашей операционной системы.
Шаг 2: Подготовка серверного оборудования
Перед настройкой сервера необходимо убедиться, что ваше оборудование соответствует минимальным системным требованиям для размещения сервера Valheim. Убедитесь, что у вас есть стабильное подключение к Интернету, а также достаточная вычислительная мощность и оперативная память, чтобы справиться с нагрузкой на сервер.
Шаг 3: Настройте параметры маршрутизатора и брандмауэра
Чтобы разрешить внешним игрокам подключаться к вашему серверу, необходимо настроить маршрутизатор и брандмауэр. Как правило, для этого необходимо открыть определенные порты на маршрутизаторе и разрешить входящие соединения через брандмауэр. Инструкции по выполнению этих действий см. в документации к маршрутизатору и брандмауэру.
Шаг 4: Настройка конфигурации сервера
После загрузки файлов сервера и подготовки аппаратных и сетевых настроек наступает время конфигурирования сервера. Для этого необходимо изменить файл конфигурации сервера, чтобы настроить различные параметры, такие как имя сервера, пароль, максимальное количество игроков и параметры мира. За подробными инструкциями по изменению конфигурационного файла обратитесь к документации по серверу Valheim.
Шаг 5: Запуск сервера
После настройки сервера его можно запустить, запустив исполняемый файл сервера. Это приведет к запуску сервера и позволит игрокам подключаться к нему. Для запуска сервера может потребоваться запуск сервера от имени администратора или использование интерфейса командной строки.
Шаг 6: Приглашение игроков к участию
После запуска сервера вы можете пригласить своих друзей присоединиться к многопользовательской кооперативной игре Valheim. Сообщите им IP-адрес сервера и все необходимые пароли и инструкции по подключению к серверу. Не забудьте сообщить все правила и рекомендации сервера, чтобы обеспечить бесперебойную и приятную игру.
Шаг 7: Обслуживание и обновление сервера
После запуска сервера важно регулярно поддерживать и обновлять его. Следите за производительностью сервера, решайте возникающие технические проблемы и поддерживайте серверное программное обеспечение в актуальном состоянии
Это позволит обеспечить стабильную и приятную многопользовательскую игру для всех игроков.
Установка выделенного или локального сервера для многопользовательской кооперативной игры Valheim может потребовать определенных технических знаний и навыков устранения неполадок. Однако эти усилия вполне оправданы для тех, кто стремится к более индивидуальному и контролируемому игровому процессу с друзьями. Следуйте этому руководству, и вскоре вы отправитесь в эпические приключения в Валхейме с собственным выделенным сервером.
Мультиплеер Valheim: как настроить выделенный сервер или локальный сервер
Здесь вы увидите, как создать эксклюзивный сервер Valheim и как создать функцию Valheim Multi-Player Local. Многие настройки игроков могут поначалу сбить с толку, особенно если вам нужно перенести миры из одного типа многопользовательского сервиса в другой.
Валгейм спасает мир, в котором игроки размещают игру локально со своих компьютеров и играют как свои личные файлы, по сути приглашая других в игровой мир, чтобы играть вместе с ними. Это подходит для пар или трио, которые просто хотят играть вместе.
Эксклюзивные серверы Valheim — это еще один вариант, который позволяет создать отдельную клиентскую программу для размещения сервера для других или для себя, даже если вы не подключены. Если ваша команда викингов не может всегда играть и встречаться в одно и то же время, или если вас много, а ваша команда викингов не может всегда встречаться, эксклюзивный сервер Valheim — лучший вариант.
Некоторые люди предпочитают арендовать сервер у хостинг-провайдера, поэтому прочитайте это руководство и решите, готовы ли вы ввязаться в неприятности и разместить свой собственный сервер.
Чтобы создать несколько баз, проверьте, как работает многопользовательская игра в Valheim. Вы можете перемещать персонажей и их инвентарь из одной игры в другую.
Это перемещает прогресс их навыков с места на место, но имейте в виду, что снаряжение, потерянное в одном мире, будет потеряно в другом, если вы отключитесь, прежде чем взять его, или если стервятники не донесут его до вас.
Разработчики из Valheim Iron Gate AB предлагают создать уникальных персонажей для одиночной и многопользовательской игры.
Когда в игру вступают все новые игроки, враги становятся сложнее. Когда игроки уходят, им становится легче. Некоторые игроки говорят, что они чаще теряют ресурсы, если играют в одиночку, но несколько тестов не смогли это подтвердить.
Как настроить выделенный сервер Valheim
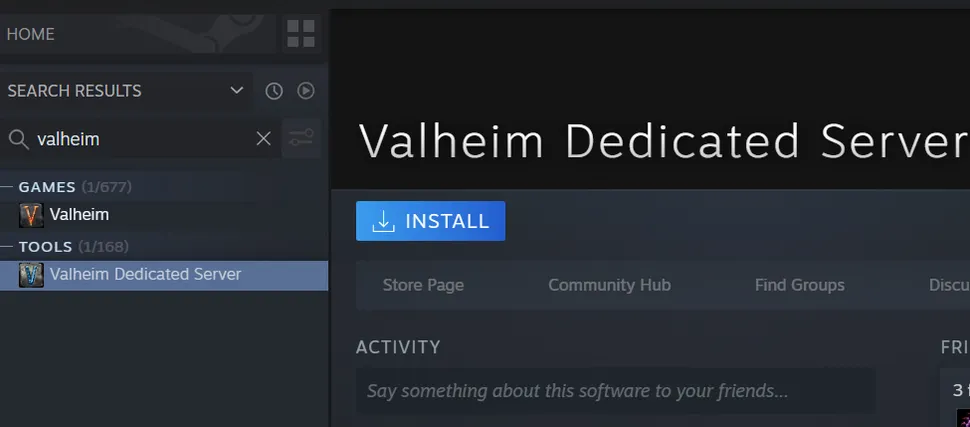 Как настроить выделенный сервер Valheim
Как настроить выделенный сервер Valheim
1. Выберите компьютер, на котором он будет находиться, и установите или откройте Steam.
2. Включите «инструменты» в поиске библиотеки Steam и найдите «Valheim». Вы должны увидеть выделенный сервер Valheim. Установите Valheim и установите выделенный сервер Valheim. Однако вы не запустите его из Steam — вам нужен Steam, чтобы играть в сам Valheim либо на другом ПК, либо на этом.
3. Перейдите в папку, в которую вы установили выделенный сервер Valheim.
4. Теперь вам нужно либо создать мир для использования, либо перенести мир, который вы использовали до этого, на сервер, если он находится на другом ПК. Если вы размещаете хостинг на том же компьютере, на котором играли, пропустите этот шаг. Перейдите в папку «Пользователи Windows»: C: \ Users \ YOURNAME \ AppData \ LocalLow \ IronGate \ Valheim \ worlds. Перенесите файлы из этой папки в ту же папку на вашем сервере.
5. Теперь вам нужно отредактировать файл сценария запуска сервера, который находится в папке, в которую вы установили выделенный сервер Valheim. По умолчанию это C: \ Program Files (x86) \ Steam \ steamapps \ common \ Valheim Dedicated Server. Там вы перейдете к командному файлу с названием «start_headless_server». Щелкните этот файл правой кнопкой мыши и отредактируйте его.
6. В строке теперь написано что-то вроде «start valheim_server -nographics -batchmode -name X -port 2456 -world X -password X -public 1», за исключением того, что X — это ваша информация, которую вы уже ввели.
7. Вам нужно будет изменить его так, чтобы X после имени указывал на имя сервера, которое вы хотите, но которое не может быть именем вашего мира. X после мира — это имя вашего сохранения мира, которое не может совпадать с именем вашего сервера. Пароль… ну, какой бы пароль вы ни хотели, но он не может включать имена мира или серверов. (Опять же, у вас должен быть пароль.)
8. Если вы хотите, чтобы сервер отображался в списке серверов сообщества, оставьте число после общедоступного как 1. Если нет, измените его на 0.
9. Сохраните это. Теперь сделайте резервную копию файла start_headless_server, потому что, когда игра обновится, он сотрет этот файл, и вам нужно будет его заменить. Теперь вы можете выйти из этого редактора.
10. Теперь вам нужно открыть порты на вашем серверном ПК, чтобы разрешить соединение. Перейдите в программное обеспечение вашего маршрутизатора, открыв порты 2456-2458 TCP / UDP на ПК, на котором запущен сервер. Хост-порт должен быть 2456 . Если на серверном ПК есть брандмауэр, вам также придется открыть эти порты на брандмауэре.
11. Теперь запустите сервер, дважды щелкнув «start_headless_server». Это должно открыть два окна: одно с журналами сервера и одно, которое вы выбираете и нажимаете любую клавишу, чтобы остановить сервер, если вы хотите его остановить. (Зачем вам останавливать сервер? Обновления. В противном случае не делайте этого! Вся причина для запуска выделенного сервера в том, что он всегда под рукой.)
12. Вуаля! Теперь игроки могут присоединиться к вашему серверу. Иногда обновление списка Сервера совместной работы может занять от 10 до 15 минут после запуска сервера. Если он никогда не появляется, возможно, это связано с тем, что вы включили имя игрового мира в имя сервера или пароль … или из-за ошибки. Если это произойдет, попробуйте выполнить следующие действия.
13. Если вы измените общедоступную цифру на 0, люди должны будут присоединиться с помощью браузера сервера Steam, который находится в разделе « Вид»> «Серверы» в клиенте Steam на вкладке «Избранное», а затем с помощью кнопки «Добавить сервер» в правом нижнем углу.
14. IP-адрес вашего сервера — это внешний IP-адрес вашего серверного ПК с добавлением: 2457 на конце для правильного порта, например XXX.XXX.X: 2457.
Появляется ошибка «Disconnected» / Ошибка подключения к серверу
- Первым делом перезапустите Valheim (полностью закройте игру, используя «Диспетчер задач», после чего запустите её снова).
- Следом необходимо переустановить Dedicated Server, используя Steam (отметим, что расположение его зависит строго от того, где изначально была распакована вспомогательная программа Steamcmd).
- Теперь необходимо изменить файл, который называется Dedicated.db (для этого нужно открыть папку worlds, что связана с игрой Valheim, то есть зайти в папку AppData).
- Вообще, стандартный адрес выглядит следующим образом «C:\Users\Пользователь\AppData\LocalLow\IronGate\Valheim\worlds» (но, разумеется, в зависимости от пользователя и его действий может отличаться).
- В любом случае пусть даже адрес будет отличаться, но если откроете правильную папку в конце, внутри будет лежать файл Dedicated.db (его по итогу нужно удалить).
- Из папки выходить спешить не стоит в этом же месте найдите бэкап удалённого файла он так и называется Dedicated.db.backup скопируйте его и тут же вставьте в конце его следует переименовать, чтобы он имел название ранее удалённого файла (то есть Dedicated.db без обозначения .backup в своём названии).
control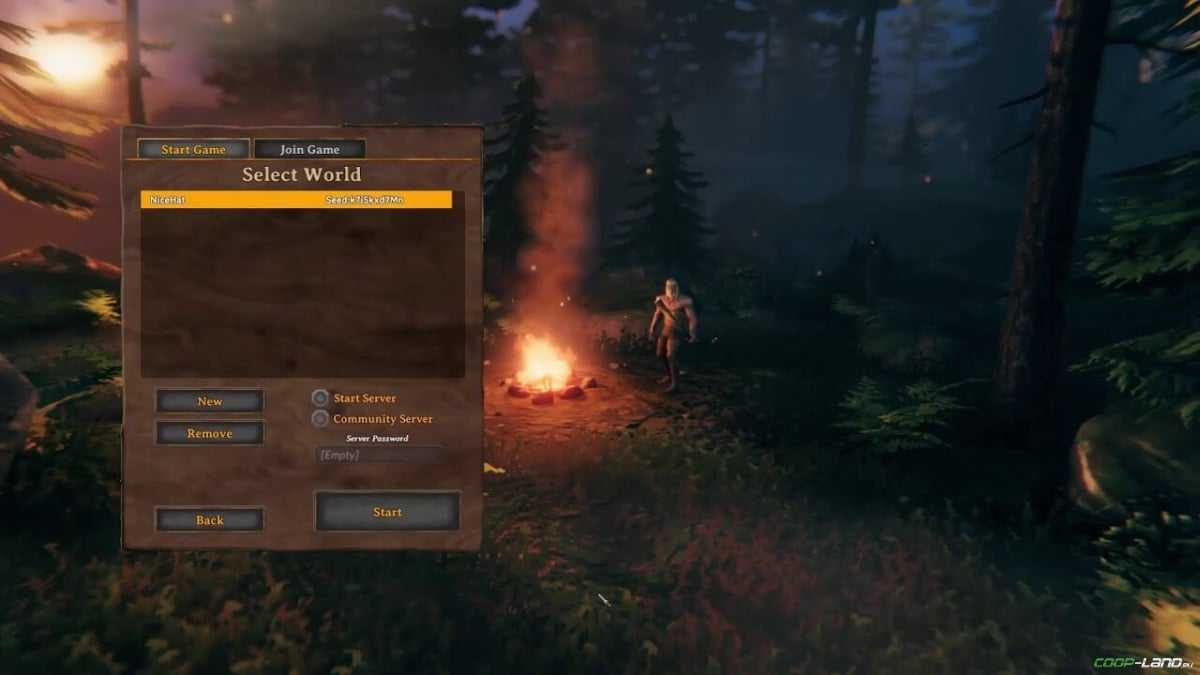
Причины для узнавания IP в Valheim
В игре Valheim, как и во многих других онлайн-играх, знание своего IP-адреса может быть полезным. Вот несколько причин, почему вам может понадобиться узнать свой IP в Valheim:
1. Установка локального сервера: Если вы хотите создать свой собственный сервер Valheim и пригласить друзей для многопользовательской игры, вам понадобится знать свой IP-адрес, чтобы они могли подключиться к нему.
2. Устранение проблем с подключением: Знание своего IP-адреса может быть полезным при устранении проблем с подключением к серверам Valheim. Если вы сталкиваетесь с проблемами с подключением, знание своего IP-адреса может помочь определить, где именно возникает проблема.
3. Безопасность: Знание своего IP-адреса может быть полезным с точки зрения безопасности. Если вы хотите установить более надежные настройки безопасности для своего сервера Valheim или контролировать доступ к нему, знание своего IP-адреса может быть необходимо.
В любом случае, знание своего IP-адреса в Valheim может помочь вам настроить многопользовательскую игру, устранить проблемы с подключением или обеспечить безопасность своего сервера.
Запуск сервера для игры с друзьями
Для того чтобы играть с друзьями в Valheim, необходимо запустить собственный сервер. Для этого необходимо знать свой IP адрес, чтобы друзья могли подключиться.
Для узнать свой IP адрес, можно использовать различные сервисы, такие как «Мой IP» или «Что моего IP». После узнавания своего IP адреса, можно приступать к настройке сервера.
Во-первых, необходимо скачать серверные файлы Valheim с официального сайта разработчиков. Затем необходимо создать новую папку, в которую будет распакованы скачанные файлы.
После успешной распаковки файлов, необходимо открыть командную строку и перейти в созданную папку с серверными файлами Valheim.
Затем, в командной строке необходимо ввести команду «start_headless_server.bat», чтобы запустить сервер Valheim.
После запуска сервера, необходимо открыть порт на маршрутизаторе, чтобы друзья могли подключиться к вашему серверу. Для этого необходимо ввести IP адрес вашего роутера в адресную строку браузера и войти в настройки маршрутизатора. Затем найти раздел «Порты» или «Port Forwarding» и открыть порт, указывая внутренний и внешний порты, а также IP адрес вашего компьютера.
После открытия порта на маршрутизаторе, друзья смогут подключиться к вашему серверу, указав ваш IP адрес в поле подключения в игре Valheim.
Список шагов для запуска сервера Valheim:
1.
Узнать свой IP адрес.
2.
Скачать серверные файлы Valheim с официального сайта разработчиков.
3.
Создать новую папку и распаковать серверные файлы в нее.
4.
Открыть командную строку и перейти в папку с серверными файлами.
5.
Ввести команду «start_headless_server.bat» для запуска сервера.
6.
Открыть порт на маршрутизаторе.
7.
Пригласить друзей подключиться к серверу, используя ваш IP адрес в поле подключения в игре Valheim.
Решение проблем с подключением
В некоторых случаях игрокам могут возникнуть проблемы с подключением к серверу Valheim, несмотря на то, что они знают свой IP. Вот несколько решений, которые могут помочь:
1. Проверьте настройки брандмауэра: убедитесь, что игра Valheim разрешена проходить через брандмауэр Windows или другую программу брандмауэра, которую вы используете.
2. Проверьте наличие обновлений: убедитесь, что игра Valheim находится в актуальной версии. Иногда проблемы с подключением могут быть вызваны несовместимостью версий клиента и сервера.
3. Перезапустите маршрутизатор: иногда проблемы с сетевыми подключениями могут быть связаны с временными сбоями в работе маршрутизатора. Попробуйте перезапустить устройство и повторите попытку подключения.
4. Проверьте наличие других программ, использующих порт: убедитесь, что другие программы не используют тот же порт, что и Valheim. Если порт занят, это может привести к проблемам с подключением к серверу.
5. Свяжитесь с провайдером интернета: если ни одно из вышеперечисленных решений не помогло, возможно, у вас возникли проблемы с сетевыми настройками вашего провайдера интернета. Свяжитесь с ними для получения дополнительной помощи.
Надеемся, что эти решения помогут вам решить проблемы с подключением в Valheim, и вы сможете наслаждаться игрой с друзьями!
Создание локальной игры Valheim
Это относительно простой вариант для игроков, которые хотят тусоваться небольшими группами и не собираются играть в одиночку.
Запустите игру и выберите персонажа. Когда вы нажмете «Пуск», у вас будет возможность создать случайный мир, создать собственный мир на основе определенного семени или присоединиться к игре, созданной кем-то другим. Если вы создаете свой собственный мир, вы можете запустить сервер, к которому могут присоединиться другие игроки, нажав круговую кнопку «Запустить сервер». Это позволит другим игрокам войти вместе с вами — просто установите пароль и имя для вашего сервера, и все готово. Другие люди, которым вы предоставите эту информацию, должны иметь возможность найти ваш сервер и присоединиться к вам, пока вы играете.
Создание локального сервера использует компьютер, на котором вы играете в Valheim, для размещения всех остальных, кто играет с вами, что имеет некоторые недостатки. Во-первых, вы несколько ограничены в количестве людей, которых можете принять. Игровые миры Вальхейма могут поддерживать до 10 игроков одновременно, но, скорее всего, ваш компьютер будет бороться с большим количеством игроков, поэтому старайтесь, чтобы ваши группы были ближе к четырем или пяти.
Также обратите внимание, что, поскольку локальный сервер использует ваш компьютер для размещения игры, он недоступен, когда вы не играете. Если вы выйдете из Valheim, пока другие играют на вашем локальном сервере, они также выйдут из игры, и им придется ждать, пока вы снова войдете в систему, чтобы снова играть на вашем сервере
Имея это в виду, лучше всего использовать локальный сервер, когда вы собираетесь надежно играть с одной и той же небольшой группой в предсказуемое время.
Step 2: Setting up a Valheim Dedicated Server[]
Windows
- Create a batch file named in your Valheim server folder from Step 1
- Place the following code in this batch file:
@echo off set SteamAppId=892970 echo "Starting server PRESS CTRL-C to exit" valheim_server.exe -nographics -batchmode -name "YourWorldName" -port 2456 -world "YourWorldFilename" -password "YourPassword" -public 1
- 3. Right-click and Run as Administrator to start your server
Linux
- Create a script named in your Valheim install directory
- Place the following code in this script
#!/bin/sh exporttempldpath=$LD_LIBRARY_PATH exportLD_LIBRARY_PATH=./linux64:$LD_LIBRARY_PATH exportSteamAppID=892970 echo"Starting server PRESS CTRL-C to exit" ./valheim_server.x86_64-name"<servername>"-port2456-nographics-batchmode-world"<worldname>"-password"<serverpassword>"-public1 exportLD_LIBRARY_PATH=$templdpath
- 3. Save and run this script to start the server
Дополнительные часто задаваемые вопросы
Как мне пригласить друзей на мой сервер в Вальхейме?
Технически вы не можете пригласить друзей на свой сервер в Вальхейме . Однако вы можете добавить их имена на вновь созданный сервер. Вот как начать:
1. Запустите игру.
2. Выберите мир или создайте новый.
3. Проверьте круг Друзья в нижней части окна. Вы также можете проверить круг Сообщество, но при этом ваш сервер будет открыт для посторонних. Если вы хотите приватную игру, оставьте этот кружок не отмеченным.
4. (Необязательно) Введите пароль в текстовое поле пароля.
5. Нажмите одновременно кнопки Shift и Tab, чтобы добавить своих друзей в игру.
6. Выберите Пусккнопку в нижнем углу окна, чтобы запустить игру.
Имейте в виду, что вам нужно сначала войти на сервер, прежде чем ваши друзья смогут присоединиться. Когда вы входите на сервер, вы будете получать сообщения о новых игроках, прибывающих в ваш мир/сервер. Вы можете разместить до девяти других игроков (не считая себя) для совместной игры.
Однако все подключены к вашему серверу через вас. Как только вы выходите из системы, все остальные на сервере немедленно отключаются.
Как работает мультиплеер в Вальхейме?
Достойны ли вы уважения Одина? ? Вы можете доказать это, помогая ему вернуть забытую территорию в Вальхейме. Отваживаться на враждебную среду может быть достаточно плохо, но вам также нужно убивать всех монстров, которые стоят на пути к вашей цели.
Однако здесь вступают друзья.
Valheim больше похожа не на многопользовательскую онлайн-игру, а на одиночное приключение старой школы, где вы можете играть в кооперативе с девятью другими искателями приключений. Однако вместо того, чтобы собираться вместе в одном месте, Valheim позволяет вам сотрудничать на расстоянии через свою систему мировых серверов. команды” вас ждет сюрприз. Хотя вы можете включить эту функцию на экране инвентаря, бить друг друга по голове не получится в этой игре.
Думайте об этом как об открытом мире в стиле викингов, в котором вам предстоит вернуть забытые земли и сразиться с Отрекшимися во славу Одина.
Имейте в виду, однако, что разработчики этого не делают. держите официальные серверы для совместной работы. Вместо этого они упрощают совместную сессию через сложную сеть ссылок от одного игрока к другому, поэтому качество вашего соединения зависит от вашего самого слабого интернет-соединения.
Почему я не могу присоединиться к своим друзьям в Вальхейме?
Возможно несколько причин, по которым вы не сможете присоединиться к друзьям в Вальхейме. Ознакомьтесь с приведенными ниже советами по устранению неполадок, чтобы сузить круг возможных решений.
Ошибка: сбой подключения
Если вы видите эту ошибку, обычно она делать с обновлением, которое необходимо внедрить. Сначала проверьте свою игру в библиотеке Steam и убедитесь, что она обновлена. Вы можете сделать это следующим образом:
1. Переходим в библиотеку Steam.
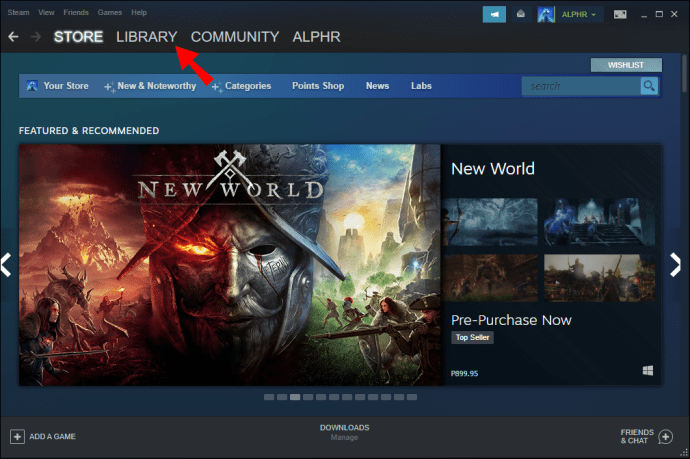
2. Щелчок правой кнопкой мыши по Вальхейму.
3. Выберите вкладку Свойства.
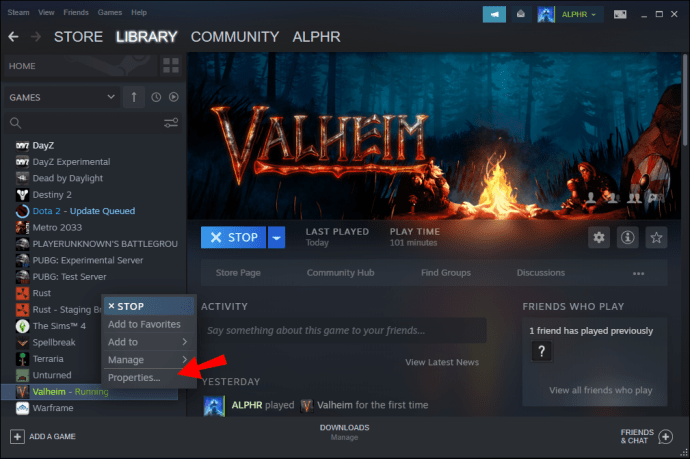
4. Проверьте дату последнего обновления.
Вам также необходимо проверить свой сервер в игре, но решение не такое простое. Конечно, вы всегда можете дождаться автоматического обновления игры. Однако, если вы чувствуете себя смелым или просто не можете дождаться начала игры, выполните следующие действия, чтобы принудительно обновить сервер:
1. Загрузите и установите программное обеспечение Valve CMD.
2. Найдите папку Valheim.
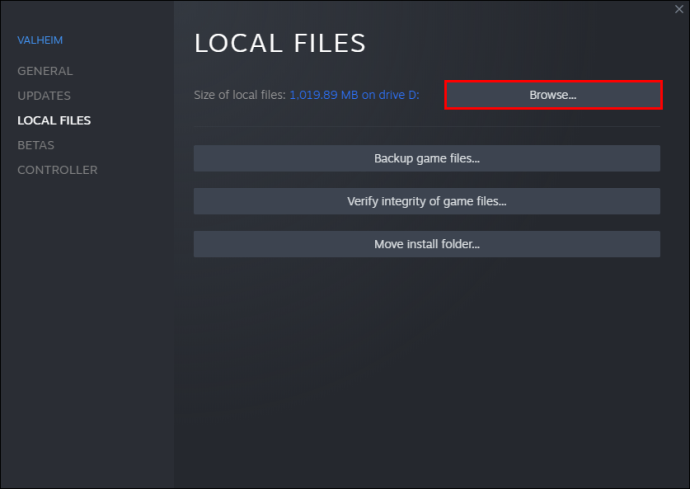
3. Откройте Блокнот и создайте новый текстовый файл.
4. Назовите новый текстовый файл Обновить.
5. Сохраните расширение как .bat вместо “.txt”.
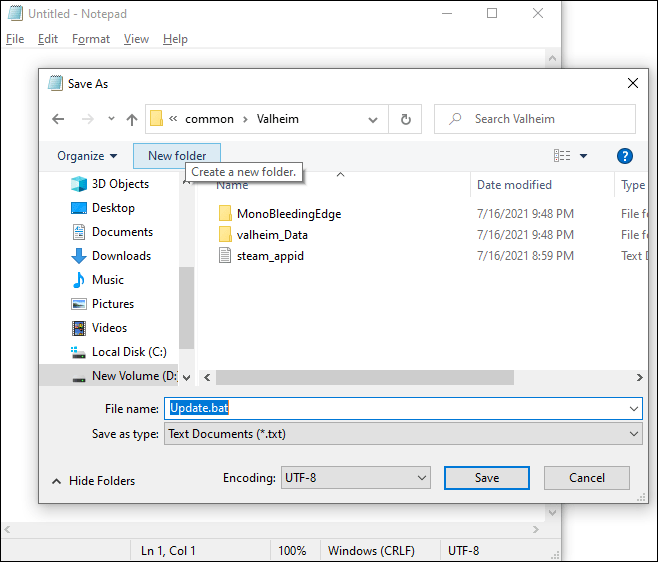
6. Откройте только что созданный файл Update.bat и введите следующую команду:
+ анонимный вход + force_install_dir + app_update 896660 validate + exit.
7. Сохраните и закройте файл.
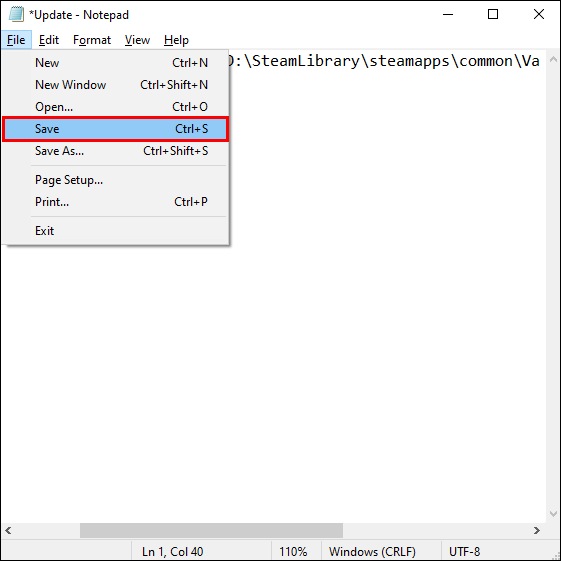
8. Дважды щелкните Обновить.файл для запуска новой команды и обновления игрового сервера.
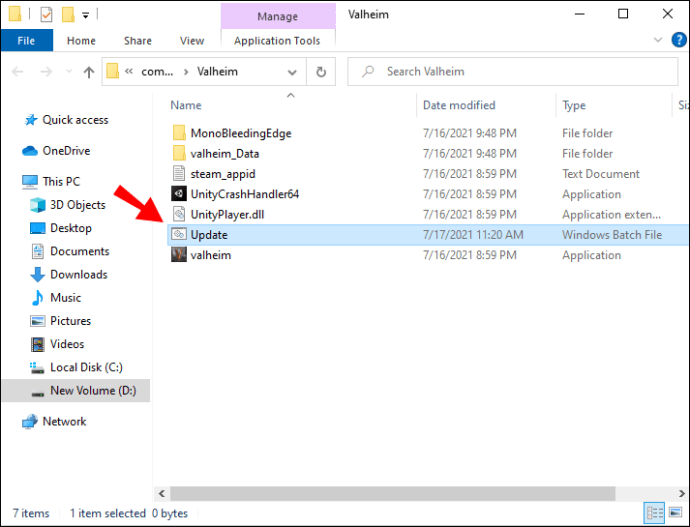
Не видеть сервер друга на вкладке «Присоединиться»
Многие игроки сталкивались с проблемами, когда они не видели сервер друга в списке серверов, указанных в игре. Есть несколько обходных путей, но официальных решений этой проблемы пока нет.
Вы можете:
· Присоединяйтесь к игре через Steam Friends вместо списка серверов Valheim.
&средняя точка; Перед запуском игры убедитесь, что хост выбрал Start Server в Steam.
· Убедитесь, что на хосте не включены невидимые/автономные настройки Steam.
· Попросите хоста полностью выйти из Steam (включая приложение Client Bootstrapper) и перезапустить его.
Имейте в виду, что Valheim — относительно новая игра в раннем доступе, поэтому разработчики все еще исправляют ошибки.
p>
Should You Create A Dedicated Server For Valheim?
Setting up a dedicated server for Valheim isn’t the easiest process, but it is worth it if you have the hardware to do so. There are a number of steps that include opening a forward port, editing files, and backing up any changes you make in case something goes wrong.
You will also want to ensure you have the minimum hardware requirements for hosting a dedicated Valheim server. Here are the server requirements according to the official Wiki of Valheim:
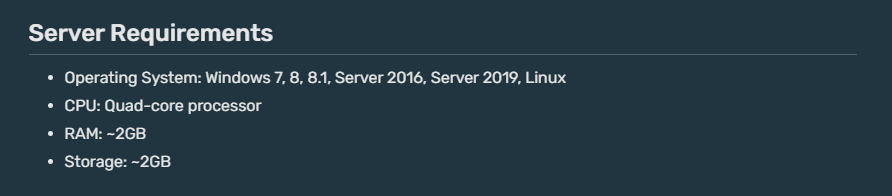
Credit: Official Valheim Wiki
What isn’t mentioned are the network requirements for hosting a dedicated server on Valheim? The minimum network requirements are 100Mbps. However, it’s recommended to have at least 1Gbps. As far as a CPU, it’s now recommended to have an i7 instead of an i5. The recommended ram is 8GB.
While it is recommended to have a separate PC to run a Valheim dedicated server, it isn’t required. It’s the network requirements and port forwarding that can be a little tricky.
It’s because of how complicated the process is that you should consider having a Valheim service provider maintain a dedicated server for Valheim for you.
Having a service provider take care of a Valheim dedicated server for you ensures the lights are always on even if you’re not logging in with your other friends at the same time.
Как узнать IP в Valheim
1. Откройте Valheim и перейдите в меню «Настройки».
2. В меню выберите пункт «Сеть».
3. В разделе «IP-адрес сервера» вы увидите ваш IP. Он будет иметь вид чисел, разделенных точками.
4. Запишите IP-адрес, чтобы иметь возможность поделиться им с другими игроками, которые хотят подключиться к вашему серверу в Valheim.
Если вы играете в Valheim через Steam, вы также можете узнать свой IP, выполнив следующие шаги:
1. Откройте Steam и перейдите в свою библиотеку игр.
2. Найдите Valheim в списке игр и нажмите правой кнопкой мыши на него.
3. В выпадающем меню выберите пункт «Свойства».
4. В открывшемся окне выберите вкладку «Общие».
5. В разделе «Запустить параметры» вы увидите ваш IP вместе с другими параметрами.
Теперь у вас есть возможность легко узнать свой IP в Valheim и поделиться им с другими игроками. Не забывайте, что IP-адрес может меняться, поэтому, если вы планируете создать постоянный сервер, рекомендуется использовать статический IP или динамические DNS-сервисы для постоянного доступа.
Запустите игру и откройте консоль
Чтобы узнать свой IP в игре Valheim, вам нужно запустить игру и открыть консоль. Для этого выполните следующие шаги:
1. Запустите игру Valheim на вашем компьютере.
2. После того как игра загрузится, нажмите клавишу F5 на клавиатуре, чтобы открыть консоль.
3. В открывшемся окне консоли введите команду «ipconfig» без кавычек и нажмите клавишу Enter.
4. В результате выполнения данной команды вы увидите список сетевых адаптеров и их IP-адресов. Найдите адаптер, который вы используете для подключения к интернету.
5. Рядом с IP-адресом вашего адаптера будет указано «IPv4-адрес». Именно он является вашим IP в игре Valheim.
Теперь у вас есть возможность узнать свой IP в игре Valheim и использовать его, чтобы играть с друзьями или настроить сервер на вашем компьютере.
Введите команду «ip» и нажмите Enter
Чтобы узнать свой IP в Valheim, вам потребуется выполнить несколько простых шагов. Во-первых, откройте консоль, нажав клавишу F5. После этого появится окно консоли в нижней части экрана.
Далее, введите команду «ip» в консоль и нажмите клавишу Enter. После этого должен появиться результат, который будет содержать ваш IP-адрес.
Чтобы узнать свой IP на Valheim без использования команды, вы можете открыть любой веб-браузер и воспользоваться поисковиком, например, Google. Просто введите в строку поиска запрос «как узнать свой IP» и нажмите Enter. Вы получите результат с вашим IP-адресом.
Узнав свой IP-адрес в Valheim, вы сможете использовать его для различных целей, например, чтобы подключиться к серверу или передать его своим друзьям, чтобы они могли присоединиться к вашей игре.