Как удалить игру из библиотеки
Удаление видеоигры из архива может быть необходимо по разным причинам. Некоторые игроки могут захотеть освободить место на жестком диске, другие — просто избавиться от покупки, которая им не понравилась или больше не завлекает. В любом случае этот процесс достаточно прост и займет всего несколько минут.
Перед тем как приступить к выполнению поставленной задачи, рекомендуется сделать резервную копию сохранений и настроек. Это позволит не потерять свой прогресс и вернуть его в будущем, если ваше решение изменится. Для этого:
- Найдите папку с сохранениями для конкретной видеоигры (обычно хранятся в папке «Документы» или «Мои документы»).
- Скопируйте её на другой носитель данных или облачное хранилище.
Чтобы удалить игру из библиотеки, выполните следующие шаги:
- Запустите сам клиент стим и авторизуйтесь в своей учетной записи.
- Перейдите в хранилище. Сделать это можно с помощью клика на «Библиотека» в верхнем меню.
- Найдите видеоигру, которую вы хотите деинсталлировать, и щелкните правой кнопкой мыши на ее значок.
- В открывшемся контекстном меню выберите «Управление > Удалить с устройства».
- Появится окно подтверждения. Убедитесь, что всё указано верно, и нажмите на кнопку согласия.
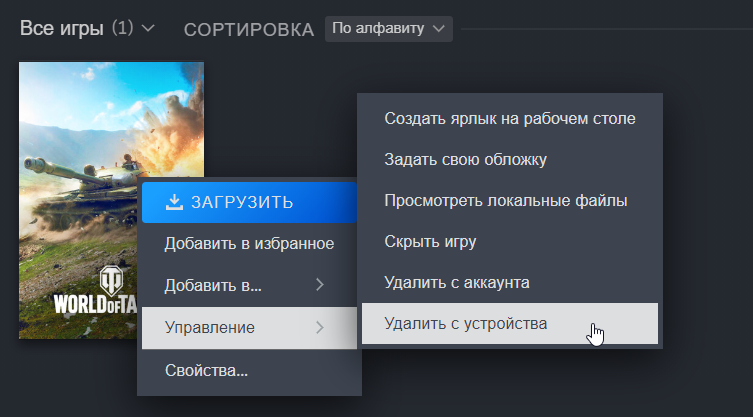
По окончанию процесса Steam удалит все файлы с вашего компьютера, включая загруженные обновления.
Если вы попытаетесь запустить игру снова после удаления, платформа предложит вам скачать и установить её заново. Игра остается в вашей библиотеке, но удаляется с жесткого диска.
Статусы в группах
Статусы есть не только на страницах пользователей, но и в группах. В сообществах данный раздел можно использовать для побуждения посетителей, чтобы они подписывались на вашу группу. Также некоторые паблики используют этот раздел для платной рекламы других площадок в интернете. Кто-то публикует здесь объявления, например, о наборе работников в компанию.
В группах раздел «статус» находится в верхней части под названием группы. Если сообщество использует широкоформатную обложку, то данный раздел будет отображаться под этим рисунком. Нажмите на вкладку «изменить статус», и в строке, которая появится, введите текст. Далее нажмите на вкладку «сохранить».
Сохранение статуса в группе
Статус – довольно таки абстрактный и многозначный термин. Его используют в лингвистике, химии, юриспунденции, медицине, а теперь и в интернете. Слово «статус» с латинского языка переводится как «положение, состояние». Тот, кому впервые пришло в голову создать такую опцию на сайте, не зря назвал ее статусом, ведь по короткой емкой фразе, размещенной в анкете, можно определить текущее эмоциональное состояние автора.
Не все что-то «говорят» в статусах, но если вы хотите установить статус в ВКонтактах, а не знаете, как это сделать, то сейчас мы в этом разберемся.
Подробно о том, как поставить статус Вконтактах.
На главной странице справа от вашей фотографии, сразу под именем и фамилией серыми буквами написано «изменить статус». При наведении на эту кнопочку, появится указательный палец, а любому пользователю известно, что в таком случае это активная кнопка. Нажав на нее, появится поле, в котором вы можете написать выбранный вами статус. После этого не забудьте нажать синюю кнопочку «Сохранить». И все – статус на вашей страничке!
Обращаю ваше внимание на такой нюанс, что длина выбранного статуса для установки в ВКонтактах не может превышать 140 символов
Ну, и на конец, несколько слов о самих статусах. Есть люди, которые сами придумывают статусы, есть те, которые ищут их и просто цитируют у себя на страницах. Многие из нас посещали сайты, которые предлагают массу статусов. Для удобства и быстрого поиска нужного статуса их разделяют по категориям:
Смешные статусы:
○ Люблю в постели разнообразие — каждую ночь в разных пижамах сплю…
○ У нас дома всё решает папа!!! А кто у нас папа — решает мама!
○ Настя дома? Нет, Насти больше нету… Она покинула наш мир…Она, что умерла? Нет! В контакте зарегистрировалась!
○ Сейчас знакомство начинается с фразы: «А ты есть в контакте?».
Грустные статусы:
○ Глубокое одиночество это когда идёшь вечером по улице, а тебя даже комары не кусают…
○ Спасибо за меткость. Плевок четко по центру души.
○ Реальность умеет выбивать розовые стёкла из очков
Статусы для парней:
○ И не говори мне, что ты ночевала у своих подруг! Я ночевал у твоих подруг, тебя там не было!
○ Почему женщины говорят:»Мужик сказал, мужик сделал!» это ж два разных мужика, один сказал, а другой сделал.
○ Женщина как банка пива: хорошо выглядит, вкусно пахнет и одной всегда мало.
○ Бессонница – это когда рядом спит девушка в одних трусиках, но ты пообещал не приставать.
Статусы для девушек:
○ Если у блондинки темнеют корни волос значит мозг еще сопротивляется!
○ — Дура ты. -Зато красивая. -Кто тебе сказал? -Ты! -И ты поверила? -Конечно! -Ну и дура. -Зато красивая!
○ Ты опоздал на несколько миллиардов вдохов, я давно чужая девочка.
Статусы про жизнь:
○ Чему бы жизнь нас не учила, а сердце верит в чудеса…
○ Я хочу что бы в моей жизни наступила черная полоса… чёрное море, чёрная икра, чёрный бентли.
○ Туалетная бумага — единственная белая полоса в жизни, и то ее все пытаются засрать!
Статусы про любовь:
○ Тяжело дружить, когда хочется поцеловать…
○ — Я тебя люблю. — Что?! Ой, извини. Тут должно было быть – привет, как дела, что делаешь. Но я не хило опечаталась…
○ Я не могу жить в мире, в котором нет тебя.
○ Лучший способ испортить отношения — начать их выяснять.
○ Если женщина говорит, что ненавидит тебя – значит, любит, но ты козел!
Таких категорий может быть несколько десятков.
Подробно о всех пунктах
Доступ к основным данным: Открытый
Аватар и имя профиля всегда видны на вашей странице. Кроме того, они используются в многопользовательских играх.
Тут steam ничего не позволяет изменить, и все смогут видеть ник и аватарку в вашем профиле.
Мой профиль: Открытый, Только для друзей или Скрытый
В вашем профиле отображаются описание, список друзей, значки, уровень Steam, витрины, комментарии и группы.
Тут нам предлагаю выбрать общие настройки. Если вы выберете «скрытый», то остальные настройки останутся скрытыми, и вы больше ничего не сможете изменить. При выборе «Только для друзей» у вас активируются настройки, где ваш профиль будет виден только для тех людей, которых вы добавили, а также вы сможете скрыть некоторые настройки и для друзей. При выборе «Открытый» профиль по умолчанию будет открыт и вы сможете провести любые дополнительные настройки.
Доступ к игровой информации: Открытый, Только для друзей или Скрытый
В эту категорию входят список всех игр на вашем аккаунте Steam, список желаемого, достижения и время в игре. Также эта настройка влияет на то, видны ли другим ваш статус «В игре» и название запущенной игры.
По описанию вроде все понятно, единственное, если вы выберите открытый или только для друзей, то у вас появится дополнительная опция – Скрывать общее время в игре, даже если видны другие данные об играх.
Инвентарь: Открытый, Только для друзей или Скрытый
Инвентарь содержит предметы, полученные в играх с функцией обмена Steam. Также в нём находятся коллекционные карточки Steam и подарочные копии продуктов из Steam.
Раздел комментариев: Открытый, Только для друзей или Скрытый
Опять же, раньше такие же были настройки, поэтому дополнительно комментировать не буду.
Скриншоты и работы в Мастерской: Индивидуально
Работы в Мастерской и изображения в разделе «Скриншоты» имеют отдельные настройки приватности для каждого предмета. Изменить их можно на его странице.
На данный момент настройки для скринов и мастерской нельзя провести с этой вкладки, сделать то можно отдельно. Скорее всего, в ближайшем будущем и эти настройки будут доступны.
Ну и для сохранения всех настроек не нужно отдельно нажимать «Сохранить» при внесения любых измениний они сразу вступают в силу.
-
Пока ты читаешь этот статус я
-
Статусы про декретный отпуск
-
Статусы гербалайф в картинках
-
Когда родитель говорит ребенку ты самый умный какой тип статуса подчеркивается в данном случае
- Статус про макдональдс прикол
Как скрыть активность Steam от друзей
Метод 1. Скрыть активность Steam из вашего профиля
Ваш профиль Steam – это страница, на которой хранятся все данные, касающиеся игр, в которые вы играли, и того, как долго вы в них играли. По умолчанию эта страница общедоступна, но вы можете изменить ее, выполнив следующие действия:
1. Откройте приложение Steam на своем ПК или войдите в систему через браузер.
Программы для Windows, мобильные приложения, игры — ВСЁ БЕСПЛАТНО, в нашем закрытом телеграмм канале — Подписывайтесь:)
2. Нажмите здесь на имя пользователя вашего профиля Steam, отображаемое большими заглавными буквами.
3. Это откроет ваш игровой бизнес. Здесь, на правой панели, нажмите «Редактировать мой профиль».
4. На странице редактирования профиля нажмите «Настройки конфиденциальности».
5. Перед меню «Сведения об игре» нажмите «Только для друзей». Появится раскрывающийся список. Теперь нажмите «Приватный», чтобы скрыть свои действия в Steam от друзей.
6. Вы также можете скрыть свой профиль полностью, щелкнув опцию перед «Мой профиль» и выбрав «Личный».
Метод 2: скрыть игры из вашей библиотеки Steam
Даже если сделать вашу личную Активность в Steam это идеальный способ скрыть свои игры от людей в Интернете, в вашей библиотеке по-прежнему будут отображаться все игры, в которые вы играете.
Это может стать источником проблем, если кто-то случайно откроет вашу учетную запись Steam и обнаружит игры, которые небезопасны для работы. Тем не менее, вот как вы можете скрыть игры из своей библиотеки Steam и получать к ним доступ только при необходимости.
1. Откройте приложение Steam на своем ПК и перейдите в Игровую библиотеку.
2. В списке игр, отображаемых в библиотеке, щелкните правой кнопкой мыши ту, которую хотите скрыть.
3. Затем наведите курсор на опцию «Управление» и нажмите «Скрыть эту игру».
4. Игра будет скрыта из вашей библиотеки.
5. Чтобы получить игру, нажмите «Просмотр» в верхнем левом углу и выберите «Скрытые игры».
6. В новом списке будут показаны ваши скрытые игры.
7. Вы можете играть в игры, даже если они скрыты, или вы можете щелкнуть игру правой кнопкой мыши, нажать «Управление» и выбрать опцию «Удалить эту игру из скрытых».
Метод 3: скрыть активность из чата Steam
Хотя ваш профиль Steam содержит большую часть вашей информации, это меню приложения «Друзья и чаты», которое уведомляет ваших друзей, когда вы начали играть и как долго вы в него играете.
К счастью, Steam предлагает пользователям возможность скрыть свою активность в окне чата, даже если их профиль не является приватным. вот как скрыть активность Steam из окна друзей и чатов в Steam.
1. В Steam нажмите на опцию «Друзья и чат» в правом нижнем углу экрана.
2. На экране откроется окно чата. Здесь нажмите на маленькую стрелку рядом с именем вашего профиля и выберите вариант «Невидимый» или «Автономный».
3. Хотя обе эти функции работают по-разному, их основная цель – сделать вашу игровую активность в Steam конфиденциальной.
Часто задаваемые вопросы (FAQ)
Q1. Можете ли вы скрыть определенные действия в Steam?
В настоящее время скрыть определенные действия в Steam невозможно. Вы можете скрыть всю активность или показать все. Однако вы можете скрыть отдельную игру из своей библиотеки Steam.
Это гарантирует, что, пока игра остается на вашем компьютере, она не будет видна в других играх. Для этого щелкните игру правой кнопкой мыши, выберите опцию «Управление» и нажмите «Скрыть эту игру».
Q2. Как отключить активность друзей в Steam?
Активность друзей в Steam можно изменить в настройках приватности в вашем профиле. Нажмите на свое имя пользователя Steam и выберите опцию «Профиль». Здесь нажмите «Изменить профиль», а на следующей странице нажмите «Настройки конфиденциальности».
Затем вы можете изменить свою игровую активность с публичной на частную. и убедитесь, что никто не может узнать о вашей истории игр.
Для многих азартные игры – это личное дело, которое помогает им сбежать от остального мира. Поэтому не многие пользователи довольны своей деятельностью, публично отображаемой в Steam.
Однако с помощью шагов, упомянутых выше, вы сможете восстановить свою конфиденциальность и убедиться, что никто не найдет вашу историю игр в Steam.
Мы надеемся, что это руководство было полезно для вас и что вам удалось скрыть активность Steam от друзей. Если у вас есть какие-либо вопросы, запишите их в разделе комментариев ниже, и мы вам поможем.
Программы для Windows, мобильные приложения, игры — ВСЁ БЕСПЛАТНО, в нашем закрытом телеграмм канале — Подписывайтесь:)
Статус в WhatsApp и как им пользоваться
Установка текстового статуса
Рассказать что-то или сообщить какую-то информацию абонентам мессенджера легко с помощью надписи в профиле.
Чтобы поставить короткую текстовую информацию на страницу «Ватсапа», нужно:
- Пройти авторизацию.
- Перейти во вкладку «Статус» вверху экрана (на Айфоне это круглый значок слева внизу дисплея).
- Нажать на карандаш, вставить или напечатать информацию для аудитории.
- Кликнуть «Опубликовать» (стрелка).
Здесь же работает опция изменения цвета, шрифта и добавления смайликов, предлагаемая сервисом до отправки материала в сеть, с ней просто преобразить и украсить написанное.
Статус можно добавлять в виде текста, фото или даже видео.
Как сделать фото или видео статус
Для размещения в истории одного или нескольких фото, а также видео стоит воспользоваться руководством, описанным выше. Однако здесь, вместо значка карандаша, нужно кликнуть по картинке фотоаппарата. После чего откроется камера, и записать материал можно будет сразу же или, нажав квадратную кнопку внизу экрана (на Андроиде – потянув строку со снимками вверх), выбрать уже существующий файл из галереи. Далее сервис вновь предложит пользователю применить редактор и выложить снимок или ролик в мессенджер.
Настройки статуса
Узнав, что такое статус в «Ватсапе» и как его опубликовать, следует научиться использовать его опции. Сначала нужно перейти во вкладку «Настройки» из меню истории. Здесь система предложит поменять защитные данные поста. Выбирать можно из 3 вариантов:
- «Мои контакты»– поделиться со всеми друзьями.
- «Все, кроме» – запретить отдельным людям смотреть контент.
- «Поделиться с».
Функция «Поделиться»
Функция «Поделиться» предусматривает разрешение на просмотр постов только одному или нескольким выбранным контактам. Кликнув на данную вкладку, откроется окно, содержащее телефонную книгу смартфона (только авторизированных пользователей «Ватсапа»), а напротив каждого из них будет пустое окно. Если нажать на него, появится синяя галочка, означающая, что человеку разрешен доступ к публикациям.
Пользователям доступны настройки приватности статуса.
Проверка частоты просмотров
Алгоритм действий для изучения перечня просмотров контента практически одинаков для всех гаджетов с разными операционными системами.
Для открытия списка зрителей истории следует:
- Зайти в мессенджер.
- Кликнуть на вкладку «Мой статус».
- Смахнуть пальцем вверх (напротив каждого поста будет отображен список людей, увидевших публикацию).
Как изменить статус Вконтакте
Кликните на статус — так вы перейдете в режим редактирования статуса.
В статусе показывает во что играете
В статусе сообщается, в каком приложении Вы находитесь — чтобы друзья чаще встречались в игре.
Если вы не хотите, чтобы в профиле показывалось какое-то приложение, кликните на статус и уберите отметку Показывать это приложение. Или снимите галочку Показывать на странице во время игры в настройках.
В статусе показывает что слушаете
С помощью аудиостатусов Вы можете поделиться играющими песнями. Чтобы в статусе отображалась прослушиваемая музыка, нажмите на иконку с громкоговорителем в аудиоплеере и кликните На мою страницу. После этого все аудиозаписи, которые Вы прослушиваете, появляются на страничке.
Любой пользователь сможет слушать песню из статуса, нажав на её название. Если кто-то подключился к трансляции, рядом с названием аудиозаписи появится значок наушников и число подключившихся.
Нужно выключить трансляцию, клацаете на свой статус и снимите галочку Транслировать в статус играющую музыку.
Видео как поставить смайлик в статус
Ознакомление с опциями по редакции статуса
1. Изменение подписи под никнеймом аккаунта в виде обычного текста. Данная возможность позволяет человеку изменять текстовый статус в любой удобный ему вид. Сама подпись носит название “О себе”;

2. Изменение статуса при помощи эмодзи. Вы можете установить любой понравившейся эмодзи в ваш статус и он будет отображаться у всех ваших собеседников. Это можно проделать также в абсолютно любых версиях приложения;

3. Изменение статуса посещаемости. Это и есть тот самый “Был(а) недавно”. Опция позволяет скрыть вашу активность в приложении. То есть, другие люди не смогут видеть точное время посещаемости мессенджера. Изменение активности можно также отредактировать в любой версии, которой вы пользуетесь;
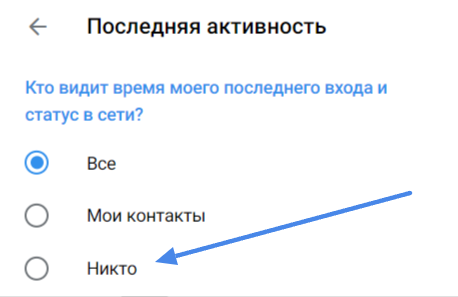
4. Редакция отображения раздела “О себе”. Благодаря ей пользователи могут редактировать отображение статуса у других людей. Вы можете его скрыть от показа, сделать доступным только для ваших контактов или же добавить исключения. Присутствует в каждом варианте Telegram;
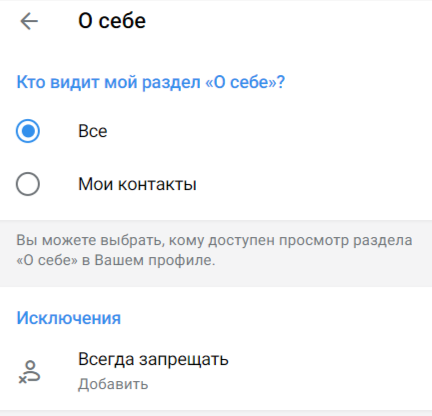
5. Восстановление всех базовых настроек. Вы можете в любой момент вернуть всё до базовых настроек. Это касается как отображения посещаемости, так и вашей подписи к разделу “О себе”.
Как было сказано в начале статьи, некоторые разделы могут иметь различия в последовательности шагов. Именно по этой причине будут рассмотрены все существующие варианты мессенджера – браузер, ПК и смартфон. Самое время разобрать их детально!
Как защитить аккаунт в Steam
Чтобы аккаунт не угнали, в первую очередь нужно защитить его от взлома. В этом нам помогут настройки безопасности. Чтобы их открыть, в программе на компьютере:
- Нажмите на свое имя в правом верхнем углу.
- Выберите Об аккаунте.
Альтернативный способ попасть в настройки Steam:
- Нажмите Steam в левом верхнем углу окна.
- Выберите Настройки.
Пароль должен быть надежным
У вас короткий и угадываемый пароль вроде 123456 или клички первого питомца латиницей? Или вы защищаете профиль в Steam тем же кодовым словом, что и аккаунты в Facebook и Gmail? Тогда рекомендуем его сменить.
- Чтобы поменять пароль в Steam:
- Откройте настройки.
- Выберите Сменить/Изменить пароль.
Как настроить Steam Guard — двухфакторную аутентификацию в Steam
Даже самый надежный пароль не поможет, если его украдут — а от этого в наше время, к сожалению, никто не застрахован. Так что обязательно включите двухфакторную аутентификацию — Valve называет ее Steam Guard. Тогда при попытке входа в аккаунт с незнакомого устройства Steam будет требовать не только пароль, но и дополнительный код, который пришлет вам на почту или сгенерирует в мобильном приложении.
Эти коды автоматически обновляются каждые 30 секунд, так что угадать их практически невозможно. К тому же они одноразовые — если вы вошли в аккаунт с помощью такого ключа, никто другой уже им не воспользуется.
По умолчанию в Steam включена защита через электронную почту. Но если вы по какой-то причине ее отключали или хотите получать коды в мобильном приложении Steam (о нем — чуть ниже):
- Откройте настройки.
- Нажмите Управление настройками Steam Guard или Настройка Steam Guard.
- Выберите способ получения кодов доступа — на e-mail или в мобильном приложении.
Как убедиться, что в аккаунт вошел только я
Если вы забыли разлогиниться на чужом компьютере или подозреваете, что вас взломали, можно принудительно выйти из аккаунта на всех устройствах, кроме текущего. Для этого в клиенте на компьютере:
- Откройте настройки.
- Выберите Управление настройками Steam Guard или Настройка Steam Guard.
- Нажмите Выйти на всех остальных устройствах.
Теперь в вашем аккаунте точно сидите только вы. Самое время сменить пароль и включить Steam Guard, чтобы посторонние не проникли в ваш аккаунт.
Как защититься от мошеннических ссылок в Steam
Чтобы защитить вас от фатальной ошибки, Steam предупреждает о переходах на сторонние сайты. Эта опция доступна в мобильном приложении и по умолчанию активна. Но если вы по какой-то причине отключили ее:
- Откройте мобильное приложение.
- Нажмите на три полоски в левом верхнем углу экрана.
- Выберите Настройки.
- Откройте Настройки приложения.
- Поставьте галочку в опции Предупреждать о внешних ссылках.
Просмотр чужих статусов в «Ватсапе»
Любой пользователь «Ватсапа» видит, кто открывал его историю. Однако остаться незамеченным все-таки возможно. Для этого стоит только включить режим секретности.
Пошаговые действия по активации состояния «Инкогнито»:
- Вход в «Настройки».
- Выбор вкладки «Приватность аккаунта».
- Снятие галочки напротив строки «Отчет о прочтении».
Теперь ни один контакт не увидит, что вы были зрителем его поста. Однако в данном режиме есть 1 недостаток – при включенной секретке нельзя изучить количество и полный список пользователей, смотревших ваши публикации. Отправить же историю другу – легко с помощью кнопки «Переслать».
Как включить невидимку в Стиме
Онлайн-платформа Steam хорошо известна в геймерском мире. Пожалуй, это один из главных инструментов игрока любого уровня – как начинающего, так и маэстро. Здесь и только здесь можно загрузить не только популярную игру, но и стать одним обладателей новинки. Более того, функционалом Стима предусмотрена возможность общения между игроками посредством голосовой связи, что очень актуально и востребовано. Но бывают ситуации, когда пользователю хотелось бы использовать статус невидимка в Стиме, если такой в программе, конечно же, имеется.
Отвечая на многочисленные поисковые запросы в Интернете из разряда «как сделать не в сети в Стиме», спешу обрадовать пользователей: такая возможность разработчиком предусмотрена, и переключиться в данный режим достаточно просто. Для этого есть три метода.
Установка опции в десктопном приложении
Для установки режима «Не в сети» необходимо в правом нижнем углу окна отыскать кнопку «Друзья и чат» (1), кликнуть на неё.
Загрузится окошко чата, в верхней части которого отображается имя профиля с текущим статусом «В сети». Правее статуса есть стрелка (2), которая вызывает выпадающее меню, нужно кликнуть по ней.
В списке статусов необходимо выбрать значение «Невидимка» (3).
Установка опции при использовании веб-версии Steam
Многие пользователи предпочитают пользоваться платформой через привычный браузер, без установки на свой ПК десктопного приложения.
Для смены статуса пользователь должен быть авторизован в сети. В верхней части экрана необходимо отыскать кнопку «Чат» и нажать на неё. Откроется окно со списком друзей пользователя. В верхней части этого окна указано имя пользователя и его текущий статус – «В сети». Нужно кликнуть мышью по стрелке справа, загрузится выпадающее меню, в котором необходимо выбрать строчку «Невидимка».
Аналогичным способом устанавливаются остальные доступные статусы пользователя.
Установка статуса невидимки из трея
После загрузки приложения иконка игры отобразится в трее. Нужно кликнуть по ней правой кнопкой мыши (1) и вызвать окно «Друзья»
Откроется окно с чатом, в верхней части которого отобразится имя пользователя с текущим статусом. Нужно кликнуть мышью по стрелке справа и в выпадающем меню выбрать строчку «Невидимка».
Невидимый статус из меню приложения
Установить статус «Невидимка» можно и с помощью меню программы, зайдя в меню «Друзья» (1) . Там можно выбрать нужный пользователю статус «Невидимка» (2):
Проверка пользователя в статусе Невидимка
Спрятаться за «шапкой-невидимкой» в Steam легко только в том случае, если пользователь пребывает в приложении с любыми другими целями, кроме игры. Дело в том, что на страничке любой игры отображается полный список игроков. В нём есть и те пользователи, которые установили статус «Невидимка», правда их логины будут подчёркнуты синей подсветкой.
Поэтому ответ на вопрос, как поставить в Стиме «Не в сети», не всегда отвечает истинному желанию пользователя, поскольку его присутствие в игре легко обнаружить. Есть способ «спрятаться» понадёжнее – сделать ник невидимым, но это уже тема другой инструкции.






























