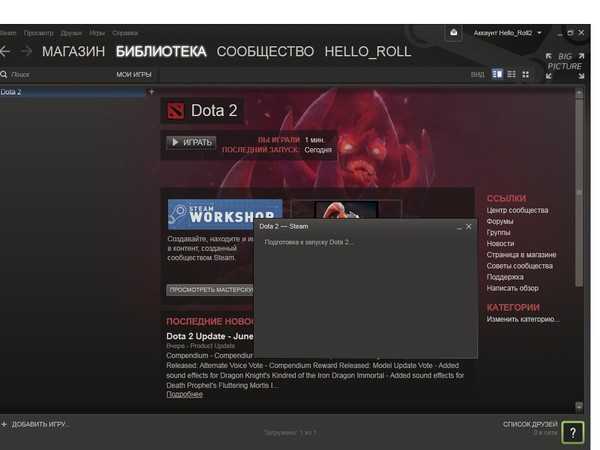Why should I run Steam games in Windowed Mode?
Here are a few reasons why many prefer playing games in Windowed Mode:
How we test, review and rate?
We have worked for the past 6 months on building a new review system on how we produce content. Using it, we have subsequently redone most of our articles to provide actual hands-on expertise on the guides we made.
For more details you can read how we test, review, and rate at WindowsReport.
- Seamlessly switch between apps: The primary benefit of Windowed Mode is the ability to switch between apps or check notifications and other elements while gaming.
- Eliminates problems with resolution: Some older games tend to run better when in Windowed Mode. Otherwise, the display quality is affected.
- Best for multi-monitor setup: Gamers with a multi-monitor setup prefer Windowed Mode for games since it allows them to check things easily on the secondary monitor.
1. Modify game settings
- Launch Steam, navigate to the Library, right-click on the concerned game, and select Play.
- Now, head to the Display (or similar) settings in the game.
- If there’s an option for it, turn on Window Mode.
If the Steam game doesn’t switch to Windowed Mode immediately, restart it for the changes to come into effect. Remember, not every game offers a built-in option to switch between display modes, so you may have to try the next method.
2. Change Steam launch parameters
- Open Steam, go to the Library from the top, right-click on the game, and choose Properties.
- In the General tab, enter the following under Launch Options:
- Once done, launch the game and check if it opens in Windowed Mode.
- If that doesn’t work, try entering the following instead to set the display resolution:
If the Steam game doesn’t have a built-in setting to enable Windowed Mode, you can modify the launch options. Though, this, too, has been found to fail at times.
3. Change shortcut target
- Right-click on the game’s shortcut, and then select Properties.
- Now, enter the following in the Target field followed by a space, and click on OK to save the changes:
If the previous methods didn’t work, another way to open Steam games in Windowed Mode is to change the Target field for the shortcut.
And while you are at it, do not forget to check the best ways to boost gaming performance in Windows.
Tell us which method worked for you and the game you were trying to play in Windowed Mode. In case none worked, it’s likely that the developers didn’t add the functionality, and the game can’t run that way.
How do I launch Steam games in Windowed Mode?
1. Modify game settings
- Launch Steam, navigate to the Library, right-click on the concerned game, and select Play.
- Now, head to the Display (or similar) settings in the game.
- If there’s an option for it, turn on Window Mode.
If the Steam game doesn’t switch to Windowed Mode immediately, restart it for the changes to come into effect. Remember, not every game offers a built-in option to switch between display modes, so you may have to try the next method.
2. Change Steam launch parameters
- Open Steam, go to the Library from the top, right-click on the game, and choose Properties.
- In the General tab, enter the following under Launch Options:
- Once done, launch the game and check if it opens in Windowed Mode.
- If that doesn’t work, try entering the following instead to set the display resolution:
If the Steam game doesn’t have a built-in setting to enable Windowed Mode, you can modify the launch options. Though, this, too, has been found to fail at times.
3. Change shortcut target
- Right-click on the game’s shortcut, and then select Properties.
- Now, enter the following in the Target field followed by a space, and click on OK to save the changes:
If the previous methods didn’t work, another way to open Steam games in Windowed Mode is to change the Target field for the shortcut.
And while you are at it, do not forget to check the best ways to boost gaming performance in Windows.
Tell us which method worked for you and the game you were trying to play in Windowed Mode. In case none worked, it’s likely that the developers didn’t add the functionality, and the game can’t run that way.
Команды
Вы уже знаете, как задать параметры запуска в Steam – пора изучить доступные команды. Ниже приводим полный список доступных значений. Учтите, использовать команды можно в играх, работающих на движках Goldsrc и Source. Прежде чем применять инструкцию на практике, убедитесь, что конфигурация игрушки соответствует заявленным требованиям! Это можно сделать здесь.
-autoconfig
Применяется для сброса настроек графики и производительности до стандартных для вашего устройства значений. Игрушка будет игнорировать любые настройки, сохранённые в файлах .cfg, пока параметр не удалён.
-dev
Эта команда параметров запуска в Стиме включает режим разработчика и отключает автоматическую загрузку карт на заднем плане. Кроме того, позволяет убрать окно подтверждения выхода при выключении.
-condebug —
Нужна, чтобы активировать запись команд, введённых в консоли, в текстовом файле «console.log».
-console
Этот параметр запуска от имени администратора Стим запускает игру с включённой консолью разработчика.
-toconsole
Запускает движок приложения разу в консоли. При условии, что параметром +map не была указана карта.
-dxlevel <уровень>
Эта команда заставляет игру использовать определённую версию DirectX.
Ниже приведён список наиболее популярных значений:
-dxlevel 80
-dxlevel 81
-dxlevel 90
-dxlevel 95
-dxlevel 98
Обратите внимание, -dxlevel 70 более не используется! Замените этот параметр. —fullscreen
—fullscreen
Продолжаем разбираться с доступными параметрами запуска от имени администратора Steam! Эта команда запускает игрушку в полноэкранном режиме.
-windowed или -sw
Нужна для запуска в оконном режиме.
-16bpp или -32bpp
Позволяет настроить определённое качество цветопередачи (глубины цвета). Используется только на GoldSource.
-w <ширина>
Наконец, о том, как поставить разрешение в параметрах запуска Steam! Эта конфигурация запускает игру с разрешением, рассчитанным по заданной <ширине>.
-h <высота>
Аналогично предыдущей возможности, можно выбрать заданную высоту! Вы уже понимаете, как установить разрешение экрана через параметры запуска в Стим – просто поставьте нужное значение в скобках.
Этот параметр не используется, если вы уже выставили значение -w, так как высота при заданной ширине рассчитывается автоматически.
-refresh <частота>
Запуск определённой частотой обновления.
-heapsize <килобайт>
Ограничивает объём оперативной памяти (в килобайтах), который может быть задействован.
-nocrashdialog
Отключение появления сообщений об ошибках чтения памяти.
-novid или -novideo
Отключение воспроизведение начального видео Valve.
-lv
Активация некоторых параметров режима пониженной жестокости в Left 4 Dead.
-sillygibs
Включение режима пониженной жестокости в Team Fortress 2.
Отдельно поговорим о том, где параметры запуска в Стиме, меняющие уровень детализации и качество графики.
| ЗНАЧЕНИЕ | ДЕЙСТВИЕ |
| +r_rootlod # | Изменение уровня детализации моделей (где # может быть 0 (высокий), 1(средний) или 2 (низкий)). |
| +mat_picmip # | Смена уровня детализации текстур (# может быть 0 или 1) |
| +mat_reducefillrate # | Изменение уровня детализации шейдеров (# 0 или 1) |
| +r_waterforceexpensive # | Уровень детализации воды (# равен 0 или 1) |
| +r_waterforcereflectentities # | Уровень детализации отражения в воде (# = 0 или 1) |
| +r_shadowrendertotexture # | Уровень детализации теней (# 0 или 1) |
| +mat_colorcorrection # | Меняет режим коррекции цвета (# равен 0 или 1) |
Режимы фильтрации:
| ЗНАЧЕНИЕ | ДЕЙСТВИЕ |
| +mat_trilinear 0 | Билинейный |
| +mat_trilinear 1 | Трехлинейный |
| +mat_forceaniso # | Трехлинейный определенного уровня (# может быть 2, 4, 8 или 16) |
| +mat_hdr_level # | Смена уровня расширенного динамического диапазона световых эффектов (# может быть равен 0 (выключен) или 2 (полная прорисовка) |
Изучили параметры запуска Steam (разрешение экрана и другие) через управление библиотекой. Все максимально просто!
Параметры запуска Steam FPS
Некоторые люди хотят включить ограничение FPS для определенных игр. Они могут быть обеспокоены разрывом экрана или хотят сэкономить ресурсы, чтобы они могли одновременно запускать другие программы. Это можно сделать с помощью консольных команд.
- Запустите Steam и найдите свою игру в библиотеке.
- Выберите “Установить параметры запуска”
- Вставьте следующую строку.
-novid -tickrate 128 -high +fps_max 0 +cl_showfps 0 +cl_interp 0 +cl_interp_ratio 1 +rate 128000 +cl_updaterate 128 +cl_cmdrate 128 +mat_queue_mode 2 -freq 144 -refresh 144 +cl_forcepreload 1 -nod3d9ex -nojoy
Измените числа после -freq и -refresh на желаемое число. Например, вы можете ограничить частоту обновления игры 90 или 120.
Как изменить настройки режима отображения в играх
Если не нажимать Alt + Enter Чтобы игра работала в «оконном режиме», вы, скорее всего, найдете параметр режима отображения в окне в настройках игры, в которую вы играете. Большинство игр включают опцию «оконный режим» в общих настройках экрана.
Чтобы найти такую опцию, откройте графические настройки вашей игры на игровом экране. Затем найдите раскрывающееся меню режима отображения, подобное показанному ниже. Выберите опцию «Оконный режим», чтобы запустить игру в этом режиме.
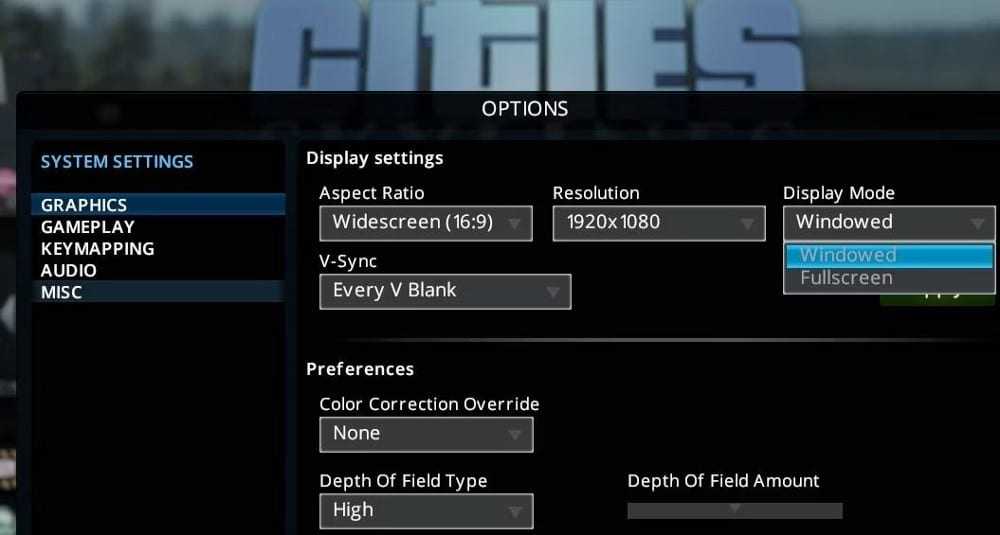
Вы можете заметить, что некоторые раскрывающиеся меню режимов отображения в ваших играх включают альтернативные параметры без полей и без рамок. Разница между этими настройками заключается в том, что оконный режим без полей запускает игры в окне без полей. Выбор этого параметра аналогичен запуску игры в полноэкранном режиме, но вы все равно можете легко переключаться на другие приложения. Проверять Панель задач не исчезает в полноэкранном режиме в Windows? 8 способов решить эту проблему.
Настройка размера окна
При игре в игры в Steam в окне без полноэкранного режима можно настроить размер окна в соответствии со своими предпочтениями. Для этого следуйте инструкциям ниже:
1. Запустите игру в окне.
Откройте Steam и выберите игру, которую вы хотите играть в окне. Затем нажмите кнопку «Играть» и дождитесь загрузки игры.
2. Откройте настройки игры.
Чтобы открыть настройки игры, нажмите на кнопку «Настройки» или откройте меню игры и выберите пункт «Настройки».
3. Найдите раздел настройки размера окна.
В большинстве игр в Steam настройки размера окна можно найти в разделе «Графика» или «Видео». Для каждой игры могут быть различные настройки, поэтому вам может потребоваться провести некоторое время, чтобы найти нужный раздел.
4. Измените размер окна.
Когда вы найдете раздел настройки размера окна, у вас будет возможность изменить его. Обычно вы можете выбрать один из предустановленных размеров или ввести свои собственные значения ширины и высоты окна. Выберите оптимальные значения для вашего окна и сохраните настройки.
Примечание: Некоторые игры могут иметь фиксированный размер окна или ограничения на изменение его размера.
5. Примените изменения и перезапустите игру.
После внесения изменений сохраните настройки и перезапустите игру. Открытое окно игры должно теперь отображаться в заданных вами размерах.
Игра в Steam в окне без полноэкранного режима позволяет настроить размер окна для более комфортного игрового процесса. Этот метод может быть особенно полезен, если вы хотите одновременно выполнять и другие задачи на вашем компьютере.
Способ 5. Смена разрешения
Если всё вышеперечисленное не помогло добиться приведения разрешения игры в нормальное состояние, возможно, игра достаточно старая для того, чтобы запустить на весь экран в .
Иногда в этом случае картинка выглядит нечёткой.
И устранить проблему можно только одним способом – изменить разрешение вашего экрана.
После этого, правда, перестанут запускаться другие программы, более современные и рассчитанные на нормальные параметры.
Поэтому, поиграв в игру, необходимо вернуть монитору обычное для него разрешение.
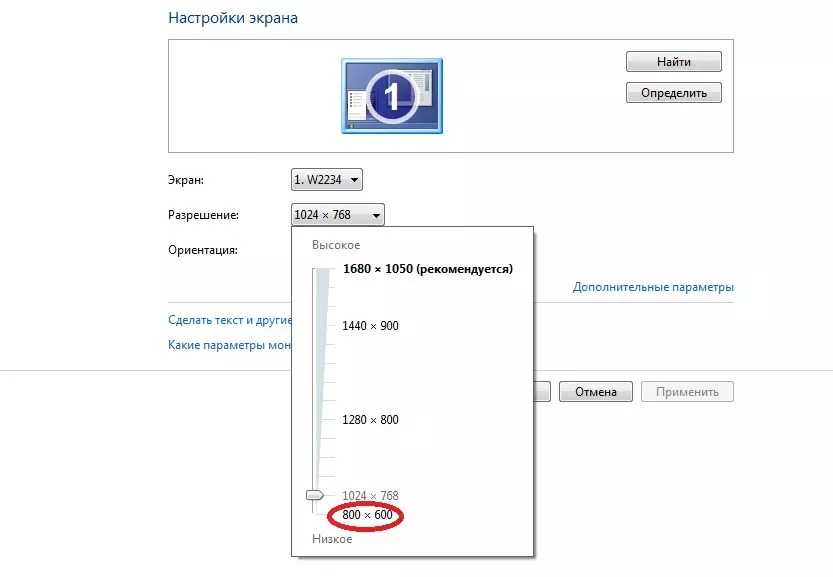
Если же игра требует разрешения 640х480, а монитор его не поддерживает, есть ещё один вариант. Он выбирается в свойствах ярлыка на вкладке совместимости.
Важно!
Стоит отметить, что данная функция позволяет после выхода из игры вернуть нормальное разрешение автоматически
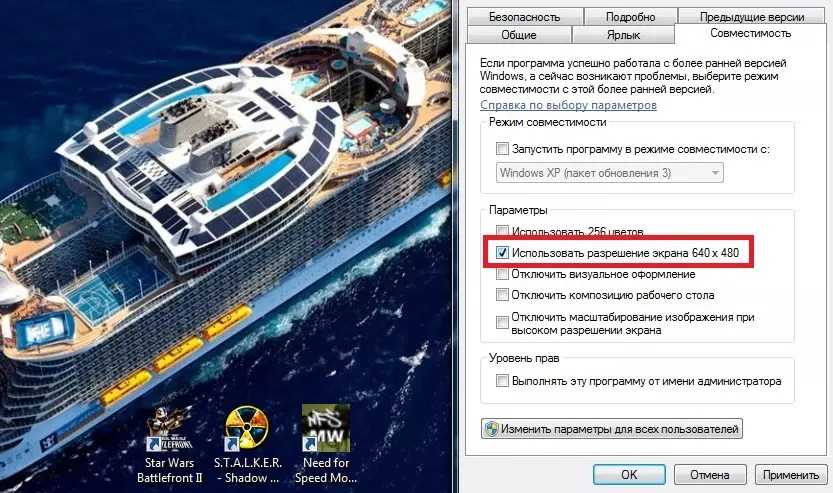
Какие бывают параметры запуска?
А вот список команд, позволяющих запустить игру с определенными настройками.
- -autoconfig — сброс настроек графики и производительности к стандартным значениям, поддерживающимся вашим компьютером;
- -dev — режим разработчика, отключение фоновой автозагрузки карт и диалога подтверждения выхода из игры;
- -condebug — включение записи команд, введенных в консоли. Сохранение происходит в текстовый файл «console.log», который вы найдете в локальной папке Steam;
- -console — запуск игры с консолью разработчика;
- -dxlevel <уровень> — игра будет использовать конкретную версию DirectX.
- -fullscreen — запуск игры в полноэкранном режиме;
- -windowed или -sw — запуск игры в оконном режиме;
- -16bpp или -32bpp — запуск игры с средней или высокой глубиной цвета. Параметр работает только на движке GoldSource;
- -w <ширина> — запуск игры с разрешением, рассчитанным по заданной ширине;
- -h <высота> — запуск игры с разрешением, рассчитанным по заданной высоте. Следует учитывать, что при выставленном параметре -w высота рассчитывается автоматически, поэтому вручную вводить его нет необходимости, хотя часто игроки выставляют оба этих параметра самостоятельно, например, -w 800 -h 600;
- -refresh <частота> — запуск игры с определенной частотой обновления;
- -heapsize <килобайт> — ограничитель объема оперативной памяти (в килобайтах, с учетом, что в одном МБ 1024 КБ), который отныне может задействовать игра;
- -nocrashdialog — отключение вывода некоторых сообщений об ошибках чтения памяти;
- -novid или -novideo — отключение воспроизведения фирменной заставки Valve при запуске игры;
- -lv — включение некоторых параметров режима пониженной жестокости в Left 4 Dead;
- -sillygibs — включение режима пониженной жестокости в Team Fortress 2.
- +r_rootlod X — изменение уровня детализации моделей, где X может быть 0 (высокий), 1 (средний) или 2 (низкий);
- +mat_picmip X — изменение уровня детализации текстур, где X может быть 0 (высокий), 1 (средний) или 2 (низкий);
- +mat_reducefillrate X — изменение уровня детализации шейдеров, где X может быть 0 (высокий) или 1 (низкий);
- +r_waterforceexpensive X — изменение уровня детализации воды, где X может быть 0 (низкий) или 1 (высокий);
- +r_waterforcereflectentities X — изменение уровня детализации отражения в воде, где X может быть 0 (низкий) или 1 (высокий);
- +r_shadowrendertotexture X — изменение уровня детализации теней, где X может быть 0 (низкий) или 1 (высокий);
- +mat_colorcorrection X — изменение режима коррекции цвета, где X может быть 0 (выключен) или 1 (включен);
- +mat_trilinear 0 — использование билинейного режима, который меньше требователен к ресурсам системы;
- +mat_trilinear 1 — использование трехлинейного режима, более требовательного к ресурсам системы;
- +mat_forceaniso X — использование трехлинейного режима, где X может быть 2, 4, 8 или 16. Более высокий уровень фильтрации требует больше ресурсов системы;
- +mat_hdr_level X — изменение уровня расширенного динамического диапазона световых эффектов, где X может быть 0 (отключение, снижение требований ресурсов системы) или 2 (полная прорисовка, дающая больше нагрузки на ПК).
Теперь вы знаете, как запустить игру с определенными настройками и какие команды нужно вводить.
* * *
Горячие клавиши Windows для оконного режима
Режим окна также приходится использовать тем, кто любит старые игры. Как известно, раньше они создавались для экранов с маленьким разрешением. И сегодня запустив её на весь экран, игра выглядит довольно скверно. Но если свернуть окно с игрой до меньших размеров, то картинка становится приемлемой. В ОС Windows есть горячие клавиши, которые отвечают за сворачивания экрана с любым приложением в окно — ALT+ENTER.
Горячие клавиши для свёртывания игры в окно
Попробуйте запустить игру в обычном режиме, а затем нажать сочетание этих кнопок. Этот способ может помочь с устаревшими играми. Новые игры не поддаются этой команде. И в них необходимо искать другие решения, чтобы запустить в окне. Если после попытки игру не удалось свернуть, попробуйте открыть её графические настройки. Вам нужно отыскать настройку «Запуск в окне» или «Запуск в оконном режиме». И при их наличии поставьте галочки или активируйте соответствующим образом эти пункты.
Во многими любимом CS:GO вы можете в настройках изменить способ запуска игры на открытие в окне:
-
Запустите игру и выберите кнопку «Настройки»;
Настройки CS:GO
-
В небольшом меню нажмите «Настройки видео»;
Настройки видео CS:GO
-
В следующем окне выберите строку «Режим отображения» и установите значение «В окне»;
Выберите пункт «В окне» в строке «Режим отображения»
- После этого может понадобиться перезапустить игру.
Сторонние приложения
Но если и изменение параметров не помогает открыть игру в оконном варианте, можно попробовать использовать дополнительные приложения, которых масса на просторе интернета.
Игра в оконном режиме – это очень удобно, нет необходимости сворачивать приложение, а если у вас слабый компьютер, то это единственный случай для полноценной игры. Такая функции будет полезна каждому пользователю и сможет пригодиться в разных случаях.
Режим сна в Windows 10
Частые перезагрузки компьютера могут привести к повреждению жесткого диска. Если вам приходится отлучаться от…
Режим модема в Windows 10
Зачастую бывают такие ситуации, что «прыгает» или «заканчивается» Интернет, но в тот момент он очень нужен. Выход очень простой — использовать iPhone в режиме модема по USB (как 3G или LTE модем), Wi-Fi (как мобильную точку доступа) или по Блютузу. В…
Режим бога в Windows 10
Наверное, многие пользователи компьютера не знают, что такое режим бога в Windows 10, пользуясь этой операционной системой несколько лет. Ведь зачастую у человека не хватает времени разбираться во всех программах и гаджетах, которыми можно…
- https://sdelaicomp.ru/igry/kak-zapustit-igru-v-okonnom-rezhime.html
- https://gamesqa.ru/article/kak-zapustit-igru-v-okonnom-rezhime-1052/
- https://howwindows.ru/windows/10/okonnyy-rezhim-igry-v-windows-10/
Подготовка к работе: необходимые программы и настройки
Перед тем, как начать процесс создания Steam в окне, вам понадобятся несколько программ и настроек для вашего компьютера. Ниже приведен список основных инструментов, которые понадобятся вам для этой задачи.
| № | Программа | Описание |
|---|---|---|
| 1 | Steam | Обязательно установите Steam на ваш компьютер, если его еще нет. Это позволит вам создать оконное приложение Steam. |
| 2 | Steam Configurator | Загрузите и установите Steam Configurator — программу, которая позволяет изменить настройки Steam и создать оконное приложение. |
| 3 | Steam Skin | Выберите и загрузите Steam Skin (оформление Steam) с нетрадиционным оконным стилем. |
Таким образом, вы должны иметь установленные программы Steam и Steam Configurator, а также загруженный Steam Skin, прежде чем приступить к процессу создания оконного приложения Steam.
Глюки в сервисе
Нередко случаются сбои в работе Steam. Это может быть вызвано повреждением файлов или неправильной конфигурацией. Прежде всего, попробуйте перезапустить Steam: выйдите из своей учетной записи и войдите в нее снова. Вы также можете перезагрузить компьютер. После этого можно переходить к другим видам деятельности.
- Открываем игровой сервис и нажимаем в нём на кнопочку Steam, которая находится в левом верхнем углу.
- В контекстном меню выбираем пункт «Настройки».
- Открываем раздел «Интерфейс».
- Снимаем галочку «Включить Direct Write для улучшения отображения шрифта…».
- Сохраняем изменения.
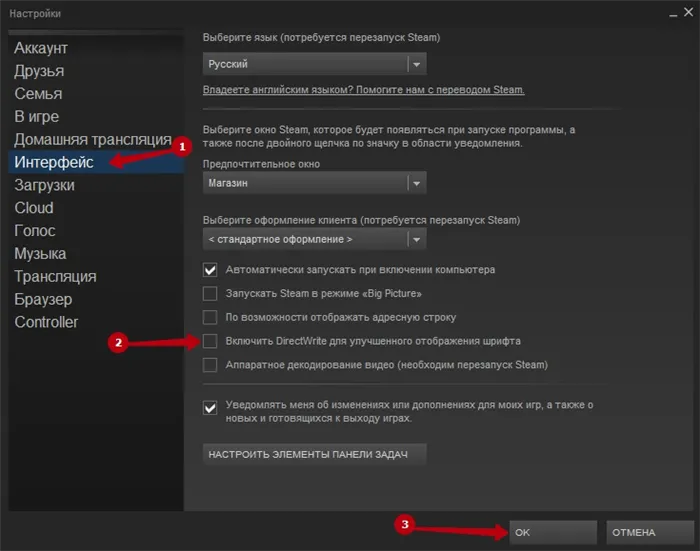
После этого некоторые игроки Steam снова начинают загружать страницу. Если он этого не сделает, продолжайте.
Важно. Не беспокойтесь об этих файлах
Steam самостоятельно вернет их обратно, если обнаружится, что они пропали. Если они повреждены, то могут вызывать всевозможные ошибки и мешать работе онлайн-сервисов.
Преимущества и возможные проблемы: что получают пользователи и что может пойти не так
Преимущества:
1. Удобство использования: в режиме окна пользователи могут свободно переключаться между приложениями и вкладками, не выходя из Steam. Это позволяет быстро получить доступ к нужной информации и управлять своим аккаунтом.
2. Легкий доступ к другим функциям: в оконном режиме пользователи могут использовать различные всплывающие окна и дополнительные функции Steam, такие как чат, обзоры игр и сообщества. Это делает использование платформы более удобным и функциональным.
3. Возможность настройки оконного режима: пользователи могут изменять размер и положение окна Steam в соответствии с личными предпочтениями. Это позволяет настроить рабочую область для максимального комфорта и эффективности.
Возможные проблемы:
1. Ошибки совместимости: некоторые пользователи могут столкнуться с проблемами совместимости, особенно при использовании старых или несовместимых операционных систем. Это может привести к неправильному функционированию Steam или даже к невозможности открыть приложение в оконном режиме.
2. Ограниченная функциональность: в оконном режиме пользователи могут столкнуться с ограниченной функциональностью, поскольку некоторые функции и возможности Steam доступны только в полноэкранном режиме. Например, некоторые игры могут требовать полноэкранного режима для правильного отображения и работы.
3. Ухудшение производительности: в редких случаях у некоторых пользователей может возникнуть проблема с ухудшением производительности при использовании Steam в окне. Это может быть связано с неправильной конфигурацией системы или наличием других программ или процессов, которые мешают нормальной работе платформы.
В целом, использование Steam в окне имеет много преимуществ и может значительно улучшить опыт пользователей
Однако, перед переходом на этот режим, важно учитывать возможные проблемы и принимать соответствующие меры для их предотвращения или решения
Программа для создания оконного режима в играх
Сайт NexusMods
Чтобы скачать её, необходимо зарегистрироваться или авторизоваться на сайте, если у вас уже есть учётная запись. Утилита позволяет запускать игру в псевдо-оконном режиме. Перенимая все возможности стандартного окна Windows. А это значит, что у нас появляется больше функций для работы с окном игры.
Также утилита делает окно доступным для создания скриншотов игры. Позволяет управлять громкостью, а также выбирать гамма режимы.
После загрузки архива с программой, его нужно распаковать:
-
Распакуйте архив в определённое место, чтобы вы знали, где находятся файлы программы после распаковки;
Распакуйте архив с программой
- Далее среди этих распакованных файлов найдите «Set-Up GameCompanion» и нажмите по нему 2 раза курсором мыши;
-
Выберите «Install», после чего программа начнёт устанавливаться. На рабочем столе появится иконка, которую нужно запустить;
Иконка программы GameCompanion
-
В окне программы нужно выбрать вкладку «Game». Откроется список игр, которые программа поддерживает по умолчанию. Даже если вашей игры в списке нет, вам необходимо вписать сюда название экзешного файла, который её запускает. Например, «Fallout3.exe»;
Выберите вкладку Games
-
Вкладка «HotKeys» также содержит полезную информацию — комбинации клавиш для управления программой. Вы можете их изменить при необходимости.
Вкладка программы с горячими клавишами для управления
Теперь закройте компаньон и запустите игру, которую вы добавили в список программы. Она должна быть запущена в оконной опции. Если это не так, попробуйте использовать горячие клавиши из соответствующей вкладки программы (CTRL+ENTER по умолчанию).
Основы игровой платформы Steam
Вот основные характеристики игровой платформы Steam:
| 1. Библиотека игр | В Steam пользователи могут создать свою личную библиотеку игр, где будут храниться все приобретенные игры. У каждой игры есть своя отдельная страница с информацией об игре, скриншотами и отзывами других игроков. |
| 2. Магазин игр | В магазине Steam пользователи могут приобретать игры различных жанров и платформ. Для покупок доступны различные формы оплаты, включая кредитные карты, электронные кошельки и другие способы. |
| 3. Социальное взаимодействие | Steam предоставляет возможность общения с другими игроками через чат или голосовые коммуникации. Также есть возможность присоединяться к группам и сообществам, где можно найти единомышленников по интересам или собрать команду для совместной игры. |
| 4. Автоматическое обновление | Steam обновляет игры автоматически, что позволяет пользователям иметь всегда последнюю версию игры без необходимости загрузки патчей вручную. |
| 5. Другие возможности | Steam также предлагает другие дополнительные возможности, такие как сохранение игрового прогресса в облаке, достижения (Achievements), карточки (Trading Cards) и др. |
Steam – это одна из самых популярных игровых платформ, которая предлагает широкий выбор игр и функциональность для игроков со всего мира.
Редактирование конфигурационного файла
Запустить игру в окне может помочь конфигурационный файл, который есть практически в любом приложении. Часто эти файлы спрятаны настройками « Скрытие файлов и папок ». Поэтому пользователи не всегда могут их найти в папке с игрой. Эти файлы имеют расширение « .ini ».
Чтобы увидеть скрытые файлы в папке с игрой, следуйте дальнейшим указаниям в инструкции:
- Откройте панель управления любым способом;
- Найдите пункт « Параметры папок ». Если этот пункт найти не удаётся, попробуйте изменить отображение пунктов панели управления или воспользуйтесь поисковой строкой;
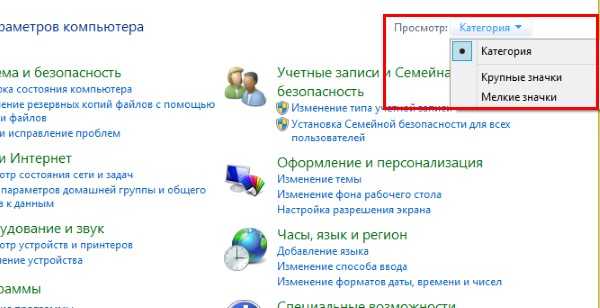
Выберите другое расположение пунктов панели управления
Выберите вкладку « Вид » и найдите параметр « Скрыть файлы и папки ». Установите здесь значение « Показывать скрытые файлы… ».
Теперь можно приступать к поиску конфигурационного файла .ini. Необходимо открыть папку с игрой и производить поиск в ней. У вас есть возможность также воспользоваться поисковой строкой. Введите расширение, и файлы с окончанием .ini покажутся в результатах.
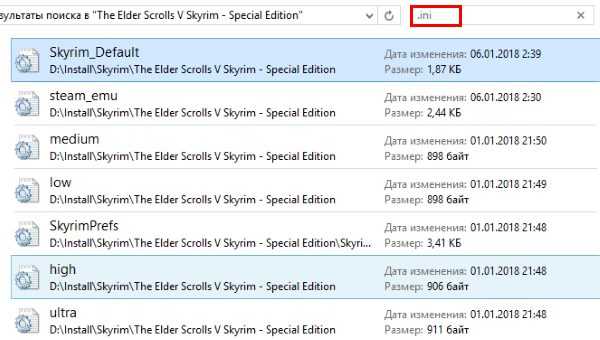
Нужные нам обычно имеют название игры и данное расширение. Открывается он обычным двойным щелчком мыши. После чего внутри него необходимо отыскать настройки с названиями « Full Screen » (полный экран), « Size » (размер) и установить необходимые нам параметры.
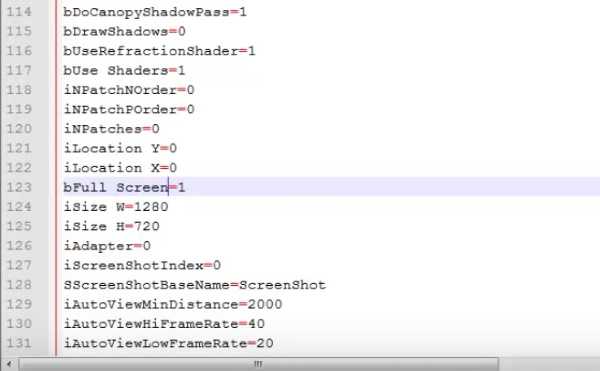
В конфигурационных файлах установлены значения.
| Параметр | Описание |
|---|---|
| 1 | Включен |
| Выключен | |
| Size W | Значение ширины |
| Size H | Значение высоты |
После примененных настроек их нужно сохранить. Эта процедура схожа с обычным сохранением текстового или графического файла. Нажмите кнопку «File» или «Файл» и пункт «Сохранить как…». Выберите папку для этого. Затем запустите игру, которая должна открыться в оконном режиме после установленных параметров.
https://youtube.com/watch?v=bjoDji9f8bY
Как в Steam запустить игру в оконном режиме
Запуск игры в окне позволяет пользователю заниматься несколькими делами одновременно. Постоянное сво.
Запуск игры в окне позволяет пользователю заниматься несколькими делами одновременно. Постоянное сворачивание игры для того, чтобы зайти в браузер или другое приложение, влияет на быстродействие ПК и отражается на скорости воспроизводства программ. Особенно это отражается на работе компьютеров с небольшим объемом оперативной памяти и малой мощностью процессора. Запуск игры в оконном режиме упрощает переключение между программами через щелчок мыши или комбинацию «Alt+Tab». Ниже расскажем, как в Стиме запустить игру в окне четырьмя способами.

Комбинация клавиш
Использование комбинации клавиш срабатывает не всегда, однако это наиболее легкий способ запустить игру в окне, поэтому перед применением других способов следует попробовать этот. Как запустить игру в Steam в оконном режиме комбинацией клавиш?
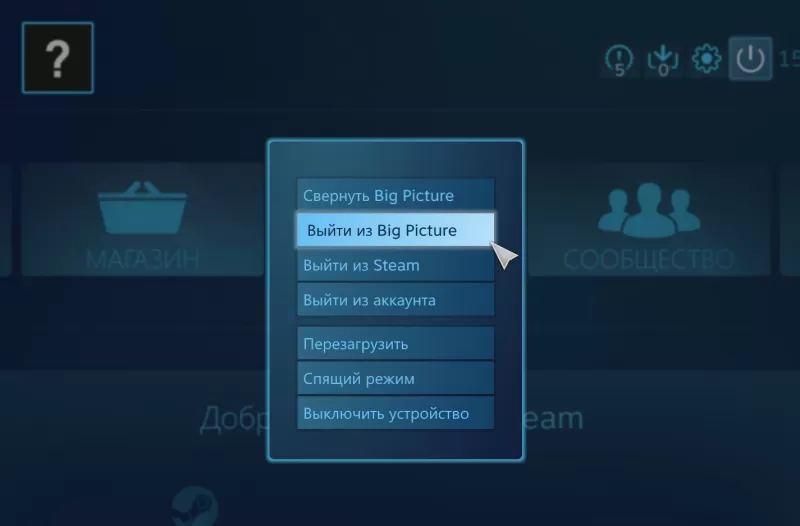
- Включите игру через ярлык или клиент Стим.
- Когда приложение запустится, нажмите «Alt + Enter». После нажатия приложение должно свернуться до режима окна. Далее мышью отрегулируйте его до подходящих размеров.
С помощью команды в свойствах исполнительного файла
В случае если комбинация клавиш не работает, или необходимо, чтобы игра постоянно по умолчанию запускалась в оконном режиме, воспользуйтесь командой в свойствах файла. Чтобы задать команду необходимо выполнить следующие действия.
1. Щелкните правой кнопкой мыши по ярлыку игры и в выпадающем списке найдите вкладку «Свойства».
2. Выберите графу «Ярлык». В открывшемся окне найдите строку «Объект», напротив которой расположена ссылка вида: «»C:\Games\The Sims 4\Game\Bin\TS4_x64.exe»». Она может быть в кавычках и без кавычек, на функционал это не влияет. К ссылке припишите команду «-window» или «-windowed». Должна получиться ссылка: «»C:\Games\The Sims 4\Game\Bin\TS4_x64.exe» -windowed». Сохраните изменения и запустите игру. Она откроется в оконном режиме
Обратите внимание, что перед командой должен быть пробел
Также команду можно применить внутри клиента Стим. В левой части окна программы расположен список установленных пользователем игр. Щелкните по строчке с названием правой кнопкой мыши и выберите пункт «Свойства». Откроется окно, в котором найдите пункт «Параметры запуска». В командной строке введите «-windowed».
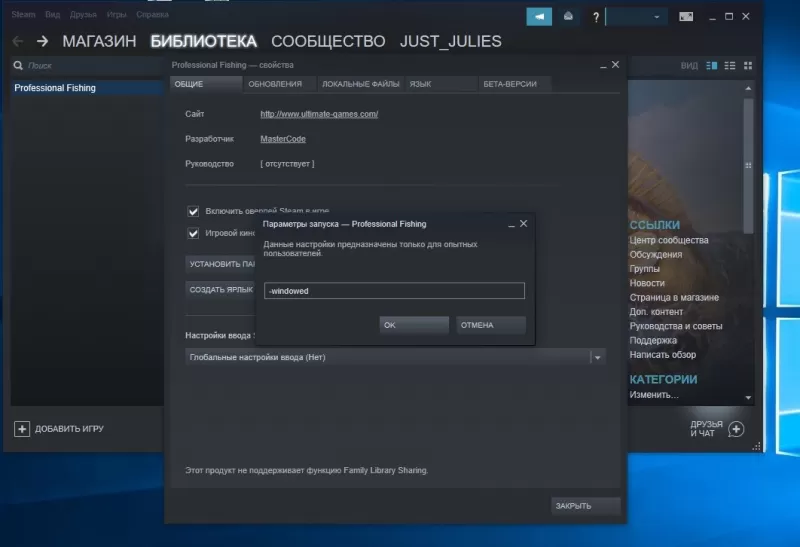
При помощи функционала игры
Иногда разработчики упрощают задачу пользователям, добавляя функцию запуска оконного режима в настройки приложения. Параметр размещен в настройках, в разделах «Экран», «Графика» или аналогичных (в зависимости от перевода). После смены режима игру, скорее всего, придется перезагрузить.
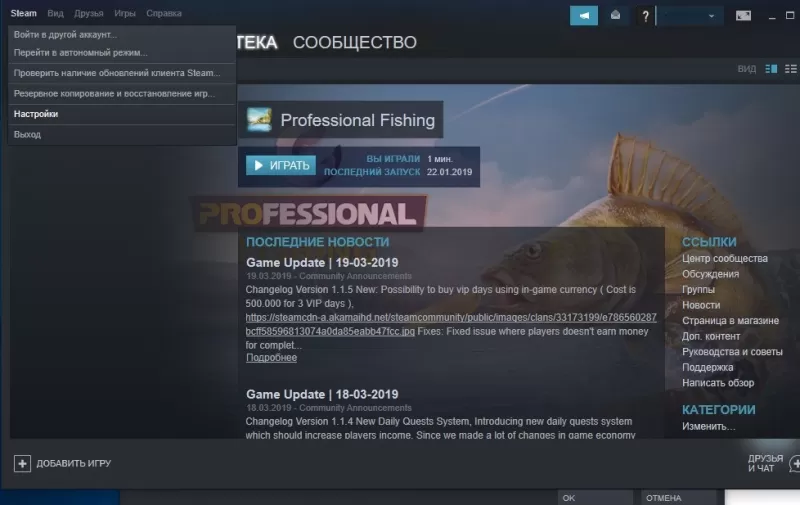
Через сторонние программы
Если перечисленные способы не помогли, воспользуйтесь специальными программами. Они встречаются двух типов: для оконного режима и эмуляторы операционной системы. Старая и проверенная утилита – бесплатная программа D3DWindower, она доступна для скачивания на официальном сайте.
Чтобы открыть игру в оконном режиме с помощью программы D3DWindower, необходимо выполнить действия в таком порядке.
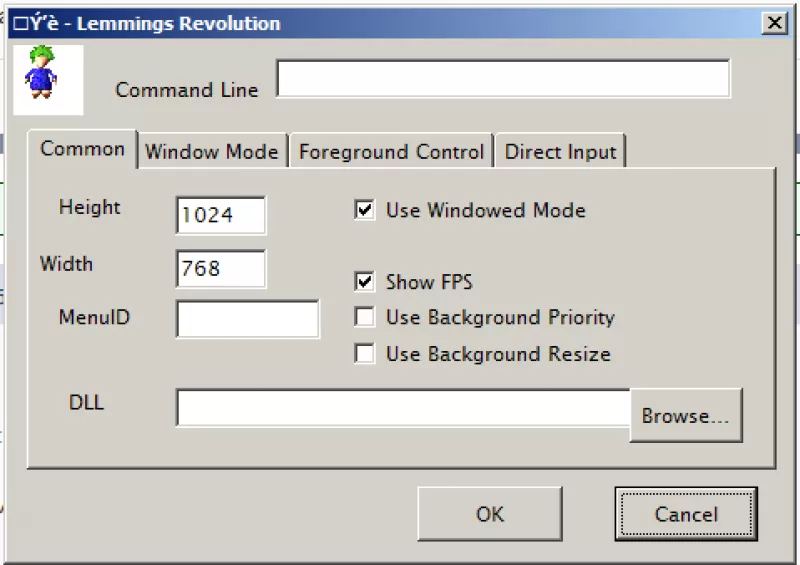
- Скачайте, установите и запустите программу.
- В открывшемся окне нажмите на иконку «Плюс» и укажите файл, которую надо запустить в окне.
- Когда игра добавится, откроются параметры окна. В них вручную введите параметры ширины и высоты экрана. Расширение современных мониторов обычно выше, чем Full HD, поэтому 1920*1080 уже будет оконным режимом. Поставьте галочку напротив этих параметров. В нижней части окна найдите пункт «DLL», напротив него пустое поле и кнопка «Open». Нажмите на нее и в проводнике укажите файл D3DHook.dll, который расположен в папке программы.
- Сохраните настройки.
- Нажмите клавишу «Run program», она изображена в виде монитора в верхней части программы.
Вторая категория программ, с помощью которых игру можно открыть в оконном режиме – эмуляторы операционной системы. Это сложные программы, которые нужны для установки одной ОС внутри другой. Один из популярных эмуляторов – программа Windows Virtual PC. Чтобы открыть приложение в окне таким способом:
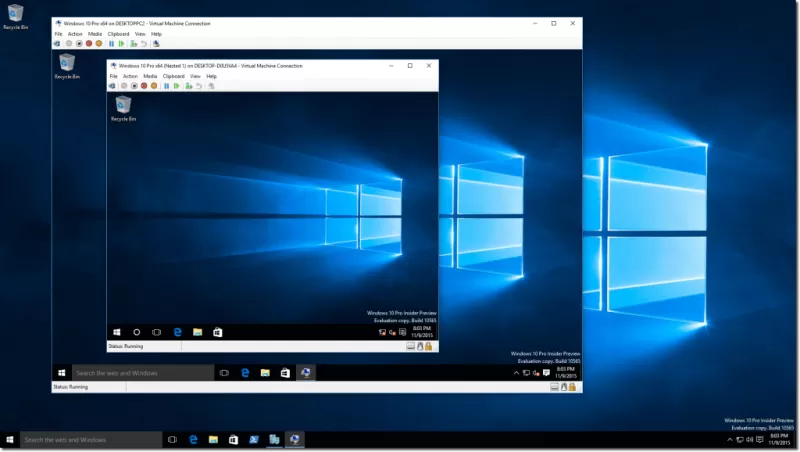
- установите эмулятор на компьютер;
- внутри эмулятора укажите расположение установочного файла операционной системы, предварительно скачав его на компьютер;
- дождитесь установки операционной системы в программе;
- внутри софта установите игру;
- откройте ее из эмулятора ОС.
Отметим, что запуск через эмулятор потребляет много ресурсов компьютера, потому что, фактически, «железу» приходится поддерживать одновременно работу двух полноценных ОС и игры. Поэтому такой вариант стоит применять только в крайнем случае.
Как быстро и легко переключиться из оконного (для меню) в полноэкранный (для геймплея) : DotA2
РЕДАКТИРОВАТЬ: на самом деле это не полноэкранный режим, а полноэкранное окно без полей. У этого есть много преимуществ, которые я не буду здесь описывать, но это обеспечивает гораздо более плавное переключение. Этот же метод может также переключиться в полноэкранный режим.
Если вы чем-то похожи на меня, то вы проводите много времени в Dota 2, фактически не играя в Dota 2, а болтаясь в чате, стоя в очереди или, самое главное, занимаясь чем-то в других программах. Кроме того, если вы чем-то похожи на меня, вы хотите, чтобы неигровые части Dota запускались в окне, чтобы облегчить выполнение задач в других программах.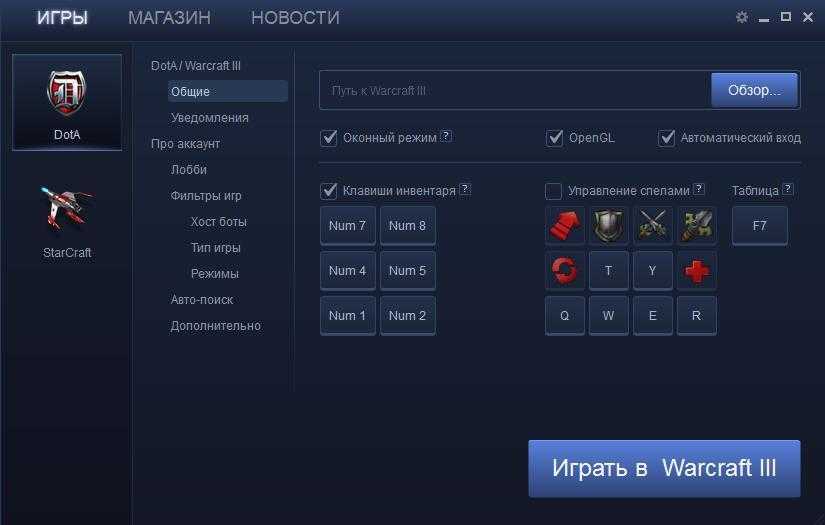 Я решил взять все в свои руки и создал горячие клавиши для быстрого и легкого переключения между полноэкранным и оконным режимами. Это не идеально, но я все еще наслаждаюсь результатами, и я решил поделиться.
Я решил взять все в свои руки и создал горячие клавиши для быстрого и легкого переключения между полноэкранным и оконным режимами. Это не идеально, но я все еще наслаждаюсь результатами, и я решил поделиться.
Установка состоит из двух частей: нам нужно изменить настройки Dota 2, чтобы она запускалась в оконном режиме, и мы должны привязать горячие клавиши для быстрого переключения между двумя режимами.
Во-первых, настройки Dota 2. Очевидно, что есть много способов сделать это, но наиболее надежным из тех, что я нашел, является следующий.
В вашем каталоге конфигурации Dota 2 (**..\Steam\steamapps\common\dota 2 beta\dota\cfg**) есть файл с именем video.txt . Здесь мы меняем пару строк.
найти и заменить следующее:
«setting.fullscreen» «0» \\0 означает оконный режим, 1 означает полноэкранный режим
«setting.nowindowborder» «0» \\0 означает окно с рамкой, 1 означает отсутствие рамки
«setting. aspectratiomode» «2»
aspectratiomode» «2»
«setting.defaultres» «1440»
«setting.defaultresheight» «900»
Для последних трех вы можете установить все, что хотите. Aspectratiomode имеет три значения: 0 — 4:3, 1 — 16:9, 2 — 16:10. Я лично использую конфигурацию 16:10, поэтому у меня их 2, но вы можете захотеть, чтобы 1 или 0 соответствовали любым настройкам, которые вы установили для последних двух.
Теперь, когда все настроено, переходим ко второму шагу: привязка горячих клавиш
В том же каталоге откройте config.cfg . Добавьте в любом месте следующее (я поместил их внизу команды привязки, но подойдет где угодно):
bind «KP_MINUS» «mat_setvideomode 1440 900 1 0»
bind «KP_PLUS» «mat_setvideomode 1920 1080 1 1 »
Что это делает, так это привязывает команды к клавишам минус и плюс на цифровой клавиатуре для переключения между окном с рамкой 1440×900 (которое можно перемещать и ведет себя как обычное окно) и 19Окно без полей 20×1080, которое заполняет мой экран.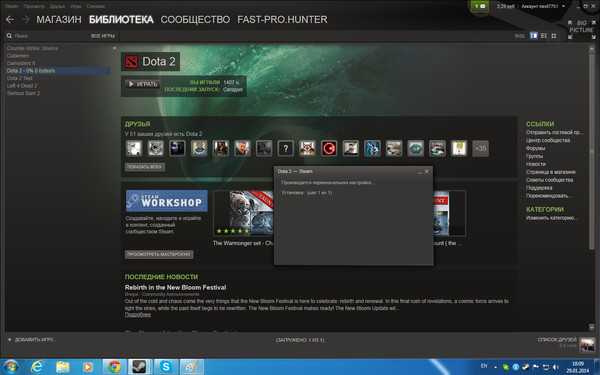 Вы, конечно, можете изменить эти значения на все, что захотите. Первое из двух бинарных значений в конце — оконное/не оконное, второе — граница/без рамки
Вы, конечно, можете изменить эти значения на все, что захотите. Первое из двух бинарных значений в конце — оконное/не оконное, второе — граница/без рамки
Вы можете изменить значение привязки клавиши к чему угодно. Вот список значений и ключей, которым они соответствуют.
После этого настройка завершена, и вы можете легко переключаться между полноэкранным и оконным режимами!
Два больших ограничения:
1) Горячие клавиши не работают в меню. Это означает, что вам нужно подождать, пока вы загрузитесь в игру, чтобы переключиться в полноэкранный режим, и должны вернуться в оконный режим, прежде чем покинуть экран счета. Я пытаюсь понять, как запустить это автоматически, но пока не смог.
2) Экран выбора героя становится странным. Если вы переключитесь в полноэкранный режим на этапе ожидания загрузки, как это делаю я, то экран выбора героя появится в разрешении вашего оконного режима. Это выглядит плохо, но это не влияет на производительность или удобство использования.