¶ Фильтры на аудио
Compressor
Фильтр автоматически снижает громкость поступающих звуков, чтобы не допускать уровня шума выше 0 дБ. Как только громкость снизится до нормального уровня, компрессор перестанет стабилизировать звук. Проще говоря, этот фильтр делает громкие звуки тише. Во всей готовой цепочке фильтров он обычно ставится первым или поближе к началу.
Noise Gate
С помощью гейта вы можете убрать любые звуки во время пауз (когда вы не разговариваете). Для наилучших результатов работы установите порог закрытия гейта «Верхний порог» (Close Threshold) выше уровня шума, а порог открытия «Нижний порог» (Open Threshold) — чуть ниже уровня вашего голоса.
Noise Suppression
Фильтр шумоподавления используется для того, чтобы убрать слабый фоновый шум или белый шум, который может присутствовать в любом из ваших аудиоисточников. Как правило, этот фильтр неэффективен при большом количестве фонового шума (к примеру, в шумной комнате).
Expander
Экспандер можно использовать для снижения фонового шума, к примеру, от компьютерных вентиляторов, щелчков мыши / клавиатуры, дыхания и нежелательных звуков ртом. Как правило, размещается ближе к концу цепочки фильтров после перечня всех функций сжатия и других эффектов, но перед лимитером.
Подключение и настройка звука
- Подробная инструкция по работе с X Air.
- Заходим в программу, в настройках нужно нажать кнопку , после этого .
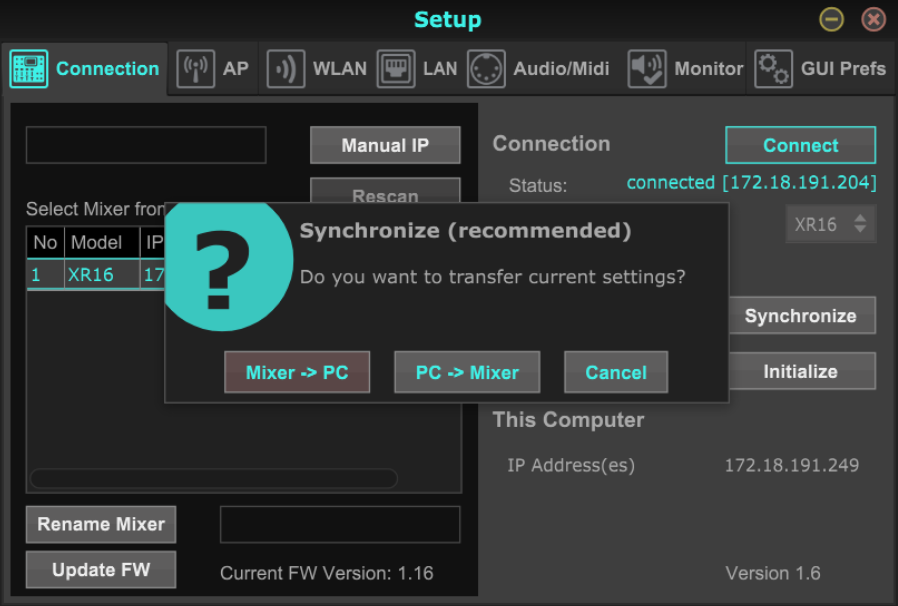
Включаем петличку, в X AIR EDIT должна начать дергаться одна из дорожек (это будет означать, что программа получает звук с петлички).
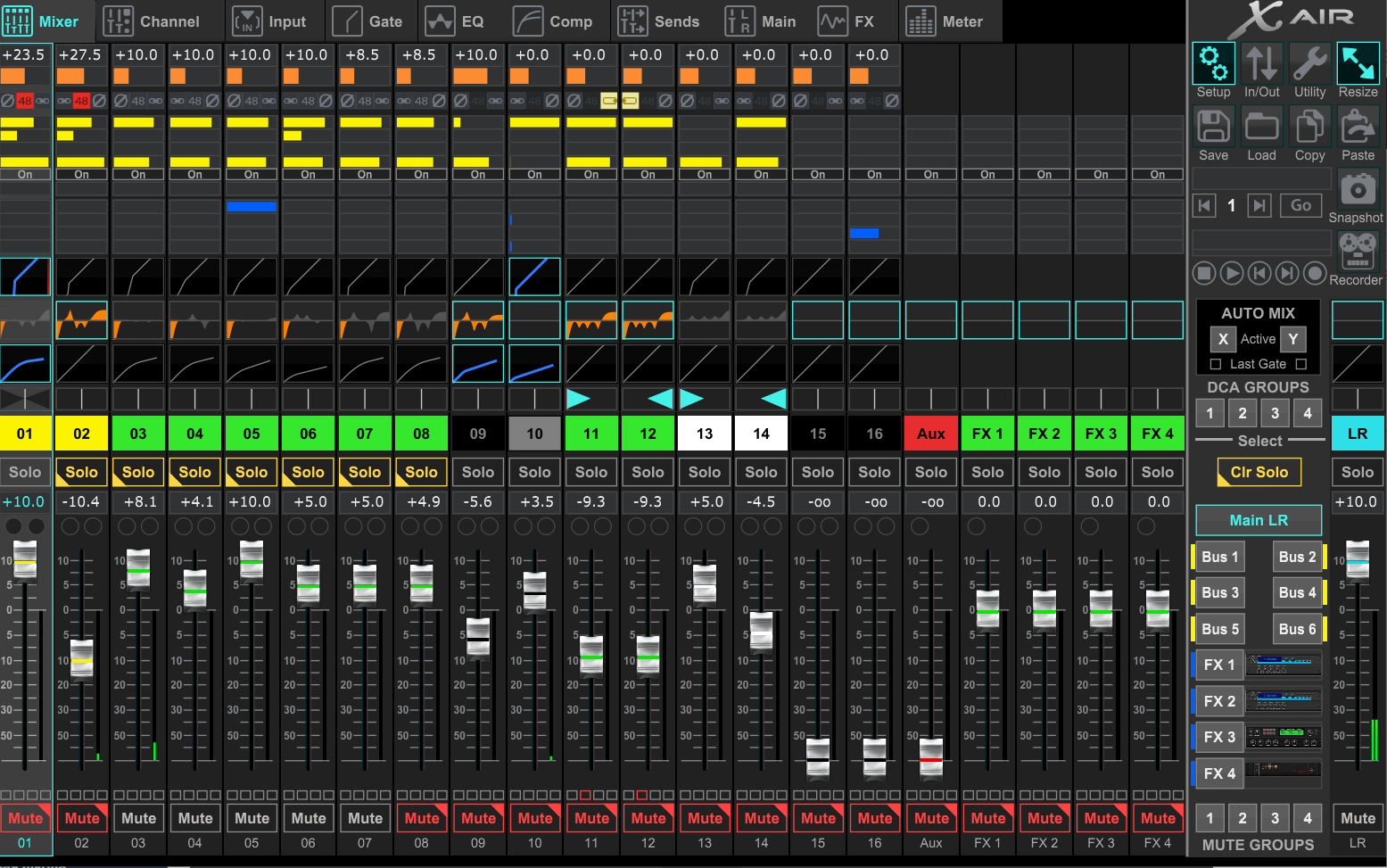
Далее переходим в OBS. В необходимой сцене требуется нажать на кнопку «добавление новых источников»
Выбираем необходимый источник, сейчас нас интересует настройка звука, поэтому выбираем пункт Audio input Capture
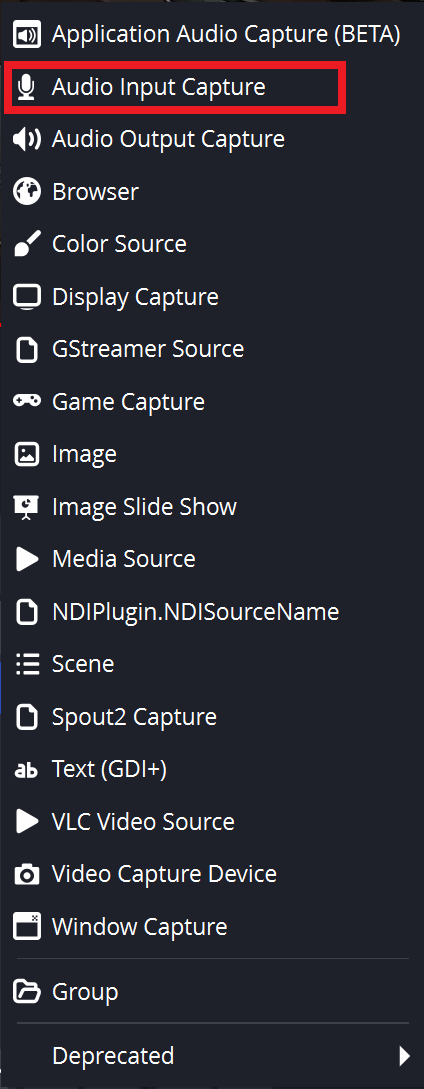
В появившемся окне мы можем изменить название источника (это необходимо для того случая, когда используются несколько разных аудиоисточников и необходимо их различать). Изменить название можно в поле, выделенном синим цветом. После ввода названия нажмите «Ок».
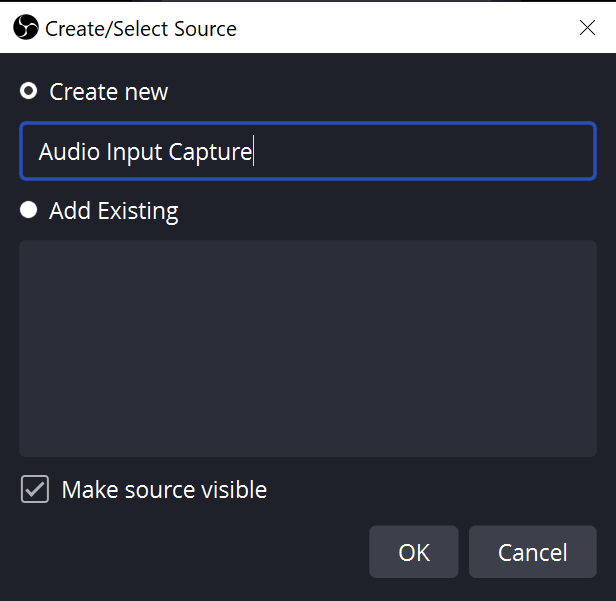
В появившемся окне разворачиваем выпадающий список и выбираем нужный источник. В случае сет-апа медиацентра (505 аудитория) необходимо выбрать источник XR18.
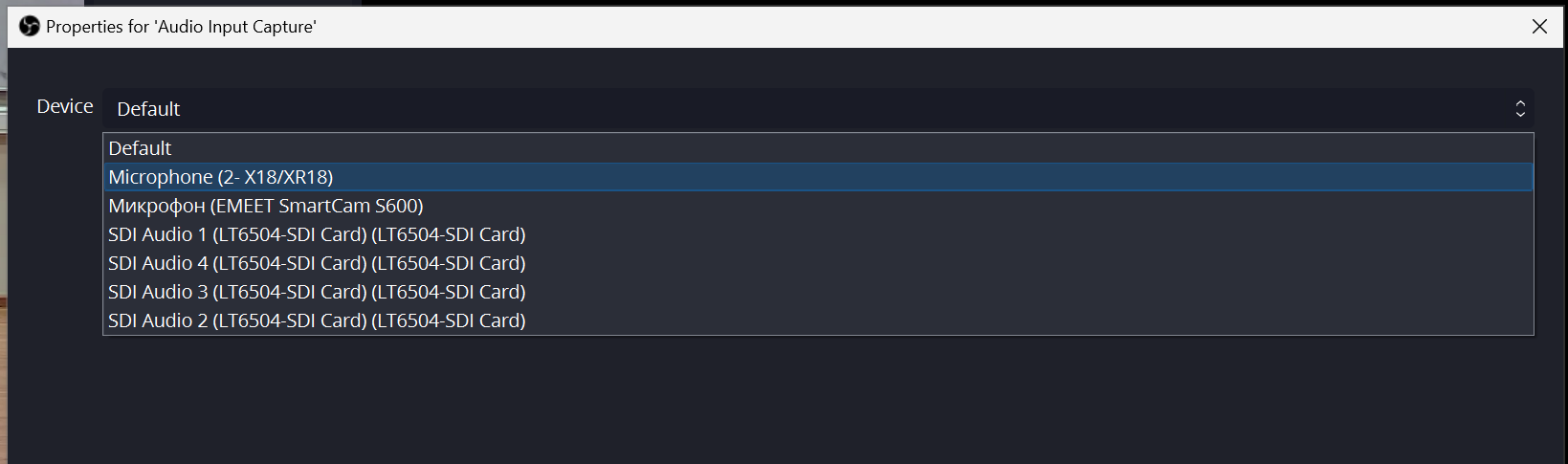
После выбора аудио-источника он появляется в окне Sources справа от окна Scenes. Ещё правее в окне Audio mixer появляется звуковая шкала, имеющая то же имя, что и у источника. После этого необходимо нажать на шестерёнку (выделена красным цветом) для дальнейшей настройки.
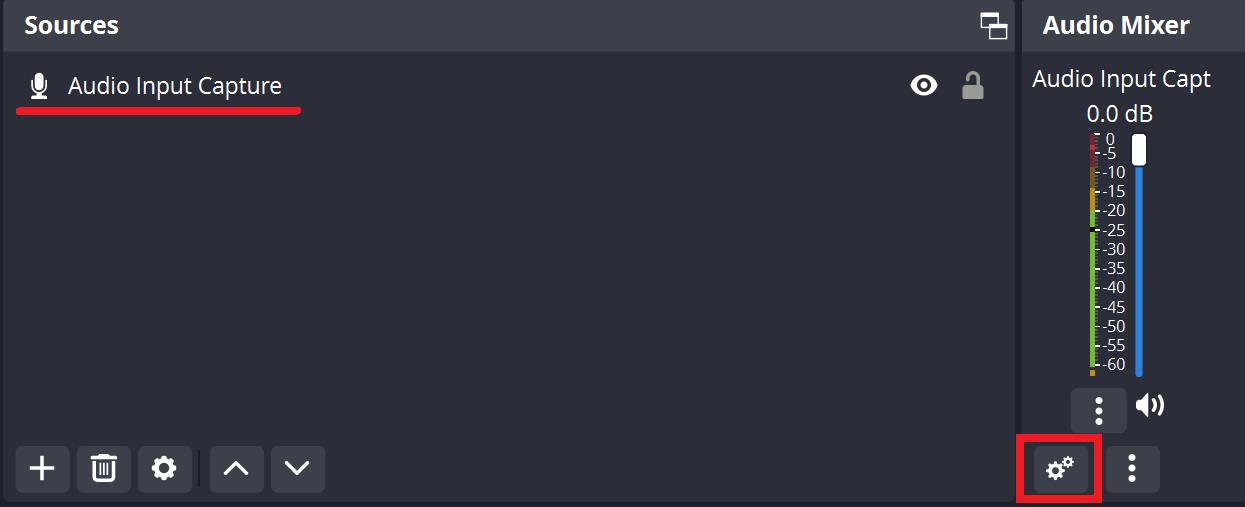
В выпадающем списке вам необходимо выбрать Advanced Audio Properties (выделено красным цветом)
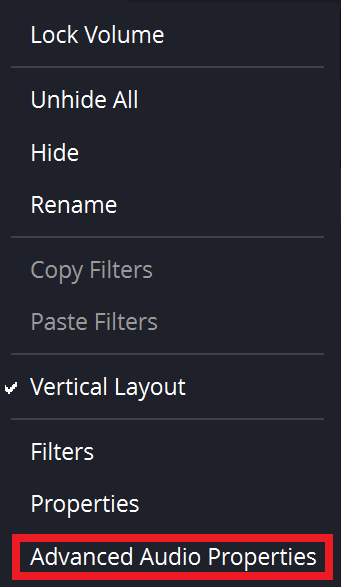
Вам откроется окно настройки. В нём необходимо открыть выпадающий список под названием Audio Monitoring (выделено синим цветом), и уже в нём выбрать опцию Monitor and Output (выделено красным цветом)
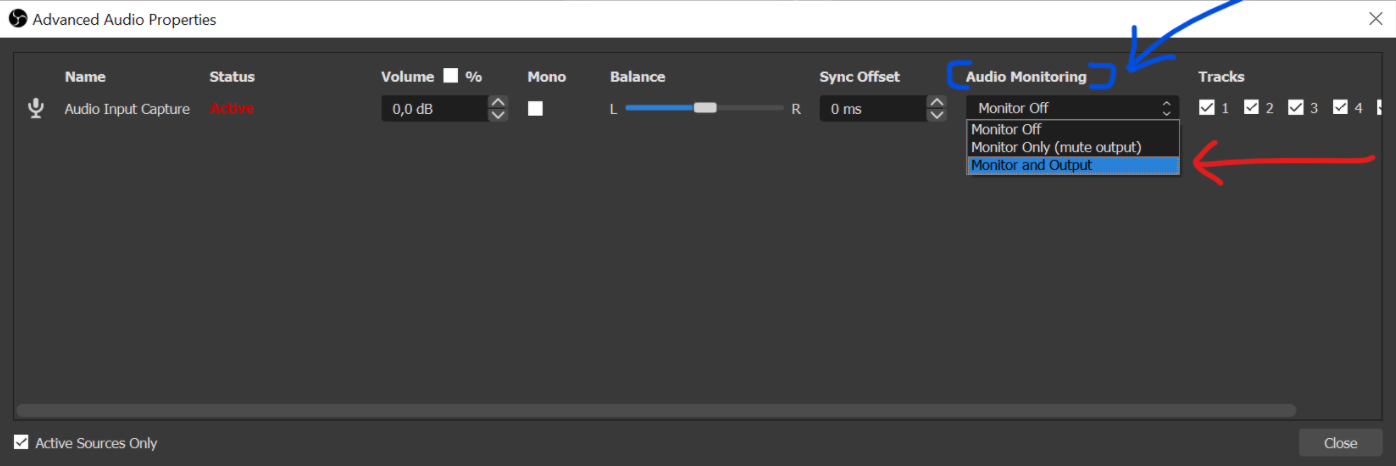
Вот и всё.
Для того, чтобы оператор и режиссер слушали один и тот же звук из obs вам понадобится разветвитель для наушников. Втыкаете его в колонки и в него две пары наушников.
Далее на компьютере выбираете Динамики High definition audio device. Именно сюда вам необходимо также отправить звуковую дорожку, которая идет из джитси. Настройки -> звуковой выход -> те же динамики, которые выше
Таким образом режиссер и оператор будут слышать звук из конференции и звук из джитси.
Если вам нужно, чтобы людям, сидящим в студии было тоже слышно — открывайте еще одну идентичную комнату в джитси, но только выход вам MONITOR (NVIDIA high …)
Подключение и настройка звука на микшере BEHRINGER
Для начала заходим в программу X AIR EDIT, в настройках нужно нажать кнопку Connect, после этого Mixer -> PC.
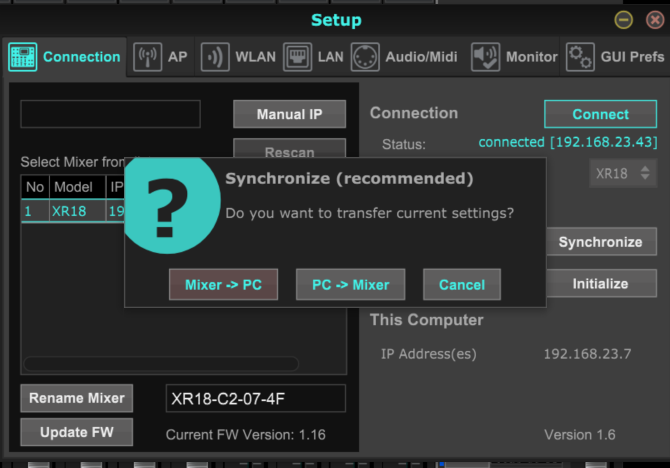
В настройках же переходим на вкладку Audio/Midi и в разделеUsb Interfaceвыбираем 2/2 ch
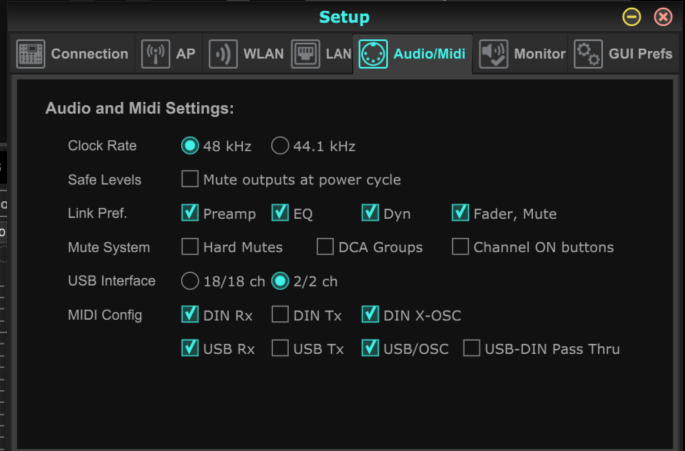
После этого заходим в раздел In/Out и в нем переходим на вкладку USB Sends, нужно расставить каналы так, как показано на рисунке.
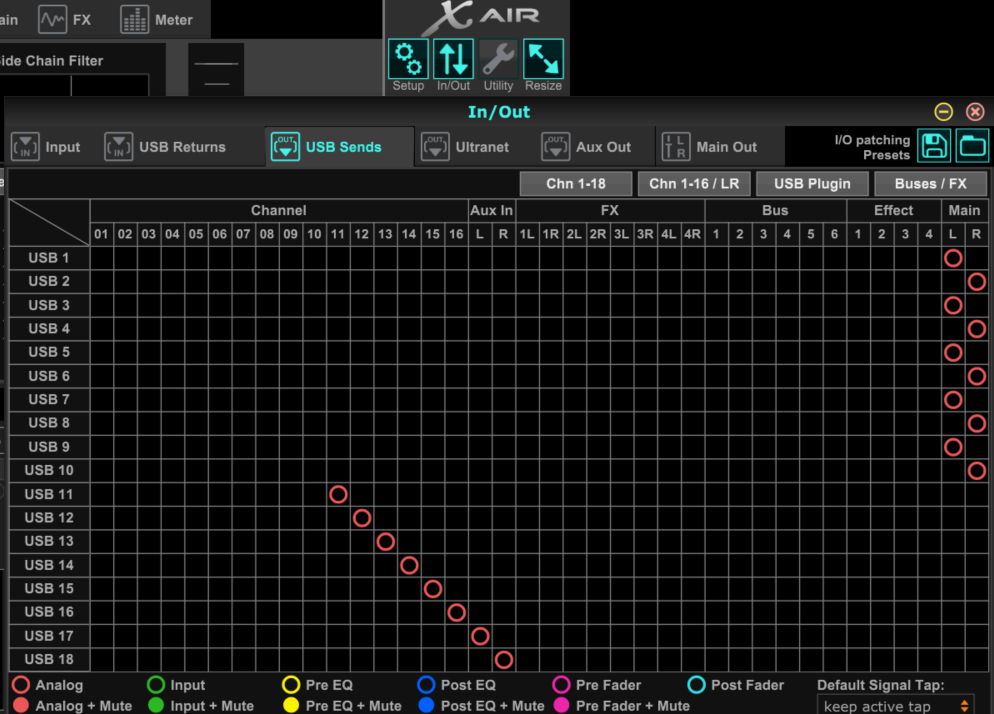
В OBS при добавлении источника нужно выбрать IN 1-2(BEHRINGER X-AIR)
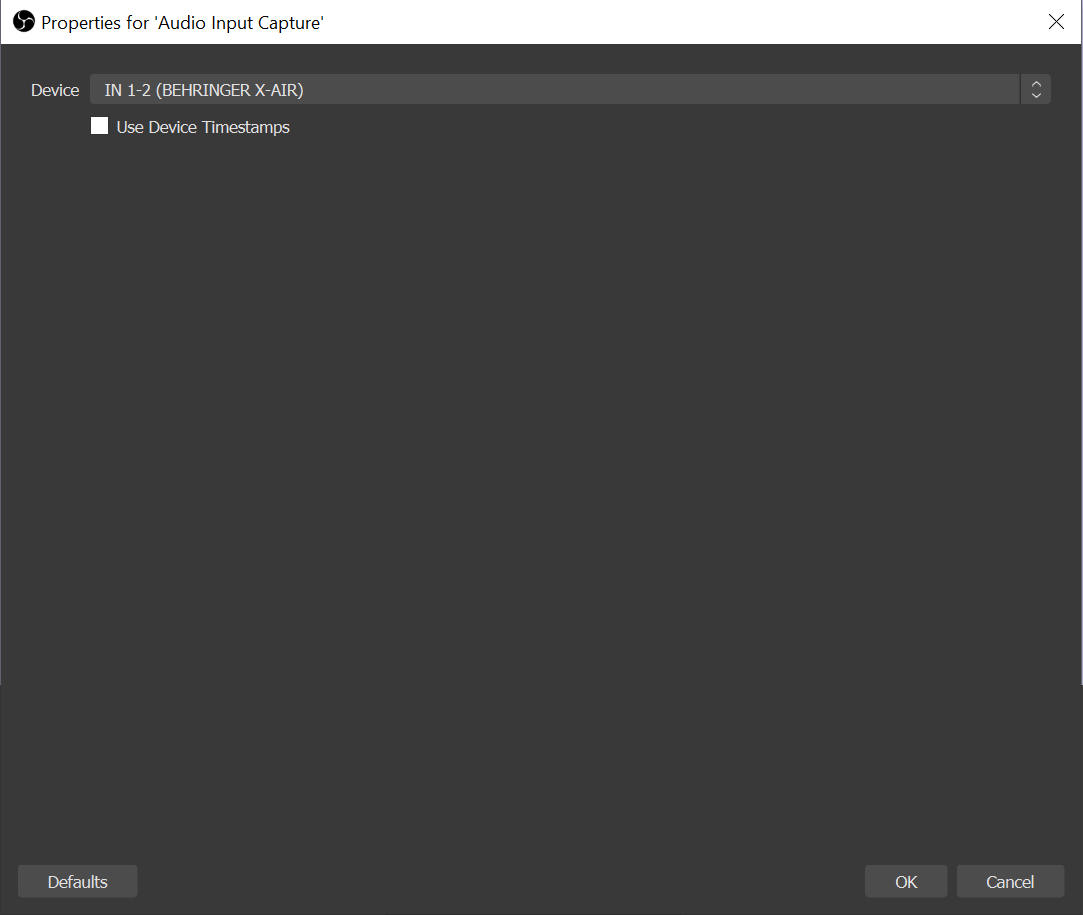
Если необходимо увеличить громкость одной дорожки в программе X AIR Edit выбираем нужную нам дорожку(ее рамка станет голубой), заходим во вкладку Channel и в разделе Channel Input изменяем Mic Gain.

Шаг 3: Управление микшером
Основной процесс настройки звука как перед записью, так и во время нее, производится при помощи «Микшера аудио» — отдельного инструмента, отображающегося в главном окне OBS. Предлагаем ознакомиться с тремя его основными функциями, а потом поговорим о детализированной настройке одной из них.
- На следующем скриншоте видно сам микшер и цветные полоски, показывающие то, с какой громкостью сейчас захватывается звук каждым подключенным устройством. Для всех них есть отдельный регулятор громкости и кнопка, позволяющая вовсе отключить звук.
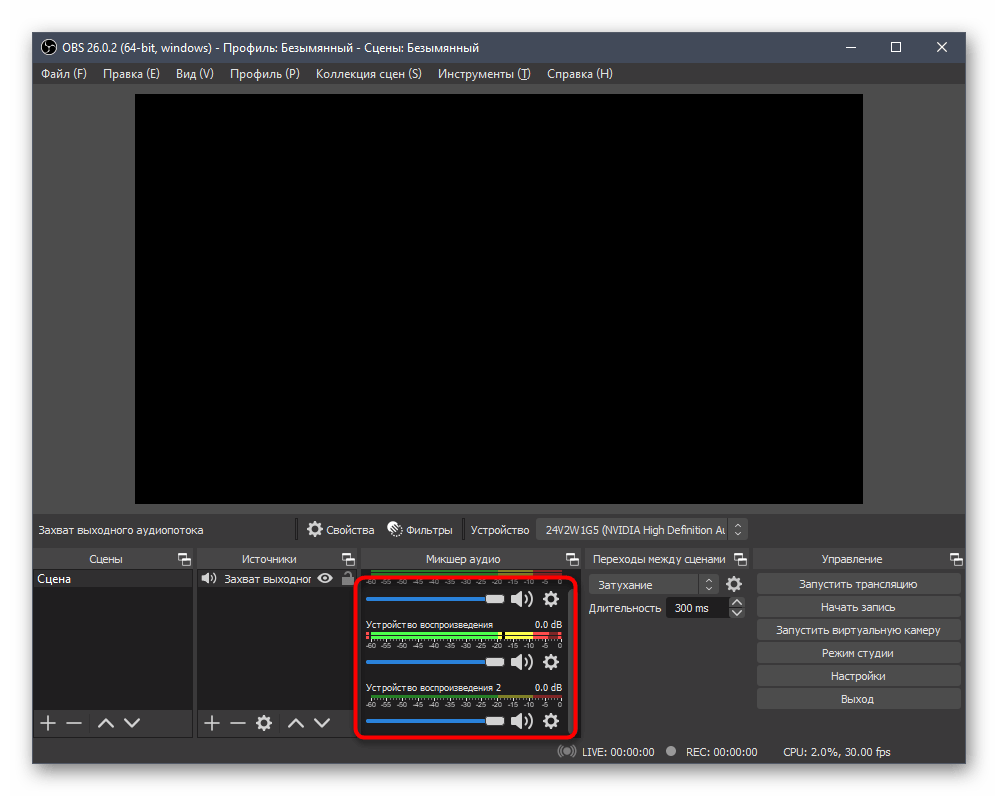
При нажатии кнопки в виде шестеренки открывается список с дополнительными функциями. Так вы можете установить фиксатор громкости, переименовать устройство, изменить его расположение или скрыть.
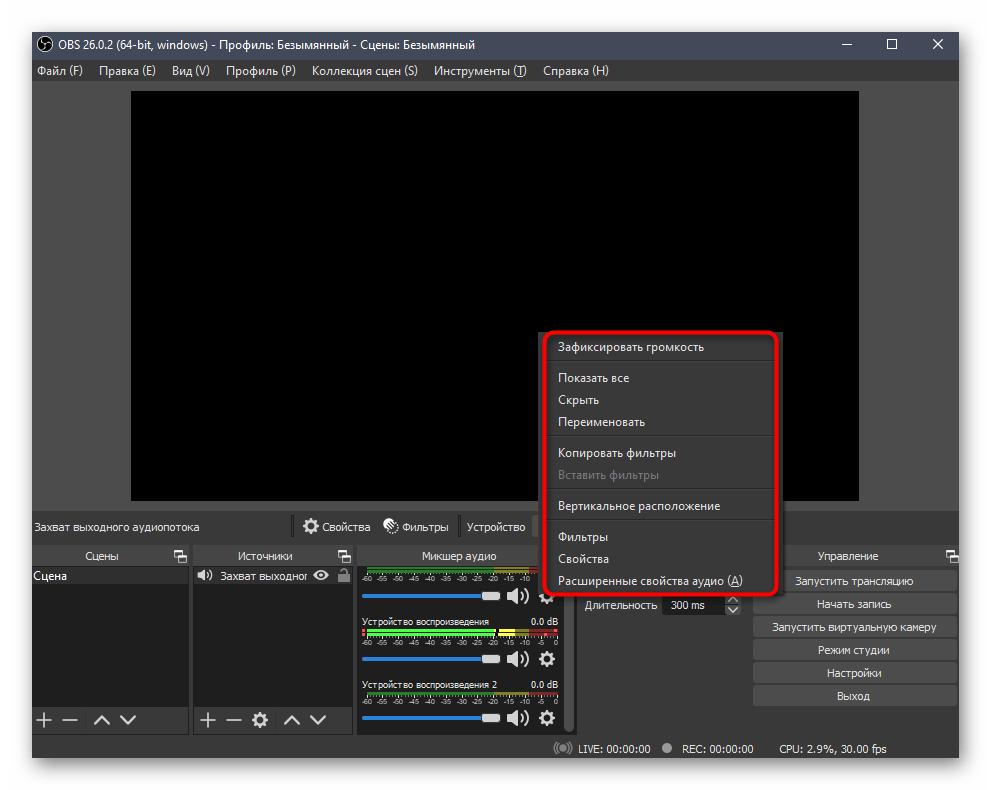
Если открыть окно «Расширенные свойства аудио», можно быстро управлять всеми основными функциями каждого устройства, включая его синхронизацию, прослушивание и активные дорожки для записи.
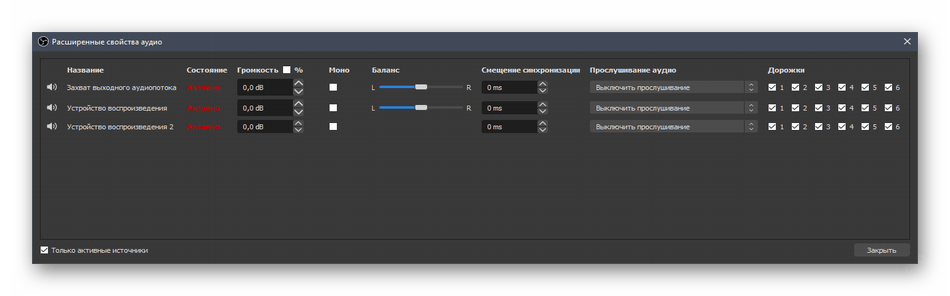
Используйте все эти функции еще перед началом основной записи, параллельно проверяя изменения. Во время прямой трансляции не забывайте, что любой источник можно на время выключить или отрегулировать его громкость так, как это будет нужно.
Отключить игровой режим и DVR
Хотя включение игрового режима оптимизирует ваш компьютер для игр, сообщается, что в более старых версиях Windows возникают проблемы с задержкой и производительностью с OBS. Поэтому мы рекомендуем вам отключить игровой режим.
- Нажмите клавишу Windows + I.
- Идти к Игры > Игровой режим.
- Установите для параметра «Игровой режим» значение «Выкл.».
Как и OBS, Game DVR также записывает ваш игровой процесс. Запуск двух одновременно может вызвать конфликты при использовании аппаратного кодирования, такого как NVENC. Чтобы этого не произошло, отключите Game DVR.
- Одновременно нажмите клавишу Windows + G.
- Нажмите на значок шестеренки, чтобы открыть настройки.
- Нажмите на Захват и отключить запись в фоновом режиме, когда я играю в игру.
Fix 6: Record Desktop Audio Using Screen Recorder Alternative
So, your OBS desktop audio is acting up, and you have an important presentation to stream? Don’t just wait around, get iMobie Gemoo Recorder Lite and get streaming! Gemoo Recorder Lite is a fantastic screen recorder and video editor that’s completely free for both Windows and Mac. With its user-friendly interface, it’s super easy to record your screen, webcam, and audio. Plus, you can edit your recordings, add annotations, and export them in a bunch of different formats. Whether you want to go live, broadcast content to an audience, or record your screen, Gemoo Recorder Lite is the best alternative to OBS.
Download Gemoo Recorder Lite and give it a try, and see how it can help you record desktop audio!
Step 1. Launch Gemoo Recorder on your PC, and select “Audio Only” recording mode from the interface.
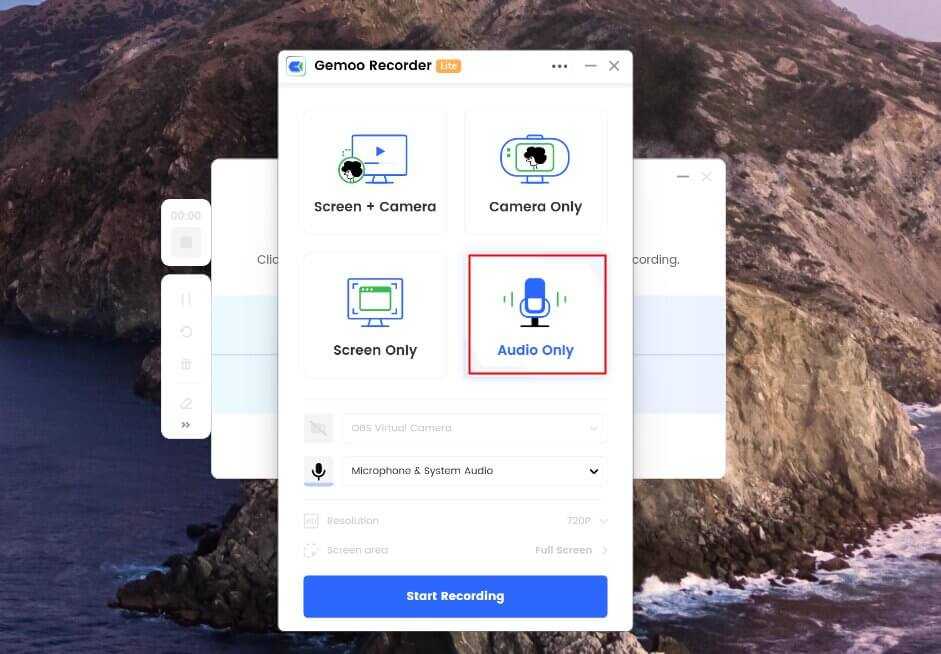
Select Audio Only
Step 2.Hit the“Start Recording”button to initiate recording. Then it will pop out a countdown to help you prepare the recording.
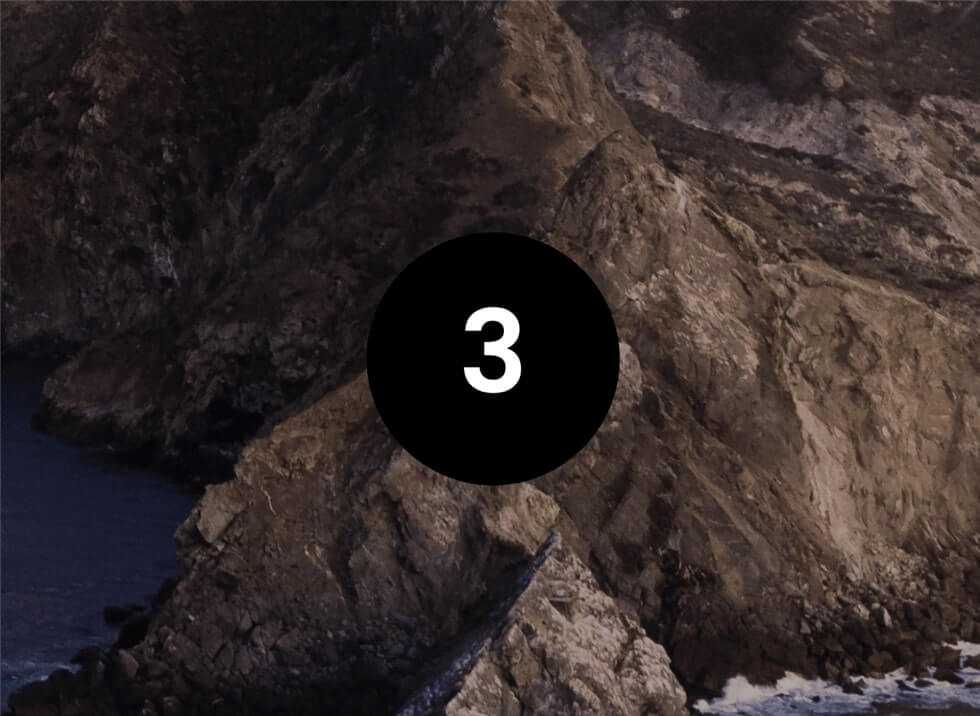
Start Audio Recording
Step 3. After the countdown, then you can record the audio, such as video sound, music, your voice, and so on.
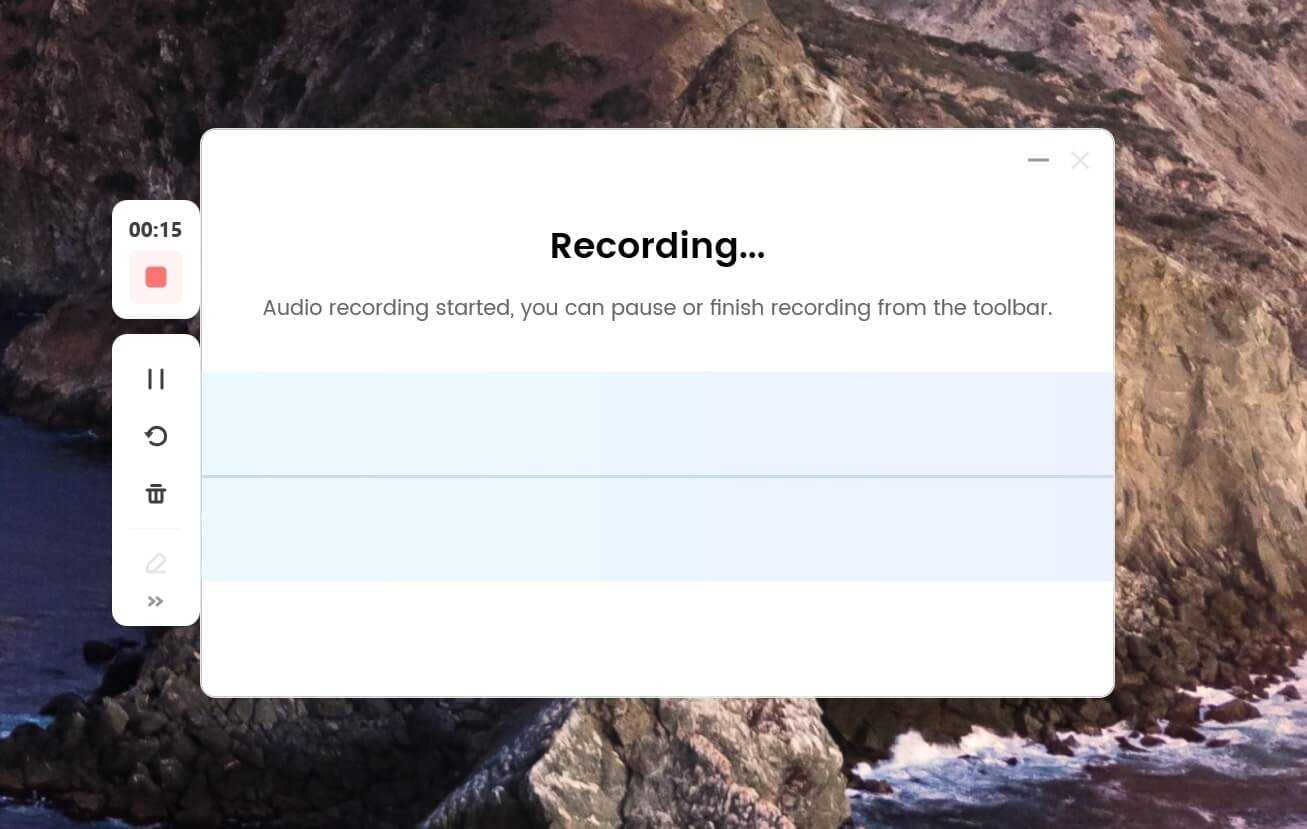
Recording Audio
Step 4. While the recording is over, hit thered stopbutton to finish recording the audio.
Шаг 5: Расширенные настройки аудио
В завершение рассмотрим еще несколько параметров, присутствующих в OBS, которые могут пригодиться при настройке звука. Они находятся в разных меню с параметрами, поэтому просто сгруппируем их в одну инструкцию, а вы редактируйте только те, что посчитаете нужными.
- В главном меню снова нажмите «Настройки».
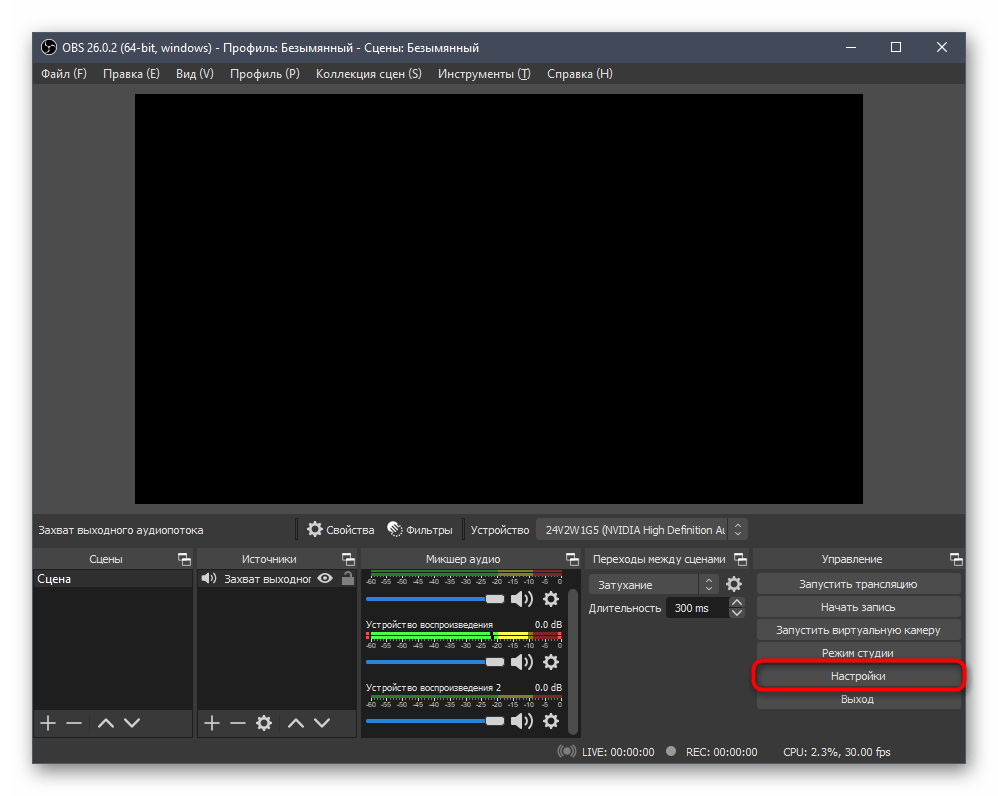
Обратите внимание на общие параметры в разделе «Аудио». Сюда относится частота дискретизации и используемые каналы
Каждый из этих пунктов редактируется по собственному усмотрению.
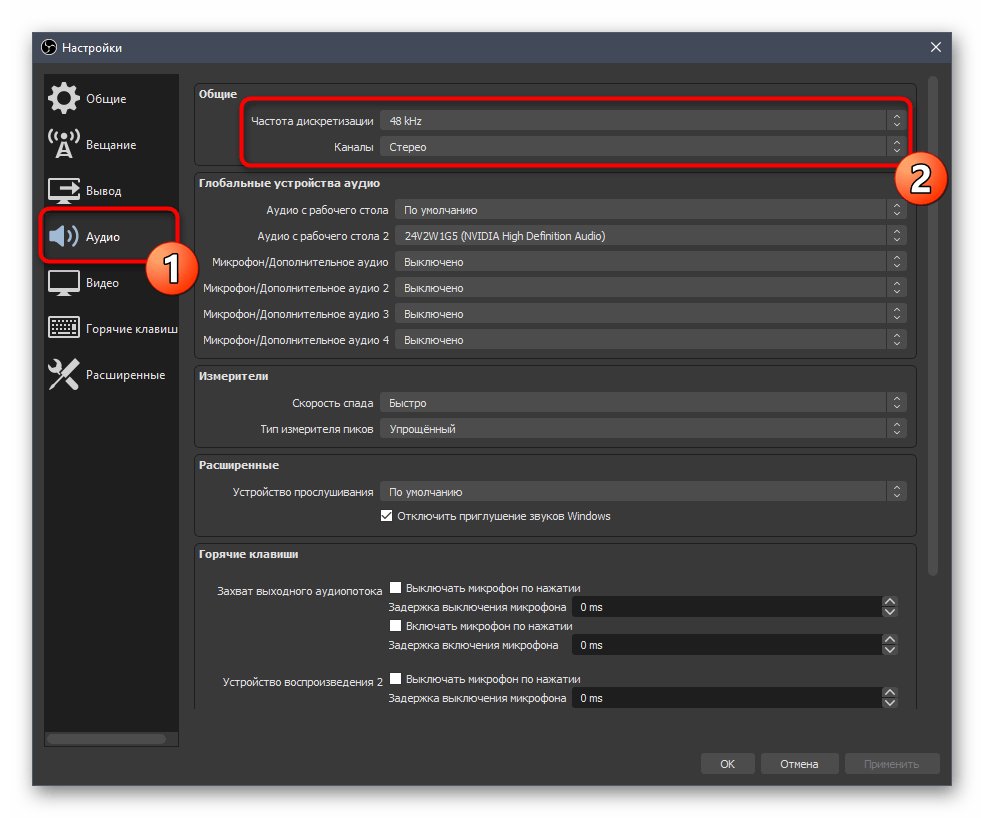
Ниже находятся визуальные функции, позволяющие изменить показатели измерителей, выбрав скорость спада и тип внешнего отображения пиков.
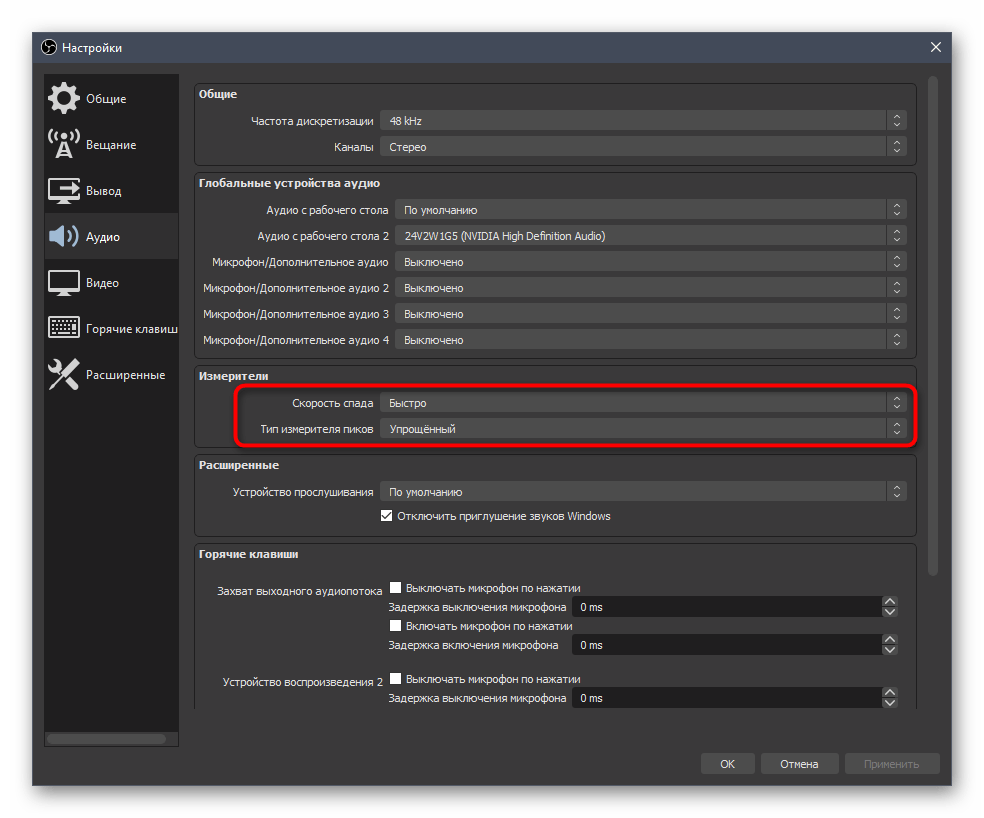
Под этим блоком идет «Расширенные», где вы выбираете устройство прослушивания при мониторинге звука и решаете, стоит ли отключать приглушение звуков Windows.
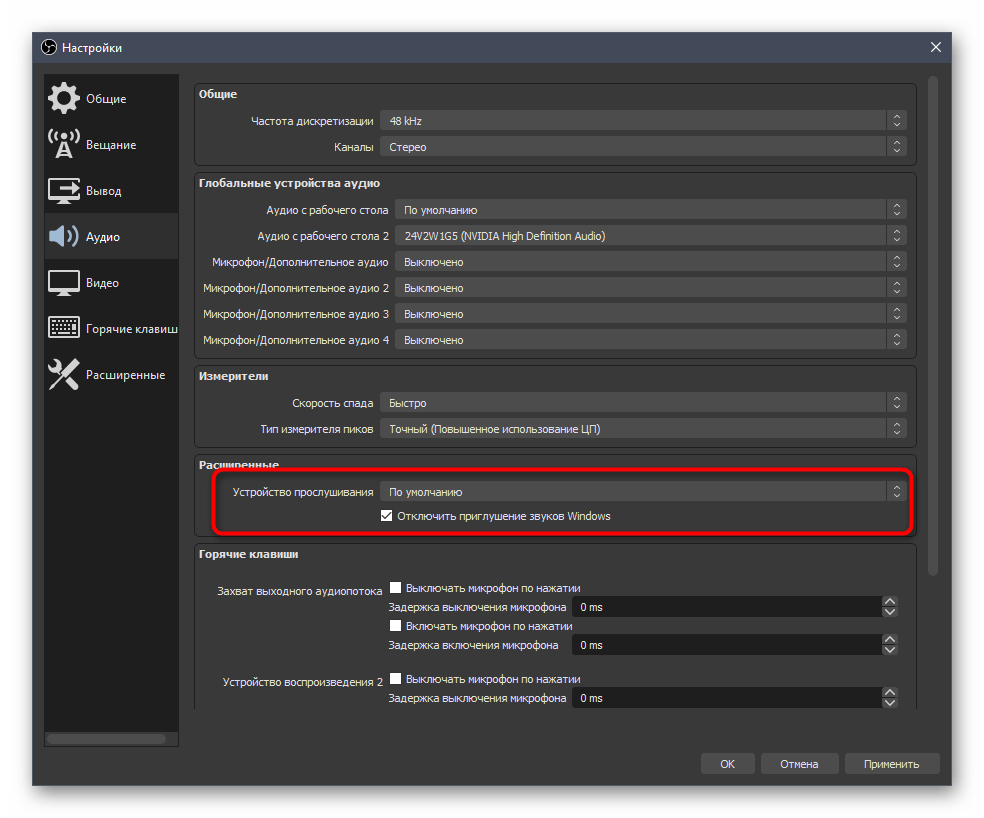
Горячие клавиши в большинстве своем относятся только к микрофону, позволяя отключать его при нажатии.
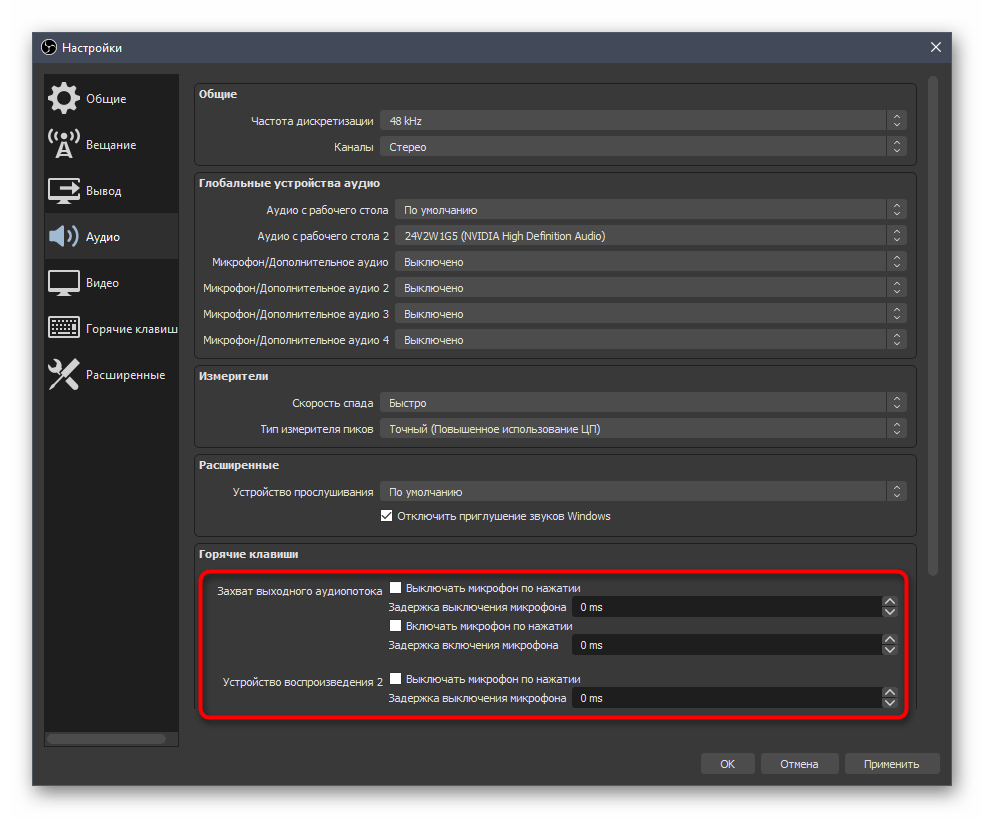
Далее перейдите в раздел «Вывод», где сразу переключитесь на «Расширенный» режим.
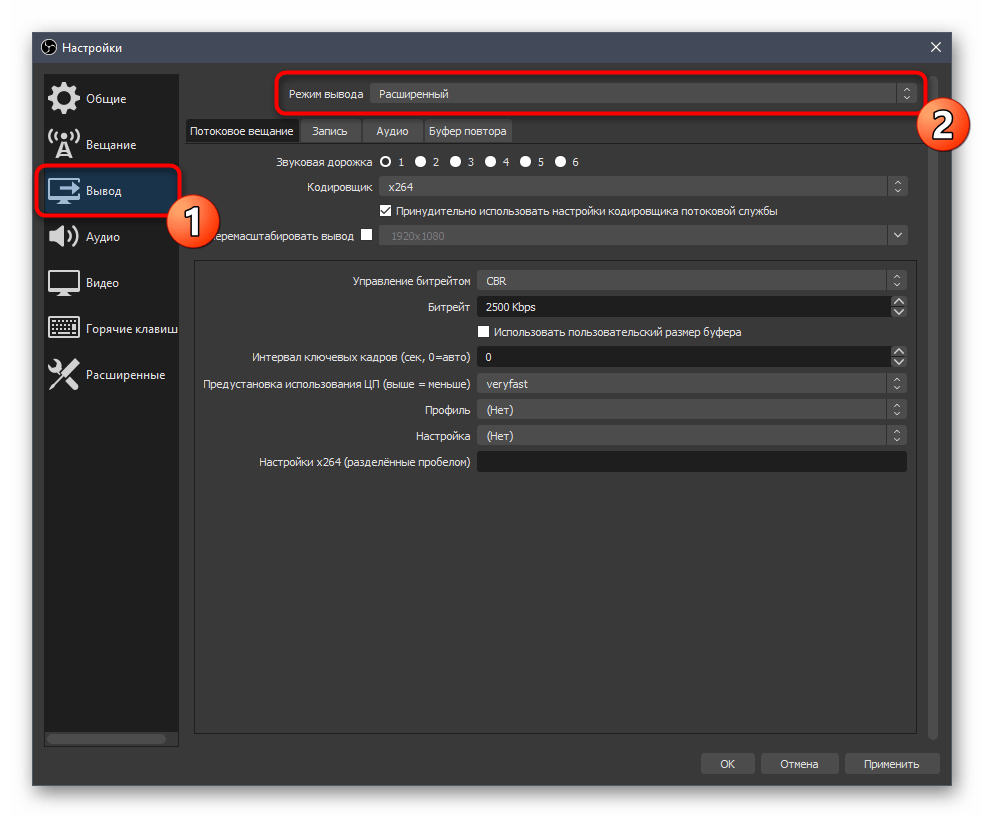
В нем откройте вкладку «Аудио» и решите, сколько дорожек и в каком битрейте вы собираетесь записывать. Каждой из них можно присвоить свое название, чтобы не запутаться.
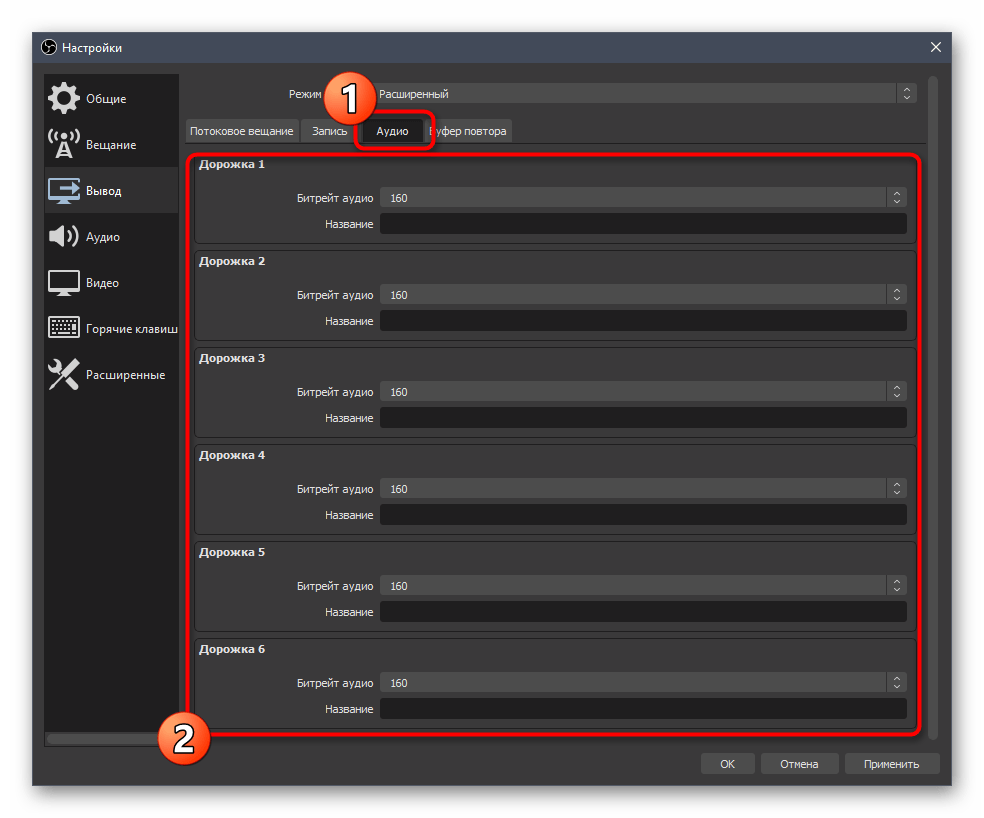
Переместитесь на вкладку «Запись» и там отметьте галочками те дорожки, которые должны быть активными.
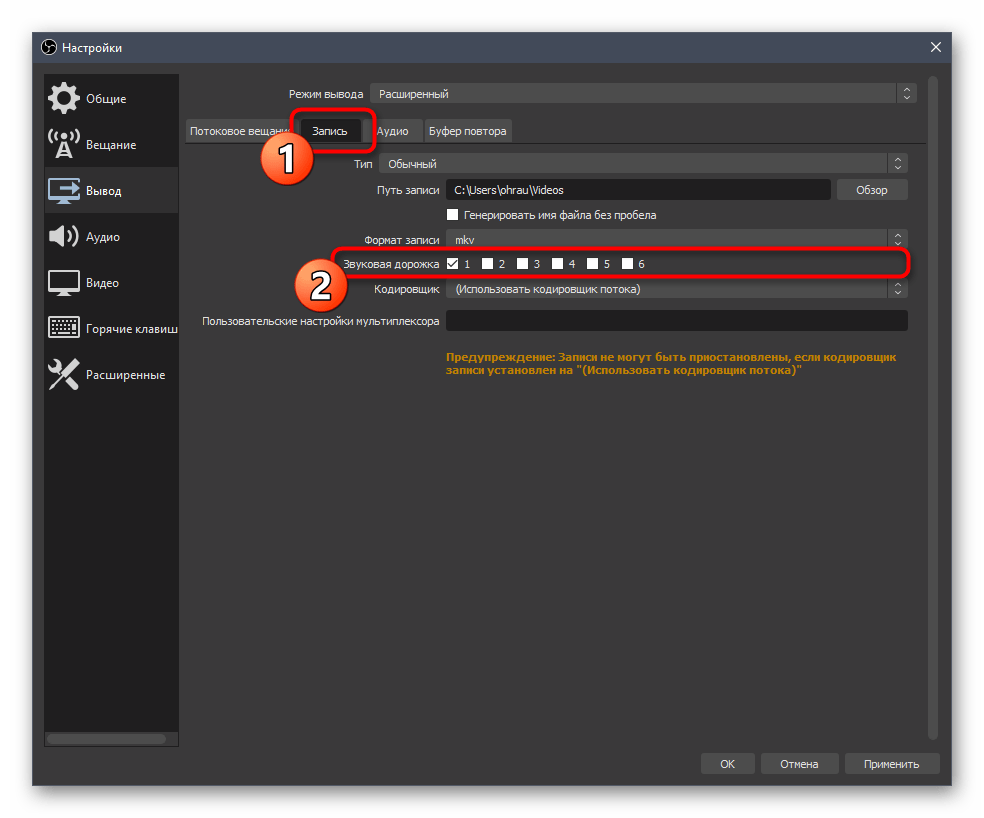
Помимо этой статьи, на сайте еще 12333 инструкций. Добавьте сайт Lumpics.ru в закладки (CTRL+D) и мы точно еще пригодимся вам.
Источник
Дополнительные часто задаваемые вопросы
Действительно ли OBS бесплатен?
Да, это так. OBS имеет открытый исходный код, и его можно загрузить и использовать совершенно бесплатно. Программа часто обновляется участниками в свободное время. Лицензия GPLv2, под которой он выпущен, позволяет любому использовать его бесплатно и по любой причине.
OBS также не имеет водяных знаков и ограничений. Это полнофункциональная программа открытого вещания без ограничений. Вы даже можете использовать его в коммерческих целях.
Используют ли OBS стримеры?
Да, это так. Многие стримеры на таких платформах, как Twitch, YouTube и Facebook Gaming, используют OBS Studio. Поскольку это бесплатно, многие начинающие стримеры и даже профессионалы до сих пор пользуются им. Количество настроек и гибкость OBS трудно превзойти.
Можете ли вы редактировать видео с помощью OBS?
Нет, не можете’. OBS просто используется для захвата и записи видео и аудио. В нем нет встроенных функций редактирования. Если вы хотите редактировать потоковое или записанное видео, вам понадобится программа для редактирования видео.
Лучше ли OBS, чем Streamlabs?
Streamlabs — еще одна программа для вещания, которая также нравится стримерам. OBS и Streamlabs считаются конкурирующими программами в мире потокового вещания. У обоих есть преданные пользователи и поклонники.
И OBS, и Streamlabs бесплатны, но во многих аспектах они различаются. OBS имеет открытый исходный код и разрабатывается сообществом, но Streamlabs производится компанией. Таким образом, вы можете ожидать, что Streamlabs будет более профессиональным.
В целом, Streamlabs имеет больше функций и лучший пользовательский интерфейс. Тем не менее, OBS по-прежнему остается очень хорошей программой, на которую можно положиться.
Audacity бесплатна?
Да, Audacity бесплатен. Подобно OBS, Audacity также имеет открытый исходный код, разработанный некоммерческой группой добровольцев. Из-за этого Audacity является очень модульным, и вы можете добавлять все типы плагинов и модификаций, чтобы улучшить качество записи звука.
Audacity распространяется под Стандартной общественной лицензией GNU, которая означает, что вы можете изменять, копировать и даже продавать его. Условия заключаются в том, что исходный код и лицензия должны совпадать.
Решения для исправления OBS, не записывающего звук:
В общем, для записи звука на рабочем столе с помощью OBS вам необходимо ввести сторонний аудиодрайвер. Чтобы узнать тонкости этого решения, вы можете прочитать решения следующим образом:
1. Закройте OBS и перезапустите
При использовании студии OBS пользователи могут столкнуться с трудностями из-за того, что OBS не записывает звук с микрофона. Эта проблема возникает из-за того, что программа записывает только микрофонный звук и не поддерживает звук рабочего стола или системный звук. Чтобы устранить проблему «Нет звука OBS» на вашем ПК, просто закройте программное обеспечение студии OBS, а затем перезапустите его еще раз.
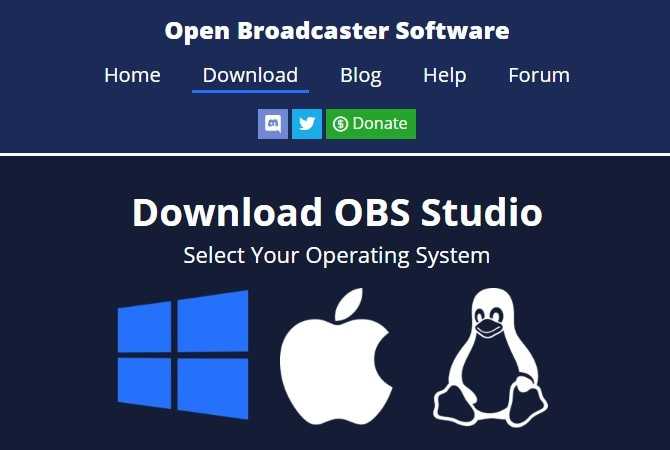
2. Запустите его от имени администратора
Вы можете без труда запускать OBS от имени администратора в Windows 10 и Windows 11. По умолчанию Windows всегда ограничивает максимальное количество ресурсов, которое может получить программа, чтобы одно приложение не истощало слишком много доступных ресурсов и не приводило к сбою основных системных программ. Метод несложный, и вы можете выполнить его самостоятельно. Поэтому, если вы хотите, чтобы OBS не записывал аудио, вы должны сделать OBS администратором. Следовательно, мы предлагаем запустить ваш OBS от имени администратора, чтобы обойти это ограничение.
-
Щелкните меню «Пуск» Windows.
-
В строке поиска введите OBS.
-
Щелкните правой кнопкой мыши OBS Studio и выберите «Запуск от имени администратора».
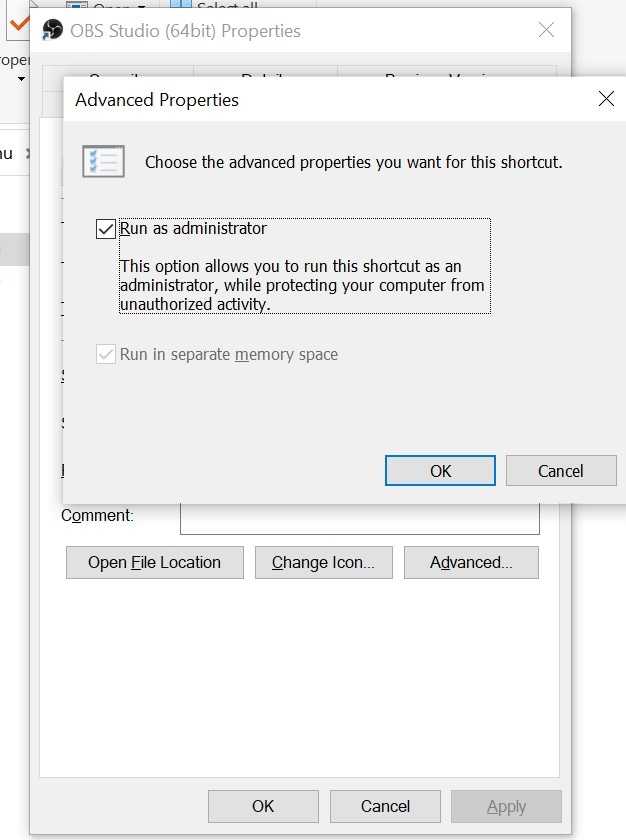
3. Включить OBS
Если OBS Studio отключена в микшере громкости, вы, несомненно, не услышите звука рабочего стола. проверьте, возвращается ли звук рабочего стола OBS. Если нет, попробуйте следующее средство ниже. Поэтому первым шагом по устранению неполадок является проверка микшера громкости.
1) Щелкните правой кнопкой мыши значок динамика на панели задач и выберите «Открыть микшер громкости».
2) Щелкните значок динамика под OBS, чтобы включить эту программу.
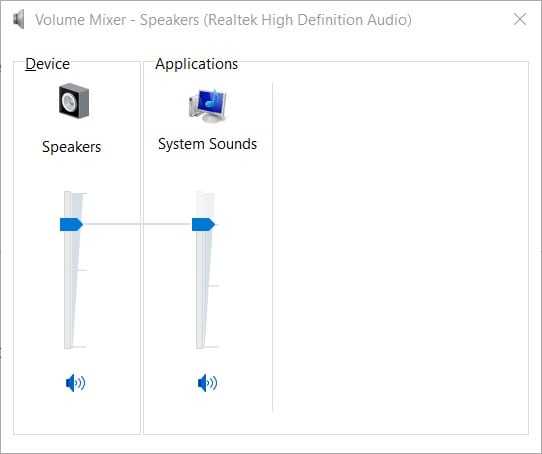
4. Проверьте настройки звука
Щелкните раскрывающийся список «Настольное аудиоустройство», если там не выбрано нужное устройство. Затем выберите правильное настольное аудиоустройство.
-
Затем щелкните раскрывающийся список «Микрофон/дополнительное аудиоустройство», чтобы при необходимости выбрать там нужное устройство.
-
Кроме того, вы можете выбрать параметры по умолчанию в этих раскрывающихся списках, чтобы настроить программу для ваших звуковых устройств по умолчанию.
-
Нажмите кнопку «Применить», затем нажмите «ОК», чтобы закрыть окно.
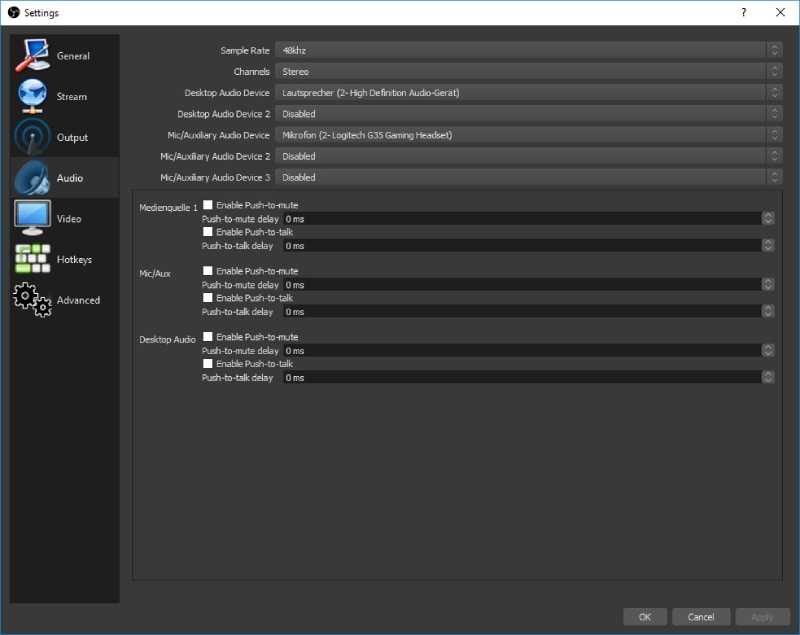
5. Удалите другие программы для управления звуком
Попробуйте использовать динамики в качестве устройства воспроизведения по умолчанию вместо наушников. Для этого щелкните правой кнопкой мыши значок «Динамики» на панели задач и выберите «Открыть настройки звука».
-
Нажмите «Доступ к звуковой панели» в настройках, чтобы открыть окно, показанное ниже.
-
Выберите «Динамики» на вкладке «Воспроизведение».
-
Выберите параметр «Установить по умолчанию» и нажмите кнопку «Применить».
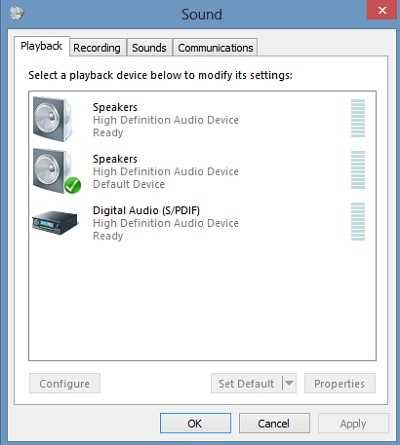
6. Обновите аудиодрайвер
Если Desktop Audio перестала записывать после обновления драйвера Windows, вы можете без труда откатить Windows до предыдущей версии. Если аудиодрайвер не обновлен, ОС не сможет подключиться к устройству вывода звука. Следовательно, OBS не обнаружит звук. Чтобы обновить аудиодрайвер, выполните следующие действия.
-
Нажмите на меню «Пуск» и найдите «Диспетчер устройств».
-
Оттуда разверните Звуковой, видео и игровой контроллер, затем щелкните правой кнопкой мыши аудиодрайвер и Обновить.
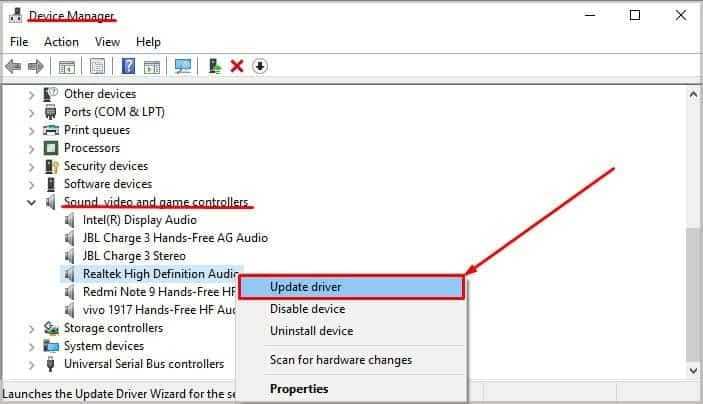
7. Переустановите ОБС
Если ни один из методов не может вам помочь, в вашем OBS возникла неопределенная проблема, вы можете переустановить его. Некоторые файлы могут быть повреждены при установке OBS studio. Удаление и переустановка программы может решить проблему с поврежденными файлами. Поскольку ни один из вышеперечисленных методов не работает, вы можете попробовать переустановить OBS Studio на свой компьютер. Для этого вам нужно будет выполнить следующие шаги:
-
Изначально удалите его. На рабочем столе нажмите «Пуск» и перейдите в «Настройки» > «Приложения».
-
Во всплывающем окне «Программы и компоненты» прокрутите список приложений, чтобы найти «OBS Studio».
-
Нажмите на OBS Studio, а затем выберите «Удалить».
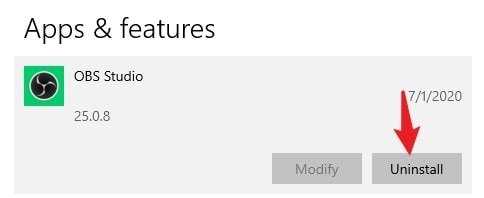
Шаг 1: Выбор устройств воспроизведения
По умолчанию профиль уже настроен для захвата звука с основного устройства воспроизведения, однако если параметры операционной системы отличаются от необходимых в OBS или же вам нужно добавить сразу несколько источников захвата звука, потребуется указать их в самой программе перед тем, как приступать к настройкам.
- В качестве основного параметра проверьте выбранное устройство по умолчанию, для чего перейдите в «Настройки».
- Там откройте раздел «Аудио» и разверните список с «Аудио с рабочего стола» и «Аудио с рабочего стола 2». В списке найдите оборудование, используемое для прослушивания звука на компьютере. Второй список нужен, если мониторов к ПК подключено несколько и все они задействованы при записи.
- Перед выходом не забудьте применить изменения, поскольку иначе они будут сброшены.
Таким образом вы указываете микшеру два основных источника аудио, которые следует отслеживать и позволять настроить через главное меню. Если же источников будет больше или они нуждаются в особой настройке, воспользуйтесь следующей инструкцией для их добавления.
Часть 3: Лучшая альтернатива OBS — программа записи экрана Aiseesoft
Если все предыдущие методы не помогли решить проблему, просто используйте другое средство записи экрана для создания видео. Программа записи экрана Aiseesoft, на мой взгляд, будет лучшим приложением, которое вы можете использовать. С легкостью и без проблем. Это позволяет вам записывать свой экран с высококачественным звуком с вашего рабочего стола и микрофона.
Его также назвали гибким программным обеспечением, поскольку оно позволяет улучшать ваши записи с помощью инструментов редактирования. В целом, этот инструмент идеален, особенно для новичков. Чтобы узнать, как его использовать, вот простые шаги по записи с помощью Aiseesoft.
1.
Открытым Aiseesoft и вы увидите его простой интерфейс с функциональными кнопками.
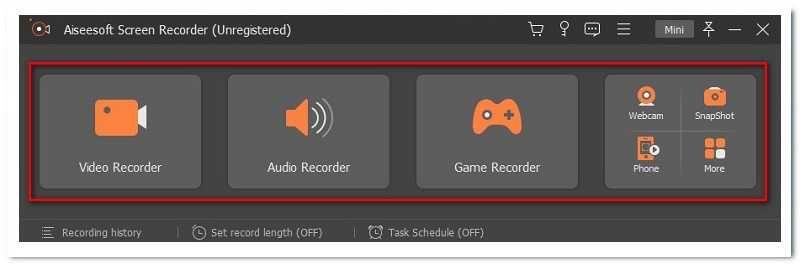 2.
2.
Пойти с Диктофон в самом первом квадрате программного интерфейса.
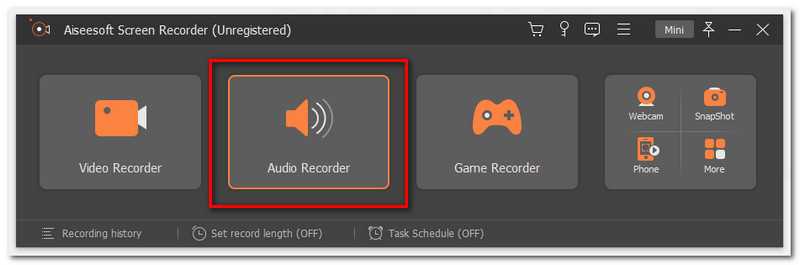 3.
3.
Перед тем как начать запись, убедитесь, что вы НА в Системный звук для записи звука с рабочего стола и ВЫКЛЮЧЕННЫЙ в Микрофон Если не нужно и наоборот.
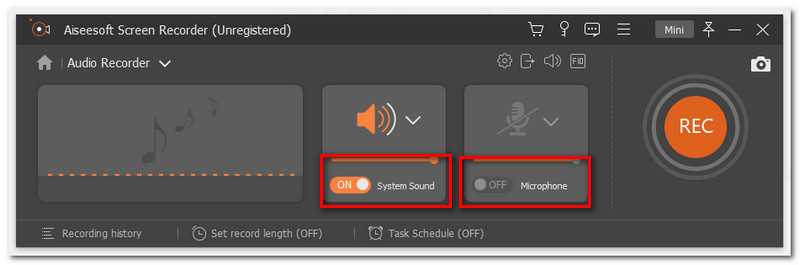 4.
4.
Чтобы начать процесс записи экрана, нажмите кнопку REC кнопка в правой части экрана,
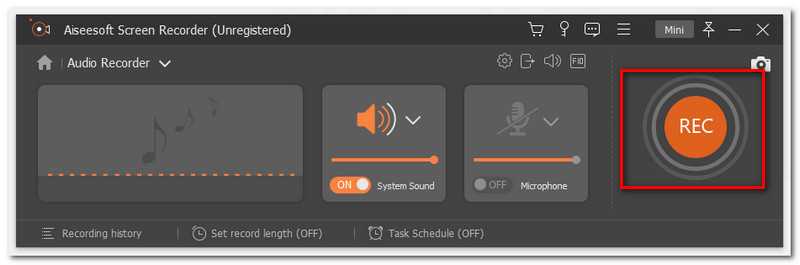 5.
5.
Если вы закончили, нажмите кнопку Останавливаться в нижней части экрана. потом Сохранять ваша запись или Перезапишите это.

Заключение
Подводя итог, мы дали вам различные ситуации и решения о том, как исправить OBS когда он не записывает звук. Причина этого может варьироваться в зависимости от ваших обстоятельств. Однако, если все вышеперечисленные методы не решают проблему. Мы настоятельно рекомендуем вам использовать альтернативы. Наконец, если вы снова столкнетесь с этой проблемой или другими проблемами, например, когда OBS останавливается или приостанавливается во время записи. Перейдите на страницу поддержки OBS, чтобы немедленно решить проблему.
Вам это помогло?
157 Голоса
ДАСпасибо за то, что дали нам знать!НетСпасибо за то, что дали нам знать!
Шаг 4: Применение фильтров
О работе с фильтрами более детально говорится в статье про конфигурирование микрофона, ссылку на которую мы уже оставили выше. К устройствам воспроизведения такие функции применяются редко и чаще всего добавляются именно сторонние VST-плагины, поэтому мы только вкратце разберем меню управления фильтрами.
- Для перехода в окно с параметрами нажмите ту же кнопку в блоке «Микшер аудио» и выберите пункт «Фильтры».
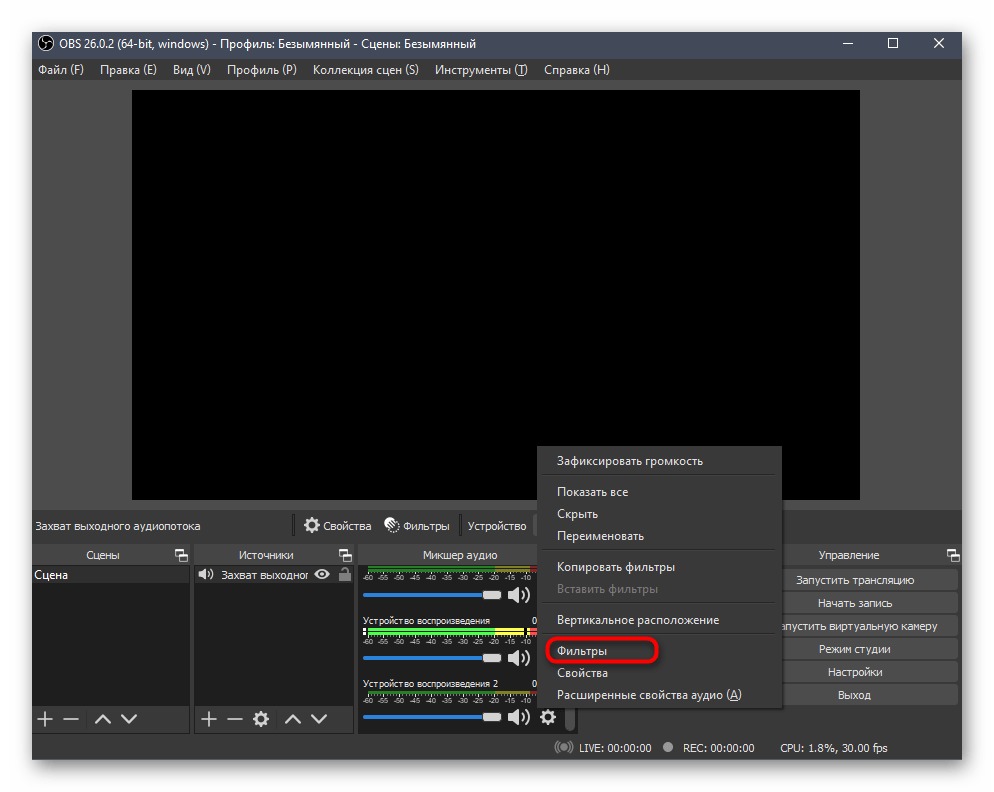
Кликните по плюсу, чтобы появился перечень доступных фильтров.
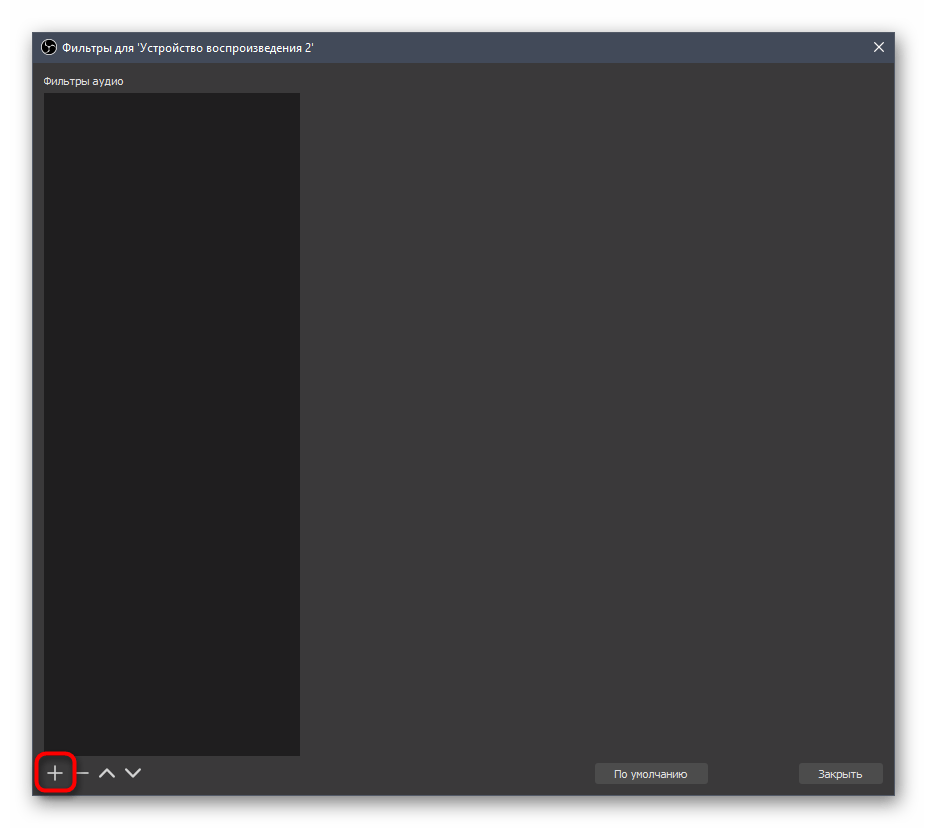
Уже по их названию можно понять, что почти все они относятся к оборудованию для захвата звука, но иногда могут быть полезными и при воспроизведении.
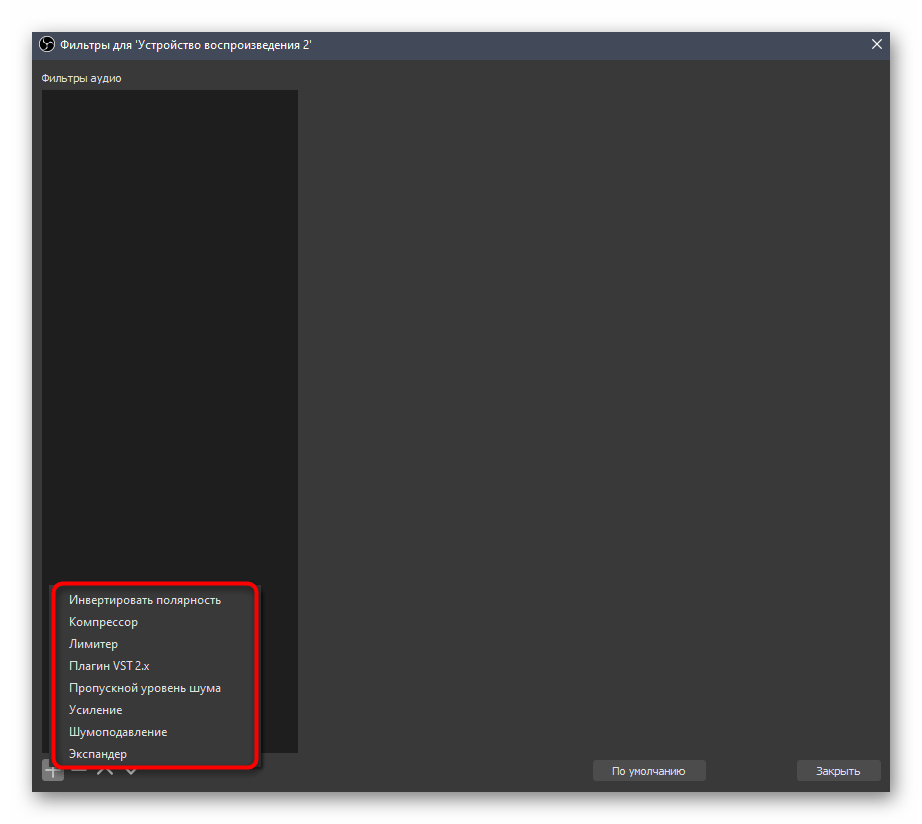
VST-плагины подключатся отдельно по инструкции на сайте, откуда вы их скачали, а остальные фильтры управляются при помощи перемещения ползунков, появляющихся после добавления самого фильтра.
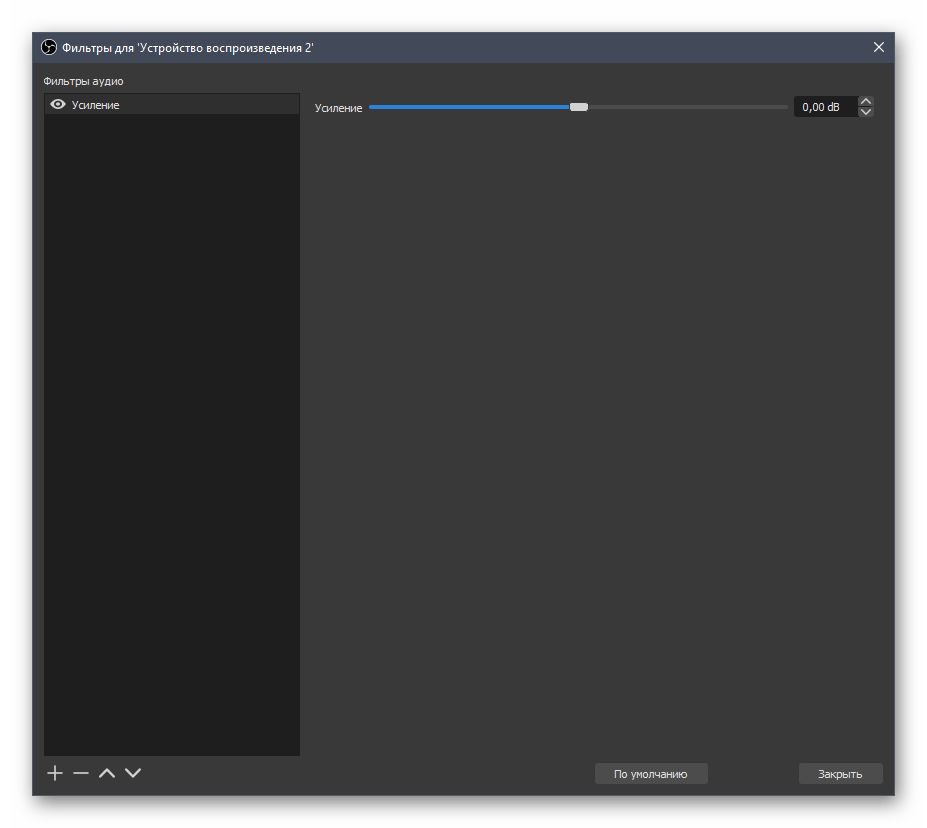
Возможности OBS Studio
Большинство платного софта, оснащенного функцией записи, не может даже половины того, на что рассчитана OBS Studio. Функционал программы следующий:
- запись видео с экрана монитора компьютера;
- запись непосредственно с веб-камеры;
- присоединения окна веб-камеры в запись;
- запись звука, который может быть как от встроенного, так и от внешнего микрофона.
Помимо этого, в OBS Studio присутствуют настройки улучшения звукового качества, программа может убирать звук позади видео (этому способствует встроенный Хромакей), а также закрывать экран при помощи нажатия отдельной кнопки, что весьма удобно во время ввода данных.
Таким образом, с помощью всего одной программы у вас получится реализовать совершенно разные задачи — убрать ненужный фон с камеры или смонтировать видео со звуком.
Frequently Asked Questions
Q. How to enable desktop audio on OBS?
To enable desktop audio on OBS, here’s what you must do:
- Launch OBS, and click on “File > Settings > Audio.”
- Click on “Desktop Audio Device” and select the preferred audio device that you want to use to record desktop audio.
- Now click “Ok” to save the settings. Your desktop audio on OBS will be enabled.
Q. How do I reset my OBS audio?
If you want to reset your OBS audio, you will have to reset all the settings during the process. Here’s how to go about it:
- Launch OBS and go to “File > General > Open Settings Folder.”
- Now exit the app and delete all the cached files from the Settings Folder.
Note: This will reset the OBS audio to the default settings.
Настраиваем устройство
В настройке микрофона в ОБС для записи ведущую роль играют фильтры! Обратите внимание, они работают в определенном порядке, поочередно – соответственно списку, который вы самостоятельно составляете. Именно поэтому будем добавлять фильтры последовательно ! Сначала находим нужное меню:
Именно поэтому будем добавлять фильтры последовательно ! Сначала находим нужное меню:
- В нижней части экрана ищем поле «Микшер аудио» ;
- Находим нужный источник и жмем на шестеренку рядом с ним;
Переходим во вкладку «Фильтры» ;
Жмем на плюсик слева, чтобы добавить нужный – настройки появятся на экране справа.
Как настроить микрофон для стрима в ОБС наилучшим образом? Начать с фильтра «Шумоподавление» !
- Добавьте одноименный фильтр;
- Перетяните ползунок уровня подавления до значения -60dB .
Следующий фильтр, который нужно выставить, называется «Усиление» :
Поставьте значение на 0,00 dB , вручную или ползунком.
Вновь жмем на плюсик и добавляем эффект «Пропускной уровень шума». Мы же хотим узнать, как убрать шум микрофона в OBS Studio:
- Значение «Верхний порог» ставим – 58 dB ;
- В строке «Нижний порог» вводим 57 dB ;
- Остальные параметры не трогаем, оставляем по умолчанию.
Следующий добавляемый фильтр – «Экспандер» . Открываем настройки на экране справа и выставляем такие параметры:
- Соотношение будет составлять 3,50:1 – можно выкрутить ползунок или вписать вручную;
- В строке «Порог срабатывания» двигаем полоску до -60,00 dB ;
- Ищем параметр «Атака» и ставим значение 10 ms ;
- В строке «Восстановление» должна стоять цифра 50 ms ;
- «Выходное усиление» будет составлять 0,00 dB ;
- Открываем меню «Обнаружение» и выбираем значение «RMS» .
Следующий на очереди фильтр – «Компрессор» . Просто копируйте приведенные ниже параметры и вставляйте в соответствующие строки:
- Степень сжатия равна 10,00:1 ;
- Порог срабатывания – -18,00 dB ;
- Атака составляет 6 ms ;
- Спад равен 60 ms ;
- Выходное усиление – 30,00 dB ;
- В меню «Источник приглушения/ сайдчейн-компрессии» выбирайте параметр «Нет» .
Последний фильтр! Перед тем, как включить микрофон ОБС, ставим значение в графе «Лимитер» :
- Порог срабатывания – 1,50 dB ;
- Восстановление – 60 ms .
Обратите внимание! Мы рекомендуем проверить микрофон в ОБС соответственно возможностям вашего компьютера. Наши параметры могут не подойти – некоторые значения придется скорректировать вручную, отталкиваясь от устройства
Должен ли я использовать OBS для этой задачи?
OBS изначально предназначен для записи видеоконтента. Хотя вы можете настроить качество звука, оно не предназначено только для записи звука. Вы также должны обрабатывать процесс преобразования после записи. Вместо этого мы рекомендуем использовать другую программу.
На рынке есть множество бесплатных и платных программ, которые позволяют просто записывать звук игры. Одним из лучших бесплатных программ для записи звука является Audacity. Мало того, что Audacity прост в использовании, у вас есть полная свобода действий в течение всего процесса.
С некоторой настройкой вы можете выбрать исходный звук для записи. Это особенно полезно для стримеров, которые хотят загружать контент без комментариев.
Простое решение — использовать Audacity и OBS! Вы можете настроить Audacity на звук игры, в то время как OBS настроен на запись звука только с вашего микрофона. После записи вы получаете как отснятый игровой материал, так и отдельный звуковой файл для игрового звука.
Оттуда вы можете использовать программное обеспечение для редактирования видео, чтобы объединить их, если это необходимо.
Audacity с драйвером WASAPI/стереомиксом
Вы можете настроить Audacity таким образом, чтобы он записывал звук игры и микрофон. При этом вам нужно использовать OBS только для видео аспекта записи. Позже вы можете комбинировать аудио и видео по своему усмотрению.
- Установите Audacity.
- Перед запуском и записью Audacity щелкните правой кнопкой мыши значок звука в правом нижнем углу.
- Выберите Открыть настройки звука. .
- В правой части экрана выберите Панель управления звуком.
- Выберите вкладку Запись.
- Нажмите правой кнопкой мыши и выберите Показать отключенные устройства.
- Затем щелкните правой кнопкой мыши Stereo Mix и нажмите Включить..
- Щелкните правой кнопкой мыши микрофон, который хотите записать.
- Выберите Свойства.
- Перейдите на вкладку Прослушивание.
- Установите флажок Прослушивать это устройство и примените его.
- Теперь вы можете начать запись.
Этот метод не позволяет разделить микрофон и звук игры. Если вы хотите сделать это, вы можете использовать метод, который мы описали ранее.
Существуют и другие способы записи игрового звука и звука с микрофона на отдельные дорожки, но они выходят за рамки этой статьи.
Как пользоваться?
Важно. Перед тем как начать работать, необходимо скачать программу с официального сайта, она бесплатная
После установки и запуска программы перед вами открывается главный экран.
- Файл.
- Редактировать.
- Вид.
- Профиль.
- Коллекция сцен.
- Инструменты.
- Справка.
В нижней части расположены экраны:
- Сцены.
- Источники.
- Микшер.
- Переходы между сценами.
- Управление.
Справа внизу показывается сколько времени вы находитесь в прямом эфире, сколько записывается вообще видео, нагрузка вашего процессора, и частота обновления кадров (FPS).
Как сделать захват игры и начать запись с экрана:
- В графе сцена нажмите на «+» и в открывшемся окне придумайте свой сцене название.
- Далее необходимо выбрать источник для видео. После нажатия «+» в соответствующей графе перед вами откроется их список. Выбрать необходимо пункт «Захват окна». В новом окне поставьте галочку рядом с надписью «Сделать источник видимым». Далее требуется выбрать откуда будет записываться видео. Чтобы игра появилась в поле выбора окна, ее необходимо запустить.
- В микшере производится настройка звука. Здесь можно регулировать громкость, включать и выключать звук во время записи.
- После всех настроек в правой части экрана нажмите «Начать запись» и видео начнет записываться.
- В верхнем меню программы открыть настройки.
- Выбрать пункт кодировани, в котором необходимо указать «Максимальный битрейт» (скорость интернета). Узнать его можно в интернете.
- Перейти во вкладку трансляция и выбрать «Прямой эфир».
Затем нужно выбрать сервер (для России ближайшие сервера находятся в Праге, Стокгольме и Лондоне).
В графе Stream Key (ключ трансляции) указать ключ вашей трансляции на Твич.
Найти его можно в личном кабинете вашего аккаунта.
- Во вкладке видео необходимо выбрать видеокарту, с которой будет идти трансляция.
Если видеокарта одна, то она выберется автоматически и ничего менять не нужно.
- Вкладка аудио – здесь настройки выставляются автоматически.
- Расширенные – установить «Время буферизации» 400.
- Далее следует действовать по алгоритму записи экрана, но вместо записи необходимо нажать «Начать трансляцию».
Важно. Чтобы стримить разные игры создавайте сцены для каждой их них.
Часть 2. 7 простых шагов, чтобы исправить задержку звука в OBS
Задержка звука случается в любом случае; это может быть на потоковых платформах, в записанных презентациях и даже в прямых трансляциях. В основном это происходит из-за проблем с подключением, технических проблем и ошибочно запрограммированных приложений. Например, вы используете студию OBS в качестве платформы для своей потоковой деятельности, и бывает, что каждый видеовыход, который вы транслируете, имеет некоторую задержку. Хорошо, что есть идеальные способы предотвратить подобные ситуации, используя одну и ту же платформу. Вот простые шаги:
Шаг 1: Найдите настройки
Откройте OBS Studio, чтобы продолжить работу с интерфейсом приложения, и нажмите «Настройки» в правом нижнем углу.
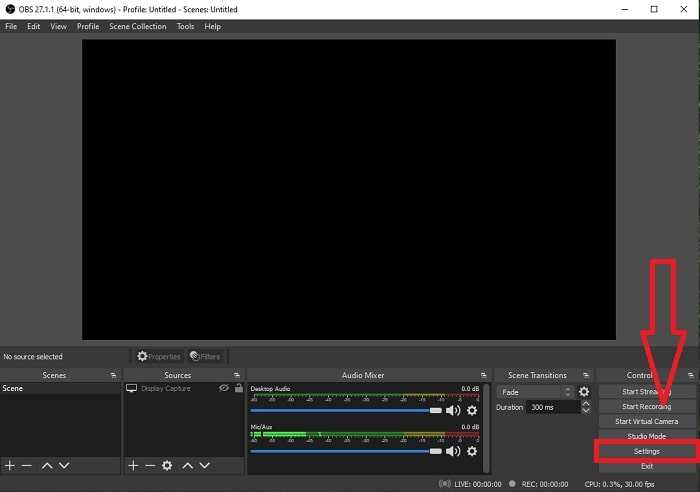
Шаг 2: Доступ к настройкам звука
После того, как вы нажмете Настройки, на вашем экране появится другой интерфейс. Этот интерфейс предоставит вам обзор общих настроек OBS Studio. Но чтобы приступить к исправлению задержка звука из OBS Studio, щелкните значок Аудио в левом углу интерфейса.
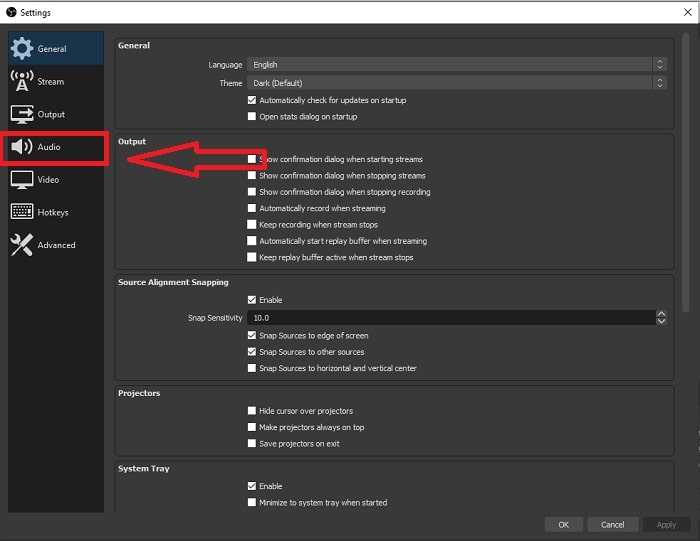
Шаг 3: Выберите подходящую частоту дискретизации
Измените частоту дискретизации на основе предпочтительной частоты дискретизации вашего рабочего стола и записывающих устройств. Предположим, ваше записывающее устройство немного устарело, и у вас старая установка. В этом случае будет лучше снизить частоту дискретизации со стандартной частоты дискретизации 48 кГц и увеличить ее настройку с 48 кГц, если вы хотите соблюдать предпочтительную частоту дискретизации вашего устройства. Поскольку чем выше увеличивается частота дискретизации видео, тем точнее воспроизводится исходный звук. Кроме того, вы можете изменить параметр каналов только в зависимости от того, какой инструмент вы используете для воспроизведения видео.
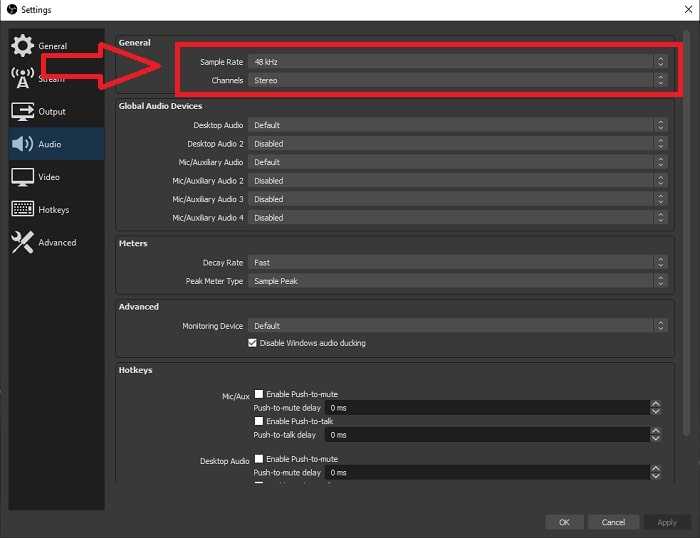
Шаг 4: Откройте настройки звука
После установки желаемой частоты дискретизации в OBS Studio введите Настройки звука в строке поиска на панели задач, найдите Настройки звука и щелкните его, чтобы перейти к настройкам рабочего стола.
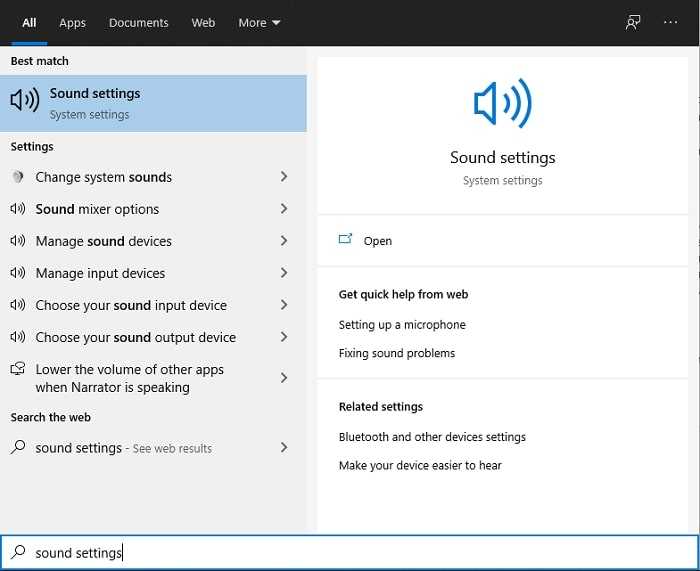
Шаг 5: Найдите панель управления звуком
Щелкните значок Панель управления звуком. После того, как вы его откроете, на вашем экране появится другой звуковой интерфейс — обзор всех доступных устройств, которые имеют какое-то отношение к аудиовыходам.
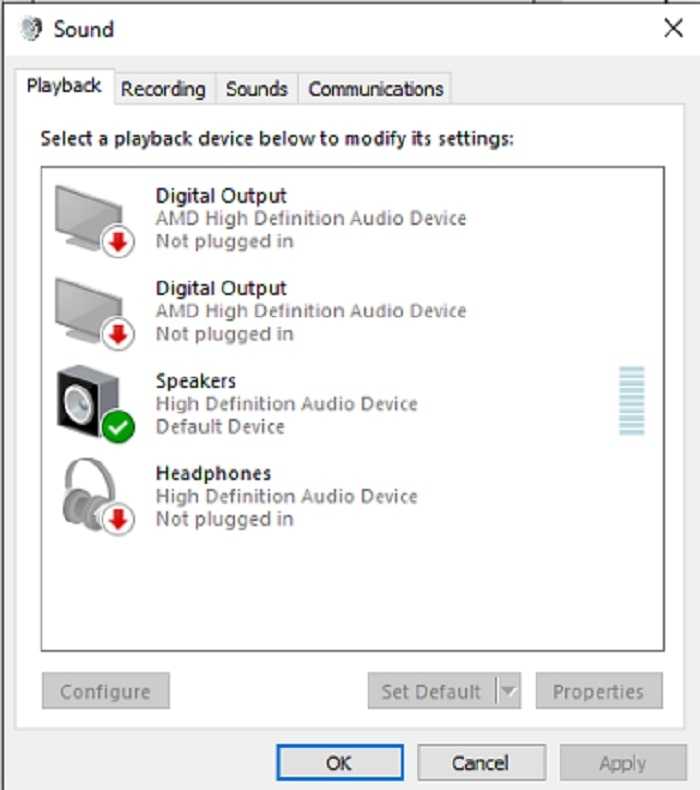
Шаг 6: Выберите устройство для аудиовыходов
Представленные параметры — это устройства, доступные в вашей настройке записи, будь то динамик или наушники. Выберите, какое устройство делает звук рассинхронизированным, а затем щелкните свойства.
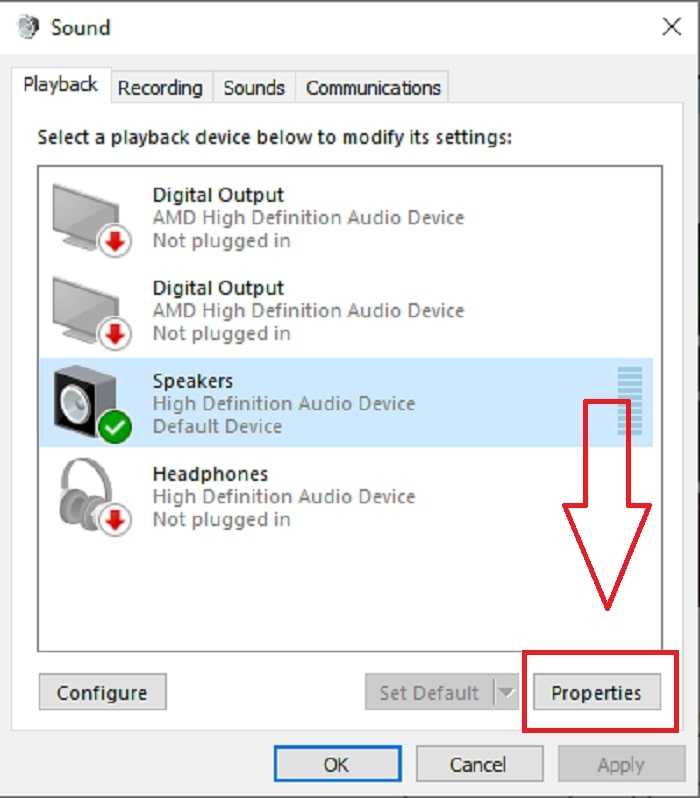
Шаг 7: Продолжить в расширенных настройках
Следовательно, после того, как вы щелкнете по свойствам нужного устройства для вывода звука, щелкните Продвигать и вы увидите формат по умолчанию; проверьте каждый формат в параметрах и выберите формат, при котором звук не будет рассинхронизирован.
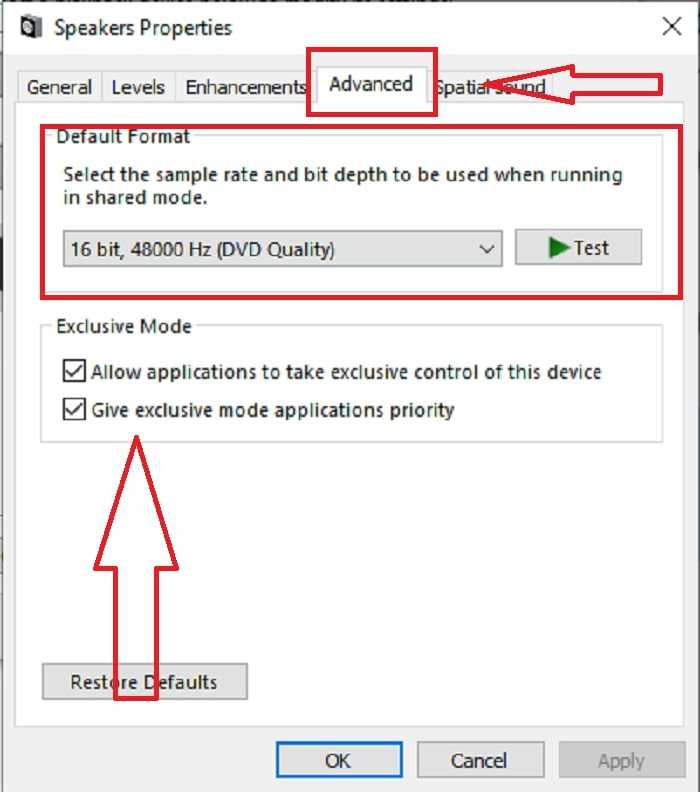
Дополнительные советы по настройке Obs
1. Проверьте настройки аудиоустройств
Убедитесь, что правильные аудиоустройства выбраны в настройках Obs. Откройте настройки Obs, перейдите на вкладку «Аудио» и убедитесь, что выбрано правильное устройство для ввода и вывода звука.
2. Проверьте настройки кодека и битрейта
Если вы используете кодек для кодирования аудио, возможно, стоит проверить настройки кодека и битрейта. Некорректные настройки могут привести к проблемам с выходным аудиопотоком. Убедитесь, что выбранный кодек и битрейт соответствуют вашим требованиям и возможностям оборудования.
3. Обновите Obs до последней версии
Некоторые проблемы, связанные с выходным аудиопотоком, могут быть исправлены в последних версиях Obs. Проверьте наличие обновлений для вашей версии Obs и установите их, если они доступны. Это поможет устранить возможные ошибки и улучшить производительность программы.
4. Проверьте аудиоустройства в других приложениях
Если вы все еще испытываете проблемы с выходным аудиопотоком в Obs, попробуйте проверить аудиоустройства в других приложениях. Если проблема возникает только в Obs, это может указывать на проблему с программой. Попробуйте переустановить Obs или обратитесь в службу поддержки для получения дополнительной помощи.
5. Убедитесь, что вы используете совместимое оборудование
Некоторые аудиоустройства или драйверы могут быть несовместимы с Obs, что может вызывать проблемы с выходным аудиопотоком. Убедитесь, что вы используете оборудование и драйверы, рекомендуемые для работы с Obs. Если у вас возникли проблемы с несовместимым оборудованием, попробуйте обновить драйверы или заменить аудиоустройство на совместимое.
Следуя этим дополнительным советам по настройке, вы увеличите вероятность успешного захвата выходного аудиопотока в Obs. Если проблема все еще не решена, рекомендуем обратиться в службу поддержки Obs для получения профессиональной помощи.
Часто задаваемые вопросы
В этом разделе мы ответим на другие вопросы, связанные со звуком в Discord.
Как вывести аудио OBS в Discord?
OBS предлагает значительно больше настроек звука, чем Discord. Поэтому некоторые стримеры предпочитают записывать звук с помощью OBS и выводить его в Discord. Вот как это сделать:
1. Войдите в OBS и перейдите к настройкам звука, расположенным на левой боковой панели.
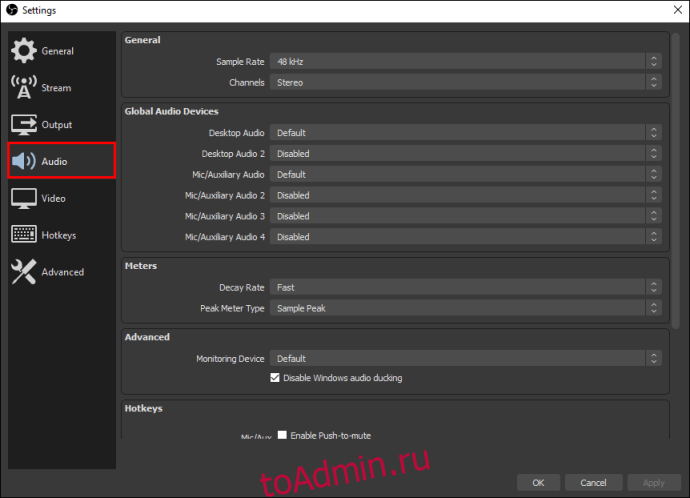
2. Прокрутите вниз до раздела «Дополнительно».
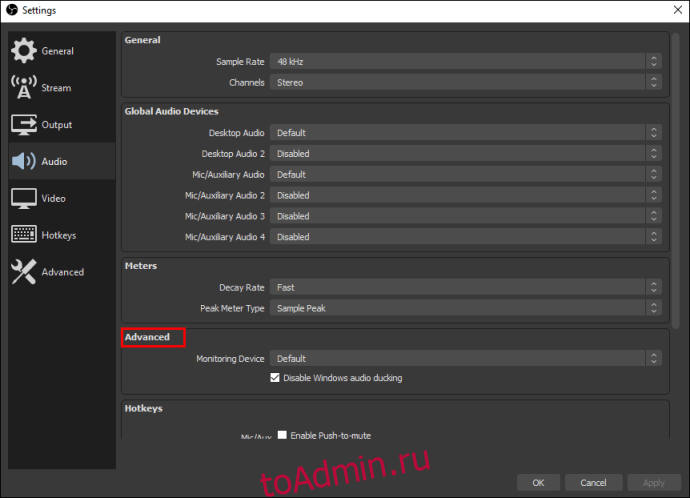
3. В разделе «Устройство мониторинга» выберите устройство захвата звука (микрофон, гарнитура и т. д.).
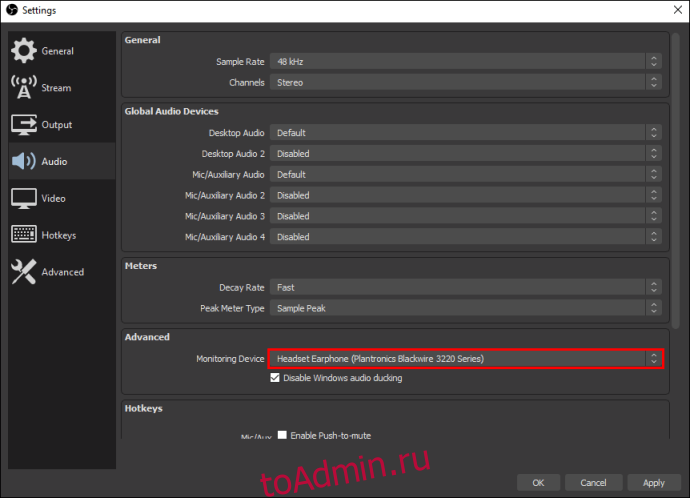
4. Вернитесь назад и перейдите к разделу Audio Mixer.
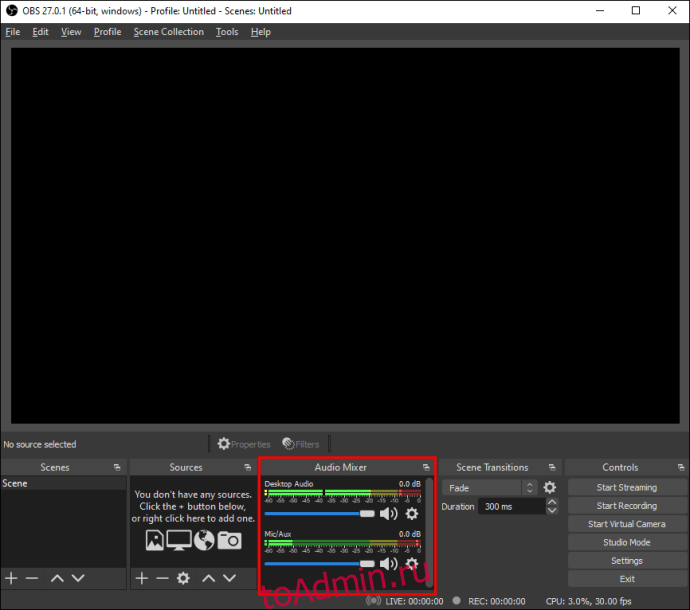
5. Выберите «Дополнительные свойства звука», затем разверните раскрывающееся меню рядом с «Мониторинг звука».
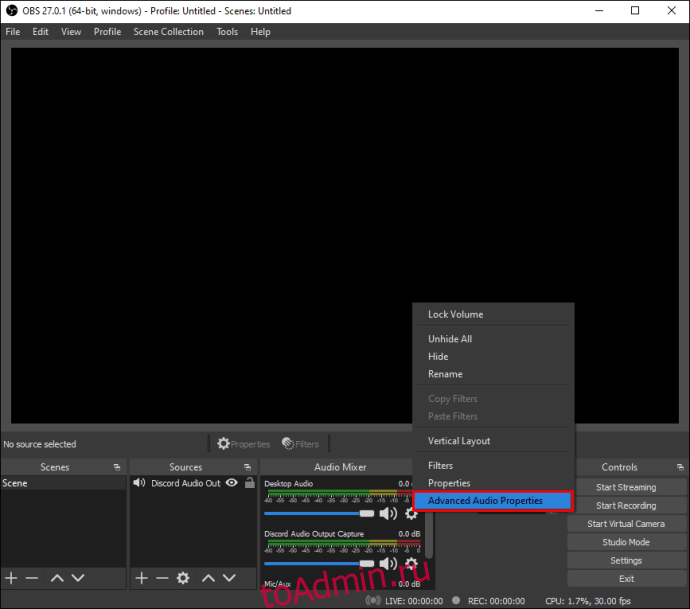
6. Выберите Только монитор или Монитор и вывод.
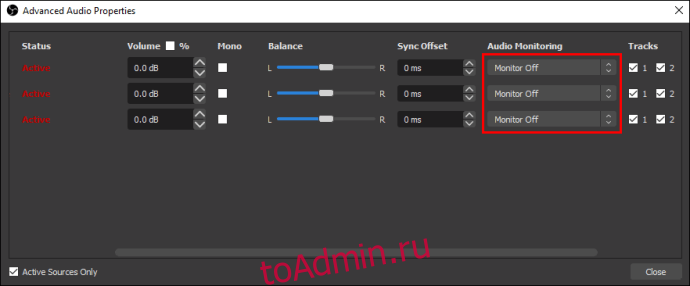
7. Перейдите на главную страницу OBS и щелкните значок плюса, расположенный в правом нижнем углу экрана, чтобы развернуть общие настройки.
8. Выберите «Захват аудиовхода».
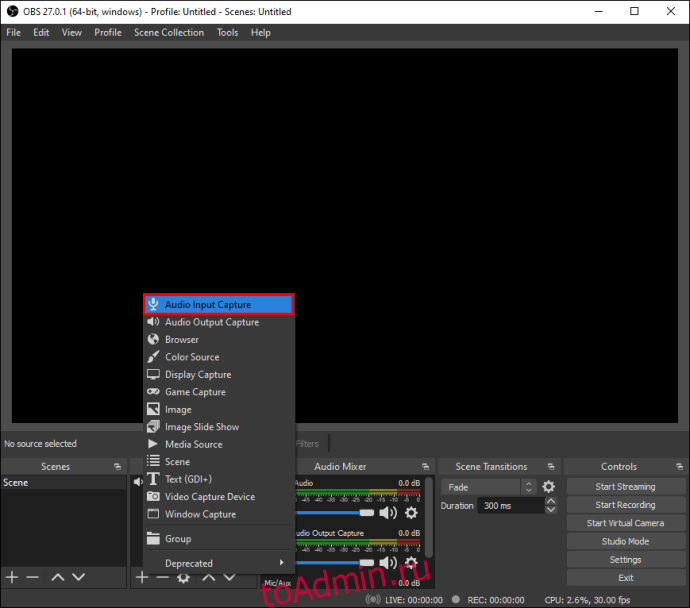
9. Добавьте Discord в качестве места назначения для одного из ваших входных аудиоканалов (настольного аудио или микрофонного/вспомогательного аудио). Нажмите «ОК».
10. Чтобы подключить OBS к вашему потоку Discord, перейдите в «Настройки», затем «Поток».
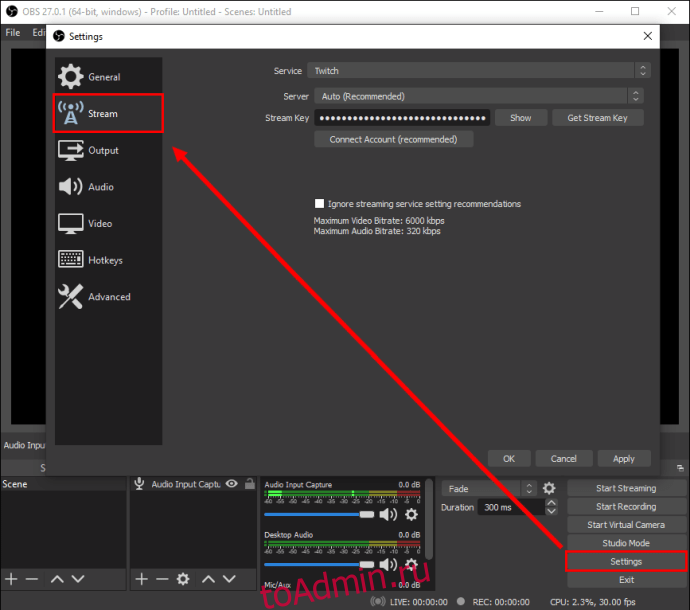
11. Вставьте ключ потока и нажмите «ОК».
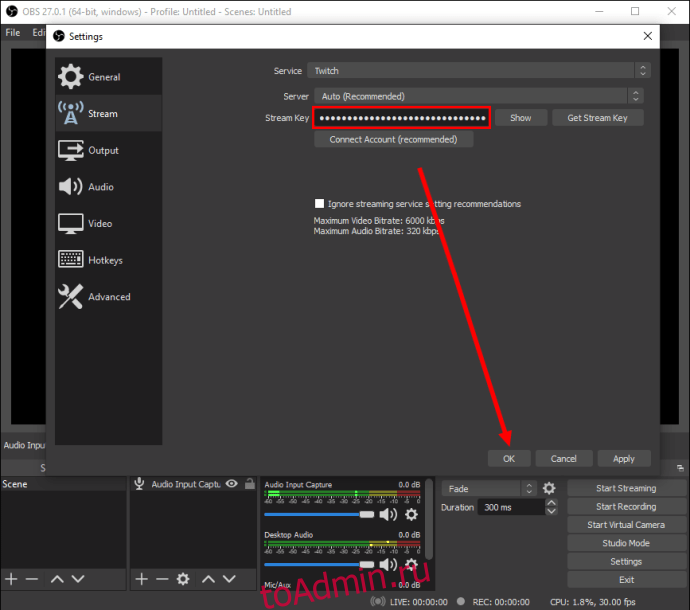
Как записать звонок в Discord?
Вы можете записывать звонки Discord с помощью бота Крейга. Установить на свой Discord, затем выполните следующие действия:
1. Войдите в Discord на своем устройстве.
2. Выберите сервер или чат.
3. Коснитесь параметра «Присоединиться» — значка с изображением двух человек, расположенного в правом верхнем углу экрана.
4. Найдите бота Craig в списке контактов и выберите его. Появится меню.
5. В меню выберите Отправить сообщение.
6. Введите «:Крейг:, присоединяйтесь». Бот начнет запись мгновенно.
7. Сделайте звонок. Когда закончите, введите в чат «:Craig:, leave». Бот перестанет записывать ваш звонок.
8. Вы можете найти записи в личном чате с ботом Craig.



![7 простых шагов по устранению проблем с задержкой звука в obs [решено]](http://kokosclub.ru/wp-content/uploads/a/9/f/a9fe418a24bfa5a9d85ba79f5807702d.png)





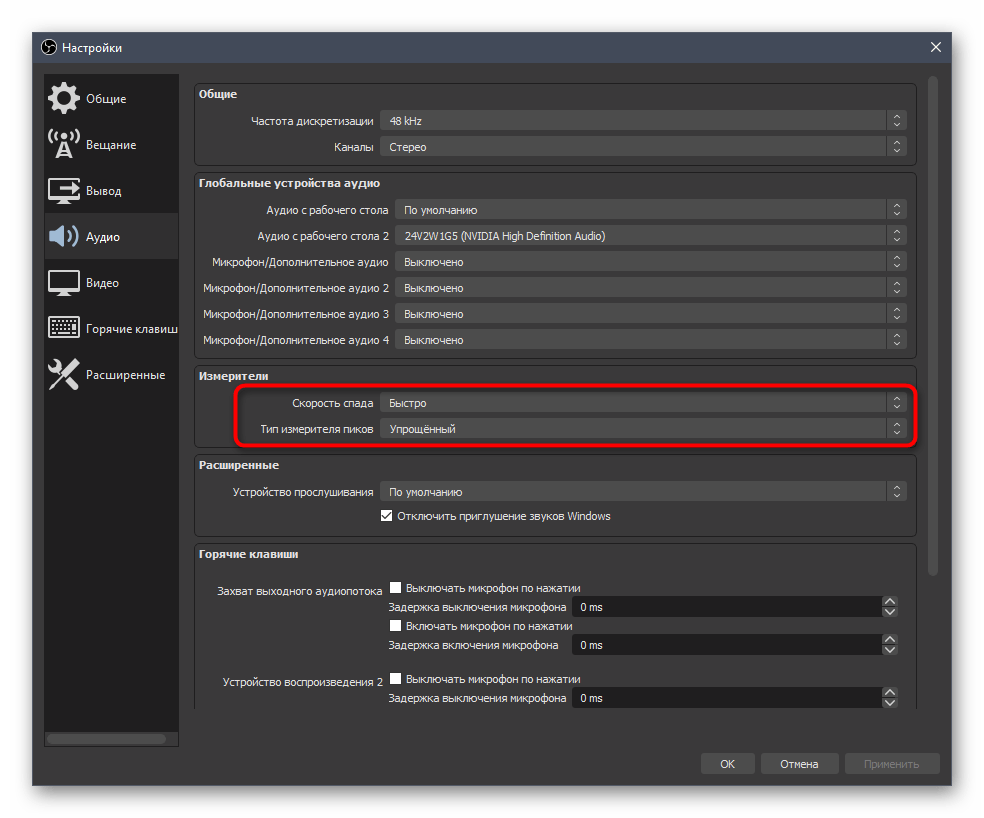













![Obs не записывает звук [решено]](http://kokosclub.ru/wp-content/uploads/5/3/2/53270c272045783aecfb7292707de561.jpeg)






