Зачем настраивать?
Иногда программе требуется указать на железо, которое должно с ней работать. Увы, автоматическое подхватывание происходит не всегда в связи с чем пользователь вынужден делать это самостоятельно. Также, в настройках микрофона есть пара полезных опций, за которые многие скажут «спасибо».
К ним относятся:
- шумоподавление;
- тип активации записывающего устройства;
- громкость микрофона.
Эти опции будут подробно рассмотрены в соответствующем разделе, поэтому тут внимание на них не заостряется
Где искать?
Как ни странно, располагается вкладка настроек в неочевидном месте (чего ещё стоит ждать от Габена?) Чтобы добраться до опций записывающего звук устройства потребуется открывать список друзей. Вот только в стартовом окне Steam эта вкладка не имеет нужной кнопки.
Так и хочется сказать «Браво Вольво». Вместо нормального расположения предстоит открывать отдельное окошко со списком друзей (оно, кстати, открывается и при запуске Steam при настройках по умолчанию), вместе с остальными (новости, игры и прочая).
Поэтому:
- Вызываем контекстное меню значка Steam в системном трее.
- Где потребуется выбрать строчку «Друзья».
- Откроется вкладка со списком друзей. Но не она является целью. На этой вкладке есть кнопка «Настроек», которую и нужно нажать.
- Расположена эта кнопка так, что обычно «советы при запуске» её попросту закрывают. Если что, её можно найти под кнопкой закрытия Steam.
- Теперь попадаем в окно «Настройки Друзей». Здесь нас интересует вкладка «Голосовые чаты».
- Не понятно кому пришла в голову настолько «очевидная» идея, но именно тут и расположены настройки микрофона.
В целом придумать расположение хуже можно было. Например, скрыть в недрах магазина. С другой стороны логика разработчика ясна: микрофон для общения, общаются с друзьями, значит поместить нужно в поле «Друзья».
Примечание: Не смотря на критику такого «удобного» расположения Valve отказались изменять расположение настроек записывающего устройства. Поэтому данную инструкцию стоит запомнить.
Работа с сервером
Недостаточный по качеству звук может быть связан также с плохим соединением по сети . Здесь стоит проверить модем – состояние его параметра cl_cmdrate, отвечающего за частоту отсылки данных на сервер, с микрофона в том числе. Оптимальное значение частоты отсылки – 20. При 13 начинает страдать именно звук. 40 обычно используют любители локальных игр.
Проблема часто определяется тем, что некоторые серверы принудительно меняют этот параметр для баланса нагрузки. Хороший признак того, что на качество работы вашего микрофона повлиял во время игры сервер – после запуска звук был, но постепенно он становился хуже и исчез совсем.
Настройку этого параметра в Стиме проводят в меню «Файл» / «Настройки» / вкладка «Интернет» – здесь следует выбрать нужную скорость, обычно – 2500, это самая подходящая для любого соединения, хотя, возможно, параметром и придётся в будущем «поиграть».
Очень полезно уметь проводить настройки с помощью консоли – для её запуска можно использовать клавишу «~», другим способом является запуск приложения с параметром «-console».

Итак, выбираем в Стиме нужную игру и вызываем её контекстное меню. Далее, переходим на свойства и в команде установок параметров запуска определяем нужную скорость.
После настройки проверяем в консоли микрофон, введя строку «voice_loopback 1».
Проводим разговор и параллельно набираем в консоли для подбора качества звука последовательно: rate n, где n – значение от 2500 до 9999 (ввод, конечно, с некоторым шагом, обычно – от 100 до 300).
Когда получаем приемлемое качество, проверку завершаем, вводя «voice_loopback 0».
ВНИМАНИЕ.
Обращаем внимание, что некоторые Steam-серверы используют в качестве аудиосистемы «Miles», но у неё худшее качество звука от микрофона. Более совершенная система – «Speex», она работает со звуком лучше, но при повышенной нагрузке и у неё возникают проблемы. Стоит проверить работу своего микрофона сразу на нескольких серверах, поиграв настройками, голоса в том числе
Стоит проверить работу своего микрофона сразу на нескольких серверах, поиграв настройками, голоса в том числе.
Именно сервер определяет кодек, отвечающий за связь голосом. Для перехода между серверами используем две одинаковые команды – «sv_voicecodec voice_speex» или «sv_voicecodec voice_miles».
Нужное качество звука позволяют выбрать пять команд: «sv_voicequality n», где n – число от 1 до 5 («1» соответствует скорости передачи в 2400 бит в секунду, «2» – 6000, «3» – 8000, «4» – 11200, «5» – 15200).
Вот перечень всех действий, которые можно выполнить, если у вас обнаружились неполадки с микрофоном в Стиме
Обращаем внимание: этот перечень не претендует на 100-процентную полноту. Среда постоянно развивается, появляются новые игры, новые аппаратные возможности, поэтому ситуация требует постоянного контроля и анализа. Вы подключились к чату в трансляции или мультиплеере, только чтобы обнаружить, что почему-то не работает микрофон в «Стиме»? В настройках и других приложениях все было нормально, но голосовой оверлей Steam отказывается запускаться? Тогда этот материал для вас
Вы подключились к чату в трансляции или мультиплеере, только чтобы обнаружить, что почему-то не работает микрофон в «Стиме»? В настройках и других приложениях все было нормально, но голосовой оверлей Steam отказывается запускаться? Тогда этот материал для вас.
Если раньше звук от микрофона был, но потом пропал, или если у вас ни разу не получалось принять участие в голосовом чате «Стима», попробуйте убрать ошибку, пользуясь инструкцией, представленной в статье.
Дополнительно
Иногда, небольшая мелочь может мешать всей проделанной работе. Хотим поделиться с вами небольшими дополнениями к статье, которые могут помочь вам, даже если предыдущие варианты не помогли.
- Не работает встроенный микрофон на ноутбуке Windows 10 — переустановка драйвера, как и другие советы не помогли. Но стоило удалить старое приложение от производителя драйвера звука, как всё стало корректно работать. Удаляйте старые приложения, так как они могут быть несовместимы и мешать корректной работе системы и звука в целом;
- Ошибка — микрофон недоступен в настоящее время Windows 10. Убедитесь, что вы дали разрешение системе пользоваться микрофоном. Для этого в параметрах конфиденциальности разрешите приложениям доступ к микрофону.
- Сторонние приложения приложения могут по разному работать с драйверами звука. Вы можете проверять работу записи звука в разных приложениях (например в скайпе или в стиме) и результаты могут быть разными.
- Бывает случаи, когда ноутбук не видит микрофон от наушников Windows 10 — не исключайте вариант, что микрофон вышел из строя. Проверьте его работоспособность на другом компьютере или устройстве — если он также не определяется, вероятно надо думать о ремонте или новой гарнитуре.
В данной статье мы рассмотрели, что делать если в Виндовс 10 не работает микрофон и как исправить эту ситуацию. Надеемся, что наши советы помогли в решении вашей проблемы.
Перестал Работать Микрофон в Доте 2 — Настройка Микрофона
Первое, что нужно попытаться сделать – проверить настройки устройства. Причем потребуется проделать это как с Виндовс, так и непосредственно в Dota 2. Для начала нужно проверить параметры Виндовс. Общий порядок действий выглядит следующим образом:
- Войти в панель управления (это можно сделать через меню «Пуск».
- Перейти во вкладку «Звук».
- Вызвать окно управления звуковыми устройствами.
- Перейти во вкладку «Запись».
- Найти микрофон, подключенный к компьютеру.
- Нажать по нему правой клавишей мыши.
- Выбрать в появившемся меню опцию «Использовать по умолчанию».
Если это решило проблему, следующий шаг можно пропустить. В случаях, когда ничего не меняется, нужно перейти к настройкам Дота 2. Это делается следующим образом:
- Войти в игру.
- Перейти в раздел «Настойки» (щелкнуть по значку в виде шестеренок).
- Открыть раздел «Аудио».
- Найти пункты «Звуковое устройство», а также «Динамик».
- Выбрать для них значение «По умолчанию».
- Активировать Голос, установить кнопку для разговора.
- Сохранить изменения, проверить работоспособность микрофона в игре.
Если у пользователя нет проблем с драйверами и микрофоном, после этих действий опция должна заработать. Сложнее, когда Виндовс вообще не видит микрофон, который точно находится в рабочем состоянии.
Если микрофон вообще не отображается в устройствах, подключенных к ПК, тогда никакие настройки Виндовс и Дота 2 проблему не решат. Нужно понять, почему возникает такая ситуация. Причин для этого несколько:
Перед тем как менять гарнитуру, все же настоятельно рекомендуется проверить ее на других ПК, а также посмотреть, правильные ли параметры используются вами.
Дота 2 – Настройка Микрофона в Клиенте Стим: Голосовые Чаты и Тип Голосовой Передачи
Также можно проверить работоспособность микрофона и его настройки в Стиме. Обычно они работают по умолчанию, но возможно для вашего устройства нужна тонкая конфигурация. Общий порядок действий выглядит следующим образом:
- Открыть Стим.
- Перейти в раздел «Друзья».
- Выбрать пункт «Список друзей».
- Нажать левой клавишей мыши на шестеренку в верхнем правом углу.
- Выбрать раздел «Голосовые чаты» в появившемся меню.
В открывшемся меню производятся все настройки микрофона. Вы можете выбрать конкретное устройство, настроить его громкость, выбрать тип голосовой передачи. Возможно у вас указана другая модель девайса, либо же полностью выключена громкость. Это можно исправить при помощи данного меню в Стиме.
Почему включить микрофон в Стиме 2022 важно для игрового коммуникатора
Вот несколько причин, почему включение микрофона в Стиме 2022 настолько важно для игрового коммуникатора:
- Связь с командой: Включение микрофона позволяет вам легко и быстро общаться с членами вашей команды во время игры. Вы сможете давать указания, координировать действия и обмениваться стратегиями непосредственно во время игровых сессий.
- Выражение эмоций: Голосовая коммуникация позволяет передавать эмоции и интонации ваших слов. Это позволяет создавать более глубокую и эмоциональную связь с другими игроками, делая игровой процесс более интересным и вовлекающим.
- Улучшение координации: Когда вы можете слышать свою команду и быть слышимым в ответ, это способствует улучшению координации в игре. Вы сможете быстро реагировать на ситуации и принимать совместные решения, что повышает шансы на успех в игровых баталиях.
- Создание сообщества: Голосовая коммуникация не только облегчает игровой процесс, но и помогает создавать сообщество игроков. Вы можете завести новых друзей, найти единомышленников и быть частью команды, что разнообразит ваш опыт игры и сделает его более интересным и увлекательным.
- Развитие навыков общения: Использование микрофона в Стиме 2022 помогает развивать навыки общения и коммуникации. Вы научитесь ясно и кратко выражать свои мысли, учиться слушать собеседников и работать в команде, что будет полезно не только в игре, но и в реальной жизни.
Включение микрофона в Стиме 2022 – это важный шаг для улучшения вашего игрового опыта и получения большего удовольствия от онлайн-игр. Не упускайте возможность максимально взаимодействовать с другими игроками и достичь высоких результатов в игре!
Первые несколько приёмов
Во-первых, если не работает микрофон в Cтиме, то можно попытаться обратиться к общим настройкам среды. Для этого:
- Заходим в настройки Steam.
- Выбираем «Голос».
- Затем «Сменить устройство».
- В контекстном меню строки «Микро» выбираем использование по умолчанию.
Во-вторых, возможно, всё связано с настройками конкретной игры – это когда микрофон идёт через колонки. Дело в том, что в этом случае по умолчанию используются именно колонки, и автоматического переключения нет.
Итак, заходим в настройки звука игры и выбираем воспроизводимое устройство – микрофон. Заметим, что такое переключение придётся делать постоянно по мере необходимости – с колонок на микрофон и обратно.
В-третьих, проблема может заключаться в подключенных надстройках, они могут блокировать использование микрофона.
Например, такое замечено с некоторыми последними версиями Shattle Play. Нужно просто удалить эту версию и поставить другую, как ни странно, более старую – с ней всё будет в порядке.
Проверка работоспособности
После того, как вы настроили микрофон в Стиме, вам необходимо убедиться, что он работает корректно. Для этого можно выполнить следующие шаги:
-
Проверьте настройки микрофона в Стиме:
Откройте клиент Стима и перейдите в меню «Настройки». В разделе «Микрофон» убедитесь, что выбран правильный устройство микрофона и его уровень громкости настроен достаточно высоко.
-
Протестируйте микрофон в Стиме:
Для этого можно воспользоваться встроенным в Стим режимом проверки микрофона. Вернитесь на главный экран Стима и выберите пункт «Микрофон» в выпадающем меню. Затем следуйте инструкциям, чтобы записать и прослушать тестовый звук. Если все работает правильно, то вы услышите свою запись.
-
Проверьте работу микрофона в других приложениях:
Откройте другую программу или игру, которая использует микрофон, и протестируйте его работу. Это поможет убедиться, что проблема не связана с Стимом, а сами настройки микрофона корректны.
-
Свяжитесь с технической поддержкой:
Если после выполнения всех вышеперечисленных шагов микрофон все еще не работает в Стиме, вам следует обратиться в техническую поддержку Стима или производителя микрофона для получения дополнительной помощи.
Проверка работоспособности микрофона в Стиме – важный шаг перед началом использования его во время игры или общения с другими игроками. Убедитесь, что ваши настройки правильны, и микрофон работает надлежащим образом, чтобы обеспечить комфортное и эффективное общение в Стиме.
Проверка звука в микрофоне
Правильная настройка микрофона в Стиме — это важный шаг для обеспечения качественного голосового взаимодействия во время игры или общения с другими пользователями
Важно убедиться, что микрофон работает исправно и его уровень громкости оптимальный
Как проверить звук в микрофоне в Стиме:
- Запустите клиент Стим и войдите в свой аккаунт.
- Перейдите в меню «Настройки», которое находится в верхнем левом углу экрана.
- В разделе «Запись» выберите устройство, подключенное к компьютеру и используемое вами в качестве микрофона.
- Нажмите на кнопку «Тест микрофона», чтобы проверить его работу.
Во время теста микрофон будет записывать ваш голос, и вы сможете его услышать через наушники или колонки. Если звук ясный и громкий, значит настройка микрофона прошла успешно.
Если вы не слышите звук или он слабый, можно попробовать следующие действия:
- Убедиться, что микрофон правильно подключен к компьютеру.
- Проверить уровень громкости в настройках системы.
- Проверить настройки микрофона в Стиме и установить оптимальный уровень громкости.
- Если проблема не устраняется, проверьте микрофон на другом компьютере или используйте другой микрофон.
Проверка звука в микрофоне в Стиме позволяет убедиться в его работоспособности и настроить оптимальные параметры для комфортного общения в игре или с другими пользователями. Если у вас возникают проблемы с микрофоном, рекомендуется обратиться к специалисту или посетить форумы сообщества Стим для получения дополнительной помощи.
Тестовый звонок
Если у вас возникли проблемы с настройкой микрофона в Стиме, то можно провести тестовый звонок, чтобы проверить его работу.
Как настроить микрофон в Стиме:
- Откройте настройки Стима. Для этого нажмите на свою учетную запись в правом верхнем углу окна и выберите «Настройки».
- В окне настроек выберите вкладку «Голос».
- В разделе «Устройства записи» выберите свой микрофон из списка доступных устройств.
- Настройте параметры микрофона, такие как уровень громкости, усиление и шумоподавление.
- Сохраните изменения и закройте окно настроек.
Теперь вы можете провести тестовый звонок, чтобы проверить работу микрофона в Стиме:
- Откройте список контактов в Стиме и найдите там своего друга, с помощью которого вы хотите провести тестовый звонок.
- Щелкните правой кнопкой мыши на его имени и выберите «Позвонить».
- Попросите друга оценить, насколько хорошо он слышит ваш голос и проверьте, нет ли проблем с звуком или шумами.
Если во время тестового звонка вы обнаружили проблемы с микрофоном, повторите настройку микрофона в Стиме с помощью описанных выше шагов.
Зачеркнутый Микрофон в Доте 2 — Основные Причины Проблемы
Есть несколько причин, по которым у геймеров может не работать микрофон. Это касается не только Дота 2, но и других игровых проектов. Среди них можно выделить следующие факторы:
- поломка самого микрофона. Это касается любых видов устройств: девайсов в комплекте с наушниками, монтированных в ноутбук и отдельной гарнитуры. Очевидно, что в таком случае нужно заняться ремонтом. В некоторых случаях потребуется полная замена, поскольку не всегда возможно восстановление аппаратной составляющей;
- проблема с драйверами. В этом случае нужно определить, когда именно началась проблема. Если микрофон не работал изначально, рекомендуется установить драйвера (они могут отсутствовать вовсе, что редко, но бывает). Не всегда программное обеспечение, поставляемое с Виндовс подходит под определенное устройство. Если же проблема появилась только недавно, возможно ПО устарело и его необходимо обновить;
- низкая чувствительность микрофона. Подобное может быть вызвано как неполадками устройства, так и его износом, неправильными настройками, моделью;
- выбраны неправильные настройки внутри игры. Это проблема имеет место только в том случае, если в других программах и игровых проектах микрофон работает нормально, без каких-либо проблем.
К сожалению, универсального решения данной проблемы нет. Поэтому нужно быть готовым к тому, что для активации микрофона потребуется перебрать разные варианты действий и потратить на это определенное время.
Таким образом, игра может не видеть микрофон по многим причинам. Среди них: поломка, отсутствие драйверов, неправильная настройка, низкая чувствительность. Выше описаны основные способы решения возникающих проблем. Обычно они помогают снова активировать голосовые сообщения в Дота 2. Если же советы не помогли, обратитесь за помощью к разработчикам игры или производителю микрофона.
Голосовая связь в Steam
Стремясь сделать Стим полноценной игровой площадкой, некоторое время назад разработчики существенно улучшили качество голосовой связи, благодаря чему у всех тех, кто не часто пользуется аудиовызовами, отпала необходимость в установке стороннего программного обеспечения типа Skype или Discord для этих целей. Достаточно настроить качество микрофона в настройках Steam и приступать к голосовому общению с людьми, которые согласны на это.
Шаг 1: Настройка микрофона
Конечно же, перед тем, как звонить другому человеку, необходимо настроить микрофон так, чтобы вас было хорошо слышно, а все посторонние звуки, если такие появляются из-за некачественного оборудования, были подавлены. Для этого в Стиме есть отдельный раздел с настройками голосовых звонков.
- Запустите клиент Steam и откройте окно со списком друзей. Справа от вашего ника и сетевого статуса нажмите на кнопку с иконкой шестеренки.
- В открывшемся окне переключитесь на вкладку «Голосовые чаты». Здесь, во-первых, можно просто проверить, как вас будут слышать собеседники, нажав на кнопку «Начать проверку микрофона». Во-вторых, тут же указываются устройства голосового ввода и вывода. В-третьих, настраивается управление, ну и, в-четвертых, качество звука (не забудьте развернуть блок «Дополнительные настройки», находящийся в самом низу окна). Конкретных рекомендаций давать не будем, поскольку все эти параметры меняются на личное усмотрение каждого.
- Если вас не слышно, проверяйте качество работы своего микрофона через другие средства.
Подробнее:Проверка микрофона в Windows 10Как проверить микрофон онлайн
Шаг 2: Звонок другу
Теперь, когда все настройки качества и общая проверка слышимости вас через микрофон произведены, приступаем непосредственно к осуществлению звонка.
- Из списка друзей найдите нужного человека и откройте чат с ним. Нажмите на иконку микрофона в правом нижнем углу.
- Не забывайте, что можете звонить и через браузер без запущенного Стим-клиента. Для этого вы должны использовать только Google Chrome и быть авторизованы в браузерной версии Стима. Найдите там страницу друга, кликните кнопку «Отправить сообщение» и в открывшемся окне нажмите ту же кнопку с микрофоном, как на предыдущем скриншоте. Дальнейшие действия будут идентичными. Обладатели всех остальных веб-обозревателей получат сообщение об ошибке.
- Когда пойдет звонок, появится сервисное уведомление «Ожидание пользователя», а ячейка с его аватаркой будет пустой до тех пор, пока он не возьмет трубку. Вы всегда можете «Закончить звонок», не дожидаясь его автоматического завершения после длительного ожидания.
- На другой стороне у юзера автоматически откроется окно с чатом с вами в фоновом режиме, развернув который, он увидит уведомление о том, что вы желаете начать голосовой чат. Собеседник может либо принять звонок соответствующей зеленой кнопкой, либо отклонить его, щелкнув по крестику.
- Принятый голосовой звонок сопровождается уведомлением «Голосовой чат с …», обе ячейки с аватарками собеседников заполнены. Вы также можете положить трубку, а справа внизу предлагается воспользоваться одной из трех кнопок — покинуть голосовой чат, отключить звук в микрофоне или отключить слышимость собеседника.
- Эти самые кнопки на время появляются и в окне со списком друзей.
- На этапе звонка и общения позволяется открывать те же настройки связи, о которых шла речь в Шаге 1. Для этого кликните по иконке шестеренки в правом нижнем углу.
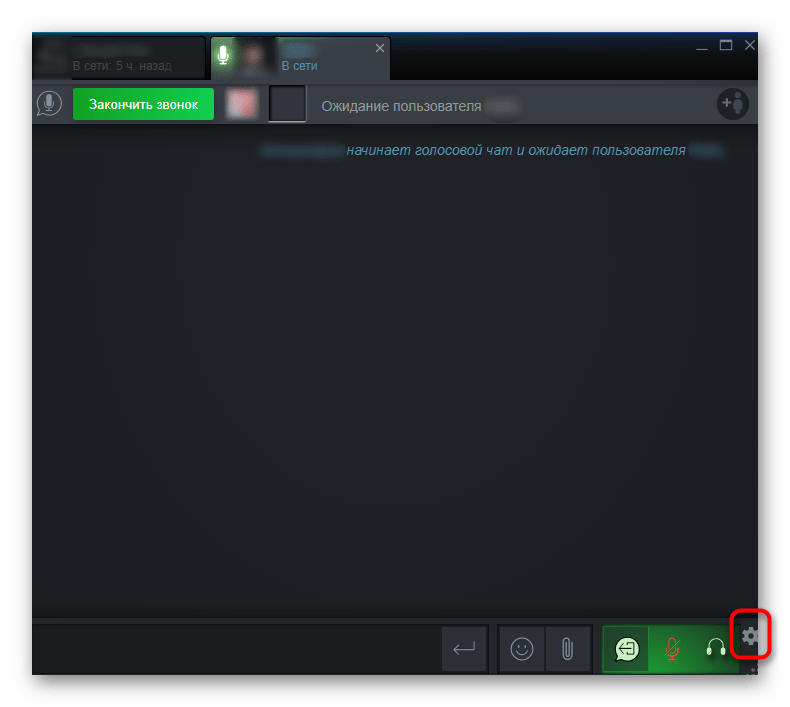
Голосовая связь в Стиме вполне удобна для совместного прохождения игр и простого дружеского общения, заменяя собой специальные программы для аудиосвязи, которыми далеко не все пользуются на постоянной основе.
Помогла ли Вам статья?
Нет
Дополнительные возможности для настройки микрофона в Steam 2023
Steam предлагает пользователю не только базовые настройки микрофона, но и ряд дополнительных функций, способных улучшить опыт использования голосового чата и передачи звука в играх.
Основным инструментом, позволяющим улучшить качество звука, является эквалайзер. Он позволяет пользователям микрофона изменять график частотного отклика и корректировать звук под свои предпочтения. Вы сможете подстроить эквалайзер в соответствии с особенностями вашего микрофона, корректировать громкость, усиливать или снижать определенные частоты.
Steam также предлагает встроенные фильтры для подавления шума. Эти фильтры позволяют удалить фоновые шумы, например, шум вентилятора компьютера или уличные звуки, и значительно улучшить чистоту вашего голоса во время общения.
Кроме того, пользователи Steam могут настраивать чувствительность микрофона. Вы сможете контролировать уровень входного звука и подстроить его под вашу голосовую активность. Это особенно полезно, если у вас громкий или тихий голос, или вам нужно иметь возможность говорить во время игры с минимальными усилиями.
В целом, настройка микрофона в Steam 2023 предлагает разнообразные инструменты, позволяющие добиться оптимального качества звука и настроить работу микрофона под ваши предпочтения и потребности во время игры.
Настройка микрофона через «Стим»
В старой версии игровой платформы регулировка оборудования осуществляется через настройки. Для этого выполняют следующие действия:
- Запускают Steam. На панели задач находят значок приложения, нажимают на него.
- В новом окне выбирают вариант «Настройки», открывают вкладку «Голос». Задают все необходимые для работы параметры.
Интересный материал тут: как включить микро в доте
Обновленная версия программы отличается от старой. Изменения затронули не только оформление, но и интерфейс. Для перехода к настройке микрофона выполняют следующие действия:
- Открывают раздел настроек приложения. Переходят во вкладку «Друзья».
- Находят список контактов. В правой верхней части экрана — значок шестеренки.
- В новом диалоговом окне выбирают раздел «Голосовое общение».
- Устанавливают способ голосовой передачи данных. В разделе «Средство ввода» выбирают нужное оборудование.
- Настраивают голосовое общение с другими участниками команды. Для этого выбирают средство вывода информации. Так появится возможность воспроизведения голосов членов команды.
- Регулируют громкость записываемых и прослушиваемых звуков. Уровень выбирают, передвигая бегунки, расположенные возле соответствующих строк.
- Определяют способ голосовой передачи. Здесь выбирают метод установления голосовой связи между игроками. При использовании постоянного варианта голосовые сообщения передаются непрерывно, другие пользователи всегда слышат голос владельца микрофона. Можно назначить клавишу, при нажатии которой будет активироваться голосовой чат. Кнопка может прекращать передачу голосовой информации. После нажатия клавиши система оповещает об активации или отключении функции.
- Настраивают чувствительность микрофона. Это связано с индивидуальными техническими характеристиками средств записи звука.
Полезный материал здесь: как изменить чувствительность микрофона
Внесенные таким способом изменения повышают качество передаваемого голоса. Программа дает возможность тонкой настройки звучания. Существуют дополнительные параметры: подавление эха и шума. Настройка помогает устранять помехи, возникающие в помещениях с высокими показателями отражения звуковой волны. Система будет подавлять и шумы, издаваемые другим оборудованием. Функция автоматической регулировки настраивает аппаратуру без участия пользователя.
Популярный контент: как включить микрофон в кс го
Вам будет интересно почитать здесь: не работает микрофон в доте 2 перечеркнутый
Работа с ограничениями сервера
Некоторые серверы принудительно меняют частоту отсылки для уменьшения нагрузки. Признак влияния этого фактора на работу микрофона — постепенное снижение качества звука после загрузки игры. Для настройки параметра переходят в раздел «Файл», выбирают пункт «Настройки». Во вкладке «Интернет» выбирают нужную скорость передачи данных. Рекомендованное значение — 2500.
Полезный материал здесь: как настроить микрофон в дискорде
После этого произносят что-либо в микрофон, в консоль последовательно вводят значения от 2500 до 9900 с шагом 100. После улучшения качества звука используют команду voice_loopback 0. Работу микрофона проверяют на нескольких серверах. Для переключения между ними вводят sv_voicecodec voice_miles или sv_voicecodec voice_speex.
Рекомендуем почитать здесь: как настроить микрофон в скайпе
Почему в Доте 2 не работает микрофон он зачеркнутый
А теперь приступим к работе. Почему Dota 2 не распознает микрофонный вход? Командная работа и интерактивность, необходимые для игры, — одно из ее главных достоинств. Вы можете создавать текстовые и голосовые чаты как часть игрового процесса Dota 2, что позволит вам и вашему отряду выработать стратегию захвата базы и укреплений ваших противников.
По этой причине хорошо работающие микрофон и гарнитура необходимы, если вы хотите получить максимум удовольствия от этой увлекательной онлайн-игры. Однако во многих случаях вы обнаружите, что звук пропадает, когда вы пытаетесь говорить в микрофон.
Вопрос «Как мне заставить мой микрофон работать в Dota 2?» Это один из наиболее часто задаваемых вопросов на игровых форумах. Существует четыре возможных причины проблем с доступом к микрофону:
- Вы подключены к Steam на другом компьютере.
- Ваш микрофон настроен неправильно в Dota 2.
- Включены улучшения звука Windows.
- Необходимо обновить ваши аудиодрайверы.
Как заставить мой микрофон работать в Dota 2? Если ваша Dota 2 не распознает вход микрофона по любой из четырех причин, описанных выше, вы можете предпринять шаги, чтобы определить проблему и исправить ее, чтобы снова насладиться игрой.
Не работает микрофон в доте 2 – что делать?
Выйти из других устройств
Хотя это случается довольно редко, в некоторых случаях микрофон отключен в Steam, потому что одна и та же учетная запись активна и используется на другом компьютере. Он может не уведомлять вас о том, что ваша учетная запись используется в другом месте.
Если это ошибка, попробуйте выйти из системы на других устройствах, а затем попробуйте в одной системе. Если вы не можете войти в систему на другом компьютере, у которого есть доступ к вашей учетной записи, измените свой пароль.
Это автоматически отключит вашу учетную запись Steam от другого компьютера и позволит вам пользоваться голосовым чатом в Dota 2 и других играх Steam.





























