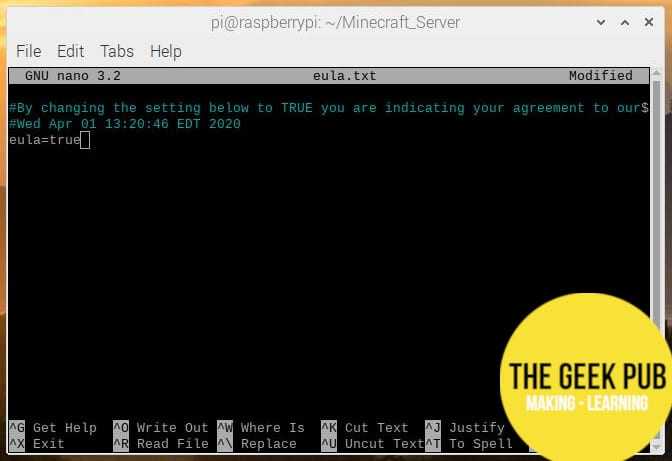Установка Майнкрафт на Raspberry Pi 4
Установка Майнкрафт на Raspberry Pi 4 может быть выполнена, следуя данным этапам:
- Первым шагом является установка операционной системы Raspberry Pi OS на ваш Raspberry Pi 4. Вы можете скачать операционную систему с официального сайта Raspberry Pi Foundation и установить ее на SD-карту Raspberry Pi.
- После успешной установки Raspberry Pi OS, откройте терминал и выполните следующую команду для обновления и установки необходимых пакетов:
- Теперь установите Java Development Kit (JDK), которая необходима для запуска Minecraft на Raspberry Pi 4:
- После установки JDK, загрузите Minecraft Pi Edition, специально разработанную для Raspberry Pi 4:
- Распакуйте загруженный архив с помощью следующей команды:
- Теперь вам остается только запустить Minecraft на вашем Raspberry Pi 4 с помощью следующей команды:
Теперь вы можете насладиться игрой Minecraft на Raspberry Pi 4!
Step 1: Install Pi-Apps
Pi-Apps is a free tool that simplifies the installation of some apps that aren‘t directly available for the Raspberry Pi. When many steps are required, Pi-Apps can generally install the desired application in one click.
For example, not all Minecraft launchers are supported on Raspberry Pi, and different prerequisites are required for each of them (like a specific Java version). Pi-Apps includes a few of them and will take care of the prerequisites for you.
So, if you don’t have it yet, I highly recommend installing Pi-Apps on your system. It’ll be useful to install Minecraft, but you can also use it for many other applications.
- Go to the official website here.
- Open a terminal.
- Copy the first command in your terminal:
- It will add a repository to your system, do the system updates and add Pi-Apps on your desktop and in the main menu.
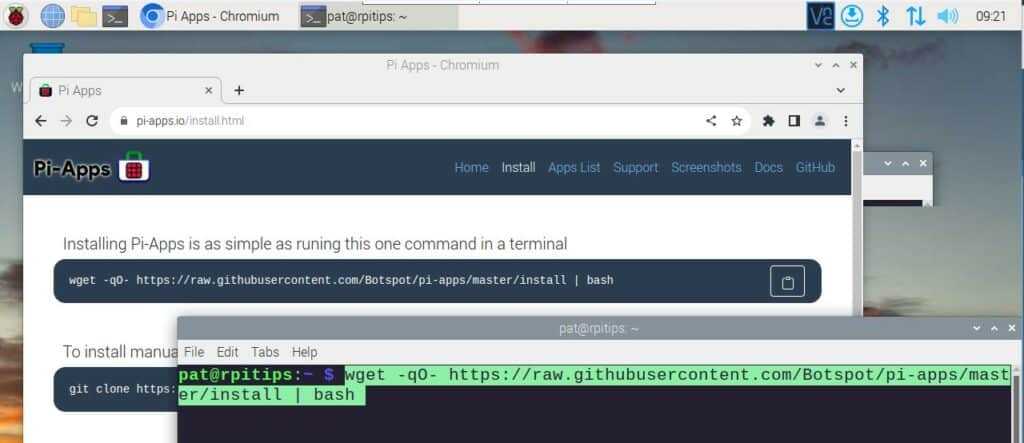
That’s it, you are ready to move to the next step, to install Minecraft Java on your Raspberry Pi.
Step 3: Read and confirm Minecraft’s end-user license agreement
Let’s get back into Terminal. While in Terminal, we’re going to navigate to our Minecraft_Server folder and files.
Assuming you didn’t do anything funny when you created your Minecraft_Server folder, we should be in that folder’s parent directory (Home) already. You can double-check with the command ls, which will list the folders and files within the directory that you’re already in. You should see Minecraft_Server in there. We want to get into our new directory before we take any further steps, so let’s type this command into Terminal:
Now that we’re in the right folder, we can issue commands that impact the files within this folder. We’ll type a command that starts our server:
And we will promptly get error messages. It turns out that we have to confirm that we’ve read Mineraft’s end-user license agreement before we can use our server. Alright, then, let’s do that! Read Minecraft’s EULA on Minecraft.net. Then, look in your Minecraft_Server folder for a text file named eula.txt. Open it up and change the line eula=false to eula=true. You can do this in the file explorer or within the Terminal with our favorite text editor, nano, via the command nano eula.txt.
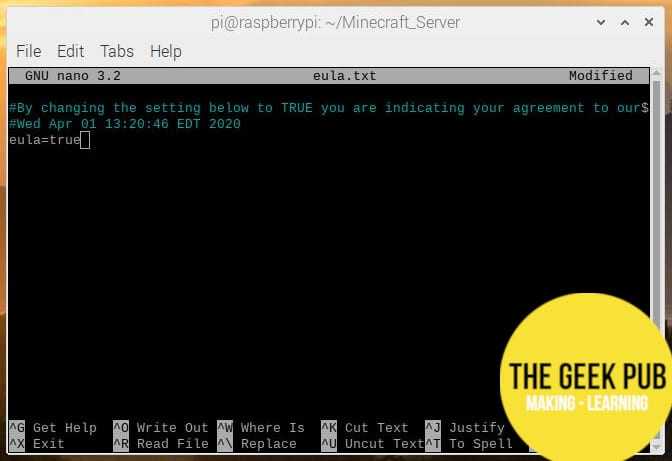
Setting eula to “true” in eula.txt
With “eula=true” in there, go ahead and close the file (if you’re using nano, that’s Ctrl+X), making sure to save the file on your way out.
We weren’t trying to waste any time by attempting to run the server before signing the EULA, by the way: the eula.txt file only appears after you try (and fail) to start the server.
How to run Minecraft Pi Mods with Python API
Since Minecraft comes with a programming interface, you can create games or run mods to enhance your gaming experience! Not only that, it’s a fun way to start with python programming as well.
The way you can get started is with Python API, allowing you to write programs that control, alter, and unlock the whole new world of Minecraft hacking! Let’s get started with a few fun hacks you can try.
Hello Minecraft World
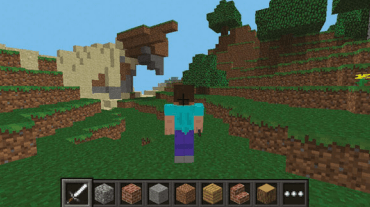
The first code that all programmers learn is called “Hello World”, which puts “Hello World” on the screen. We’ll be doing the same but in Minecraft!
Here are the steps:
- Head to the Minecraft Menu by hitting the ESC key, but leave the game running
- Open Python IDLE: Menu > Programming > Python 3
- Hit File > New Window and create a new program. Save it as hellominecraftworld.py.
- Import the Minecraft module by copy and pasting the code below:
- Create a connection from your program to Minecraft, calling it mc: mc = minecraft.Minecraft.create()
- Use your Minecraft connection and the function postToChat() to put the following message in the chat window:
Run your program by clicking Run > Run Module
Now head back to Minecraft and you’ll see the message “Hello Minecraft World” on your screen. You’ve now successfully programmed your first code in Minecraft Pi!
Teleportation Mod
Now that you’ve programmed your first code in Minecraft Pi, we’ll move on to some fun hacks you can try. Firstly, teleporting with this teleportation mod!
Using your newly learned skills, we’ll be utilizing the player and block axis to teleport them to wherever you want. When you first spawn, your player starts at point x = 0, y =0, z=0, and by adding codes, you can choose which position you want your player to teleport to.
Here’s how to do with an example of putting your player 100 blocks up the air:
Add the following code to your Minecraft World Program:
- Click Run > Run Module to run your program
- Switch back to Minecraft and watch your player fall to the floor
You can change the value in setPos() to teleport your player in the places you wish!
Changing Blocks with Block ID Mod
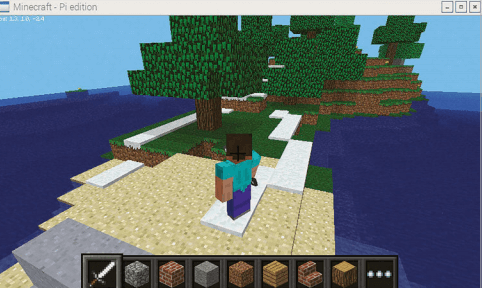
Every played Minecraft and find it difficult to source for the block that you’re looking for? With this mod, you can turn any block in the world into any other block; E.g. Dirt to diamond, water to lava, etc.!
In this tutorial, we’ll be turning a character into an Ice Man, leaving trails of snow wherever he walks and turning blocks into ice with the touch of his sword!
You can change the code block.SNOW to other different blocks and see what happens with the complete list here!
Here’s are the steps:
- Launch Python 3
- Create a new program and save it as ‘iceman.py’
- Import both Minecraft and block modules at the top of your program:
- Create a connection from your program to Minecraft and call it mc: mc = minecraft.Minecraft.create()
- Get your player’s tile position and store it in a variable called: p: p = mc.player.getTilePos()
- Use the setBlock function to change this block to snow:
Click Run > Run Module to run your program
Minecraft TNT Run Game
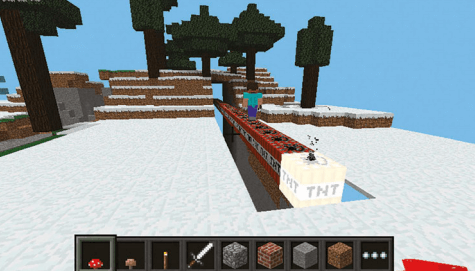
Remember the times where we would place TNT and light it up to clear terrains? Now, we’ll be using it to create a game called TNT Run, where you’ll be running a long line of TNT and trying to make it to safety before it explodes in your face!
What makes this game run special on the Pi edition is the TNT behaves differently here. Normally, when you set off TNT with fire charge or flaming equipment, but in the Pi edition, all you need is to hit it a couple of times with anything. To achieve that, we’ll have to add block data values.
Here’s the code to run this game on your Minecraft Pi:
Above is just a few Minecraft Pi Edition mods and games you can try. For the full list of what you can do in Minecraft Pi, do check out this Minecraft Essential Guide!
Step 2: Install a Minecraft Launcher
Playing Minecraft requires a launcher that will manage the authentication process and start the game (a Java program). The official launcher is incompatible with the Raspberry Pi, but other solutions are available.
Follow these steps to install one of the launchers on your Raspberry Pi:
- Start Pi-Apps.An icon should be on your desktop, but you can also find it in the main menu.
- Click on “Execute” when asked.
- A list of applications shows up, sorted by categories.Open the “Games” section.
- You’ll find several applications related to Minecraft. Our goal here is to install one of the launchers.
- I’m testing this with GDLauncher, but you can try another one if you prefer.
- Click on the launcher name in the list, and then click on “Install” to start the installation.
Pi-apps will do everything for you. You will get a terminal window showing what’s going on.You may get a few warnings like in the screenshot below, but don’t stress, I got them and it worked anyway.
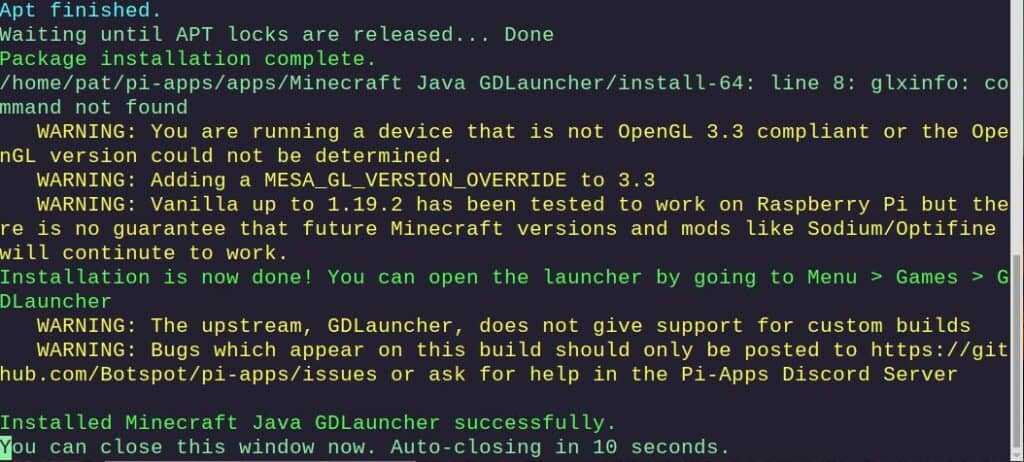
If the installation is completed successfully (as shown in this screenshot), you can move to the next step to start Minecraft.
Installing Dependencies#
We will be using this docker image to build our server. This is the same method I used for the AWS minecraft server method, and I love it since it makes the server easily maintainable and manageable. Thanks to the author and contributors of this github repository for the amazing work!
For this we will need to install a few things. Altogether this will take around 15 minutes, depending on your internet connection.
Install java: .
Download and install libseccomp2:
Then install the downloaded file:
This is the version that is most up to date as of writing this tutorial. You can check for the latest version and mirror links using this link: https://packages.debian.org/buster-backports/libseccomp2
Finally we need Docker itself, and for this, run the following commands separately one after the other:
Give permissions to the pi user to run docker commands:
Then reboot the pi () and log back into it. We should now be ready to set up the server.
Предпосылки #
Мы предполагаем, что на Raspberry Pi установлен Raspbian . Plex Media Server не нуждается в графическом интерфейсе, поэтому мы рекомендуем использовать образ Raspbian Stretch Lite и включить SSH . Таким образом, у вашего Raspberry Pi будет гораздо больше доступной вычислительной мощности и памяти для запуска медиасервера Plex.
Мы будем использовать утилита для подключения к серверу Minecraft. Установите пакеты, необходимые для сборки инструмент:
Включите драйвер GL с помощью инструмент:
- Перейдите к «Дополнительные параметры» с помощью клавиши вверх или вниз и нажмите .
- Выберите «GL Driver» и нажмите .
- Выберите «GL (Fake KMS)», нажмите .
- Выберите кнопку «Готово», нажмите . При появлении запроса «Вы хотите перезагрузиться сейчас?»?»Выберите« Да »и нажмите .
Как только Pi снова подключится к сети, переходите к следующим шагам.
Оптимизация Распбиана для Сервера Майнкрафт
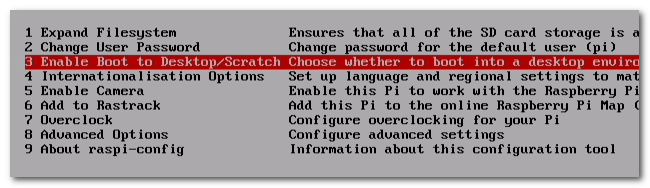
В отличие от других сборок, которыми мы поделились, когда вы можете наложить несколько проектов друг на друга (например, Pi более чем достаточно мощный, чтобы одновременно служить индикатором погоды/электронной почты и сервером Google Cloud Print), запуск сервера Minecraft довольно напряженная операция для маленького Пи, и мы настоятельно рекомендуем посвятить весь Пи этому процессу. Minecraft выглядит как простая игра, со всеми ее блочностями и не очень, но на самом деле это довольно сложная игра под простым скином, требующая большой вычислительной мощности.
Таким образом, мы собираемся настроить файл конфигурации и другие параметры, чтобы оптимизировать Rasbian для работы. Первое, что вам нужно сделать, это зайти в приложение Raspi-Config, чтобы внести несколько незначительных изменений. Если вы устанавливаете Raspbian fresh, дождитесь последнего шага (это Raspi-Config), если вы его уже установили, перейдите к терминалу и введите «sudo raspi-config», чтобы запустить его снова.
Одной из первых и наиболее важных вещей, которые нам нужно уделить внимание, является настройка разгона. Нам нужны все силы, которые мы можем сделать, чтобы наш опыт Minecraft был приятным
В Raspi-Config выберите опцию № 7 «Разгон».
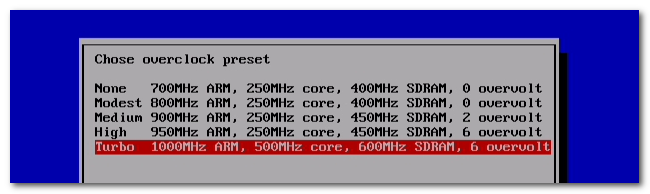
Будьте готовы к некоторым строгим предупреждениям о разгоне, но будьте спокойны, зная, что разгон напрямую поддерживается фондом Raspberry Pi и включен в параметры конфигурации с конца 2012 года. Как только вы окажетесь на экране фактического выбора, выберите «Turbo 1000MhHz» , Опять же, вы будете предупреждены о том, что выбранная вами степень разгона несет риски (в частности, потенциальное повреждение SD-карты, но отсутствие риска реального повреждения оборудования). Нажмите OK и подождите, пока устройство перезагрузится.
Затем убедитесь, что вы настроены на загрузку из командной строки, а не с рабочего стола. Выберите номер 3 «Включить загрузку с рабочего стола/Царапина» и убедитесь, что выбрана «Консольная текстовая консоль».
Вернувшись в меню Raspi-Config, выберите номер 8 «Дополнительные параметры». Здесь необходимо внести два важных изменения и одно необязательное изменение. Во-первых, критические изменения. Выберите A3 «Разделение памяти».
Измените объем памяти, доступной для графического процессора, до 16 МБ (по сравнению с 64 МБ по умолчанию). Наш сервер Minecraft будет работать в среде без графического интерфейса; нет никаких причин выделять GPU больше, чем минимум.
После выбора памяти GPU вы вернетесь в главное меню. Выберите «Дополнительные параметры» еще раз, а затем выберите A4 «SSH». В подменю включите SSH.Существует очень мало причин, чтобы этот Pi был подключен к монитору и клавиатуре, и, включив SSH, мы можем получить удаленный доступ к машине из любой точки сети.
Наконец (и дополнительно) вернитесь снова в меню «Дополнительные параметры» и выберите A2 «Имя хоста». Здесь вы можете изменить имя вашего хоста с «raspberrypi» на более подходящее имя Minecraft. Мы выбрали очень креативное имя хоста «minecraft», но не стесняйтесь придать ему немного вкуса: creepertown, minecraft4life или miner-box – все это отличные имена серверов Minecraft.
Вот и все для конфигурации Распбиана. Перейдите вниз к основному экрану и выберите «Готово» для перезагрузки. После перезагрузки вы можете теперь подключить SSH к своему терминалу или продолжить работу с клавиатуры, подключенной к вашему Pi (мы настоятельно рекомендуем переключиться на SSH, поскольку это позволяет легко вырезать и вставлять команды). Если вы никогда ранее не использовали SSH, узнайте, как использовать PuTTY с вашим Pi здесь.
Теперь вы знаете, как сделать сервер Minecraft на Raspberry Pi
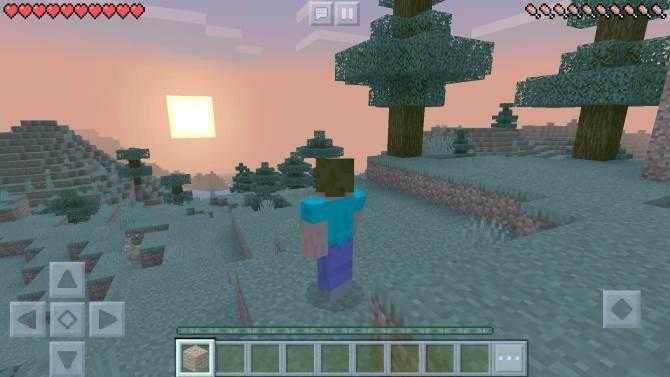
Теперь у вас должен быть запущен сервер Minecraft на вашем Raspberry Pi
Вот и все. Если вы оставите его работать, у вас будет постоянно включенный мир Minecraft, к которому вы сможете подключаться и использовать. Отличное решение для детей, любящих Minecraft: самостоятельное размещение сервера в локальной сети обеспечивает безопасность их действий в Интернете – по крайней мере, в том, что касается их любимой игры
Вы создали свой собственный игровой сервер Minecraft, работающий на Raspberry Pi. Чтобы получить больше удовольствия от игры, ознакомьтесь с лучшими семенами Minecraft для создания крутых миров и с тем, как использовать командные блоки Minecraft
Installing an Official Minecraft Server
In this section, you will learn how to install an official Minecraft server on your Raspberry Pi OS.
First, create the new directory ~/minecraft-server with the following command:
$ mkdir -v ~minecraft-server

Navigate to the newly created directory ~/minecraft-server with the following command:
$ cd ~minecraft-server

Visit the official download page of the Minecraft server here.
Once the page loads, find the download link of the latest version of the Minecraft server, as you can see in the screenshot below.
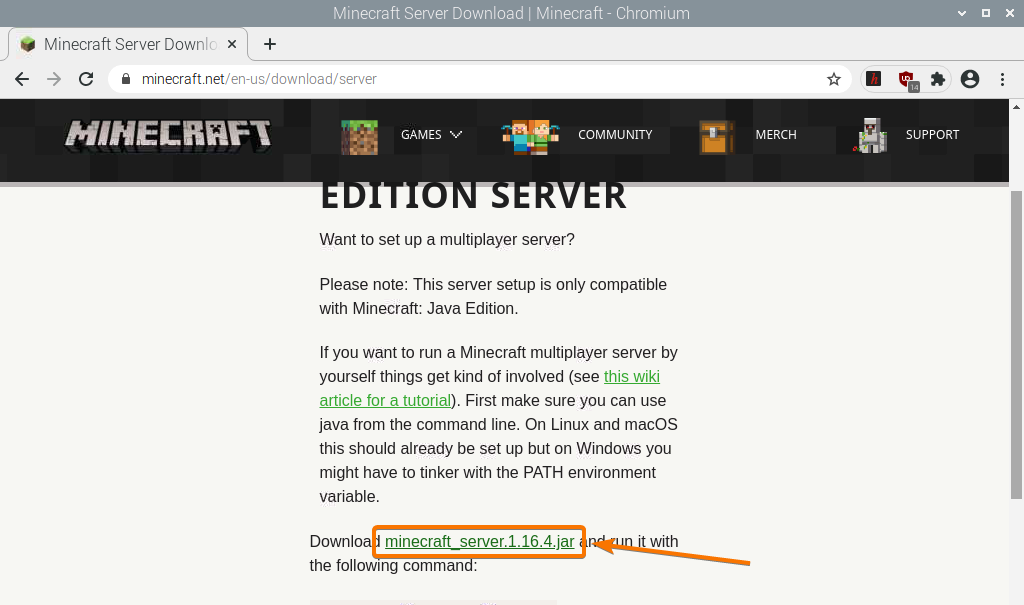
Right-click (RMB) on the download link and click Copy link address to copy the download link of the Minecraft server.
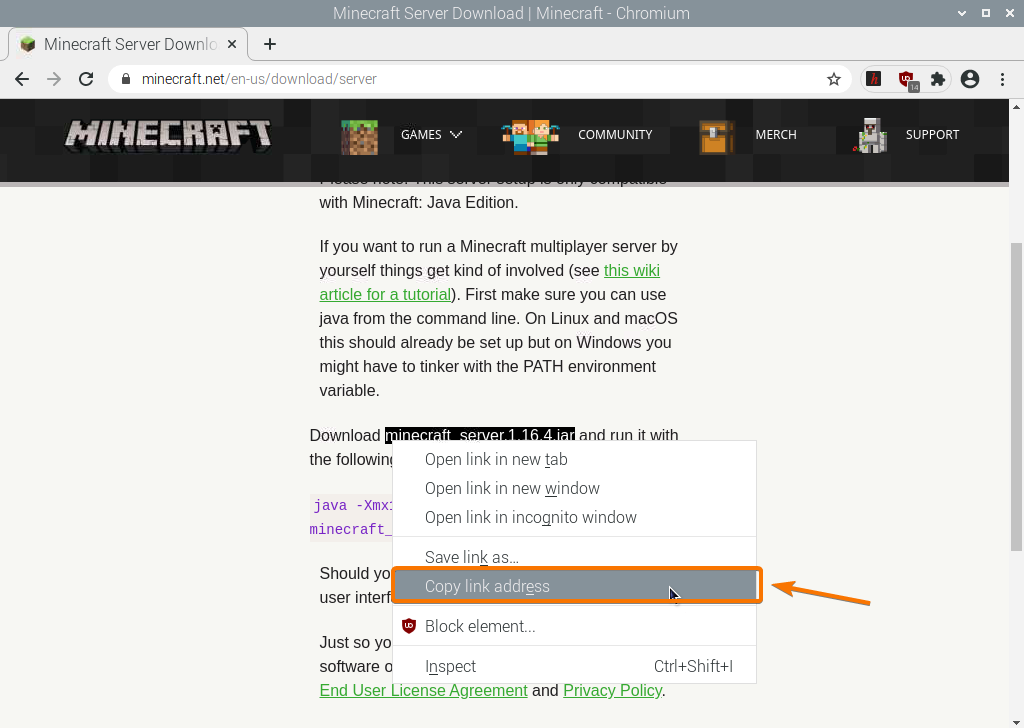
$ wget https://launcher.mojang.comv1objects35139deedbd5182953cf1caa23835da59ca3d7cdserver.jar

The Minecraft server Java archive file is now being downloaded. This may take a few seconds to complete.
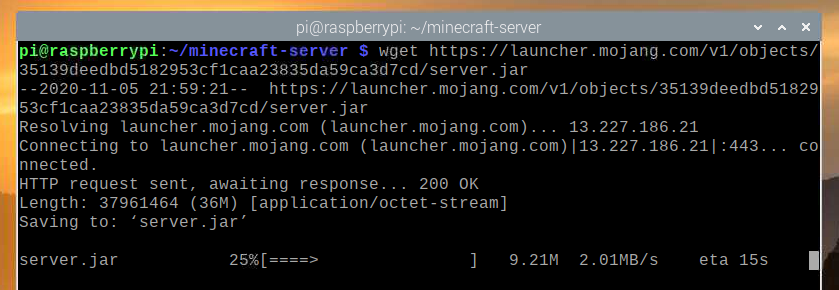
At this point, the file should be downloaded.

The new file server.jar should also be created in your current working directory.
$ ls -lh
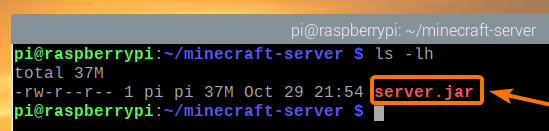
Run the Minecraft server as follows:
$ java -Xmx2048M -Xms2048M -jar server.jar nogui

Here, the -Xms and -Xmx options are used to set the amount of memory that the Minecraft server can use.
I have allocated 2048 MB or 2 GB of memory for the Minecraft server, as I have the 8 GB version of the Raspberry Pi 4. If you have the 2 GB version of the Raspberry Pi 4, then set it to 1024 MB.
You should see the following output the first time you run the Minecraft server. This is because you first have to accept the EULA (End-User License Agreement) of the Minecraft server to be able to run it.

The new file eula.txt should be created in your current working directory the first time you run the Minecraft server, as you can see in the screenshot below.
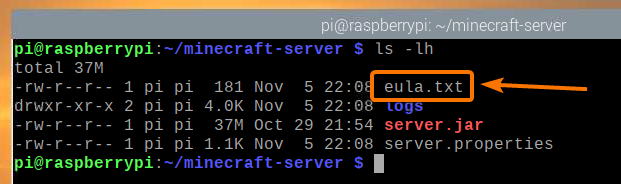
To accept the EULA, open the eula.txt file with the nano text editor as follows:
$ nano eula.txt

The eula variable should be set to false by default.
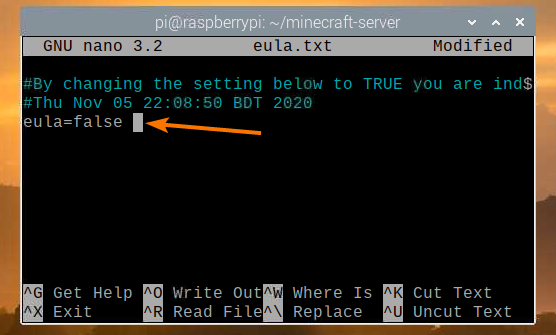
Change this value to TRUE, as shown in the screenshot below.
Once you are done, press <Ctrl> + X followed by Y and <Enter> to save the eula.txt file.
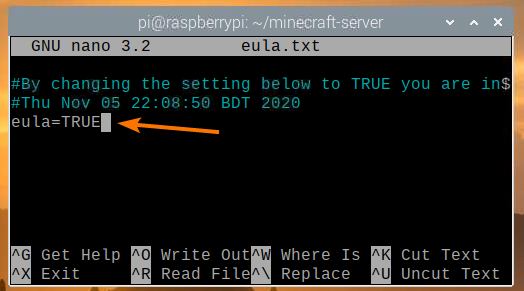
Once you have accepted the EULA, you can run the Minecraft server with the same command as before:
$ java -Xmx2048M -Xms2048M -jar server.jar nogui

Now, the Minecraft server will start, as you can see in the screenshot below.
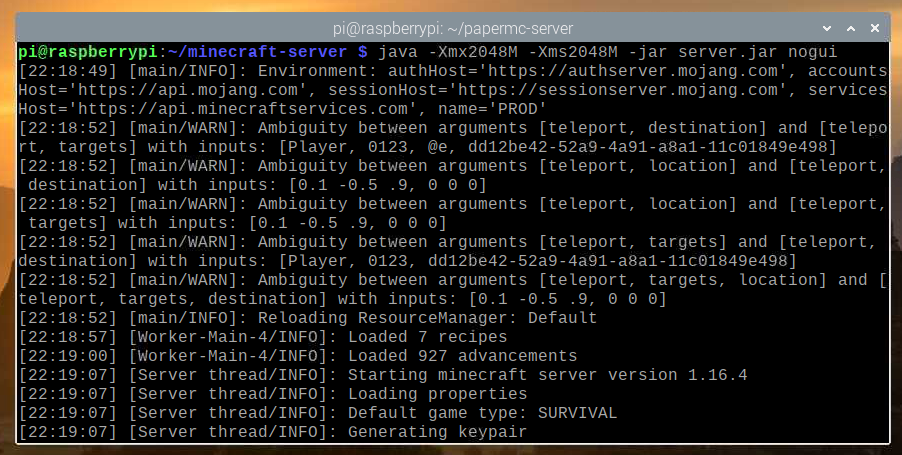
The Minecraft world is now being generated. This may take a while to complete.
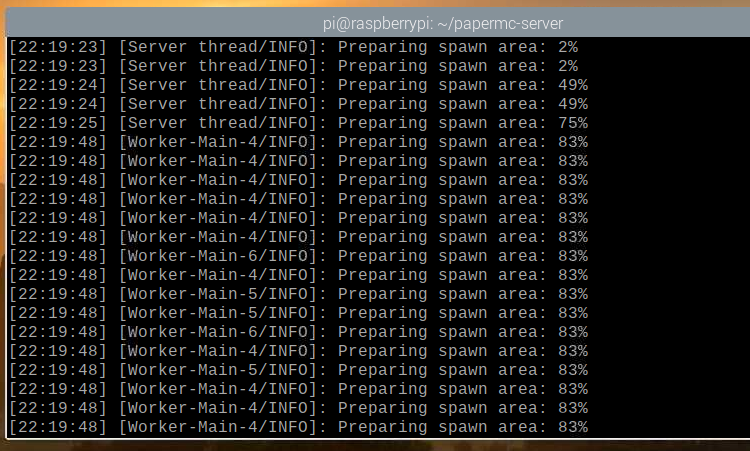
Once the Minecraft server is ready, you should see the log message Done, as marked in the screenshot below.
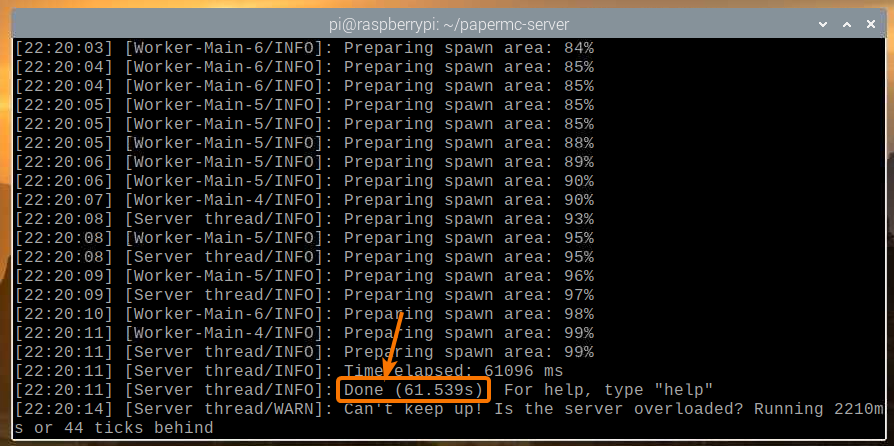
Особенности Minecraft на Raspberry Pi 4
Minecraft – это популярная игра, которая доступна на разных платформах, включая Raspberry Pi 4. Однако, версия Minecraft для Raspberry Pi 4 имеет свои особенности и отличия от других версий игры.
1. Бесплатная версия
В отличие от других платформ, где Minecraft является платной игрой, для Raspberry Pi 4 разработчики предоставляют бесплатную версию игры. Это отличная возможность для пользователей Raspberry Pi 4 испытать Minecraft без необходимости покупки лицензии.
2. Программирование на языке Python
В Minecraft для Raspberry Pi 4 есть возможность программирования на языке Python. Это позволяет пользователям создавать собственные модификации и добавлять новые функции в игру. Программирование в Minecraft на Raspberry Pi 4 может быть осуществлено с помощью API-интерфейса, который предоставляет доступ к игровым функциям и объектам.
3. Интеграция с электроникой
Одной из главных особенностей Minecraft на Raspberry Pi 4 является возможность интеграции игры с электронными компонентами и устройствами, при помощи GPIO-интерфейса. Это позволяет создавать интерактивные проекты, взаимодействуя с реальным миром через игру. Например, можно использовать кнопки, светодиоды или датчики для управления персонажем в игре.
4. Ограниченный функционал
Несмотря на все преимущества, версия Minecraft для Raspberry Pi 4 имеет ограниченный функционал по сравнению с полной версией игры. Например, в этой версии нет функции многопользовательской игры и не все блоки и предметы доступны для использования. Однако, ограничения игры можно преодолеть с помощью программирования и создания собственных модификаций.
5. Образ для Raspberry Pi 4
Для установки Minecraft на Raspberry Pi 4 необходимо использовать специальный образ системы, который предоставляется разработчиками. Это обеспечивает оптимальную работу игры на Raspberry Pi 4 и удобство установки.
В целом, Minecraft на Raspberry Pi 4 предоставляет уникальные возможности для пользователей, комбинируя игру, программирование и работу с электроникой. Это отличный способ развлечься и научиться новым навыкам на Raspberry Pi 4.
Майнкрафт: от простой идеи к международной популярности
Майнкрафт — это популярная инди-игра, разработанная шведским программистом Маркусом Перссоном и изданная компанией Mojang Studios. Впервые игра была выпущена в 2011 году и с тех пор стала одной из самых продаваемых и успешных игр в истории.
Идея Майнкрафта возникла в голове Перссона еще в 2009 году, когда он начал работать над прототипом игры. Он хотел создать виртуальный мир, в котором игроки могли бы свободно строить и исследовать. Игровой процесс базируется на блоках, из которых можно создавать и разрушать различные объекты и постройки.
После первого релиза Майнкрафт быстро набрал популярность среди игроков. Со временем игра получила множество обновлений и дополнительного контента. Многие игроки начали создавать свои собственные моды и ресурспаки для Майнкрафта, расширяя возможности игры до бесконечности.
Сообщество Майнкрафта также сыграло большую роль в его популяризации. Игроки начали создавать и делиться своими творениями, публиковать видеоролики о своих приключениях в игре на YouTube и стримить свою игру на платформах, таких как Twitch
Это привлекло внимание большого количество людей и помогло игре стать настоящим явлением в мире видеоигр
В настоящее время Майнкрафт доступен на различных платформах, включая компьютеры, консоли и мобильные устройства. Игра также активно поддерживается разработчиками, которые выпускают регулярные обновления и добавляют новый контент.
Майнкрафт стал не только культовой игрой, но и настоящим явлением, объединившим миллионы игроков по всему миру. Его простая идея и неограниченные возможности позволяют каждому игроку создавать свой собственный виртуальный мир и делиться им с другими. Несомненно, Майнкрафт оставит свой след в истории видеоигр.
Установка операционной системы Raspberry Pi 4
Шаг 1: Подготовка необходимых материалов
Для установки операционной системы на Raspberry Pi 4 вам потребуется:
- Карта памяти MicroSD объемом не менее 8 ГБ;
- Компьютер с доступом к интернету;
- Кардридер для чтения карты памяти MicroSD;
- Бесплатную программу для записи образа операционной системы на карту памяти, такую как BalenaEtcher.
Шаг 2: Скачивание образа операционной системы
Шаг 3: Запись образа на карту памяти
Вставьте карту памяти MicroSD в кардридер и подключите его к компьютеру. Запустите программу BalenaEtcher и выберите скачанный образ операционной системы. Убедитесь, что выбрана правильная карта памяти, чтобы избежать удаления данных с других устройств. Нажмите на кнопку «Flash» и дождитесь окончания процесса записи.
Шаг 4: Подключение Raspberry Pi 4 к монитору и клавиатуре
Подключите Raspberry Pi 4 к монитору с помощью кабеля HDMI и к клавиатуре с помощью USB-кабеля.
Шаг 5: Первичная настройка Raspberry Pi 4
Включите Raspberry Pi 4, и операционная система Raspbian загрузится. Выполните первоначальную настройку, следуя инструкциям на экране, таким как выбор языка, настройка времени и создание пароля для пользователя «pi».
Шаг 6: Обновление операционной системы
Откройте терминал на Raspberry Pi 4 и выполните команду «sudo apt update», чтобы обновить пакеты операционной системы до последней версии. Затем выполните команду «sudo apt upgrade», чтобы установить все доступные обновления.
Поздравляю! Теперь операционная система Raspberry Pi 4 готова к использованию.
Feature Presentation
Here’s the actual instructions for repeating what I did to get Minecraft 1.16.1
working on the Raspberry Pi 4, with Ubuntu MATE. Thanks for hanging in, for
anyone who read all of the above background. If you didn’t… that’s ok, too.
These instructions should be pretty self-contained.
This tutorial is starting from a freshly-imaged SD card, from the Ubuntu MATE
20.04.1-beta2 image, with the first boot setup completed, and all package
updates applied.
I won’t get into the instructions for installation here. You can find them on
the Ubuntu MATE for Raspberry Pi
project website.
Install Dependencies
The first few steps will be done from the Terminal. On a Ubuntu Desktop, you can
bring it up any time with the shortcut keys .
First… install the package dependencies. This list includes everything for
building the MultiMC launcher, and running Minecraft.
Build MultiMC from Source
Following along with the official MultiMC5 Build Instructions, here’s what we’re going to run from the
terminal. I’m going to do things slightly out of order to make it easier to
follow in my breakdown for those who want to know what’s going on here.
If you just ran all that and don’t care for a description, just skip ahead to
.
- Create a new directory at , and set it as our working
direcotry. - Download the source code for the MultiMC launcher project into
. We use because MultiMC uses git
submodules, which are basically repositories within repositories. After cloning
MultiMC, it does the same for all submodules. - Create a directory for the all the files generated for the build
process, and an directory where the final program will be installed,
and where we will run MultiMC from. -
Now we use cmake to generate all the build configuration files. This basically
looks for all the dependencies we installed earlier and wires them up for the
compiler step that comes afterward. There’s one notable addition here:.
This overrides the URL where MultiMC will fetch information about what
versions of Minecraft exist, and where to download the files to install them.
GitHub user JJTech0130 has done the heavy lifting of setting up the overrides
here to install LWJGL that were mentioned in the background above, so that
we get LWJGL 3.2.3 instead of 3.2.2, with the ARM builds for Linux. - Finally, we compile MultiMC, and install it to .
Майнкрафт на Raspberry Pi 4
Установка Майнкрафта на Raspberry Pi 4 довольно проста, и в этой статье мы рассмотрим этот процесс пошагово.
Для начала нам потребуется образ ОС для Raspberry Pi 4. Рекомендуется использовать Raspbian, которая является официальной операционной системой для Raspberry Pi. Мы можем скачать образ с официального сайта проекта Raspberry Pi и установить его на карту памяти с помощью программы Etcher.
После установки Raspbian и запуска Raspberry Pi 4 мы можем перейти к установке Майнкрафта. Откройте терминал и выполните следующие команды:
| Команда | Описание |
|---|---|
| sudo apt update | Обновление списка пакетов |
| sudo apt install minecraft-pi | Установка Майнкрафта для Raspberry Pi |
После выполнения этих команд Майнкрафт будет установлен на Raspberry Pi 4. Теперь у нас есть возможность запустить Майнкрафт, введя команду «minecraft-pi» в терминале.
Теперь вы можете настроить управление Майнкрафтом на Raspberry Pi 4 с помощью клавиатуры, мыши или подключенного геймпада.
Помимо управления, вы также можете настроить различные параметры Майнкрафта на Raspberry Pi 4. Для этого откройте конфигурационный файл Майнкрафта, который находится в директории «/home/pi/.minecraft-pi/». В этом файле вы можете изменить разрешение экрана, уровень детализации графики и другие параметры.
Теперь вы знаете, как установить и настроить Майнкрафт на Raspberry Pi 4. Наслаждайтесь игрой на своем маленьком одноплатном компьютере!
История развития популярных игр
В мире игр существует множество популярных и любимых игроками проектов. Каждая игра имеет свою уникальную историю развития, которая оказывает влияние на ее популярность и успех. Рассмотрим несколько примеров таких игр.
Майнкрафт
Одной из самых успешных и популярных игр в мире является Майнкрафт. Первая версия игры была создана независимым разработчиком Маркусом Перссоном в 2009 году. Игра была выпущена в режиме альфа-версии, и сразу же получила огромную популярность среди игроков.
Майнкрафт представляет собой открытый мир, где игроки могут строить и разрабатывать свои собственные конструкции и миры, используя различные блоки. Игра также содержит режим выживания, где игрокам необходимо добывать ресурсы и бороться с врагами.
За время своего развития Майнкрафт получил множество обновлений, добавляющих новые функции и возможности. Также игра стала доступна на различных платформах, включая компьютеры, консоли и мобильные устройства. В настоящее время Майнкрафт продолжает быть одной из самых популярных игр в мире и активно развивается.
Террария
Террария — еще одна популярная игра, которая предлагает игрокам открытый мир для исследования и развития. Игра была выпущена независимой командой разработчиков Re-Logic в 2011 году.
В Террарии игроки могут добывать ресурсы, сражаться с врагами, исследовать различные биомы и строить свои собственные постройки. Игра также включает в себя режимы мультиплеера, позволяющие игрокам сражаться и сотрудничать друг с другом.
За время своего существования Террария получила множество обновлений, добавляющих новые предметы, биомы и боссов. Игра активно развивается и имеет свою собственную активную и преданную фан-базу.
Прочие игры
Кроме Майнкрафта и Террарии, существует множество других популярных игр, каждая из которых имеет свою собственную историю развития. Некоторые из них включают в себя:
- Fortnite — многопользовательская игра, в которой игроки могут сражаться и строить свои собственные конструкции;
- Counter-Strike: Global Offensive — командная игра, где игроки сражаются друг с другом в режиме сетевых сражений;
- Among Us — многопользовательская игра, в которой игроки должны выяснить, кто из них является предателем;
- Genshin Impact — ролевая игра с открытым миром, где игроки отправляются в захватывающее путешествие;
- The Legend of Zelda: Breath of the Wild — приключенческая игра с открытым миром, где игроки исследуют гигантский мир Хайрули.
Каждая из этих игр имеет свою собственную историю развития и пользуется большой популярностью у игроков по всему миру.
В итоге, история развития популярных игр является интересной и многогранной
Каждая игра имеет уникальные особенности и эксперименты, которые привлекают внимание и удовлетворяют потребности игроков
Installing the Java Development Kit
Minecraft servers are written in the Java programming language. So, you will need to have Java installed on your computer for the Minecraft server to work.
Luckily, Java Development Kit (JDK in short) is available in the official package repository of Raspberry Pi OS. So, it is easy to install Java Development Kit on the Raspberry Pi OS.
To install Java Development Kit onto your Raspberry Pi system, run the following command:
$ sudo apt install default-jdk

To confirm the installation, press Y and then press <Enter>.
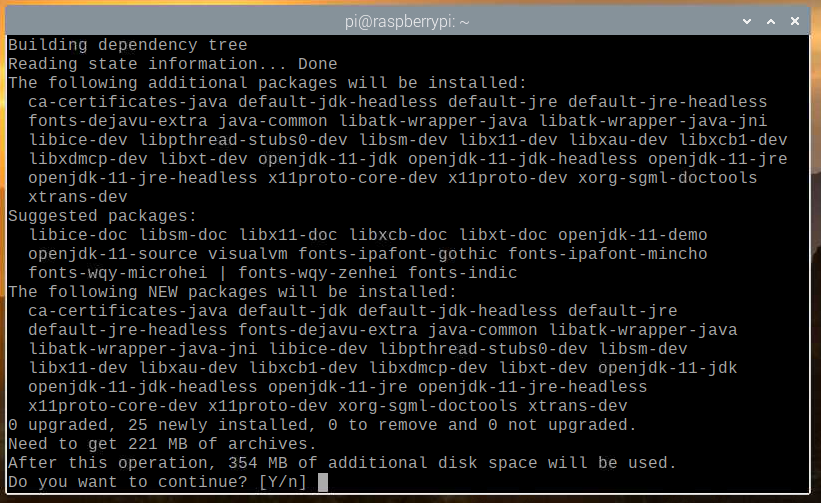
All the required packages will be downloaded from the Internet. This may take a while to complete.
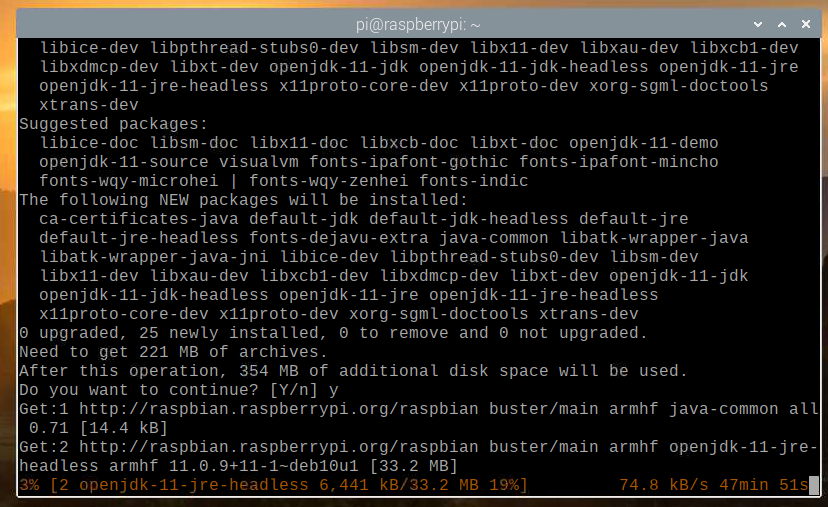
Once the required packages are downloaded from the Internet, they will be installed on the Raspberry Pi OS one by one. This may take a while to complete.
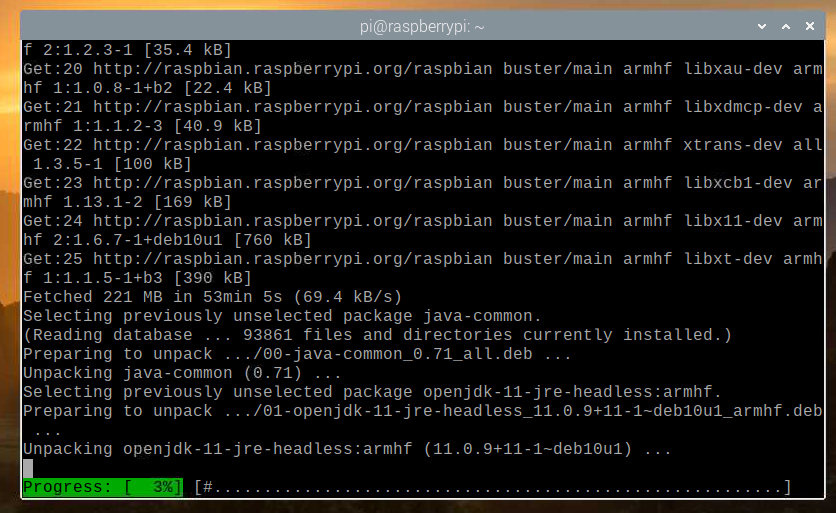
At this point, JDK should be installed.
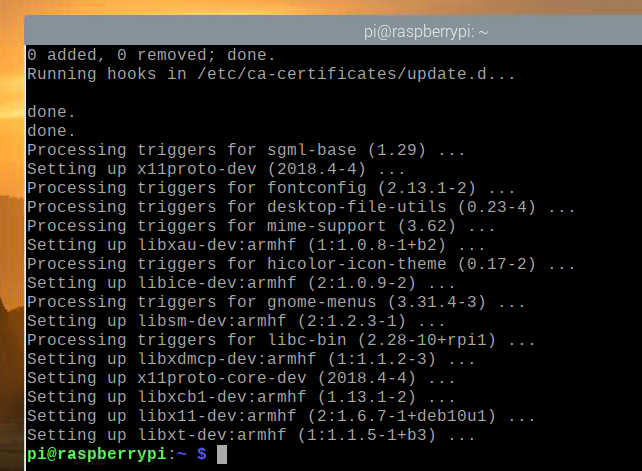
Запустить Minecraft: Java Edition
Теперь вы готовы запустить Minecraft! В Терминале введите:
Minecraft загрузится.
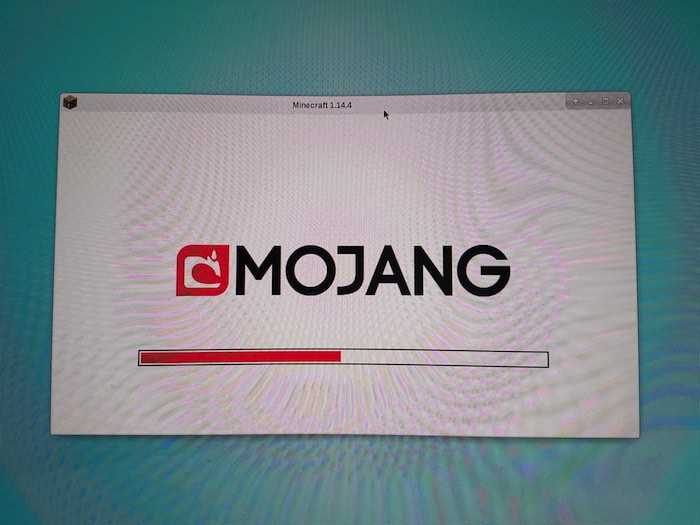
Первый запуск Minecraft может занять некоторое время, но через несколько минут вы должны увидеть экран входа в Minecraft: Java Edition.
Перед тем, как войти в свою учетную запись, вам следует изменить настройки Minecraft, чтобы облегчить обработку игры для Raspberry Pi.
Оптимизация Minecraft для Raspberry Pi
Raspberry Pi не обладает такой же огневой мощью, как ПК или компьютер, поэтому запуск Minecraft: Java Edition на Raspberry Pi может привести к снижению производительности.
Чтобы избежать возможных задержек, вам следует уменьшить количество «фрагментов», которые видны одновременно. Меньше фрагментов означает, что ваш Raspberry Pi может быстрее визуализировать кадры, что уменьшит задержку и упростит работу Minecraft.
Чтобы уменьшить расстояние рендеринга:
На экране входа в Minecraft выберите «Параметры… -> Настройки видео…»
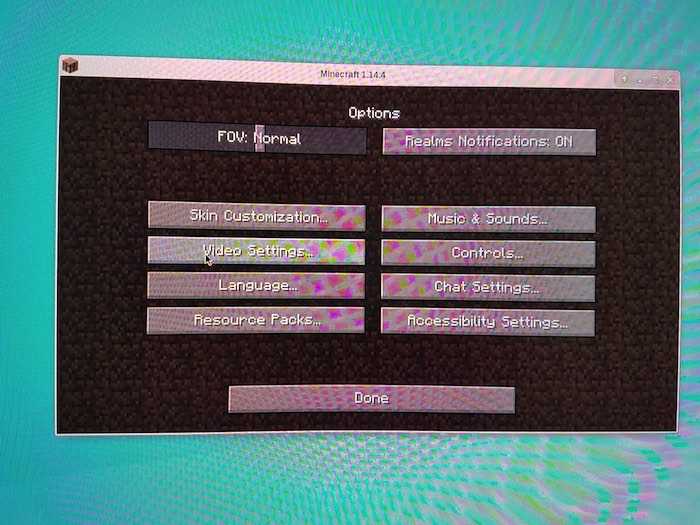
Найдите «Расстояние рендеринга» и уменьшите его до «3 частей».
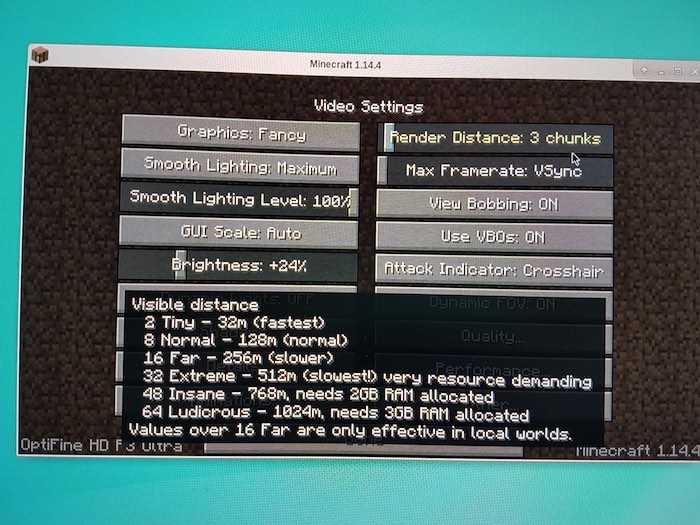
Сохраните изменения, нажав «Готово».
Установите Майнкрафт на Raspberry Pi
Прежде чем приступить к процессу установки, убедитесь, что вы переключились на пользователя minecraft:
Создайте два каталога внутри домашнего каталога пользователя:
- В каталоге будет храниться клиент и скрипт резервного копирования.
- каталогов будет содержать текущий сервер Minecraft и его данные.
Скачиваем и компилируем mcrcon
RCON — это протокол, который позволяет вам подключаться к серверам Minecraft и выполнять команды. mcrcon — клиент RCON, встроенный в C.
Мы загрузим исходный код с GitHub и создадим двоичный файл .
Перейдите в каталог и клонируйте репозиторий с GitHub, выполнив следующую команду:
Затем перейдите в каталог репозитория:
Запустите компиляцию, набрав:
После завершения вы можете протестировать его, набрав:
Вывод будет выглядеть следующим образом:
Сервер Майнкрафт Скачать
Существует несколько серверных модов Minecraft, таких как Craftbukkit или Spigot, которые позволяют добавлять функции (плагины) на ваш сервер, а также дополнительно настраивать и изменять настройки. Мы установим последний официальный сервер Mojang vanilla Minecraft.
Перейдите на страницу загрузки Minecraft, чтобы получить ссылку для загрузки последнего файла архива Java сервера Minecraft (JAR).
На момент написания последняя версия — . Перед запуском следующей команды вам необходимо проверить страницу загрузки на наличие новой версии.
Запустите следующую команду , чтобы загрузить jar-файл Minecraft в каталог :
Настройка сервера Майнкрафт
После завершения загрузки перейдите в каталог и запустите сервер Minecraft:
При первом запуске сервер выполняет некоторые операции и создает файлы и .
Чтобы запустить сервер, вы должны принять лицензионное соглашение Minecraft. Откройте и измените на :
Сохраните и закройте файл, нажав CTRL + X, затем Y, чтобы сохранить изменения, а затем ENTER, если вы используете nano.
Затем отредактируйте файл , чтобы включить протокол rcon и установить пароль rcon. Откройте файл с помощью текстового редактора:
Найдите следующие строки и обновите их значения, как показано ниже:
Не забудьте изменить надежный на что-то более безопасное. Если вы не хотите подключаться к серверу Minecraft из удаленных мест, убедитесь, что ваш брандмауэр блокирует порт rcon.
Вы также можете настроить свойства сервера по умолчанию. Дополнительные сведения о доступных параметрах см. на странице server.properties.
Conclusion
Setting up your own Minecraft server on a Raspberry Pi is easy and fun. It provides a private, controlled gameplay environment to freely enjoy Minecraft with friends.
The Raspberry Pi 4 has ample CPU and RAM to smoothly run a small Minecraft server for you and a few friends. Manage plugins, mods, and settings to customize gameplay exactly how you want.
This guide covered how to install Raspberry Pi OS, launch a Minecraft server, customize your world, secure things, and configure automatic startup on boot.
Now go have fun exploring Minecraft multiplayer on your own private server with your closest friends! Let your imaginations run wild.