Распространенные причины, по которым электронные письма не доставляются
Существуют различные причины, по которым электронное письмо может отскочить. Некоторые из наиболее распространенных включают:
1 — Адрес электронной почты не существует
Отскок, отмеченный как несуществующий адрес электронной почты, мог произойти, когда человек, имевший этот адрес, покинул организацию, и контакт был удален, или если вы отправили сообщение на адрес электронной почты, который написан неправильно.
Существует также вероятность того, что получатель мог указать ложный адрес электронной почты, что может произойти, если вы собираете контактную информацию через форму регистрации в Интернете.
2 — Недоставленное электронное письмо
Эта категория отказов обычно является мягким отказом. Если письмо попадает в категорию «недоставляемые», это обычно означает, что принимающий почтовый сервер перегружен, не может быть найден или временно недоступен.
Во многих случаях, когда сервер не может быть найден, это может означать, что он просто сломался или в настоящее время не работает. В этом случае обычно достаточно подождать некоторое время, чтобы попытаться отправить письмо снова. Однако если вы заметили, что адрес электронной почты постоянно отскакивает по этой причине, это может означать, что сервер отключен навсегда.
3 — Автоответчик
Если кто-то уехал в отпуск и установил функцию автоответчика, все электронные письма, которые вы ему отправите, будут отскакивать
Однако важно отметить, что в отличие от других категорий отказов, в этом случае ваше письмо будет успешно доставлено в папку входящих сообщений
Однако, возможно, стоит проследить, как часто на этот адрес электронной почты приходит автоответчик; если прошло несколько месяцев, а человек не собирается возвращаться в ближайшее время, возможно, вам стоит подумать об удалении этого контакта из списка.
4 — Полный почтовый ящик
Если вы отправляете письмо контакту, у которого в папке «Входящие» так много писем, что он не в состоянии получать больше, то все сообщения, которые вы ему отправите, будут отскакивать. Однако обычно это временное явление, и вы сможете успешно доставить письмо получателю, когда в его почтовом ящике освободится место.
Это важно отслеживать, так как это может означать, что контакт больше не проверяет этот адрес
5 — Заблокированная электронная почта
Когда адреса электронной почты попадают в категорию «заблокированных», это означает, что входящее письмо было заблокировано сервером. Это часто встречается в школах или правительственных учреждениях, где серверы часто более строги в отношении получаемой электронной почты, поэтому внедрение надежного программное обеспечение для школьной справочной службы может значительно улучшить коммуникацию и оптимизировать процессы технической поддержки.
6 — Фильтр спама
В некоторых случаях причиной резкого увеличения количества недоставленных писем могут быть спам-фильтры. Если вы используете чёрный список адрес электронной почты или IP-адрес, то ни одно из сообщений, которые вы отправляете оптом, скорее всего, не будет доставлено и получено получателями.
7 — Неправильное вложение файла
Большинство поставщиков услуг хостинга электронной почты имеют ограничения в отношении типа и размера вложений файлов. Они могут применяться как к клиенту, с которого вы отправляете сообщение, так и к получателю. Чаще всего это происходит из-за неправильного размера файла, причем большинство отказов такого типа происходит из-за слишком больших вложений.
8 — Greylisting
Greylist — это определенный тип спам-фильтра, который не позволяет доставлять электронную почту в течение короткого промежутка времени. Это может быть 900 секунд или меньше. Когда это происходит, вы обычно получаете код отказа, информирующий вас о ситуации. По истечении этого времени сервер отправляет второй запрос и завершает процесс доставки.
9 — Плохая репутация отправителя
Наконец, если нет очевидных причин, по которым письмо было отклонено, например, большое вложение или письмо больше не существует, и вы замечаете другие проблемы с доставкой, возможно, виноват ваш показатель отправителя.
Оценка отправителя или оценка репутации относится к тому, как адреса электронной почты рассматриваются провайдером. Если у вас низкий рейтинг отправителя, то многие, если не все ваши сообщения никогда не попадут в почтовые ящики адресатов.
Почему письма висят в исходящих гмайла
1. Проблемы с интернет-соединением: Если ваше интернет-соединение нестабильно или медленное, отправка писем может занимать больше времени либо вообще не происходить. Проверьте свое соединение и убедитесь, что оно достаточно качественное для отправки почты.
2. Проблемы с вложениями или адресатами: Если вы пытаетесь отправить письмо с большими вложениями или на неверный адресат, Gmail может задерживать отправку для проверки содержимого или исправления ошибок. Проверьте размер вложений и убедитесь, что адрес получателя указан правильно.
3. Ограничения аккаунта: Если вы отправите слишком много писем за короткое время или нарушите другие правила использования, ваш аккаунт может быть ограничен в отправке писем. Проверьте свою активность и соблюдайте правила Gmail, чтобы избежать блокировки.
4. Программное обновление или сбои: Иногда Gmail может обновляться или испытывать технические проблемы, которые могут привести к задержке отправки писем. Проверьте статус Gmail и убедитесь, что у вас установлена последняя версия приложения.
5. Спам-фильтры: Gmail имеет встроенные спам-фильтры, которые могут задерживать отправку писем, если они считают их подозрительными или нежелательными. Проверьте папку «Спам» и убедитесь, что ваше письмо не было ошибочно отмечено как спам.
Если ни одно из вышеперечисленных решений не помогло, рекомендуется связаться с технической поддержкой Gmail для получения дополнительной помощи.
Методика решения проблемы “получение сообщений Gmail, которые не получены из-за переполнения хранилища”
Единственный способ решить эту проблему – удалить электронные письма и другие элементы с сервера Gmail, чтобы освободить место для новых входящих писем.
1. Удалив ненужные электронные письма, файлы и вложения.
Менее важные или ненужные файлы электронной почты можно удалить, выполнив поиск ‘Больше: 10 м’, ‘Older_than: 1г’ и “Имеет: вложение” в поле поиска, а затем удалите их.
После того как файлы электронной почты были удалены вручную, их также необходимо удалить из папки «Корзина». Это освободит место и навсегда устранит ошибку «Превышена квота Gmail».
2. Перенося электронные письма в другую учетную запись.
Если все файлы электронной почты важны, вы можете просто создать новую учетную запись Gmail, а затем перенести в нее несколько или все электронные письма. Однако основная проблема перевода заключается в том, что процесс может занять несколько часов или неделю.
3. Используя Архиватор Google
Google Takeout – это функция, предоставляемая самим Google. Чтобы получить к нему доступ, вам просто нужно ввести URL-адрес в строке поиска как «https://myaccount.google.com».
Google Takeout помогает выбрать или отменить выбор параметров требуемых данных. Затем вы можете выбрать частоту, тип и размер файла, а затем продолжить экспорт.
Недостатком такого метода является то, что экспорт может занять несколько часов или дней. Для процесса экспорта требуется постоянное и бесперебойное подключение к Интернету. Существует вероятность потери данных в случае плохого подключения к Интернету.
4. С помощью утилиты резервного копирования
Лучший способ создать свободное пространство – сначала создать резервную копию, а затем очистить пространство в соответствии со спецификациями.
В Инструмент резервного копирования Gmail – лучший инструмент для резервного копирования электронной почты, календарей, контактов и Google Диска Gmail. Также предоставляет возможность удалять электронные письма с сервера определенной даты или папки.
Некоторые из характерных особенностей автоматизированного инструмента следующие:
1. Это помогает сделать резервную копию электронных писем вместе с вложениями.
2. Электронные письма могут быть сохранен как PDF с вложениями внутри.
3. «Удалить после загрузки» опция очистить почту после сохранения резервной копии.
4. “Выбрать фильтр папок” предоставьте возможность выбора папок для создания резервной копии.
5. “Фильтр электронной почты” используется для выбора писем, которые нужно загрузить.
6. «Инкрементное резервное копирование» – это возможность сохранить резервную копию последнего загруженного файла.
7. Иерархия папок сохраняется и остается неизменной.
Лучшее в этом инструменте – то, что он помогает одновременно делать резервную копию и удалять ее из почтового ящика. Это создает пространство с резервной копией, чтобы на нее можно было ссылаться в будущем
Другой важной особенностью инструмента является фильтрация данных с помощью папок и электронных писем. Такие особенности выделяют этот инструмент среди других
Последние мысли
В этом блоге вы узнали, как лучше всего решить проблему ‘Как получить электронные письма Gmail, которые не были получены из-за переполнения хранилища’ Проблема. Здесь мы предоставили несколько способов удаления писем с сервера, чтобы освободить место для новых писем.
В ручном решении было замечено, что удаление – простая задача. Но резервное копирование может занять несколько часов или дней. Однако автоматизированный инструмент устраняет эту проблему.
Очистить папку “Исходящие” и перезапустить приложение Gmail
Если вы столкнулись с проблемой застревания писем в папке “Исходящие” Gmail, одним из возможных решений является очистка папки “Исходящие” и перезапуск приложения Gmail. Вот как это можно сделать:
- Откройте приложение Gmail на своем устройстве.
- Нажмите на значок “Меню”, который обычно представляет собой три горизонтальные линии или три точки, расположенные в левом верхнем углу экрана.
- Прокрутите страницу вниз и нажмите на пункт “Настройки”.
- В меню “Настройки” нажмите на свою учетную запись электронной почты.
- Прокрутите страницу вниз и найдите раздел “Исходящие”.
- Нажмите кнопку “Очистить папку “Исходящие”” или “Пустая папка”, чтобы удалить все письма, находящиеся в папке “Исходящие”.
- После очистки папки “Исходящие” вернитесь на главный экран приложения Gmail.
- Теперь полностью закройте приложение Gmail, смахнув его из списка последних приложений или воспользовавшись переключателем приложений.
- Подождите несколько секунд, а затем снова откройте приложение Gmail.
Очистив папку “Исходящие” и перезапустив приложение Gmail, вы, по сути, обновите приложение и устраните все временные проблемы, из-за которых письма могли застрять в папке “Исходящие”. Этот метод часто позволяет решить проблему и успешно отправлять сообщения.
Проверка настроек компьютера и браузера
В большинстве случаев проблема с отправкой возникает не на стороне сервера. Может, причина кроется в действиях пользователя: упущении каких-то элементарных шагов или их неправильном выполнении. Еще допустимо появление неполадок в настройках компьютера.
Чтобы узнать, почему не отправляется письмо, я рекомендую провести сначала вот такие действия на исключение типичных проблем:
Очистка истории, кэша и cookies в браузере. В большинстве интернет-обозревателей все указанные действия можно провести с помощью одного инструмента, просто отметив галочки напротив нужных пунктов.
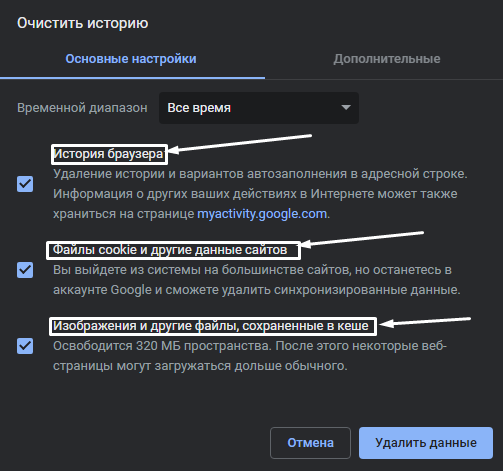
- Проверка правильности набранного адреса. Возможно, при наборе электронного адреса получателя была допущена ошибка. Если хотя бы один символ будет введен неправильно, ничего отправить не получится. Помните, что адрес почтового ящика может содержать только английский буквы, цифры и некоторые знаки. Точки в конце и пробелов в адресе быть не должно.
- Проверка интернет-соединения. Можно просто попробовать загрузить другой сайт. Если проблемы с сетью действительно имеются, рекомендую сначала перезагрузить модем/Wi-Fi роутер. Не помогло? Звоните провайдеру!
- Проверка работы браузера. Может, нужный вам почтовый сервис плохо работает именно в том интернет-обозревателе, которым вы на данный момент пользуетесь. Попробуйте войти в почту с другого браузера и снова отправить письмо.
А что делать, если после отправки приходит отчет о недоставленном сообщении? Возможно, что указанный вами электронный адрес на данный момент не существует.
Вот еще почему не отправляется электронное письмо – почтовый ящик недоступен по каким-либо причинам. Например, из-за переполненности (следует удалить старые письма) или появления проблем с почтовым сервером (лучше подождать некоторое время, как минимум полчаса, и повторить отправку письма).
Если ни одно вышеуказанное действие не помогло, значит, пора разбираться с вашим почтовым сервисом.
Комьюнити теперь в Телеграм
Подпишитесь и будьте в курсе последних IT-новостей
Подписаться
Некорректный адрес электронной почты
Самая частая причина проблем с отправкой писем – это ошибка в адресе ящика (поле «Кому»). Хотя обычно пользователь думает на что угодно, но только не на это.
Если Вы пропустите или напечатаете хотя бы одну «не ту» букву в названии почты, письмо доставлено не будет!
А есть третий вариант: письмо «уйдет» по адресу, но не по тому, который нужен. Это самое неприятное, потому как Вы можете об этом даже не узнать.
Но при печати я случайно пропускаю одну букву в имени. Получается не , а .
Если я не замечу ошибку и отправлю это письмо, то оно в лучшем случае не будет доставлено и мне сразу же придет уведомление об этом.
Частые ошибки
Самые частые ошибки в адресе, из-за которых возникают проблемы с отправкой и доставкой:
- Лишние точки и пробелы в адресе.
- Недопустимые знаки (двоеточие, скобки, точка с запятой и др.).
- Имя вместо адреса (например, Иван Иванович вместо ).
Вот как правильно пишутся самые популярные почтовые сайты:
В том случае, если почта не смогла доставить Ваше письмо, то она об этом сообщает в специальном уведомлении.
Вот как оно выглядит в Яндекс.Почте:
И так – в Рамблере:
Таким образом почта сообщает нам, что отправка не удалась – письмо никто не получил.
Бывает это по двум причинам:
1. Адрес не существует
Это означает, что такого адреса не существует в природе. Возможно, он был удален, а, может, Вы допустили ошибку при печати.
Довольно часто бывает так, что когда Вам оставляли адрес электронной почты, его случайно указали с ошибкой. То есть ошибку допустили даже не Вы, а тот, кто его оставил.
2. Ящик недоступен
Недоступен – это значит, что он работает, но по каким-то причинам сейчас не может принять почту.
Обычно это бывает из-за переполненности. То есть писем в ящике слишком много и для новых просто нет места. В этом случае получатель должен удалить хотя бы одно-два письма из ящика.
Другая причина: проблемы с почтовым сайтом. То есть сайт, на котором находится ящик, перестал работать. Обычно это временное явление, которое проходит в течение нескольких часов.
Что делать . Самостоятельно определить, что именно произошло, невозможно. Поэтому если приходит такое уведомление, нужно просто повторить отправку спустя какое-то время.
Если и повторная отправка не удалась, то тут уж ничего не поделаешь – придется каким-то другим способом связываться с получателем.
Обновите почтовое приложение.
Чтобы добиться максимальной производительности, обновляйте свои приложения. Если с момента последнего обновления почтового приложения прошло много времени, рекомендуется поискать в Play Store, если обновление доступно.
Новые обновления исправляют множество ошибок в приложении. Если ваши электронные письма не синхронизируются из-за этой ошибки, это решит проблему для вас:
- Запустите Play Store на своем телефоне.
- Найдите свое почтовое приложение с помощью функции поиска или щелкните значок своей учетной записи в правом верхнем углу и выберите Управление приложениями и устройствами И нажмите Доступные обновления Чтобы проверить приложения с ожидающими обновлениями.
- Если доступно обновление, нажмите «Обновить», чтобы загрузить и установить обновление.
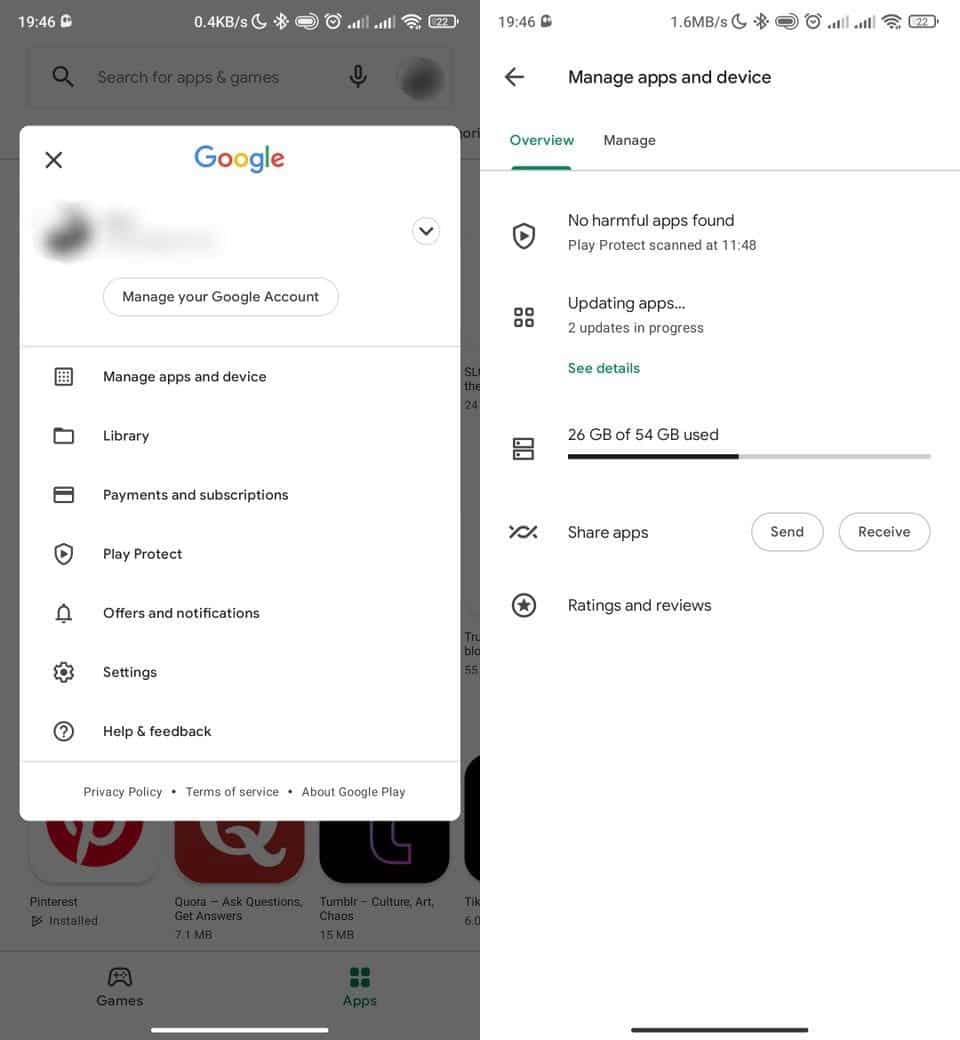
Отправлять электронные письма, застрявшие в Outlook Outbox
Отправляемые вами электронные письма могут застревать в папке «Исходящие» Outlook по ряду причин. Например, вы могли открывать и закрывать электронное письмо, пока оно находилось в папке исходящих, вместо того, чтобы открывать и затем отправлять его.
Это действие может изменить статус электронного письма и, следовательно, ограничить его отправку через. Кроме того, свойства электронной почты, такие как «К’ а также ‘предмет’изменить с настроенного шрифта на обычный шрифт и статус отправки изменится на’Никто’.
Чтобы отправить электронное письмо, дважды щелкните его и нажмите «послать’ кнопка.
Во-вторых, электронное письмо может застрять в папке исходящих Outlook, если к нему добавлено очень большое вложение. Outlook позволяет 20 МБ. При таких обстоятельствах провайдер электронной почты может заблокировать электронное письмо с вложением, размер которого превышает указанный им размер.
Для общей производительности электронной почты не рекомендуется отправлять электронные письма размером более 2 МБ. Итак, когда вы пытаетесь отправить электронное письмо и дважды щелкаете по нему, вы получаете сообщение об ошибке-
Это происходит, потому что Outlook пытается отправить электронное письмо в исходящие. Итак, когда вы дважды щелкаете электронное письмо, вы не можете открыть или удалить его. Чтобы исправить это, вам нужно отключить Outlook от почтового сервера. Это помешает ему попытаться отправить ваше электронное письмо и, таким образом, отобразить ошибку. Итак, для этого:
- Перейдите в настройки Outlook
- Перетащите письмо в Черновики
- Сохраните вложение в сетевом расположении
1] Перейдите в настройки Outlook
Перейти к ‘Отправить / получить ‘ вкладку и выберите «Работать оффлайн»кнопка из»Предпочтения’ раздел.
Теперь, когда вы дважды щелкаете электронное письмо и по-прежнему получаете сообщение об ошибке, выполните следующие действия.
Читать: Электронное письмо застряло в папке «Исходящие» Gmail.
2] Перетащите письмо в папку «Черновики»
Закройте Outlook, выйдите из Windows, снова войдите в Windows и запустите Outlook.
Теперь нажмите и удерживайте электронное письмо, перетащите его в ‘Черновики’.
Вернуться к ‘Отправить / получитьвкладка ‘и щелкните’Работать оффлайн’ кнопка.
Читать: Письма застревают в приложении «Исходящие» почты в Windows 10.
3] Сохраните вложение в сетевой папке
Щелкните значок «Черновики’и дважды щелкните электронное письмо, которое вы сохранили ранее.
Щелкните вложение правой кнопкой мыши и выберите «Сохранить как’ вариант.
Сохраните вложение в сетевом расположении и скопируйте путь к файлу в сетевом расположении.
Вернитесь к электронной почте и выберите «Вставитьвкладка. Это вставит путь к файлу в тело сообщения электронной почты.
Здесь снова щелкните вложение правой кнопкой мыши и выберите «Удалять’возможность удалить его из письма.
Когда закончите, нажмите ‘послать’.
Таким образом вы можете исправить сообщения, застрявшие в папке «Исходящие», и отправить их.
КОНЧИК: Используйте это исправление реестра, если электронная почта Outlook застревает в папке «Исходящие», пока вы не отправите ее вручную.
Похожие сообщения:
- Письма застревают в приложении «Исходящие» почты в Windows 10
- Приложение Windows 10 Mail не отправляет и не получает электронные письма
- Электронная почта застревает в папке «Исходящие» Gmail
- Перспективы.com не получает и не отправляет электронные письма.
9 комментариев
Здравствуйте! Такой возможности в правилах обработки я не находил ни на одном из почтовых сервисов. Но можно в поддержку написать, они помогут, если такое можно как-то реализовать.
Здравствуйте, искал как пересылать спам от Яндекса, попробовал ваш способ — но к сожалению — он не работает, спам не отправляется, также пробовал очередность правил.
Здравствуйте! Не работать может только по причине некорректных настроек правила. Нужно видеть, что вы хотите автоматизировать, т.е. пересылку каких конкретно писем настраиваете и как настроили.
Оч. хорошо, крестик-то я и не предположил )). Но «защищать» от копирования полезную инструкцию, имхо, не комильфо. К тому же — Ctrl+U, код regexp’ом убрал — и никаких проблем ), только времени чуть больше потратил, но возвращаться на сайты с «защитой» уже не тянет. Ещё раз спасибо
На счет защиты — это вы говорите как человек, на занимающийся своим контентом и в целом сайтами, наверное) Защита ставится:
И это работает и будет работать дальше, с учетом что алгоритмы защиты можно менять. Но то что это нужно вряд ли кто-то из моих коллег-блоггеров, более высокого уровня, опровергнет.
А кому нужно скопировать для своего сайта, конечно скопирует) Но всегда можно найти копипастера и наказать разными способами. Но это уже другая история. А просто чтобы инструкция была под рукой — да ради Бога.
Всё отлично разложено по полочкам, но это когда речь идёт о входящих письмах, а как настроить пересылку отправленных?
Спасибо! По вашему вопросу: если вы настраиваете пересылку, то значит уже пользуетесь другой почтой и отвечаете на письма тоже с нее. Следовательно нет смысла пересылать отправленные. Или поясните как вы видите ситуацию, для чего это может требоваться? Возможно я что-то не учитываю, но по опыту своему знаю, что пересылка отправленных не требуется.
Микрофинансирование → Микрокредиты → Специальные предложения → Скачать файлы → Обзор Быстроденег → Предмет договора → Ответственность сторон → Отличные наличные→ Экспресс займы
Как исправить ошибку Gmail: сообщение не доставлено. Вы отправляете его с другого адреса или псевдонима, используя функцию «Отправить письмо как».
Чтобы устранить ошибку «Сообщение не доставлено» в Gmail при использовании функции «Отправить письмо как», следуйте приведенным ниже инструкциям в зависимости от вашего случая.
Если вы хотите отправить электронное письмо из дополнительной учетной записи Gmail, которой вы владеете, с помощью функции «Отправить письмо как» в GMAIL выполните следующие действия:
Шаг 1. Разрешить менее безопасные приложения и приложения для второй учетной записи GMAIL.
https://www.google.com/settings/security/lesssecureapps
2. Установить Доступ для менее безопасных приложений установка на: НА (Включи).
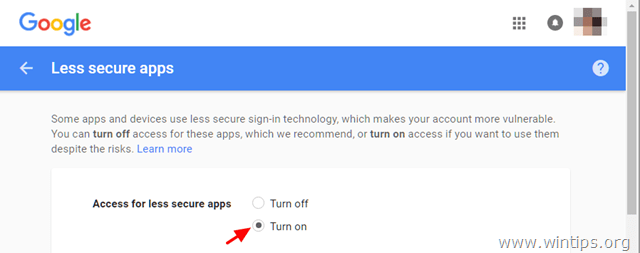
Шаг 2. Отключите двухэтапную аутентификацию для второй учетной записи GMAIL.
1.Войти в свою дополнительную учетную запись Gmail и перейдите к Моя учетная запись Google настройки.
2. В разделе «Вход и безопасность» нажмите Вход в Google.
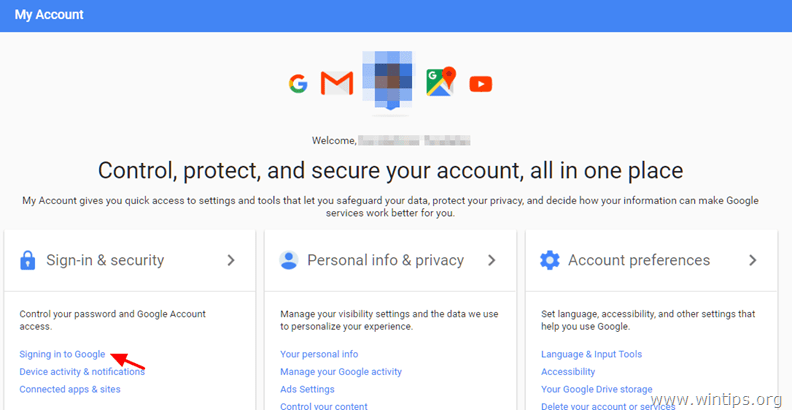
3. Установить Двухэтапная аутентификация возможность Выключенный. *
* Примечание: Появится всплывающее окно, подтверждающее, что вы хотите отключить двухэтапную аутентификацию. Выбирать В ПОРЯДКЕ.
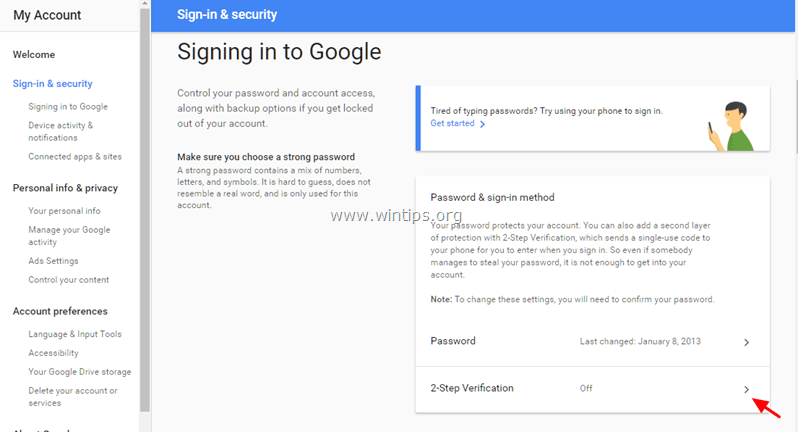
1.Войти в свою основную учетную запись Gmail и откройте GMAIL.
2. Щелкните значок Механизм значок вверху справа и выберите См. Все настройки.
3. Выберите Аккаунты и импорт вкладка, а затем щелкните Добавить еще один адрес электронной почты в параметрах «Отправить письмо как».
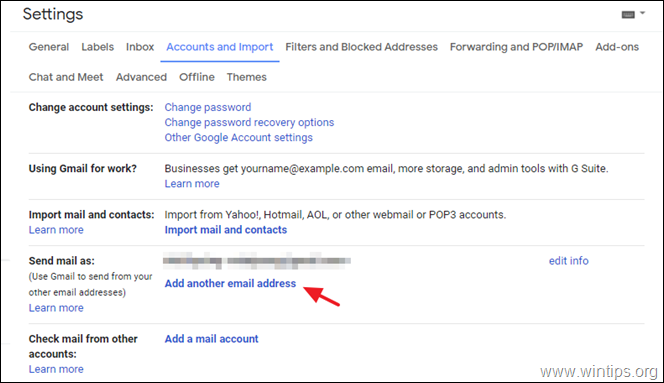
4. На первом экране введите Имя и дополнительный адрес Gmail который вы хотите использовать с функцией «Отправить письмо как» (отправлять электронную почту от), и нажмите Следующий шаг.
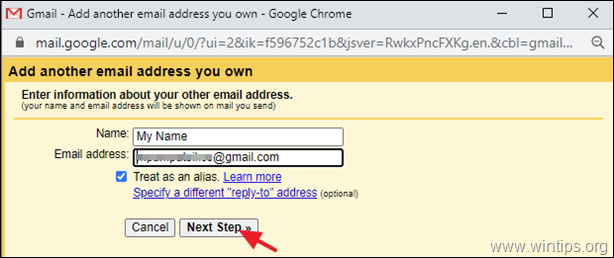
5. На следующем экране щелкните Отправить подтверждение чтобы убедиться, что вы являетесь владельцем этой учетной записи.
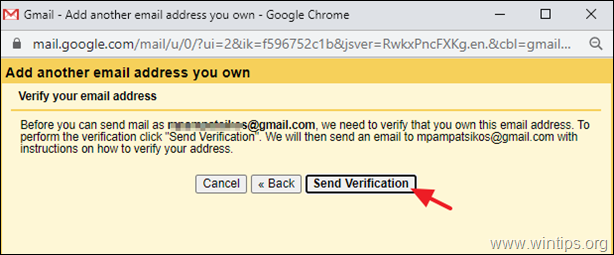
6.Войти во вторичную учетную запись Gmail, которую вы только что добавили, и откройте Gmail.7. Откройте новое сообщение электронной почты от команды GMAIL и следуйте инструкциям в нем, чтобы убедиться, что вы являетесь владельцем добавленной учетной записи.8. Когда проверка будет завершена, вы будете готовы использовать свой дополнительный адрес электронной почты Google для отправки своих писем.
ИСПРАВЛЕНИЕ ПРОБЛЕМ: Если вы по-прежнему не можете добавить дополнительный адрес Gmail с ошибкой: «Ошибка аутентификации. Проверьте свое имя пользователя и пароль и проверьте доступ к небезопасным приложениям для… . Сервер возвратил ошибку: «535-5.7.8 Имя пользователя и пароль не приняты. Подробнее на 535 5.7.8 https://support.google.com/mail/?p=BadCredentials…- gsmtp, код: 535», затем снова включите двухэтапную аутентификацию, сгенерируйте пароль приложения и используйте его для добавления дополнительной учетной записи электронной почты в Gmail. Подробные инструкции можно найти в этом Статья справки Google.
Как повторно отправить сообщение, застрявшее в папке «Исходящие»
Очень простой двухэтапный метод, который вы должны попробовать в первую очередь.
- Перетащите застрявшее сообщение из папки «Исходящие» Outlook в любую другую папку, например в Черновики.
- Переключиться на Черновики папку, откройте сообщение и нажмите кнопку Отправлять кнопка. Вот и все! Сообщение будет отправлено.
Кончик. Перед перемещением застрявшего сообщения в Черновики папку, перейдите в Отправленные вещи папку и проверьте, действительно ли сообщение было отправлено. Если это так, удалите сообщение из папки «Исходящие», так как нет необходимости выполнять описанные выше действия.
Способ 2: Предоставление разрешений на хранение данных
Как выяснилось, когда вы пытаетесь обновить приложение Gmail в Play Store, это может иногда нарушать разрешения приложения. В некоторых случаях обновление изменяет разрешения. В этом случае проблема, по-видимому, возникает, когда на экране настроек Gmail приложение не имеет разрешения на хранение на вашем телефоне. Приложению требуется разрешение на чтение файлов хранилища в случае, если вы захотите вложить некоторые вложения в электронное письмо. Таким образом, разрешения являются важными. Чтобы предоставить разрешения на хранение данных приложения, следуйте инструкциям ниже.
- Прежде всего, откройте приложение Gmail Настройки приложение на вашем телефоне.
- Затем перейдите в раздел Приложения или опцию Диспетчера приложений.
- Там найдите пункт Gmail приложение и нажмите на него.
- Затем, на Приложение Информация нажмите кнопку Разрешения опция для изменения разрешений для Gmail приложение.
- Предоставьте ему разрешения на хранение, а затем откройте приложение.
- Проверьте, решит ли это проблему.













![[fixed] получение писем gmail, которые не получены из-за переполнения хранилища - компьютерная помощь онлайн](http://kokosclub.ru/wp-content/uploads/8/1/d/81d511d0e17b7692ff2859480b5ca580.png)














![[fixed] получение писем gmail, которые не получены из-за переполнения хранилища](http://kokosclub.ru/wp-content/uploads/7/3/7/7376a7271fcf31199bd3fafd826add53.jpeg)
